Microsoft, Windows 11, 10 ve 8’de NET Framework 3.5’i sunmaktadır. Bu seçenek, çeşitli yazılımların kurulumunu ve uyumluluğunu basitleştirir. Bu nedenle Turn Windows Features On or Off (Windows Özelliklerini Aç veya Kapat) seçeneğine ihtiyacınız var. Bu özel sürümü verimli bir şekilde etkinleştirir.
Ancak bunu yapabilmek için İnternet bağlantınızın olması en doğrusu olacaktır. Yani eğer NET Framework’ü internet bağlantısı olmadan kurmak istiyorsanız çevrimdışı bir paket indirmelisiniz. Böylece bu yazımızda paylaştığımız çevrimdışı yazılımı kullanarak 3.5 ve üzeri versiyonları sisteminize kolaylıkla kurabilirsiniz.
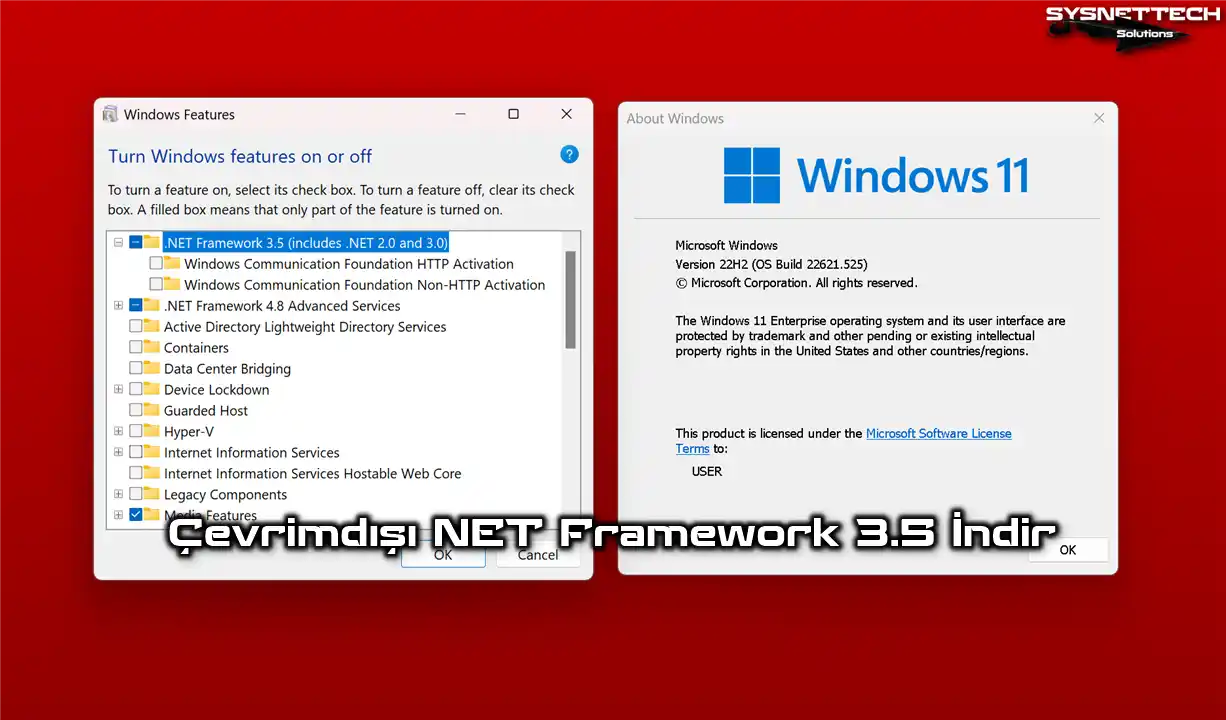
Windows 11, 10 ve 8 Sistemleri için Çevrimdışı (Offline) NET Framework 3.5 Paketi Nasıl İndirilir ve Kurulur?
Fiziksel PC’nizde Windows 8, 8.1, 10 veya 11 kullandığınızı farzedelim. Bu durumda, Microsoft DotNet gerekliliği istenen bir 3. Parti yazılım çalıştırmak istediğinizde aşağıdaki görüntüdeki gibi bir sorunla karşılaşacaksınız.
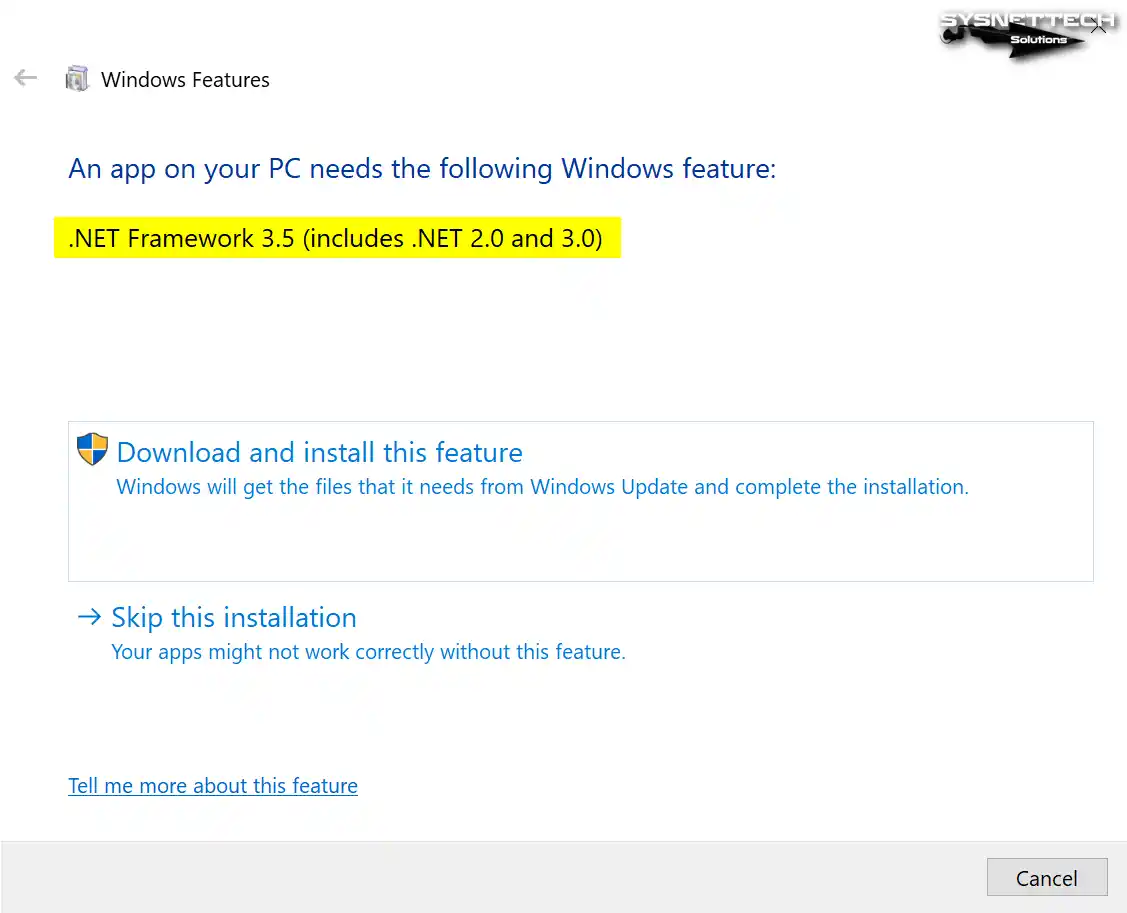
Yukarıdaki görüntüde kurmaya çalıştığınız bir program için bu paketin kurulması gerektirdiğini görebilirsiniz. Burada iki seçenek mevcuttur;
İlk seçenekte bu özelliği yükle butonu vardır. Eğer paketi internete bağlanıp yüklemek isterseniz bu seçenekten devam edebilirsiniz. Ancak Windows Update servisinin çalışır durumda olması gerekir. Windows Update (Windows Güncelleme) servisinin aktif olup olmadığını Çalıştır penceresine services.msc yazdıktan sonra açılan Services (Hizmetler) penceresinde Windows Güncelleme seçeneğini kontrol ederek öğrenebilirsiniz.
İkici seçenek ise, Skip This Installation (Bu Yüklemeyi Atla) seçeneğine tıklayarak kurulumdan vazgeçebilirsiniz.
PC’nizde çalışan Windows işletim sistemi orjinal veya güncelleme servisleri aktif ise, ilk seçenek ile devam etmenizi öneririz. Eğer Windows Güncelleme servisini kapattıysanız, mecburen İnternet olmadan bu paketi sisteminize eklemeniz gerekecektir.
Bilgisayarınıza Offline (Çevrimdışı) NET Framework 3.5 İndirin ve Kurun
Ayrıca, orijinal bir Windows işletim sistemi kullanıyor olsanız bile, İnternet kotanızın limitini korumak için NET Framework’ü çevrimdışı da yükleyebilirsiniz.
Windows sistemlerinize NET Framework kurmak için genellikle şu yöntemlerle kurabilirsiniz.
- Önceden Hazırlanmış Çevrimdışı Bir Offline Paket
- İnternet Olmadan DISM Aracı ile ISO Dosyası
Ayrıca sisteminizin kurulum medyasını kullanarak da kurabilirsiniz. Böylece, bir ISO dosyası kullanarak çevrimdışı kurulum da yapabilirsiniz.
Ancak bazen bir ISO dosyasına veya İnternete ihtiyacınız olabilir. Bu gibi durumlarda DotNet’i daha önce aldığınız bir yazılım paketini kullanarak bir veya daha fazla cihaza kolayca kurabilirsiniz.
Kısaca, eğer BT alanında çalışıyorsanız çevrimdışı NET Framework paketini tüm müşterilerinizin bilgisayarlarına kurabilirsiniz. Sonuç olarak, zamandan tasarruf etmek ve daha hızlı çalışmak için indirebilirsiniz.
Bu nedenle çevrimdışı paketi indirmeniz sizin için daha faydalı olacaktır. Bu yüzden, NET Framework 3.5 sürümünü aşağıdaki indirme butonlarına tıklayarak bilgisayarınıza indirebilirsiniz.
Bu paketler şu sistemlerle iyi çalışır:
- Windows 11
- Windows 10
- Windows 8.1
- Windows 8
Microsoft Windows 8x, 10 ve Windows 11 için NET Framework 3.5 İndir
Windows 11
Windows 10
Windows 8 ve 8.1
NOT: Tüm indirme bağlantıları yalnızca DotNet 3.5 sürümünü içerir.
DotNet 3.5 Sistem Gereksinimleri Nelerdir?
Bilgisayarınızda yüklü olan Windows 10, 8 veya Server 2012 sürümleri için NET Framework 3.5’in en temel donanım gereksinimleri aşağıdaki gibidir:
- İşlemci: 1 gigahertz (GHz) veya daha hızlı çalışan, oldukça hızlı bir işlemci.
- RAM: En az 512 megabayt (MB) kullanılabilir RAM’e sahip olduğunuzdan emin olun.
- Boş Disk Alanı: Kurulum için sabit sürücünüzde yaklaşık 2 gigabayt (GB) boş alan ayırın.
Aslında modern bir bilgisayarınız varsa bu ihtiyaçları göz ardı edebilirsiniz. Ancak eski bir bilgisayarla uğraşırken bunların farkında olmak iyidir.
Ancak daha hızlı işlemciye ve daha fazla RAM’e sahip bilgisayarlar NET Framework programları için daha iyi çalışır.
Yöntem 1: Offline Paket ile NET Framework 3.5 Nasıl Kurulur?
Kurulum paketini bilgisayarınıza indirdikten sonra bu basit adımları izleyin.
Adımlar:
Adım 1
Her şeyden önce yapmanız gereken ilk şey sisteminizde NET Framework 3.5’in kurulu olup olmadığını kontrol etmektir. Bunu yapmak için Windows 11 PC’nizdeki Denetim Masasını açın. Buradan Programlar ve Özellikler seçeneğine tıkladıktan sonra yüklü uygulamaları göreceksiniz. Daha gelişmiş ayarları görüntülemek için sol paneldeki seçeneklerden Windows Özelliklerini aç veya kapat’a tıklayın.
Aşağıdaki görüntüdeki gibi küçük bir pencere açıldığında başında ‘.NET Framework 3.5 (.NET 2.0 ve 3.0 içerir)’ ifadesini göreceksiniz. Bu yüzden, bu seçeneğe ait onay kutusu işaretli değilse sisteminizde kurulu olmadığını anlayabilirsiniz.
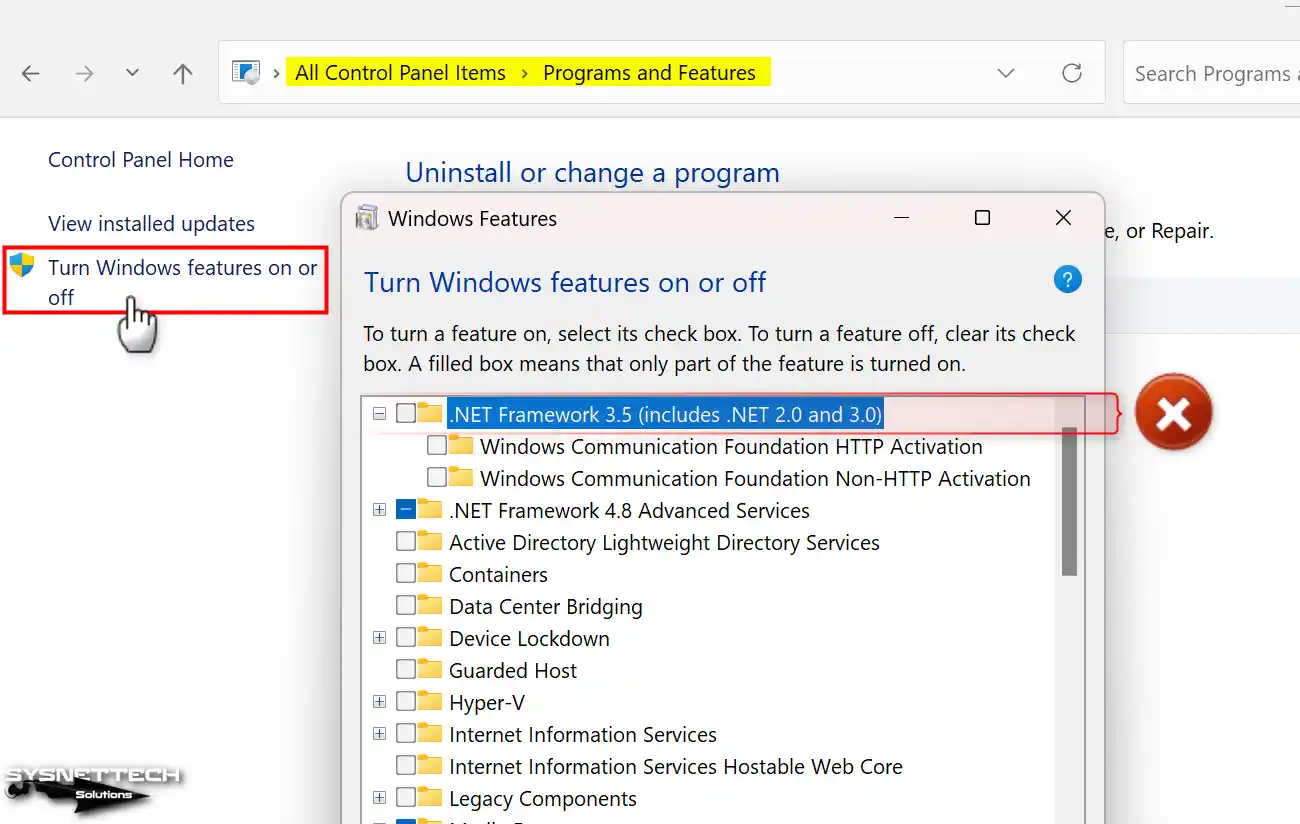
Adım 2
Bu işlemden sonra yukarıdaki tablodan indireceğiniz çevrimdışı DotNet paketi için kullandığınız Windows işletim sistemini ve build versiyonunu kontrol etmelisiniz.
Windows 11’de sistem sürümünü kontrol etmek için önce Başlat Menüsü’ne sağ tıklayın ve ardından Çalıştır’ı seçin.
Çalıştır aracını açtıktan sonra Aç: kısmına ‘winver‘ komutunu yazın ve Tamam’a tıklayın.
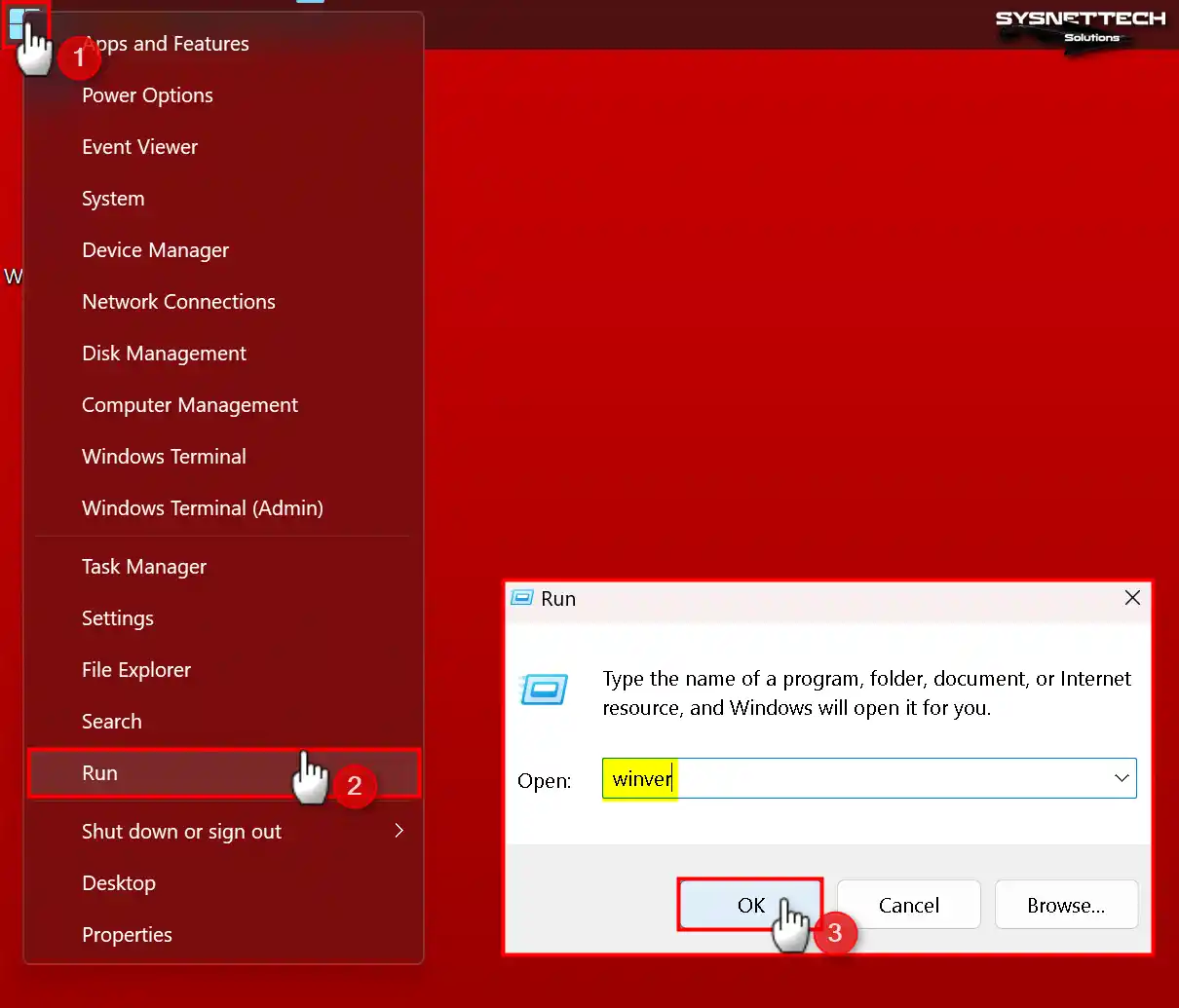
Adım 3
Windows Hakkında başlıklı küçük bir bilgi penceresi açıldığında Sürüm bölümünde örneğin 22H2 (OS Build 22621.525) metnini göreceksiniz. Kısacası, bu, kullandığınız işletim sisteminin sürümüdür. Bu nedenle bu değere göre yukarıdaki tablodan size uygun olanı indirin.
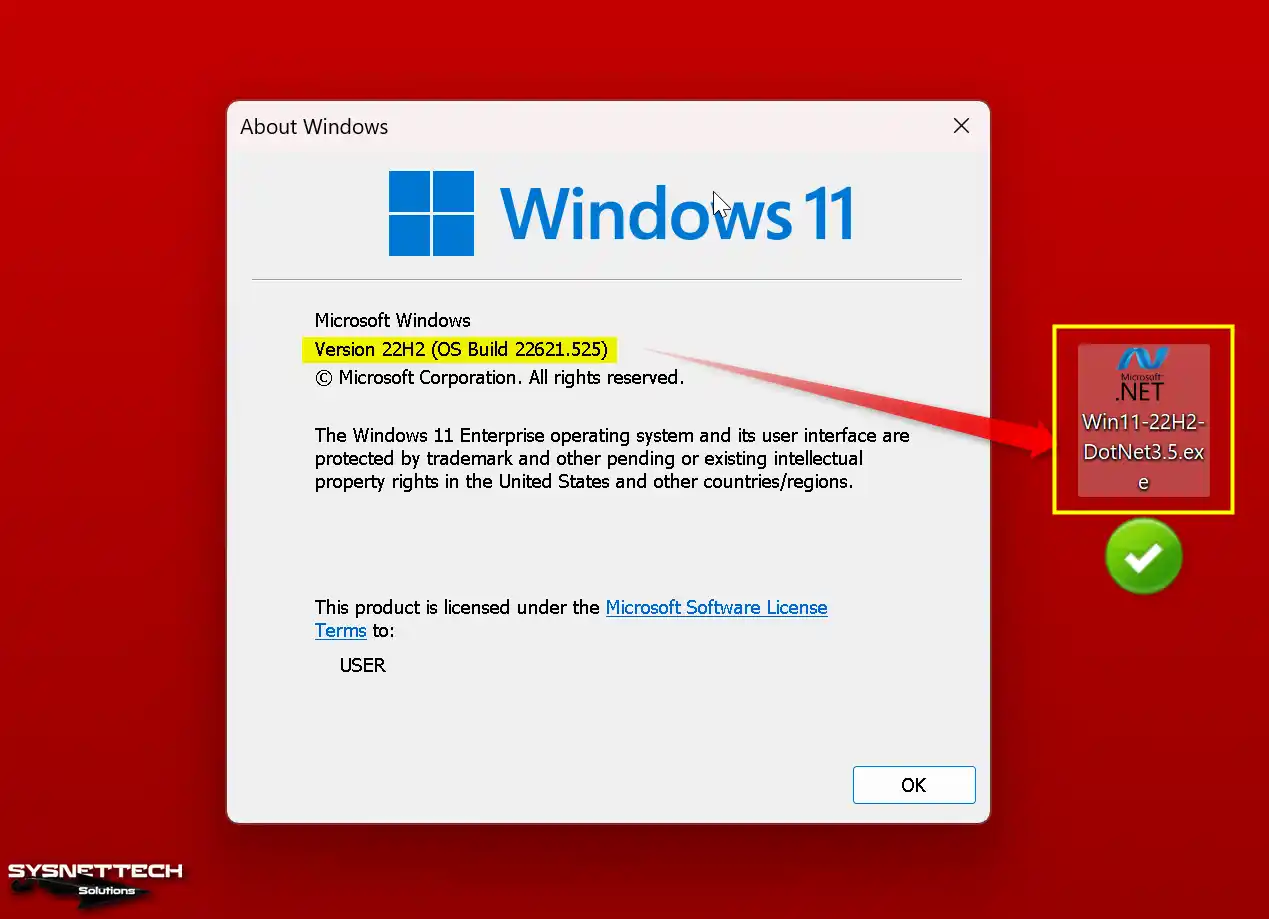
Adım 4
Windows 11 için ‘Win11-22H2-DotNet3.5.exe’ paketini bilgisayarınıza indirdikten sonra sağ tıklayıp Yönetici Olarak Çalıştır seçeneğini seçiniz.
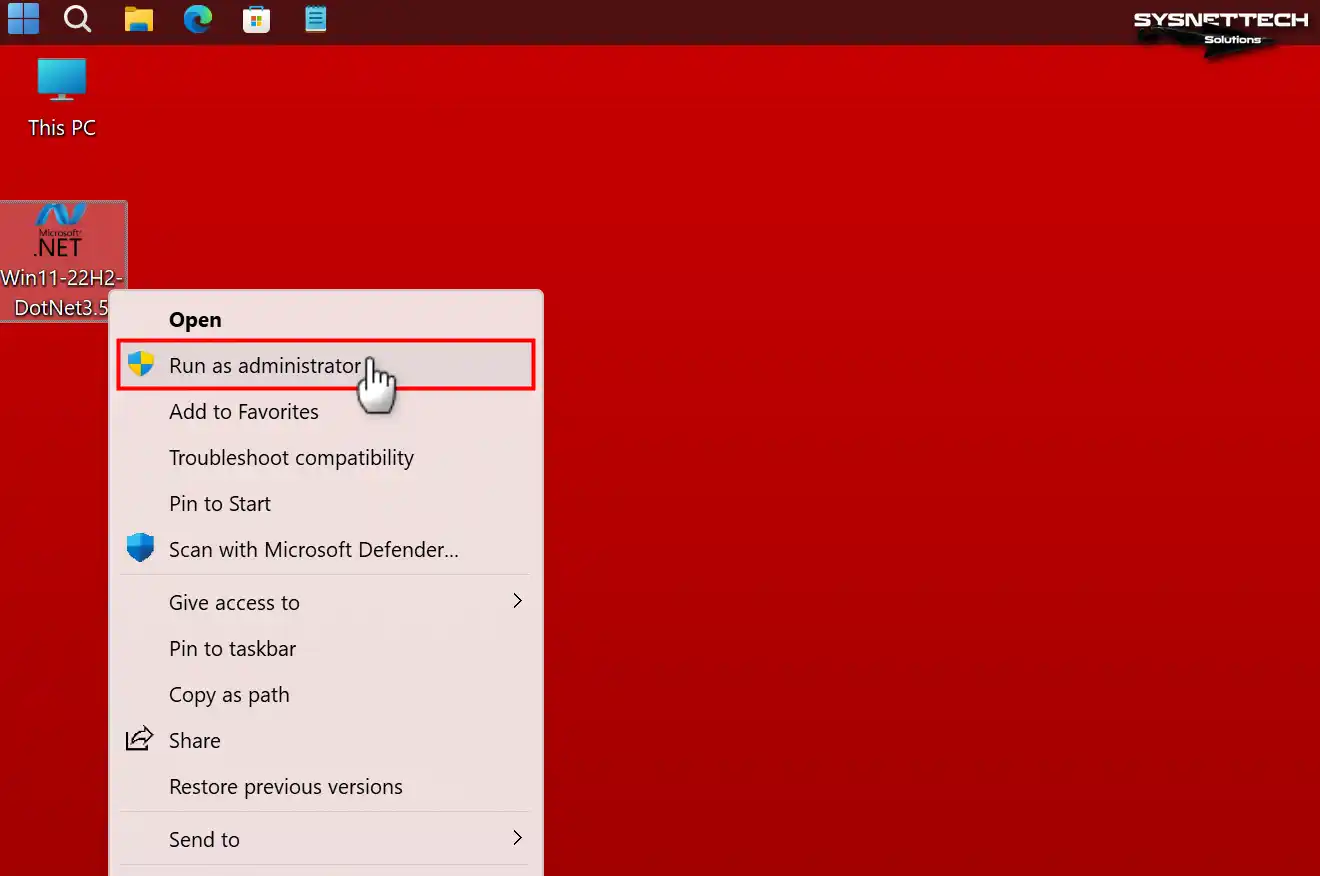
Adım 5
DotNet 3.5 kurulum sihirbazını açtıktan sonra bu ekranda Install butonuna tıklayınız.
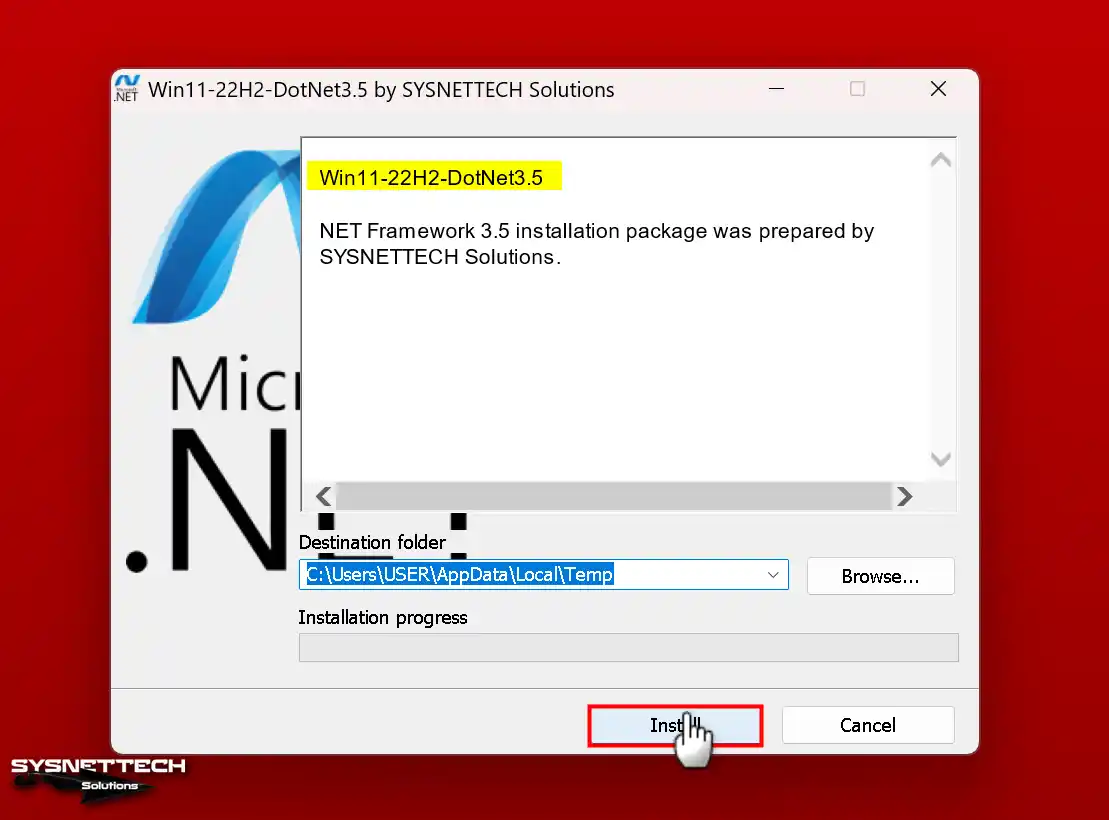
Adım 6
Gerekli kurulum dosyaları geçici olarak TEMP klasörüne yerleştirildikten sonra DISM aracı açılacaktır. Daha sonra, bu araç sisteminize NET Framework 3.5’i yeterli şekilde kuracaktır. Bu yüzden, sistem işi bitirene kadar bekleyin.
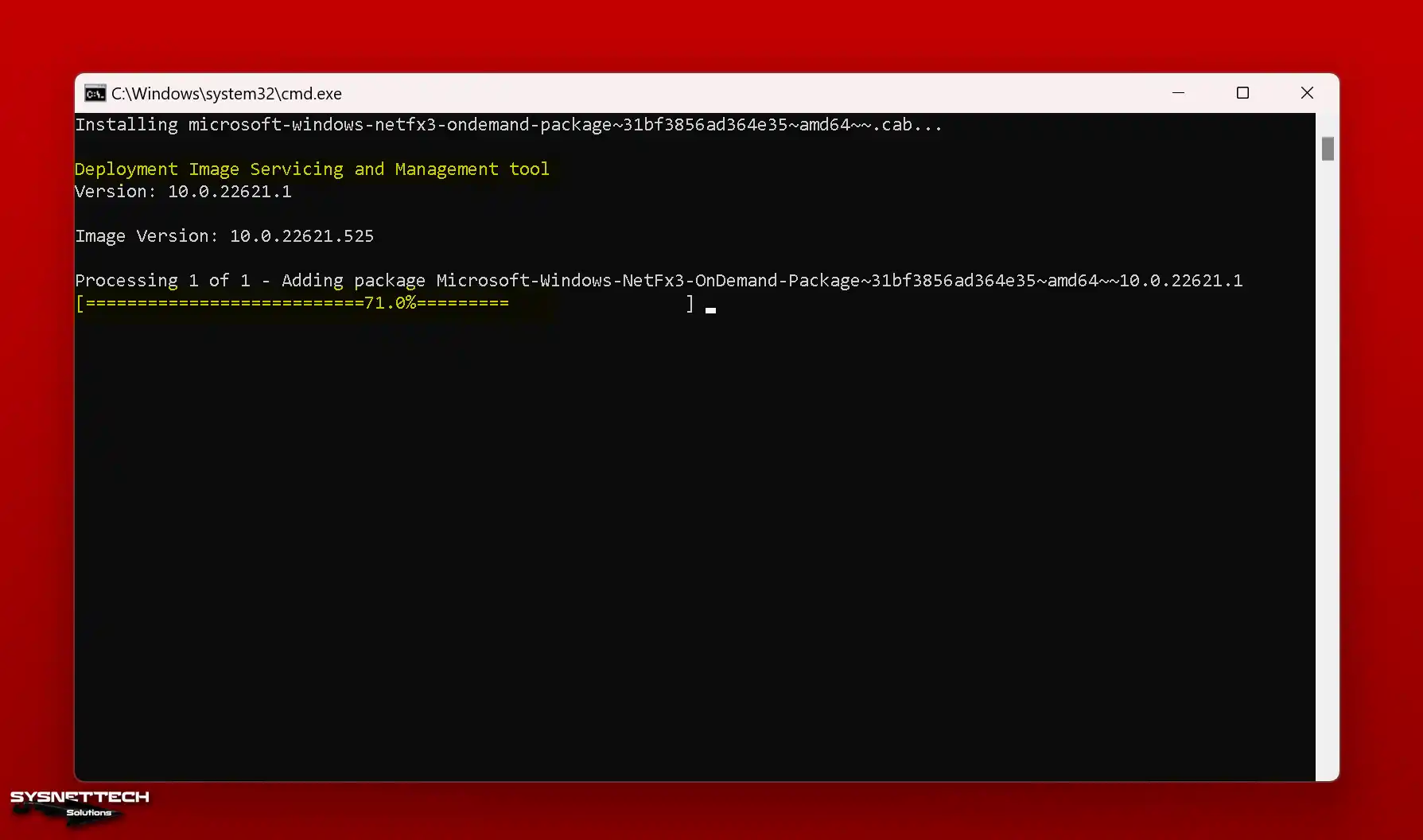
Adım 7
DISM’de The operation completed successfully (İşlem başarıyla tamamlandı) mesajı göründüğünde süreç sona erer. Daha sonra CMD’yi kapatmak ve devam etmek için talimat verildiği şekilde herhangi bir tuşa basın.
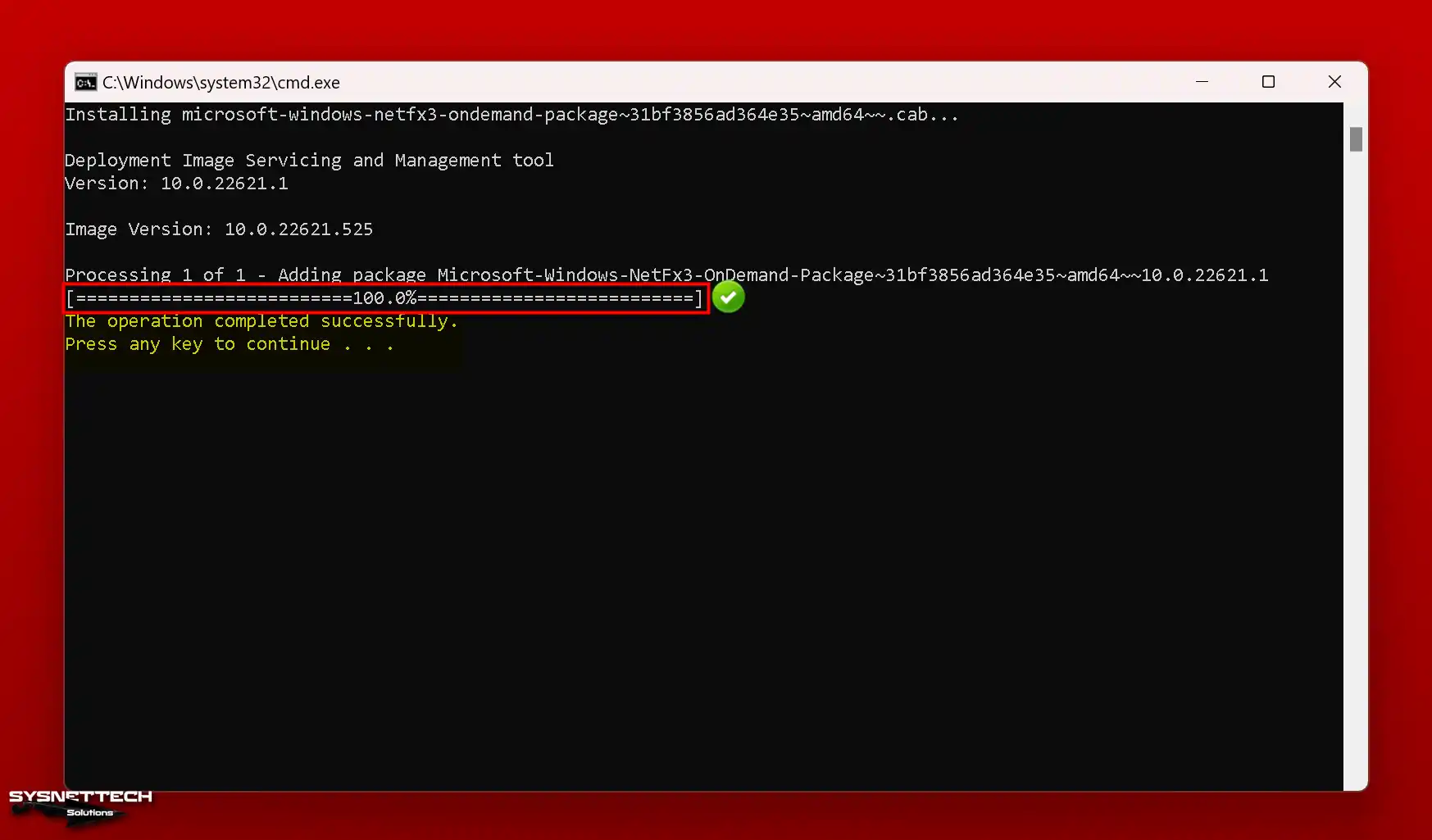
Adım 8
Başlangıçta olduğu gibi Windows Özellikleri’ni tekrar ziyaret edin ve NET Framework kutusuna bakın. Bu, Windows 11’inizde veya herhangi bir sisteminizde başarılı bir kurulumu onaylar.
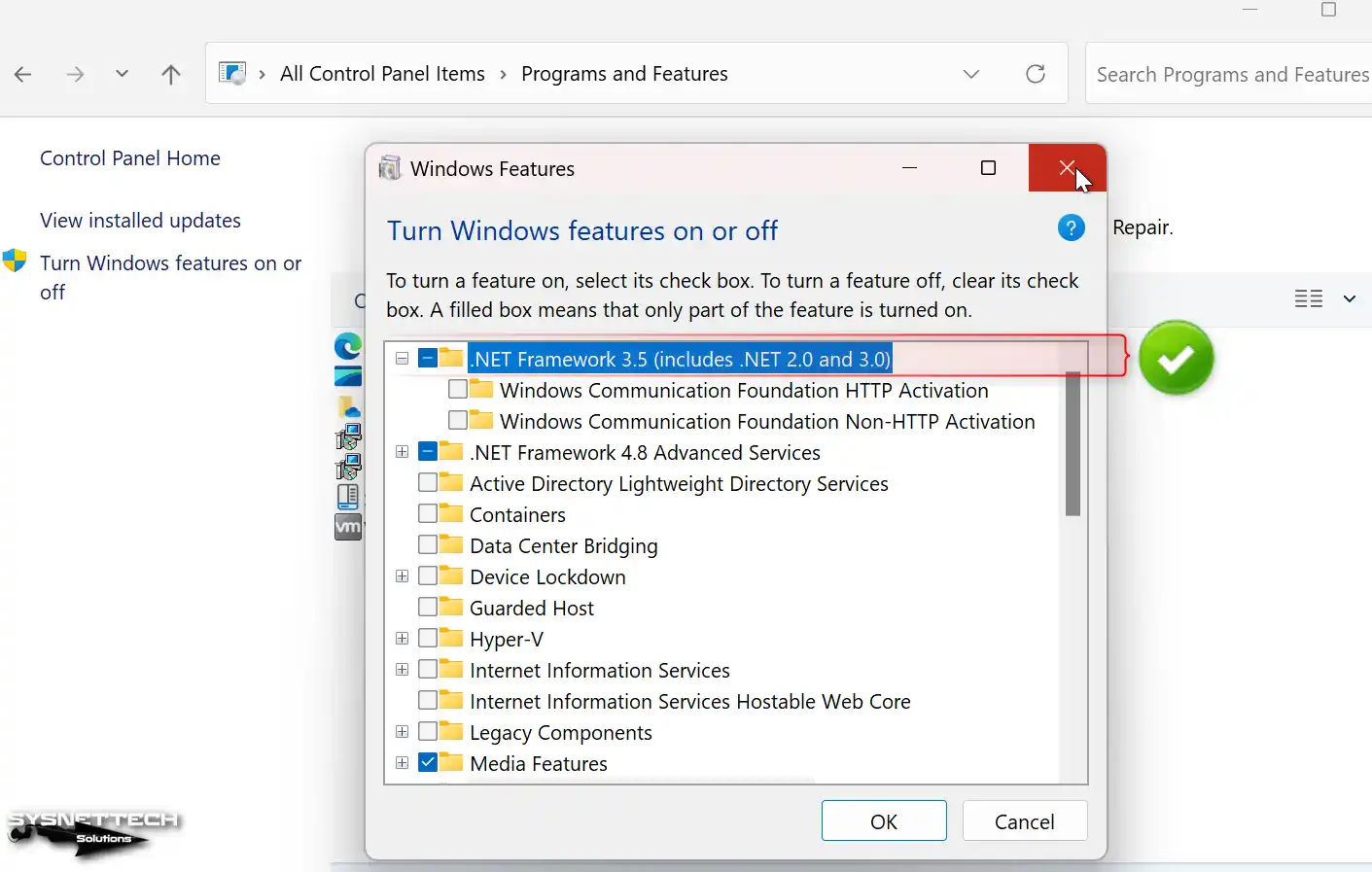
Yöntem 2: Windows 11, 10 veya 8x Üzerinde İnternet Olmadan NET Framework Kurulumu
Windows 10 işletim sistemi üzerinde iki farklı yol ile kurulum yapabilirsiniz. Kısacası, bunlardan ilki, Windows Kurulum medyasını kullanmaktır. İkinci seçenek ise, Offline bir paket indirmek ve kurmaktır.
Windows 10 Kurulum Medyası kullanarak adım adım kurulum yapmak için aşağıdaki adımları sırasıyla takip ediniz.
Adımlar:
Adım 1
Windows 8x, 10 veya 11 işletim sistemi kurulum medyasını CD/DVD aygıtınıza takınız. Eğer Windows kurulum medyasına sahip değilseniz, ISO dosyası da kullabilirsiniz.
Host PC’nizde kurulu sistemin Windows ISO dosyasını sisteminize mount etmek için üzerinde Sağ Tuş / Bağla seçeneğine tıklayınız.
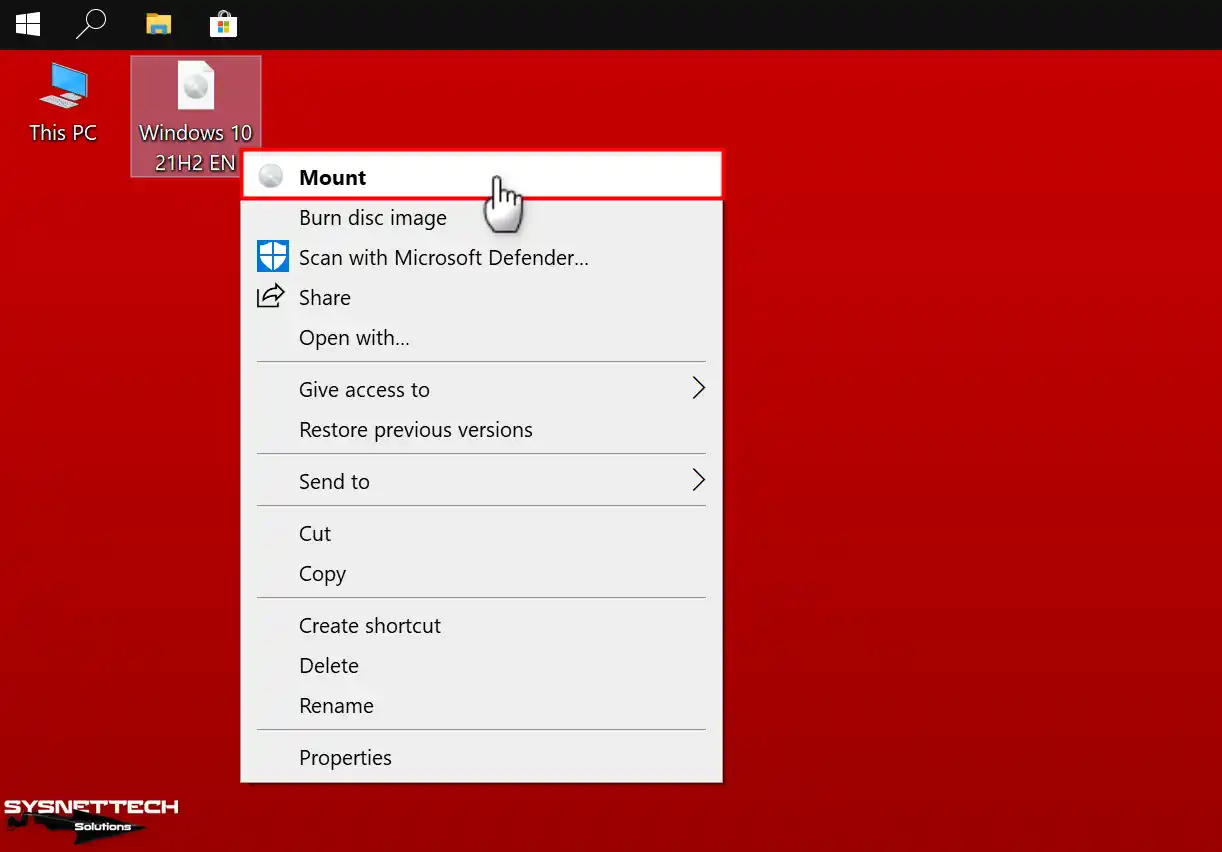
Adım 2
Bilgisayarıma tıklayınız ve mount edilen ISO dosyasının sürücü harfini kontrol ediniz.
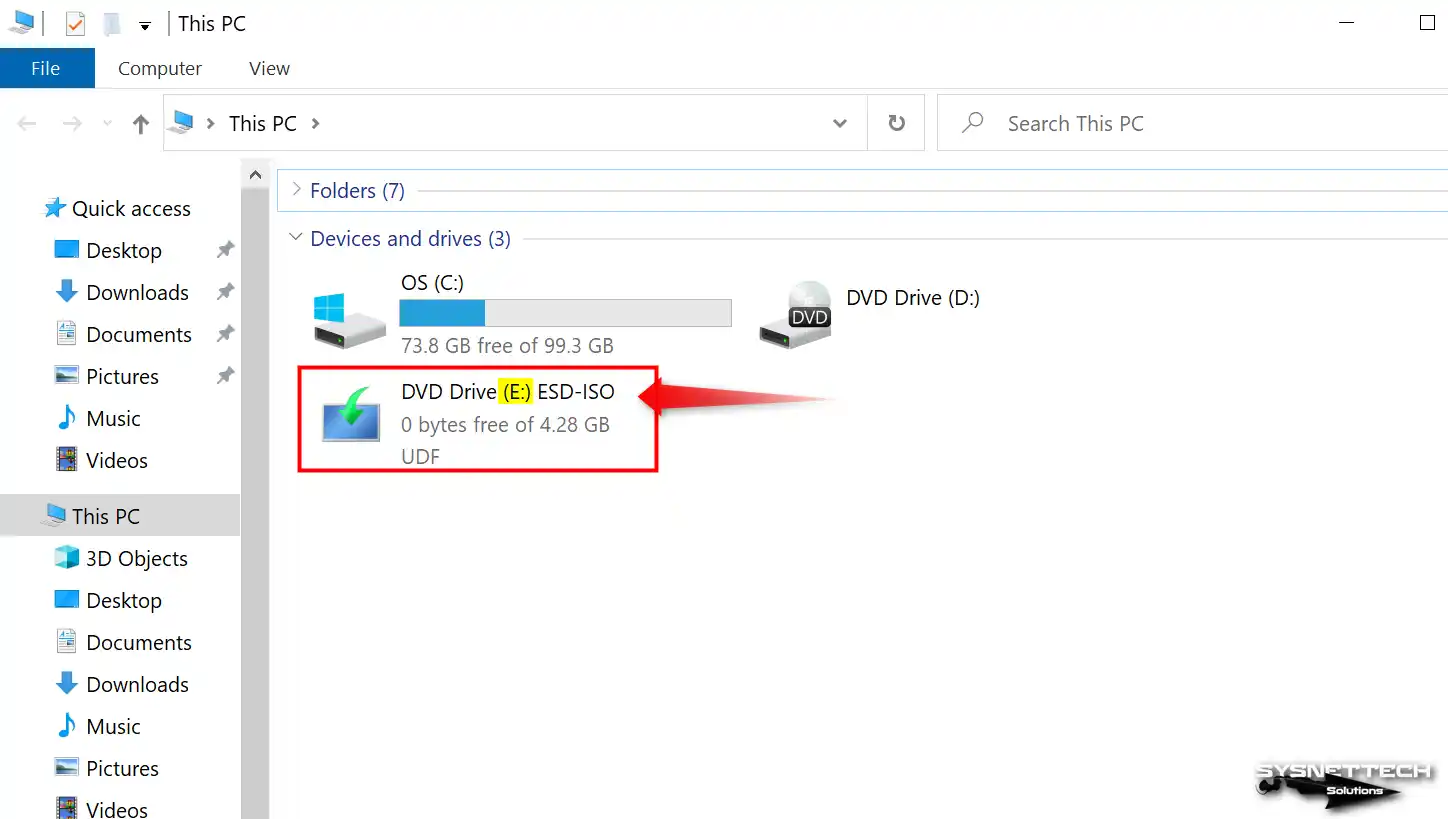
Adım 3
CMD komut istemini yönetici olarak çalıştırmak için Başlat menüsü üzerinde Sağ Tuş / Komut İstemi (Yönetici) seçeneğine tıklayınız.
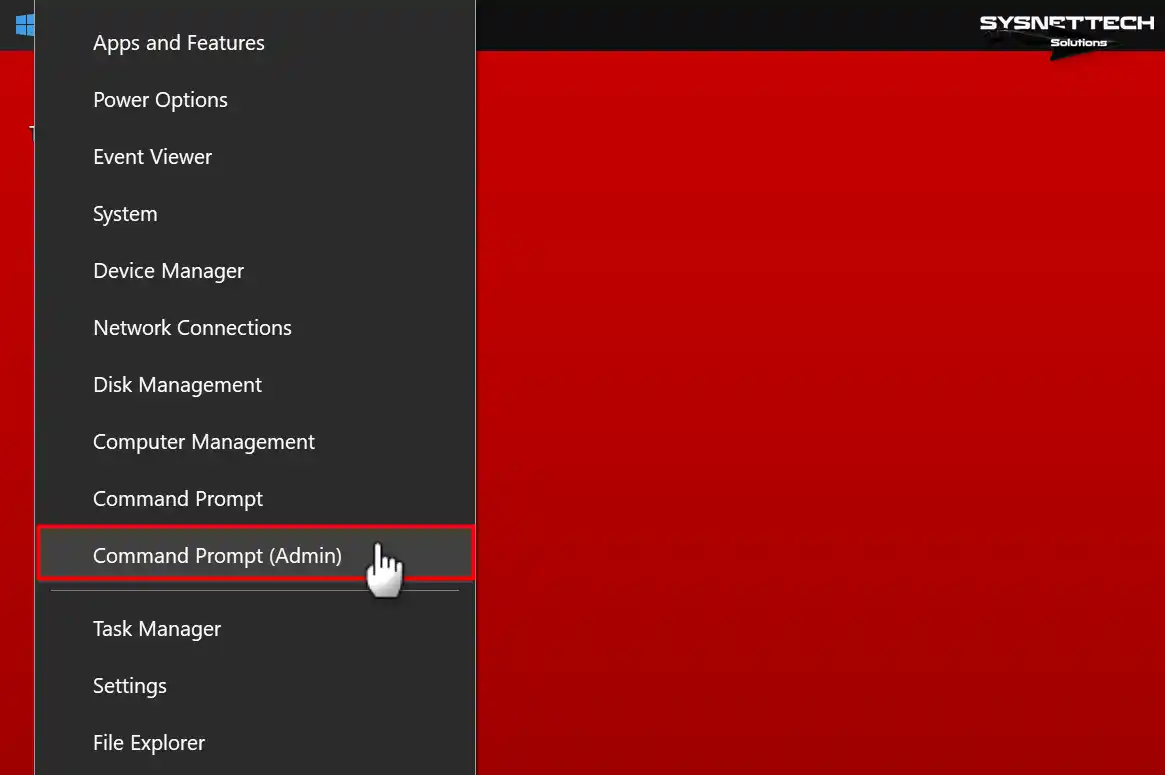
Adım 4
CMD komut istemi açıldıktan sonra, çevrimdışı kurulum için aşağıdaki komutu yazınız ve Enter’a basınız. Ayrıca, burada dikkat etmeniz gereken nokta, [ /Source:E:\sources\sxs ] kısmındaki sürücü harfidir.
Dism /online /enable-feature /featurename:NetFx3 /All /Source:E:\sources\sxs /LimitAccess
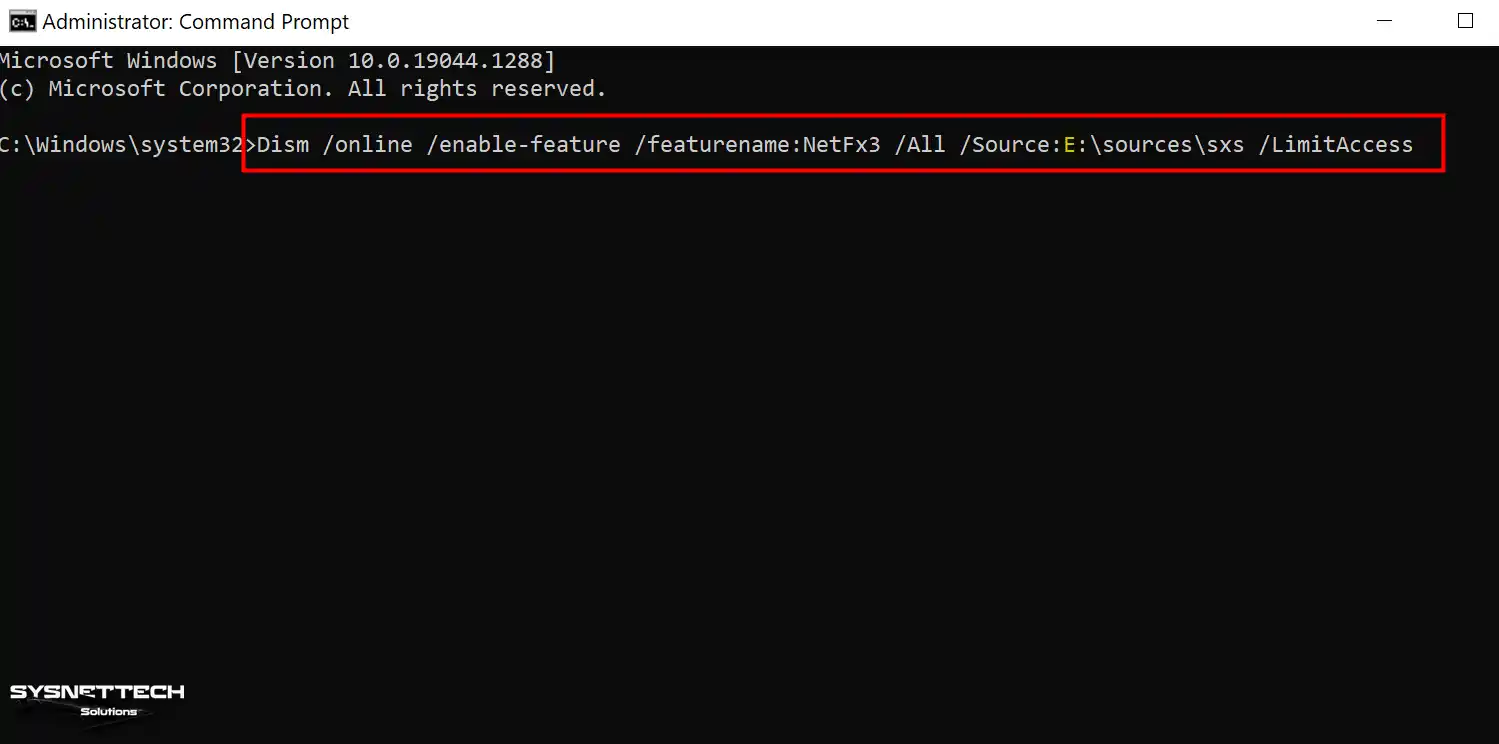
Adım 5
Sürücü harfini kontrol ettikten sonra yüklemeyi başlatınız.
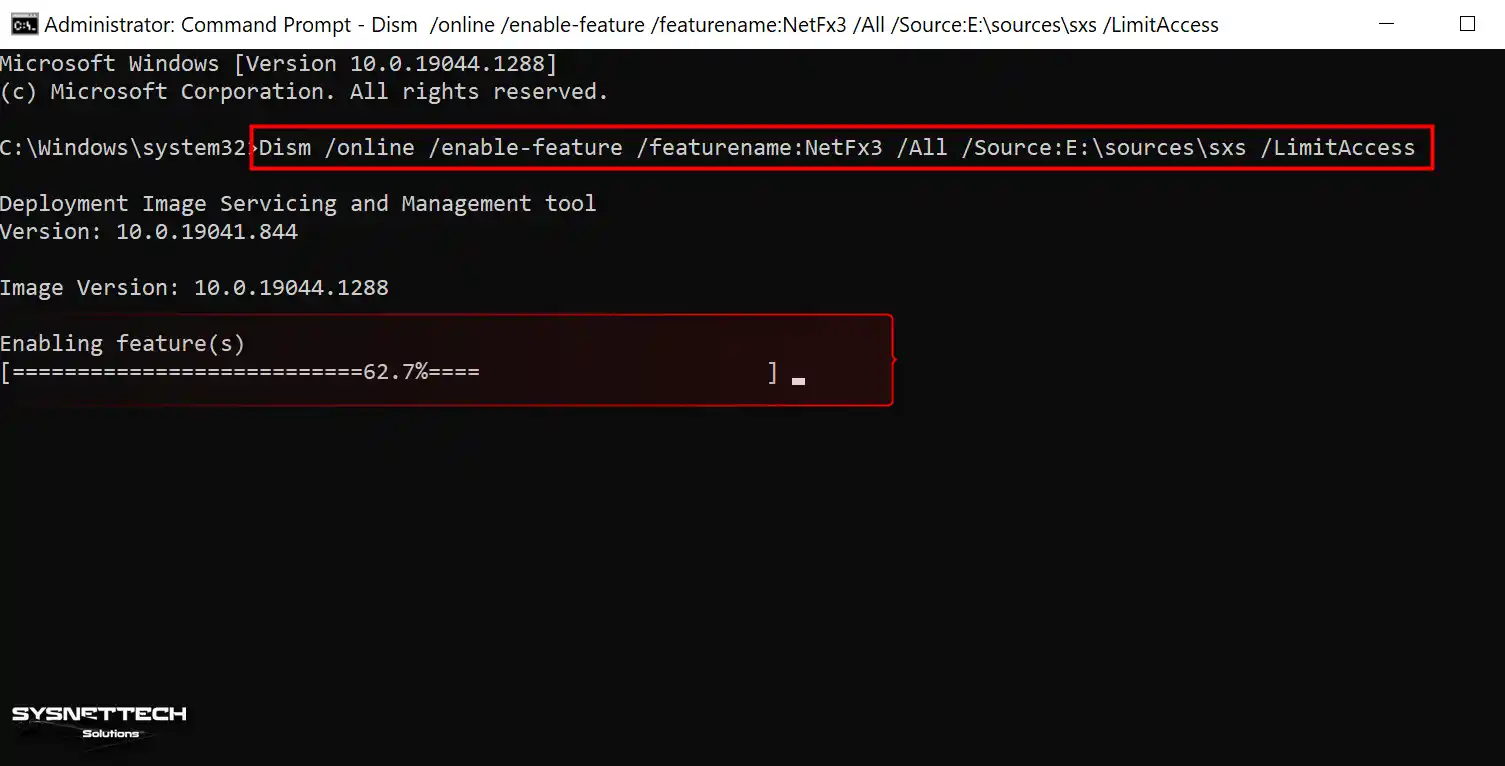
Adım 6
Sonuç olarak, Windows 8.1, 10 veya 11 işletim sistemi üzerinde İnternet olmadan DotNet kurulumu’nu başarıyla tamamladınız!
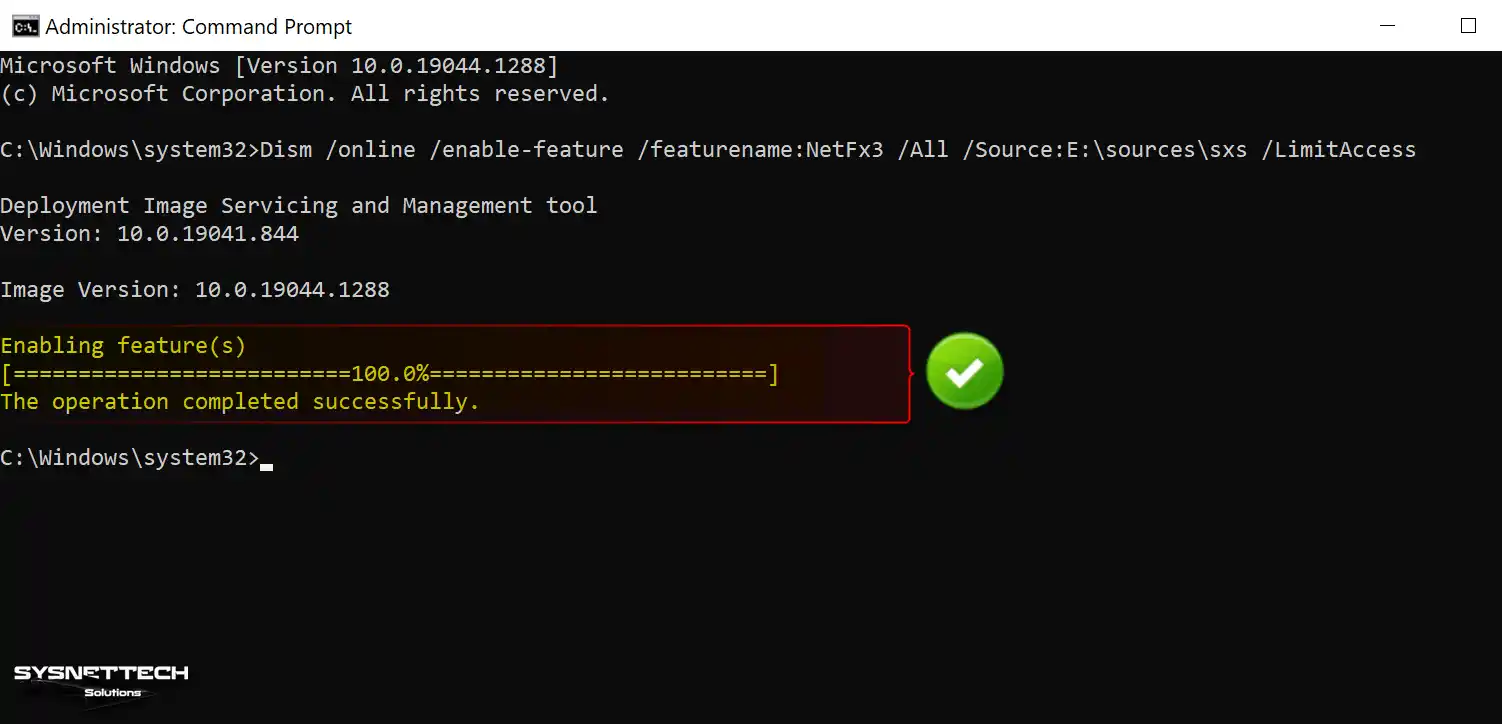
Adım 7
Bu aşamada, gerekli paketin sisteminize kurulduğunu kontrol etmeniz gerekir. Bu yüzden, öncelikle Başlat menüsü üzerinde Sağ Tuş / Programlar ve Özellikler seçeneğine tıklayınız.
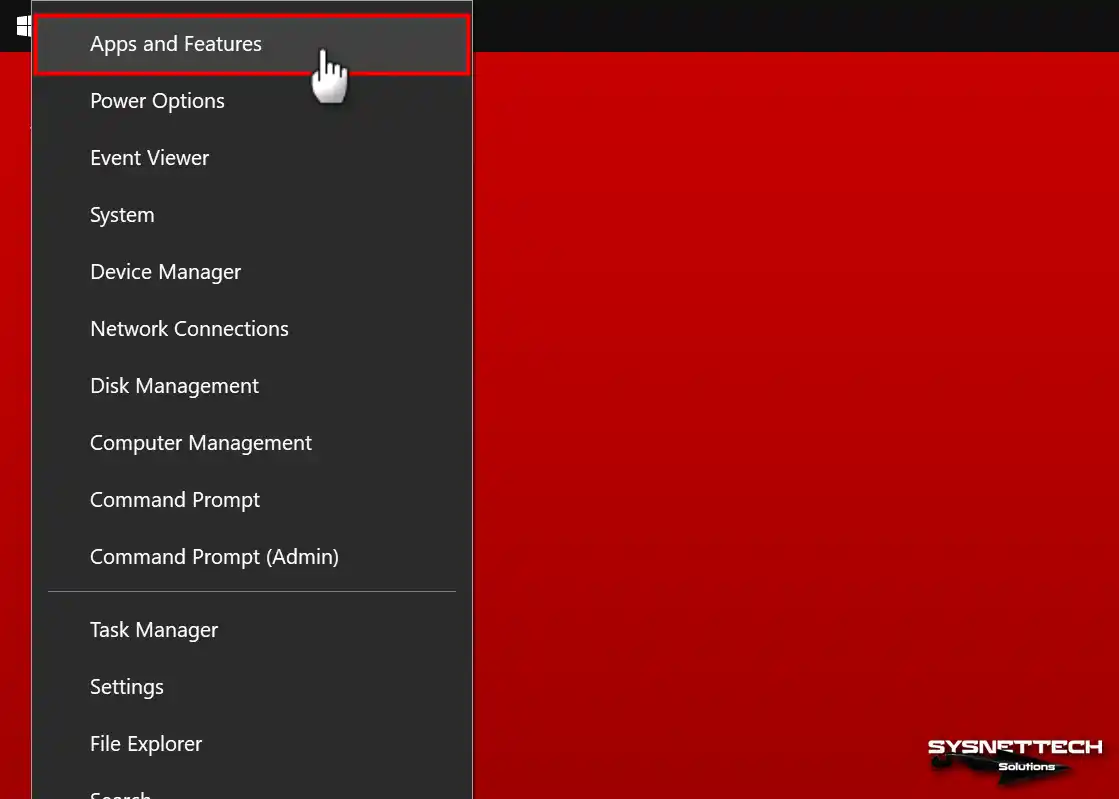
Adım 8
Açılan pencereden Windows özelliklerini aç veya kapat seçeneğine tıklayınız.
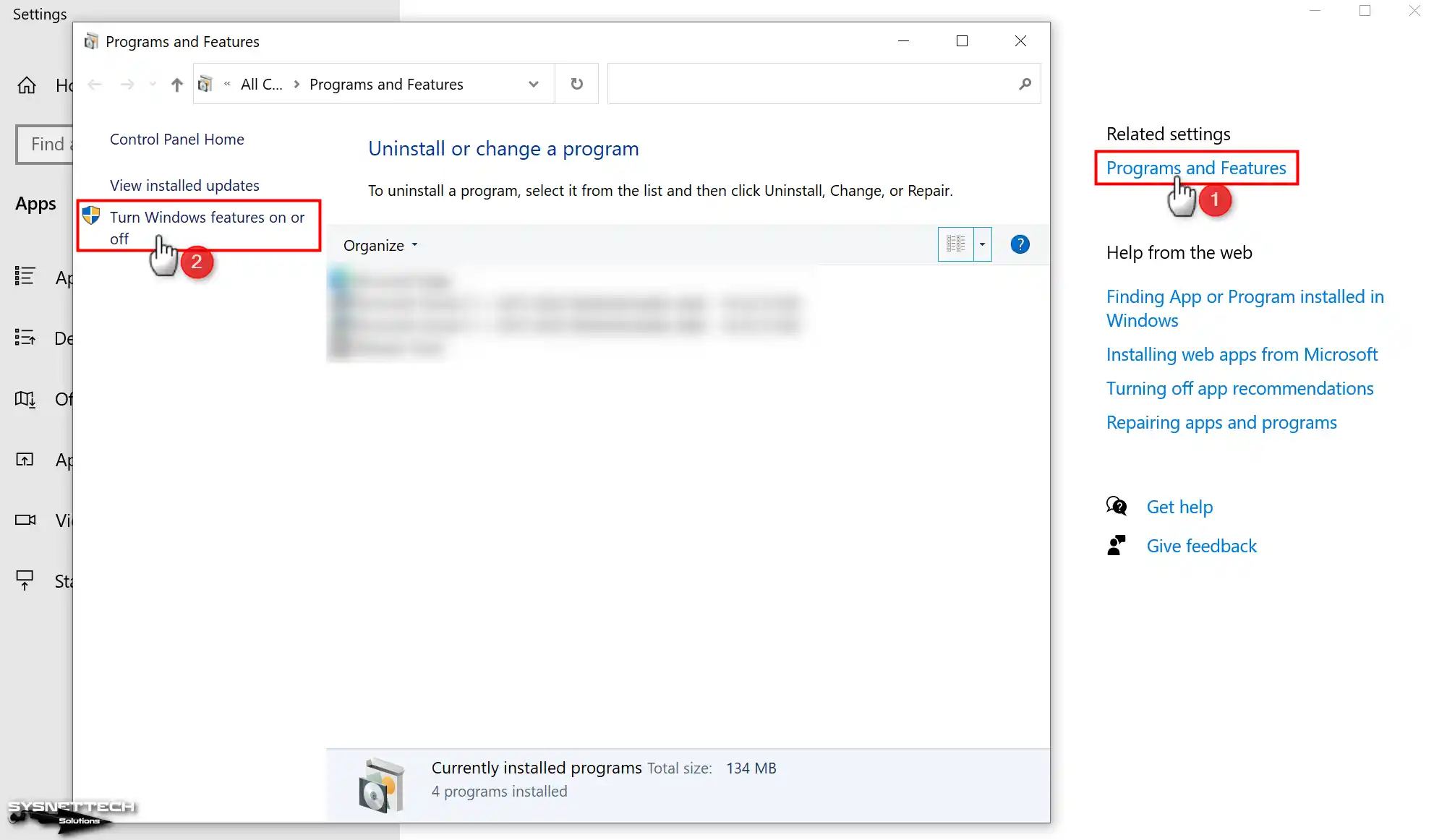
Adım 9
Bilgisayarınızda .NET Framework 3.5 (.NET 2.0 ve 3.0 içerir) kurulu olup olduğunu aşağıdaki görüntüden doğrulayabilirsiniz.
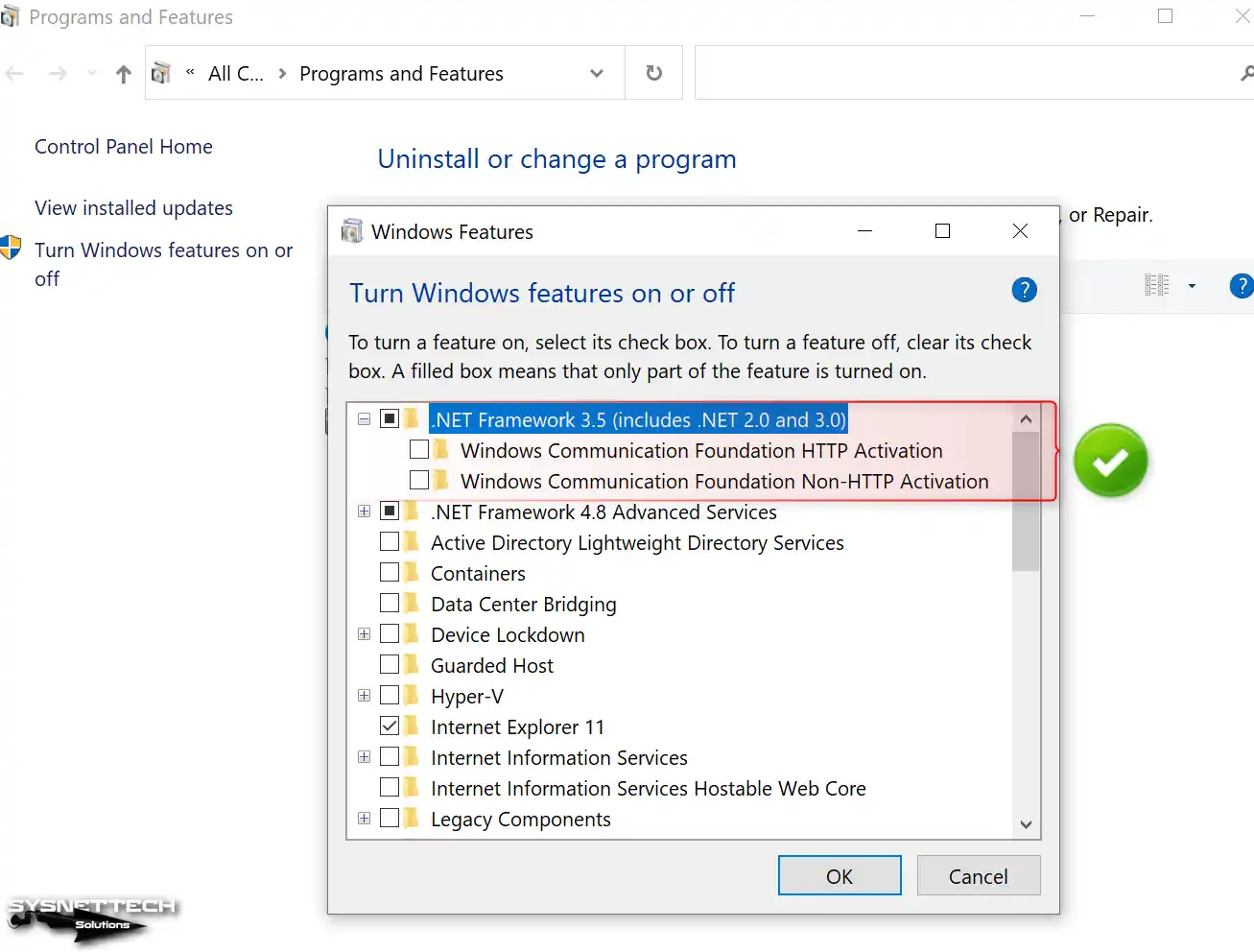
CMD Dosyasını İndir
Eğer kurulumu kod yazmadan yapmak istiyorsanız, aşağıdaki butona tıklayarak cmd dosyasını bilgisayarınıza indiriniz. CMD dosyasını çalıştırmadan önce, Windows kurulum medyanıza atanan sürücü harfini kodun içerisine ekleyiniz ve dosyası kaydediniz.
CMD dosyasını yönetici olarak çalıştırınız ve ardından kurulumu tamamlayınız.
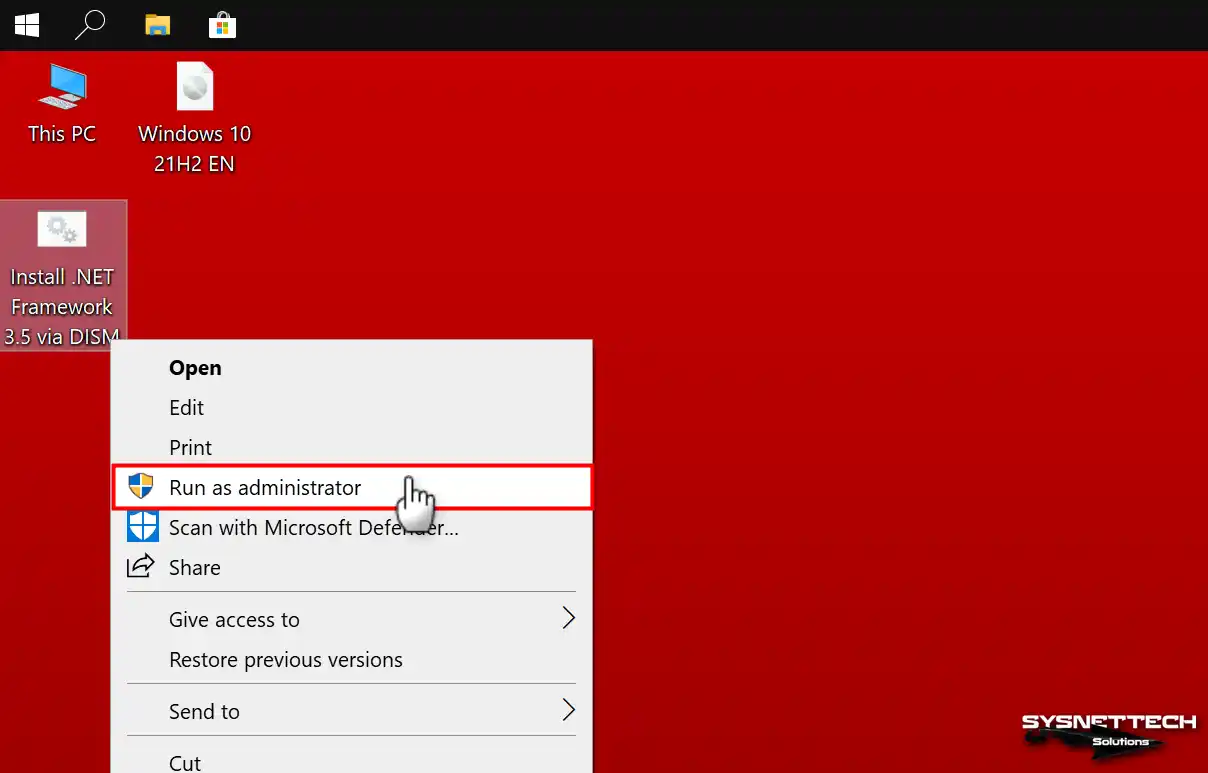
En Son NET Framework Nasıl İndirilir?
NET Framework 3.5 ve üzeri sürümlerini sisteminize kurmak için Microsoft’un resmi kaynaklarını kontrol etmelisiniz.
DotNet 3.5 sürümü eski Windows sistemlerinde daha yaygındı. Ancak günümüzde Windows 11 gibi modern bir sistem için daha yeni versiyonları tercih etmelisiniz.
Ancak Windows 11 kullanıyorsanız, bunun için yapılmış eski yazılımı çalıştırmak için yine de DotNet 3.5’i yüklemeniz gerekebilir.
NET Framework’ün en son kararlı sürümü 4.8’dir. Ancak, DotNet-Framework’ün Microsoft’un en güncel sürümlerine bu bağlantı üzerinden erişebilir ve indirebilirsiniz.
Regedit Kullanarak NET Framework’ün Yüklü Olup Olmadığı Nasıl Doğrulanır?
Bilgisayarınıza yüklediğiniz DotNet Framework’ü çevrimiçi veya çevrimdışı bir yöntemle doğrulamanız gerekir. Bunu yukarıda da belirttiğimiz gibi hızlı bir şekilde yapabilirsiniz.
Sisteminizde hangi sürümlerin yüklü olduğunu öğrenmek veya daha spesifik olarak Kayıt Defteri Düzenleyicisi’ni (Regedit) kontrol etmelisiniz.
Örneğin, DotNet 3.5’i çevrimdışı bir paket kullanarak yüklediyseniz ve kurulumun başarılı olup olmadığını kontrol etmek istiyorsanız Regedit’i açarak başlayın.
Regedit’i (Kayıt Defteri Düzenleyicisi) açtıktan sonra HKEY_LOCAL_MACHINE\SOFTWARE\Microsoft\NET Framework Setup\NDP seçeneğini genişletin.
Bilgisayarınızda NDP dizininde listelenen sürümler yüklüdür.
- v2.0
- v3.0
- v3.5
- v4
- v4.0
Ayrıca Windows klasörüne bakarak DotNet’i tekrar kontrol edebilirsiniz. Bunu yapmak için Windows’u yüklediğiniz sürücüye gidin. C:\Windows\Microsoft.NET\Framework64 dizinini bulun. Framework64 klasöründe bilgisayarınızda yüklü olan DotNet sürümlerini bulacaksınız.
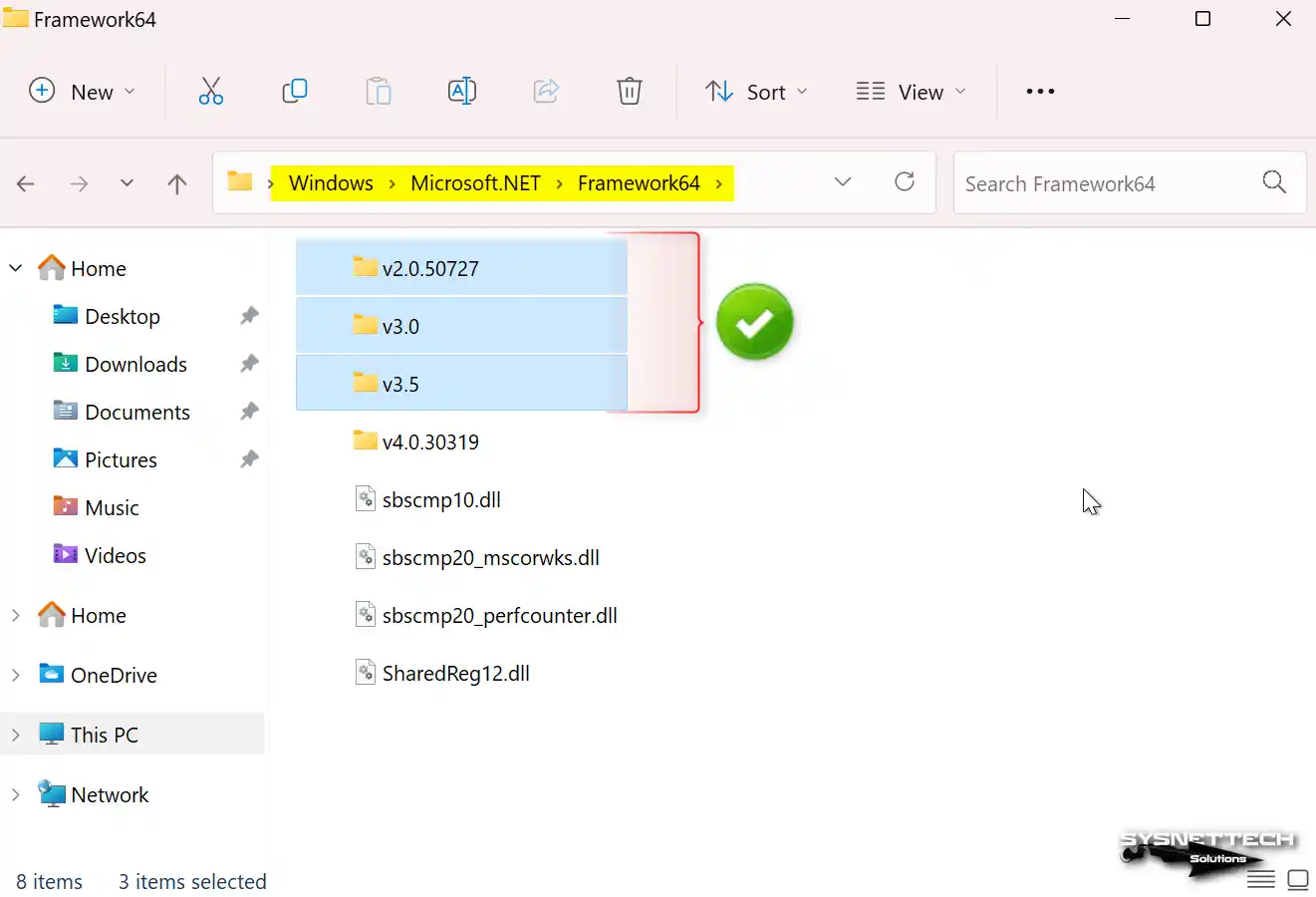
Powershell ve CMD Kullanarak NET Framework 3.5 Kurulumu Nasıl Doğrulanır?
NET Framework 3.5 yazılım kurulumunu onaylamanın başka bir yolu daha var. Ayrıca, bunu çevrimdışı bir yöntem kullanarak ayarladınız. Genellikle kullanıcılar Denetim Masası aracılığıyla doğrulama yapar. Alternatif olarak PowerShell veya Komut İstemi (CMD) gibi araçları kullanabilirler.
Adım 1: DotNet 3.5’i Powershell Komutu ile Doğrulama
Windows 11 kullanıyorsanız Başlat menüsüne sağ tıklayın. Kolay erişim için menü seçeneklerinden Windows Terminali’ni seçin. Windows 10 kullanıyorsanız CMD’yi açıp kullanmanız gerekir.
Windows Terminal aracında hem PowerShell hem de CMD komutlarını kullanabilirsiniz. Yani bu aşamada öncelikle PowerShell komutunu kullanacağız.
NET Framework’ü PowerShell kullanarak kurup kurmadığınızı kontrol etmek için terminale aşağıdaki komutu yazın:
Get-ChildItem 'HKLM:\SOFTWARE\Microsoft\NET Framework Setup\NDP' -Recurse | Get-ItemProperty -Name version -EA 0 | Where { $_.PSChildName -Match '^(?!S)\p{L}'} | Select versionKomutu çalıştırdığınızda tıpkı aşağıdaki görüntüdeki gibi DotNet versiyonlarının sisteminizde kurulu olduğunu göreceksiniz.
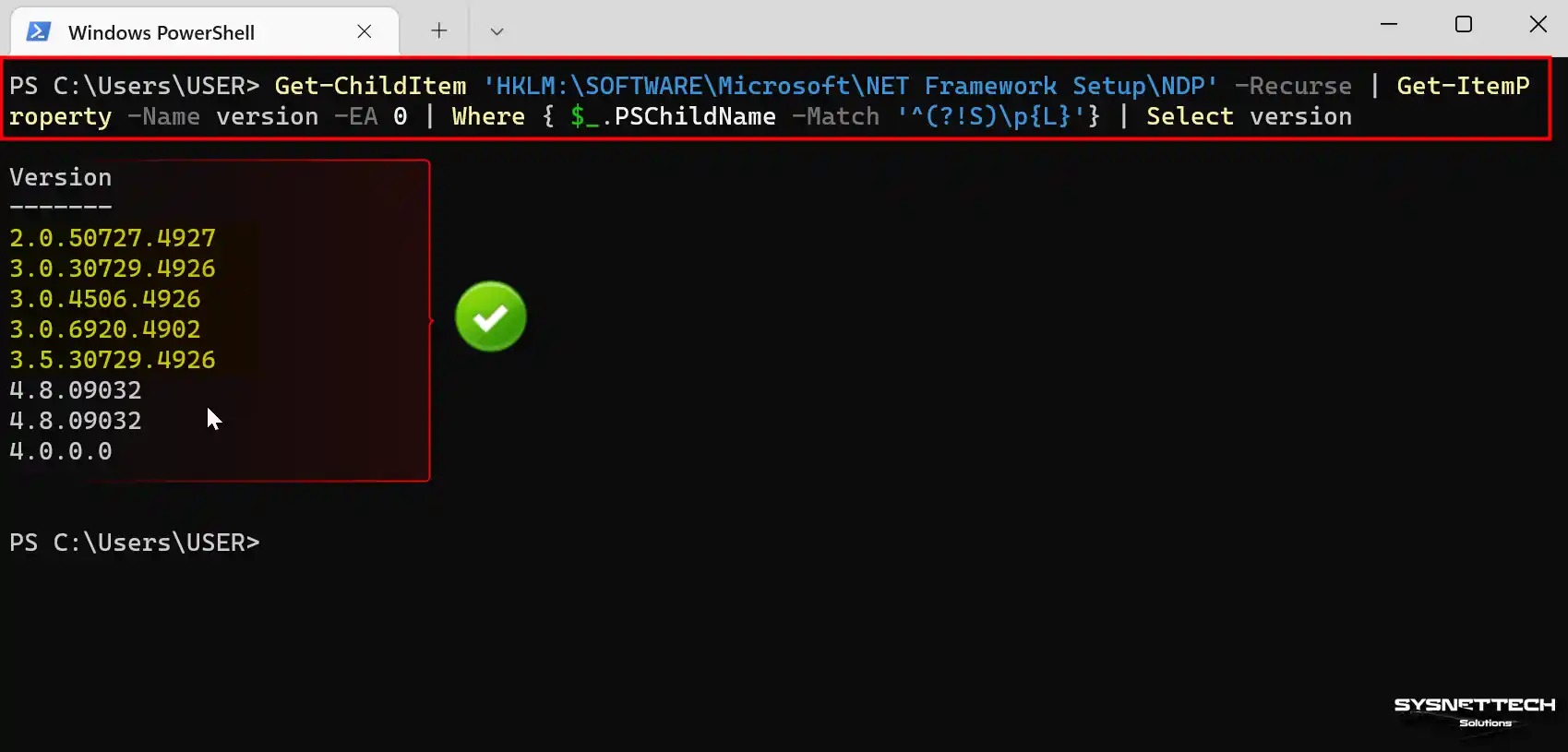
Adım 2: DotNet 3.5’i CMD Komutu ile Doğrulama
Daha önce yaptığınız gibi CMD komut istemini kullanarak da kontrol edebilirsiniz. Bu nedenle, Windows Terminalinde ‘cls’ yazarak önceki komutu temizleyin ve ardından aşağıdaki komutu girin:
reg query "HKEY_LOCAL_MACHINE\SOFTWARE\Microsoft\NET Framework Setup\NDP" /s /v Version | findstr /i "Version"Sonuç olarak CMD komutunu çalıştırdığınızda DotNet 3.5’i yüklediğinizi doğrulayabilirsiniz. Komut çıktısı, aşağıdaki görsele benzerdir.
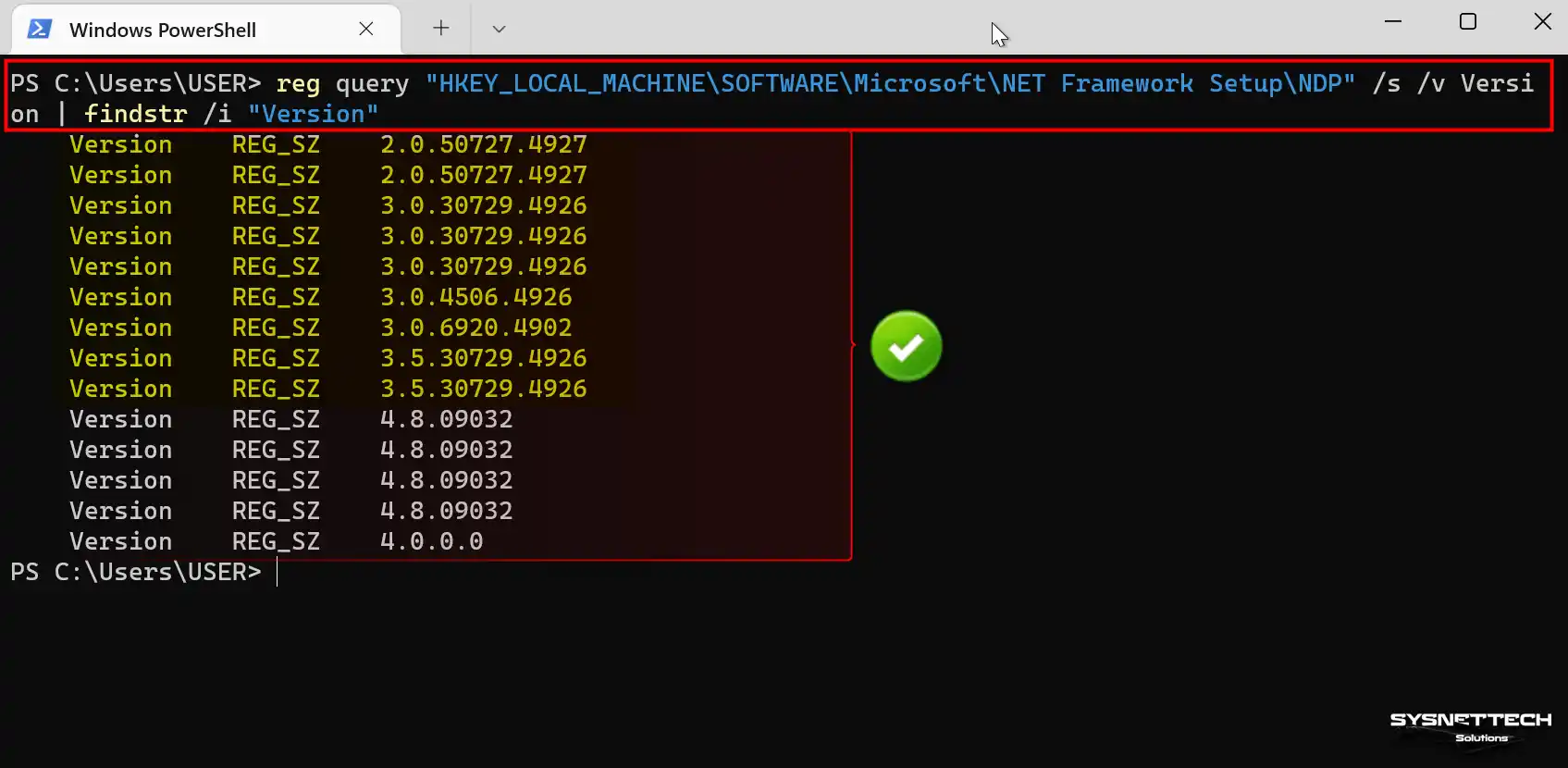
Daha İyi Anlamanız İçin Video İçeriklerimiz
Video 1
Video 2
NET 3.5 Hakkında Sıkça Sorulan Sorular (SSS – FAQ)
- NET Framework 3.5 gerekli mi?
- NET Framework 3.5 hala destekleniyor mu?
- NET Framework 3.5 neden kurulmuyor?
- NET Framework kurulmazsa ne olur?
- NET 3.5 nereye kuruluyor?
- .NET 3.5’i İnternet bağlantısı olmadan yükleyebilir miyim?
- .NET Framework 3.5, .NET 2.0 ve 3.0’ı içeriyor mu?
- NET Framework’ü normalde İnternet üzerinden edinebilir miyim?
Sonuç
Bu yazımızda NET Framework 3.5 indirme bağlantılarını paylaştık. Yani, bu yazılım, Windows tabanlı işletim sistemlerindeki belirli üçüncü taraf uygulamalar için gereklidir. Unutmayın, bu paket yalnızca 3.5 sürümü için geçerlidir.
Üstelik bu paketi yeni nesil Windows versiyonlarında da kullanabilirsiniz. Ancak DotNet paketinin en son sürümünü yüklemenizi öneririz. Microsoft, bunu yeni PC’nizde veya işletim sisteminizde sürekli olarak günceller.

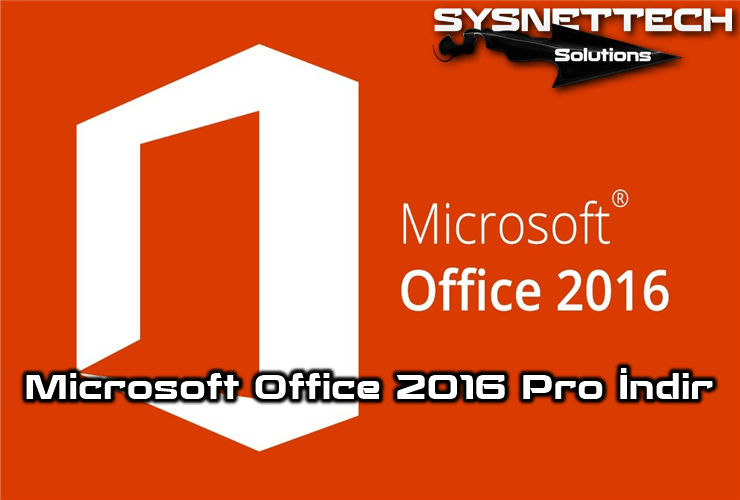


Ben internetten bir sürü video izledim ama hepsinde de (yanılmıyorsam Windows güncelleme sistemi üzerinden yükleme yapmaya çalışıyordu) yükleme çubuğu %10 gibi bir yerde takılıp kalıyordu. Windows Update’i regeditten falan Allah ne verdiyse her yerden kapatmıştım, muhtemelen bu yüzden yükleme takılıp kalıyordu. Ama şansıma bu sayfaya denk geldim buradan Offline paket yöntemiyle nihayet sorunum çözüldü. Son kullanıcının kafasını karıştırmayacak şekilde tane tane anlatmışsınız. Çok teşekkür ederim.
İşinize yaradığına çok sevindim. Bende bu gibi sorunları hızlıca halletmek adına bu offline paketleri geliştirdim. Yorumunuz için çok teşekkürler.
Çok teşekkür ederim.