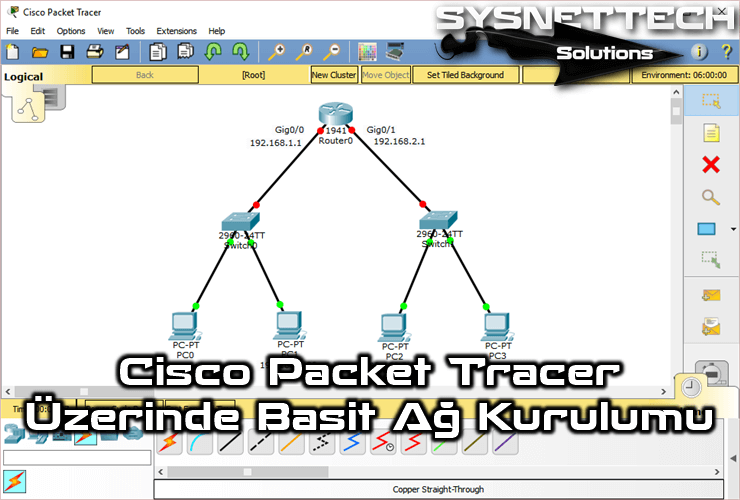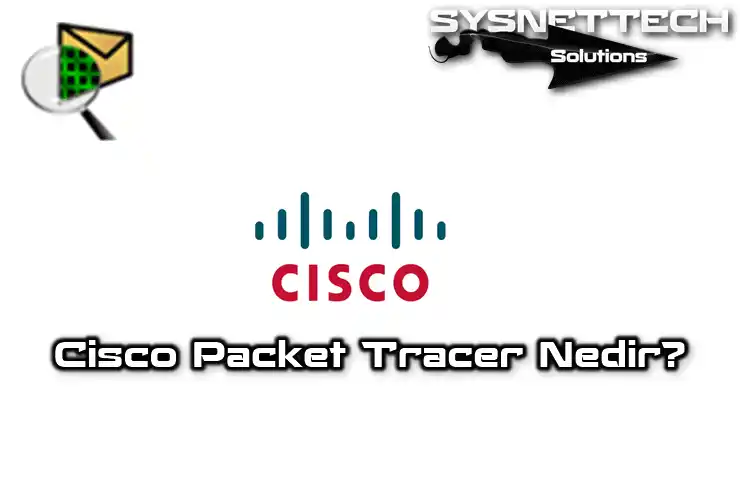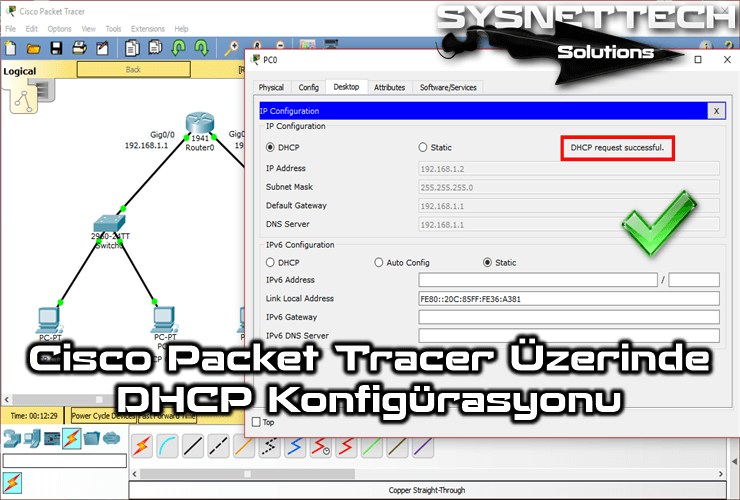Cisco yönlendiricinizin IOS imajı bir nedenden dolayı bozulduysa veya daha yeni bir sürümünü yüklemek istiyorsanız, bu işlemi Rommon Mode ile kolayca yapabilirsiniz. Bu modu felaket kurtarma alanı olarak da ifade edebiliriz.
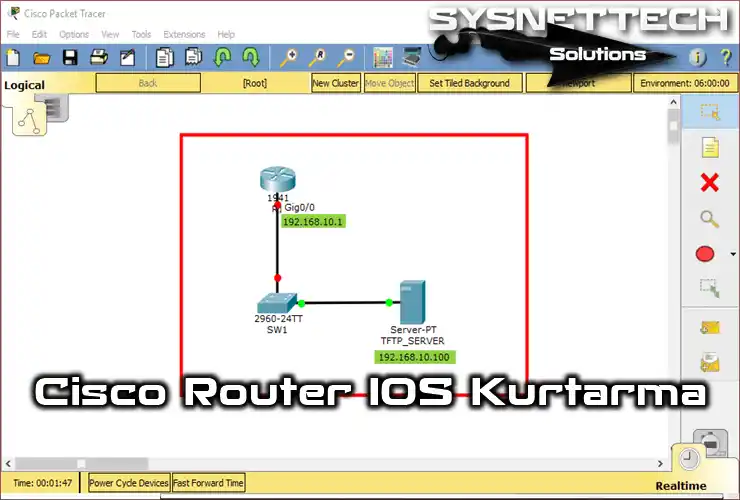
TFTP Sunucudan Rommon Mod ile Cisco IOS Nasıl Yüklenir?
IOS imajını yedeklemek veya geri yüklemek için farklı yöntemler de kullanabilirsiniz.
Fakat, IOS yazılımı bozuk veya eksik ise, cihazınızı Rommon kipinde açabilir ve TFTP server bilgilerini ayarladıktan sonra IOS yazılımını kurtarabilirsiniz.
Rommon Mode Nedir?
Rommon Mode veya Rommon mönitorü bir Bootstrap programıdır. Bootstrap, Router donanımını başlatır ve daha sonra IOS yazılımını Boot eder. Bu mod ile Router her yeniden başladığında veya kapatılıp açıldığında aktif hale gelir.
Eğer Router’ınız Rommon Modunda açılıyorsa, IOS yazılımında bir problem olduğu anlamına gelir. Dolayısıyla CLI komut istemini kullanarak tekrar sağlam veya yeni IOS yazılımınızı geri yüklememiz gerekir.
Normal şartlarda çalışan bir yönlendirici üzerinde kullanıcılar Rommon modunu göremezler. IOS imajı bozulduğunda cihaz, otomatik olarak Rommon modu açılır ve daha sonra kullanıcı tarafından manuel olarak tekrar başlatılabilir.
Tüm bu işlemleri gerçekleştiren yardımcı yazılıma Rommon Mode denir. Bir bilgisayarın açılış esnasında çalışan POST sistemine benzetilebilir.
Rommon Mode ayrıca Rom Monitor Mode (Rom Mönitör), Boot Software (Boot Yazılımı), Boot Image (Boot İmajı) ve Boot Helper (Boot Yardımcısı) gibi isimler ile de adlandırılır.
Cisco Router Üzerinde Rommon Mode Kullanımı
Bu yazımızda, Rommon modunu kullanarak silinen bir IOS yazılımını TFTP Server’dan tekrar geri yükleyeceğiz.
Adım 1
Packet Tracer yazılımınızı açtıktan sonra aşağıdaki gibi basit ağ topolojisi oluşturunuz. Ve çalışma alanına bir adet TFTP sunucu ekleyiniz.

Adım 2
TFTP Server’ın TCP/IP ayarlarını yapılandırınız.
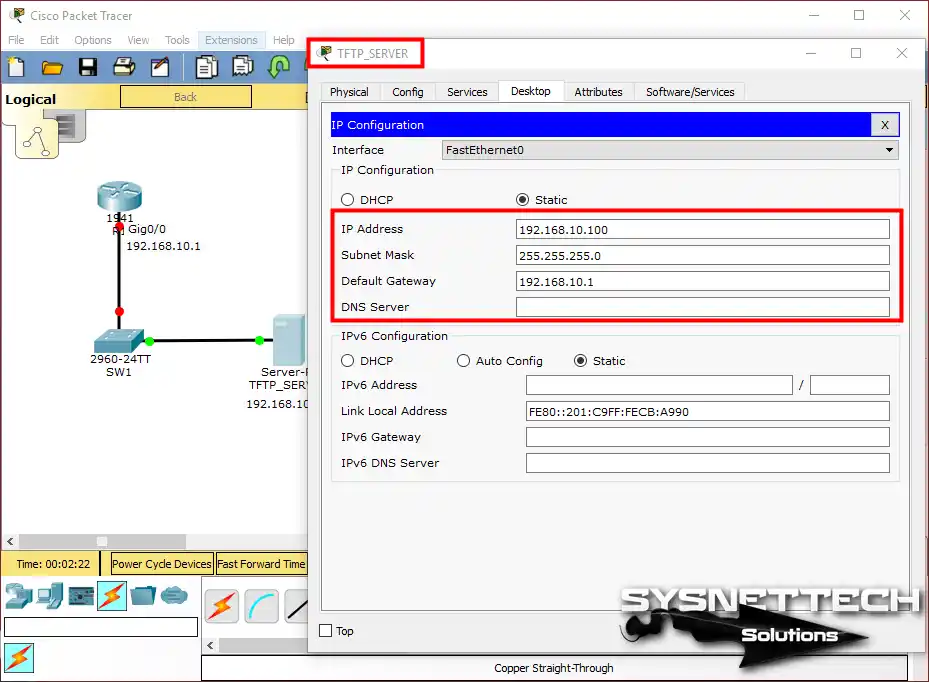
Adım 3
Packet Tracer’da TFTP Server üzerine tıklayınız ve açılan pencereden Servisler tabına ve ardından TFTP seçeneğine tıklayınız. Eğer sunucu içerisinde dosya varsa, karışıklık olmaması için onları siliniz.

Adım 4
Cisco Router CLI sekmesini açınız ve GigabitEthernet 0/0 arayüzünü aşağıdaki gibi yapılandırınız.
Router> en
Router#conf t
Enter configuration commands, one per line. End with CNTL/Z.
Router(config)#hostname R1
R1(config)#
R1(config)#interface gigabitethernet 0/0
R1(config-if)#ip address 192.168.10.1 255.255.255.0
R1(config-if)#no shutdown
R1(config-if)#
%LINK-5-CHANGED: Interface GigabitEthernet0/0, changed state to up
%LINEPROTO-5-UPDOWN: Line protocol on Interface GigabitEthernet0/0, changed state to up
R1(config-if)#exit
R1(config)#

Adım 5
IOS yazılımını TFTP sunucu’ya Upload etmeden önce, show flash: komutu ile Router üzerindeki dosyalara göz atınız.

Adım 6
IOS’u Upload etmek için, aşağıdaki komutları uygulayınız. Source Filename kısmında IOS yazılımının adını tam olarak yazdığınızdan emin olunuz.
R1# copy tftp: flash
Source filename []? c1900-universalk9-mz.SPA.151-4.M4.bin
Address or name of remote host []? 192.168.10.100
Destination filename [c1900-universalk9-mz.SPA.151-4.M4.bin]?
Writing c1900-universalk9-mz.SPA.151-4.M4.bin...

Adım 7
IOS yazılımı TFTP sunucu’ya başarıyla yedeklendi.

Adım 8
Packet Tracer çalışma alanındaki TFTP sunucu’yu kontrol ettiğinizde, kopyaladığınız dosyayı görebilirsiniz.

Adım 9
Bu adımdan sonra, Rommon Mode üzerinden IOS kurtarma nasıl yapılır inceleyeceğiz.
Öncelikle, IOS yazılımını Router’dan silmek için delete flash: komutunu uygulayınız ve dosyanın tam adını yazdıktan sonra Enter’a basarak işlemi onaylayınız.
R1# delete flash:
Delete filename []? c1900-universalk9-mz.SPA.151-4.M4.bin
Delete flash:/c1900-universalk9-mz.SPA.151-4.M4.bin? [confirm]

Adım 10
IOS’u sildikten sonra, config-register 0x2100 komutunu kullanarak cihazın Rommon kipinde açılmasını sağlayınız. Ardından Reload komutu ile Router’ı yeniden başlatınız.
R1(config)# config-register 0x2100

Adım 11
Aşağıdaki görüntüde gördüğünüz gibi, Router artık Rommon modundadır.

Adım 12
Yönlendiricinin Rommon kipini yapılandırmanız gerekir. Önce TCP/IP bilgilerini ayarlayınız ve ardından ağınızdaki TFTP sunucunun IP adresini yazınız.
Son olarak, TFTP sunucu’dan kopyalamak istediğiniz dosyasının tam adını yazınız.
rommon 1 > IP_ADDRESS=192.168.10.1
rommon 2 > IP_SUBNET_MASK=255.255.255.0
rommon 3 > DEFAULT_GATEWAY=192.168.10.1
rommon 4 > TFTP_SERVER=192.168.10.100
rommon 5 > TFTP_FILE=c1900-universalk9-mz.SPA.151-4.M4.bin

Adım 13
Rommon ayarlarını yaptıktan sonra, tftpdnld komutu ile yedeklediğiniz IOS yazılımını Router’a tekrar Upload ediniz.
rommon 6 > tftpdnld
IP_ADDRESS: 192.168.10.1
IP_SUBNET_MASK: 255.255.255.0
DEFAULT_GATEWAY: 192.168.10.1
TFTP_SERVER: 192.168.10.100
TFTP_FILE: c1900-universalk9-mz.SPA.151-4.M4.bin
Invoke this command for disaster recovery only.
WARNING: all existing data in all partitions on flash will be lost!
Do you wish to continue? y/n: [n]:
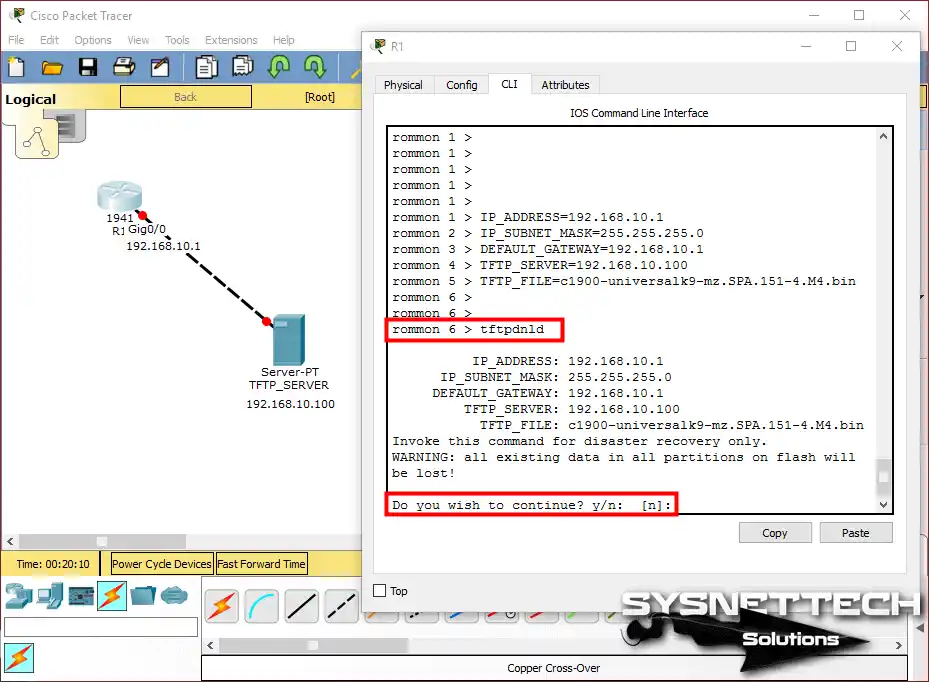
Adım 14
İşlemi onaylamak için Y (Yes) basarak devam ediniz.

Adım 15
IOS’u başarıyla cihaza kopyaladıktan sonra Router’ı Flash’tan açılması için yapılandırmanız gerekir.

Adım 16
Rommon kipinde confreg-register 0x2102 komutunu uygulayınız ve ardından reset komutu ile cihazı yeniden başlatınız.
rommon 2 > confreg 0x2102
rommon 3 > reset

Adım 17
Cisco Router yeniden başlıyor.

Adım 18
Bootstrap IOS yazılımını başarıyla yükledi!
Şimdi, Router üzerinde show flash: komutu ile dosyaları kontrol edebilirsiniz.

Video
Ağdaki bir Cisco Router’ın IOS yazılımını TFTP’den geri yüklemek için aşağıdaki videoyu izleyebilir ve ayrıca bize destek olmak için YouTube kanalımıza abone olabilirsiniz!
Sonuç
Bu yazımızda Router’larda meydana gelen IOS sorunlarını Rommon modundan kolaylıkla geri yükleyeceğimizi inceledik. Gerçek senaryolarda SolarWinds gibi bir TFTP yazılımına ihtiyacınız olabilir. Bizi takip ettiğiniz için teşekkürler!