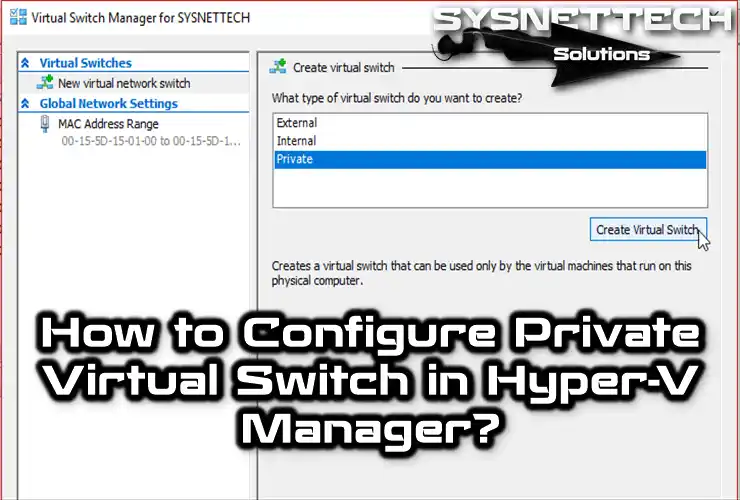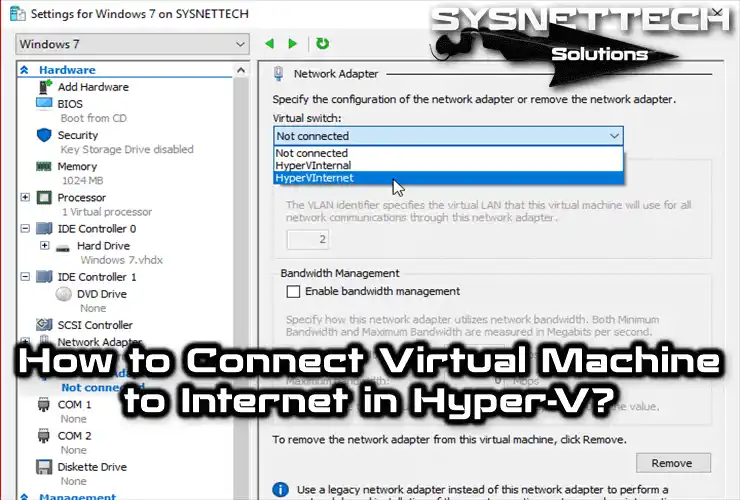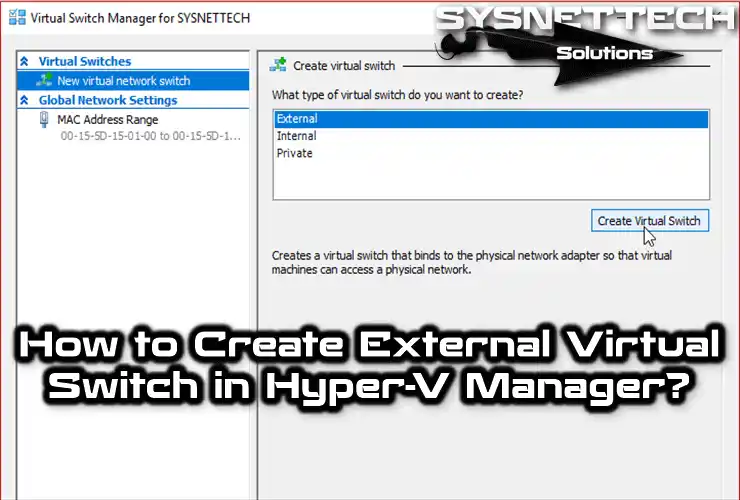This article will discuss how to enable or configure the Hyper-V virtualization platform as fast as possible using CMD (Command Prompt) on Windows 10.

How to Enable and Disable Hyper-V using Command Prompt
Microsoft offers Client Hyper-V as a closed feature to Windows 8, 8.1, 10, and 11 OS users, allowing you to run effective virtual machines on your computer.
Windows 10 has many ways to enable Hyper-V. In our previous articles, we reviewed two ways of installation steps. These;
- Installing Hyper-V using the Turn Windows features on or off method.
- We are installing Hyper-V using the Powershell command prompt method.
You can reach our articles about the installation methods mentioned above from the links below:
This article will examine the simple steps of turning HyperV on and off using the command prompt.
To enable Hyper-V with Command Prompt, execute the following command in the terminal:
dism.exe /Online /Enable-Feature /FeatureName:Microsoft-Hyper-V /AllTo disable Hyper-V with Command Prompt, execute the following
dism.exe /Online /Disable-Feature /FeatureName:Microsoft-Hyper-V-All
NOTE: Make sure that “Microsoft-Hyper-V-All” is combined at the command prompt.
Turning On Hyper-V from CMD
It will help if you run the command prompt as an administrator before enabling Hyper-V in the Windows 10 computer software. Follow the steps below to enable Hyper-V.
Step 1
Click Right Key / Command Prompt (Admin) on the start menu of your Windows 10 system.
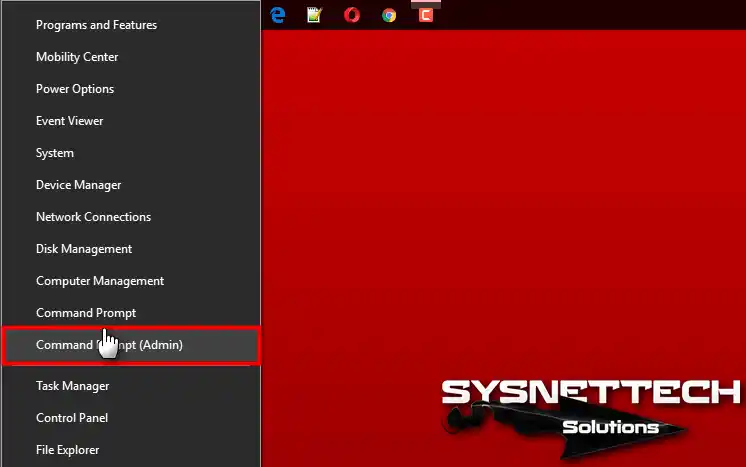
Step 2
To activate Hyper-V, enter the command that follows at the command prompt.
dism.exe /Online /Enable-Feature /FeatureName:Microsoft-Hyper-V /All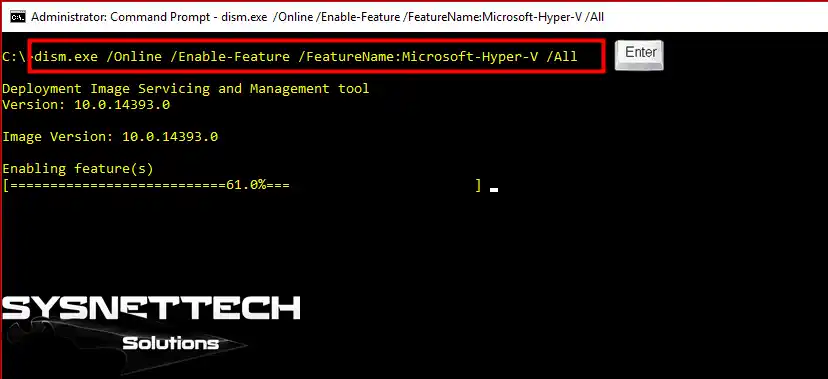
Step 3
After executing the command, press Y (Yes) to restart your computer. After your computer restarts, you will see Hyper-V Manager installed without problems.
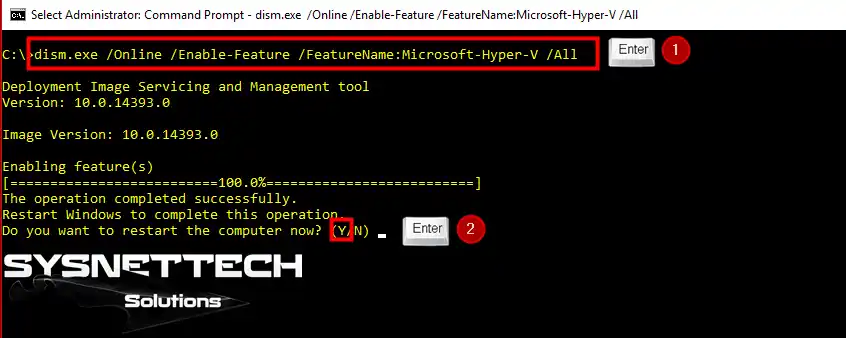
Turning Off Hyper-V from CMD
After enabling Hyper-V, you must follow the actions below to remove this virtualization program from your computer quickly.
Step 1
To turn off Hyper-V with CMD, ensure the Microsoft-Hyper-V-All command is adjacent in the property name section before executing the command below.
dism.exe /Online /Disable-Feature /FeatureName:Microsoft-Hyper-V-All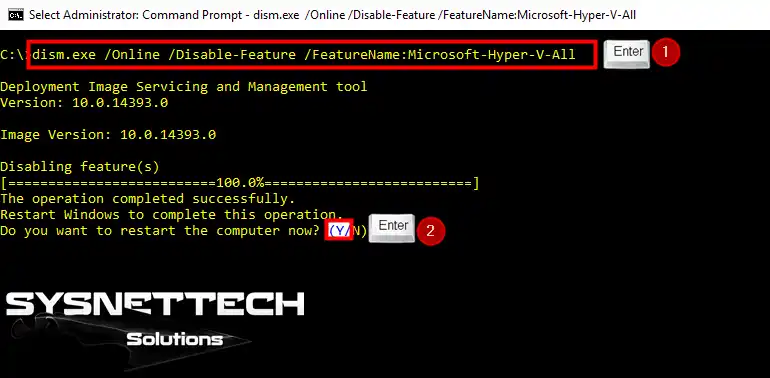
Step 2
You can confirm Hyper-removal V’s from your PC in the Turn Windows features on or off the window.
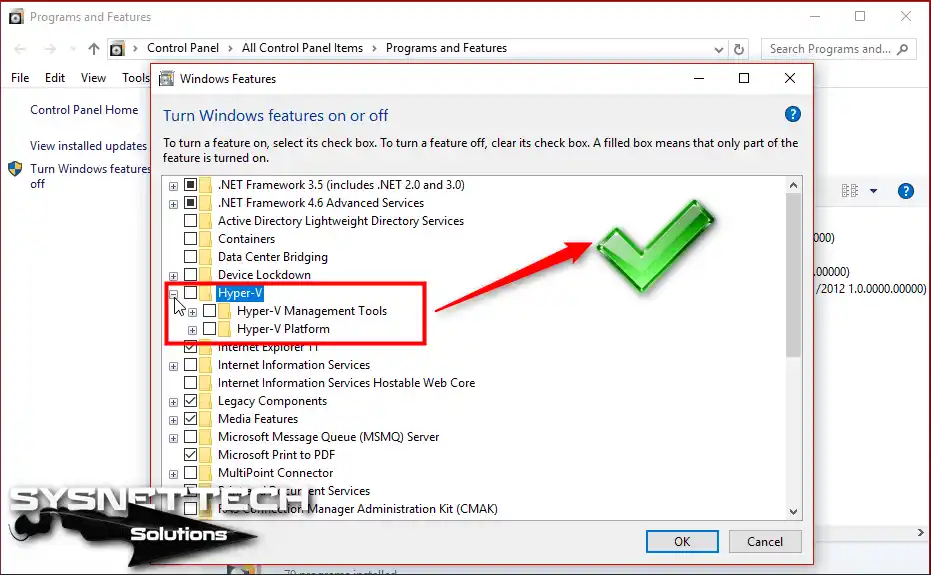
Video
Watch the video below to turn on and off the Hyper-V virtualization program on Windows 10, and subscribe to our YouTube channel to support us!
Conclusion
In this article, we have configured Hyper-V with the dism.exe application using Command Prompt. Thanks for following us!