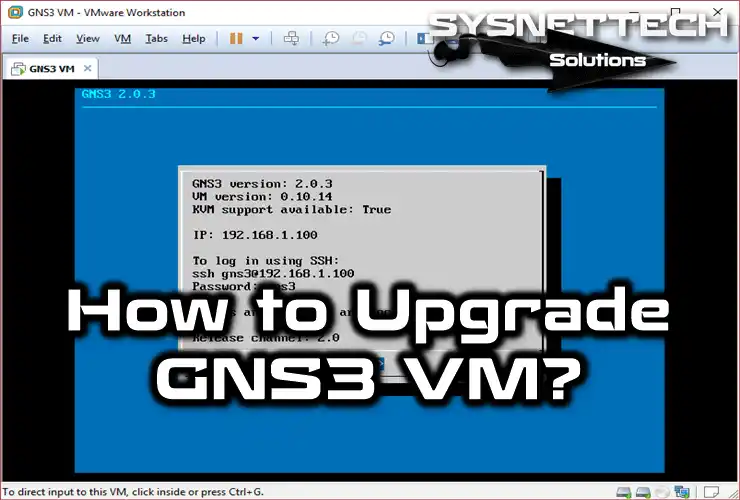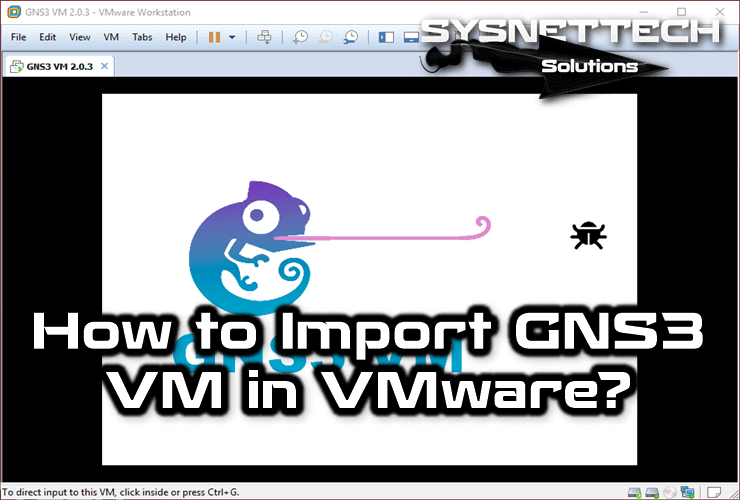In this article, we will examine the configuration of the primary interfaces on Routers using the Graphical Network Simulator software.
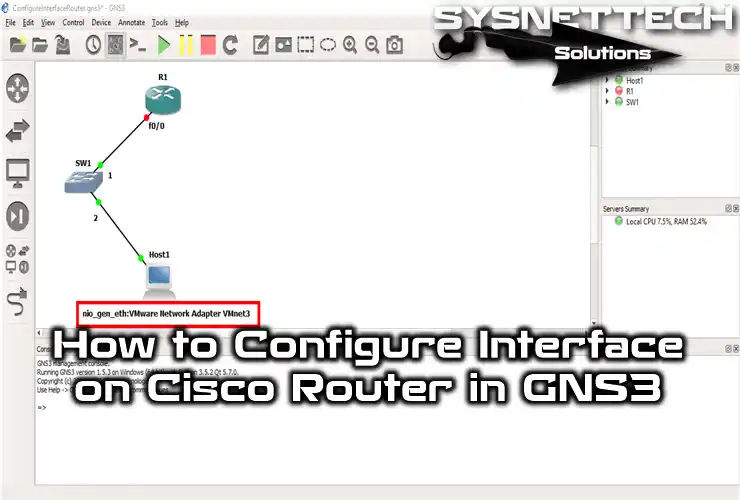
How to Setup a Cisco Router’s Ethernet and Serial Interfaces
The most basic process of configuring an interface is to open the port and assign an IP address.
After assigning an IP address to the Router, you can also add a description of the network on which you will use that interface. Commenting on interfaces can prevent complexity in a growing network environment.
You can connect and use different interfaces to a Router.
The most common interfaces are Serial, Ethernet, FastEthernet, and GigabitEthernet.
It uses the Ethernet, FastEthernet, and GigabitEthernet interfaces for the local network.
Serial interfaces are used for WAN connections. The Clock Rate is configured to ensure the timing of data communication with this interface. Unlike Ethernet interfaces, it requires a CSU/DSU data communication device.
CSU/DSU devices determine the clock speed through Serial Interfaces. CSU/DSU devices that regulate the clock rate timing support digital data transmission over the WAN. Analog connections usually require a Modem.
These devices receive the signal from the Router and then convert the packets into a format suitable for the WAN environment. Similarly, the signal outgoing from the device to the Router is converted to the appropriate format.
Cisco Routers are also DTE devices.
DTE devices automatically accept the Clock Rate timing set by DCE devices.
Two Routers can be connected via Serial Interfaces.
When designing a network topology, network simulation programs such as GNS3 and Packet Tracer connect two devices using serial interfaces.
CSU/DSU devices are;
CSU/DSU Device 1

CSU/DSU Device 2

If the two Routers are connected via the serial interface, the clock rate must be configured so that one of the Routers can act as the clock rate.
How to Configure FastEthernet and Serial Interface
If you have not installed the simulator program on your computer before, you can take a look at our GNS3 installation article.
After installing GNS3, run it and create a new project.
Then, follow the steps below to add an Ethernet and Serial Interface (WIC-1T).
Step 1
After creating a new project, add and wire the relevant devices to the workspace, as shown in the image below.
Additionally, configure the connection of the PC that you added to the project to VMnet.
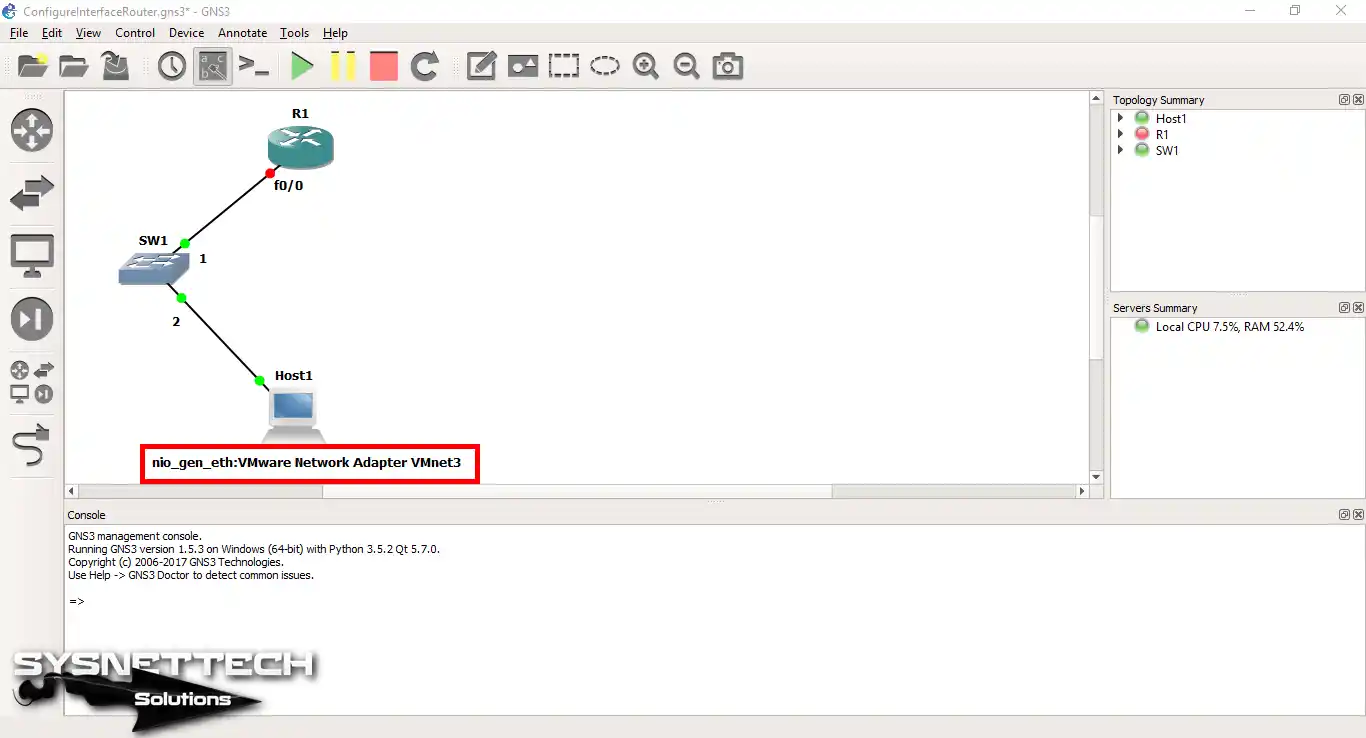
Step 2
Open the Network and Sharing Center on your host and check the IP address of VMnet3.
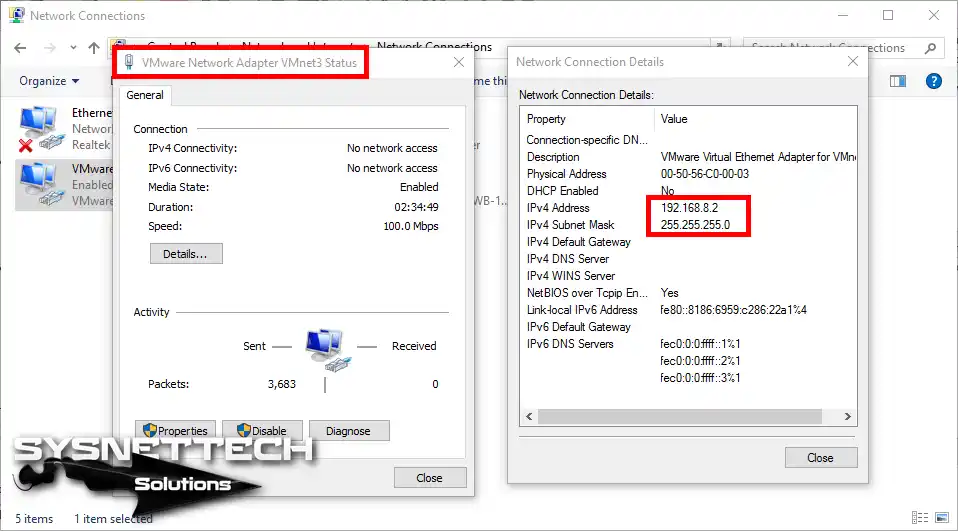
Step 3
Also, check the VMnet3 type and IP address block in the virtual network editor.
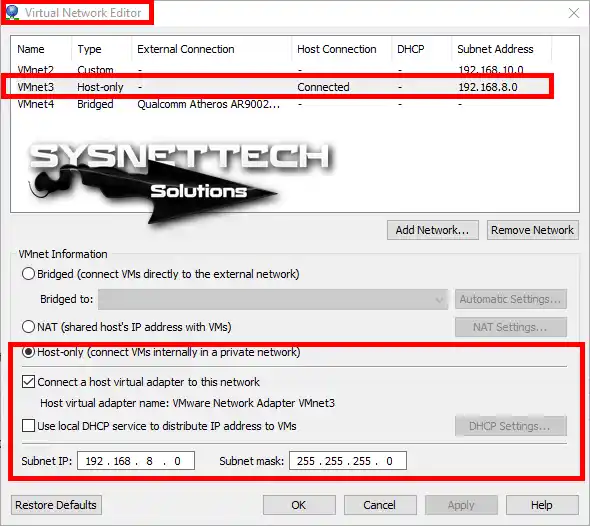
Step 4
After running the virtual machine that you added to your project, be sure to configure the adapter setting to Custom: VMnet3.
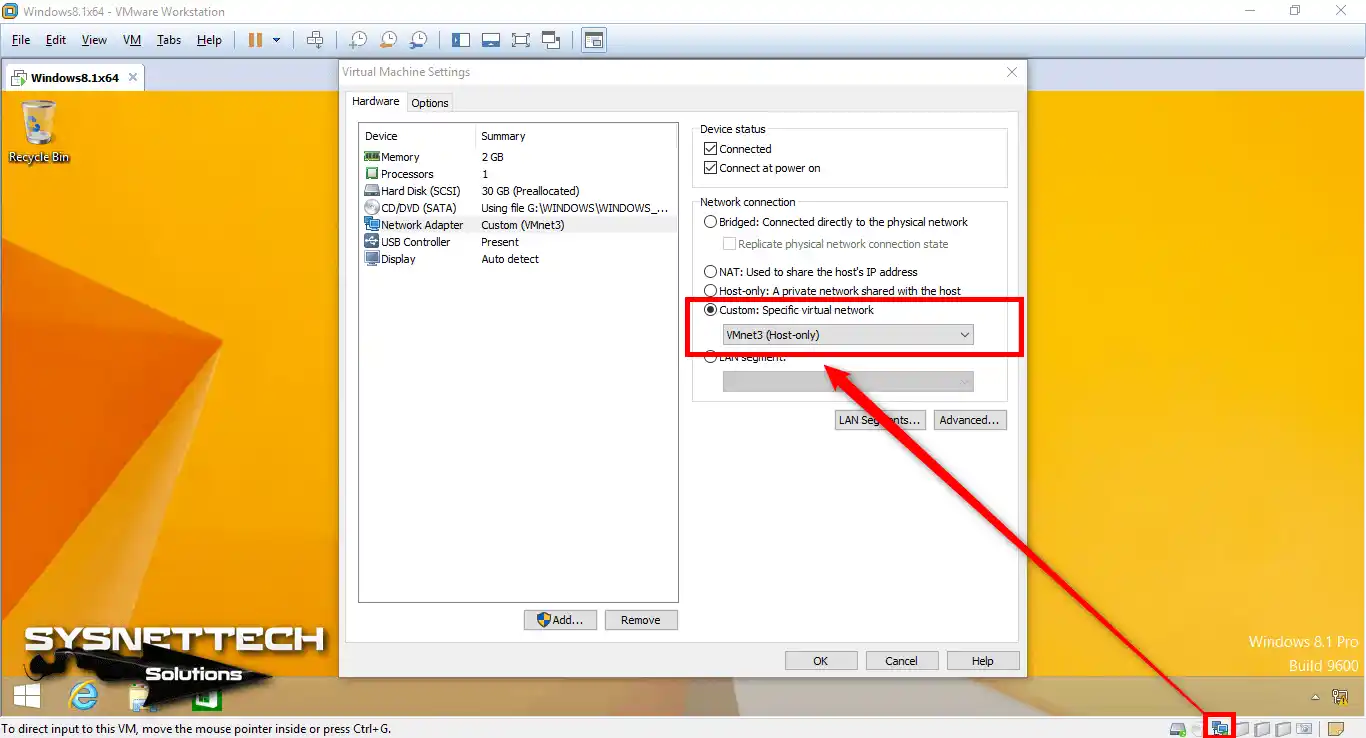
Step 5
Now open the Properties window to add a new interface to the Router. Click the Slots tab here.
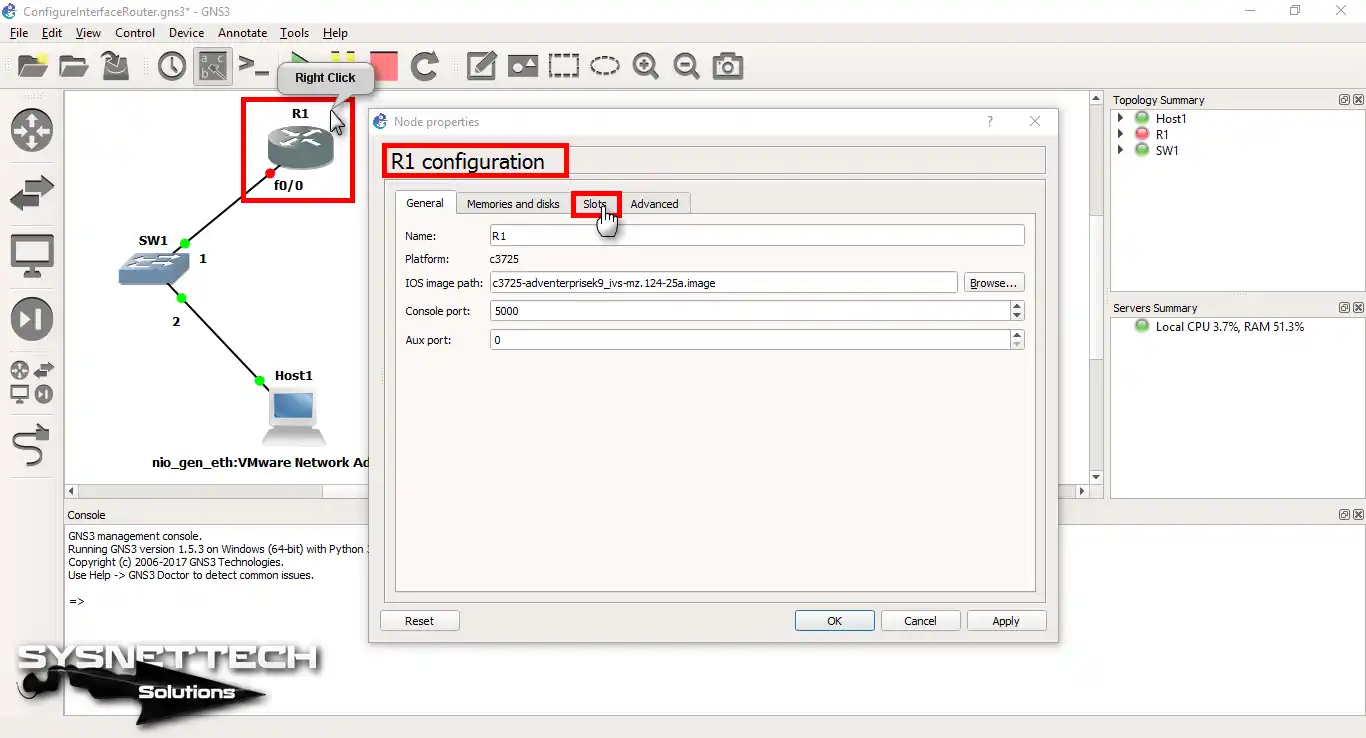
Step 6
In the WICs section, you can add Serial interfaces to Routers. In this step, click on WIC0 and view the available interfaces that you can add.
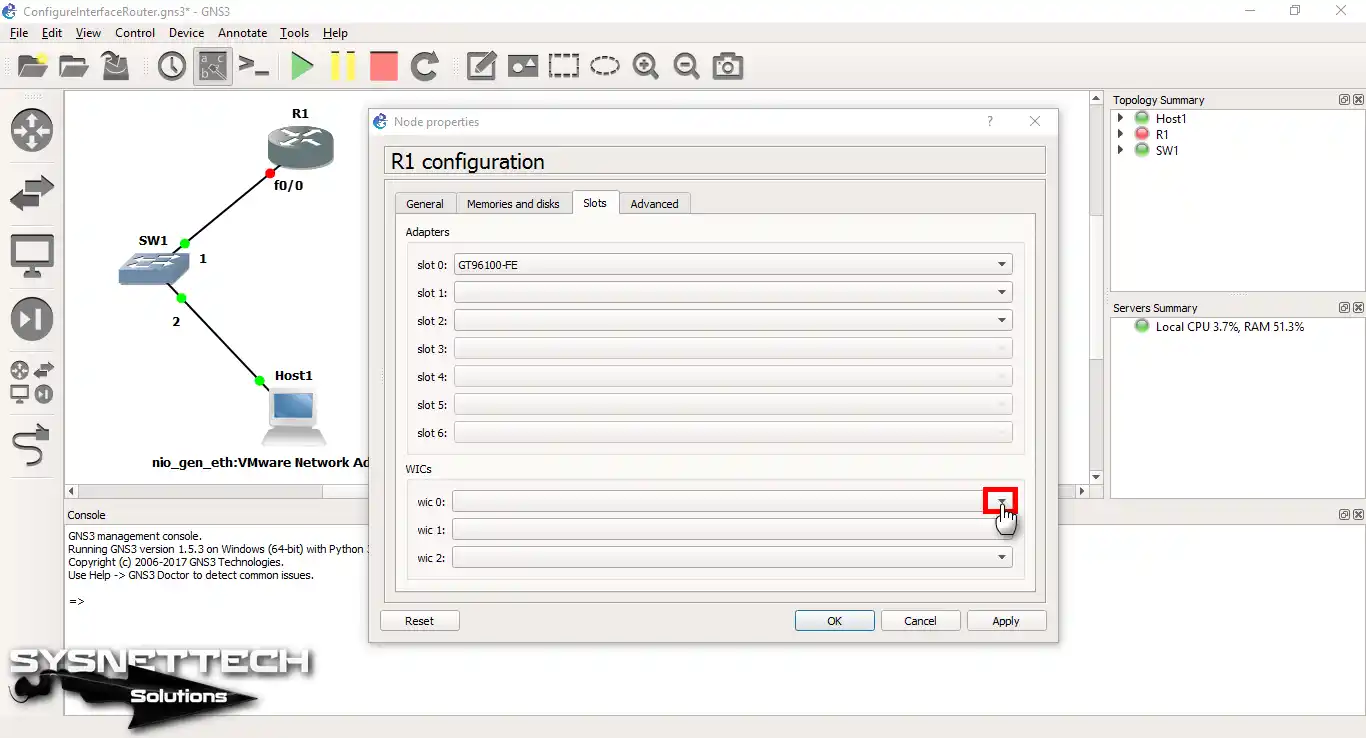
Step 7
From the options listed, select WIC-1T and click OK to save the settings.
WIC-1T: Adds only one Serial Interface.
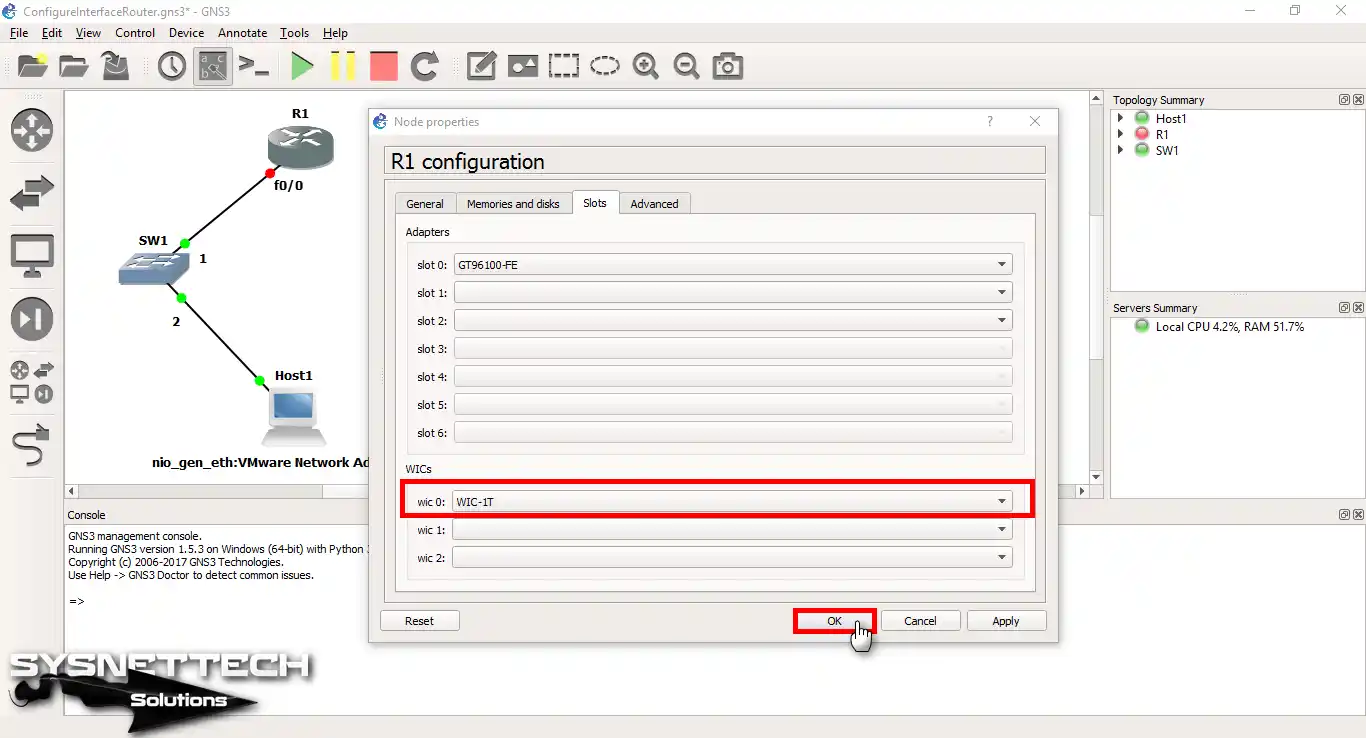
Step 8
To configure the Router’s FastEthernet0/0 and Serial0/0 ports, run the following commands at the CLI prompt.
Command descriptions:
- ip address: Adds an address and subnet mask to the interface.
- description: Adds a comment to the interface.
- no shutdown: Switches the interface from off to on.
- exit: Switches to the previous mode.
- wr: Saves the running configuration.
R1#
R1#conf t
Enter configuration commands, one per line. End with CNTL/Z.
R1(config)#interface fastethernet0/0
R1(config-if)#description Connection to LAN
R1(config-if)#ip address 192.168.8.1 255.255.255.0
R1(config-if)#no shutdown
R1(config-if)#exit
R1(config)#
R1(config)#interface serial0/0
R1(config-if)#description Connection to WAN
R1(config-if)#ip address 192.168.200.1 255.255.255.252
R1(config-if)#clock rate 64000
R1(config-if)#no shutdown
R1(config-if)#exit
R1(config)#exit
R1#wr
Building configuration...
[OK]
R1#
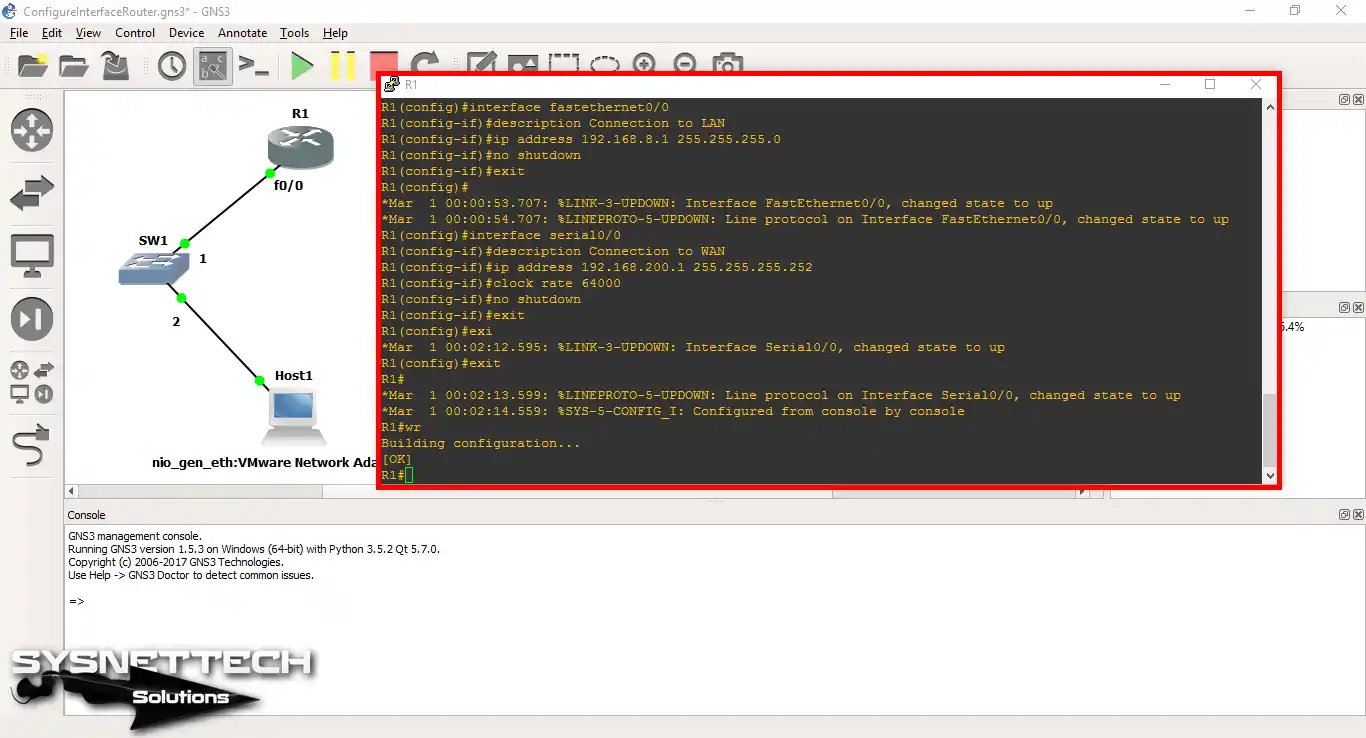
Step 9
Run your VMware virtual machine and verify the TCP/IP settings by comparing the IP block you assigned to the Router.

Step 10
Run the CMD and Ping the Router’s FastEthernet0/0 to test the connection.

Step 11
Similarly, test the connection by pinging the Router’s Serial0/0 from the virtual computer.

Router’s Show Command Output
Execute the show running-config command and check the output.
R1#show running-config
Building configuration...
Current configuration : 1064 bytes
!
version 12.4
service timestamps debug datetime msec
service timestamps log datetime msec
no service password-encryption
!
hostname R1
!
boot-start-marker
boot-end-marker
!
no aaa new-model
memory-size iomem 5
no ip icmp rate-limit unreachable
ip cef
!
no ip domain lookup
ip auth-proxy max-nodata-conns 3
ip admission max-nodata-conns 3
!
ip tcp synwait-time 5
!
interface FastEthernet0/0
description Connection to LAN
ip address 192.168.8.1 255.255.255.0
duplex auto
speed auto
!
interface Serial0/0
description Connection to WAN
ip address 192.168.200.1 255.255.255.252
clock rate 64000
!
interface FastEthernet0/1
no ip address
shutdown
duplex auto
speed auto
!
ip forward-protocol nd
!
no ip http server
no ip http secure-server
!
no cdp log mismatch duplex
!
control-plane
!
gatekeeper
shutdown
!
line con 0
exec-timeout 0 0
privilege level 15
logging synchronous
line aux 0
exec-timeout 0 0
privilege level 15
logging synchronous
line vty 0 4
login
!
end
R1#
How to Install Cisco Router Serial Interface ⇒ Video
To assign an IP address to the ports on your Router, watch the video below and subscribe to our YouTube channel to support us!
Conclusion
Finally, you can download the Cisco Router or Switch IOS images to your computer and integrate them into the GNS3 program to study your Cisco exams more professionally. Thanks for following us!