Using GNS3, you can add your PC to your network designs instead of virtual machines. You can select existing network adapters or add a Loopback network adapter. So, a GNS3 Loopback Adapter allows you to communicate with other PCs or virtual systems on the same network.
You can make more detailed network plans when you add a Loopback adapter to your GNS3 program. Also, combining your computer with virtual systems helps you create more advanced projects.

How to Add and Use a Loopback Adapter to GNS3
To define the Loopback interface in Graphical Network Simulator-3, you must first add the Microsoft Loopback Adapter in the Windows operating system. After determining and configuring the IP address block to use on GNS3, you must restart your computer for any errors.
The Loopback Adapter is a virtual network card designed for use in test environments, as is known. You can introduce and add this virtual adapter to your applications.
Our previous articles explored the Cloud configuration and the GNS3 VMware connection. In this article, we will describe how to add Loopback hardware to the Windows 10 or 11 operating system and integrate it with GNS3.
Creating a Loopback Adapter on Windows PC and Using it with Cloud in GNS3
First, we will add one Loopback Adapter to the Windows 10 operating system.
Please follow the actions below to add a virtual adapter to your system.
Step 1
To add an adapter on Windows 10 or 11, open the Run window and type “hdwwiz”, then click OK.
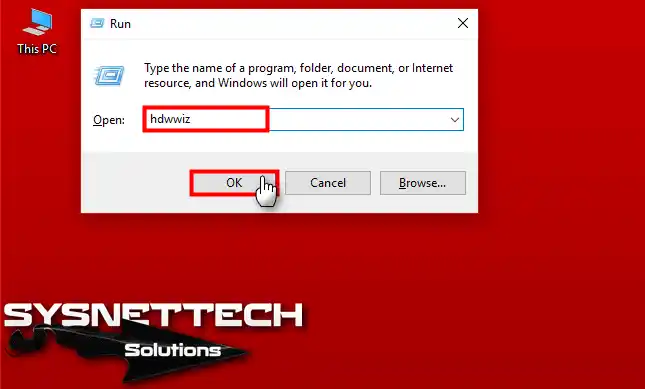
Step 2
Once the hardware wizard appears, click on Next to proceed.
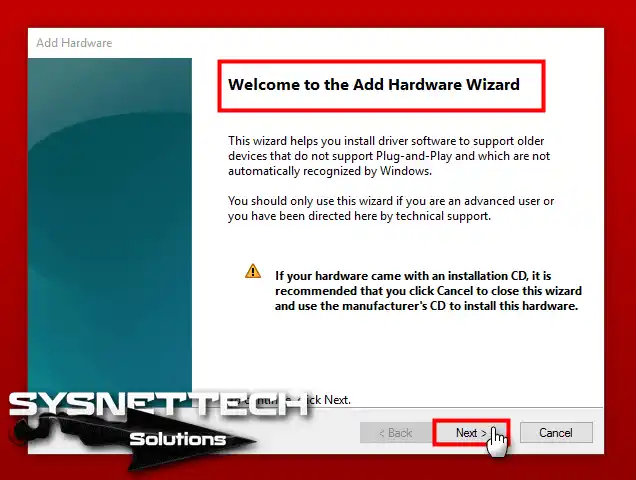
Step 3
Please click the Advanced tab to proceed, as we’ll manually add the Loopback card.
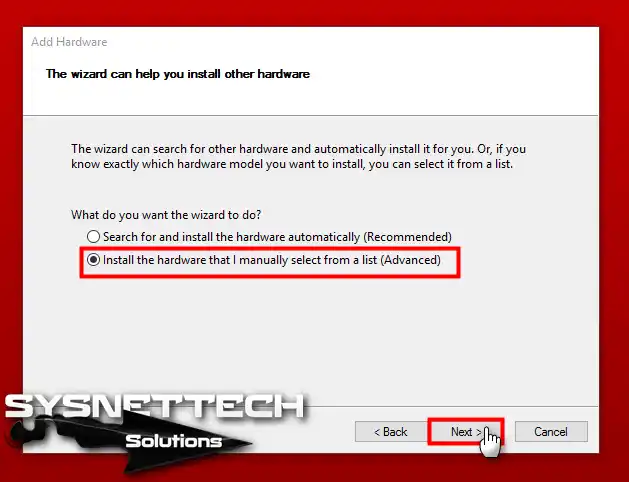
Step 4
Go to the Hardware Types window, locate and choose Network Adapters, and click Next.
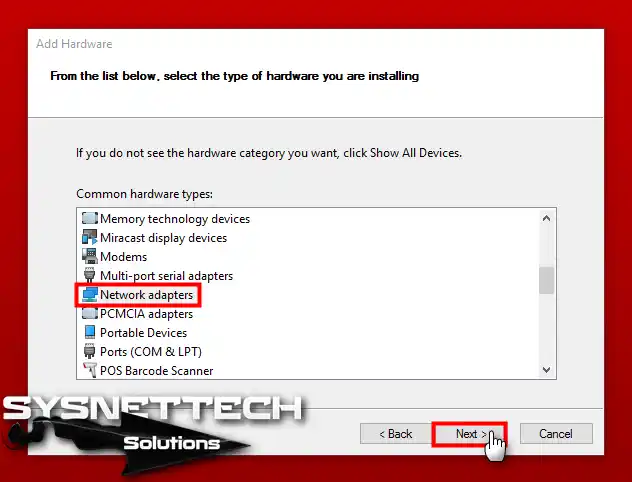
Step 5
Select Microsoft from the Manufacturer section and then choose Microsoft KM-TEST Adapter from the right pane.
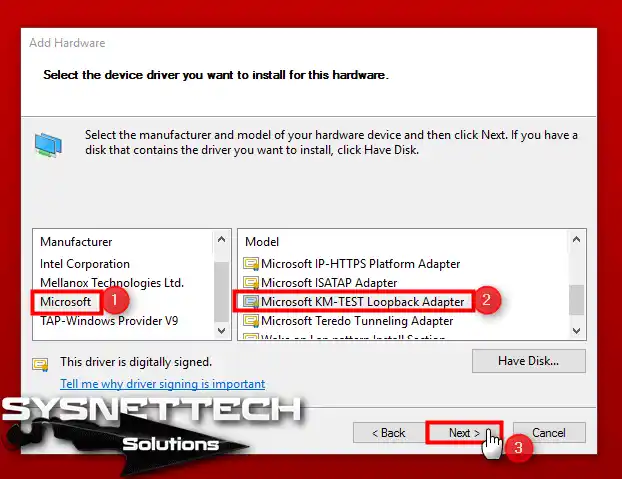
Step 6
Click on the Next button to proceed with the process after reviewing the summary of the installed hardware in the window.
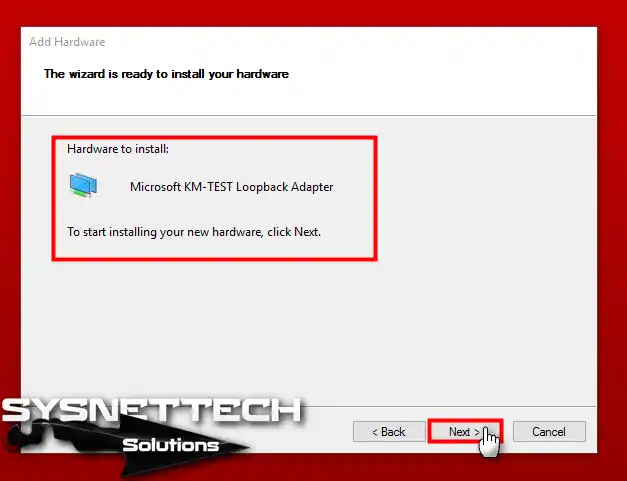
Step 7
The process of adding hardware is now complete. After that, click on the Finish button to close the window.
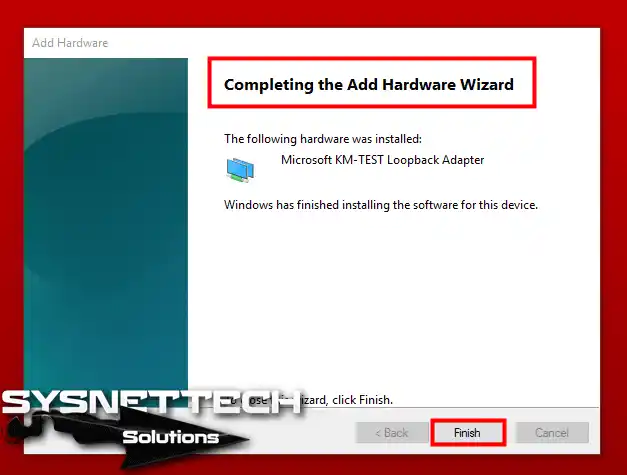
Step 8
You can verify the addition of the loopback card. Additionally, you can give it a different title to bypass confusion with other network cards.
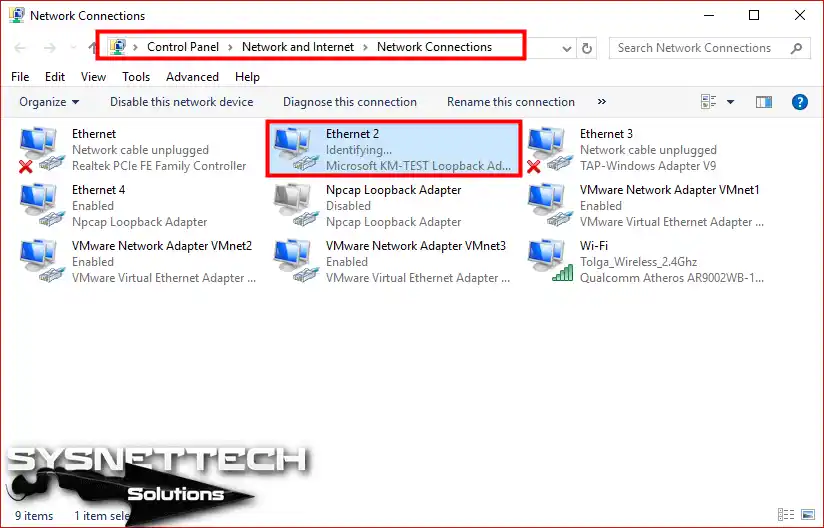
Step 9
To move forward, you must double-click on GNS3 Loopback. So, this simple action is crucial to your success, so don’t hesitate to take this step.
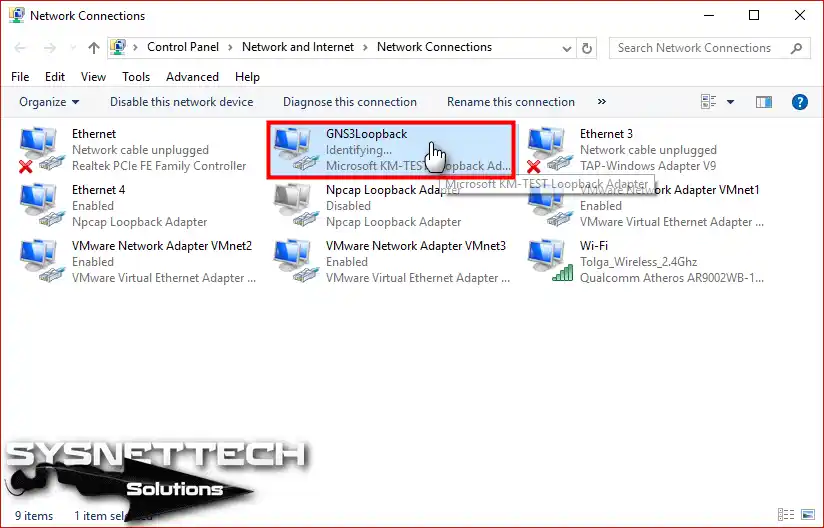
Step 10
You have to give an IP address to the GNS3Loopback network card. You can do that by adjusting the settings here. After configuring the Loopback card, click OK to save the changes.
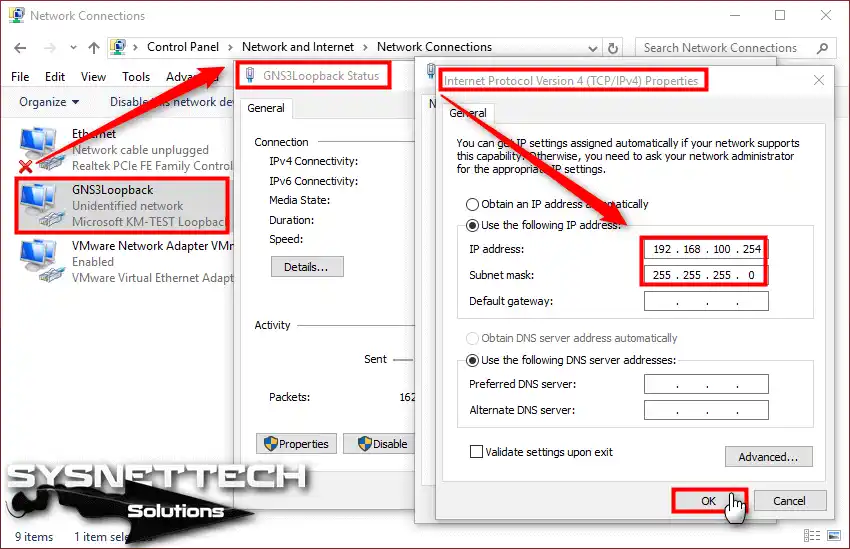
Step 11
To check the structure, you can click on the Details button that appears on the network card.
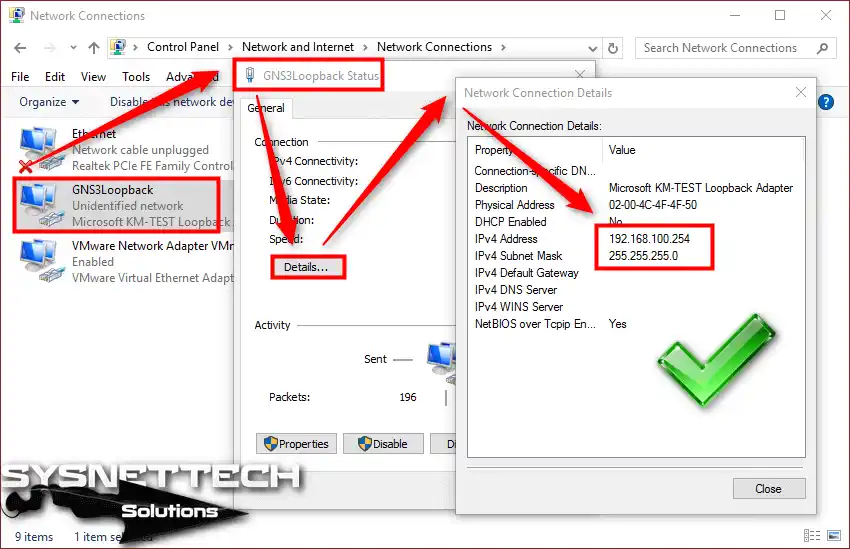
Please make sure to restart your computer before moving on to step 12!
Step 12
Once you turn off and turn on your computer again, open the GNS3 program and begin a new project.
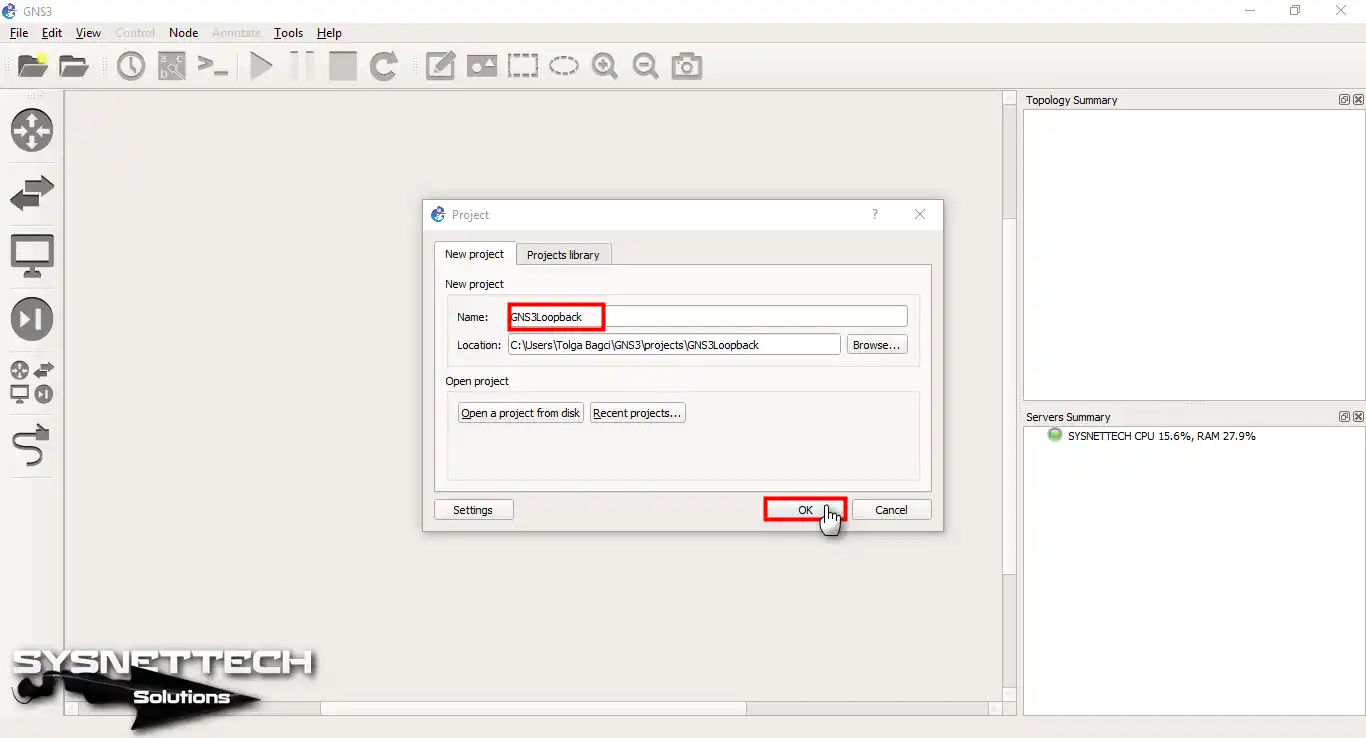
Step 13
Drag a Router and Cloud into the GNS3 workspace. Right-click and select “Configure” to set up Cloud1.
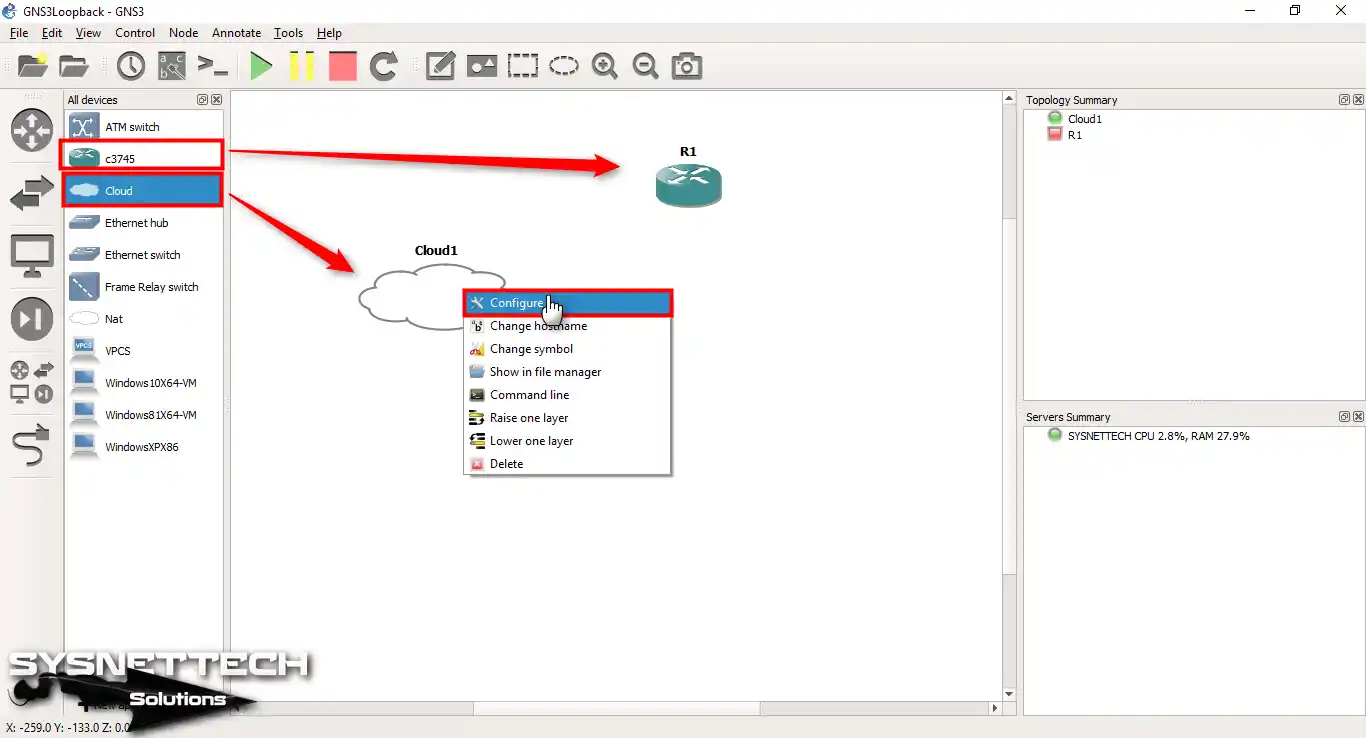
Step 14
In the Cloud1 window, pick the Loopback card you added in the Ethernet Interfaces part. After you choose the GNS3Loopback adapter, hit the Add button.
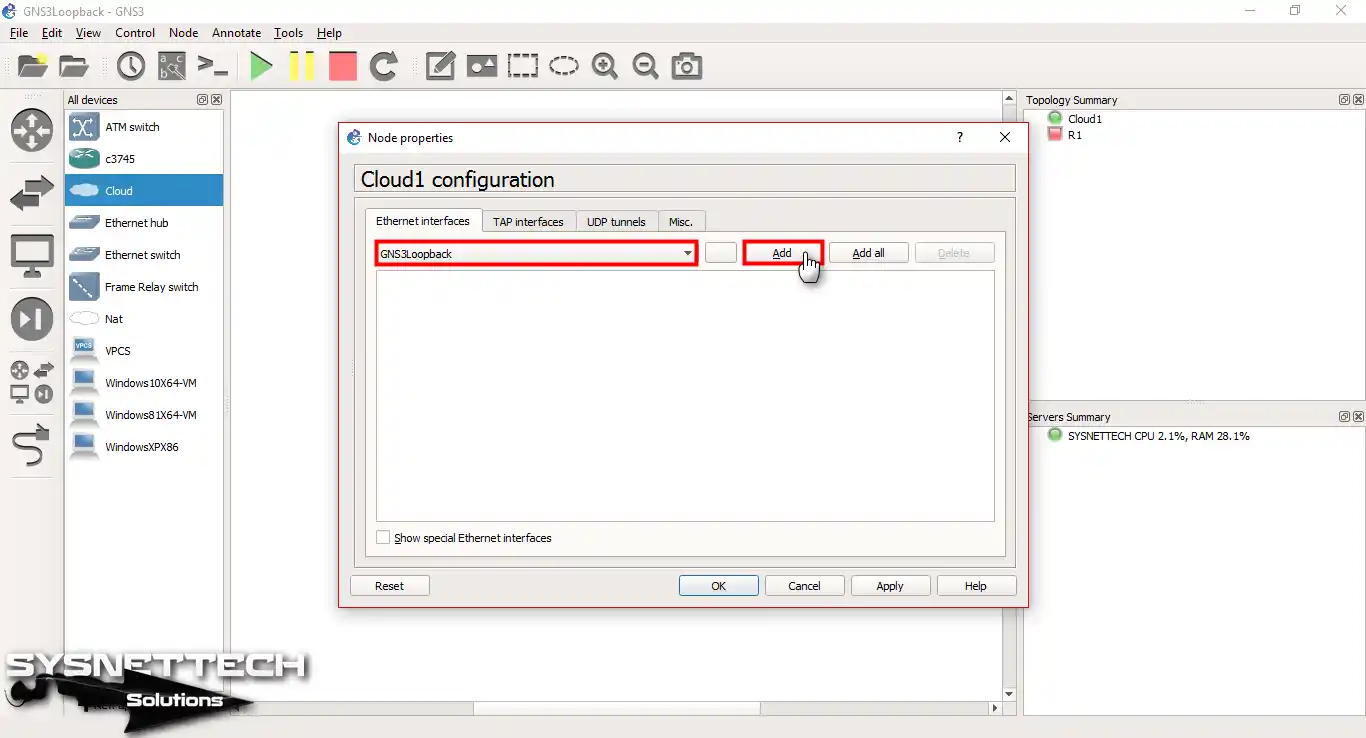
Step 15
Once you’ve added the loopback network card, hit the OK button to keep the changes.
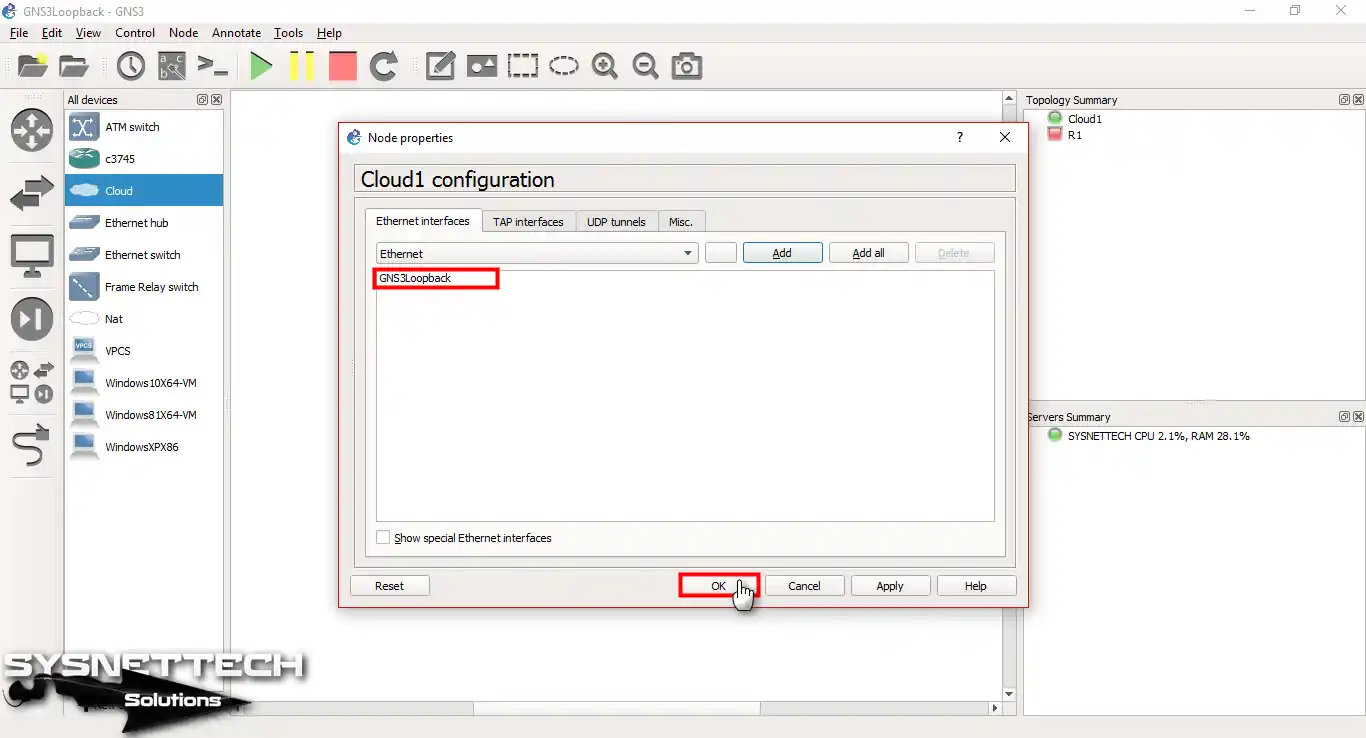
Step 16
To connect Cloud1 and the Cisco Router, click on cabling and select Cloud1. As a result, you can pick the Loopback network card, as shown in the picture.
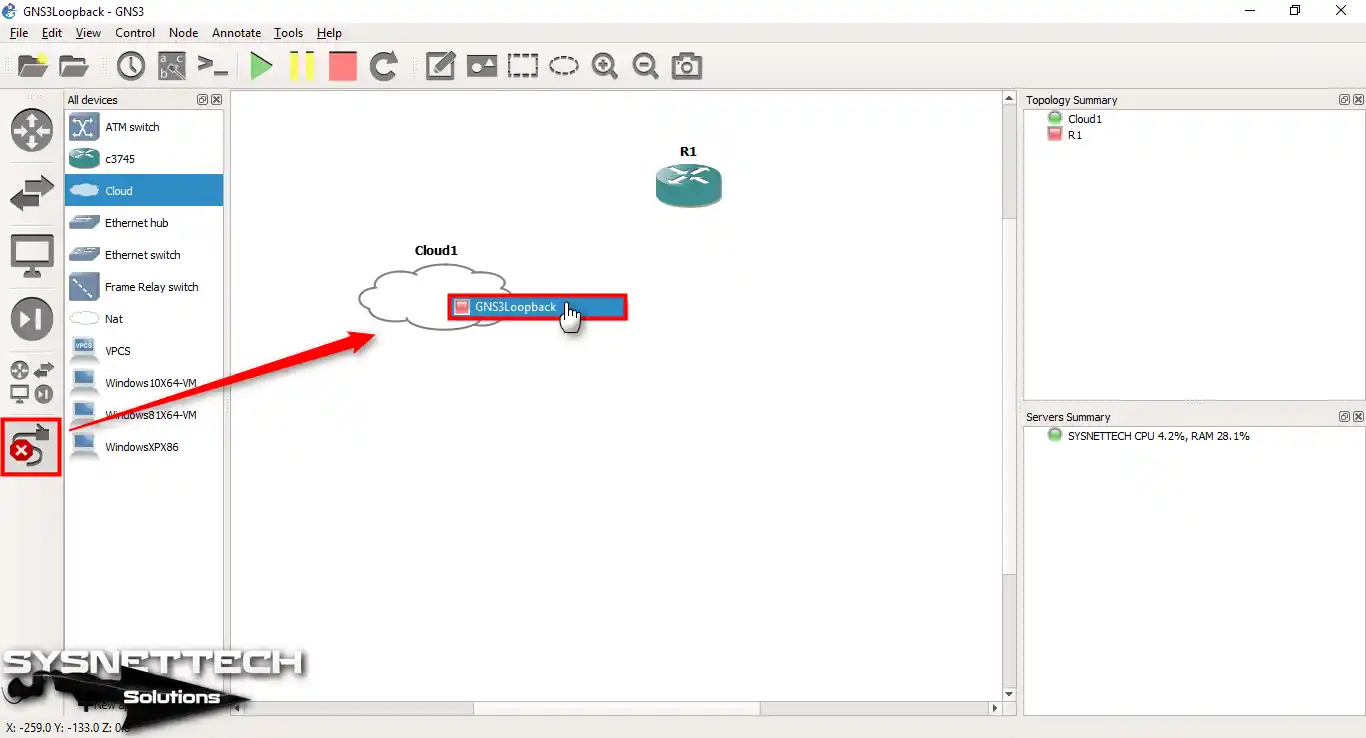
Step 17
Give an IP address to the Cisco Router’s FastEthernet 0/0 part and switch it on. After that, check if everything works by pinging the loopback IP address. Now, Cloud1 and the Cisco Router can talk to each other.
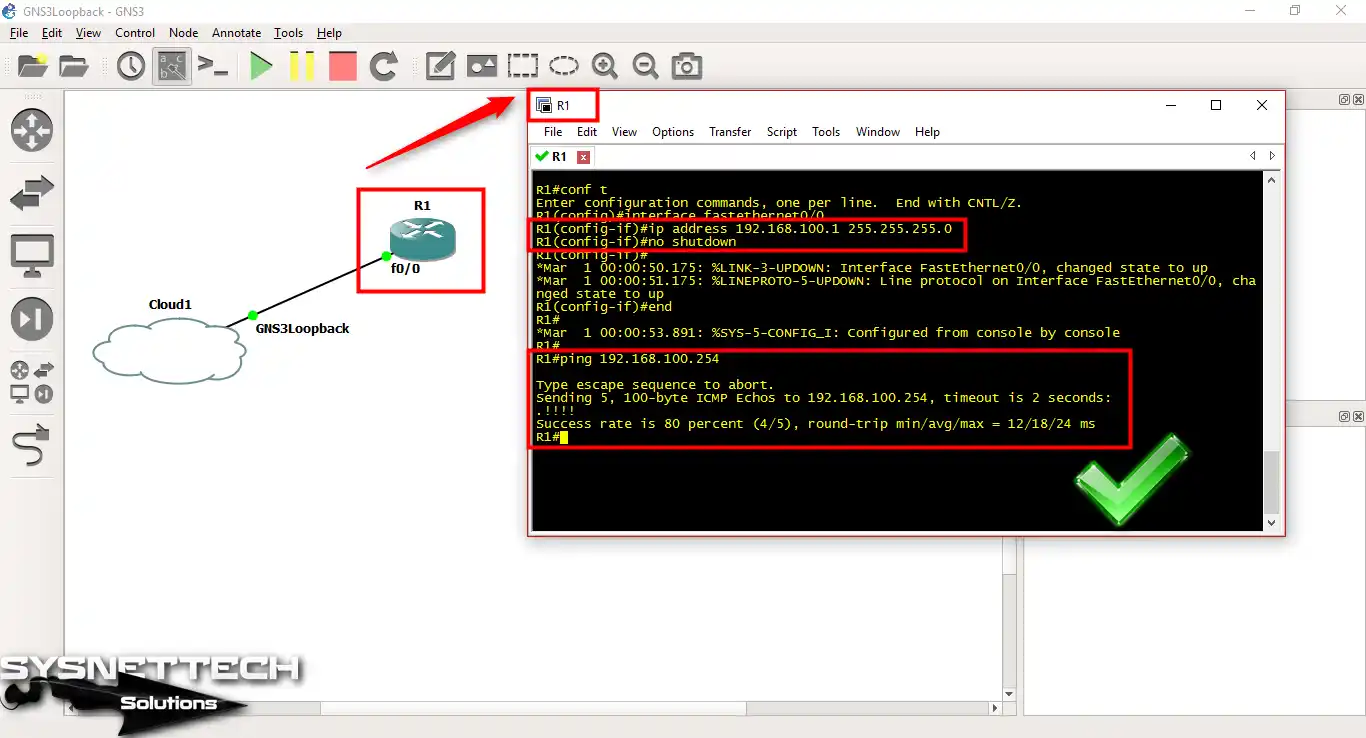
Step 18
Similarly, do the same thing by trying to ping the Cisco Router’s FastEthernet 0/0 from your real computer. If everything’s right, the ping to the Loopback card should work, just like in the picture below!
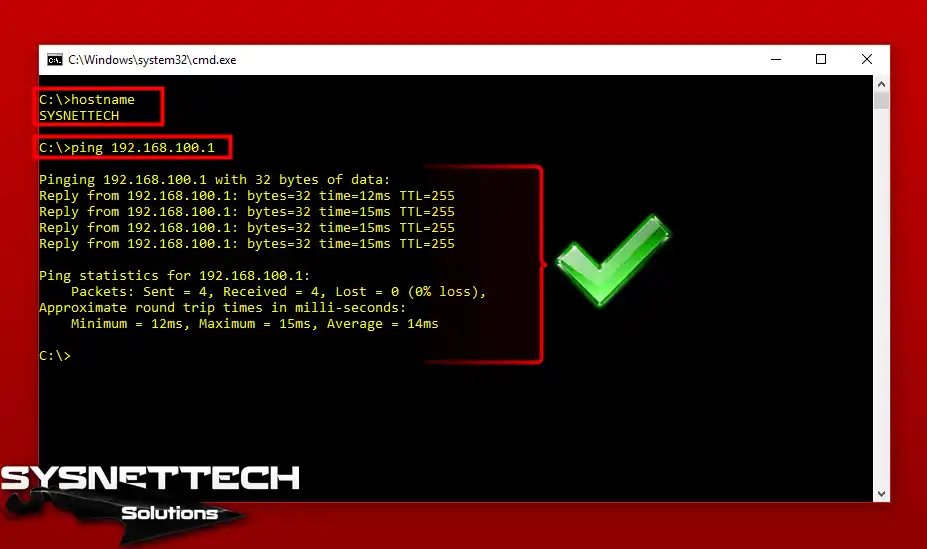
Video
Frequently Asked Questions About GNS3 Loopback Adapter (FAQ)
- What does a loopback adapter do?
- How do I set the loopback IP address?
If you want to give an IP address to this pretend network card, do these things:
- Open the settings of the Loopback adapter you made in your Windows computer’s network settings.
- Double-click on the TCP/IPv4 thing, and in the window that pops up, type the IP address you want in the boxes and click OK. Usually, people use the address 127.0.0.1 for the Loopback adapter.
- Save the Loopback adapter settings and make sure the changes take effect.
- What is the purpose of the Loopback Adapter in GNS3?
Conclusion
The steps for adding a Loopback Adapter are the same for other versions of Windows. The purpose is to communicate the GNS3 program to our physical computer. Thanks for following us!

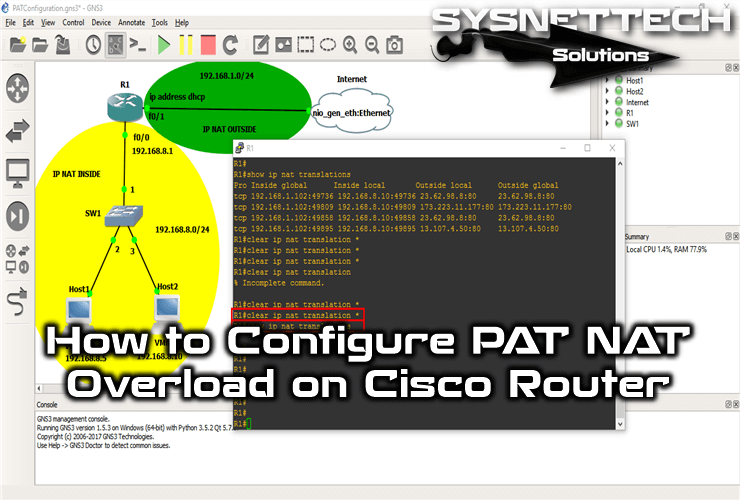
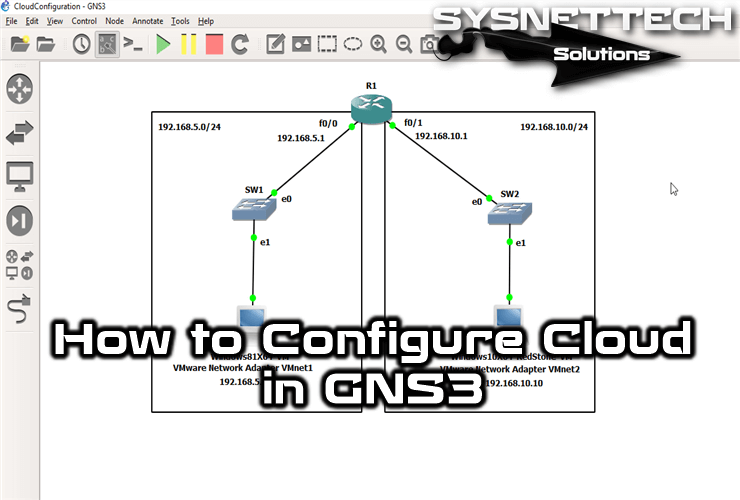
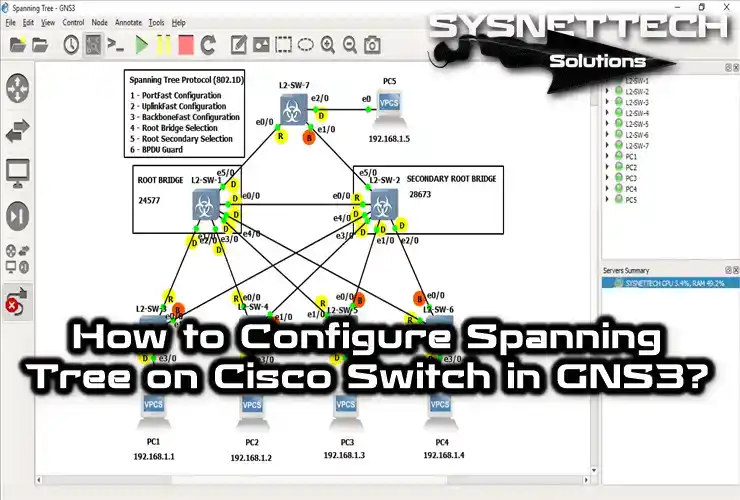
Hi I love your article. Was a great help.
I have comnected a circuit using 2 routers and 1 DNS server
But I have one problem.
The pinging from command prompt to the router is successful, but while pinging from router to the address of the loopback(192.168.100.254) , it shows success rate as 0 percent. Can you please help me with correcting that.
I have the same problem, any help?
the ping from router to loop back is 0 percent.
I have done by same way. But can’t ping from both end.
Why do you want to “ping” the Loopback device? It’s not a real device/hardware? It’s virtual. It’s used to bridge your physical home network / PC devices to the virtual ones inside GNS3 ?
Yes, this adapter is virtual. However, we use loopback on various network connections, especially in virtual environments. That’s why we need to test the connection between both the Router and the loopback adapter. To do this, we check that the network connection is OK with the ping tool.