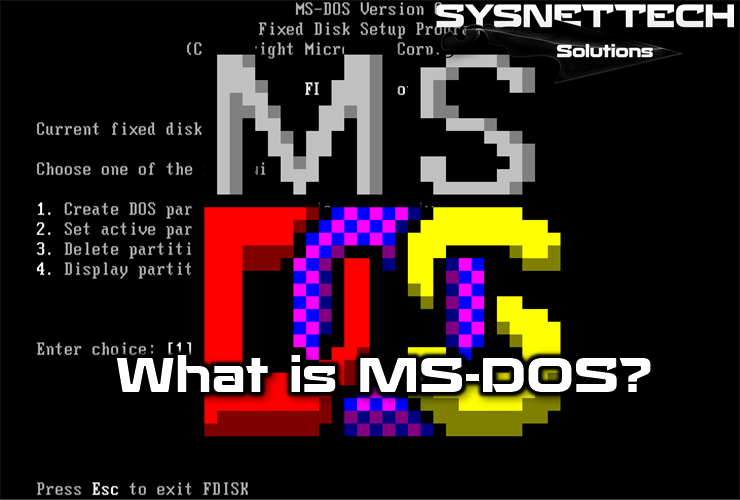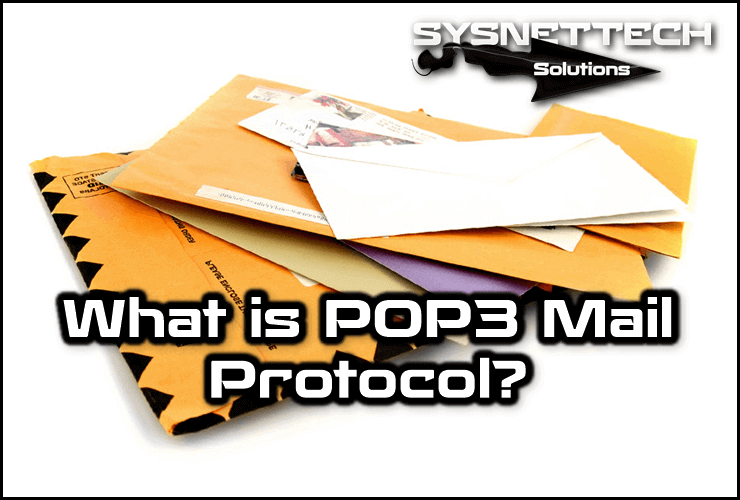Microsoft allows you to easily download the Windows 10 operating system to your computer as an ISO file. You can download the Windows ISO file using Microsoft’s Media Creation tool.
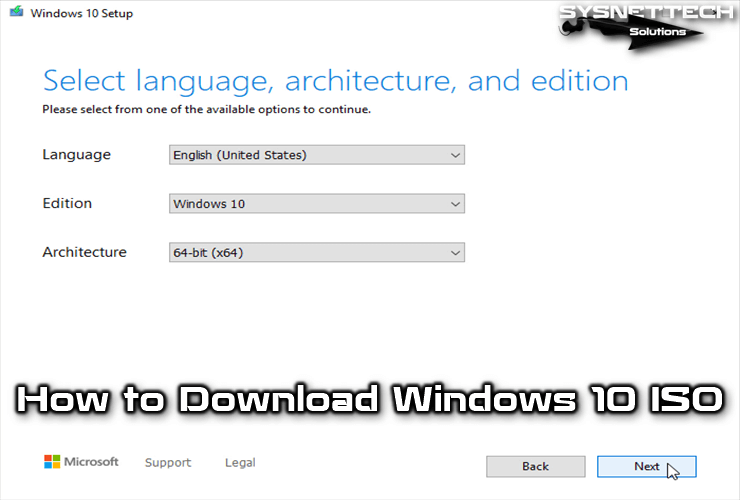
How to Get Windows 10 20H2 ISO 32/64 Bit File
If the Windows 10 system you are using has become unusable for any reason and your Windows 10 operating system cannot be removed, you need to do a clean install on your computer.
If you don’t have the ISO file, you need the Media Creation Tool (MCT) tool to download the original Windows ISO file from Microsoft.
You can download the ISO file to your computer via Microsoft MCT or directly burn it to a USB Stick and create Windows installation media.
Also, with the Media Creation Tool, you can update old operating systems to Windows 10 system for free. For example, You can upgrade Windows 7, Windows 8, and Windows 8.1 operating systems to Windows 10.
If you are a system administrator, you can create a virtual machine with virtualization software such as VMware and VirtualBox and use the Windows 10 operating systems you downloaded for trial purposes without a license.
How to Use Microsoft Media Creation Tool
Microsoft Windows Creation is straightforward to use and is designed to be easy for anyone to use. To use this tool, follow the steps below in order.
Step 1
Before downloading the Windows image file, you can download the ISO download tool from the link below or the button at the bottom of the article.
Download Media Creation Tool: https://www.microsoft.com/en-us/software-download/windows10
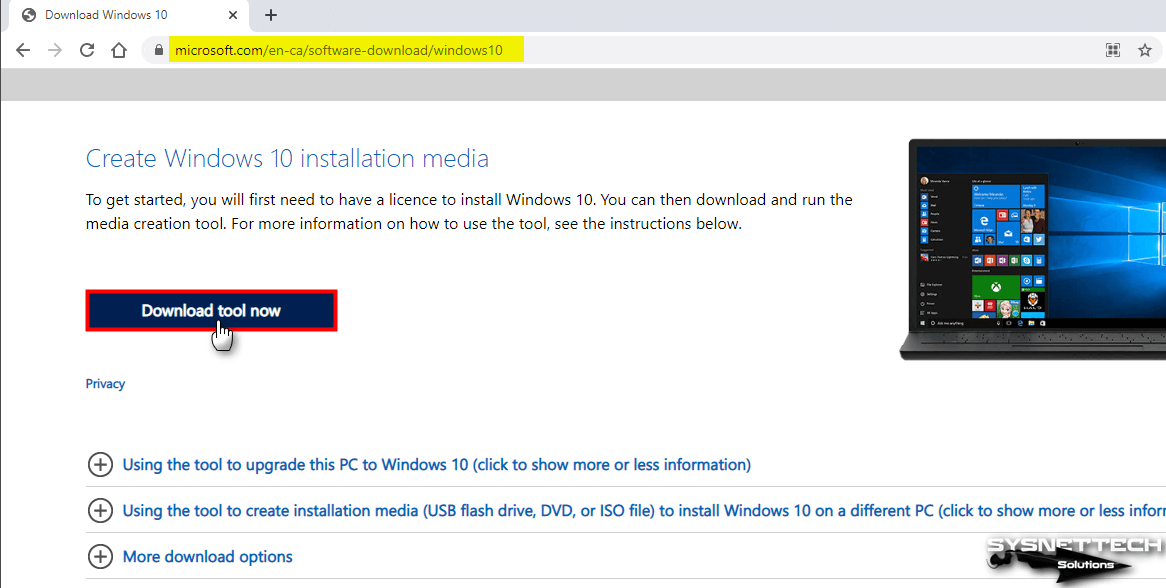
Step 2
After clicking the download tool button, the save file window will open. Select the location where you want to save the file and click the Save button. Then right-click on the MediaCreationTool.exe file and click run as administrator.
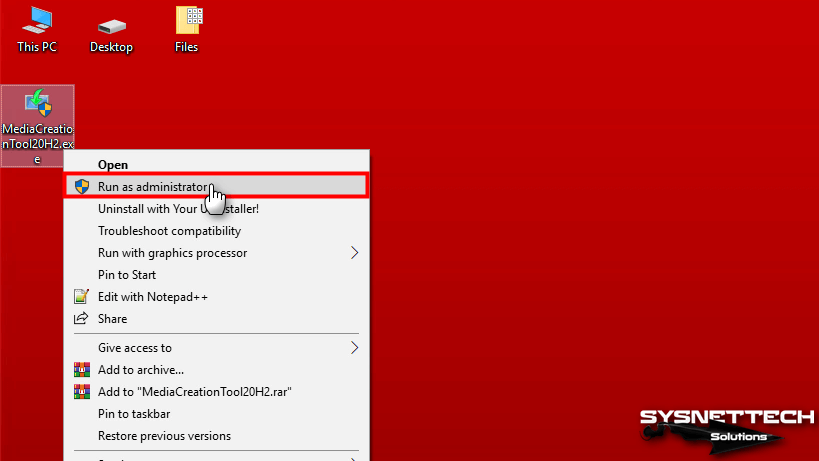
Step 3
Preparing Windows 10 Media Creation Tool.
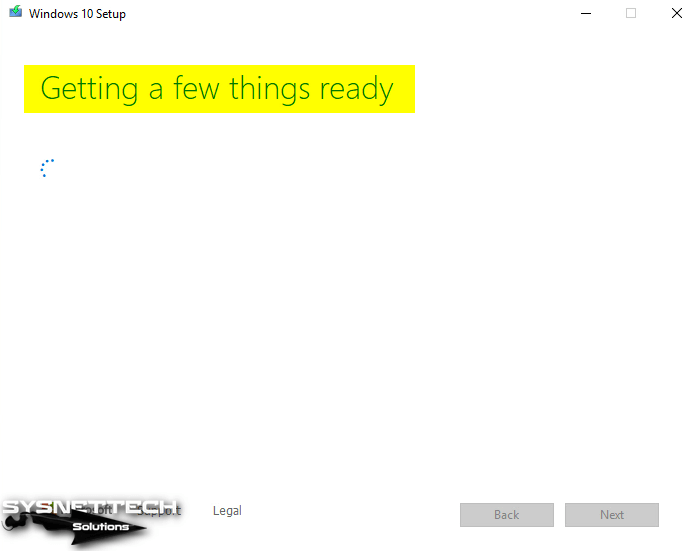
Step 4
Click on the Accept button to accept the notice and license terms of the MCT tool.
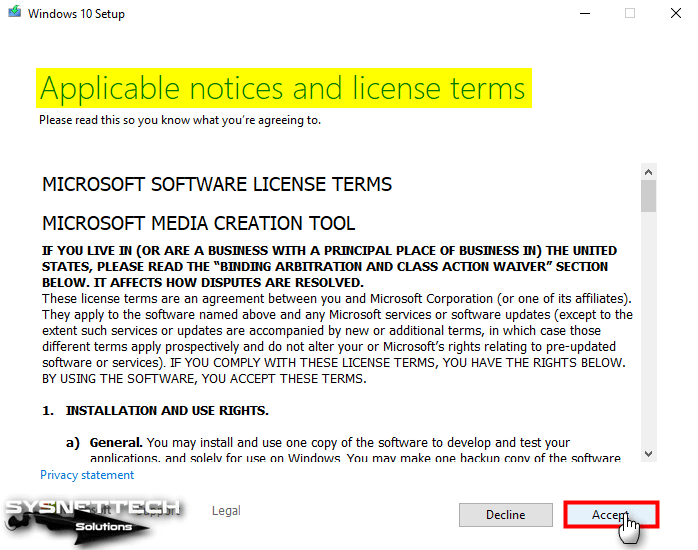
Step 5
Since you will download the Windows 10 ISO file to your computer in the MCT tool and create installation media with Flash memory, check the option Create installation media (USB flash drive, DVD, or ISO file) for another PC and click the Next button.
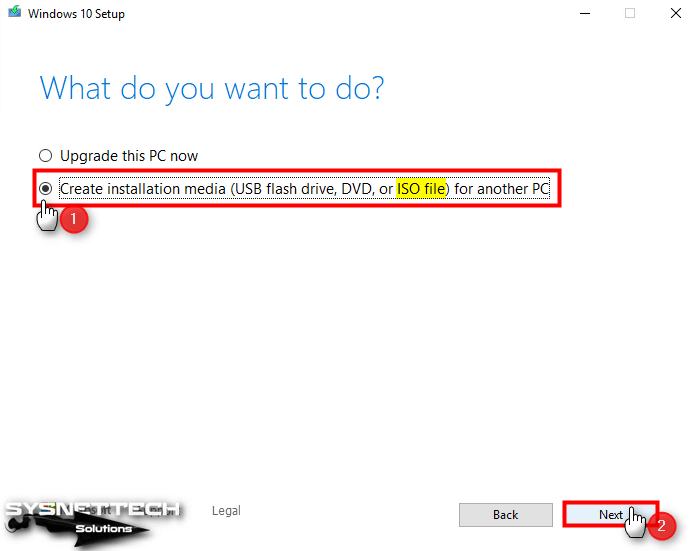
Step 6
In this step, select the Windows 10 operating system type, language, and architecture you want to download, and then click the Next button.
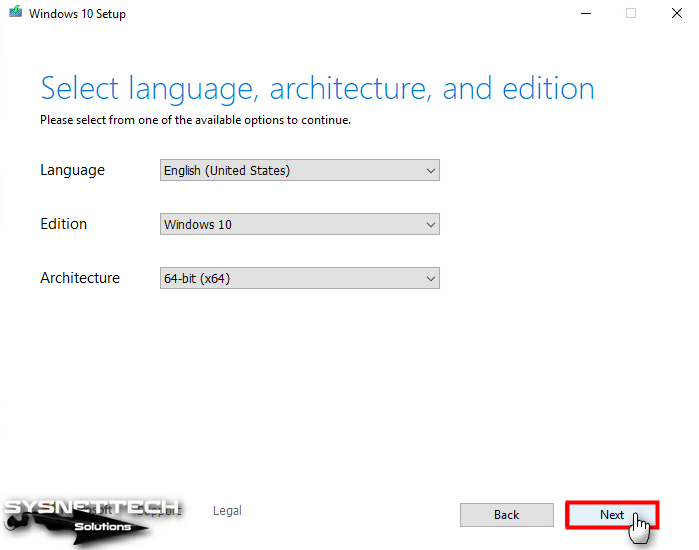
Step 7
In this window, you need to specify the type of media you want to use. If you’re going to prepare installation media directly with a USB Flash Drive, you need to select the option above. The flash memory you will use must be at least 8 GB.
Our suggestion is to download the ISO file first and then burn it to a DVD or USB using the Rufus program. Specify the type of media you will use and click the Next button.
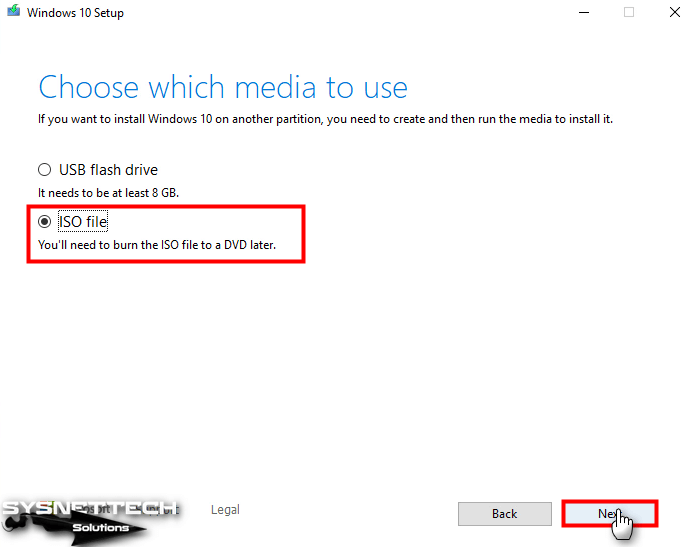
Step 8
Select the location where you want to save the Microsoft operating system ISO setup file and click the Save button.
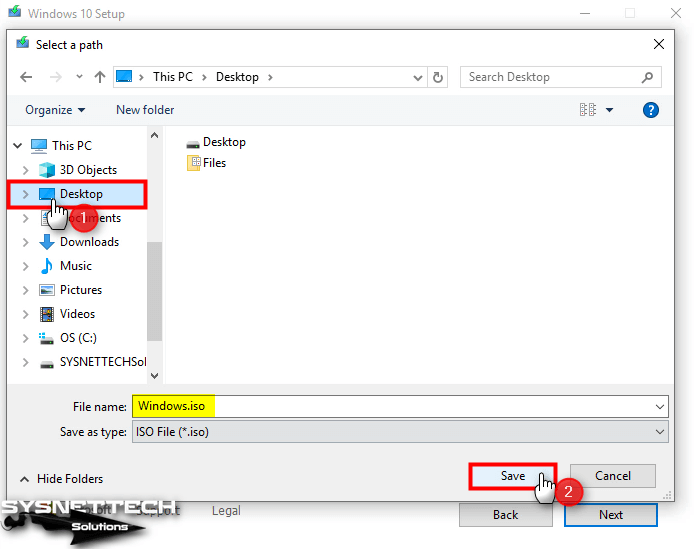
Step 9
Downloading the Windows ISO file from Microsoft.
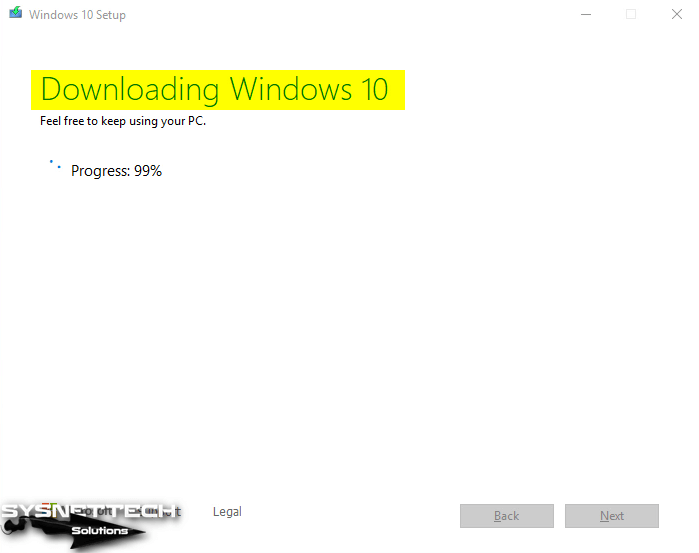
Step 10
After the Windows 10 installation files are downloaded with MCT, the image file is created.
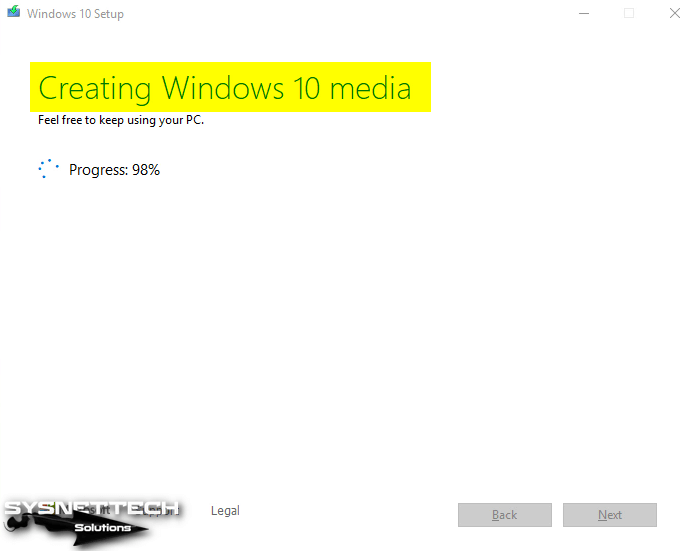
Step 11
The ISO file is now ready to be burned to a DVD or USB stick! From this step, you can either burn the Windows 10 image file to a DVD or burn it to your Flash memory with the Rufus program.
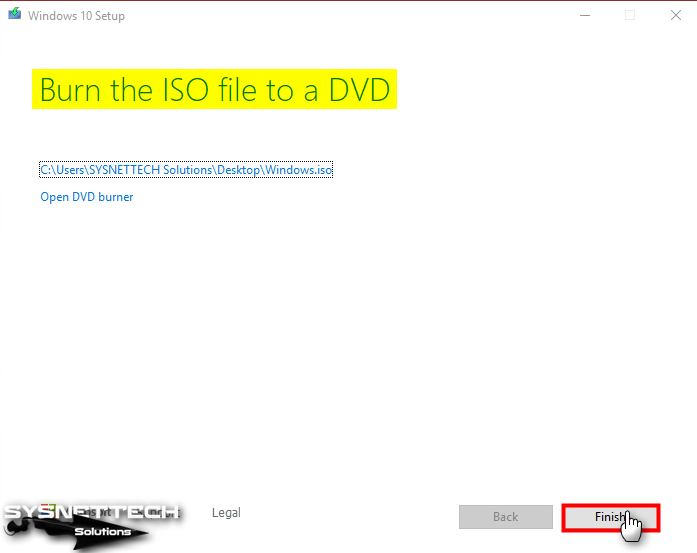
Step 12
Please wait while the media tool removes temporary files from your computer before closing.
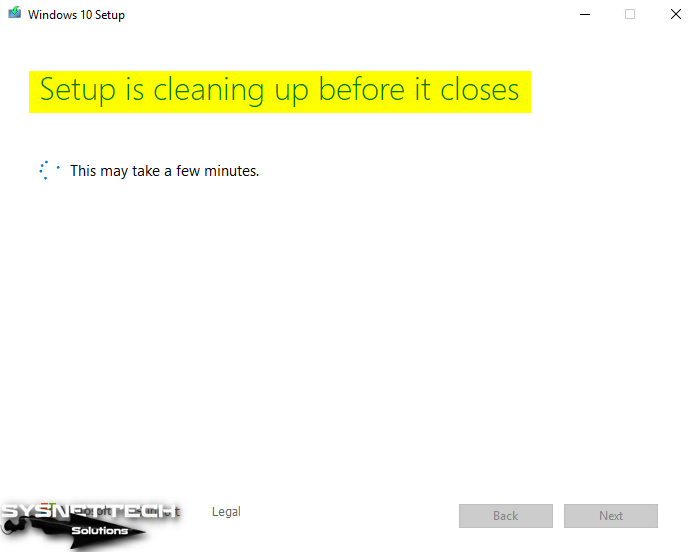
Step 13
You can find the Windows.iso file in the location where you downloaded it. You can rename this image file to avoid confusion.

How to Install System with Windows ISO ⇒ Video
You can watch Windows 10 Pro 64 Bit installation on VMware Workstation and also subscribe to our YouTube channel.
Conclusion
After downloading the Windows 10 operating system and preparing your installation media, you can install it on your computer. After completing the Windows setup, do not forget to activate Windows! Thanks for following us!