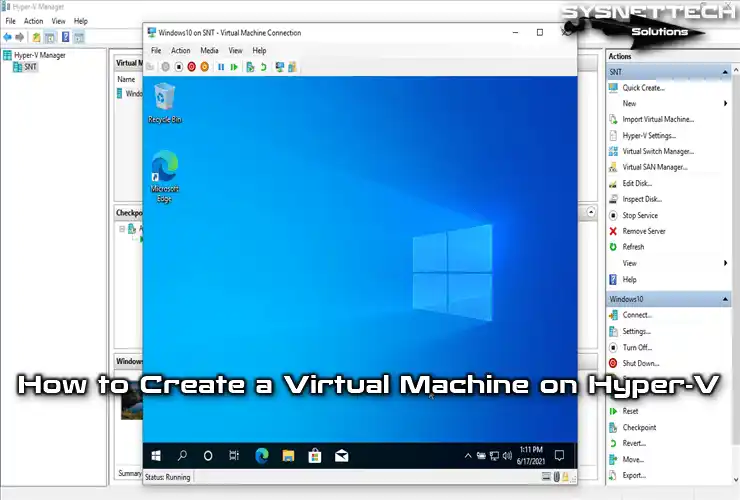In this article, I will tell you about Microsoft’s Hyper-V technology. I will also explain how to use it on Windows 10 & 11. First of all, this virtualization app allows you to run multiple operating systems. This gives you flexibility and efficiency on your host PC.
If your system requirements are met, you can start virtualization. Thus, you can use supported OSes on your PC. In short, I will tell you precisely what Hyper-V is, whether you are experienced or not.

What is Hyper-V?
This app is a virtualization solution developed by Microsoft. With this software, you can install more than one virtual OS on your physical computer. You can also run these systems at the same time.
For example, you can use Hyper-V on a computer with powerful hardware. You can run operating systems such as Win7, 8, or Linux on Windows 11 & 10.
However, you can also install Microsoft Server in a test environment. Microsoft virtualization is a software designed for 64-bit processors. That’s why it uses hardware-based virtualization architecture.
In short, it is not possible to install it without a 64-bit processor. However, you can run both 64-bit and 32-bit operating systems using this technology. Also, it can only be installed on 64-bit supported OSes. (For example: Windows 10 Pro or Enterprise)
What is the Client Hyper-V?
Now, let’s explain the two main terms of this virtualization technology.
You have seen the terms Client Hyper-V and Server in many sources on the internet. We can say that the difference between them is both vast and minimal.
Let me explain Client Hyper-V. This platform is only in Windows 8/8.1, 10, and 11 systems. In other words, it is a feature that is integrated and disabled by default.
If you are going to install, your computer’s processor must be 64-bit. Moreover, your processor must support SLAT.
What is the Hyper-V Server?
This version can be considered as an operating system offered free of charge by Microsoft. For example, it does not have a user interface like Windows 2008, 2012, 2016, 2019, 2022, 2024.
We perform operations with the help of commands. We can also compare it to the Server Core version. You can download this server version for free from Microsoft.
You can install it like an OS. Thus, you can run multiple virtual systems at the same time with Hyper-V Server. However, it would be best if you established a remote connection to control virtual machines.
Now, let’s move on to system requirements and installation steps.
System Requirements
Maximizing virtualization performance is always essential. That’s why it’s important to know its system requirements.
- Processor
Microsoft virtualization requires a 64-bit and SLAT-supported processor. Plus, we should use Intel VT-x or AMD-V-supported processors. In this way, we can make our virtualization processes more efficient.
- Memory
Memory, that is, RAM, plays a vital role in the smooth operation of virtual machines. So, I recommend at least 4 GB of RAM for a Windows Server. Of course, if you use more RAM, you can run multiple VMs without any problems.
- Storage
There is no specific storage requirement for Hyper-V. Therefore, I recommend using fast SSD drives for your VMs. Your storage speed directly affects the performance of virtual machines.
- Operating System
Microsoft VM software is a feature that only works in the Server OS. Moreover, you may want to use Hyper-V Manager to manage virtual PCs remotely.
- Network
It would be best if you had a solid network infrastructure for efficient VM communication. Therefore, it supports many network configurations, such as virtual switches and network isolation.
- Graphics Processing Unit (GPU)
Using a GPU is not mandatory but can be helpful in graphics-intensive workloads. Additionally, a RemoteFX-compatible GPU can improve performance.
You can install the Microsoft virtual machine program on your computer if you meet the system requirements.
Client Hyper-V Installation
Installing Client Hyper-V on the Win10 operating system is simple and created in a few steps.
Follow the steps below for installation.
- Click Control Panel / Programs and Features.
- Click the Turn Windows feature on or off.
- In its Properties window, select Hyper-V and click OK.
- It is recommended that the computer be restarted after making any modifications.
Operating Systems Support
You can view support for Guest systems from the list below.
| Guest Operating System | Maximum Number of Virtual Processors | Notes / Versions |
|---|---|---|
| Windows 10 | 32 | |
| 8.1 | 32 | |
| 8 | 32 | |
| 7 with Service Pack 1 (SP 1) | 4 | Ultimate, Enterprise, and Professional editions (32-bit and 64-bit). |
| 7 | 4 | Ultimate, Enterprise, and Professional editions (32-bit and 64-bit). |
| Vista with Service Pack 2 (SP2) | 2 | Business, Enterprise, and Ultimate, including N and KN versions. |
| Server 2016 | 64 | |
| Server 2012 R2 | 64 | |
| Server 2012 | 64 | |
| Server 2008 R2 with Service Pack 1 (SP 1) | 64 | |
| Server 2008 with Service Pack 2 (SP 2) | 4 | Datacenter, Enterprise, Standard, and Web editions. |
| Home Server 2011 | 4 | Datacenter, Enterprise, Standard, and Web editions (32-bit and 64-bit). |
| Small Business Server 2011 | Essentials – 2, Standard – 4 |
In addition, in previous articles, we have installed Windows 11, 10, 7, XP, Vista, and Linux / Ubuntu operating systems with Microsoft virtual machine program;
- How to Install Windows 10
- How to Install Windows 7
- How to Install Windows 8.1
- How to Run Windows Vista
- How to Run Windows XP
You can access our article on installing Ubuntu on Microsoft virtualization software from the link below;
If you experience a screen resolution problem after installing Ubuntu, you can solve this problem from the following link;
Frequently Asked Questions (FAQ)
- How Does Hyper-V Work?
- What are the Advantages of Hyper-V?
- Is Hyper-V Included in Windows?
- How Does It Compare to Other Virtualization Platforms?
- Can I Use It in Production Environments?
Conclusion
In conclusion, I highly recommend you experience the powerful virtualization capabilities of Hyper-V. Plus, once you learn the system requirements, you can quickly start using it on your Windows OS.
However, Hyper-V is a solid solution for running multiple operating systems. Whether you want to develop, test, or tinker with something, this platform provides flexibility. You can also refer to Microsoft’s resources for more information about this VTx software. So, you can explore the full potential of this virtualization solution.