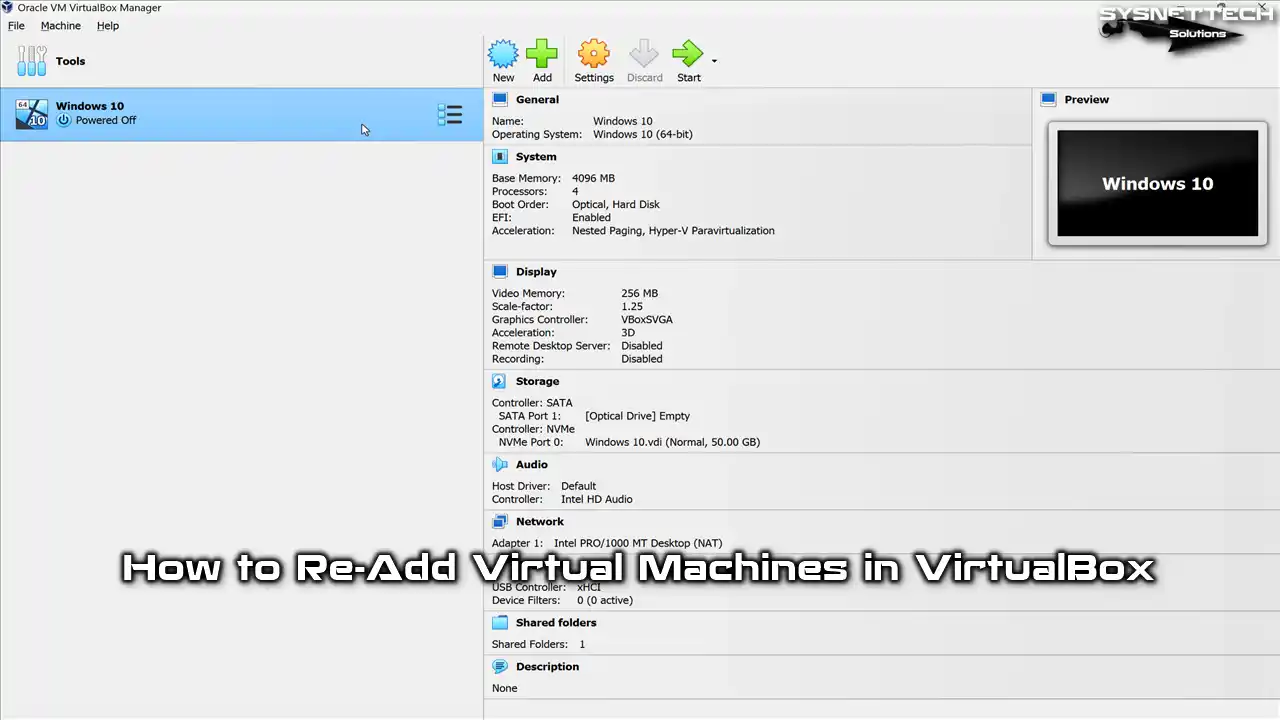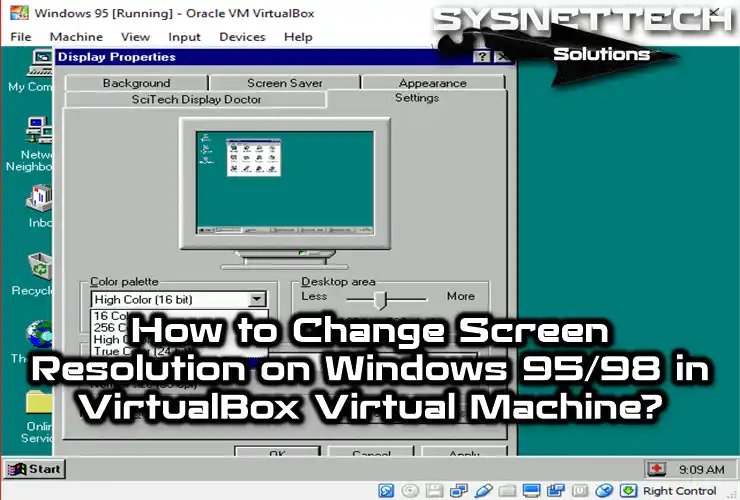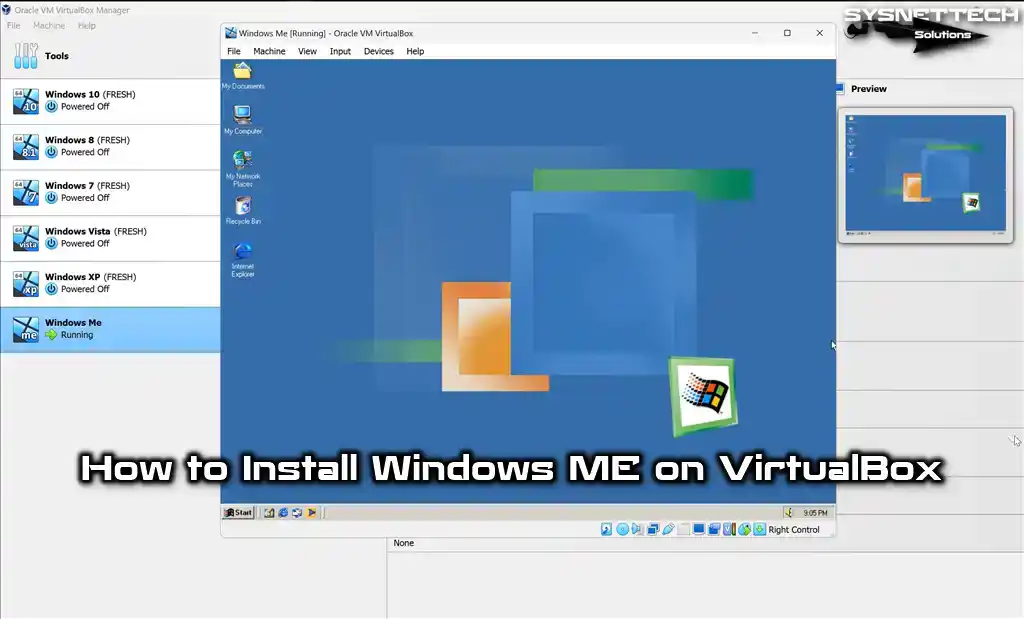This article will examine how to install VirtualBox Guest Additions for Windows Guest virtual machines installed on the Oracle VM virtualization program.

How to Build Guest Additions on Windows Guest Systems in Oracle VM VirtualBox
You can effortlessly create virtual machines on your computer using Oracle VM VirtualBox, letting you install different operating systems such as Windows, Linux, and even macOS. This user-friendly software empowers you to run multiple operating systems concurrently, granting you seamless access to diverse computing environments.
To incorporate the operating system into the newly created VM using VirtualBox, add the corresponding ISO file to the CD/DVD partition. For example, after you add the Windows 10 ISO to the VM, you can start the system setup by running the VM.
However, after you set up the Windows or Linux operating system with VBox, you need to add Guest Additions. This article will examine setting up Guest Additions for Windows Hosts on Oracle VM software.
First of all, let’s talk briefly about what VirtualBox Guest Software is.
What are Guest Additions in VirtualBox?
The Guest Software is an additional software for a virtual pc installed and running on the Oracle VM VBox program. Thanks to this package, other features are added to virtual machines. For example, you can exchange files with your physical computer or use virtual computers in Full Screen Mode, Seamless Mode, and Scaled Mode.
How to Setup Guest Software for Windows Virtual Machine
Adding Oracle Client Packages on a Windows VM is simple and easy. Now, let’s install it step by step for a VM.
Follow the steps below to build VBox additions in Oracle software.
Step 1
After setting up a new VM with Oracle VBox, click on Devices and then Insert Guest Additions CD image…
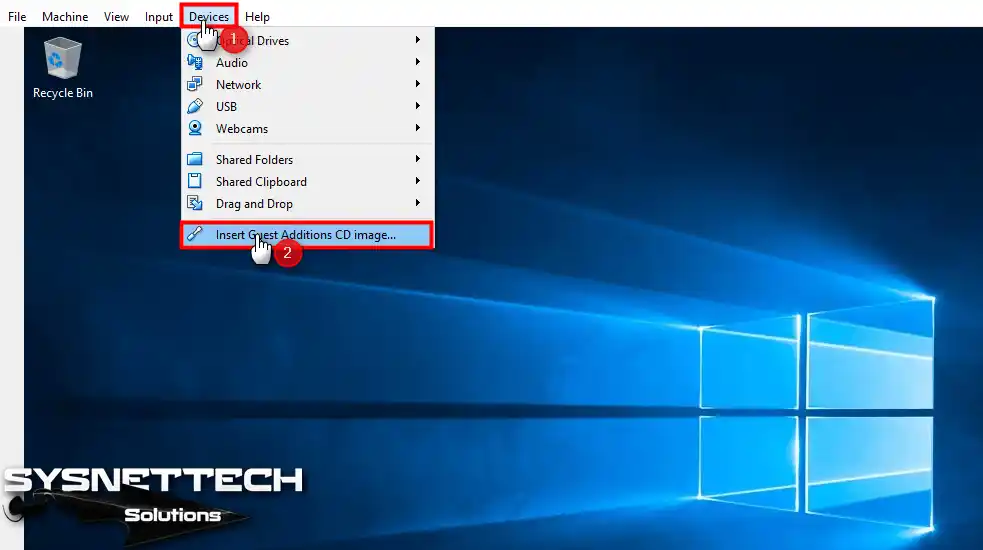
Step 2
If the Software setup wizard does not start, click This Computer and double-click on the CD drive.

Step 3
In the Oracle VM Additions setup wizard, click Next.

Step 4
Do not change the setup location to avoid errors when installing additional software. Click Next to continue.
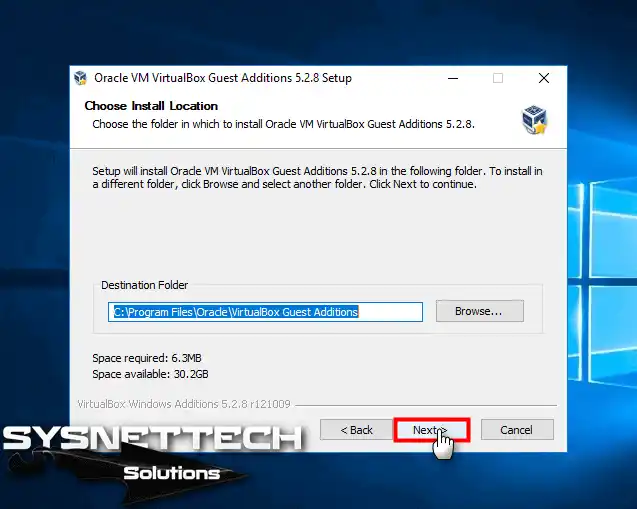
Step 5
In the Choose Component window, select the features to be installed as follows and click on the Install button to continue.
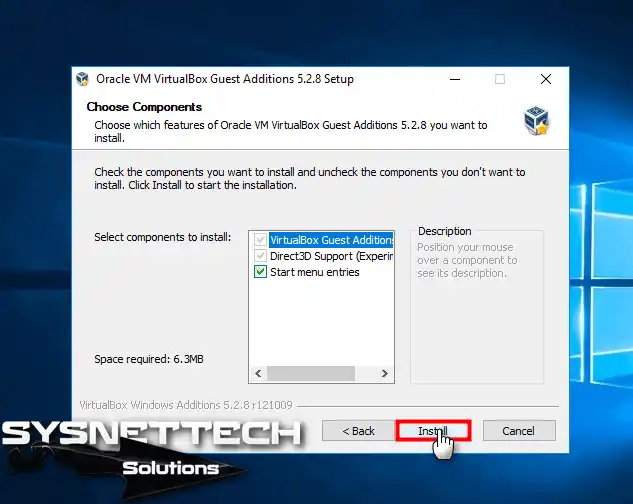
Step 6
Wait while the client software is installed.
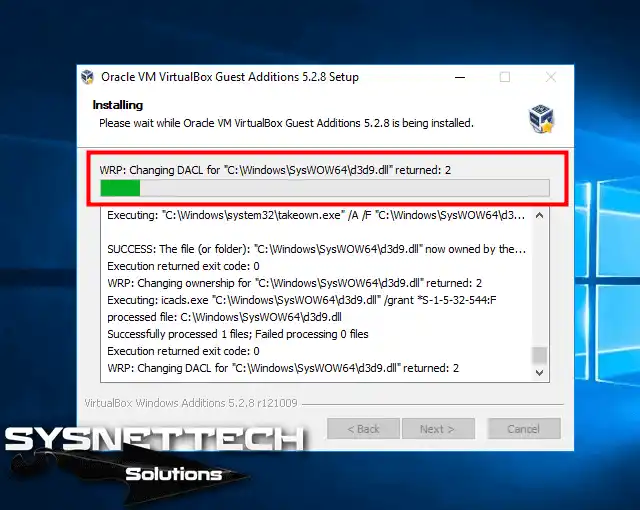
Step 7
After completing the client software, restart the VM for the changes to take effect.
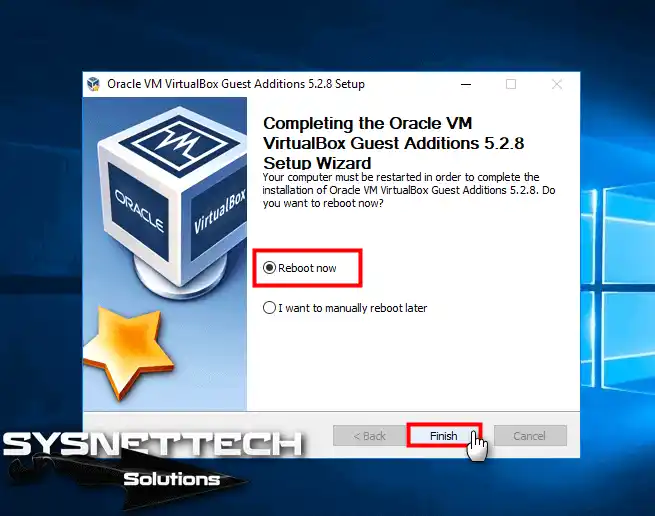
Step 8
After setting up client software for Windows Hosts, you can use the VM in full-screen mode. With the convenience of the drag-and-drop feature, you effortlessly exchange files between your host system and the virtual machine.
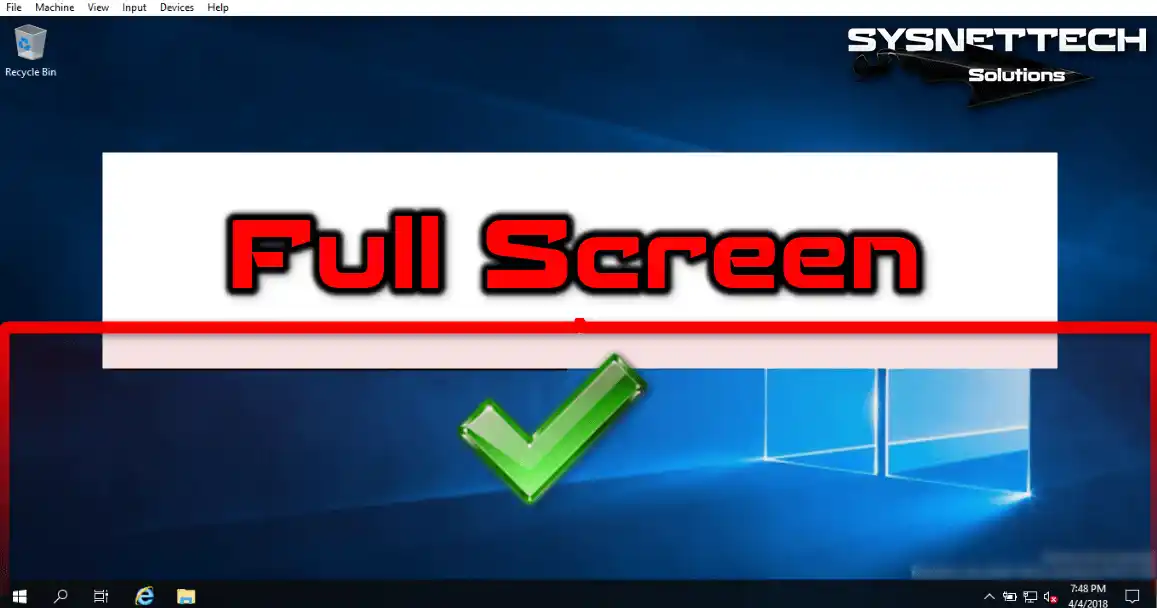
Conclusion
As a result, we must install additional software on every Windows guest machine we install with Oracle VM VirtualBox. This additional software is Guest Additions.
By integrating this software into your Windows virtual machines, you increase the functionality and usability of your virtual environment. Thanks to the steps I have outlined, you will now be able to exchange files from your host PC. Moreover, you will get optimized display modes.
In short, you can make your virtualization experience more comfortable and efficient. By installing these enhancements, you maximize the potential of Oracle VM VirtualBox!