Microsoft offers NET Framework 3.5 on Windows 11, 10, and 8. This option simplifies installation and compatibility for various software. So, you need the ‘Turn Windows Features On or Off’ option. It enables this specific version efficiently.
But it would be best to have an Internet connection to do this. So, if you want to install NET Framework without an internet connection, you must download an offline package. Thus, you can easily install version 3.5 or later on your system using the offline software we shared in this article.
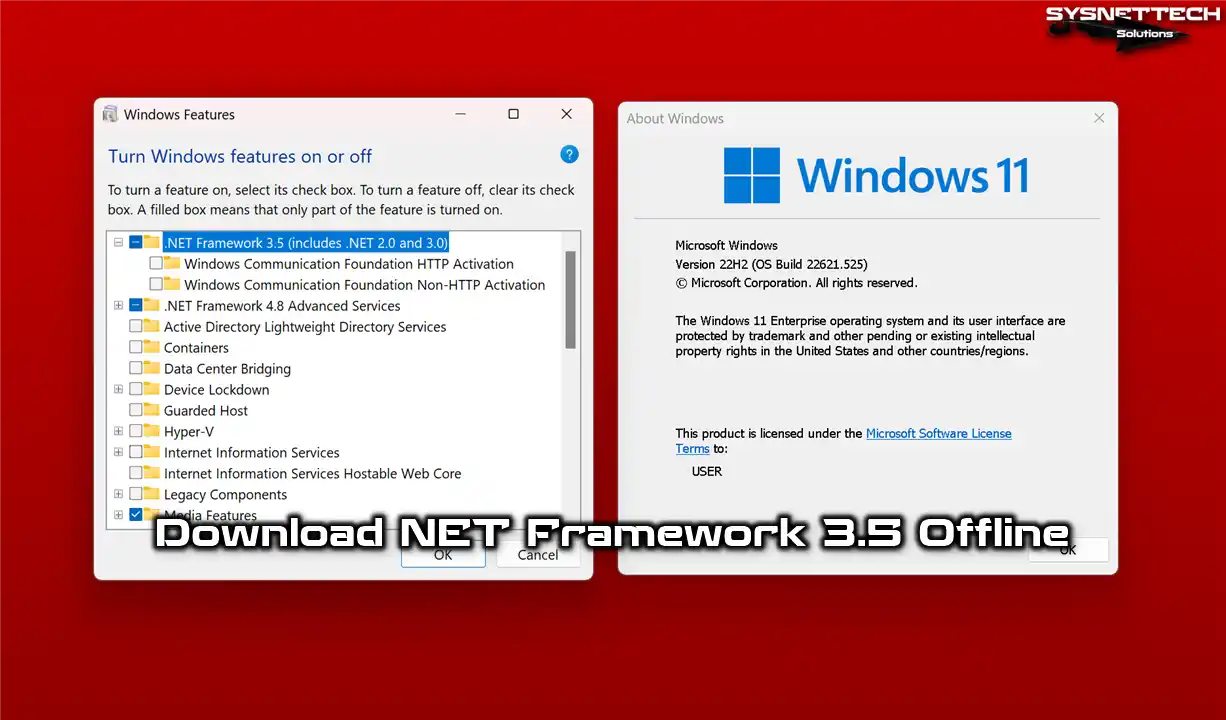
How to Download Offline NET Framework 3.5 Package for Windows 11, 10, and 8 Systems
Suppose you have Windows 8, 8.1, 10, or 11 running on your physical computer. In this case, when you want to run a 3rd Party software that needs Microsoft DotNet, you will encounter a problem like the image below.
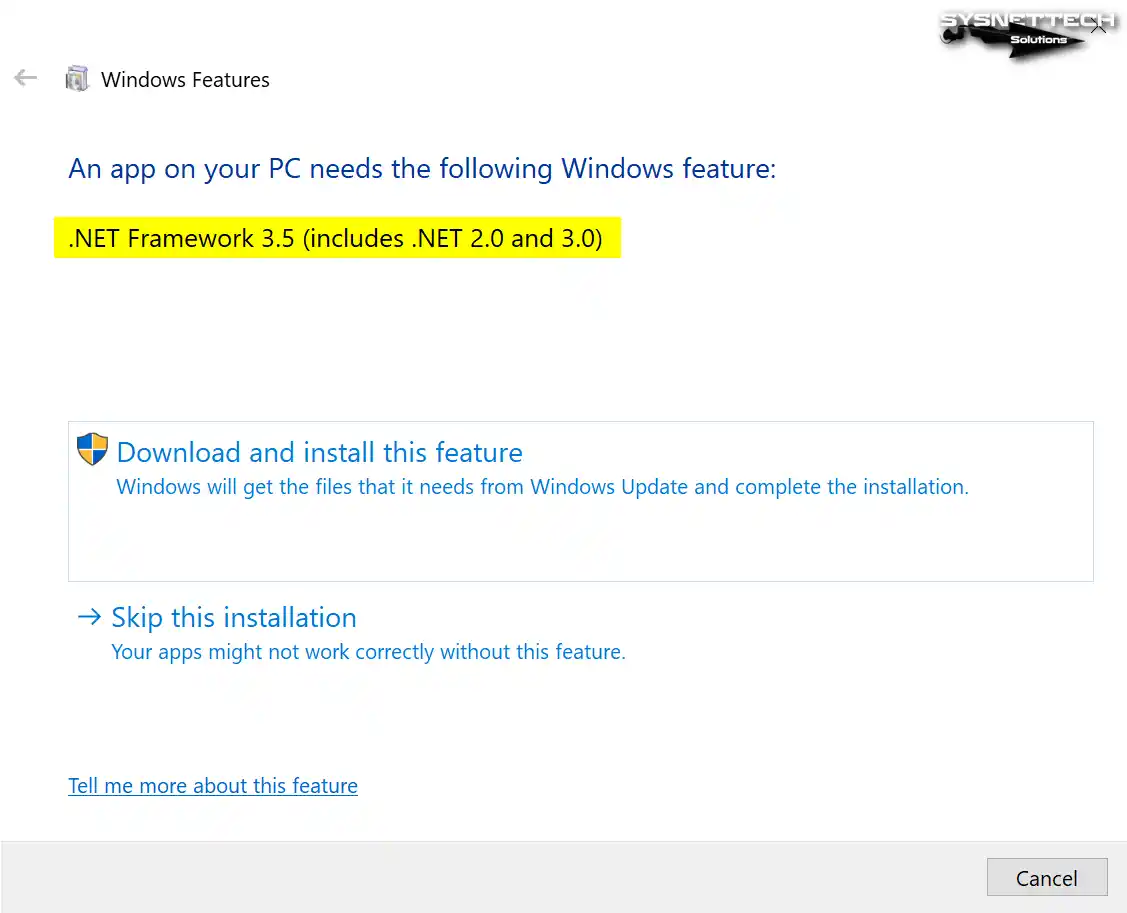
Look at this picture. It means you need to install something for your program. You have two choices.
Here’s a choice: Option one has an “Install this feature” button. If you pick this, you’ll need the Internet and check “Windows Update” in “services.msc” to ensure it’s on.
You can also choose option two: Click “Skip this Installation.”
Pick the first choice if your computer runs genuine Windows and updates well. However, if you’ve turned off the Windows Update service, you must add this package to your system without Web access.
Download and Install Offline NET Framework 3.5 to your Computer
Moreover, even when using a genuine Windows OS, you can install the NET Framework offline to save your web data limit.
Usually, you can install NET Framework on your Windows systems in two ways.
- A Pre-Prepared Offline Package
- ISO File with DISM Tool Without Internet
You can also install it using your system’s installation media. You can also install it offline using an ISO file.
But sometimes, you need an ISO file or the Internet. In such cases, you can easily install DotNet on one or more devices using a software package you got earlier.
In brief, you can install the offline NET Framework package on all your clients’ computers if you work in IT. You can download it to save time and work faster.
So, downloading the offline package will be more beneficial for you. You can download NET Framework version 3.5 to your PC by clicking the download buttons below.
These packages work well with these systems:
- Windows 11
- Windows 10
- Windows 8.1
- Windows 8
Download NET Framework 3.5 for Windows 11, 1o, and 8x
Windows 11
Windows 10
Windows 8 and 8.1
NOTE: All download links include only the DotNet 3.5 version.
What are the DotNet 3.5 System Requirements?
For Windows 11, 10, 8, or Server 2012 versions installed on your PC, the most basic hardware requirements for NET Framework 3.5 are as follows:
- Processor: A remarkably swift processor that operates at one gigahertz (GHz) or faster.
- RAM: Ensure you have at least 512 megabytes (MB) of available RAM.
- Free Disk Space: Allocate approximately 2 gigabytes (GB) of free space on your hard drive for the installation.
Indeed, you can ignore these needs if you have a modern computer. But it’s good to be aware of them when dealing with an ancient PC.
However, computers with faster processors and more RAM work better for NET Framework programs.
Method 1: How to Install NET Framework 3.5 Offline Software Package
Follow these straightforward steps once you’ve downloaded the setup package to your PC.
Steps:
Step 1
Before anything else, the first thing you need to do is to check whether NET Framework 3.5 is installed on your system. To do this, open the Control Panel on your Windows 11 PC. You will see the installed applications after clicking Programs and Features from here. To view more advanced settings, click Turn Windows Features on or off from the options on the left panel.
When a small window opens, as in the image below, you will see ‘.NET Framework 3.5 (includes .NET 2.0 and 3.0)’ at the beginning. If the checkbox for this option is not checked, you can understand that it is not installed on your system.
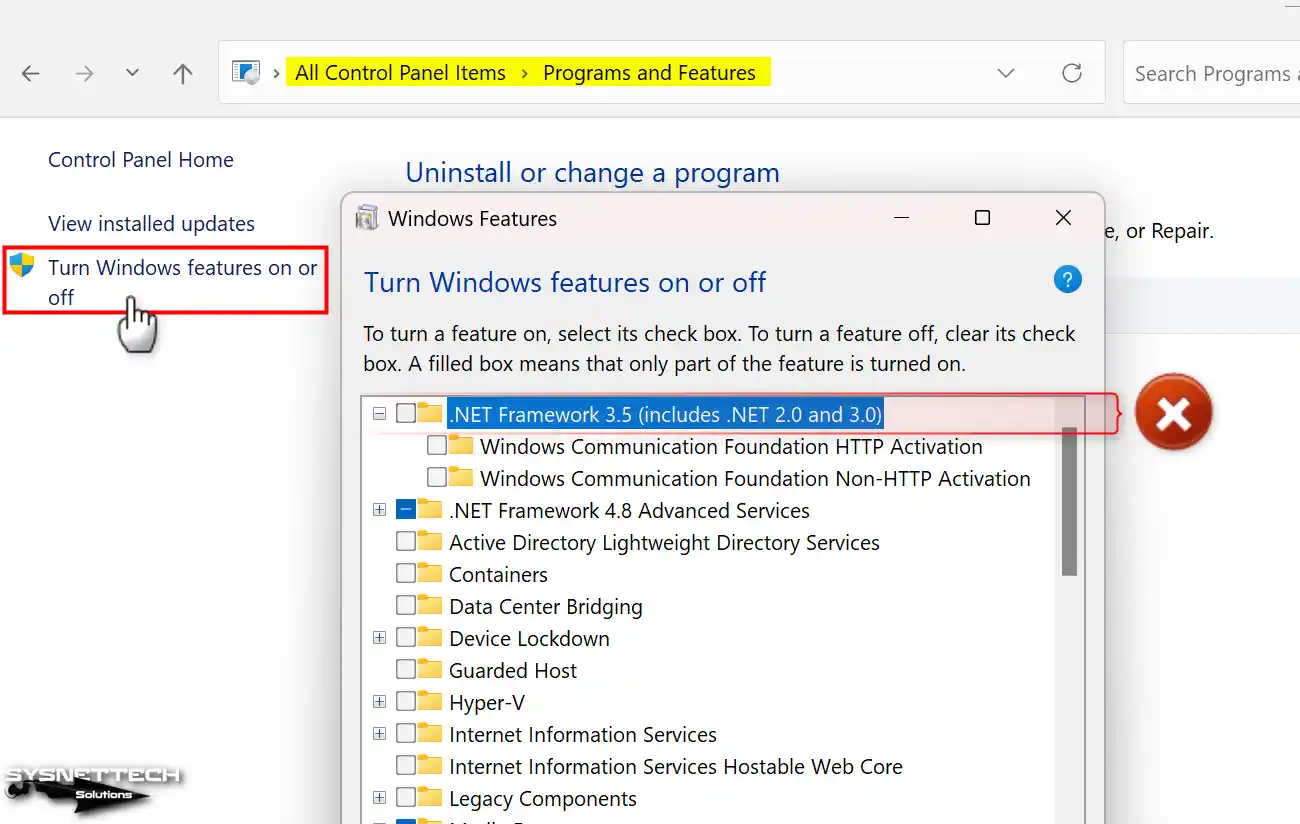
Step 2
After this process, you must check the Windows OS and build the version you use for the offline DotNet package, which you will download from the table above.
To check the system version in Windows 11, first right-click on the Start Menu and then select Run.
After opening the Run tool, type the ‘winver’ command in the Open: section and click OK.
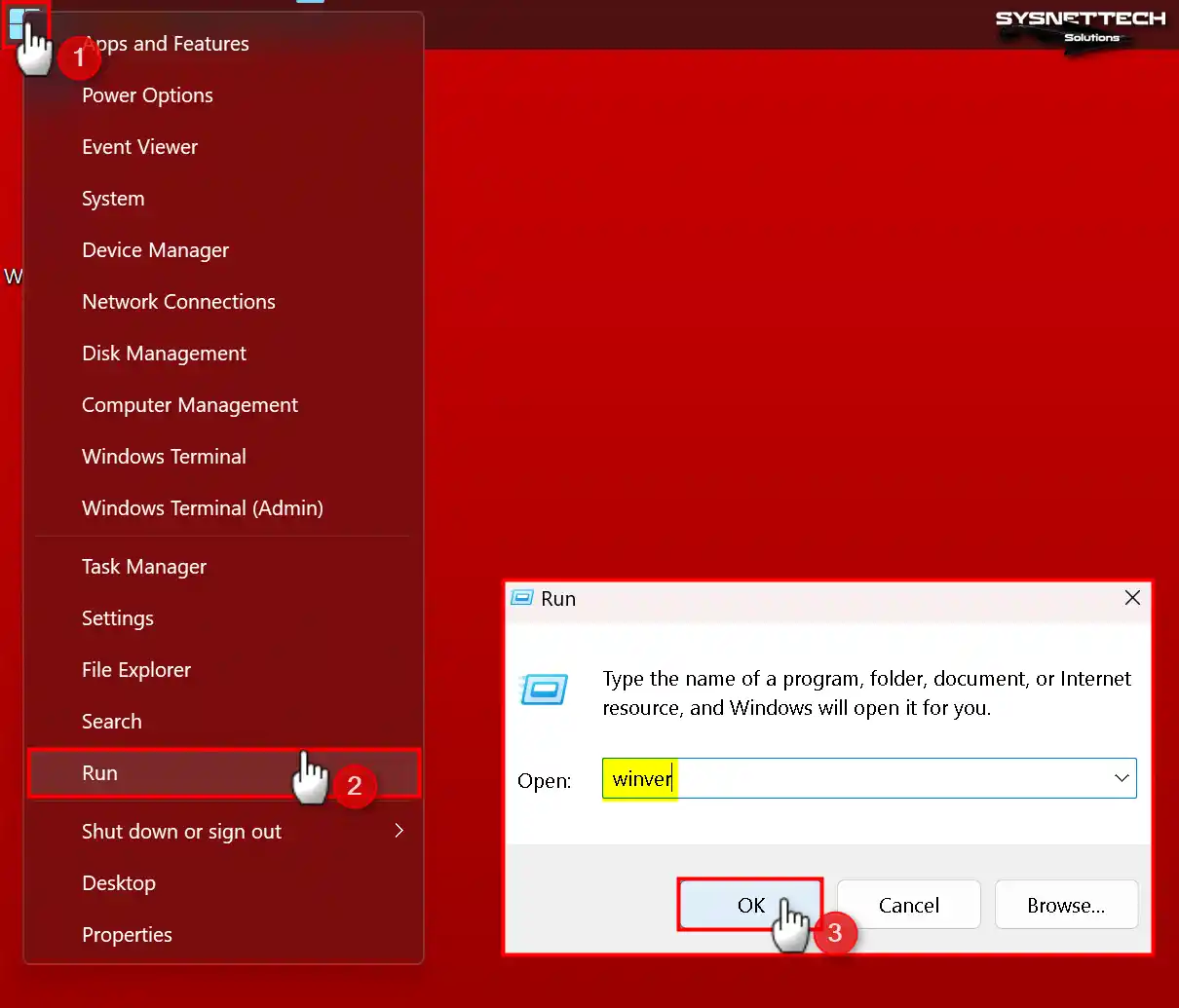
Step 3
When a small information window titled About Windows opens, you will see the text, for example, 22H2 (OS Build 22621.525), in the Version section. This is the version of the operating system you are using. Therefore, according to this value, download the one that suits you from the table above.
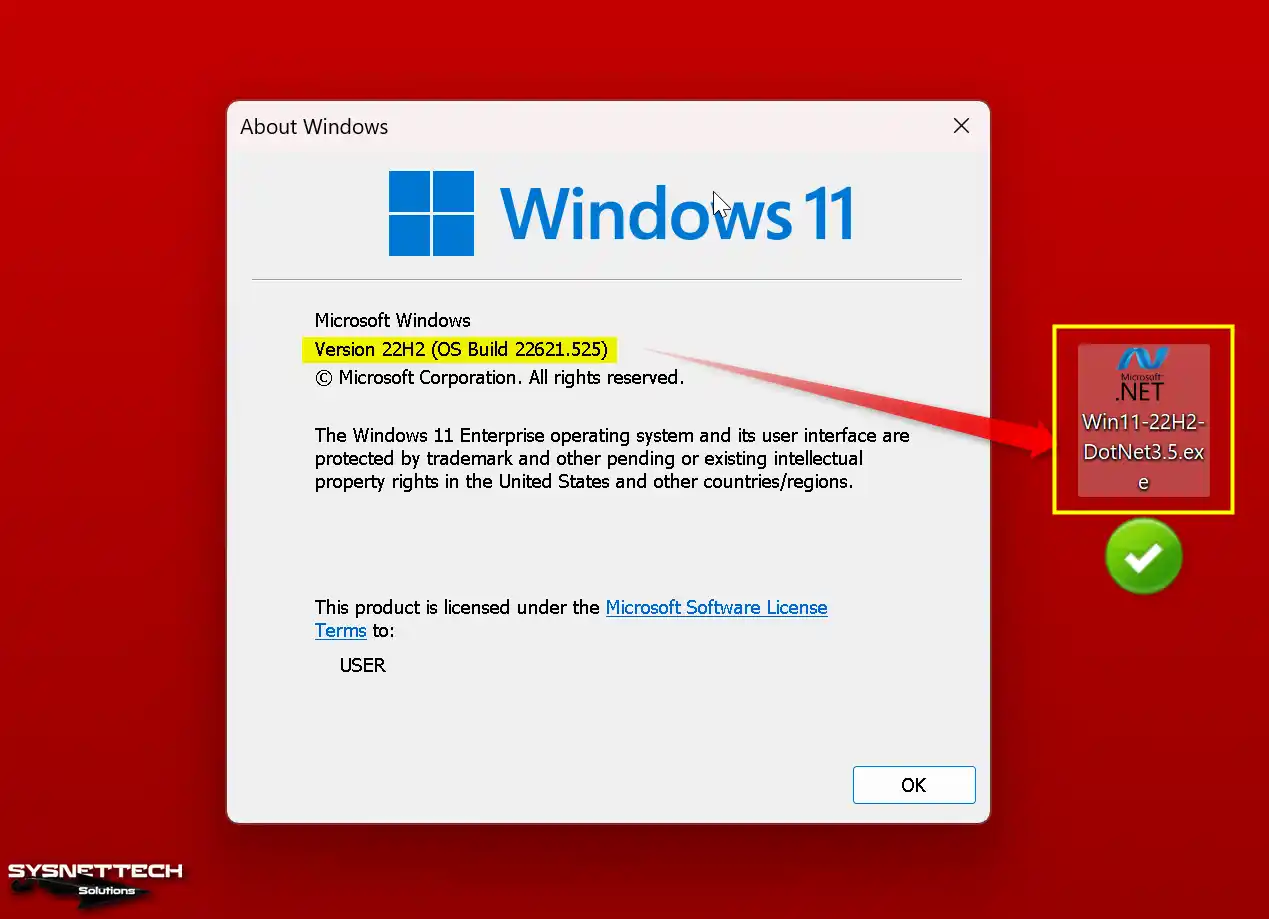
Step 4
After downloading the ‘Win11-22H2-DotNet3.5.exe’ package for Windows 11 to your PC, right-click on it and select the Run as Administrator option.
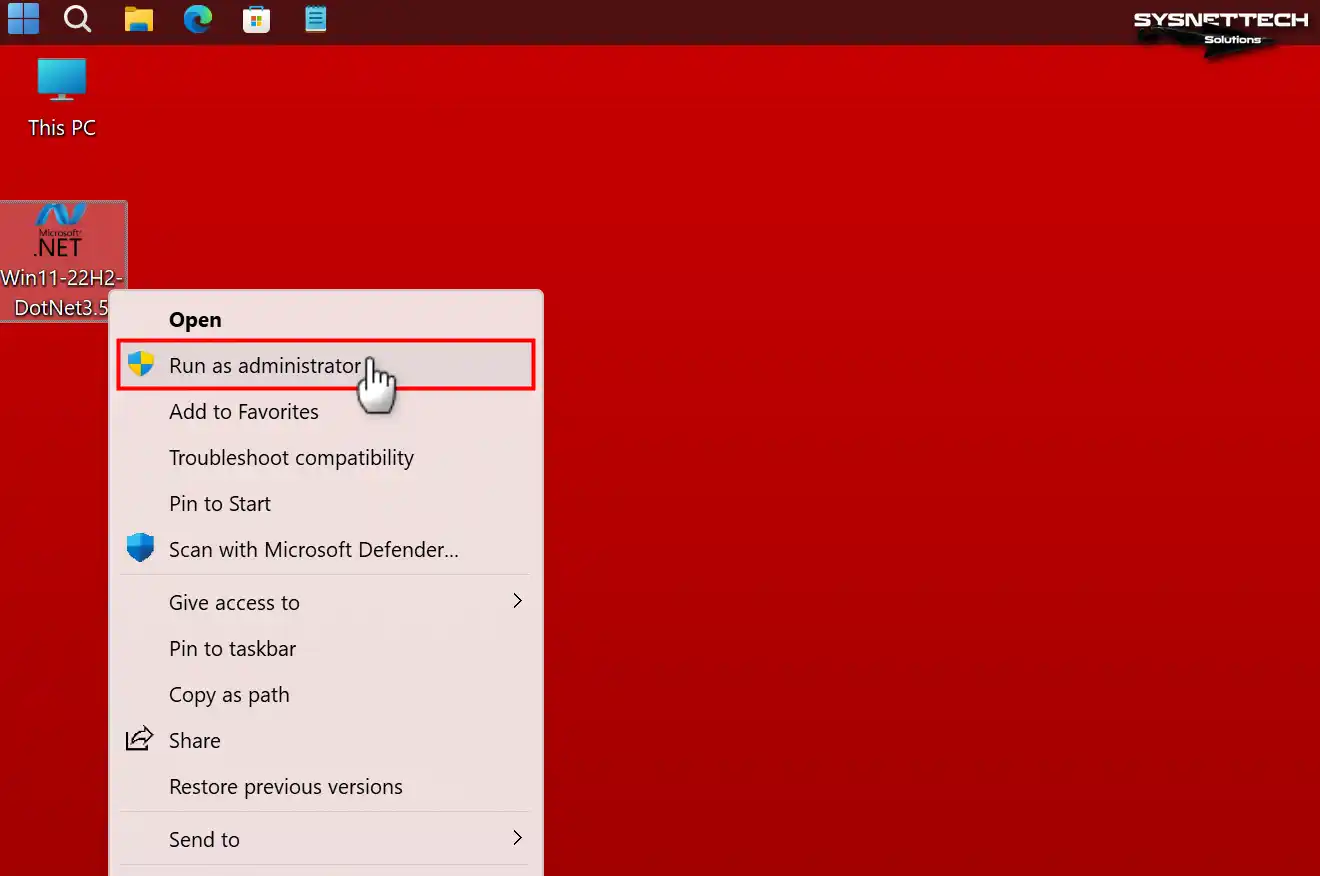
Step 5
After opening the DotNet 3.5 installation wizard, click the Install button on this screen.
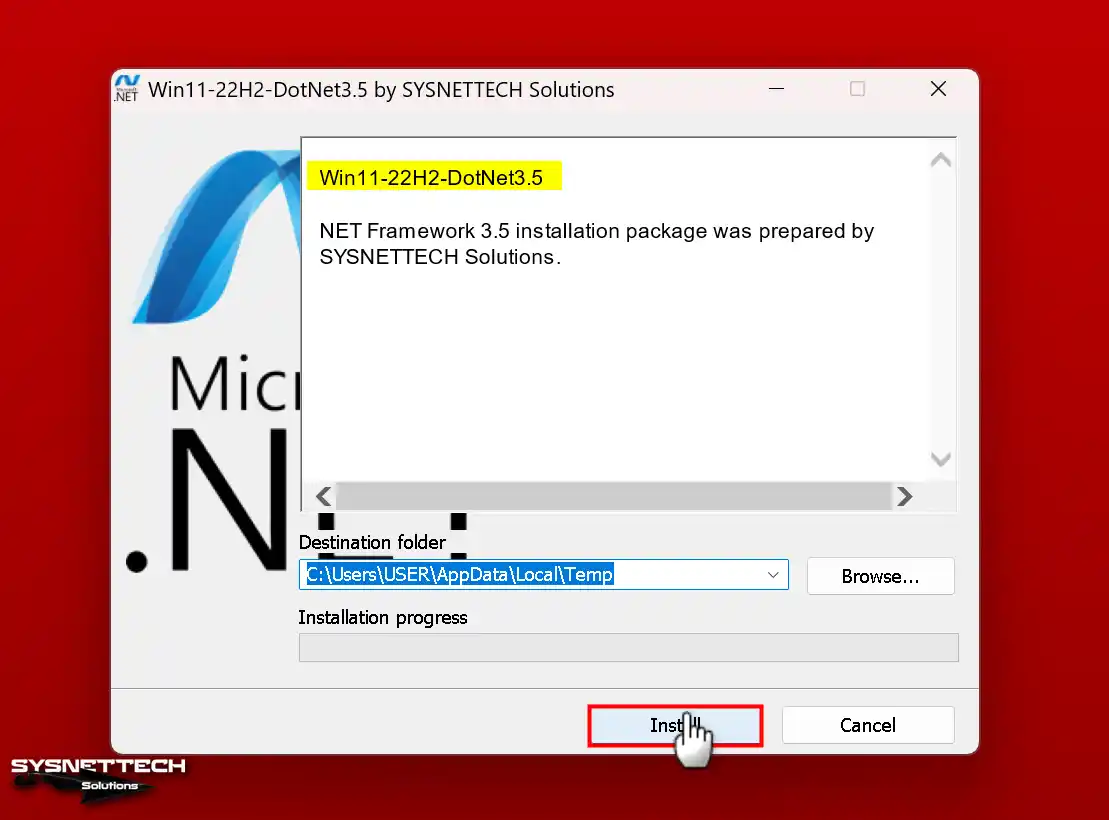
Step 6
The DISM tool will show up after temporarily putting the needed installation files in the TEMP folder. This tool will adequately install the NET Framework 3.5 on your system. Just wait until the system finishes the job.
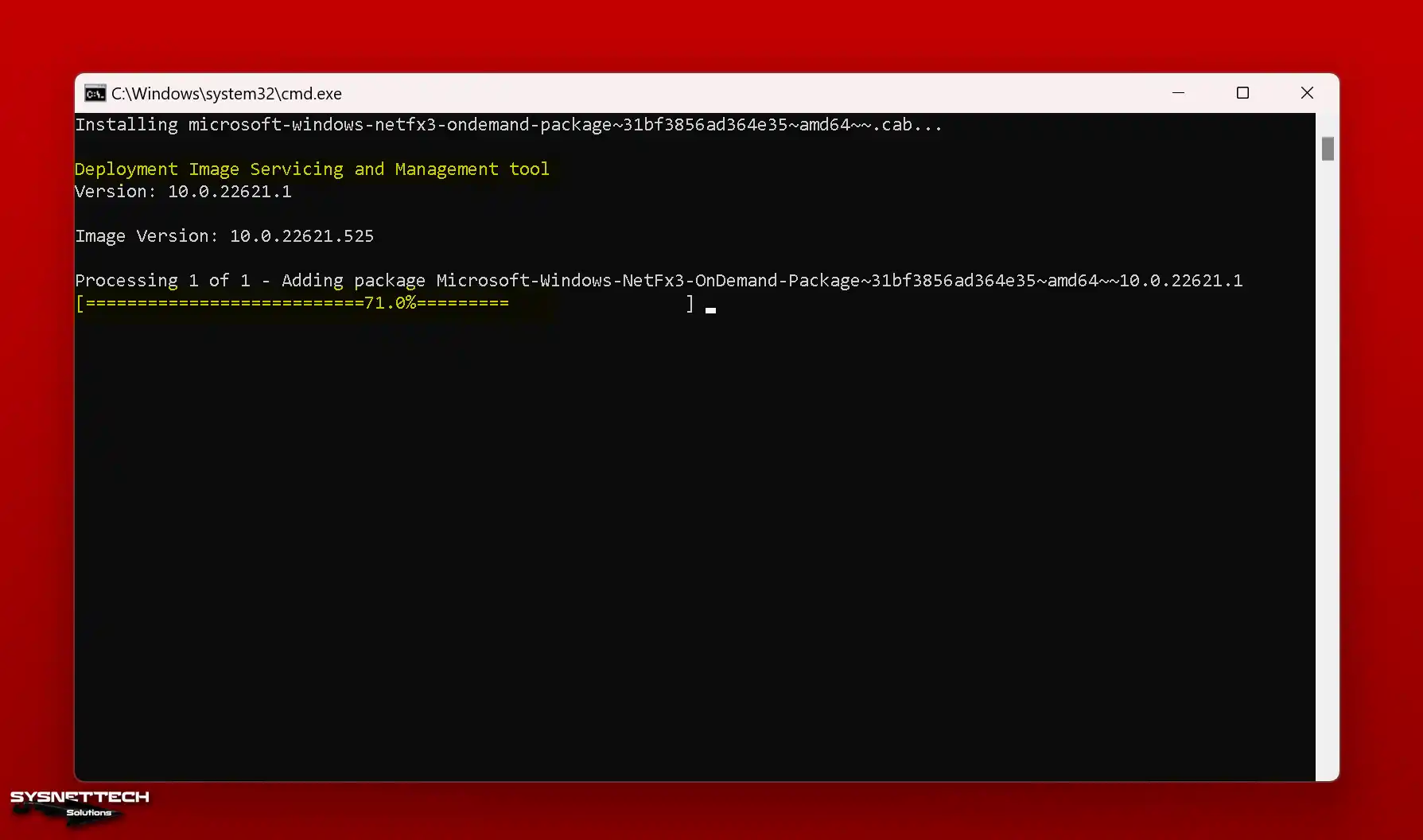
Step 7
In DISM, the process concludes when the ‘The operation completed successfully’ message appears. Then, press any key as instructed to close CMD and proceed.
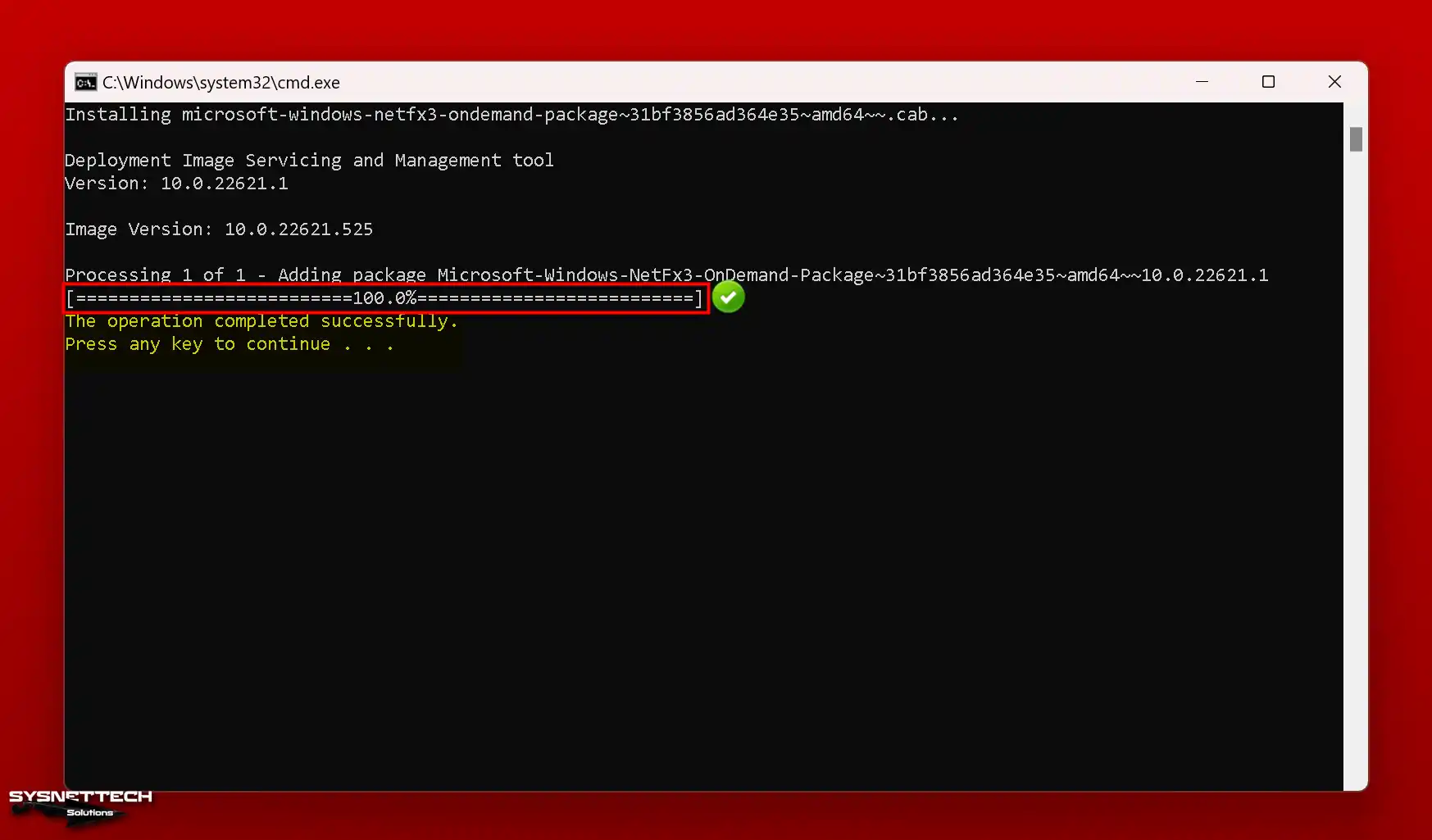
Step 8
As in the beginning, revisit Windows Features and look in the NET Framework box. This confirms a successful installation on your Windows 11 or any system.
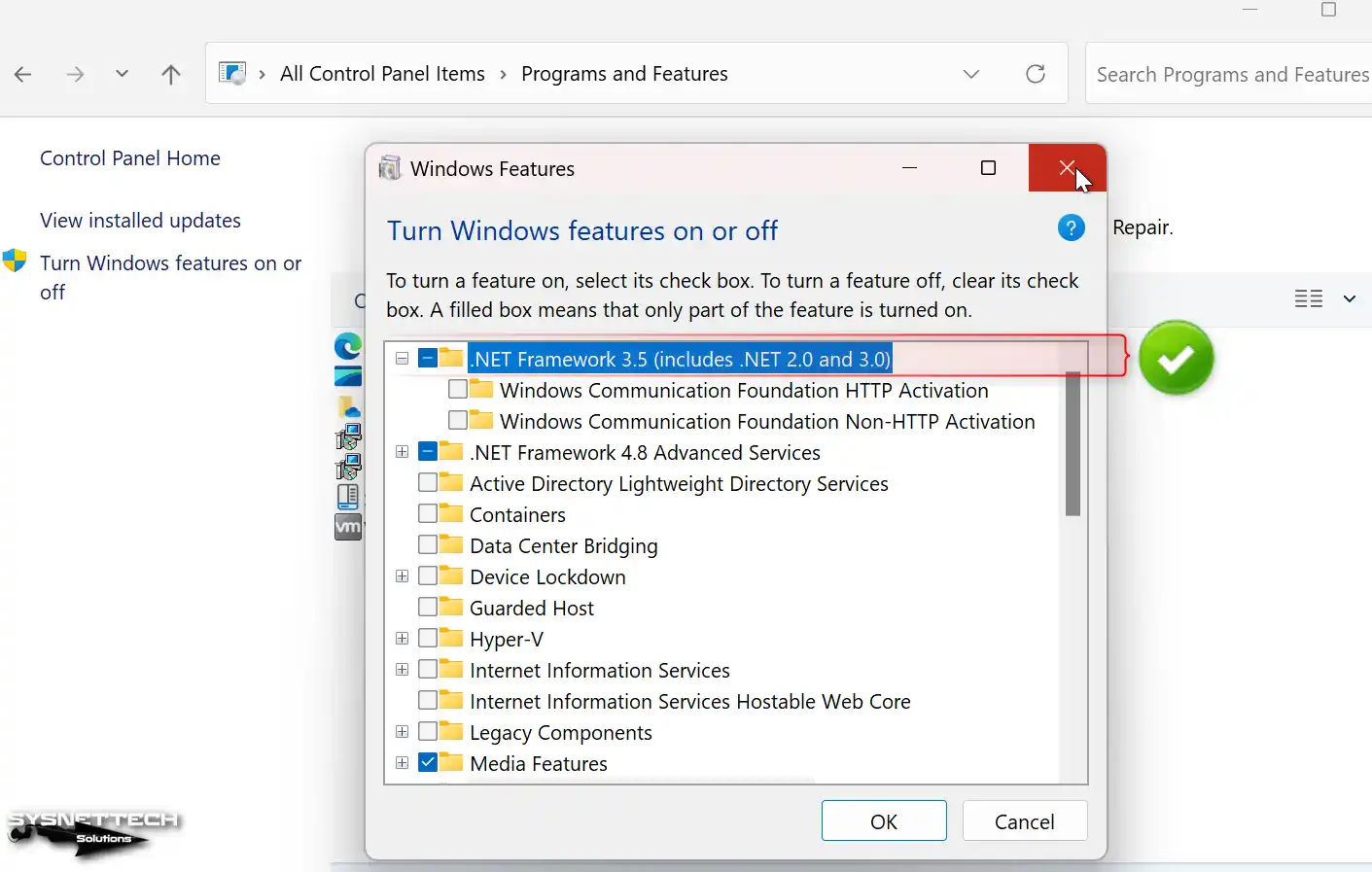
Method 2: How to Enable NET Framework without the Internet on Windows 11, 10 or 8x
On the Windows 10 system, you can install it in two different ways. In short, the first one involves using the Windows Installation media. The second option is to download and install an offline package.
To set up using the Windows 10 Installation Media step by step, follow the following steps.
Steps:
Step 1
Insert the Windows 8x, 10, or 11 system installation media into your CD/DVD device. You can also use an ISO file if you don’t have Windows media.
To mount the Windows ISO file of the system installed on your Host PC to your system, click the Right Button / Mount option on the file.
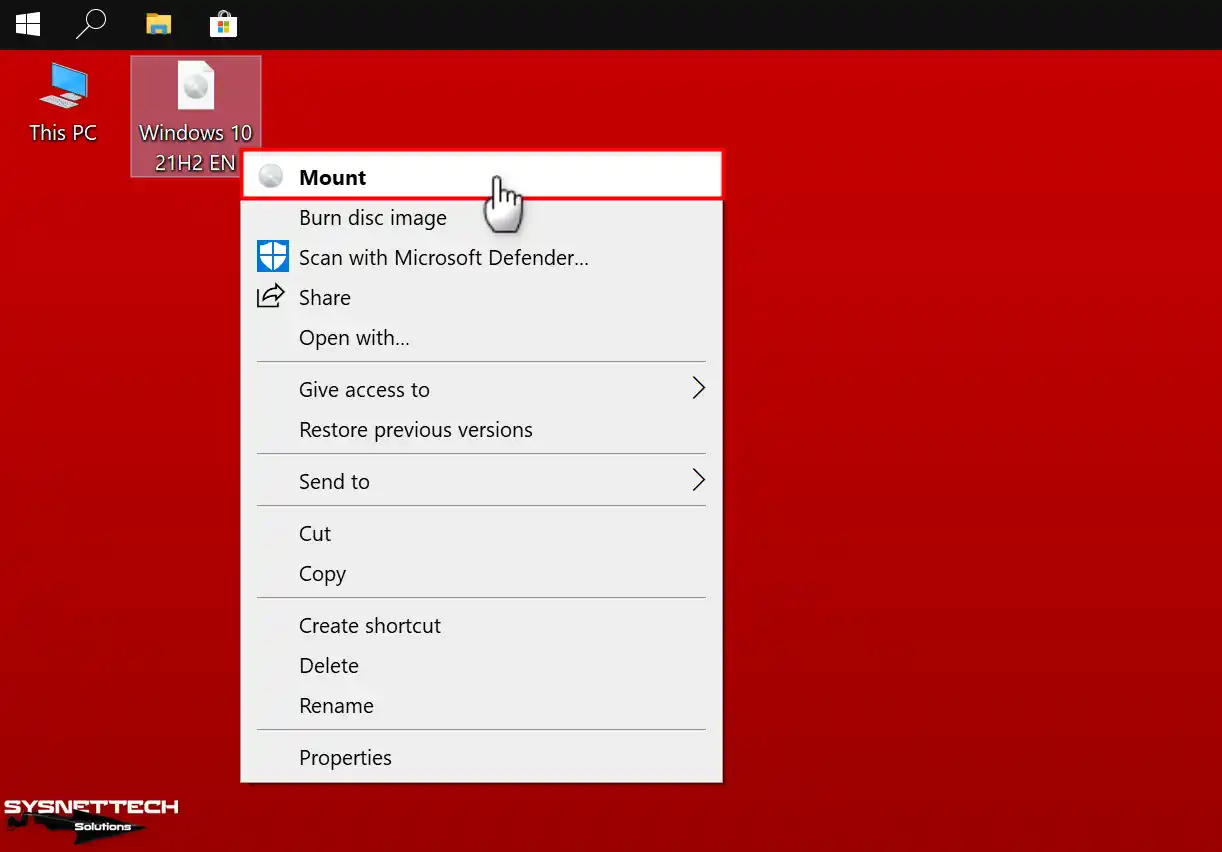
Step 2
Click on the “My Computer” option and check the drive letter of the mounted ISO sign.
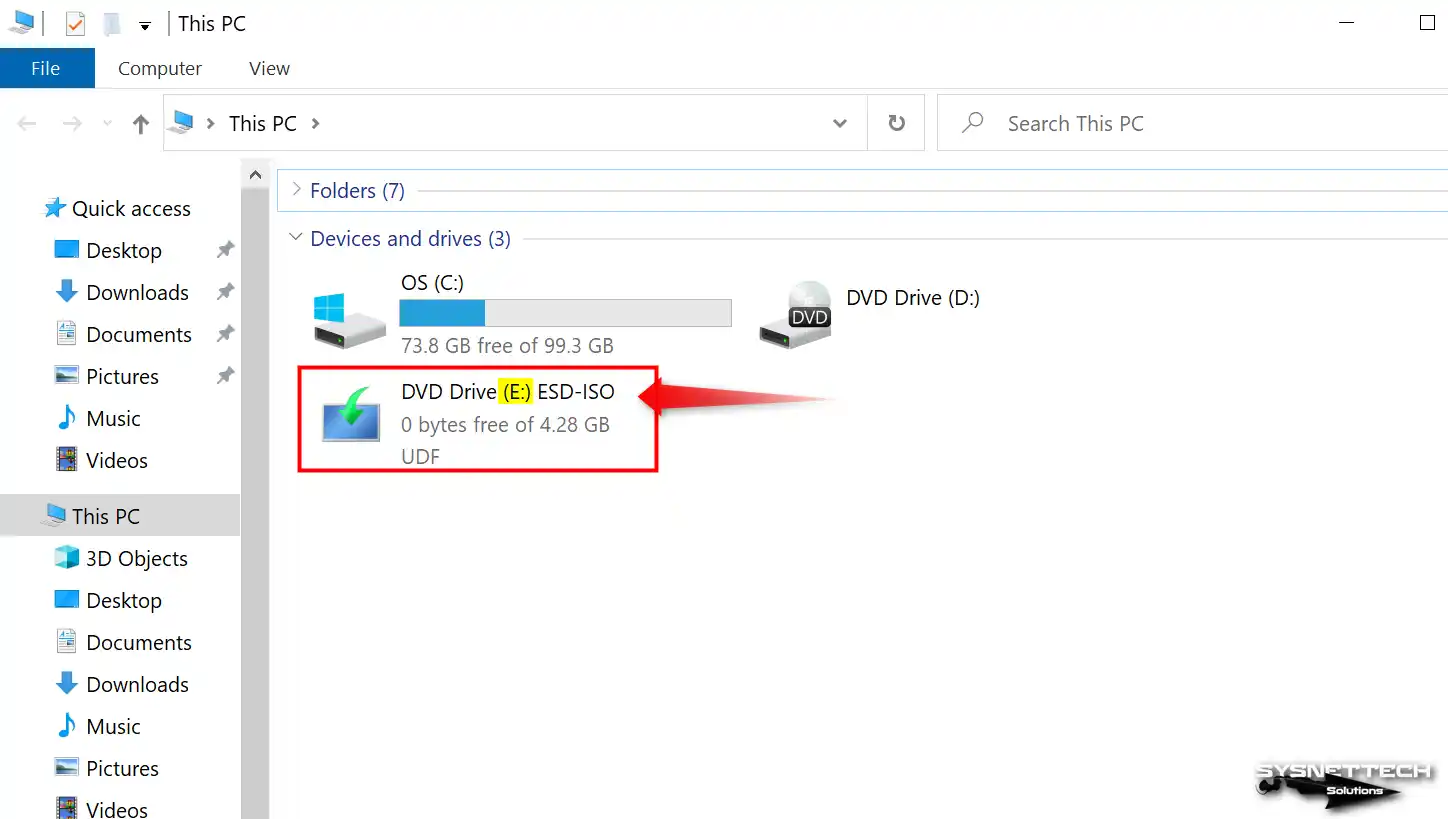
Step 3
To run the CMD mechanism as an administrator, right-click the Start location and select the Command Prompt (Admin) option.
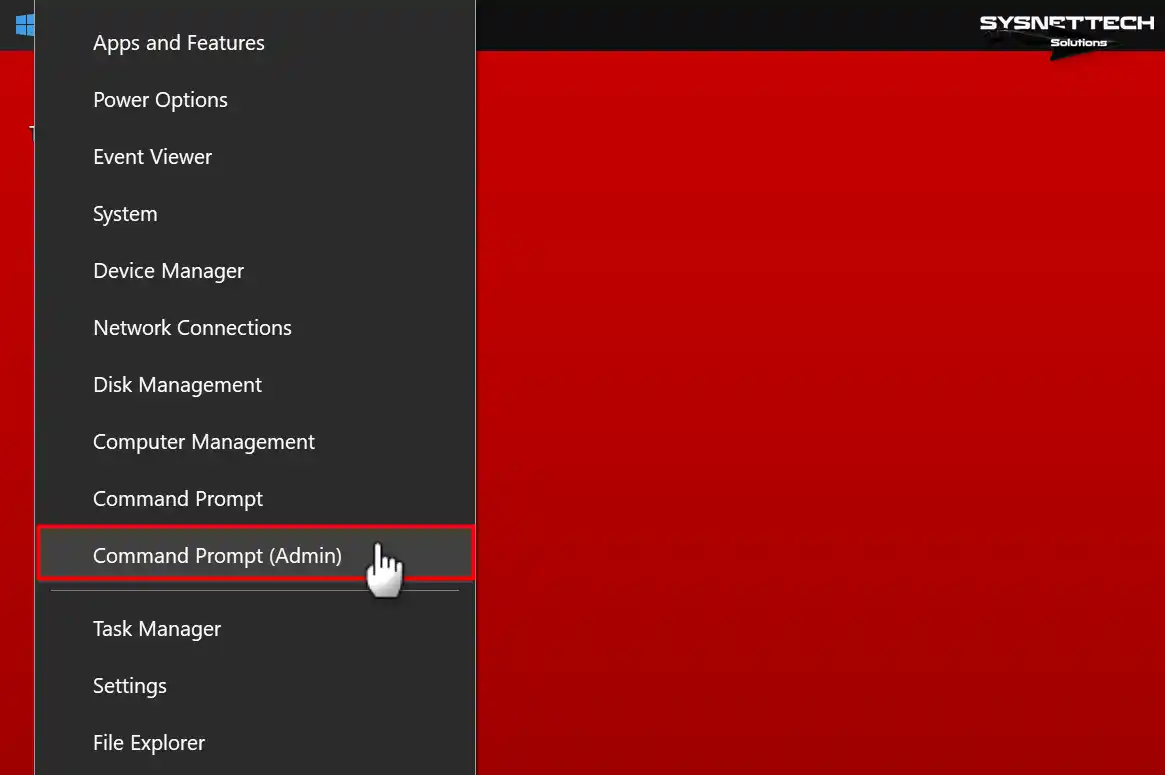
Step 4
After opening the CMD prompt, type the following command for offline installation and press Enter. Also, the vital thing to note here is the drive letter in [ /Source:E:\sources\sxs ].
Dism /online /enable-feature /featurename:NetFx3 /All /Source:E:\sources\sxs /LimitAccess
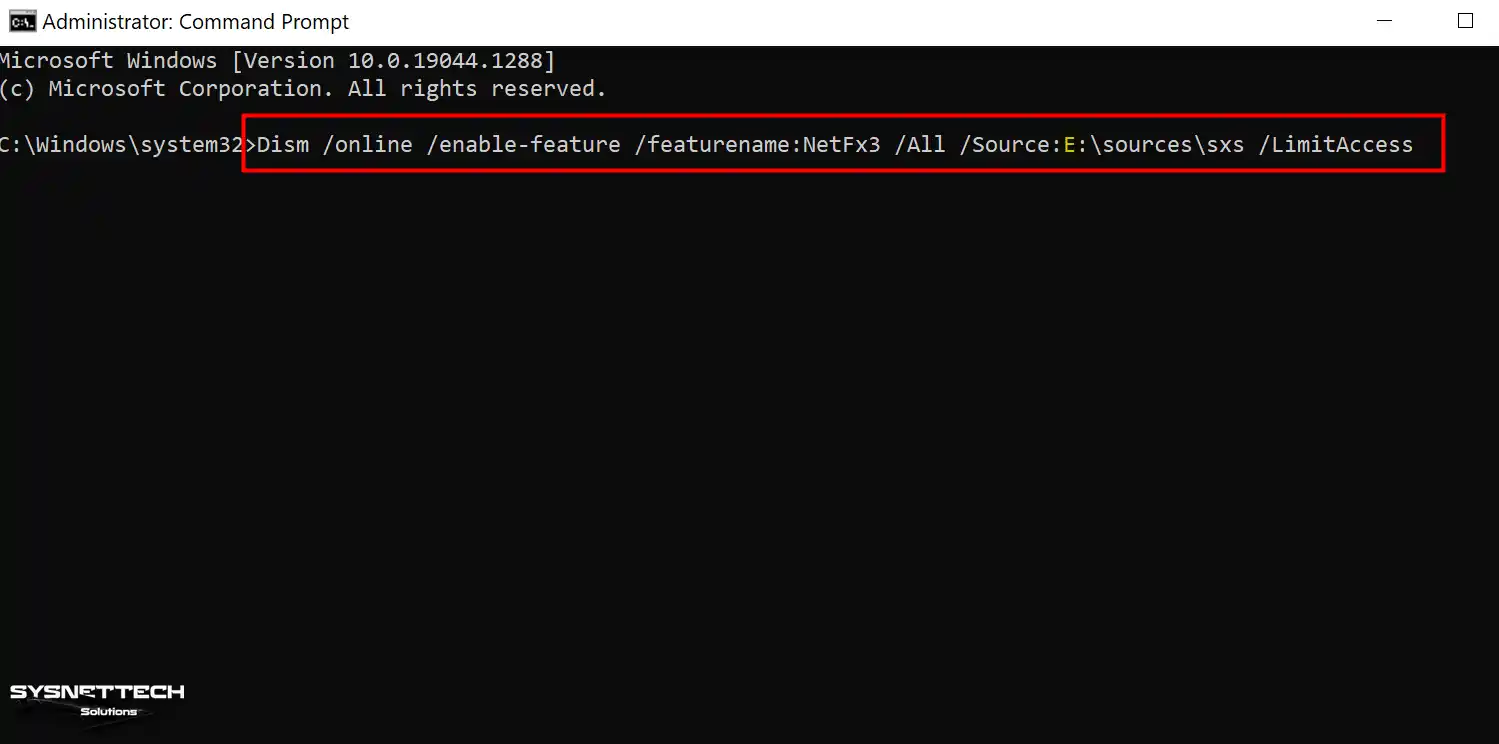
Step 5
After checking the drive letter, start the setup quickly.
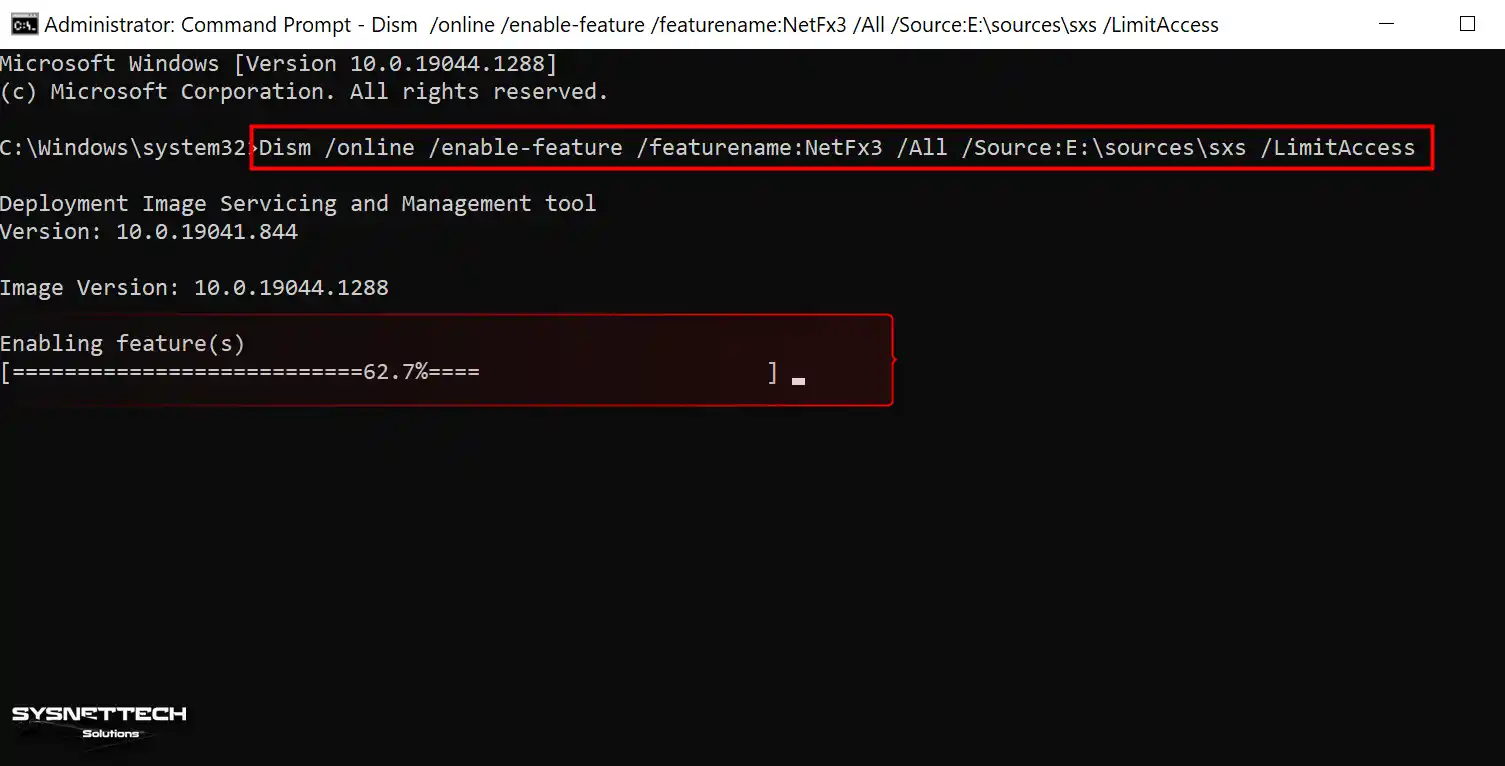
Step 6
In conclusion, you’ve completed the DotNet setup on Windows 11, 10, or 8x without an Internet connection!
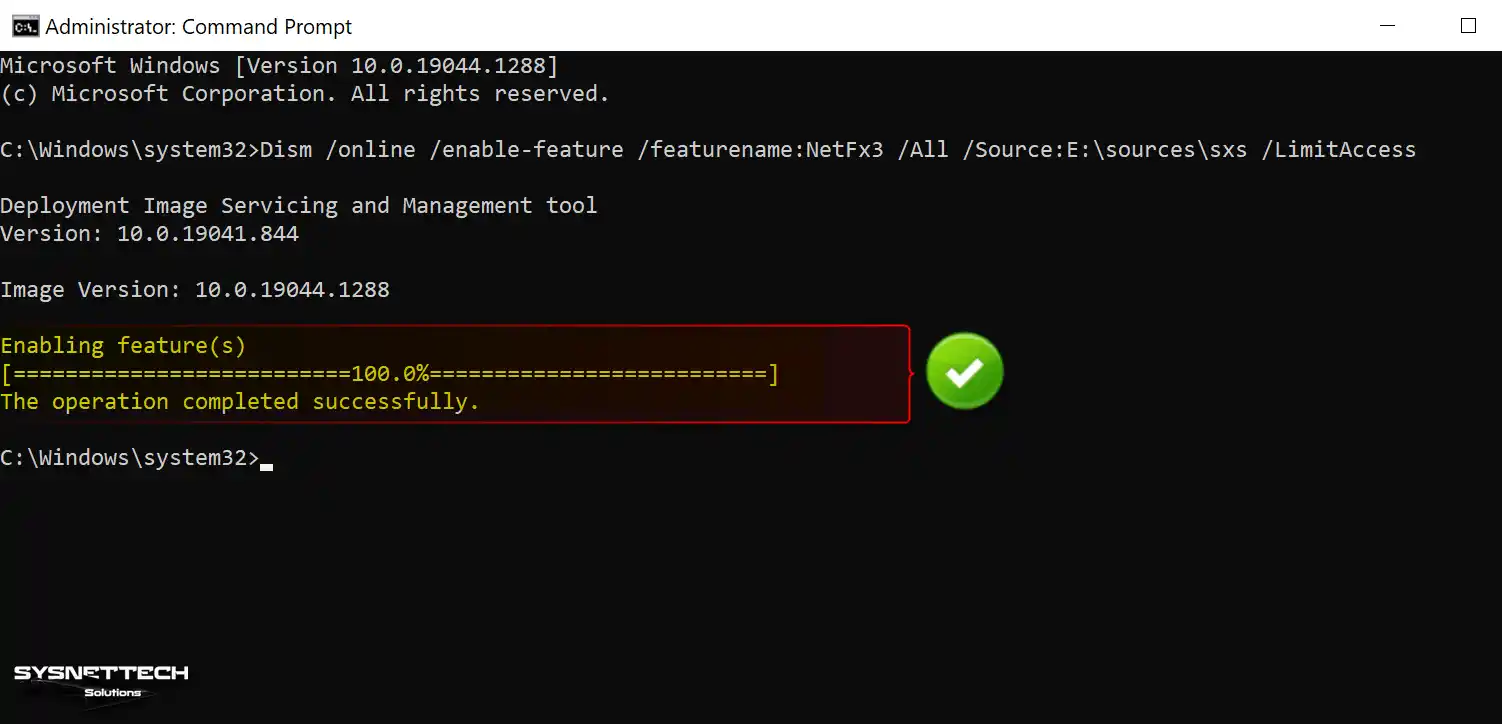
Step 7
You must ensure your system has installed the necessary package at this stage. So, first, right-click on the Start menu and click on the “Programs and Features” option.
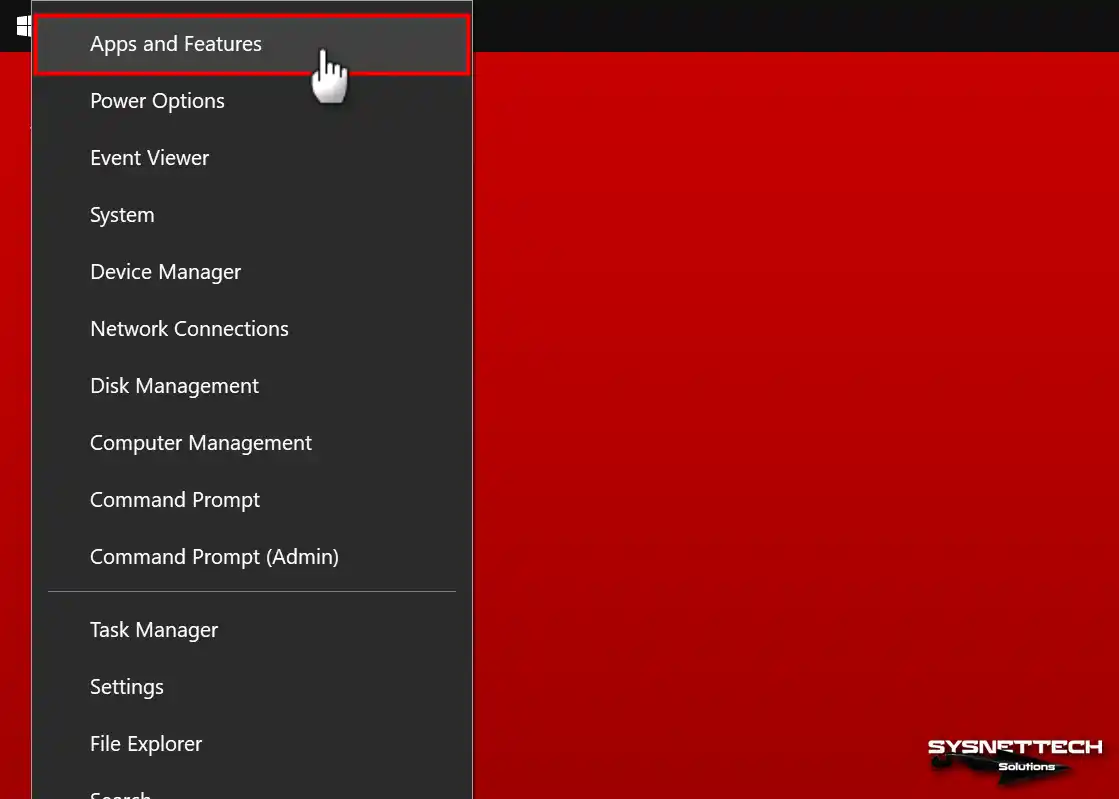
Step 8
Click “Turn Windows features on or off” in the window to verify the installation process.
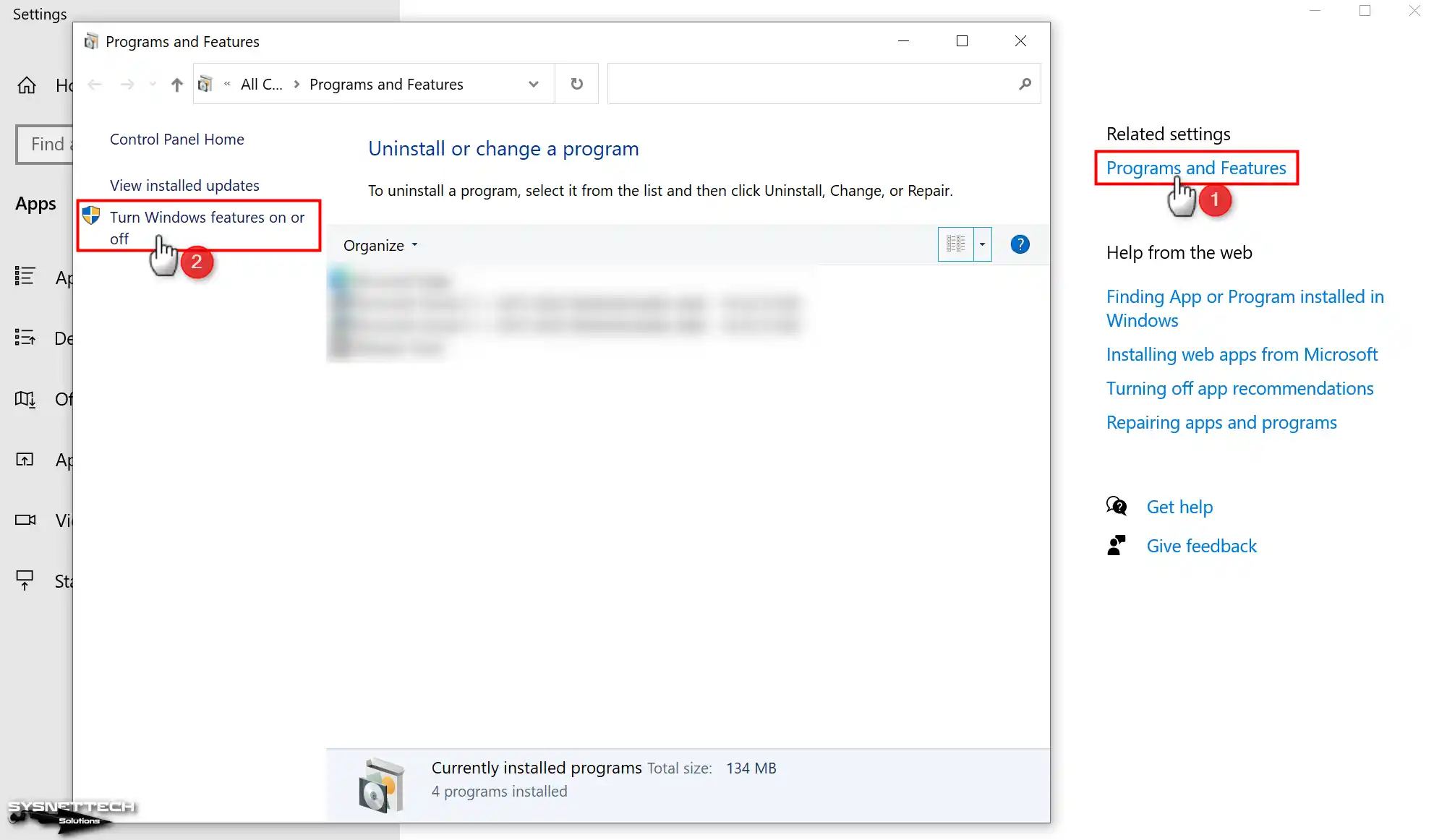
Step 9
Your computer can confirm if it has .NET Framework 3.5 installed, which includes .NET 2.0 and 3.0.
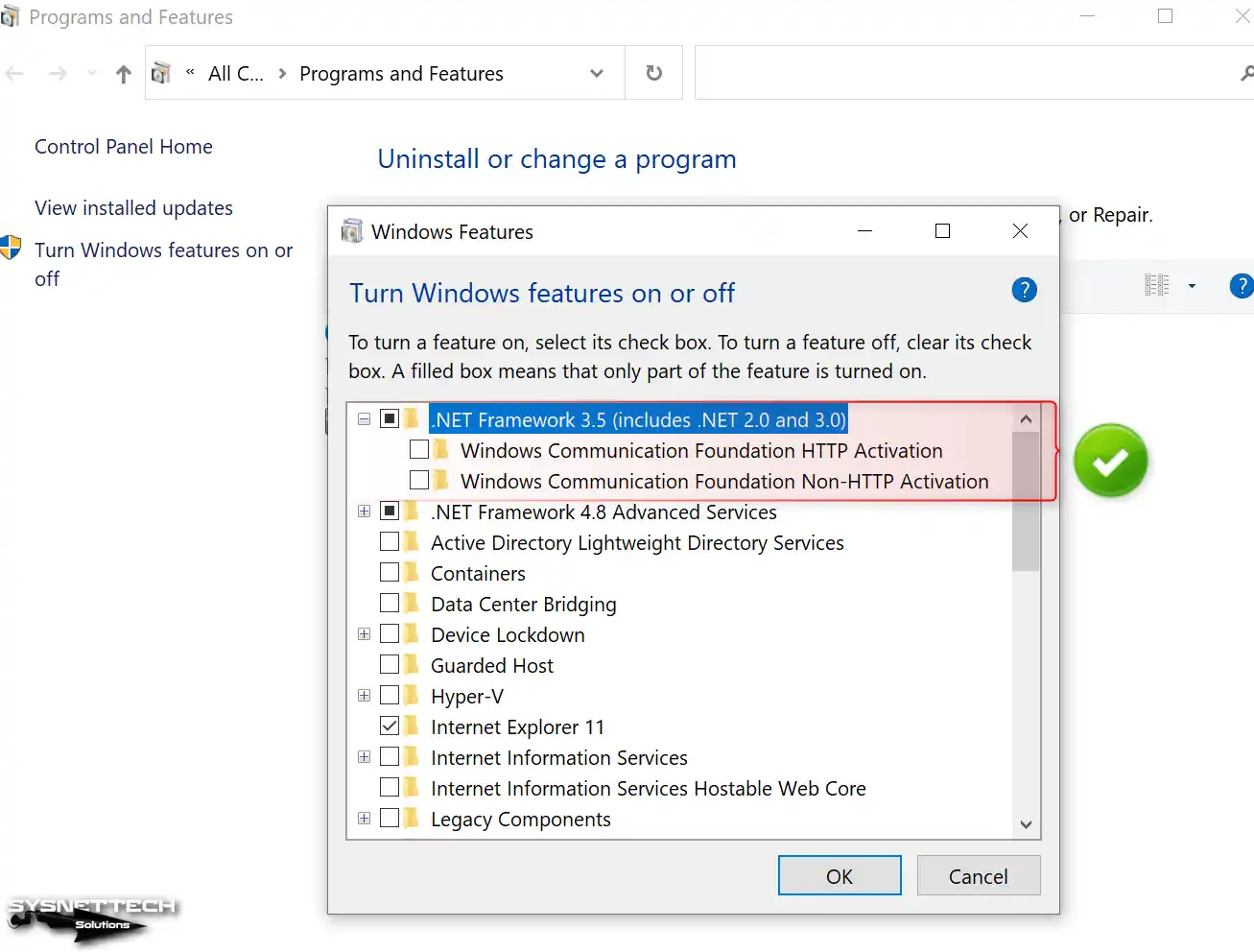
Download CMD File
If you want to install it without writing the code, click the button below to download the CMD file to your computer. Before running the CMD file, add the drive letter assigned to your Windows installation media into the code and save the file.
Run the CMD file as an administrator, and then complete the installation.
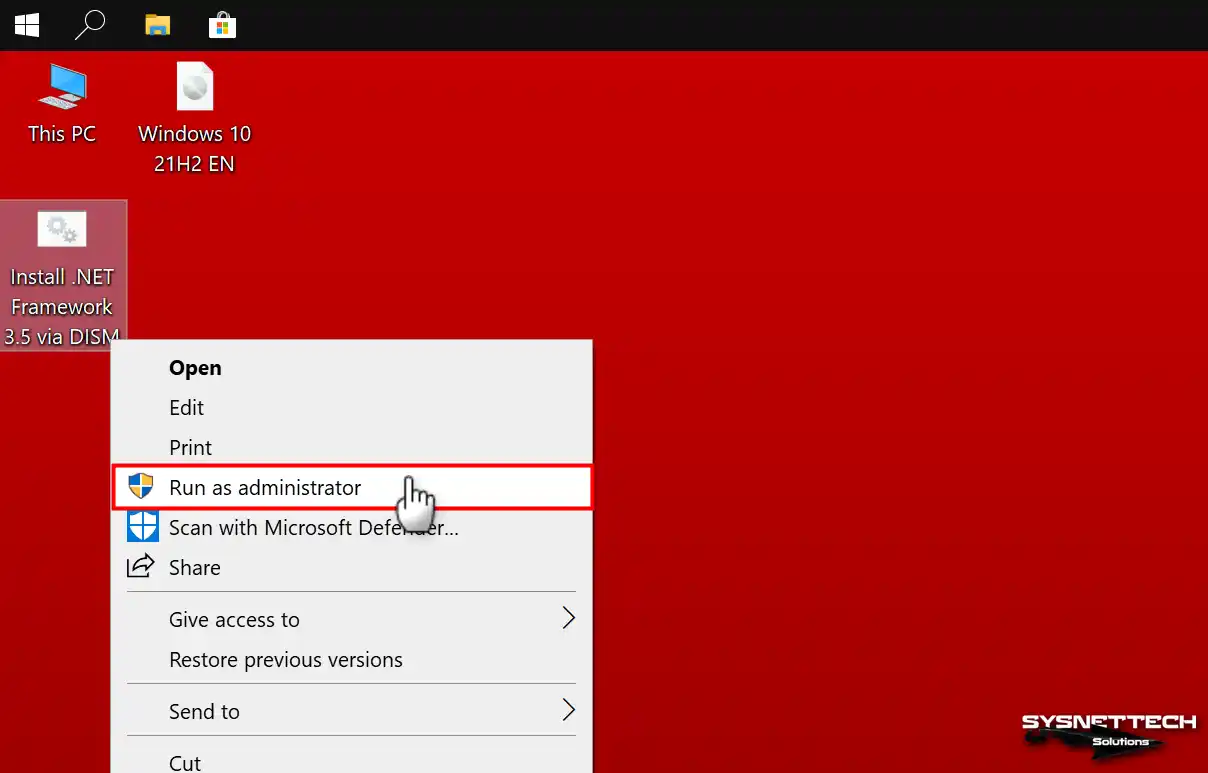
How to Download the Latest NET Framework?
You should check Microsoft’s official sources to install NET Framework versions newer than 3.5 on your system.
DotNet 3.5 version was more common for older Windows systems. However, nowadays, you should prefer newer versions for a modern system like Windows 11.
But if you’re on Windows 11, you might still have to install DotNet 3.5 to run older software made for it.
The latest stable version of NET Framework is 4.8. You can access and download Microsoft’s most up-to-date versions of DotNet-Framework through this link.
How to Verify Whether NET Framework is Installed using Regedit
You need to verify the DotNet Framework you installed on your computer, whether it was through an online or offline method. You can do this quickly, as we mentioned above.
To find out which versions are installed on your system, or more specifically, you should check the Registry Editor (Regedit).
For instance, if you installed DotNet 3.5 using an offline package and want to check if the installation was successful, start by opening Regedit.
After opening Regedit (Registry Editor), expand the HKEY_LOCAL_MACHINE\SOFTWARE\Microsoft\NET Framework Setup\NDP option.
Your PC has installed versions that are listed in the NDP directory.
- v2.0
- v3.0
- v3.5
- v4
- v4.0
You can also double-check DotNet by looking in the Windows folder. To do this, go to the drive where you installed Windows. Find the C:\Windows\Microsoft.NET\Framework64 directory. In the Framework64 folder, you’ll find the DotNet versions installed on your PC.
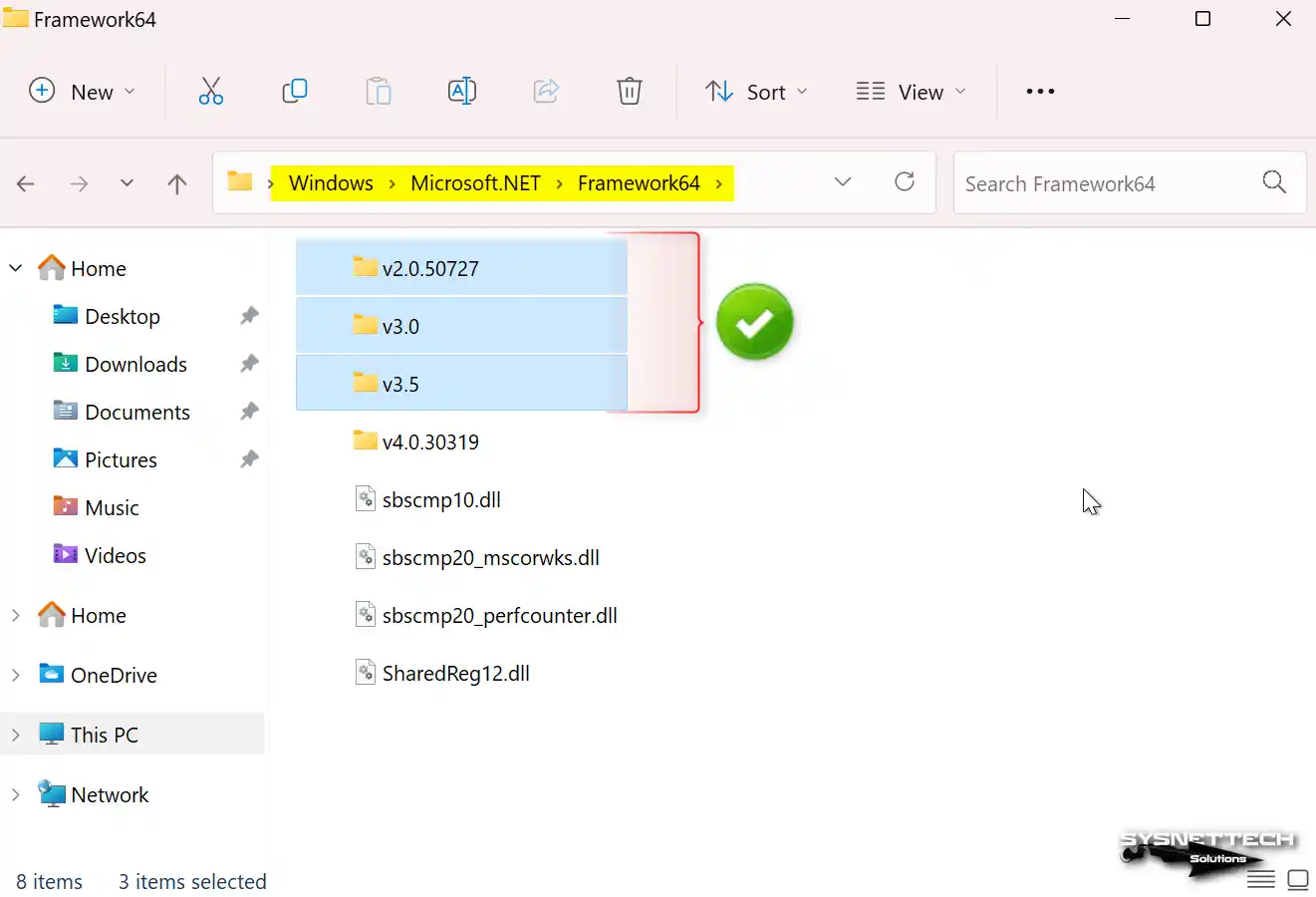
How to Check NET Framework 3.5 Installation using Powershell and CMD
There’s another way to confirm the NET Framework 3.5 software installation. Additionally, you’ve set it up using an offline method. Typically, users verify through the Control Panel. Alternatively, they can use tools like PowerShell or Command Prompt (CMD).
Step 1: Verifying DotNet 3.5 with Powershell Command
If you’re using Windows 11, conveniently right-click on the Start menu. Choose Windows Terminal from the menu options for easy access. If you’re using Windows 10, you must open and use CMD.
You can use both PowerShell and CMD commands in the Windows Terminal tool. So, at this stage, we will first use the PowerShell command.
To check if you’ve installed NET Framework using PowerShell, type the following command in the terminal:
Get-ChildItem 'HKLM:\SOFTWARE\Microsoft\NET Framework Setup\NDP' -Recurse | Get-ItemProperty -Name version -EA 0 | Where { $_.PSChildName -Match '^(?!S)\p{L}'} | Select versionOnce you run the command, you’ll see the installed DotNet versions on your system, just like in the image below.
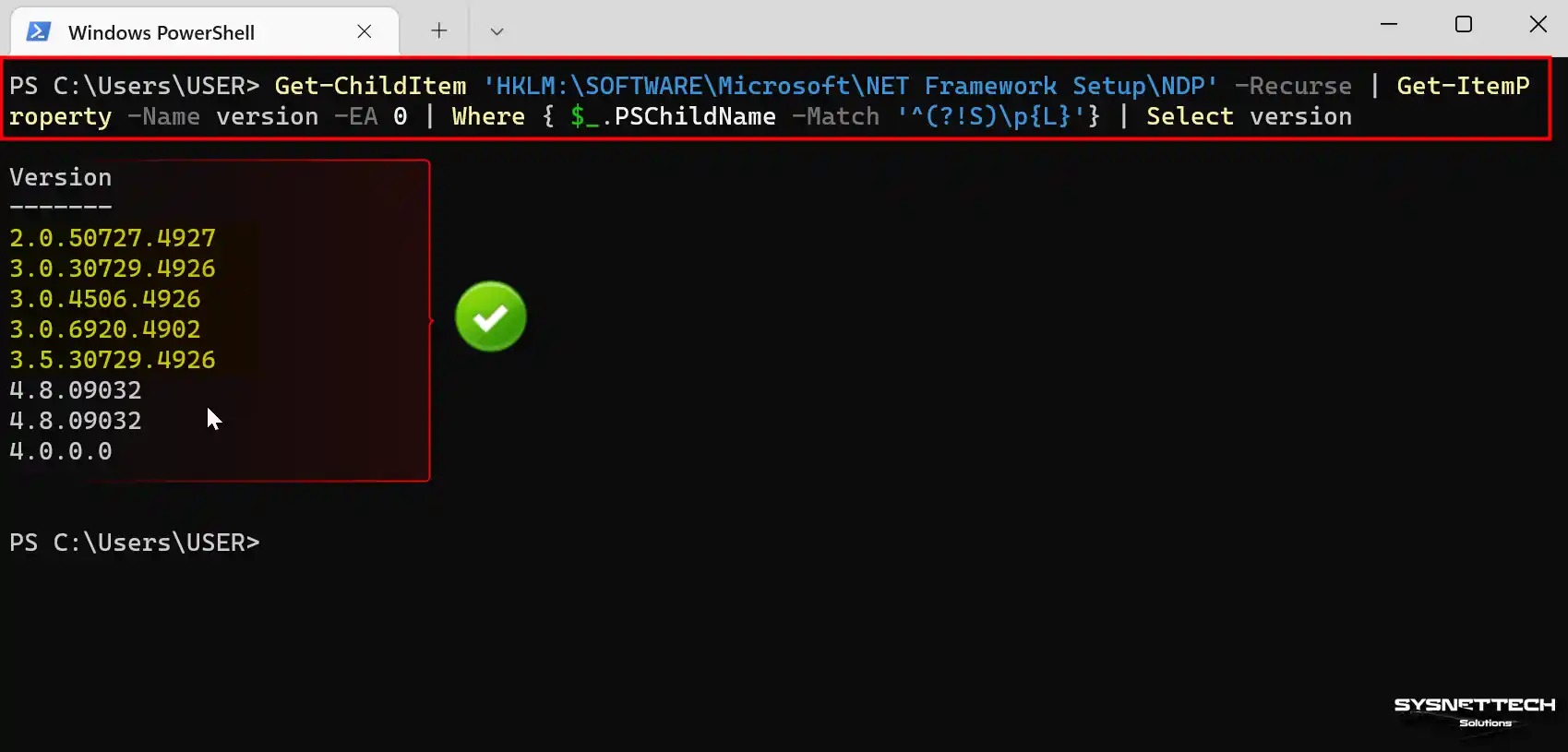
Step 2: Verifying DotNet 3.5 with CMD Command
You can also check using the CMD command prompt, as you did earlier. So, in the Windows Terminal, clear the previous command by typing ‘cls’ and then enter the following command:
reg query "HKEY_LOCAL_MACHINE\SOFTWARE\Microsoft\NET Framework Setup\NDP" /s /v Version | findstr /i "Version"As a result, once you run the CMD command, you can confirm that you’ve installed DotNet 3.5. It’s similar to the image below.
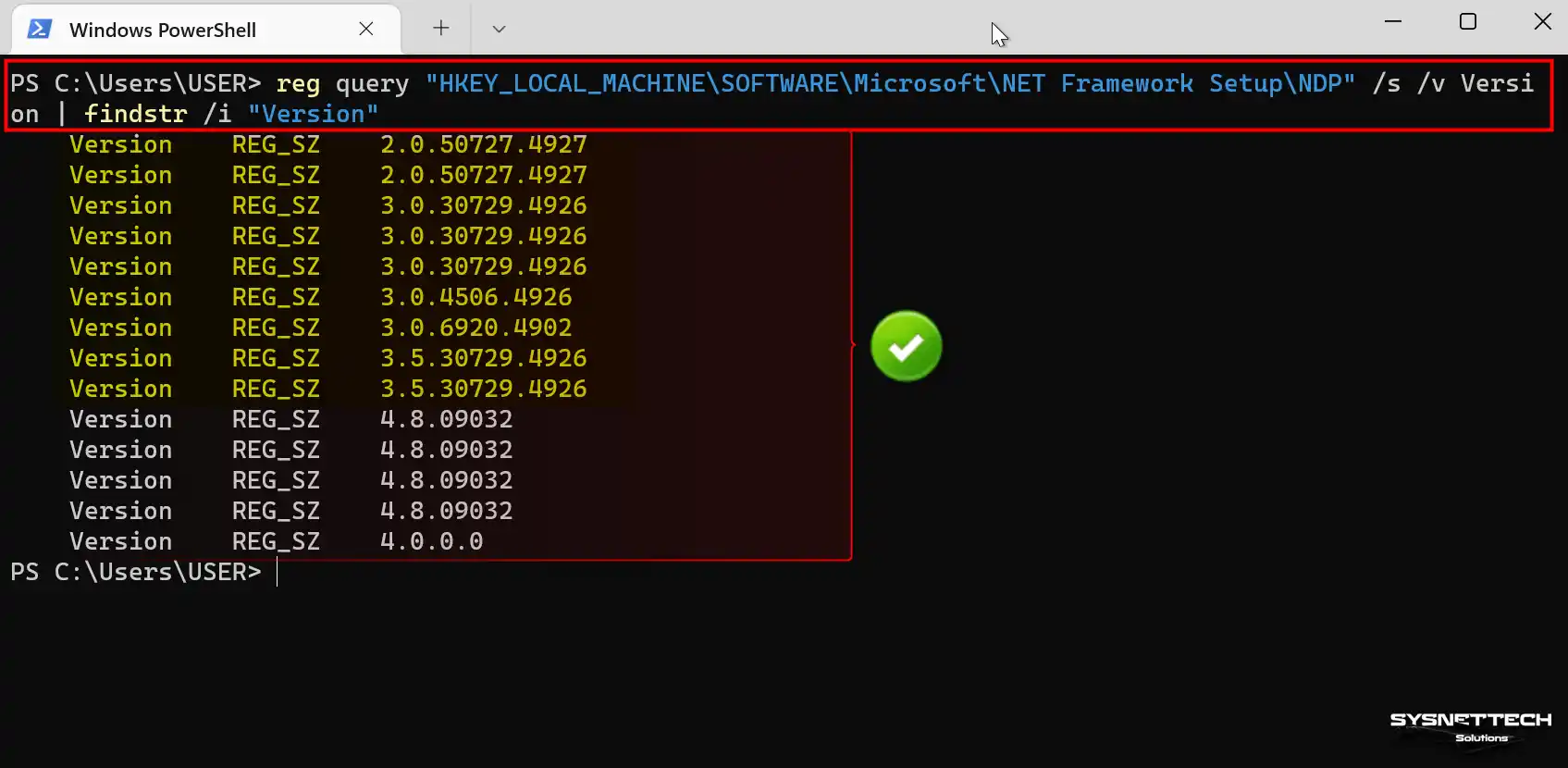
Our Video Contents for Your Better Understanding
Video 1
Video 2
Frequently Asked Questions About NET 3.5 (FAQ)
- Is NET Framework 3.5 necessary?
- Is NET Framework 3.5 still supported?
- Why is NET Framework 3.5 not installed?
- What occurs if the .NET Framework is not installed?
- Where is .NET 3.5 installed?
- Can I install .NET 3.5 without an Internet connection?
- Does .NET Framework 3.5 include .NET 2.0 and 3.0?
- Can I usually get NET Framework over the Internet?
Conclusion
In this article, we’ve shared download links for NET Framework 3.5. This software is essential for specific third-party applications on Windows-based operating systems. Remember, this package is only valid for version 3.5.
Furthermore, you can also use this package on newer-generation Windows versions. But we recommend installing the latest version of the DotNet package. Microsoft continuously updates it on your new PC or operating system.

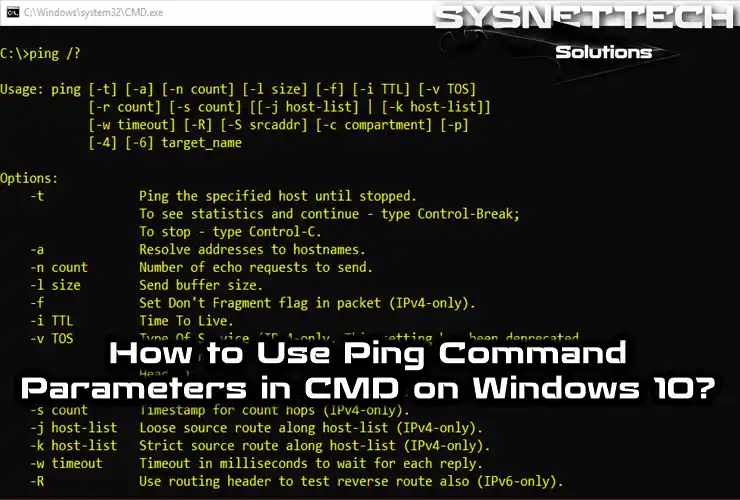

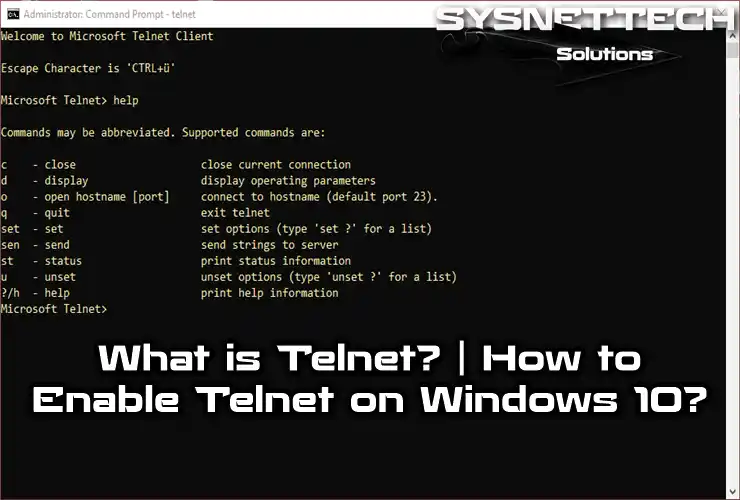
Thank you for sharing
Good morning, sir. There are missing links for Win11 versions, can you check it pls?
Hello, good morning, sir. As soon as I saw your comment, I noticed that the links were missing. I am very sorry for this situation. I think it happened during the update, but I updated it now.
No se puede instalar en la versión 24h2. Por favor ayuda
Not working ! Why do we have to deal with this crap anyway ? Nothing but problems ! Win is getting more and more like linux was in the past ! Can’t use software due no working dotnet 3.5 install crap ! Microsoft full of crap !
As mentioned by “Jorge 8 October 2024” above,… It would be very appreciated if could update/ or add “Windows 11 version 23H2” to your download links,…
Again thank you for your support to the community and help,….
Best regards, Late Artistico
Dear brother
wish this comment would get you well
I need of net framework 3.5 for windows 11 v24h2.
could you please upload the file here
Hocam merhabalar paylaşımlarınız için çok teşekkürler win 11 24h versiyonu için bi güncelleme paylaşacakmısınız? malum güncellemeler her geçen gün devam ediyor.