In this article, we will examine how to set up Cisco Packet Tracer 8.2 (8.2.0) to prepare for Cisco exams or configure network devices on openSUSE Leap 15 (15.4), which system and home users prefer in terms of performance rather than other Linux distributions.
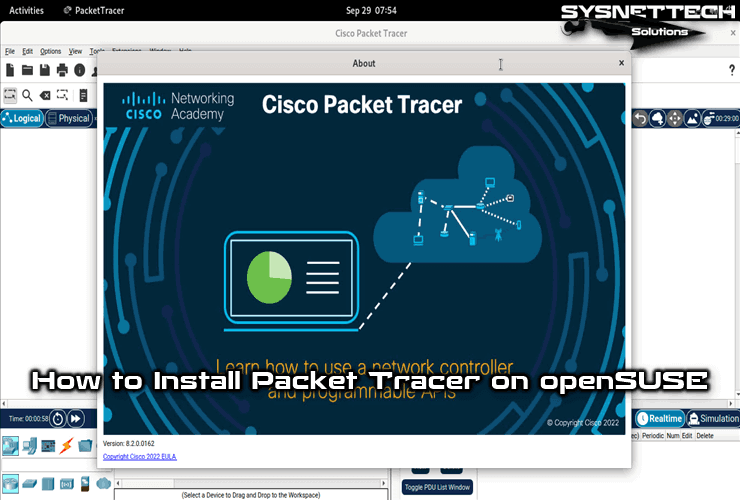
How to Use Packet Tracer 8.2 (8.2.0) on openSUSE Leap 15 Linux System
As you know, Packet Tracer software is a free network simulator application for Cisco Networking students. In addition to having many Cisco and other network devices in the program, it also allows you to design physical and logical networks.
If one of the openSUSE versions, Leap or Tumbleweed, is installed on your computer, you can install the Cisco software on your system and start preparing for your Cisco exams.
The point to note here is that Packet Tracer software is usually easier to install by Ubuntu or other distributions. However, if you are using a Fedora or SUSE distribution with an RPM-based package manager, you will need to convert the DEB package to an RPM extension to install it on your system.
Before you can install DEB packages on RPM-based Linux distributions, you must first install the Alien application on your PC and convert the relevant package to RPM. Please note that creating an RPM-based setup file using Alien may cause problems with applications in some cases.
How to Download Packet Tracer and Convert DEB Package to RPM
When you try to download Packet Tracer software from the Netacad website, you will see only Ubuntu distribution from the platforms listed. So, this setup file will have the extension, DEB. After downloading the Cisco software DEB package, you need to prepare or convert the setup file for your SUSE system.
Step 1
Create a new account in Cisco Netacad or visit this source to log in with your existing account and click login from the drop-down menu on the right.

Step 2
On the login web page, type the personal email address and password that you used when registering to the system and continue.
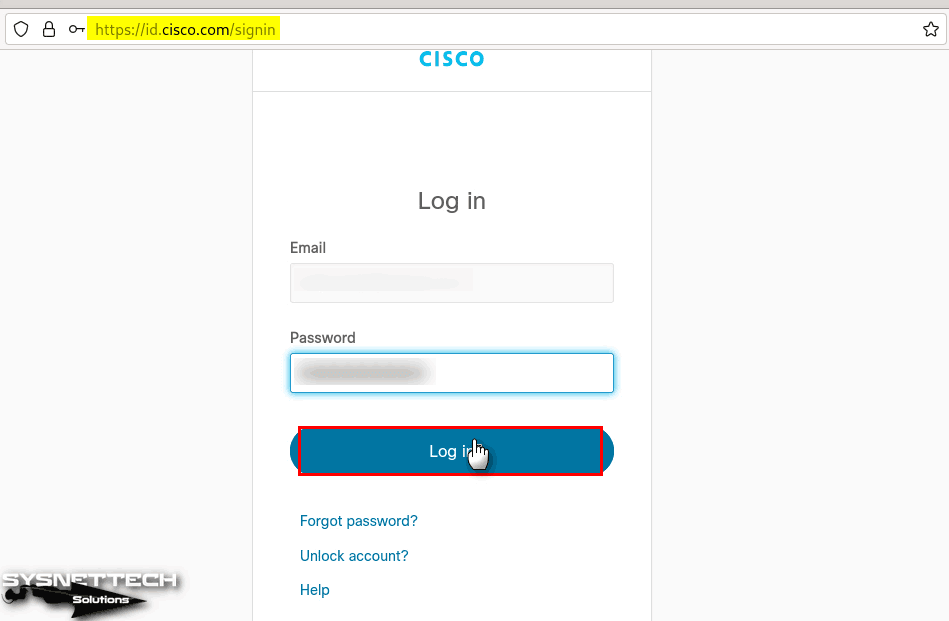
Step 3
After logging into Cisco Networking Academy, click Resources / Download Packet Tracer from the menu.
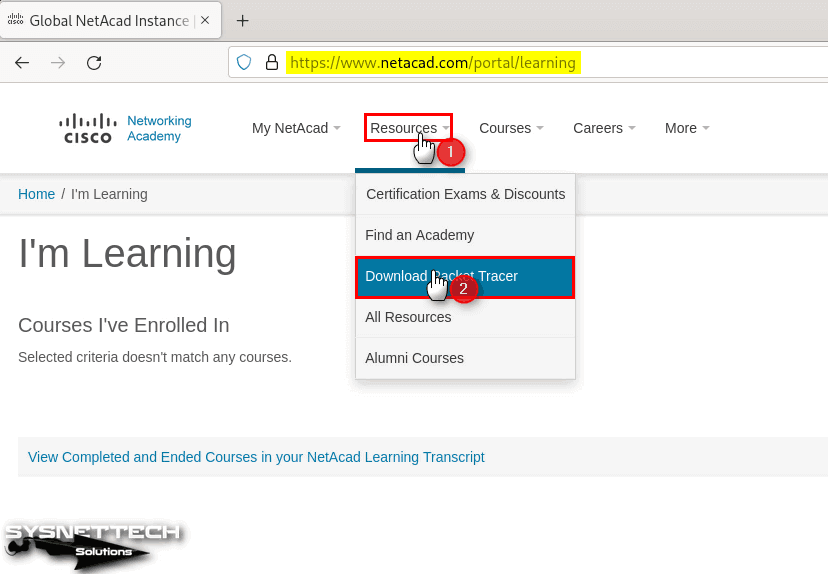
Step 4
For Windows, Linux, and macOS systems, click on the 64-bit Download link under the heading “Ubuntu Desktop Version 8.2.0 English” from the platforms listed and then save the DEB package to your PC.
In addition, click here to download the network simulator to your Linux computer directly from our article.
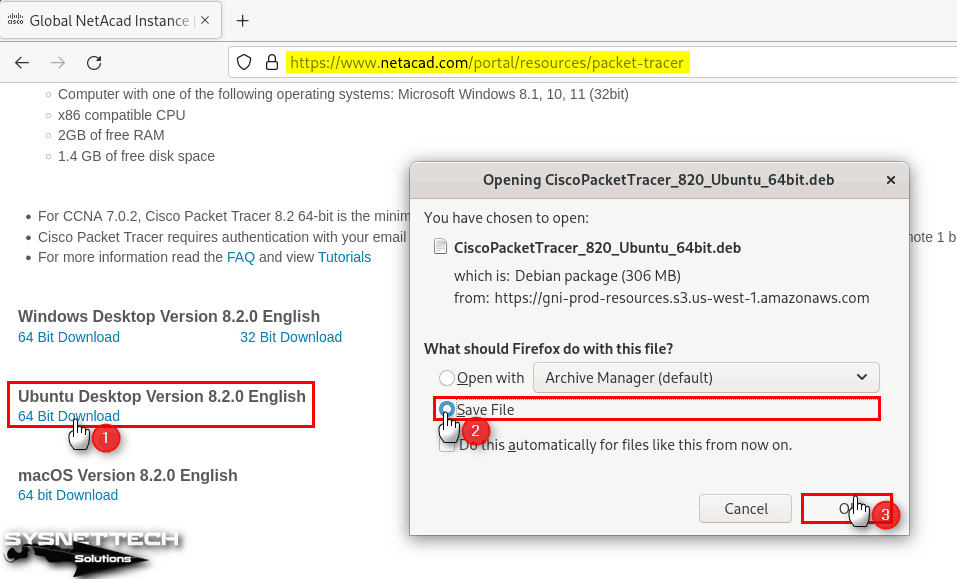
Step 5
Execute the command below in the terminal to add the repo address of the Alien application you need to use to convert the DEB package to RPM.
sudo zypper addrepo https://download.opensuse.org/repositories/home:txutxifel/15.4/home:txutxifel.repo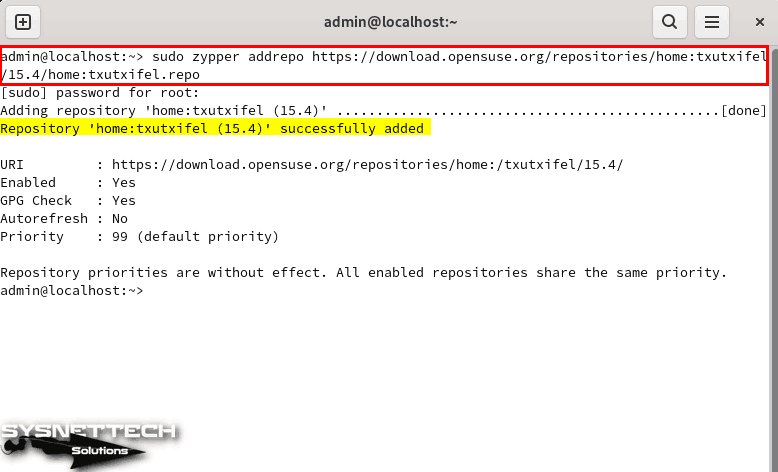
Step 6
To refresh the repository addresses of your openSUSE system, execute the command “sudo zypper refresh” in the terminal and then press Y and Enter to trust and confirm the public key.
sudo zypper refresh
Step 7
To install the Alien software on your SUSE PC, execute the “sudo zypper install alien” command in the terminal and then press Y and Enter again to check and confirm the packages to be installed.
sudo zypper install alien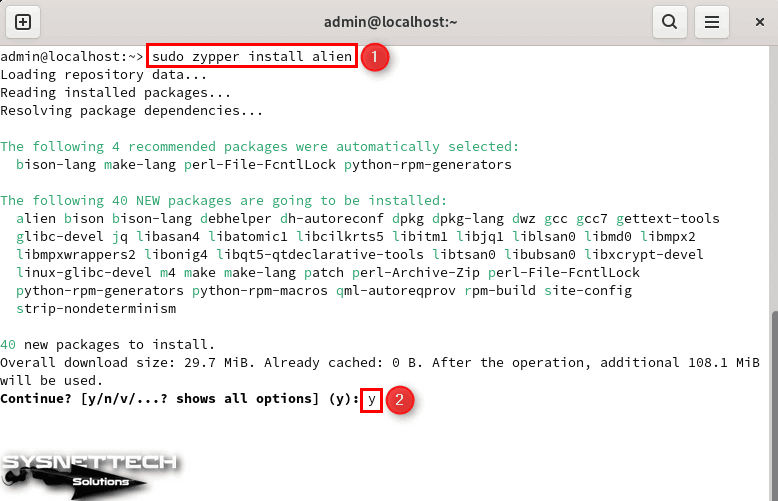
Step 8
Execute the “cd ~/Downloads” command in the terminal to go to the location where you downloaded the Packet Tracer setup file, and then execute the “sudo alien –to-rpm CiscoPacketTracer_820_Ubuntu_64bit.deb” command to convert the CiscoPacketTracer_820_Ubuntu_64bit.deb file to an RPM package and wait for the process to complete.
cd ~/Downloads
sudo alien --to-rpm CiscoPacketTracer_820_Ubuntu_64bit.deb
Step 9
After preparing the PacketTracer-8.2-2.x86_64.rpm setup file, execute the “sudo zypper install PacketTracer-8.2-2.x86_64.rpm” command in the terminal to install the Cisco software and confirm the packages to be installed.
If you get a signature verification failed error during installation, press i to ignore this warning and continue.
sudo zypper install PacketTracer-8.2-2.x86_64.rpm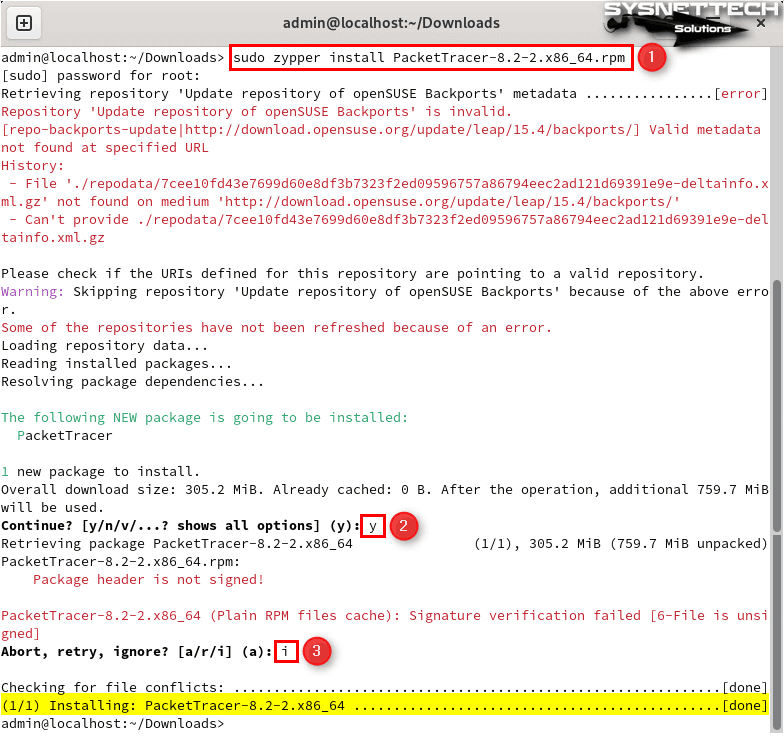
Step 10
After installing Packet Tracer, search for its shortcut in the start menu of your SUSE system and run it.
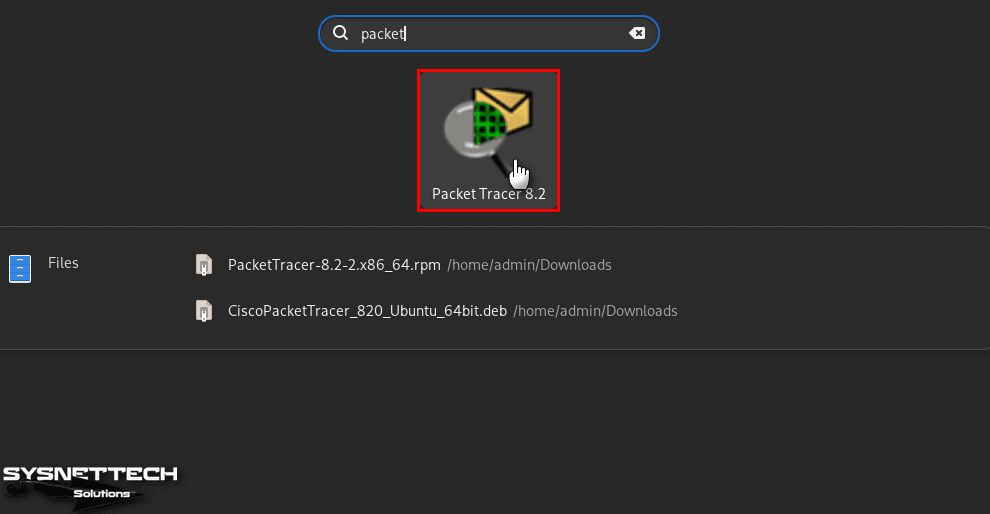
Step 11
The Cisco software will ask you about the multi-user feature. Here, you decide whether to turn it on, enable it, or turn it off according to your wishes.

Step 12
When the Cisco Packet Tracer Login window opens, choose to log into the program with your Networking Academy account.
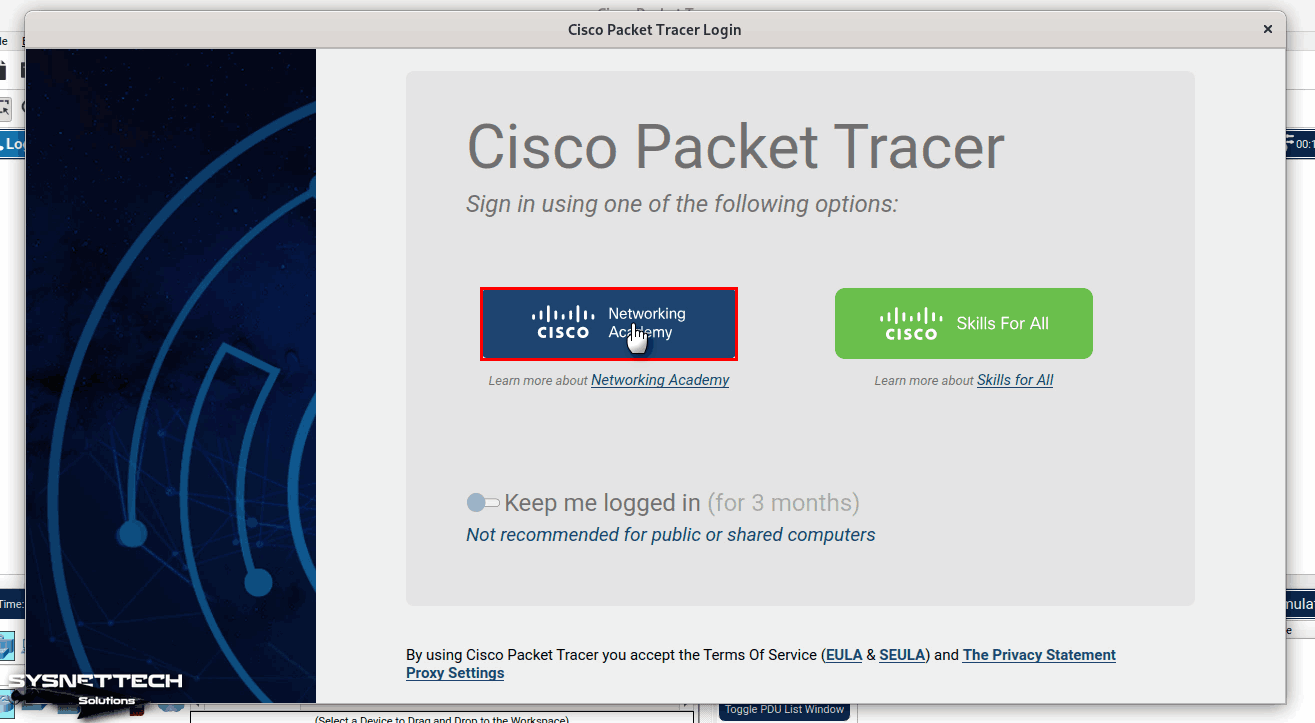
Step 13
Type your Cisco credentials again and log in.
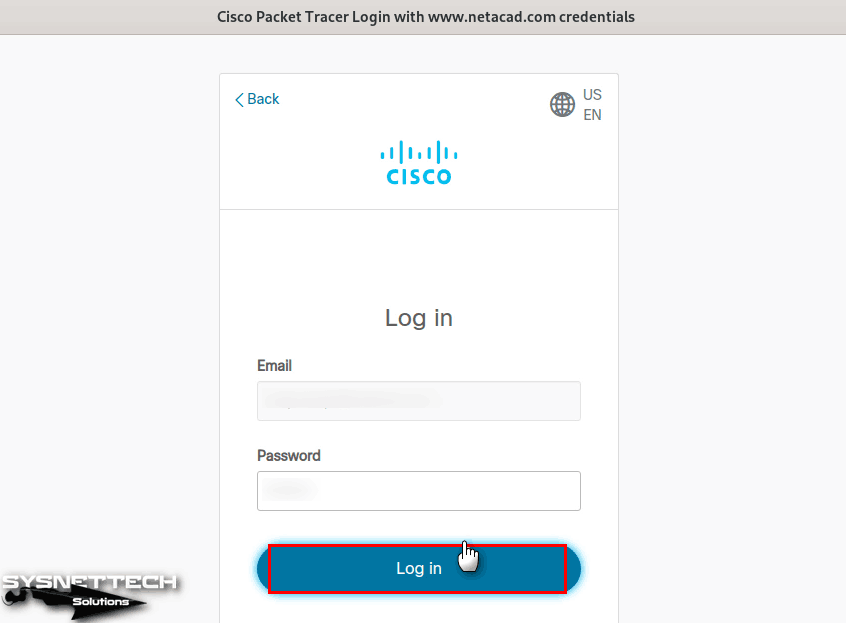
Step 14
After logging into the Cisco application with your account, you can check the version of the program from the Help / About section of the tool menu.
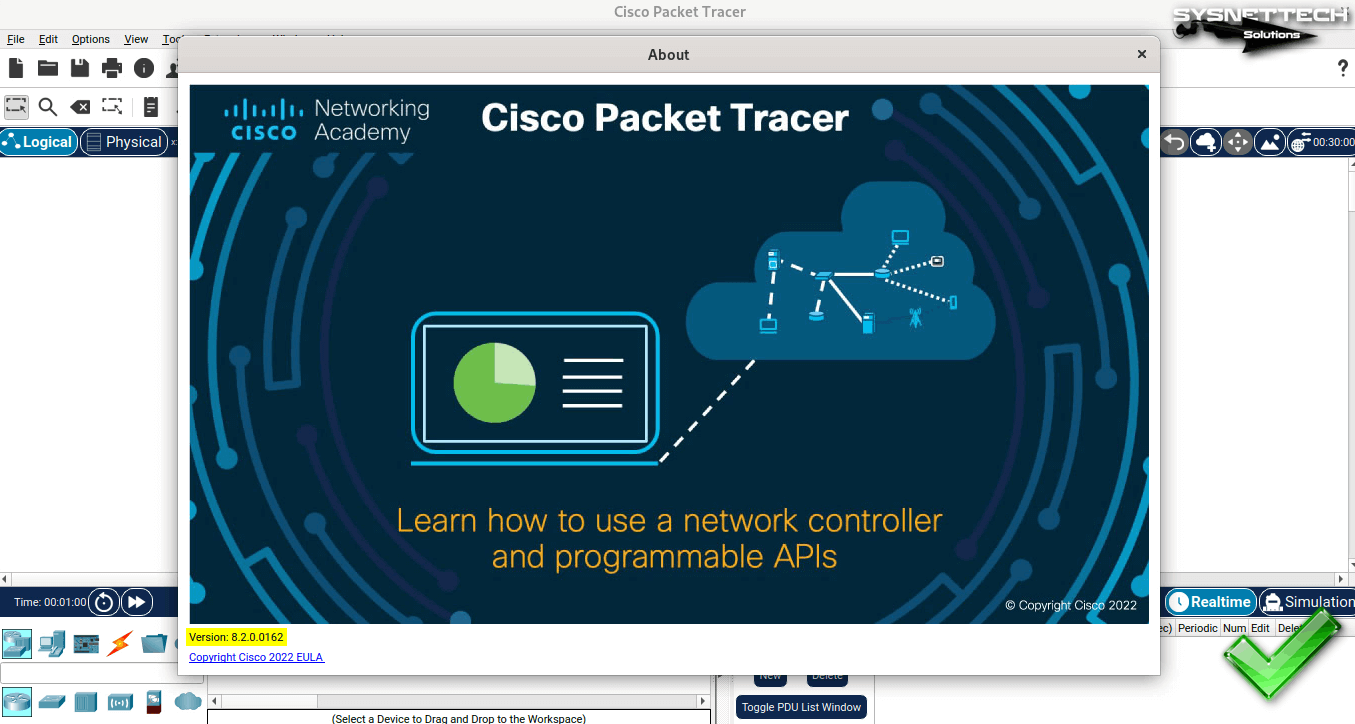
Step 15
Additionally, you can use the “packettracer” command from the terminal to open Cisco network software faster. However, this command may not work when you install it with the RPM package. So it would be best if you created a symlink for related software.
sudo ln -sf /opt/pt/packettracer /usr/local/bin/packettracer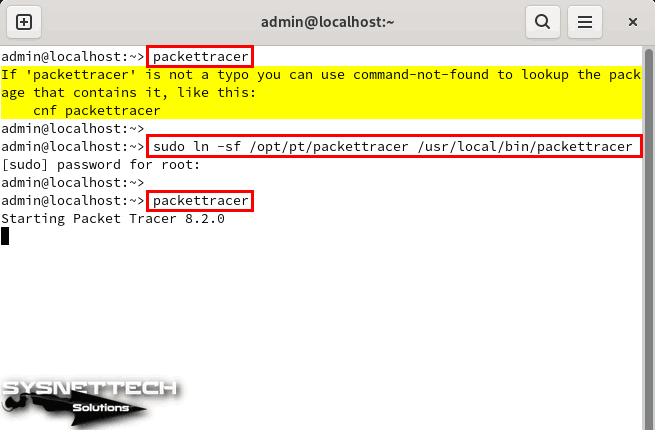
How to Create a New Project
After installing Cisco Packet Tracer on openSUSE, the first thing you need to do is to create a new project and design the network topologies specified in your exam syllabus.
Step 1
After opening Packet Tracer, you can drag and drop network devices into the logical workspace or select and add related devices to add multiple devices.
In this article, we will do a basic network configuration to verify the interoperability of Cisco software. Therefore, first, a 2911 model Cisco Router should be added to the logical workspace.
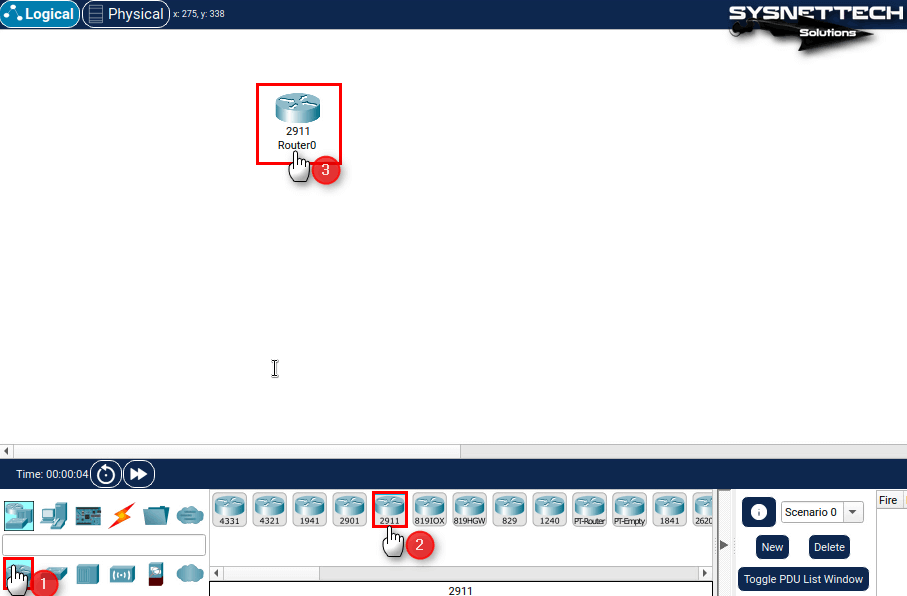
Step 2
After adding the Router, select the switching devices in the same way and add a Switch to the workspace.

Step 3
Activate the computer category and add two desktop computers, one laptop, and 1 Meraki Server to the workspace.
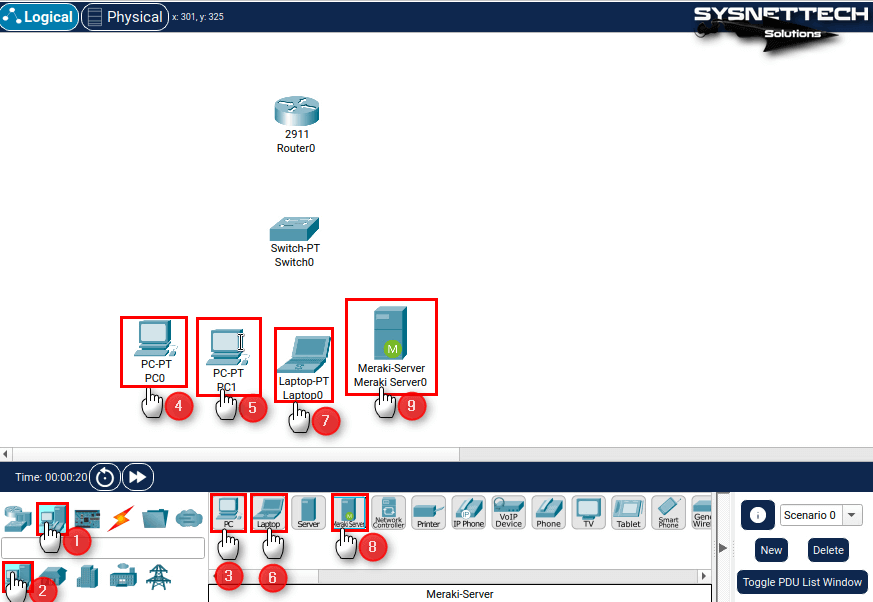
Step 4
Activate the cabling option from the network devices category and select Copper Straight-Through to connect the computers and server in the network topology to the Switch, then click the FastEthernet ports of PC0, PC1, Laptop0, and Meraki Server to the free ports on the Switch.
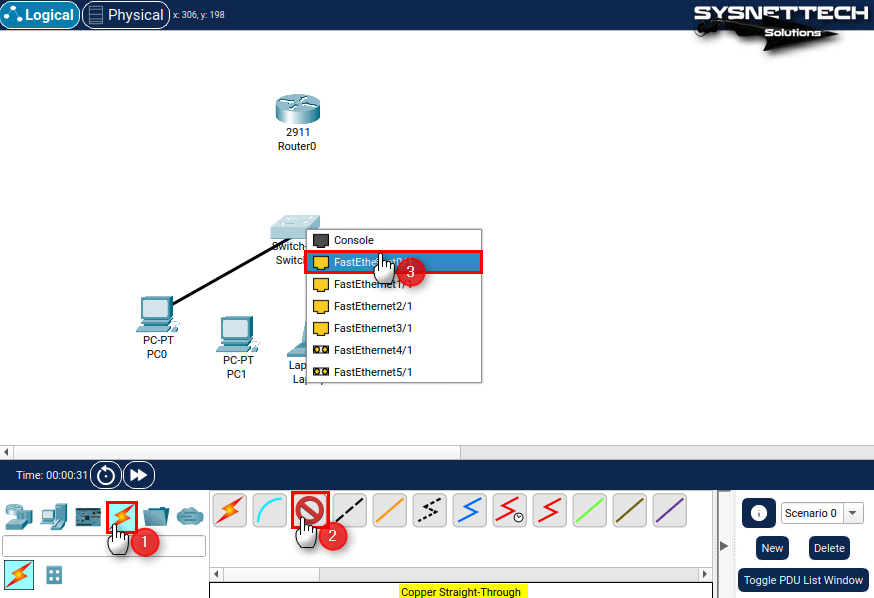
Step 5
If there is no GigabitEthernet interface on the Switch on the network, you can add it from its settings. After connecting all devices to the Switch, make the network connection between the Router and the Switch from the GigabitEthernet ports.

Step 6
After wiring the network devices, open the CLI command prompt of Router0 and assign an IP address to the GigabitEthernet 0/0 port connected to the Switch using the commands below and open the port.
Router> en
Router# conf t
Router(config)# interface gigabitethernet 0/0
Router(config-if)# ip address 192.168.1.1 255.255.255.0
Router(config-if)# no shutdown
Step 7
After assigning an IP address to the GigabitEthernet port, you need to create a DHCP pool to give IP addresses to end-user devices automatically. Use the commands below in the CLI prompt to configure DHCP on Router0.
Router(config)# ip dhcp pool LAN
Router(dhcp-config)# network 192.168.1.0 255.255.255.0
Router(dhcp-config)# default-router 192.168.1.1
Router(dhcp-config)# dns-server 192.168.1.1
Router(dhcp-config)# domain-name SNT
Router(dhcp-config)# exit
Router(config)# ip dhcp excluded-address 192.168.1.1
Step 8
Open Desktop / IP Configuration from the settings of PC0 or other devices. To obtain automatic IP addresses from the DHCP server for FastEthernet interfaces, change the Static setting to DHCP and verify the operation.

Step 9
After assigning IP addresses to computers and servers from the DHCP server, open Desktop / Command Prompt, and ping other devices on the same network from PC0, and test the network connection.
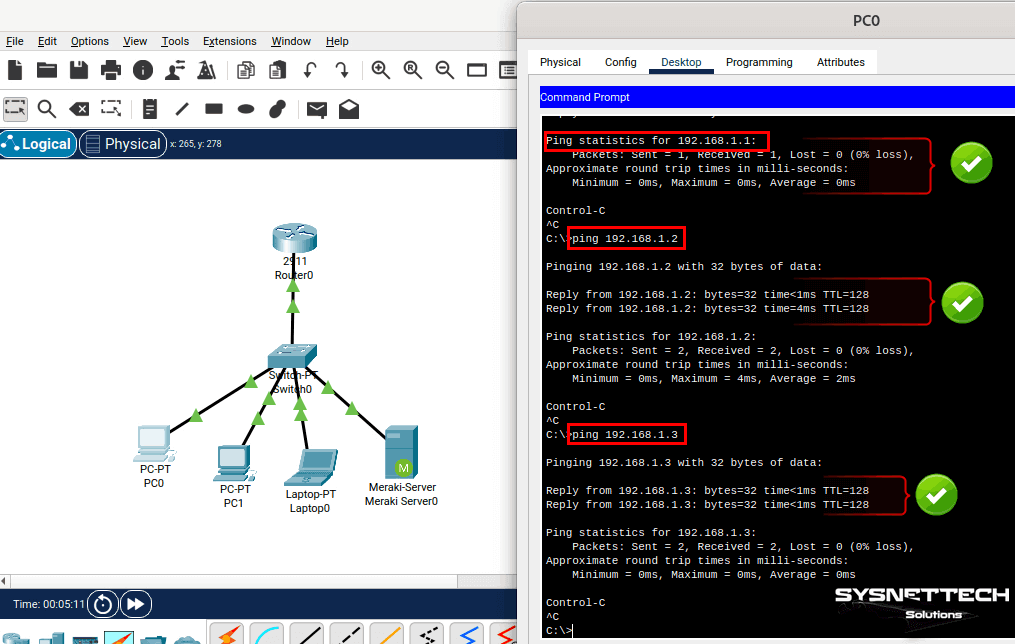
Step 10
After testing the network connection of the devices, you can access all DHCP-related information by executing the “show ip dhcp binding” and “show ip dhcp pool LAN” commands in the CLI command prompt of the Router.
show ip dhcp binding
show ip dhcp pool LAN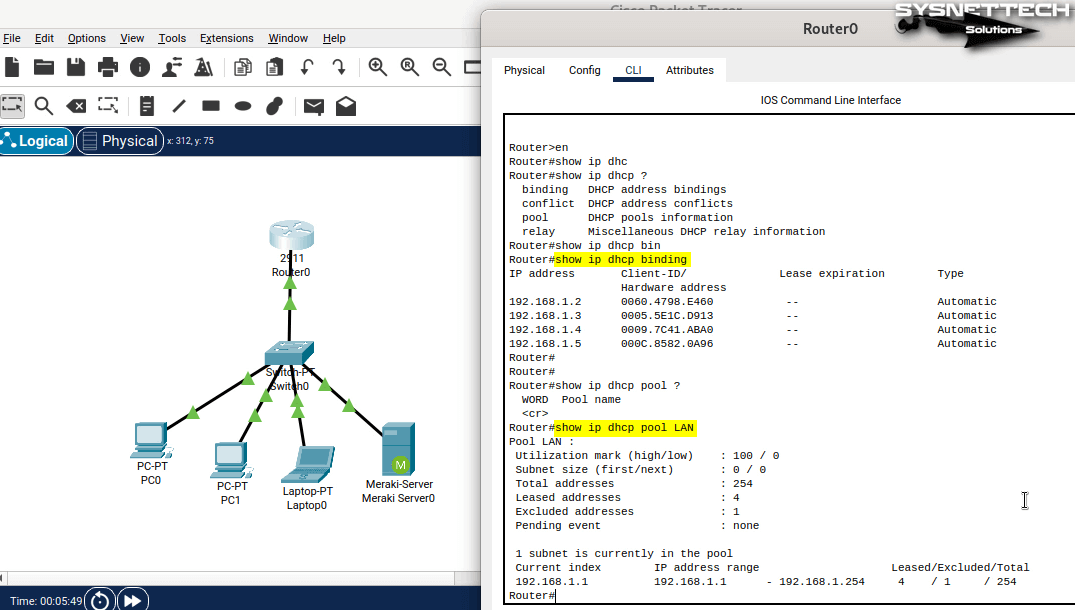
Video
How to Uninstall Packet Tracer from openSUSE
When you decide to uninstall the Cisco simulator program from your openSUSE Leap 15 computer, you can easily do this using the terminal. First of all, check if PT is installed on your system and then start the uninstall process using the command “sudo rpm -e ProgramName.”
rpm -qa | grep -i PacketTracer
sudo rpm -e PacketTracer-8.2-2.x86_64
rpm -ql PacketTracer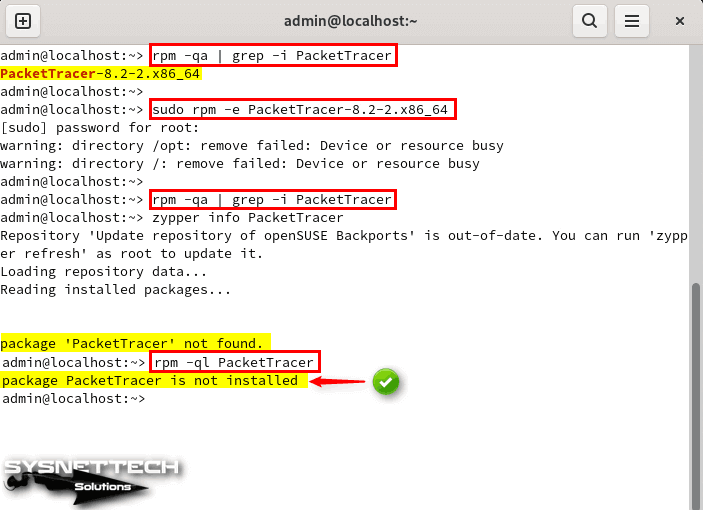
Installing Old Versions
Packet Tracer 7.2.2
- Run the wizard by double-clicking on the PT file with the Run extension.
- Proceed directly as installing the simulator software in the location selected by default in the Installation Folder window will avoid confusion in the future.
- Read and accept Packet Tracer’s license agreement.
- Click the Install button to install Packet Tracer on your computer.
- To continue the installation, type your root account password and click the OK button. After confirming the root password, the installation will be completed in about 1 minute.
- You will need to install some additional dependent packages before you can use the Cisco simulator software on Linux distributions. This is also the case in openSUSE Linux, so execute the following command in the terminal to download Libpng, which is the most essential package for this software.
wget https://ftp.us.debian.org/debian/pool/main/libp/libpng/libpng12-0_1.2.50-2+deb8u3_amd64.deb
- You downloaded the libpng.deb package, but you cannot usually install Debian-based packages on SUSE Linux. Before you can install a Debian-based package, you must install DPKG.
sudo zypper install dpkg
- After configuring the DPKG package installer, extract the Libpng package and copy the corresponding file to /opt/pt/bin/.
mkdir cpt; dpkg -x libpng12-0_1.2.50-2+deb8u3_amd64.deb ./cptsudo cp ./cpt/lib/x86_64-linux-gnu/libpng12.so.0 /opt/pt/bin/
- After copying the libpng12.so.0 files to the relevant location, execute the packettracer command in the terminal and run the software.
packettracer
Packet Tracer 7.2.2 Setup with WineHQ
Program installation files on Windows usually use the .exe extension. Linux distributions have a few different ways to install an EXE program. One of the most common methods is to use the Wine software. Thanks to this software, you can easily install all software with software support on your Linux computer.
- Install Wine on your Linux PC by visiting this article.
- After installing Wine, click Right Key / Open with Wine on the Packet Tracer.exe file.
- In the installation window, accept the license agreement, leave the installation location in the default location, and click Next.
- Leave the Start Menu Folder configuration as default and check the Create a desktop shortcut option to create a desktop shortcut.
- Click the Install button to start the simulator installation and wait while the necessary files for the software are extracted and copied.
- Select the Launch Cisco Packet Tracer option and click the Finish button.
- It is reported that the network designs you make on Packet Tracer will be saved to the location in the window below.
- Click OK to close the warning window and wait while the Cisco Networking Academy software opens.
Installing Old Versions – Video/Slide

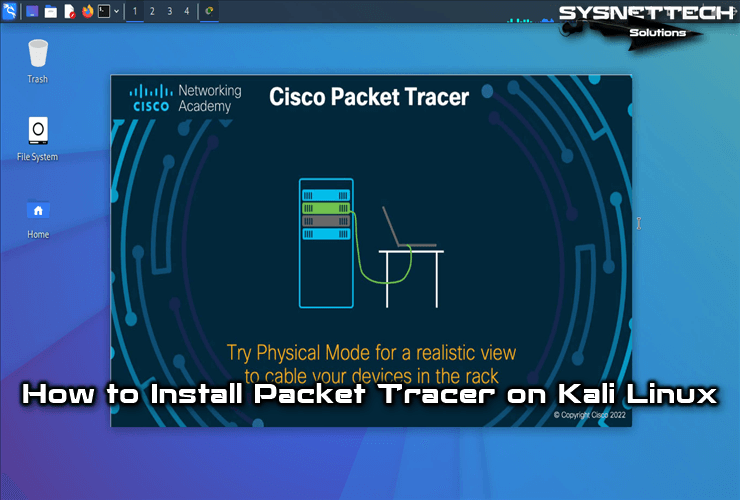
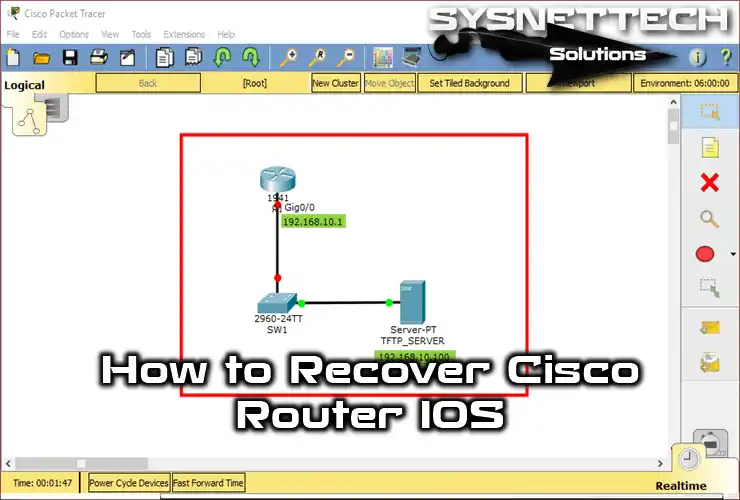
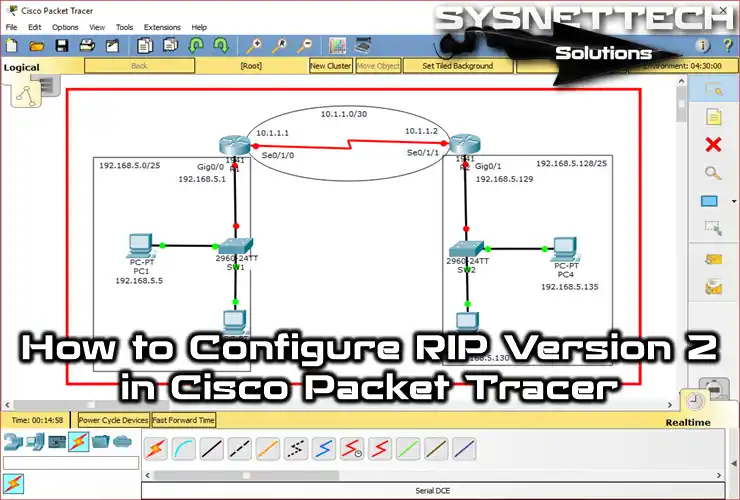
Hello,
i follow the istructions on OpenSuse Leap 15.1 and 15.2 but with
this error
larrix@wrksuse15:~/Scaricati> packettracer
Starting Packet Tracer 7.2.2
/usr/local/bin/packettracer: riga 8: 27665 Eccezione in virgola mobile (core dump creato) ./PacketTracer7 “$@” > /dev/null 2>&1
In english Segmentation fault (core dumped)
Thanx