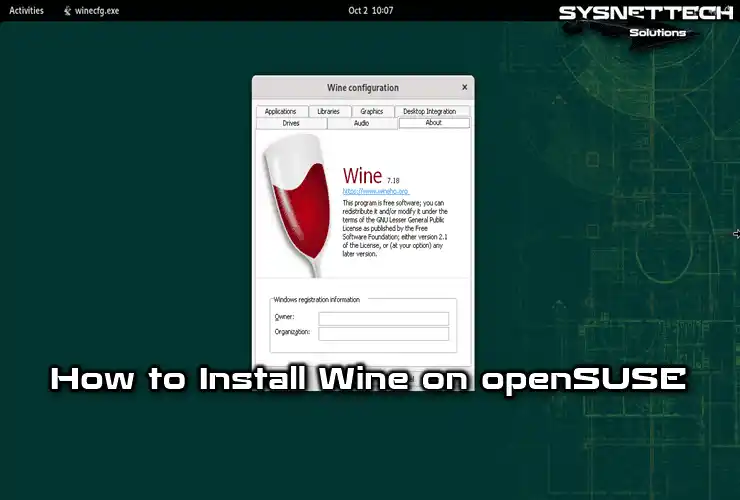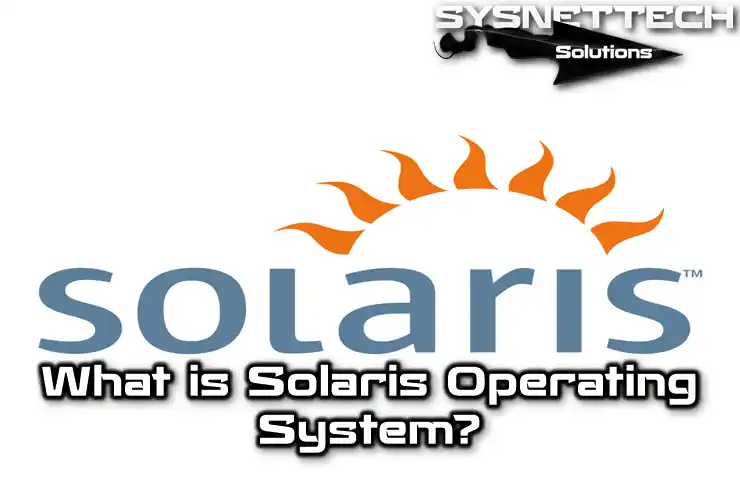Nowadays, you may prefer Linux-based systems for your computing needs. However, there is a difficulty that we encounter most often in systems like Ubuntu. This is, of course, to run Windows programs. However, PlayOnLinux 4.3.4 offers an effective solution to these problems.
PlayOnLinux provides a user-friendly interface based on the Wine infrastructure. In this way, you can quickly run Windows-based programs on our OSes, such as Ubuntu 22.04, 23.10, or 24.04. In this article, I will tell you how to install this software correctly.
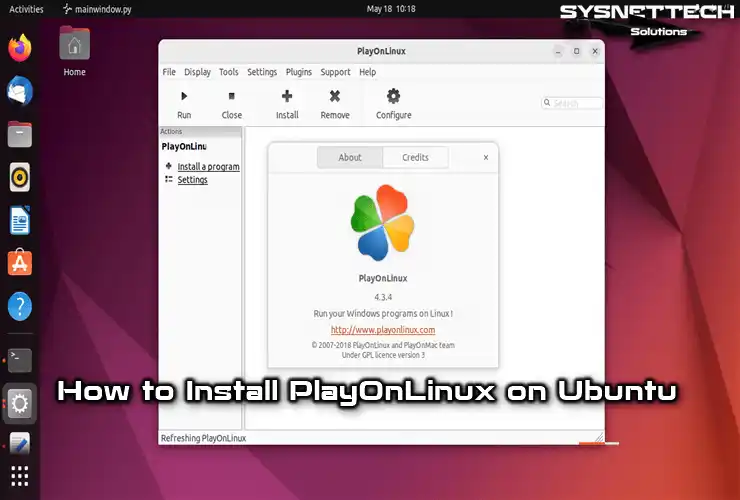
How to Set Up and Use PlayOnLinux 4.3.4 to Run Windows Program in Ubuntu Distribution
PlayOnLinux, as can be understood from its name, is a front-end program that allows you to run a Windows-based Exe program or game on Linux platforms. It is designed with the Wine software infrastructure in mind.
This software was designed for Linux systems only. Still, PlayOnMac and PlayOnBSD versions were also developed for macOS and FreeBSD systems.
Linux operating system users can run programs such as Microsoft Office, Internet Explorer, Opera, Google Chrome, Mozilla Firefox, Safari, and iTunes on their computers with PlayOnLinux.
Properties
PlayOnLinux is a free software program that uses Bash and Python. The most essential feature of this software is that it does not need a Windows operating system license.
Thanks to this software, which was developed as an interface to the Wine software and includes a simple user interface, users can easily set up the program from the user interface without writing any code.
The only downside is that it doesn’t support some programs besides being able to install programs and games from the software store. Therefore, it may be necessary to install unsupported programs or games manually.
On Which Systems Does It Work?
This software runs on many Linux-based systems. For example, You can use PlayOnLinux on Linux distributions such as Ubuntu, Debian, Linux Mint, Fedora, CentOS, OpenSUSE, and RedHat.
How to Download It?
To download the program, you can visit the official website and browse the installation guides. You can also install the program via the terminal and with both the .deb extension package.
How to Download and Build PlayOnLinux
Suppose you want to run the latest version of this software, which can run on many Linux distributions, on your Ubuntu computer. In that case, you may first need to configure the repository address.
Step 1
In order to run this software version 4.3.4 on Ubuntu 22.04, you need to add the playful address to your system’s repo list. Otherwise, you will not be able to download some dependent packages and complete the installation during the installation phase.
Open the terminal by pressing CTRL + ALT + T and execute the “echo “deb http://archive.ubuntu.com/ubuntu/ impish main” | sudo tee -a /etc/apt/sources.list” command to add repo address.
echo "deb http://archive.ubuntu.com/ubuntu/ impish main" | sudo tee -a /etc/apt/sources.list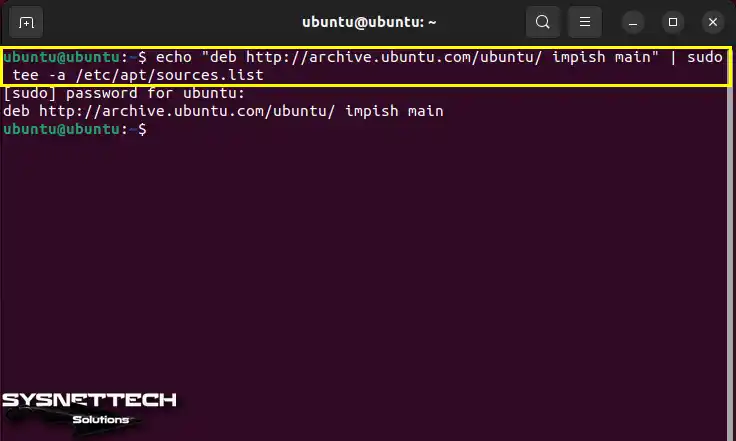
Step 2
To update the software list on Ubuntu, open the terminal and type sudo apt update.
sudo apt update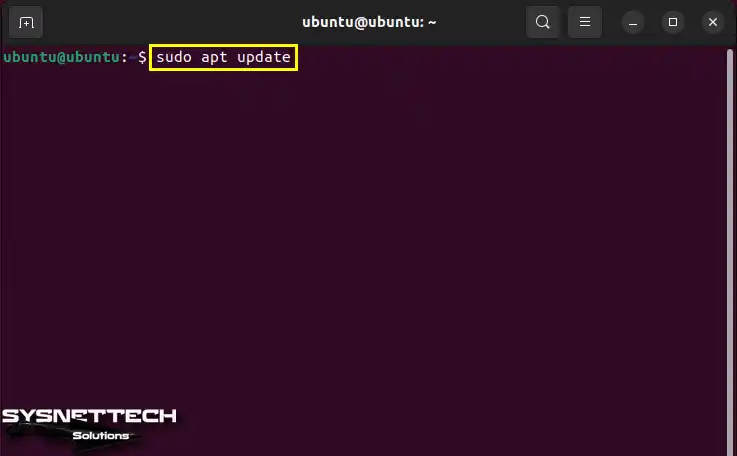
Step 3
You can see the installation packages for various Linux distributions on the program’s official website. If you are using a different Linux distribution, you need to download the relevant package.
Execute the command below in the terminal to download the appropriate package so that you can run Windows programs in Ubuntu.
wget https://www.playonlinux.com/script_files/PlayOnLinux/4.3.4/PlayOnLinux_4.3.4.deb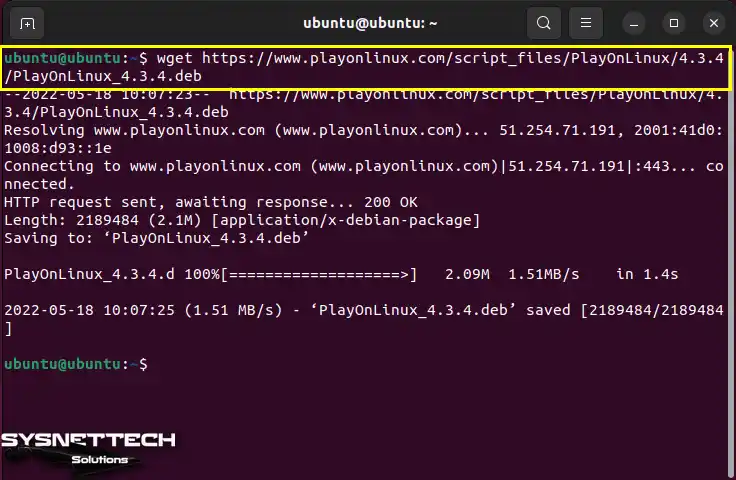
Step 4
To install the PlayOnLinux_4.3.4.deb package you downloaded, execute the command below in the terminal.
sudo dpkg -i PlayOnLinux_4.3.4.deb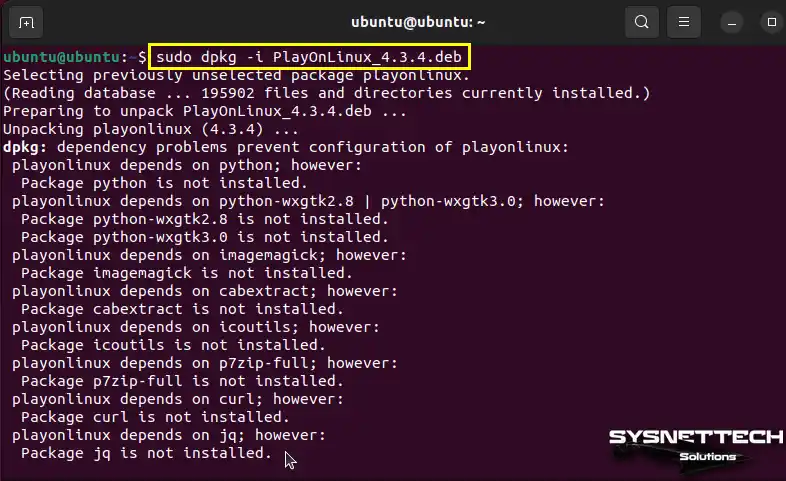
Step 5
When you try to install the deb package, you may find that the dependent packages are not installed on your system. Execute the “sudo apt install -f” command in the terminal to download and install these packages.
sudo apt install -f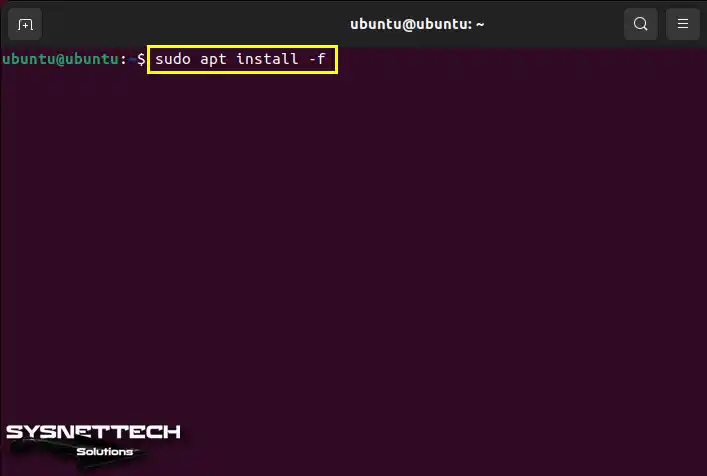
Step 6
After checking the dependent packages, press Y and Enter to confirm the additional disk space usage of 934 MB.
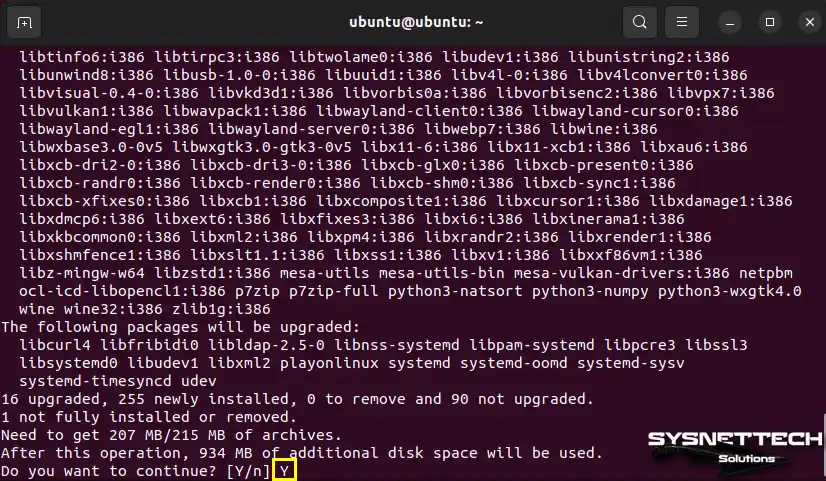
Step 7
After installing the dependent packages, you can check the version of the program using the command below in the terminal and use the “playonlinux” command to run it.
playonlinux --version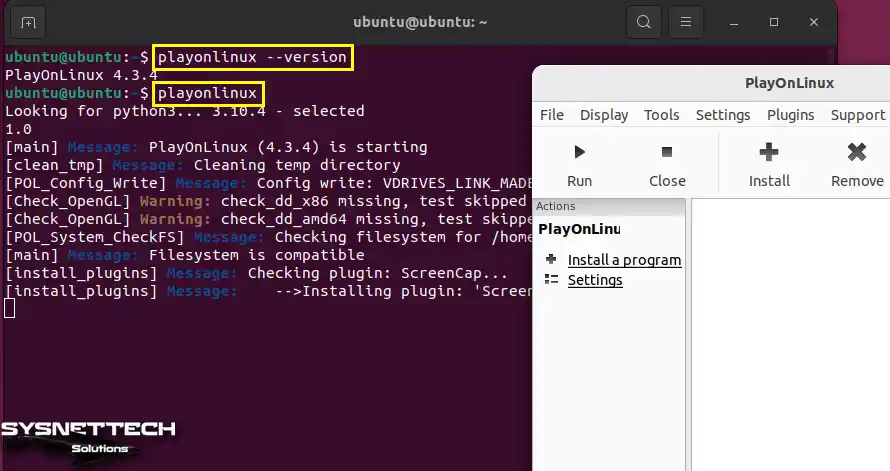
Step 8
You can check that you have installed the latest version by clicking the Help / About option from the program tool menu.

How to Install a Windows Program
After installing PlayOnLinux on Ubuntu, you can start installing a Windows-based exe program on your system.
Step 1
Open the PlayOnLinux program and click Install a Program under Actions.

Step 2
In the information window explaining what you need to do during the installation, check the Don’t Remind Me Anymore option and click Next.

Step 3
In order to avoid displaying the window stating that the PlayOnLinux software is not related to WineHQ again, select the same option and click Next again.
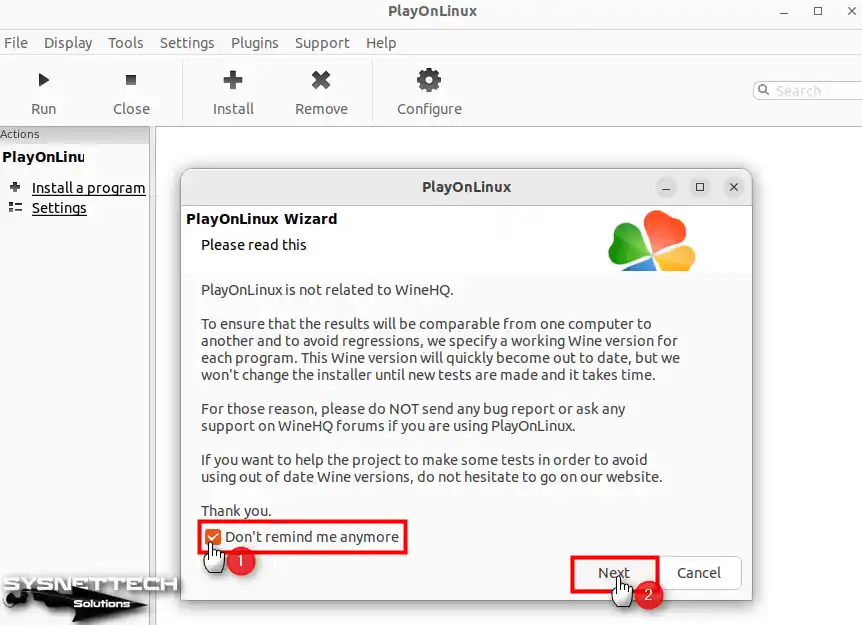
Step 4
When the installation wizard opens, after checking where the program will be installed and by whom it was developed, click Next.
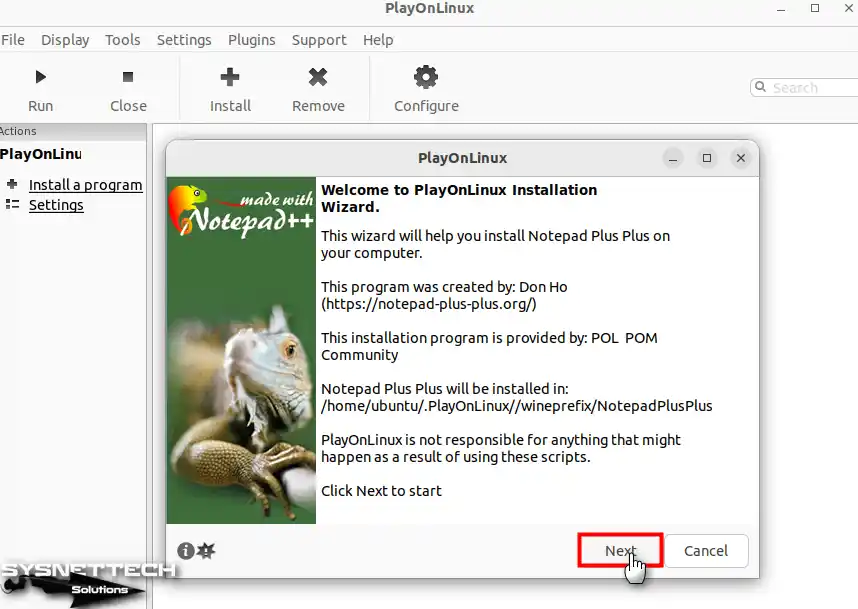
Step 5
Wait while the Wine software is downloaded, which provides the infrastructure to run Windows programs.
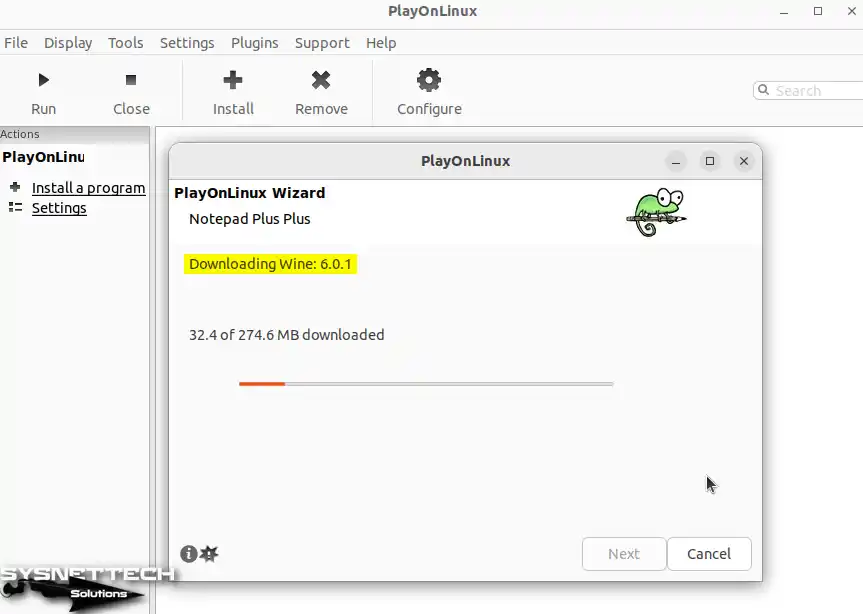
Step 6
After installing Wine, install Mono and Gecko packages.
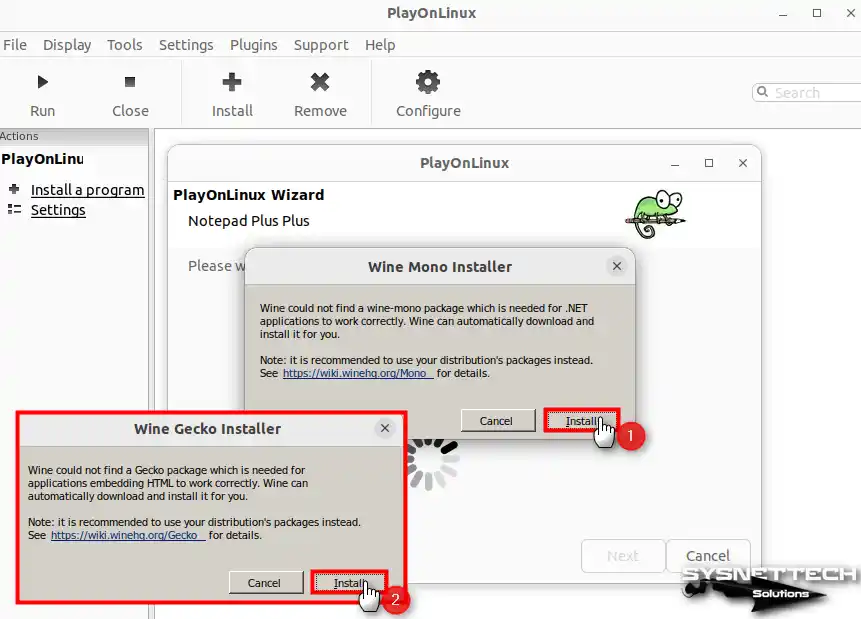
Step 7
Accept the license agreement for Microsoft fonts and click Next.
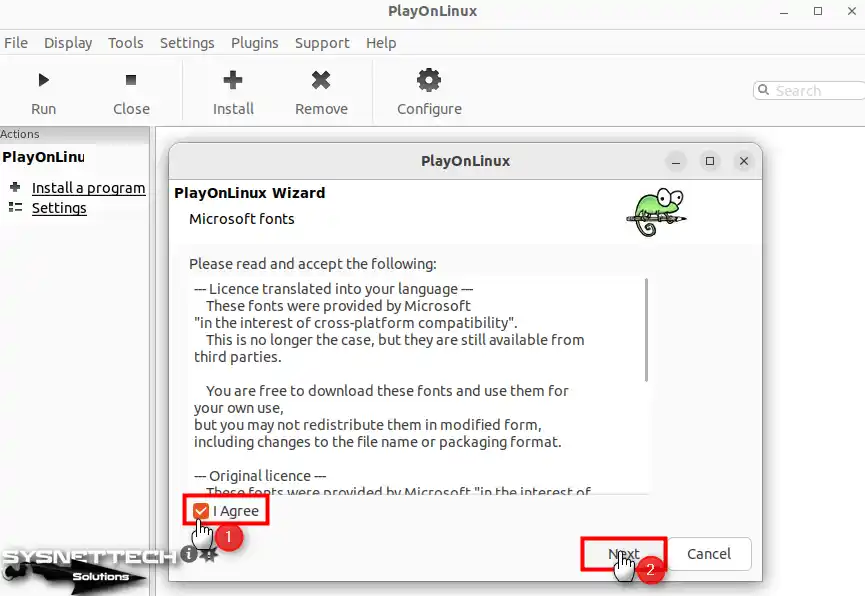
Step 8
You can use the exe setup file you downloaded from the Notepad website to your computer, or you can choose to download the program from the Internet. At this stage, select Download the Program and click Next to download the Notepad application from the Internet.

Step 9
When the Notepad Plus Plus installation wizard starts, choose the language of the program and click OK.

Step 10
Continue by clicking Next in the window that reports you to close all applications before starting the installation.

Step 11
Accept the license agreement of the Notepad program and continue.

Step 12
Do not change the installation location; click Next.

Step 13
Configure the components of the Notepad application that you do not want to install and click Next.

Step 14
Choose to create a shortcut for Notepad in your Ubuntu desktop location and click Next.

Step 15
After completing the installation of the note-taking application, click Finish.

Step 16
You can check the version of the program in Help / About and start saving your notes quickly on your Linux PC.

How to Uninstall a Windows Program
You can easily remove Windows software that you have installed on your Linux computer by selecting it from the program’s interface.
Step 1
Select the Notepad software and then click Remove from the tool menu to open Uninstaller.

Step 2
Click Yes to confirm that you want to delete the virtual drive created in the Uninstaller window.

Step 3
After you have successfully uninstalled the program from your Linux PC, click Next to close the wizard.

How to Uninstall PlayOnLinux from Ubuntu
Suppose you don’t want to use Windows applications on your Linux computer anymore. In that case, you can easily remove the program you installed and all the packages connected to it from your system.
Steps:
Step 1
To uninstall PlayOnLinux, execute the command below in the terminal and continue by typing your root password.
sudo apt purge --auto-remove playonlinux
Step 2
Press Y and Enter to confirm deleting all dependent packages with a size of 857 MB and wait for the process to complete.

Video
Installing Old Versions
| Ubuntu | PoL Version | YouTube Video | Slide |
|---|---|---|
| 17.10 | 4.2.12 | Watch | – |
| 18.04 | 4.2.12 | Watch | View |
| 22.04 | 4.3.4 (NEW) | Watch | – |
Conclusion
As a result, thanks to the PlayOnLinux 4.3.4 software, you do not need a Windows license. Thus, you can run your Windows programs on Linux.
Obviously, this software has a user-friendly interface compared to its alternatives. On the other hand, it is compatible with various Linux distributions. In this way, you can easily install an app. Plus, it is possible to run a wide range of Windows programs and games.
However, PlayOnLinux may have limitations as some programs are not supported. Still, I can say that it is a valuable tool for you with its general functionality and simplicity.