Do you want to run Windows applications or games on Debian 12 Bookworm? PlayOnLinux 4.3.4 may be the solution you need.
In this article, I will guide you through the process of installing and using PlayOnLinux. I will also explain step-by-step instructions from downloading and installing this software to running a Windows application. As a result, you will make your Linux experience even more versatile. Let’s get started!
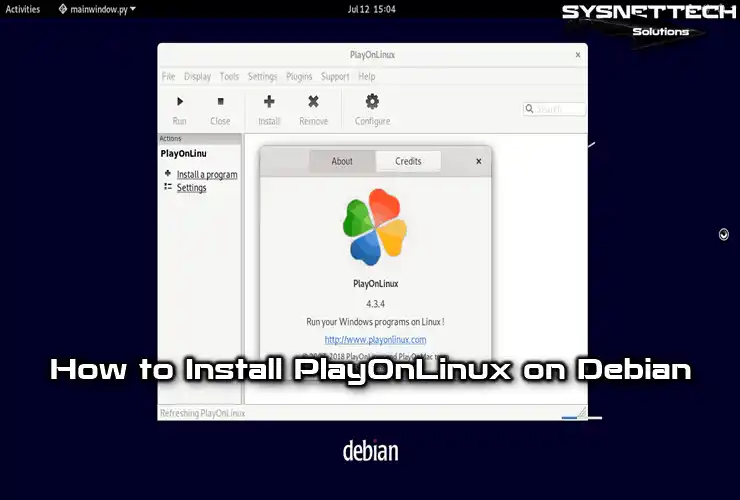
How to Set Up PlayOnLinux 4.3.4 to Run Windows Apps or Games on Debian 12 Bookworm
PlayOnLinux is an interface software that uses Wine infrastructure but is not related to WineHQ and allows you to install Windows-compatible software.
If you are using Debian or one of the other Linux distributions, you may need to use this software in order to use one of the 32-bit or 64-bit Windows programs on your Linux system.
You can see that many Windows programs or games are supported in the Wine application database, but in some cases, the application you want to run may not be supported. In such cases, you may need to turn to alternative programs.
You can run commonly used programs such as Office, Notepad, or Photoshop by installing the PlayOnLinux software on your Linux computer for free.
How to Download and Install PlayOnLinux
In order to install PlayOnLinux on your computer as fast as possible, it is sufficient to execute the “sudo apt install playonlinux” command in the terminal. However, you can also install it manually using the deb package.
Step 1
In order to install some EXE files without error, you need to enable 32-bit architecture for Wine infrastructure. On your Debian 12 system, find the terminal from the applications and run it.
Then execute the “sudo dpkg –add-architecture i386” command in the terminal to enable 32 Bit (i386) architecture and then execute the “sudo apt update” command to update the software repository list.
sudo dpkg --add-architecture i386
sudo apt update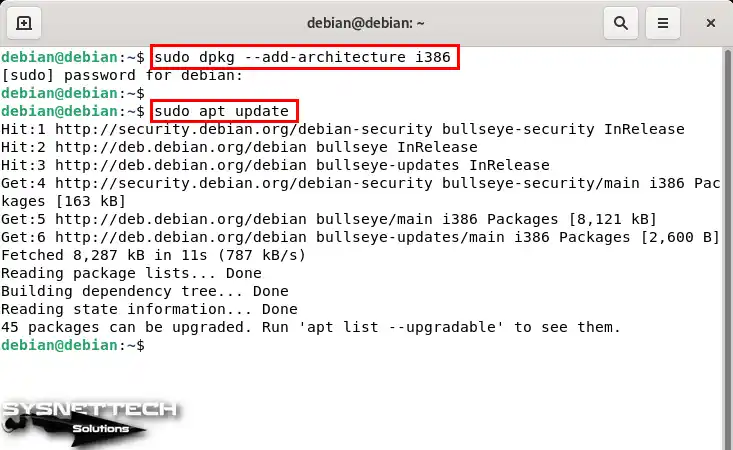
Step 2
After refreshing the new versions of the packages and the repo addresses, execute the “sudo apt install wine32” command in the terminal to install Wine32.
sudo apt install wine32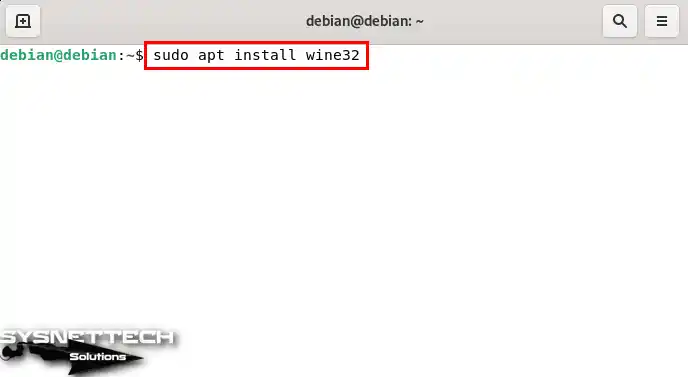
Step 3
After checking the packages to be installed for Wine32, press Y and Enter.
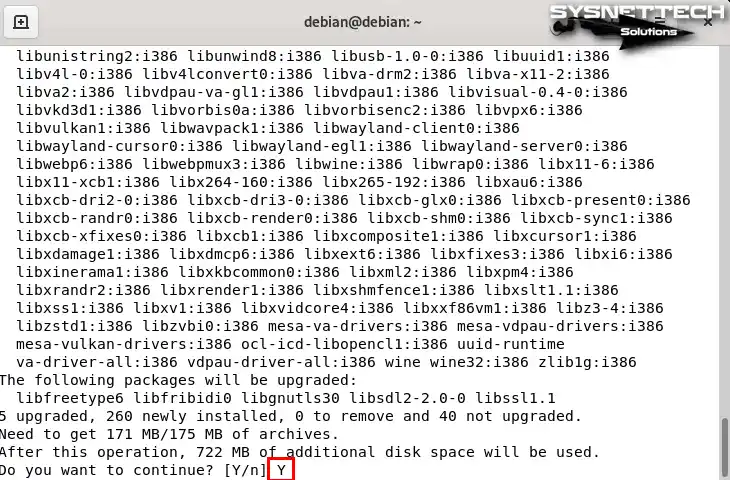
Step 4
To install using the PlayOnLinux.deb package, you need to download it from the official website. You can download it with a web browser, but in order to download it quickly, it is enough to execute the command below in the terminal.
cd ~/Downloads
wget https://www.playonlinux.com/script_files/PlayOnLinux/4.3.4/PlayOnLinux_4.3.4.deb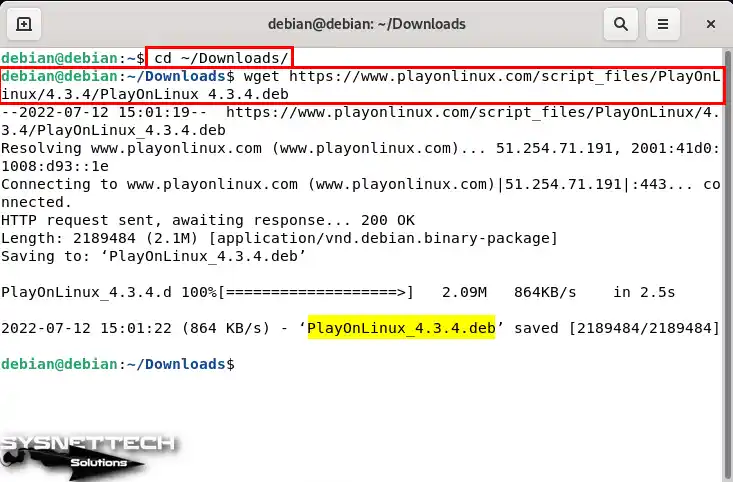
Step 5
After downloading the deb package, execute the command “sudo dpkg -i PlayOnLinux_4.3.4.deb” in the terminal to start the installation.
If you see that dependent packages such as Python should be installed, as in the image below, run the “sudo apt install -f” command again and confirm the packages to be installed so that you can download and install the relevant packages depending on your repository addresses.
sudo dpkg -i PlayOnLinux_4.3.4.deb
sudo apt install -f
Step 6
When the necessary packages for PlayOnLinux are downloaded and installed, you can execute the “playonlinux –version” command to check the version in the terminal or the “playonlinux” command to run the program.
playonlinux --version
playonlinux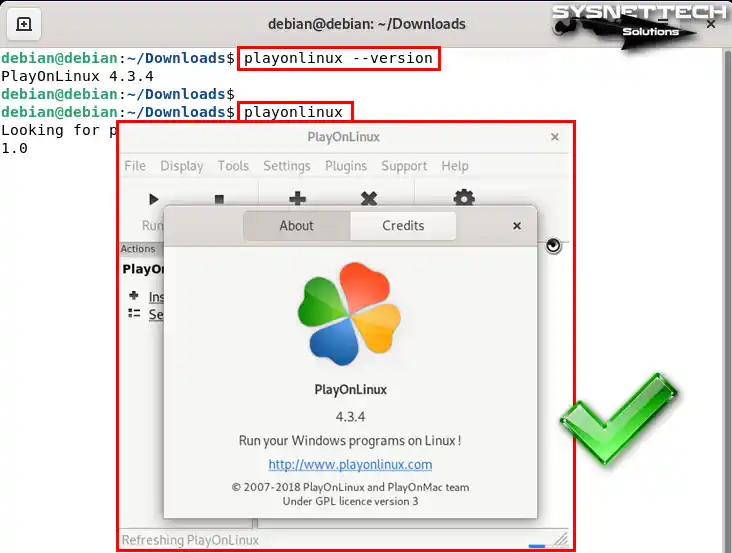
How to Install a Windows Application
After installing PlayOnLinux on Debian, you can run any 32-bit or 64-bit EXE or MSI Windows application on your computer.
Step 1
One of the programs that work compatible with PlayOnLinux is EditPad Lite. Execute the command below in the terminal to quickly download this wonderful note-taking application to your computer.
wget https://download.jgsoft.com/editpad/SetupEditPadLite.exe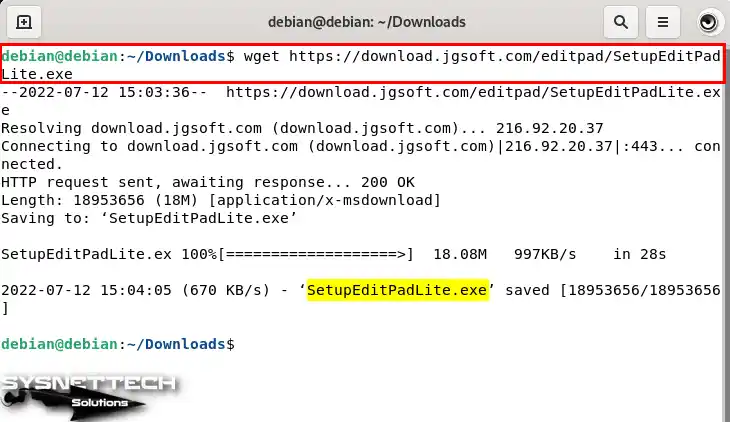
Step 2
After downloading the SetupEditPadLite.exe file to the Downloads folder, find PlayOnLinux from the application menu and run it.
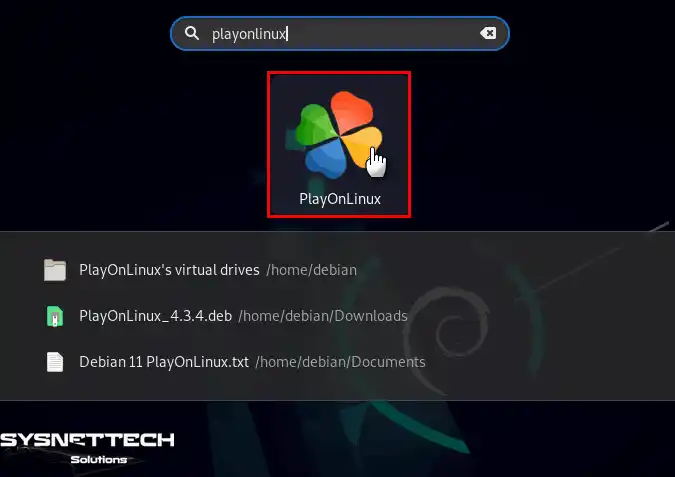
Step 3
After opening the PlayOnLinux program, click the Install a program option from the Actions panel and click the Install a non-listed program option in the window that opens.
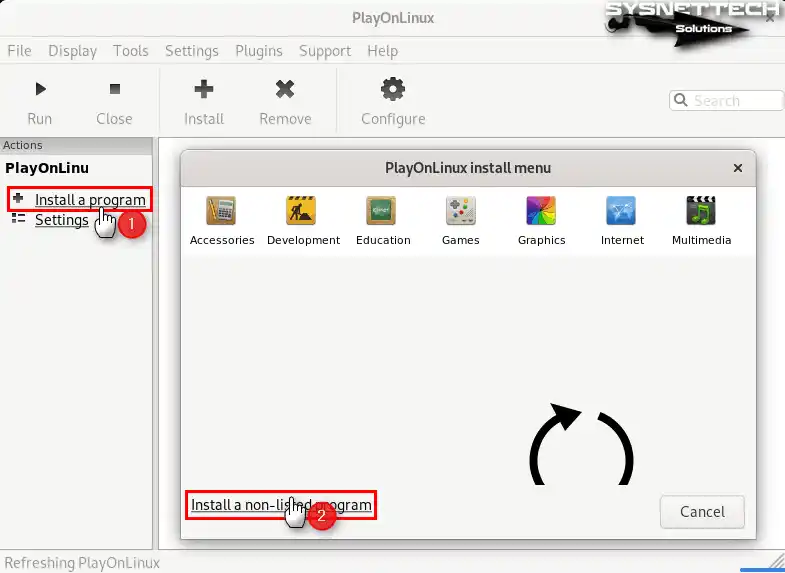
Step 4
After reading the information about the installation steps in the Wizard window, click Next.
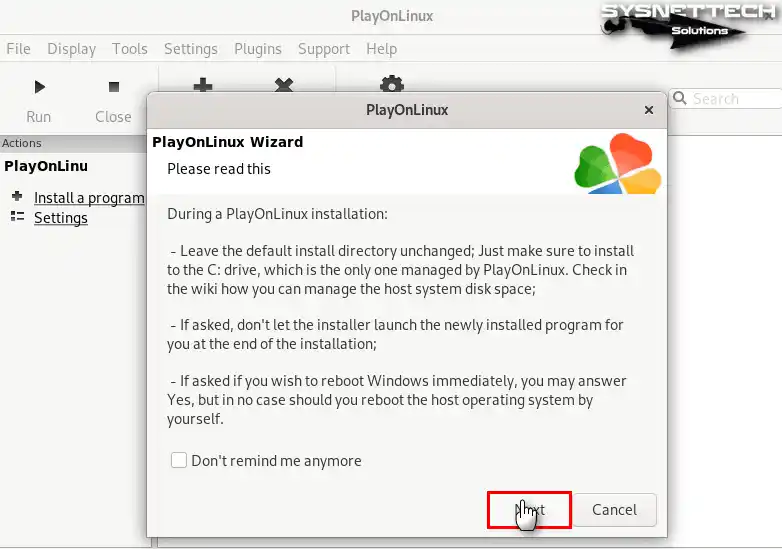
Step 5
Click Next to skip the explanation window stating that PlayOnLinux is not related to WineHQ.
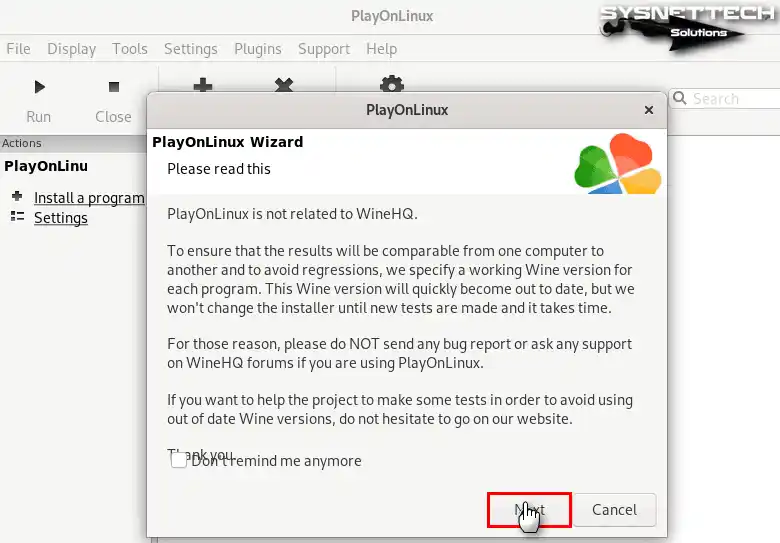
Step 6
In the Manual Installation window, you can see that the applications you will install are not guaranteed to work correctly. As we said, you can find more than one compatible software in the Wine database.
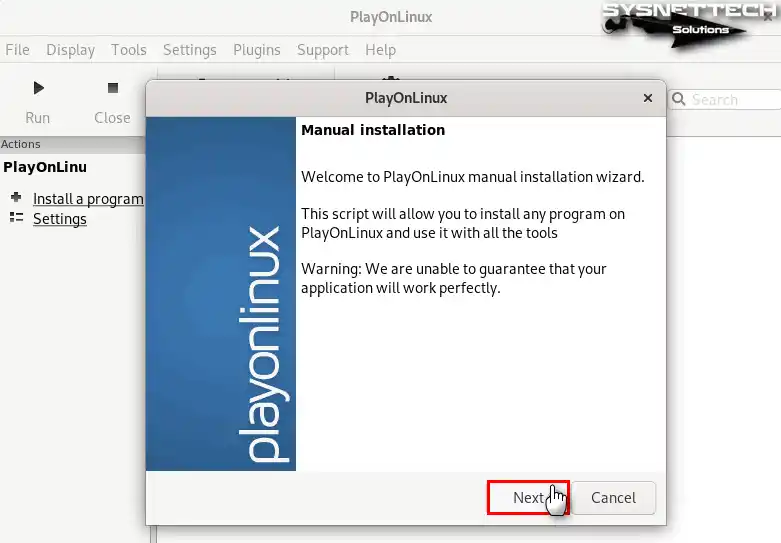
Step 7
To install a new software, select Install a program in a new virtual drive and click Next.
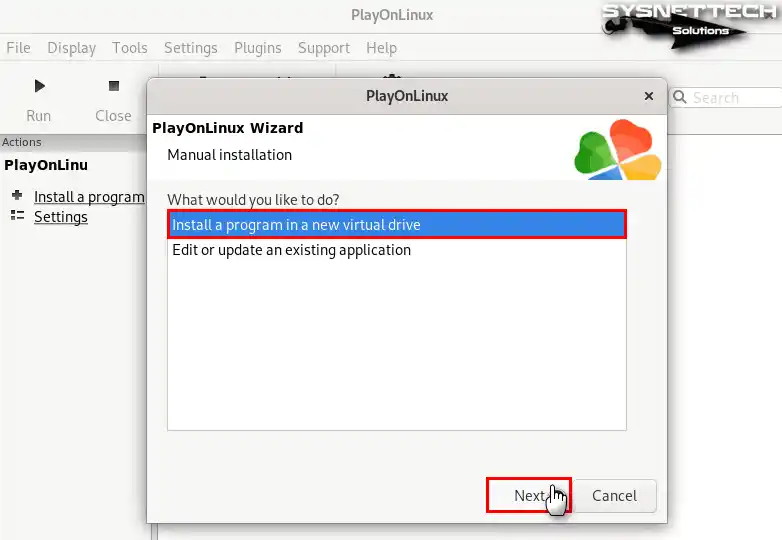
Step 8
It would be more correct to type the name of the program for the virtual drive of the application. Therefore, for the virtual drive name, type the name of the program you downloaded and click Next.
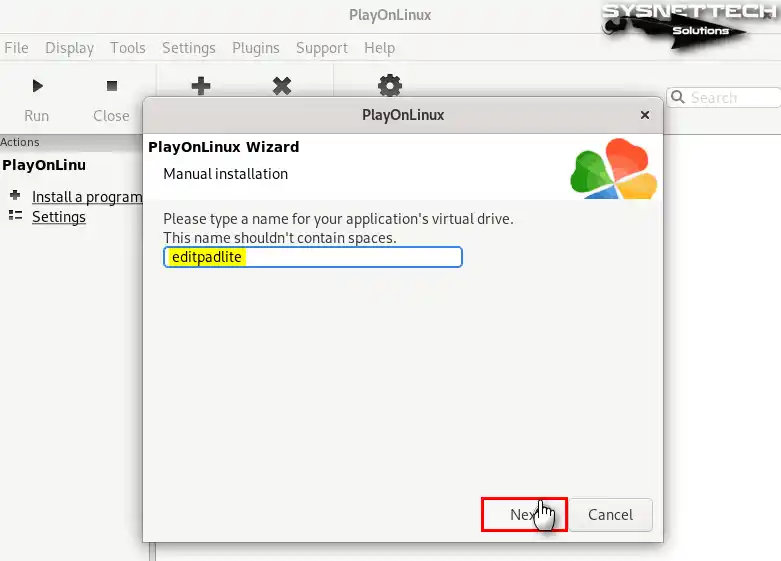
Step 9
If you want to configure settings such as system compatibility in the Wine interface before starting the installation, check the Configure Wine option and select your system in the next window. If you are going to install a program with basic settings, continue without ticking these options.

Step 10
According to the program you downloaded, select the 32-bit or 64-bit installation option in this window and continue.
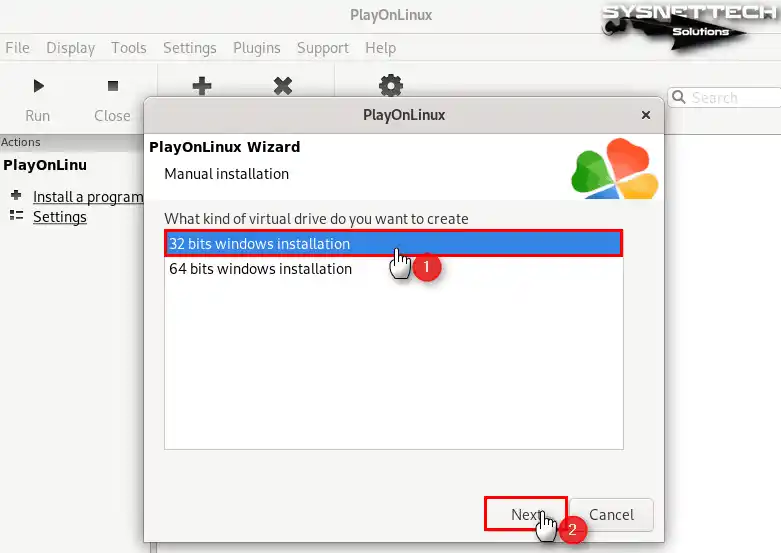
Step 11
Wait while the virtual drive you configured is being created.
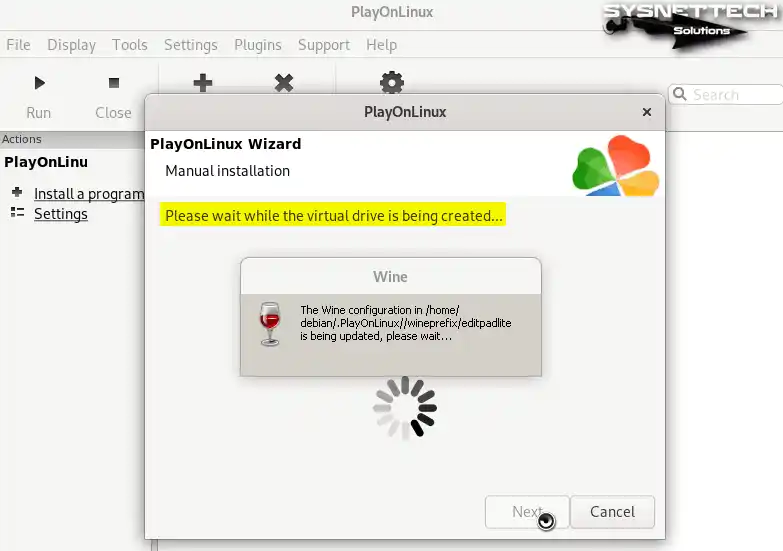
Step 12
To start the program installation, you must select the EXE setup file. In this window, select the setup file via the Browse button and click Next.
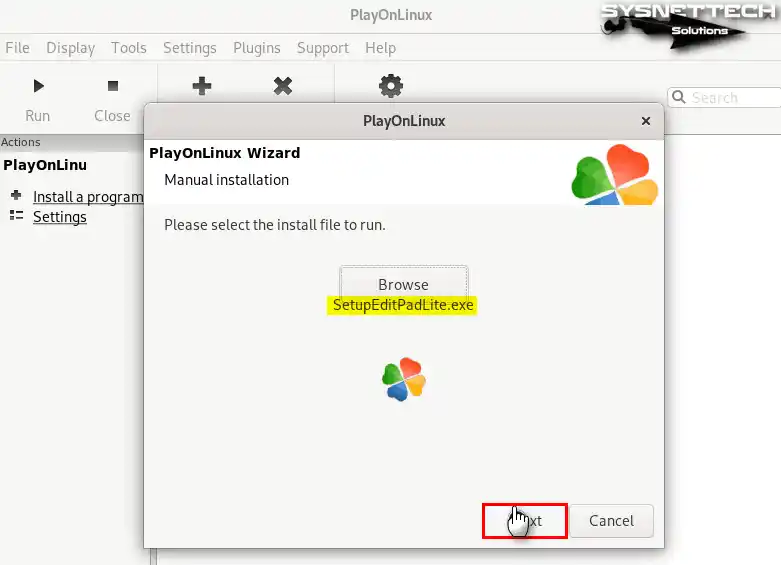
Step 13
When the setup wizard of the EditPad Lite note-taking program opens, click the Immediate Installation button for quick installation.
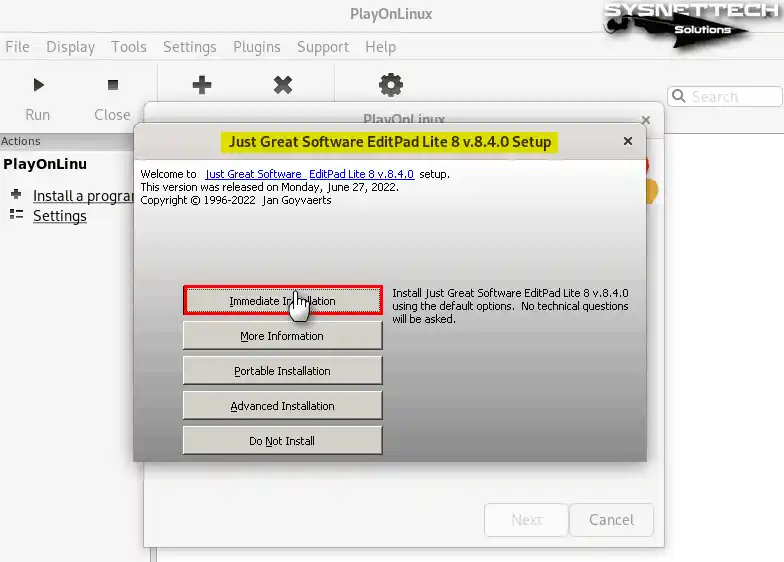
Step 14
After reading the license agreement of the EditPad Lite software, click the Yes, I Do button.
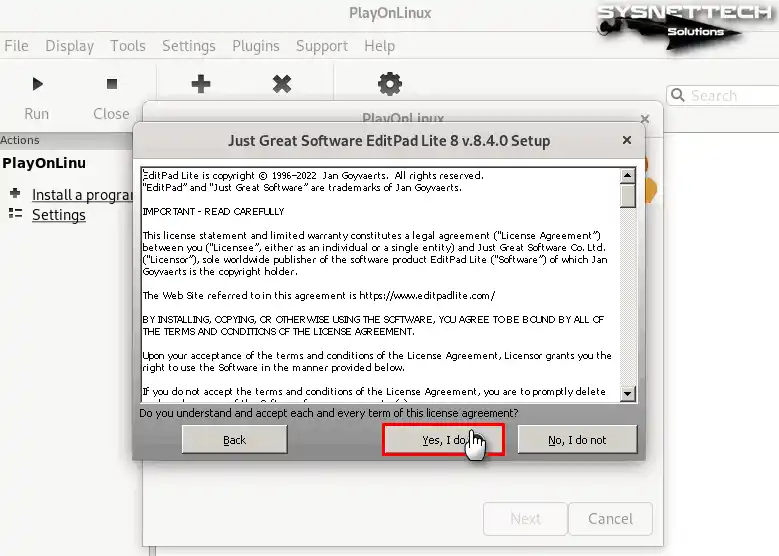
Step 15
After installing EditPad Lite 8 on your Linux PC, to close the wizard, Click Thanks!.
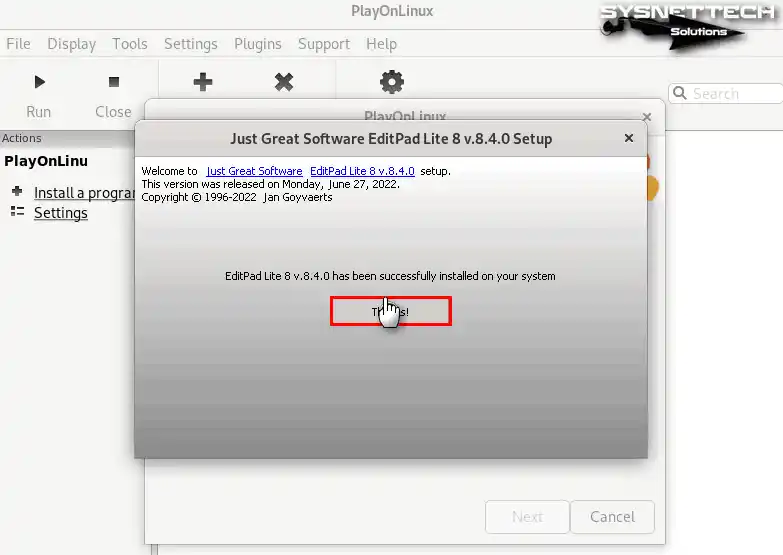
Step 16
Select EditPad Lite 8.lnk and click Next to create a shortcut for your note program.
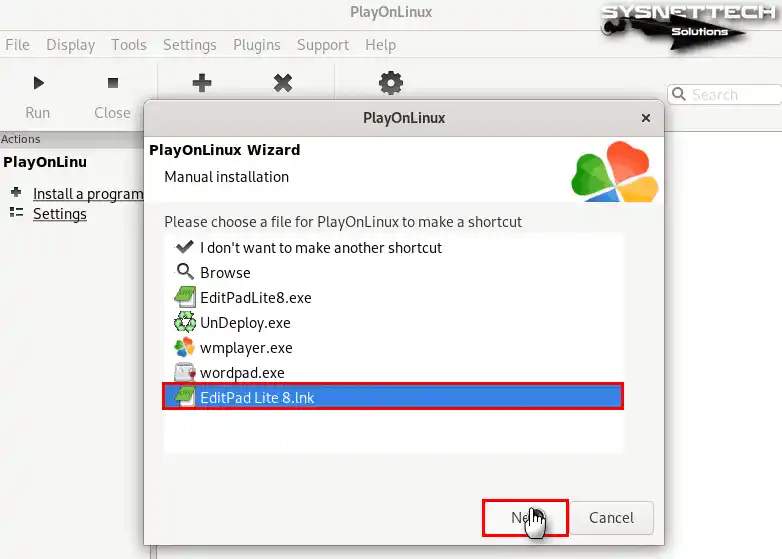
Step 17
Type an understandable and appropriate name for the shortcut and continue.
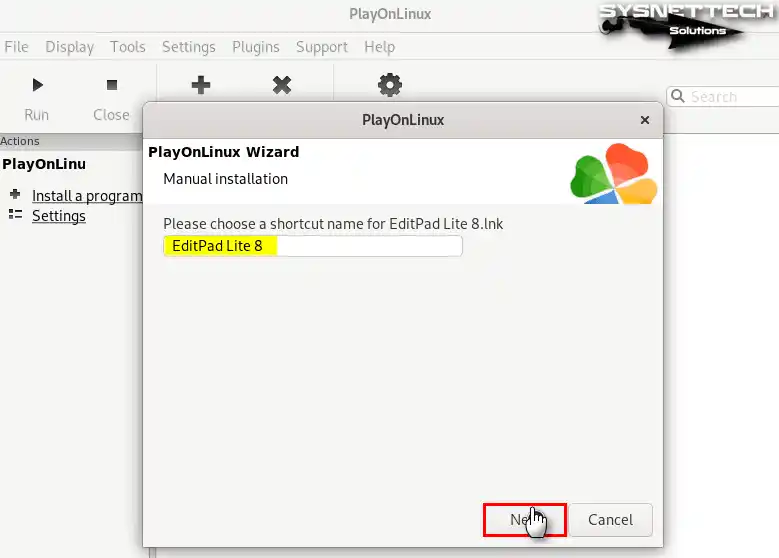
Step 18
Skip creating another shortcut and click Next.

Step 19
You can see the icon and name of the program you installed in the PlayOnLinux interface. Select the program you want to run in this interface, click Run from the tool menu, and then double-click the shortcut created from the Programs window.
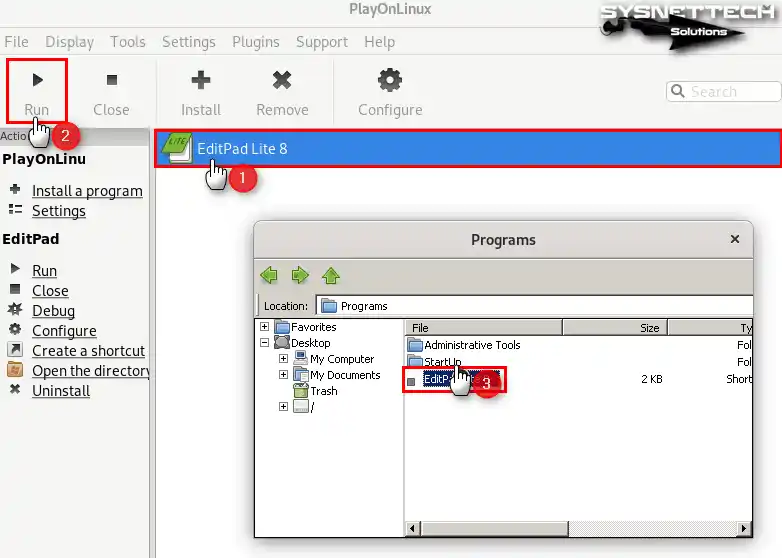
Step 20
Once you run the note-taking software, you can start doing your work. To check the EditPad Lite version, you can open the relevant window from the Help / About section.
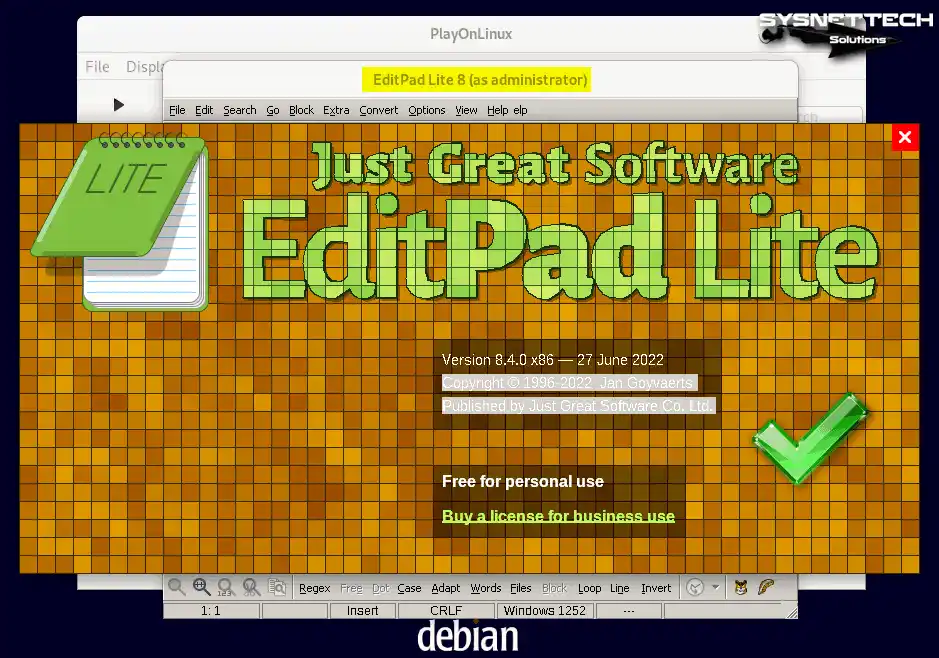
How to Uninstall PlayOnLinux from Debian
If you want to remove PlayOnLinux from your Debian system, first save the work you have done in all Windows applications, and then you can proceed to the deletion process.
Steps:
Step 1
To uninstall PlayOnLinux, just execute the “sudo apt purge –auto-remove playonlinux” command in the terminal and then enter your root password and press Y and Enter to confirm the packages to be removed.
sudo apt purge --auto-remove playonlinux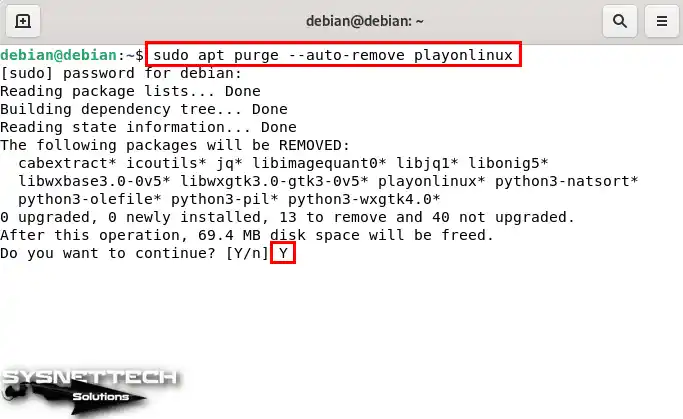
Step 2
Then execute the “sudo apt purge –auto-remove wine*” command to delete all Wine related packages as well.
sudo apt purge --auto-remove wine*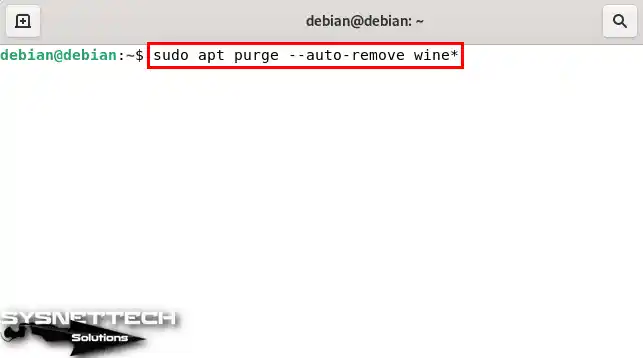
Step 3
Finally, execute the “sudo apt autoremove && sudo apt autoclean” command to delete the unnecessary files, configuration files, and packages left on your system after uninstalling the related software.
sudo apt autoremove && sudo apt autoclean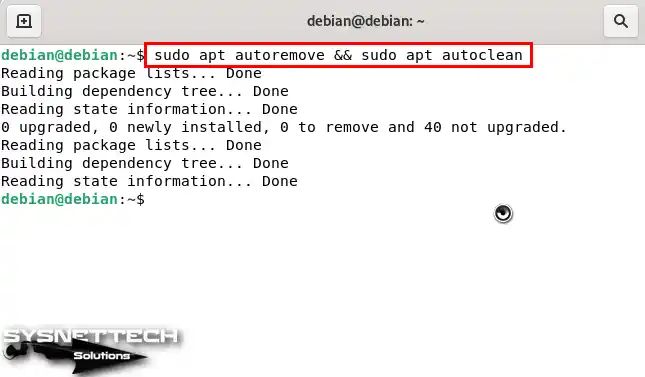
Video
Conclusion
In conclusion, PlayOnLinux is perfect for running Windows applications on Debian 12 Bookworm. With this guide, you can run Windows-compatible software on Linux. For example, it can be an office application or graphics software.
In short, PlayOnLinux allows you to run all these applications. However, it provides excellent convenience for Debian users thanks to its user-friendly interface and compatibility.
On the other hand, I recommend alternative software, WineHQ. In short, you can also use Exe applications that you cannot run with using Wine on your Debian system.

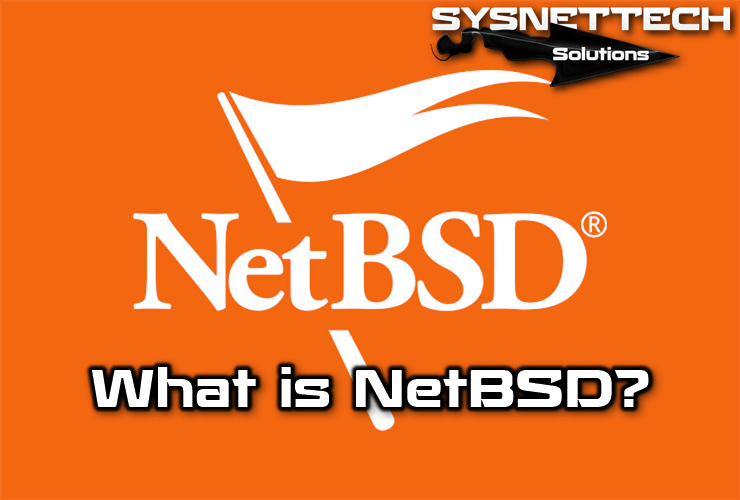


Thanks a lot for this helpful step-by-step tutorial. Unfortunately, in Step 5 during the installation, when I execute `apt install -f`, instead of installing the missing dependencies, apt just uninstalls playonlinux again. Do you know how to get around this loop?
On Debian 12.7 Bookworm running ‘sudo apt install wine32’ wants to remove EVERYTHING on your system…. Be careful!
To install on Debian 12, just add “contrib” to your “sources.list” file and run `sudo apt update`, `sudo apt install playonlinux`.