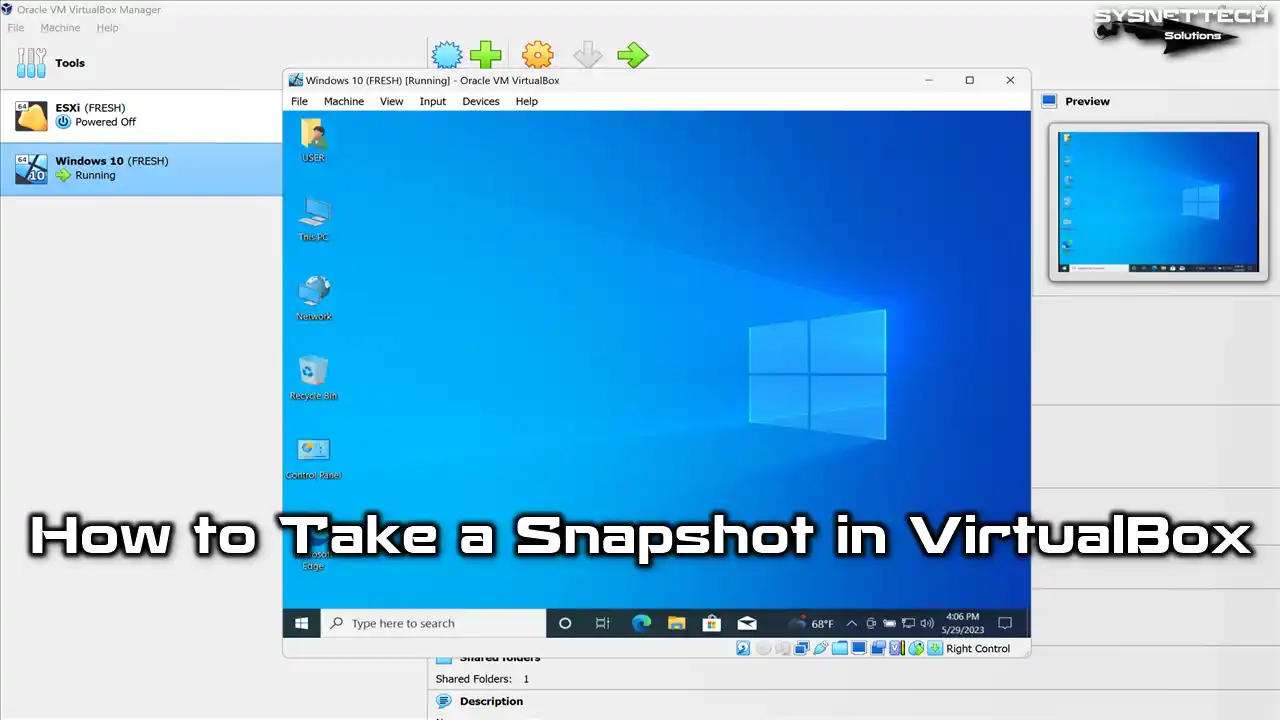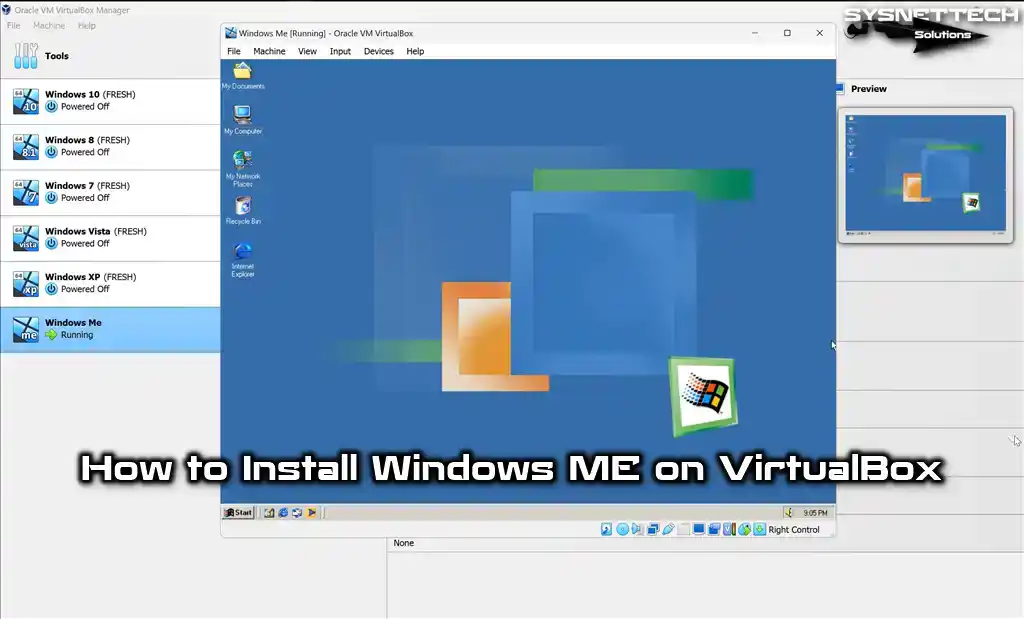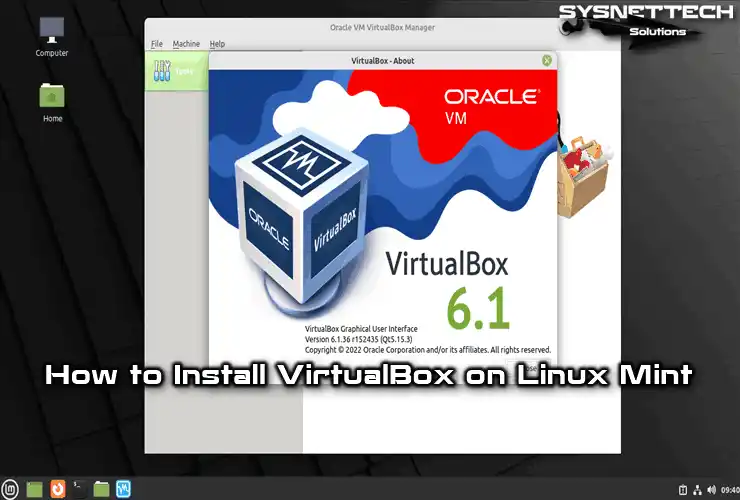In this article, I will explain to you the method of creating virtual machines in the Debian 12 Linux distribution. Of course, I will also cover the process of installing and using Oracle VM VirtualBox.
First of all, Oracle VM VirtualBox helps you run Windows, Linux & macOS operating systems virtually. You can also use more than one OS, thanks to its flexibility and ease of use.
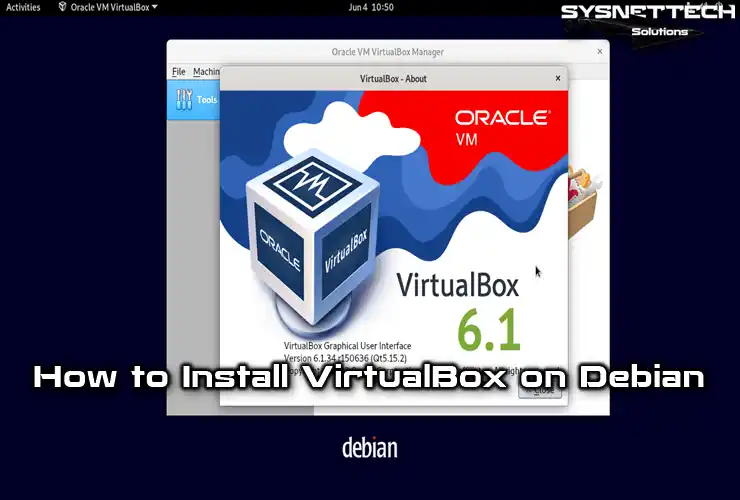
How to Use Oracle VM VirtualBox to Create a Virtual Machine on Debian 12
You can download the VirtualBox program, developed by Oracle company, from the official website for free and simultaneously run one or more systems on your host PC.
Once you’ve installed Debian, a highly favored Linux distribution, on your host computer, installing VirtualBox as a critical program for your system is imperative. This program lets you install a Windows 10 virtual machine and your Linux system.
Suppose you install a Windows operating system next to your current system using the Dual-Boot method. In that case, you must restart your PC each time during system transitions. With VirtualBox, you can seamlessly launch and operate your Windows guest system without rebooting your PC.
How to Download and Install VirtualBox
You can choose to configure both APT and Oracle repositories as the method of installing Oracle VM VirtualBox on your PC. However, downloading and installing the deb package from their website is the easiest method.
Step 1
To download Oracle VM VirtualBox to your PC, visit this webpage and hit the Download image as in the image below.
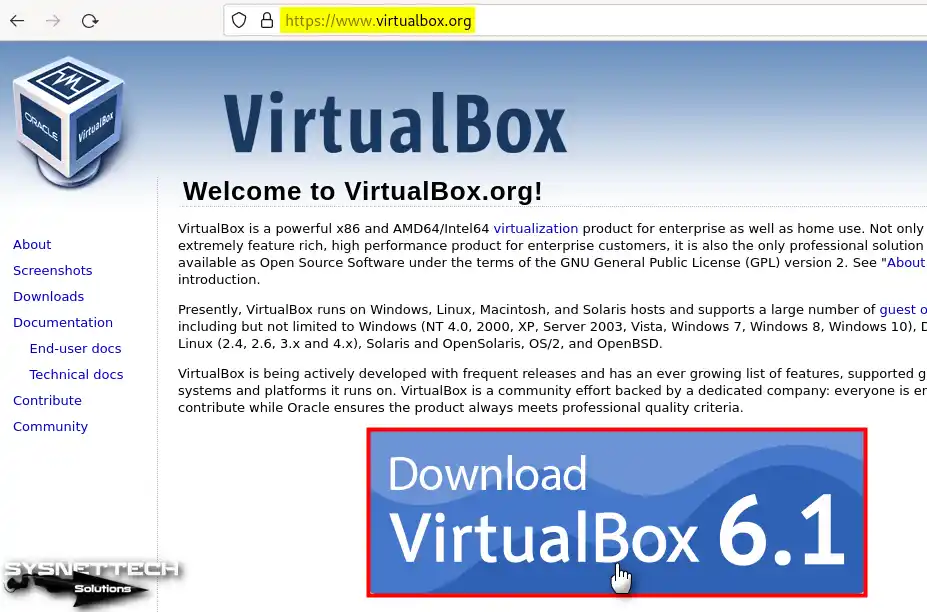
Step 2
On the Download VirtualBox website, click Linux Distributions from Platform packages.

Step 3
Click on the Linux distribution installed on your computer, choose to save the deb package on the page that opens, and click OK.
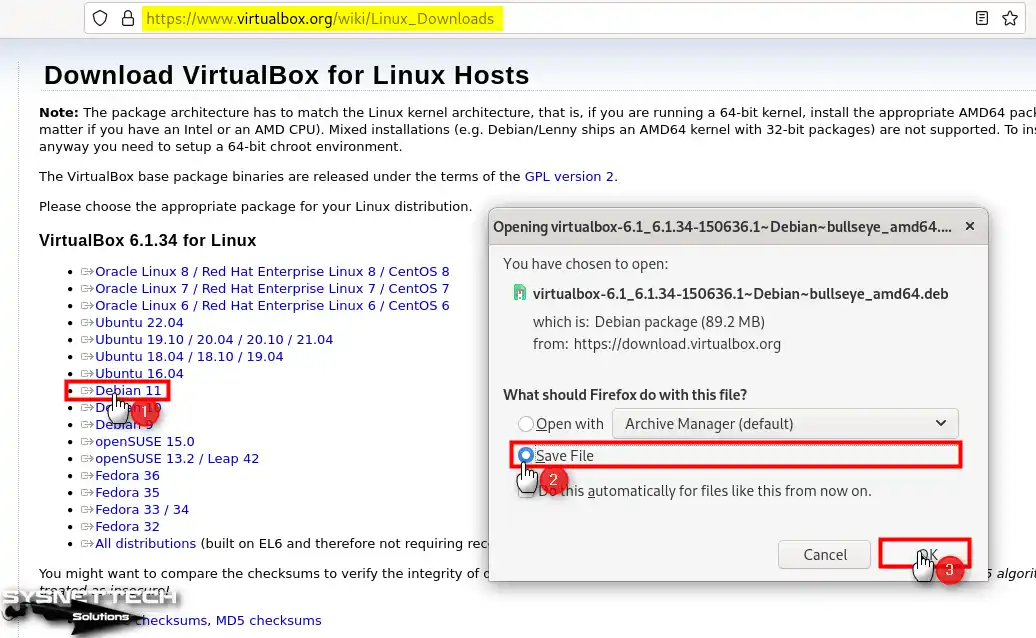
Step 4
Before installation, provide to run the “sudo apt update” command in the terminal to refresh the package list for Debian.
sudo apt update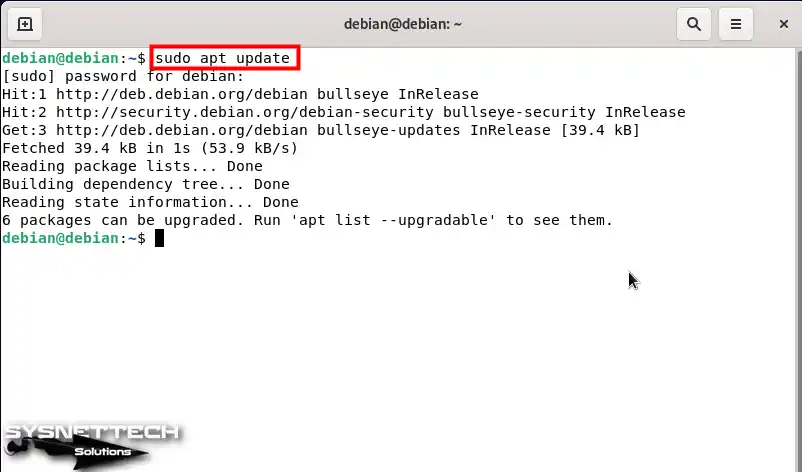
Step 5
After refreshing the package list, install the necessary Linux kernels for VirtualBox on your system. Type “sudo apt install build-essential dkms” in the terminal to install the required Linux kernels.
sudo apt install build-essential dkms
Step 6
Once you have reviewed the new packages scheduled for installation on your system, press the Y key followed by Enter to confirm.
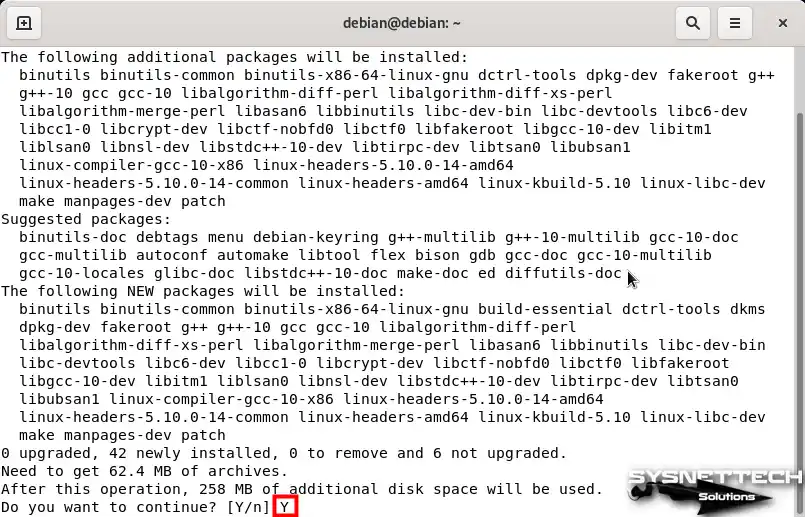
Step 7
After making the necessary preparations, open the terminal and go to the Downloads location with the “cd ~/Downloads” command. To see what’s in a directory and ensure the deb package is available, type “ls” in the terminal.
To quickly set up the VirtualBox.deb packet, execute the “sudo dpkg -i virtualbox-6.1_6.1.34-150636.1~Debian~bullseye_amd64.deb” command in the terminal.
sudo dpkg -i virtualbox-6.1_6.1.34-150636.1~Debian~bullseye_amd64.deb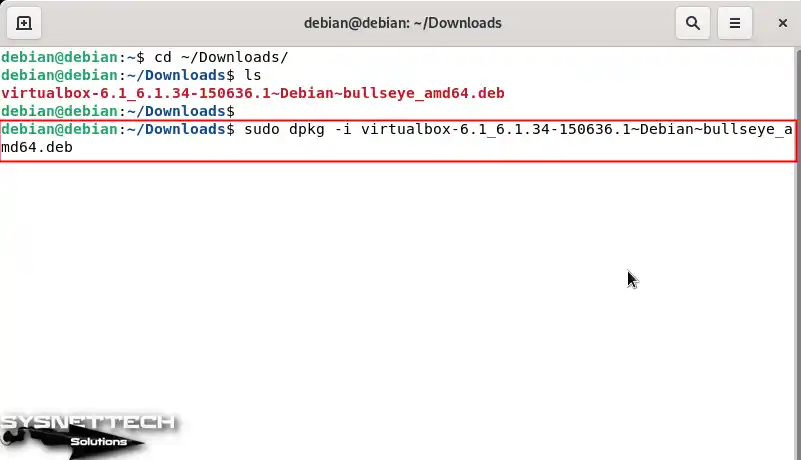
Step 8
You can see in the terminal output that some dependent packages should be installed while installing the VirtualBox.deb package. Type “sudo apt install -f” in the terminal to install the packets immediately.
sudo apt install -f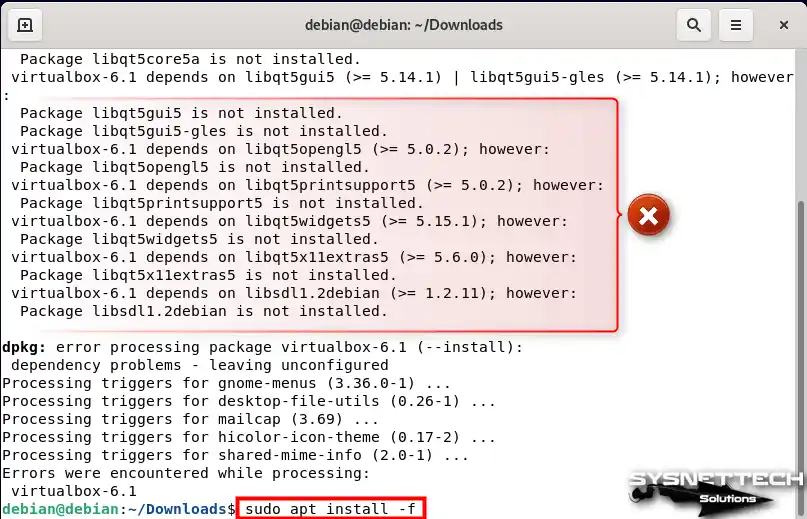
Step 9
Likewise, press Y and Enter to confirm the packages to be installed.
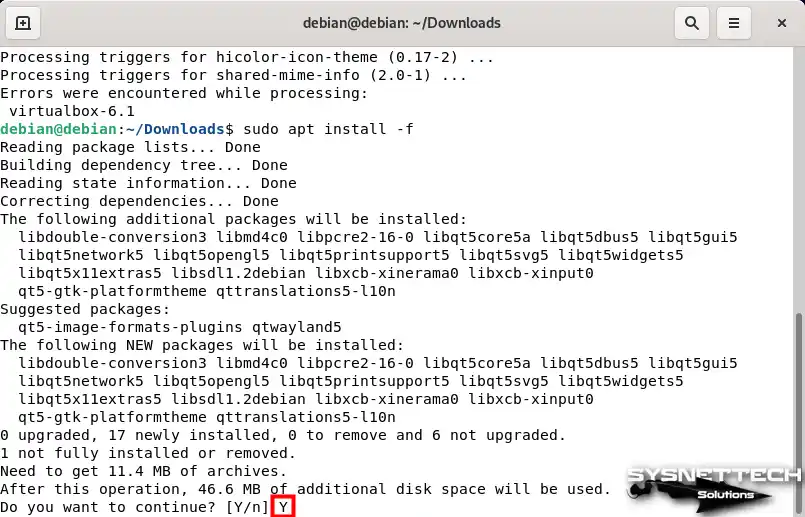
Step 10
After installing VirtualBox, please search for the program from the Activities section and run it.

Step 11
By accessing the Help / About section and inspecting the version details, you will find that version 6.1.34 of the Oracle virtualization software has been successfully installed.

How to Install Extension Pack
After installing VirtualBox on Debian, you need to install the Extension Pack to install the drivers for guest machines and to use devices such as USB and webcam.
Step 1
After clicking File / Preferences in the Oracle VM VirtualBox Manager tool menu, you can check whether the Extension Pack is installed in the Extensions section in the open window.
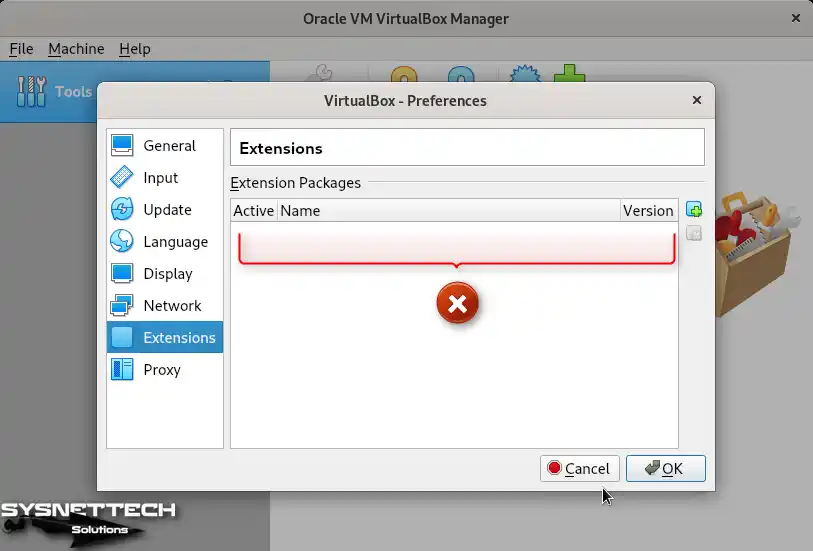
Step 2
To download the extension package, revisit the VirtualBox download website, click All Supported Platforms, and save the VBox-Extpack package to your computer.

Step 3
Go to Downloads and double-click on the VBox-Extpack package to start the installation.
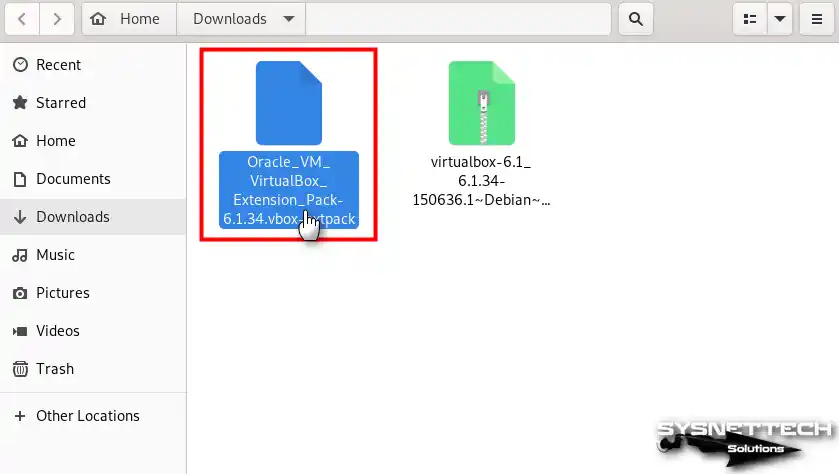
Step 4
Click the Install button to configure the Extension package in the open information window.

Step 5
If you want to read the license thoroughly, click the “I Agree” button and scroll down the opened page.

Step 6
After successfully installing the Oracle VM VirtualBox virtual machine tools, click OK.
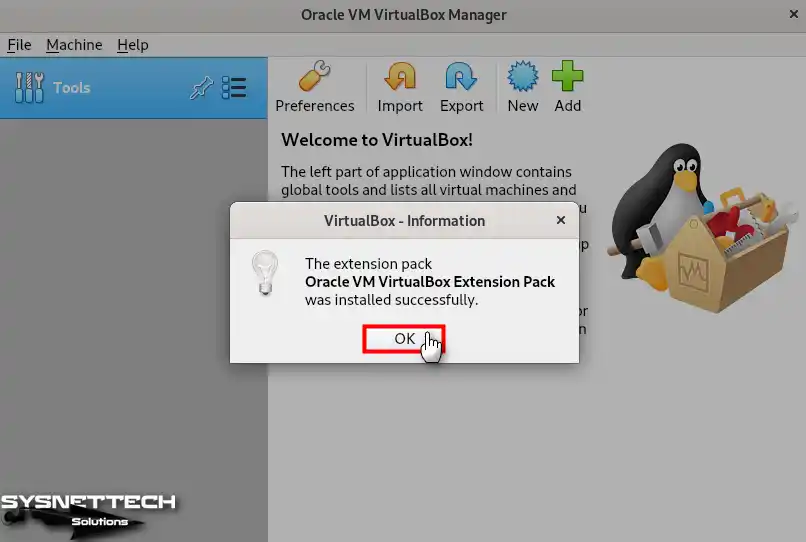
Step 7
Now that you view the Extensions settings again, you can see that the Ext Pack has been installed in your VirtualBox program.
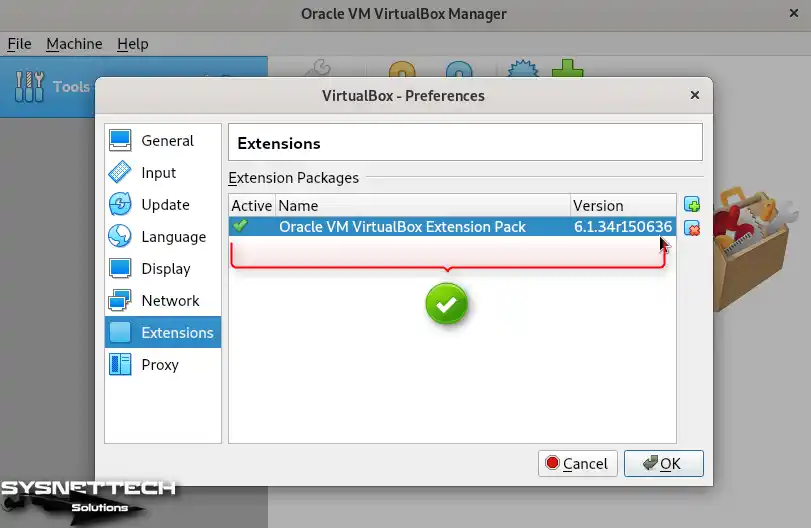
How to Create a New Virtual Machine in Debian
With Oracle software on your Debian system, you can now create new virtual machines and install Windows 10 or one of the other operating systems.
Step 1
Open Oracle VM VirtualBox Manager and click the New icon to start the virtual machine wizard.

Step 2
Type a name for the operating system you will install in the virtual machine creation wizard and click Next after selecting the installation location.
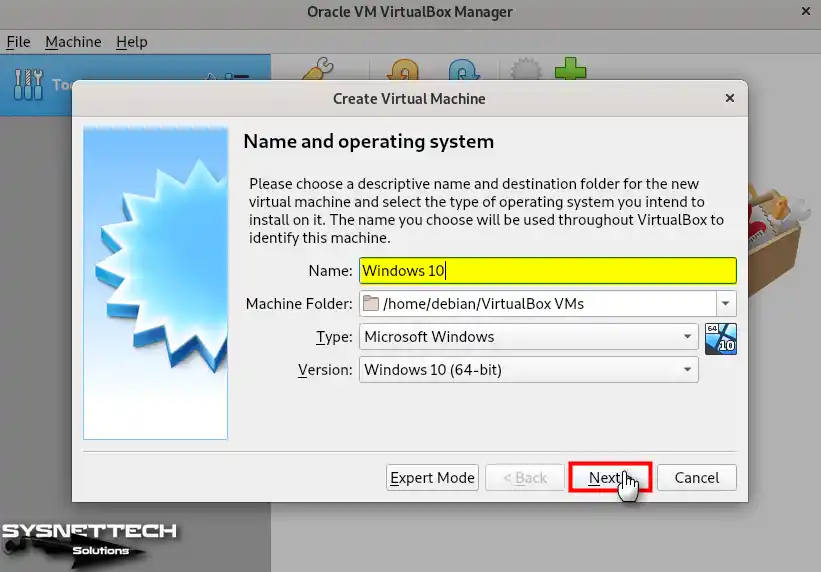
Step 3
For the virtual operating system to work more efficiently, determine a suitable virtual memory size according to the memory capacity of your host.

Step 4
For the hard disk configuration of the virtual machine, choose to create a new virtual disk and click Create.
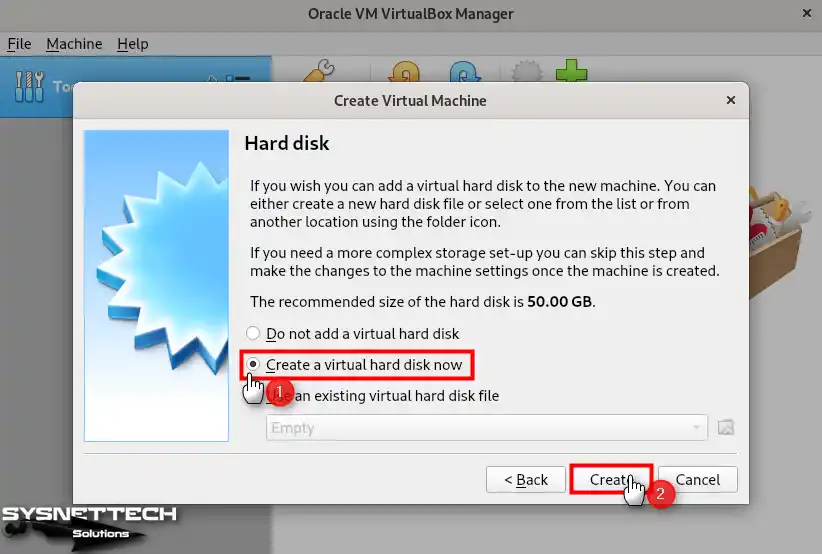
Step 5
Configure the file type of the virtual hard disk as VDI (VirtualBox Disk Image).

Step 6
You can set up both fixed-size and dynamically expanding virtual disk storage on your physical computer. If you want the virtual system to take up less space on your host disk, check Dynamically Allocated and continue.

Step 7
Configure an appropriate disk size depending on what you will do in your Windows 10 virtual system.

Step 8
After preparing your virtual computer, open advanced settings to adjust performance and other locations.

Step 9
To transfer files and copy text between your Windows 10 VM and your host system, change the Shared Clipboard and Drag’n’Drop properties to Bidirectional in Advanced settings.

Step 10
In the Motherboard settings of the virtual system, disable Floppy from the devices in the Boot Order list and set the Optical device as primary.

Step 11
According to the processor type of your host computer, set a suitable vCPU number for your virtual machine in the Processor settings.
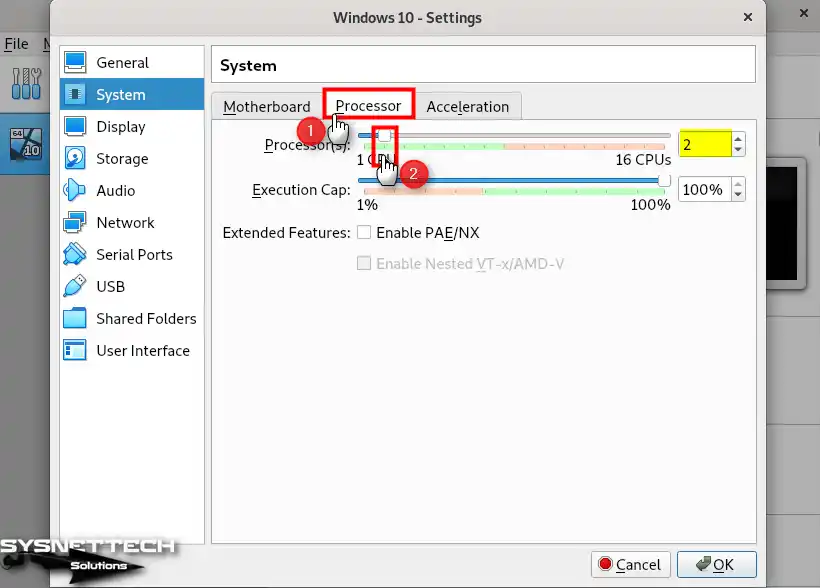
Step 12
Enable 3D Acceleration in Display properties from Display hardware for enhanced image quality on the Windows 10 guest machine. Next, determine an appropriate video memory size based on the capacity of your host GPU.

Step 13
Select Controller: SATA from Storage Devices and enable Host I/O Cache from Attributes.

Step 14
Likewise, configure the Windows 10.vdi virtual disk file as a Solid-State Drive (SSD) to increase disk performance.

Step 15
To add the Windows 10 image file to the virtual machine you have prepared, select the Empty optical drive, click the CD/DVD icon, and click Choose a disk file from the options that appear.

Step 16
Access the Windows 10 ISO file from its downloaded location, be it an internal or external drive.

Step 17
Finally, select the USB 3.0 (xHCI) Controller and close the settings to use USB 3.x devices in your virtual machine.

Step 18
Run your Debian virtual computer to start the Windows installation.
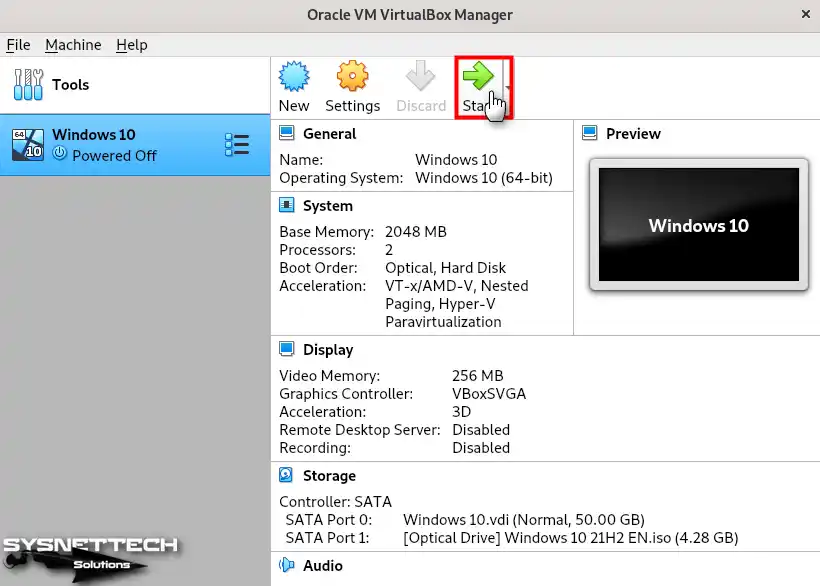
Step 19
The setup wizard for Windows 10 will be initiated shortly after the virtual computer is launched.
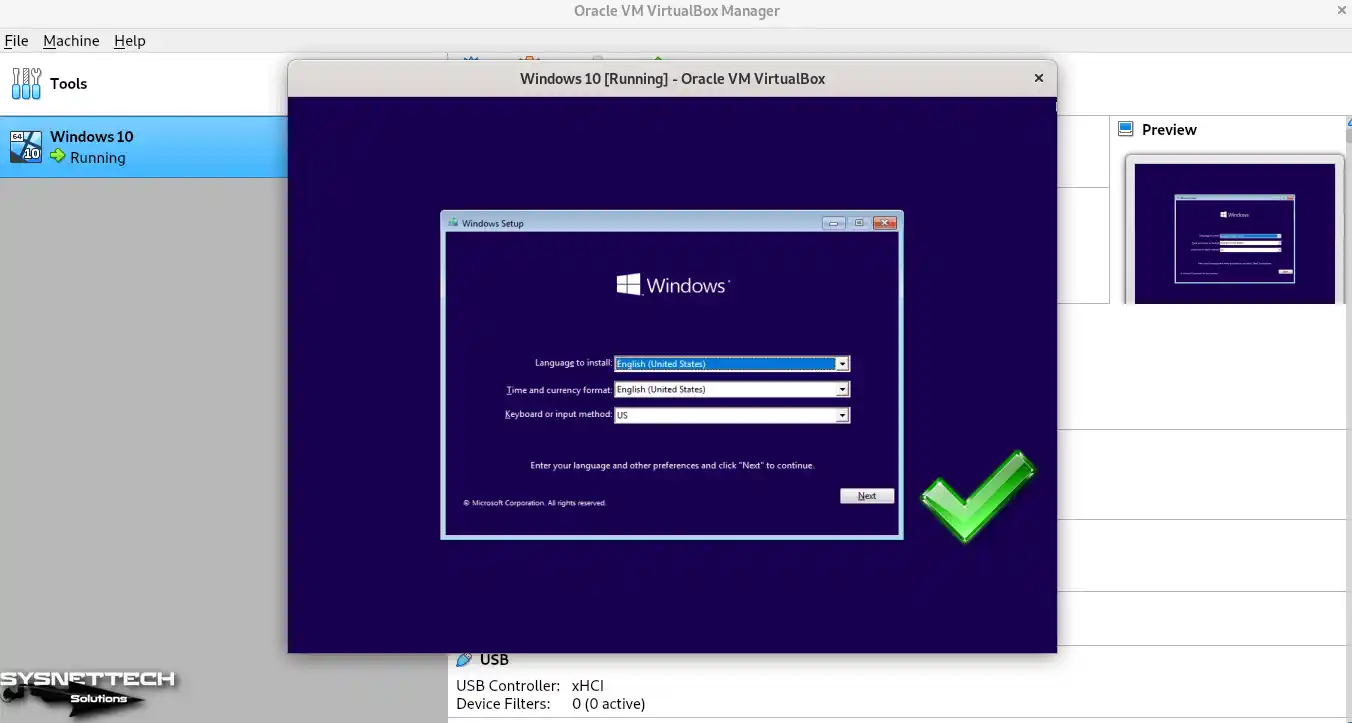
How to Delete the Virtual Machine from Debian
You can quickly delete a guest machine installed with Oracle VM VirtualBox software from your Linux computer.
Step 1
Right-click on your guest machine installed in the VirtualBox library and click Remove. In the open window, click Delete All Files to delete the Windows 10 VM from your host disk completely.

Step 2
You can check that the guest machine you installed in the Home / VirtualBox VMs location on your Linux system is completely deleted.

How to Uninstall VirtualBox from Debian
Uninstalling the Oracle virtualization software from a Linux computer can be done swiftly using the terminal.
Step 1
After backing up your installed systems, execute the “sudo apt remove –purge *virtualbox*” command in the terminal to uninstall VirtualBox.
sudo apt remove --purge *virtualbox*
Step 2
Press Y and Enter to confirm VirtualBox-related packages are to be removed.

Step 3
Some folders or files may still be on your system when you uninstall VirtualBox. To delete unnecessary folders from your system, execute the commands below in the terminal.
sudo rm -rf ~/"VirtualBox VMs"
sudo rm -rf /usr/lib/"virtualbox"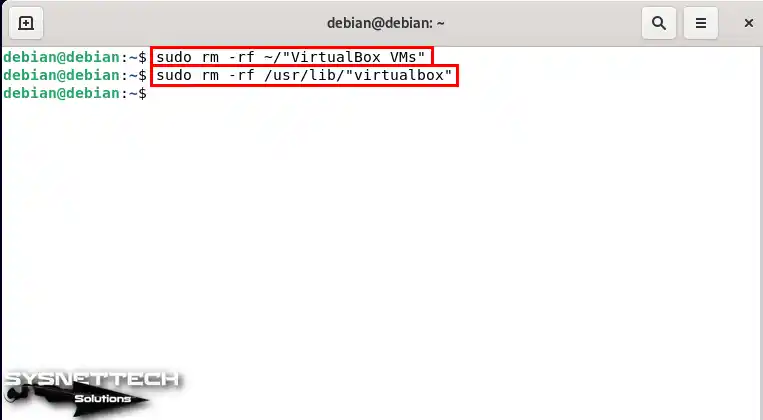
Step 4
Execute the “sudo apt autoremove && sudo apt autoclean” command to clean the dependent packages installed while installing VirtualBox completely.
sudo apt autoremove && sudo apt autoclean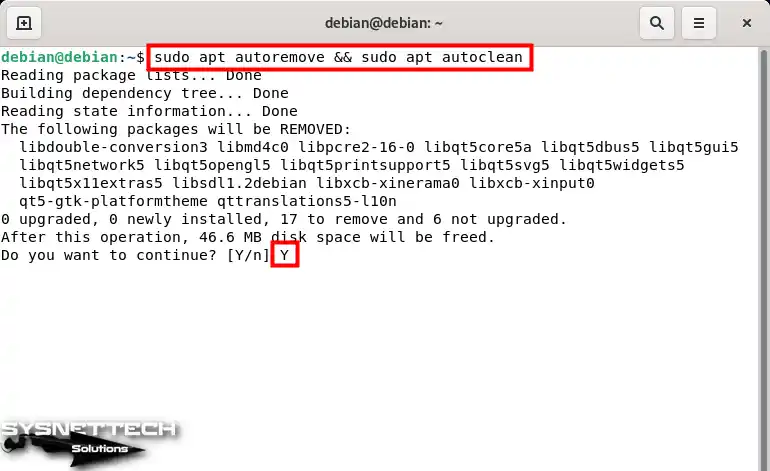
Step 5
Finally, to delete the VBoxUsers group created during installation, check the group and then delete it.
compgen -g | grep -i "vbox"
sudo groupdel vboxusers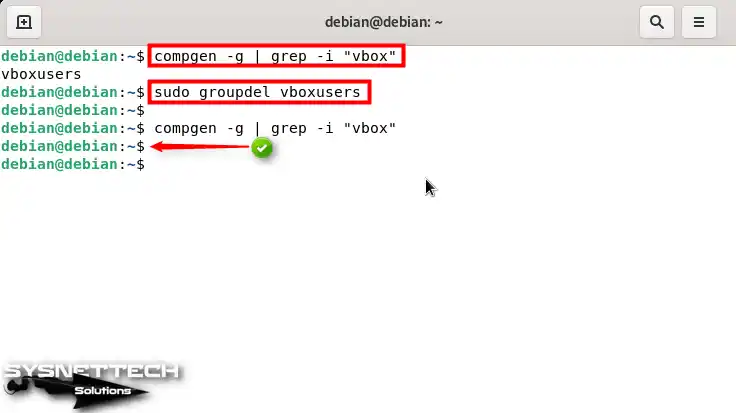
Video
Conclusion
As a result, Oracle VM VirtualBox allows us to create and run virtual machines on the Debian 12 Linux distribution. This feature provides a versatile and user-friendly platform.
If you follow all the steps I have outlined in this article, you can install VirtualBox effortlessly. Moreover, you can install the necessary extensions and know how to run various operating systems.
This way, you can test different software environments or use other operating systems if you are developing applications. In summary, VirtualBox offers a powerful solution to meet your virtualization needs. Plus, you can seamlessly experience various OSes on a single host without the hassle of rebooting the system.