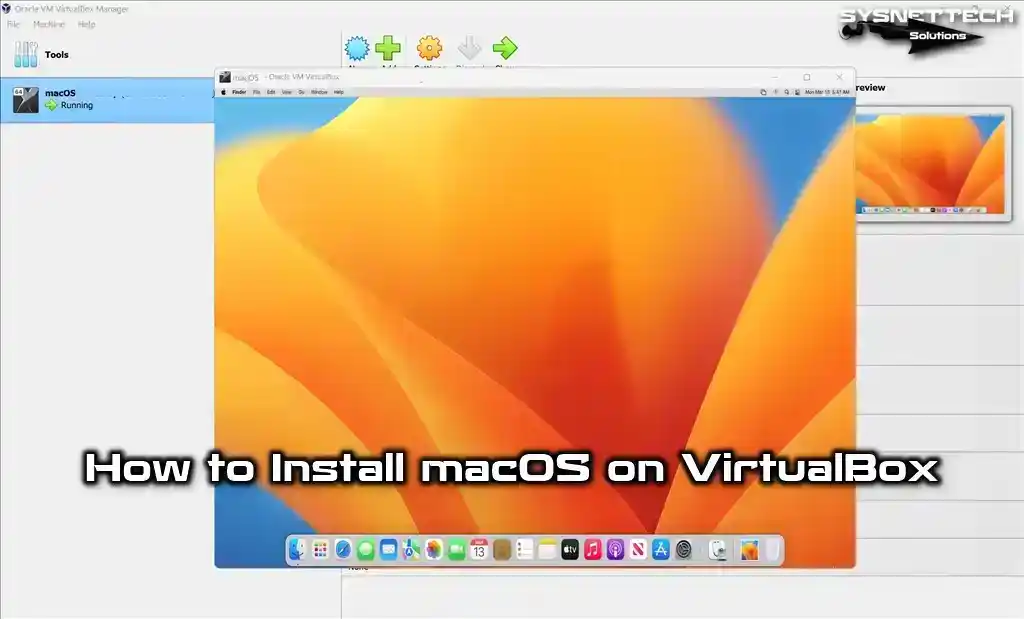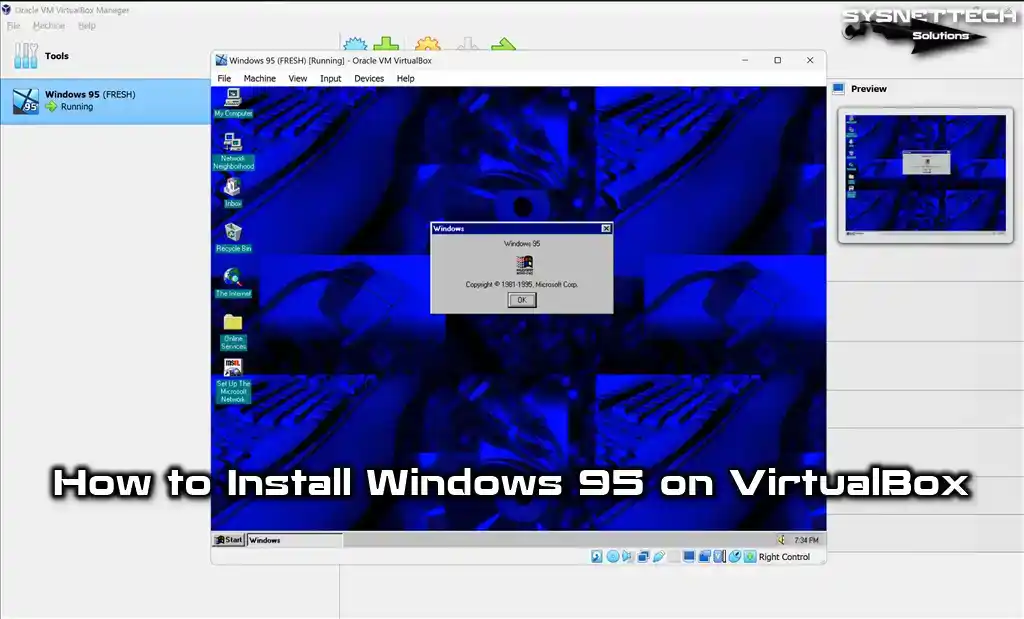Welcome to our guide on installing and setting up the Extension Pack for Oracle VM VirtualBox on Windows, Linux, and macOS!
In this article, I will explain to you the basic need to improve the functionality of your virtual machines. Actually, Extension Pack software meets this requirement. However, I will guide you step by step through the process of integrating this package.
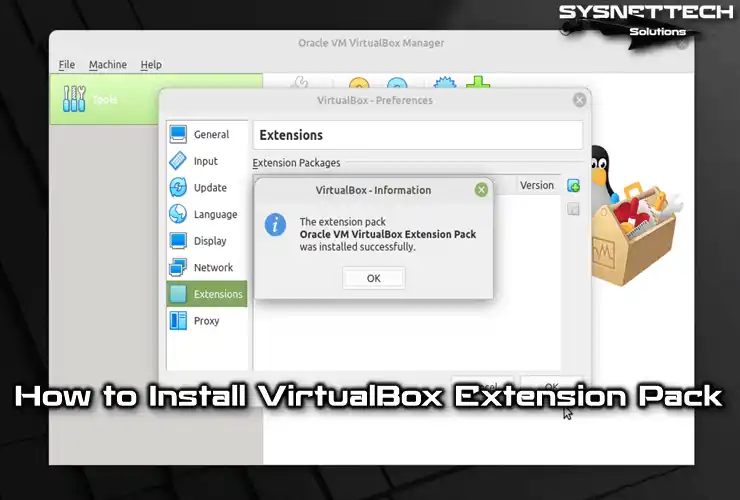
How to Build Extension Pack for Oracle VM VirtualBox on Windows, Linux, and macOS
After you have installed Oracle VM VirtualBox, which enables virtual machines to run on Windows, Linux, or macOS systems, it is essential to establish the Extension Pack. This pack grants access to various features, including USB, RDP, or NVMe functionality within virtual machines. Installing the Extension Pack allows you to utilize these features and enhance your virtualization experience seamlessly.
Installing the Extension Pack for the Oracle virtualization program is a straightforward process. This package is necessary for the operating system of your virtual machine, enabling you to seamlessly combine and use USB 3.0/3.1 appliances from your host computer within the VM environment.
After installing Ext Pack, you can use USB 2.0, USB 3.0, NVMe and host webcam devices, VirtualBox Remote Desktop Protocol (VRDP) service, disk image encryption with AES algorithm, Cloud-based features, and Intel PXE boot ROM features on the virtual machine.
You can download the Ext Pack from VirtualBox.org and easily add it to your virtualization program. The primary reason for adding this package is to establish the Guest Additions required after a Windows or Linux operating system installation on the virtual machine.
How to Download and Install Ext Pack using GUI
After running VirtualBox, you can check whether the Extension Pack is installed in the program’s settings. Suppose this additional software is not installed on the virtualization program. To ensure the acquisition of the required file for your complex needs, it is crucial that you promptly access the official VirtualBox.org website and proceed with the download onto your device.
Step 1
Suppose you have installed Oracle virtualization software on one of Windows 10, Linux Mint, Ubuntu, Debian, or macOS Monterey systems. In that case, you can install Ext Pack on all systems using the same method by following the steps below.
Open your VirtualBox virtual machine program and click File / Preferences from the tool menu.

Step 2
In the Preferences window, click on Extensions from the settings on the left. In this settings window, you can confidently modify virtual machine network settings, update to the latest program version, choose your preferred language, and configure your keyboard layout to fit your needs.
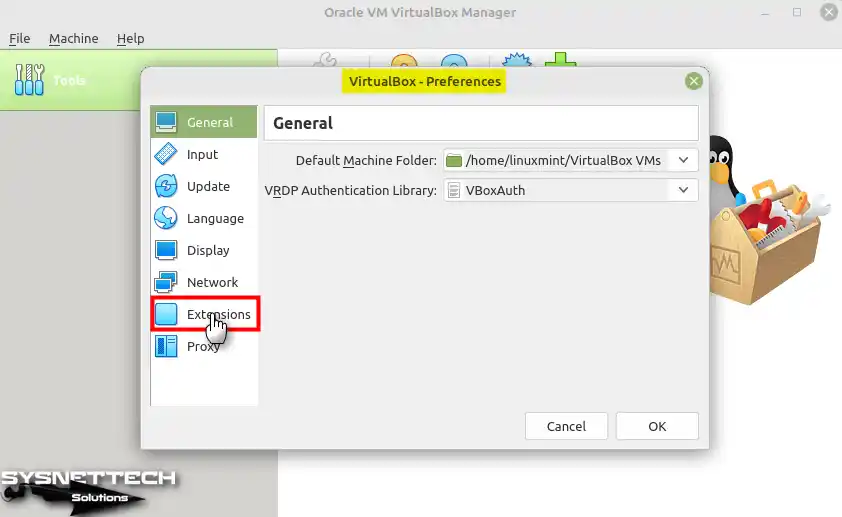
Step 3
After checking that no packet is installed in the Extensions window, you must download the relevant package.
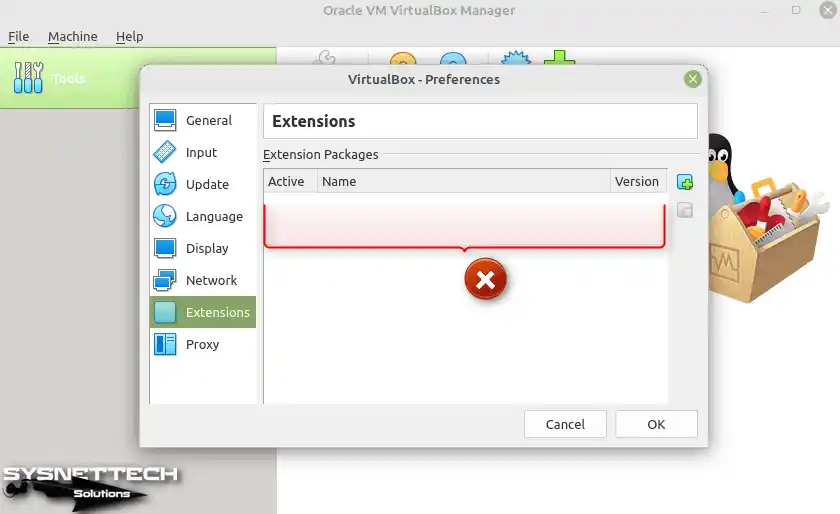
Step 4
Since the Ext Pack file is the same for all platforms, your system does not matter. To download Ext Pack, visit this website and click the All Supported Platforms option in the Oracle VM VirtualBox Ext Pack heading.
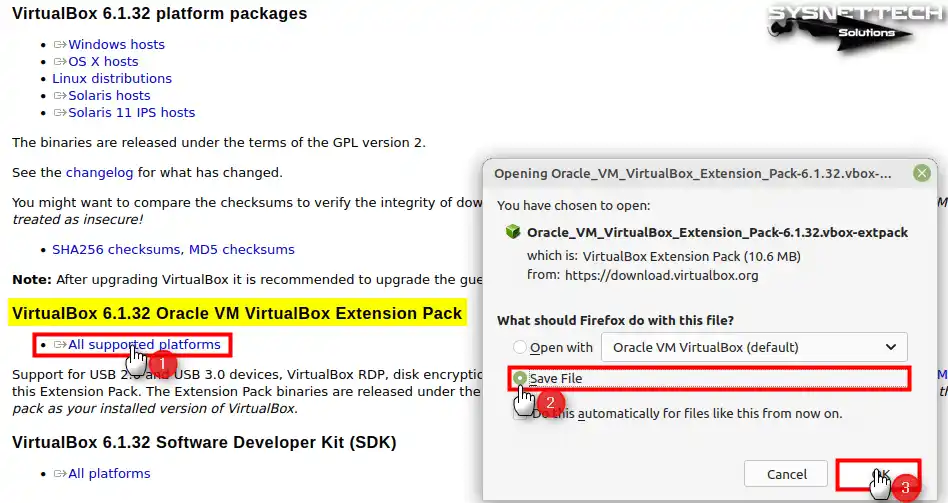
Step 5
After downloading the extension package with a file size of approximately 10 MB, open VirtualBox again and click the New button in the Extensions settings.

Step 6
Select and open the vbox-extpack file you downloaded to your computer.
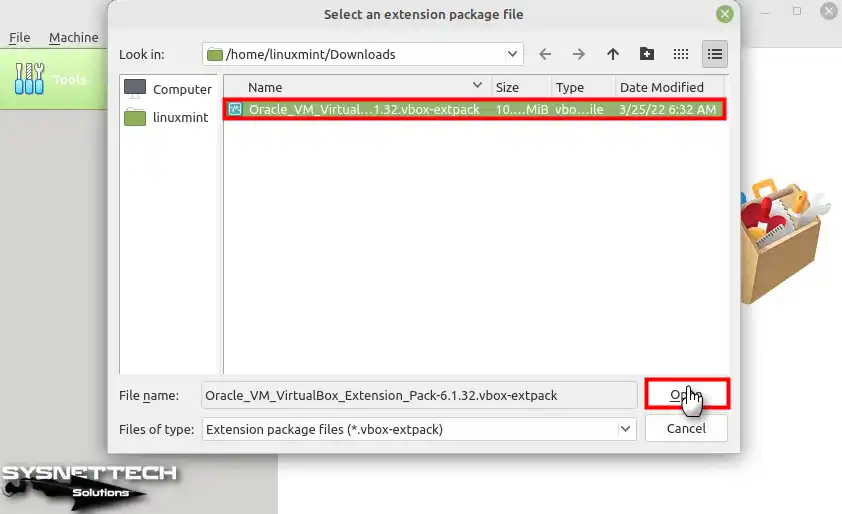
Step 7
After reading the detailed information about the package in the VirtualBox Question window, click Install to start the installation process.
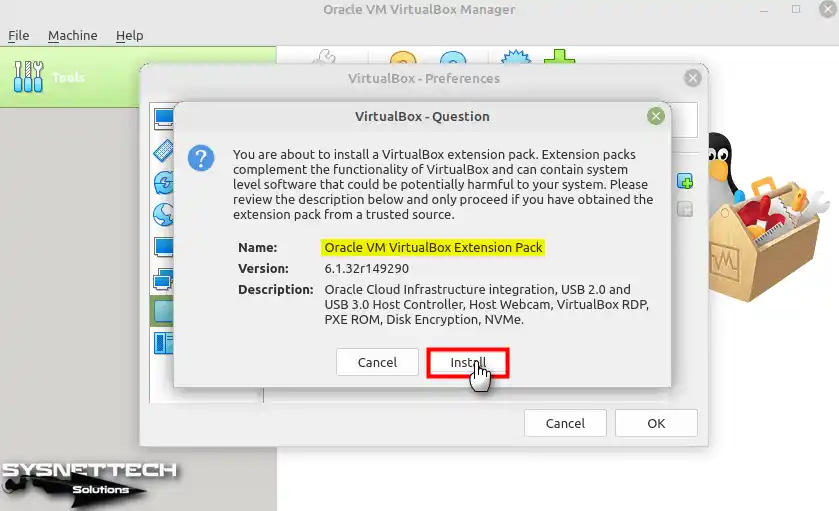
Step 8
Before accepting the license agreement, You should learn about the Ext Pack. After doing this, continue by clicking the I Agree button to accept the license agreement.

Step 9
After the Ext Pack has been successfully added to the virtualization program, click OK to close the information window.

Step 10
After installing the VirtualBox Extension Pack, you can see the package you added to the program when you check the current package from the Preferences / Extensions section.
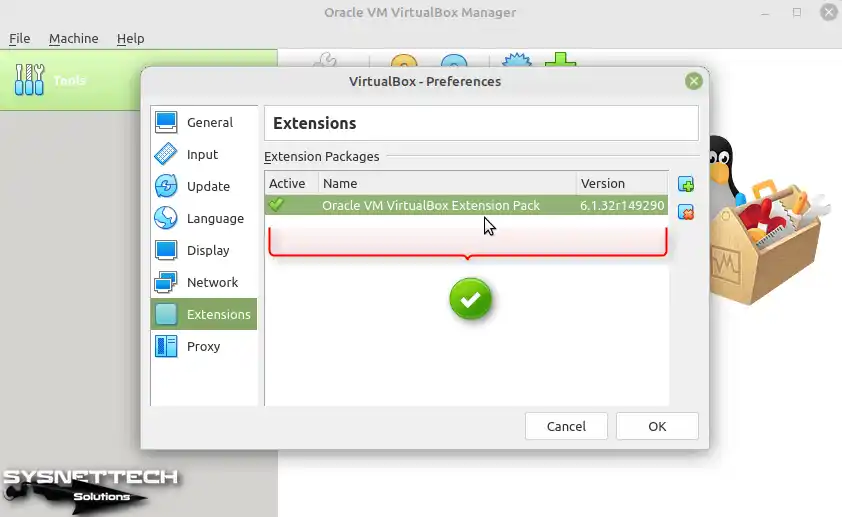
How to Remove Extension Pack
You may need to delete and update the Ext Pack when the VirtualBox program releases a new version or because a virtual machine runs incompatible. For example, suppose an older version of the operating system is malfunctioning. At this point, it may be vital to experiment by installing a prior iteration of the present package.
Step 1
To delete the Ext Pack, click the Delete button from the Preferences / Extensions settings.

Step 2
Click Remove to confirm the deletion in the warning window that opens.
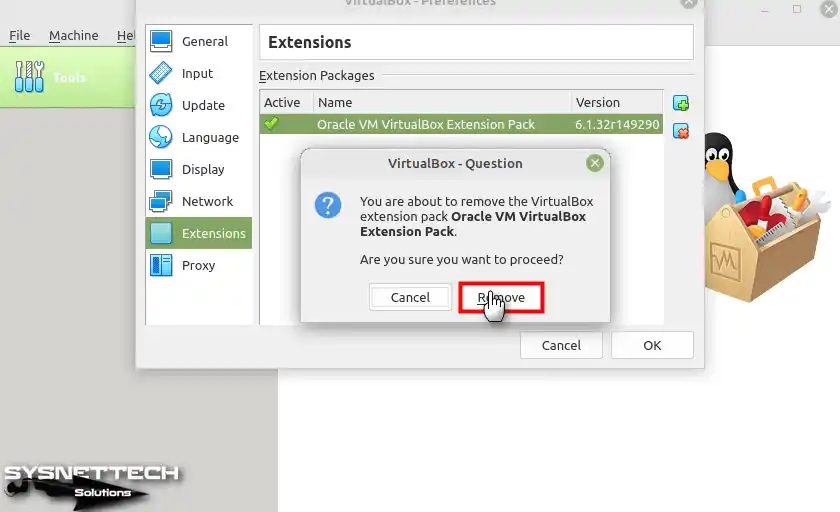
How to Install Ext Pack via Terminal (CLI) on macOS and Linux Systems
Using the terminal, you can manually add the Extension Pack to the Oracle virtualization software installed on your Linux computer.
Step 1
Open the terminal on your Linux system and run the command below to download the Extension Package from the Oracle website.
wget https://download.virtualbox.org/virtualbox/6.1.32/Oracle_VM_VirtualBox_Extension_Pack-6.1.32.vbox-extpack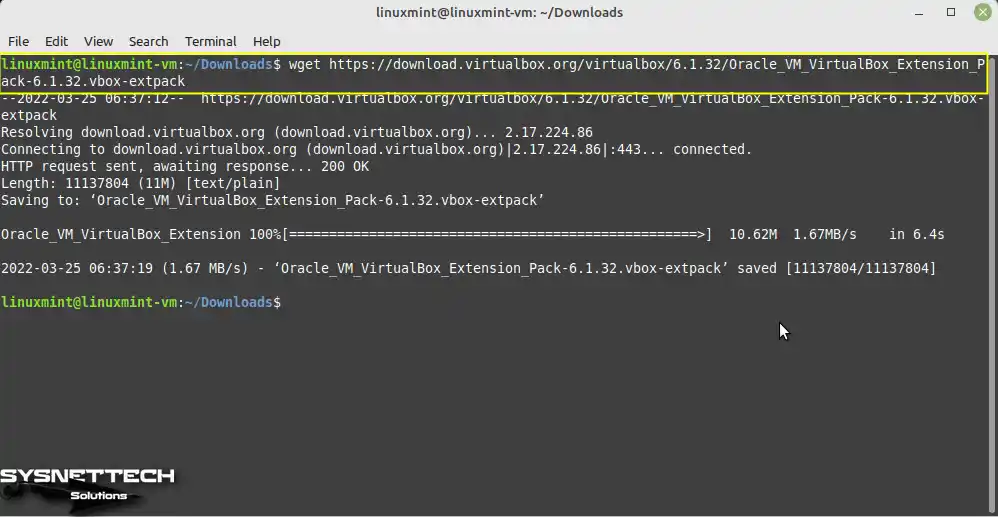
Step 2
After downloading the ext pack, you need to install it using VBOXMANAGE. To start the VBOX-EXTPACK installation, execute the below command in the terminal.
sudo vboxmanage extpack install Oracle_VM_VirtualBox_Extension_Pack-6.1.32.vbox-extpack
Step 3
Press Enter to complete the installation after pressing Y to accept the license agreement and terms.

Step 4
When you reopen the Extensions settings and check, you can see that the Ext Pack is installed.
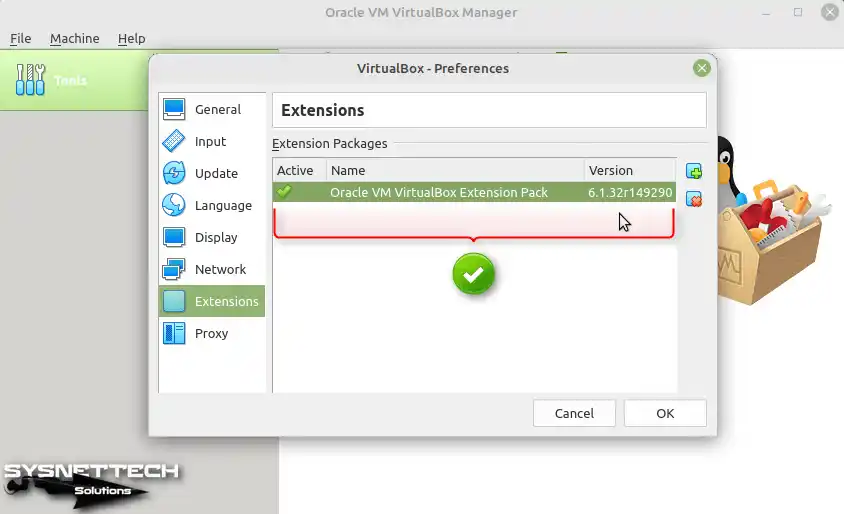
Video
How to Install Ext Pack via Terminal (CMD) on Windows Systems
Suppose you use one of the Windows 10 or Windows 11 operating systems or older versions. To equip your VirtualBox software with an Extension Package, employing the CMD (Command Prompt) is all you need to do.
- Run the CMD prompt as an administrator on your Windows operating system and go to Downloads.
cd C:\Users\Your User Name\Downloads\
- Download the Ext Pack to Downloads with the CURL command.
curl -o Oracle_VM_VirtualBox_Extension_Pack-6.1.32.vbox-extpack https://download.virtualbox.org/virtualbox/6.1.32/Oracle_VM_VirtualBox_Extension_Pack-6.1.32.vbox-extpack
- Execute the VBoxManage command to install the vbox-extpack package.
vboxmanage extpack install C:\Users\Your User Name\Downloads\Oracle_VM_VirtualBox_Extension_Pack-6.1.32.vbox-extpack
- If you want to remove the extension package, execute the command below in the VirtualBox installation location.
VBoxManage extpack uninstall "Oracle VM VirtualBox Extension Pack"
- The command below will effortlessly display the complete list of packages available on your system.
VBoxManage List Extpacks
Conclusion
As a result, we must install the Extension Pack for Oracle VM VirtualBox. Thus, we increase the functionality of the Windows, Linux, or macOS systems we use virtually.
With all the steps I covered in this article, you can download, install, and manage the Extension Pack without any problems. You can also enhance your virtualization experiences by accessing a wide range of features and capabilities. Plus, you can use either the graphical user interface or command line methods.