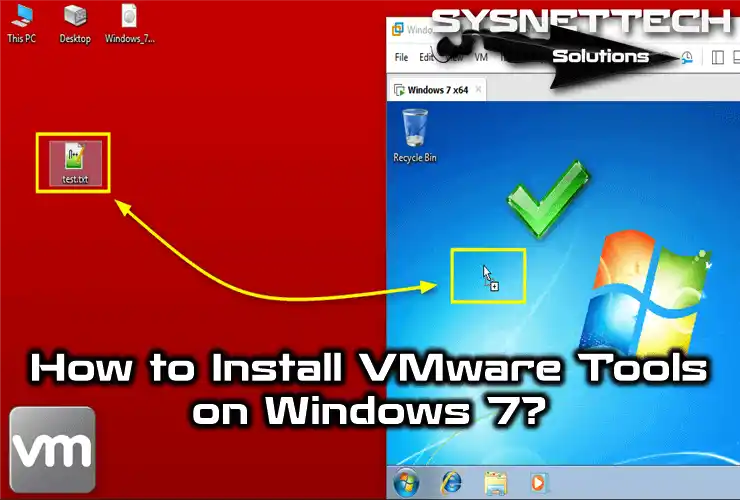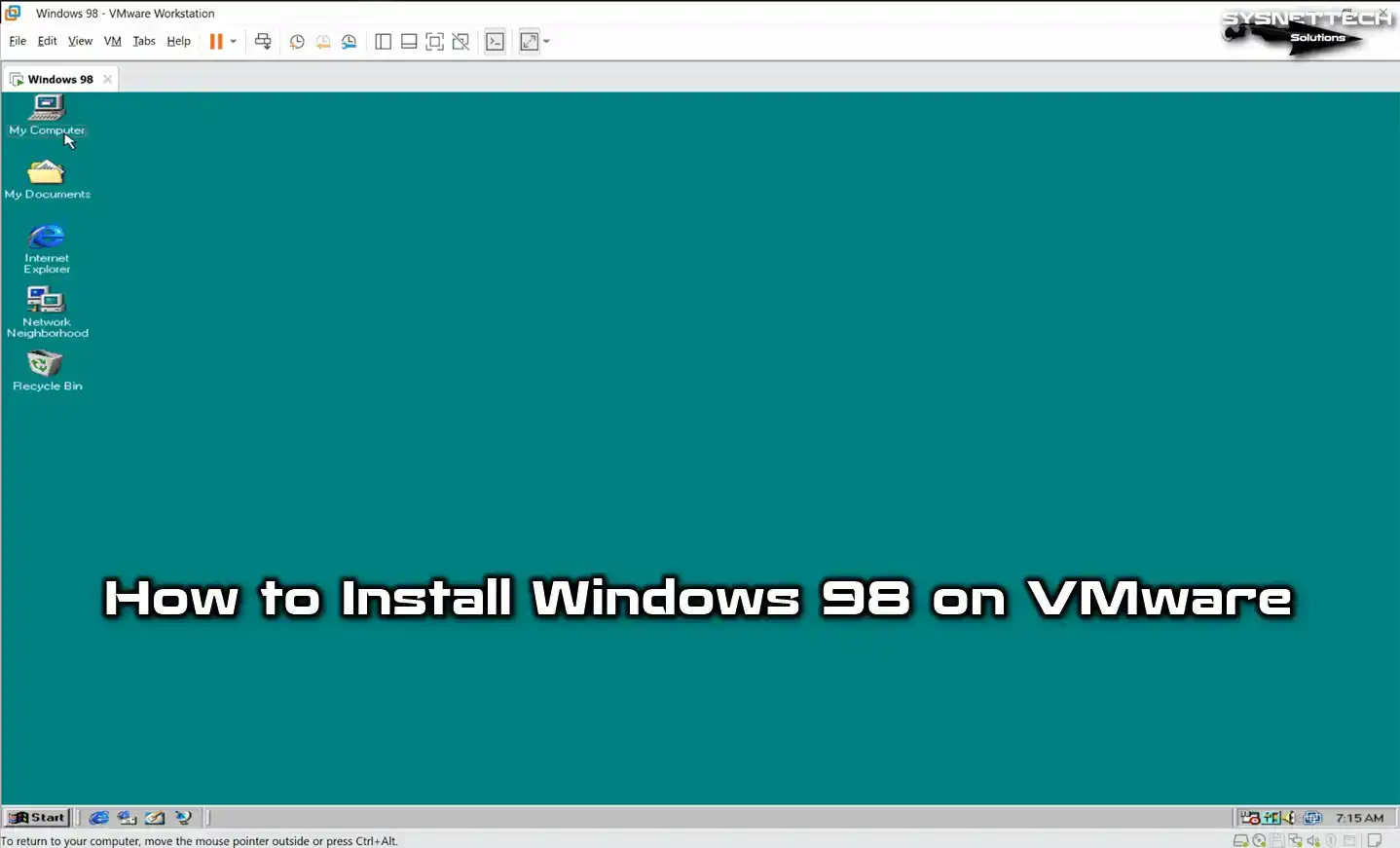In this article, we will examine how to set up VMware Tools on a Linux / Debian 9.9 virtual machine installed with VMware Workstation.

How to Setup VMware Tools in Debian 9.9 on Virtual Machine
After setting up the operating systems on the virtual machine with VMware software, you absolutely need to build VMware Tools.
Let’s briefly explain what VMware Tools (Open VM Tools) is and what it does. VM Tools is a program that enables the created VM to use the hardware resources of the physical computer. When VM Tools are installed, you can use the VM more efficiently. For example, you can use the virtual computer in full-screen mode and exchange files with the host computer.
You can copy files from the physical computer to the virtual PC with the drag-and-drop method. As another example, you can run and use USB 3.0 devices on a machine.
How to Install Open VM Tools on Debian VM
After you have installed Debian 9 on a virtual machine, follow the steps below to set up the VM Tools, respectively.
Step 1
After building Debian 9 on VMware Workstation 14/15, please follow the steps below to set up VM software on your machine.
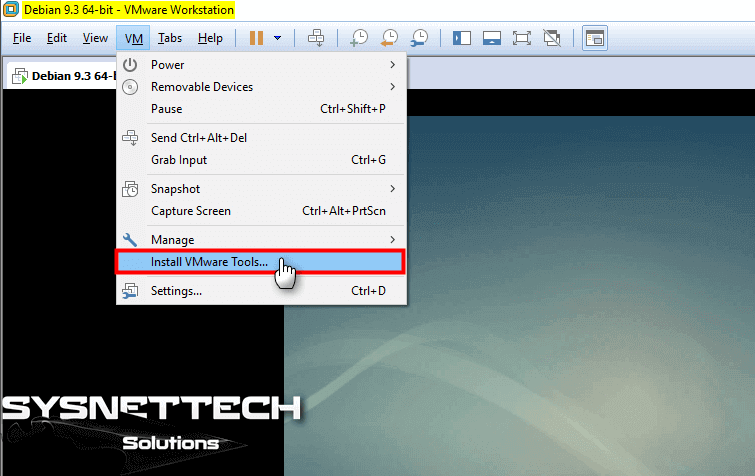
Step 2
Double-click on the .tar.gz file.
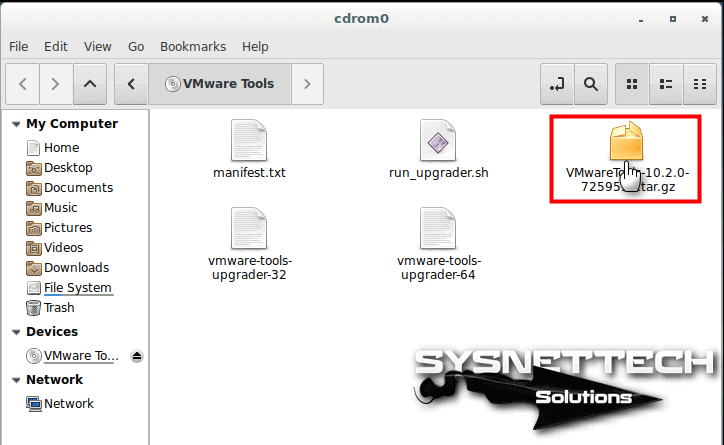
Step 3
After the folder opens, click the Extract button.

Step 4
Double-click to display the Distrib folder.

Step 5
Click the Right Button / Open in Terminal to open the Terminal in the folder.

Step 6
To start the setup, execute the following commands on the Terminal respectively.
- su
- Type in your root password.
- Use the ls command to view the files in the folder.
- .Execute the command ./vmware-install.pl.
- Type Yes to start the installation and press Enter.
- Complete the VMware Tools setup by answering questions again.

Step 7
To continue the installation, please answer the questions in the terminal as in the following image.
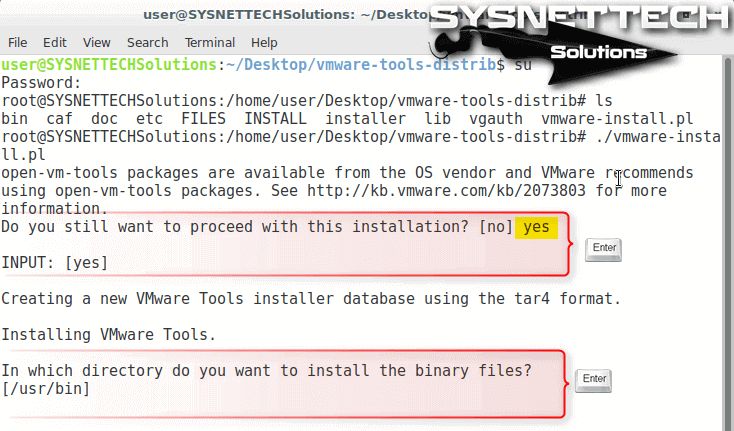
Step 8
After the VM software setup on Debian 9.9 has completed, execute the command below to restart the machine.
shutdown -r now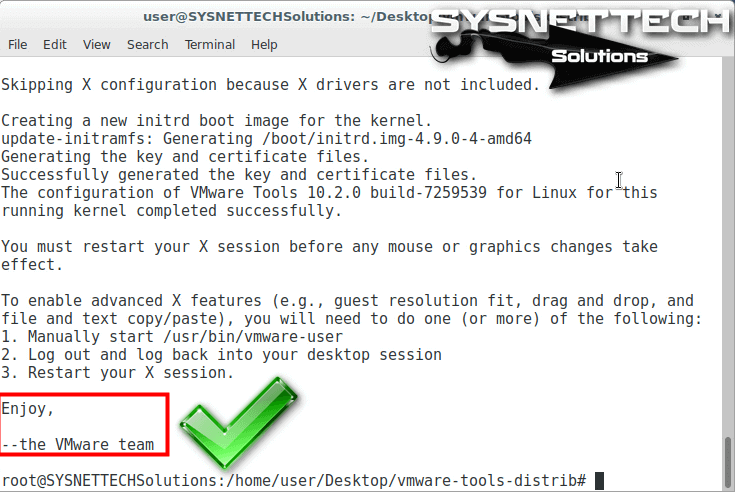
Step 9
After the Debian 9 VM restarts, you can use the VM in full-screen mode.
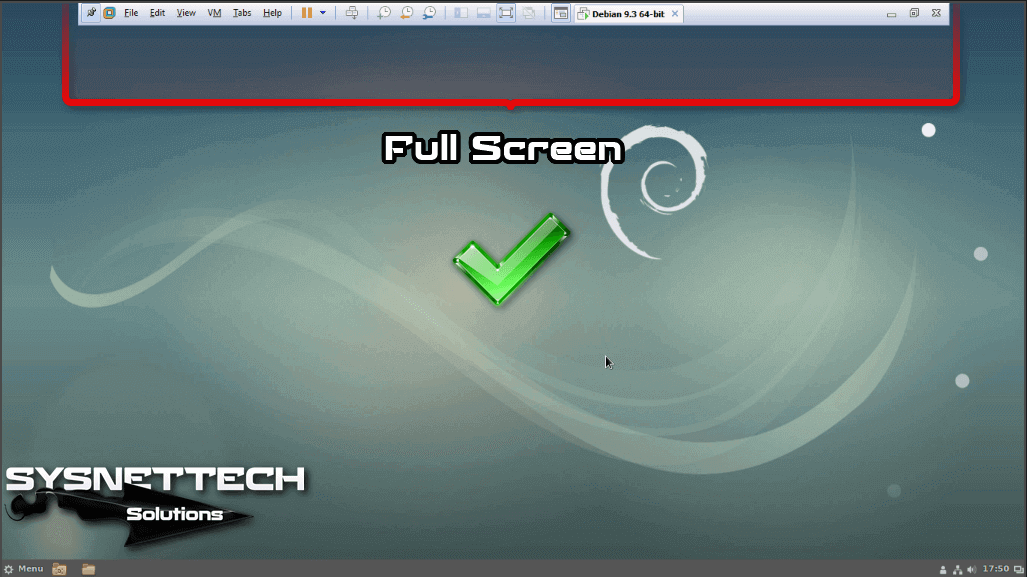
How to Setup VM Driver Pack on Debian 9.9 ⇒ Video
You can watch the video below to set up VM software on a virtual VM machine running a VM Workstation, and you can also subscribe to our YouTube channel to support us.
Conclusion
In this article, we have installed the VMware Tools software, which is a necessary process after the Debian installation with the VM virtualization program. Thanks for following us!