In this article, we’ll show you how to set up a virtual computer running Windows 7 Ultimate 64-bit using VMware Workstation 17 Pro. Of course, we will use Windows 11 & 10 64-bit systems when doing this process. Additionally, our simple guide will take you through every step of the installation process.
However, you will be able to run Windows 7 without any problems using VMware. So you can run legacy Windows applications. Furthermore, you can create a unique testing environment just for doing software development work. As a result, you can run Microsoft’s popular system at the time on a virtual computer. Let’s start your virtualization journey with Workstation Pro or Player!
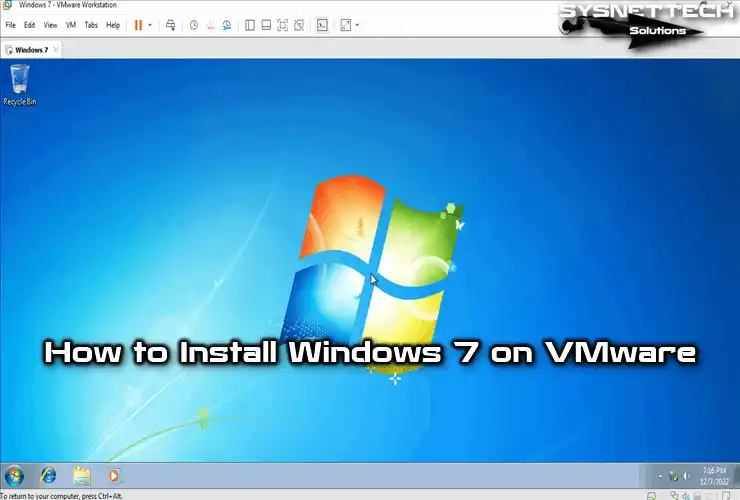
How to Install and Run Windows 7 on a VM (Virtual Machine) in VMware Workstation 17 Pro
VMware Workstation allows you or me to run multiple systems on a single physical PC. For instance, it lets you create, control, and operate different virtual machines. That’s why we can say it is the most potent virtualization program on the market.
However, Workstation Pro is a paid software. On the other hand, the Player version has a more straightforward interface and is free. Both provide superior performance and stability compared to other virtualization solutions.
If you choose VMware Workstation Pro, you will get more effective virtualization. In particular, you simulate older versions of Windows operating systems on your PC. You can also do these operations with the Player version, but of course, you cannot have advanced features.
VMware sometimes creates and releases new versions of the software. In some cases, this process causes compatibility issues. However, it may cause potential difficulties for some systems. In such cases, you can try downgrading the version of the operating system.
Optimizing Windows 7 Virtual Machine Performance on VMware
VMware Workstation 17 Pro is the newest version that you can get right now. You may want to run a Windows 7 virtual machine with this virtualization software. However, to ensure smooth performance, you should pay attention to specific system requirements.
For example, you should basically look at the CPU hardware of your host computer. So why? Because the primary source of virtualization is the processor. If it supports this, the next thing you need to look at is your physical RAM amount.
Having enough RAM is vital for your virtual machine to run smoothly. You must allocate a sufficient amount of memory, which is the minimum requirement, to your virtual system. This gives you both compatibility and maximum performance. For this reason, it is a severe matter to allocate enough RAM to the virtual machine.
You also need to adjust the virtual processor and core settings for your VM. This varies depending on the processor hardware type of your host PC. But if you want your virtual machine to run more efficiently, adjust the number of virtual CPUs and cores.
Besides RAM and processor settings, disk space for your VM is also essential. Not only disk space but also the technology type of the disk plays an important role. For example, for Windows 7, 50 GB of virtual disk space is a good size for you. Moreover, if you use an old mechanical hard disk, your performance will be low. If you work with newer disk types like SSD & NVMe instead, you will be able to use your VM at rocket speed.
Here are my final words on system performance and requirements. First, you should definitely turn on VTx in your host computer’s BIOS or UEFI settings. This feature varies from PC to PC. But in the settings, you’ll find this feature listed as Intel VT-x/EPT or AMD-V/RVI.
How to Create a New VM from Scratch for Windows 7
You may not be able to run Windows 7-compatible software on your Windows 10 computer. Therefore, you can install a compatible operating system for the program you want to run by using virtualization software without having to install Windows 7 on your PC from scratch.
Step 1
Now, run VMware Workstation 17 Pro or Player on your PC. As soon as you open the program, it would be best if you created a new VM. Now, click on “Create a New VM” on the screen you’re viewing.
Next, you’ll see the New Virtual Machine Wizard. In this window, we should choose advanced for more stable settings. To do this, select the Custom (Advanced) option and click Next.
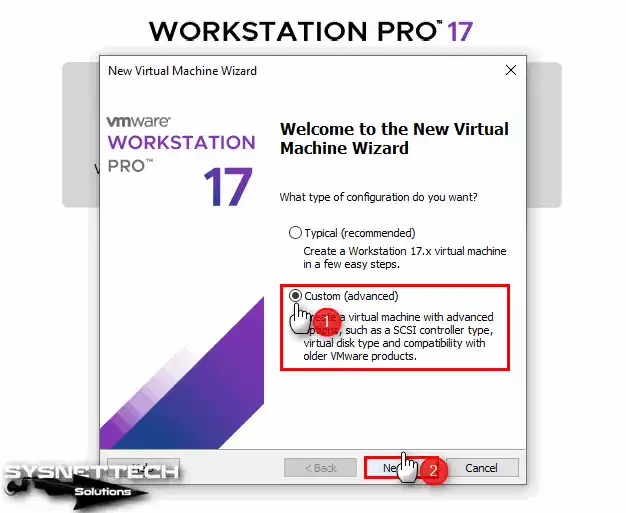
Step 2
In the next step, you will see the VMware Hardware Compatibility window. From here, select the latest version (Workstation 17.x) and click Next.

Step 3
Let’s say you added the Windows 7 ISO file to the virtual machine in this step. In this case, your virtualization program will automatically determine the other settings. As an extra, it will ask you for things like a license key or username.
I will review the advanced settings in our guide. That’s why I prefer to add the ISO file to the virtual machine and install it later. At this point, I proceed by selecting I will install the operating system later.
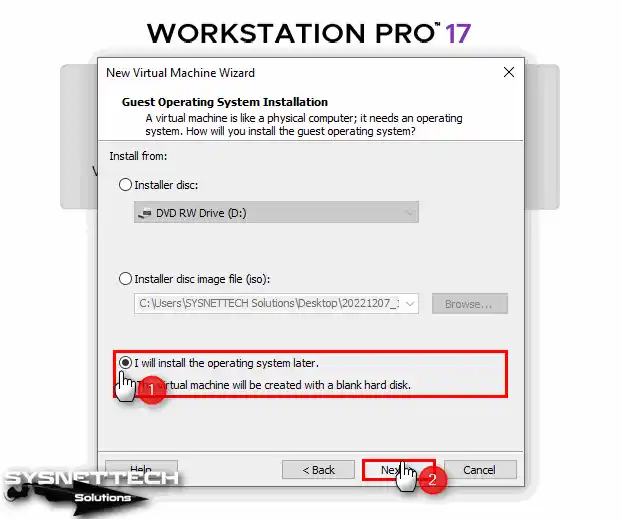
Step 4
In the Guest operating system selection window, first select Microsoft Windows. Then, select Windows 7 x64 from the Version section.
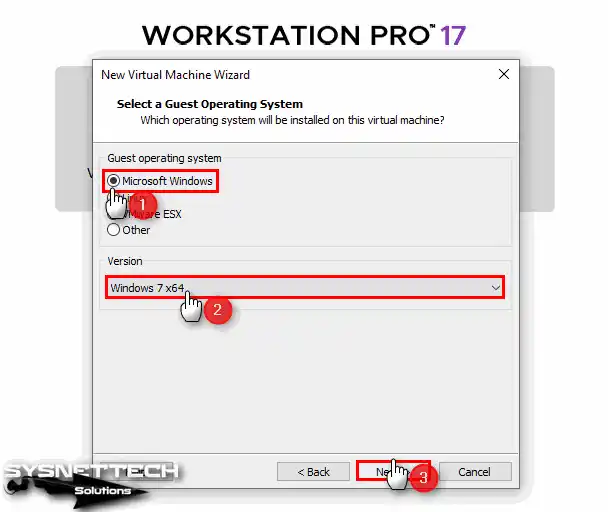
Step 5
Specify a name for your Windows 7 virtual machine in the Virtual Machine Name window. In the other setting, please select the location where you want to store it in the Location section.
In this step, you can also store virtual machine files on an external HDD. However, if your host computer has an NVMe or SSD disk, I recommend that you install it on existing hardware.
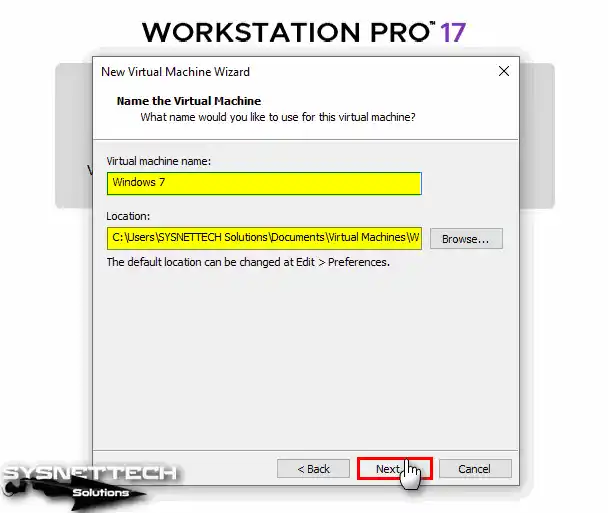
Step 6
You are familiar with the options in the Firmware Type window. So, since the Windows 7 system is old, select BIOS and then click Next.
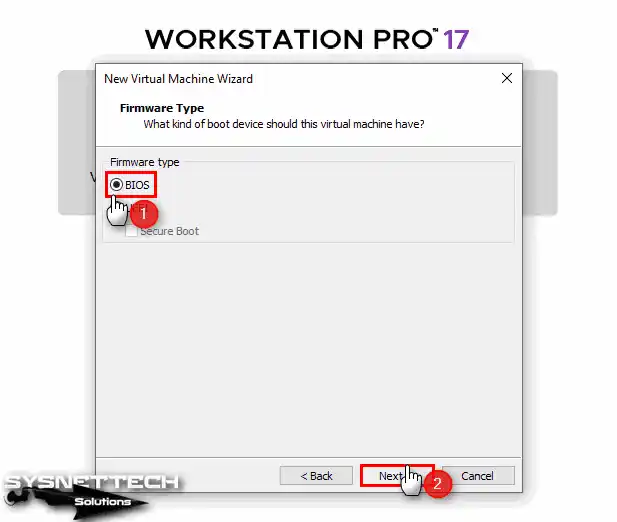
Step 7
As we said at the beginning, you should fine-tune it depending on your host’s processor hardware type and performance. Here, you can set the number of processors or cores in the CPU configuration.
For example, 1 processor and 8 cores per processor are ideal for a VMware Windows 7 virtual computer.
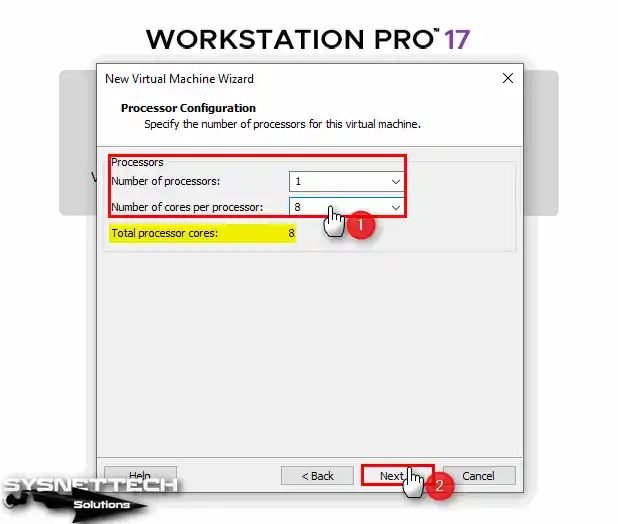
Step 8
Configure the recommended or maximum memory size for your Win7 virtual computer. You can also specify here half the amount of RAM installed on your host.
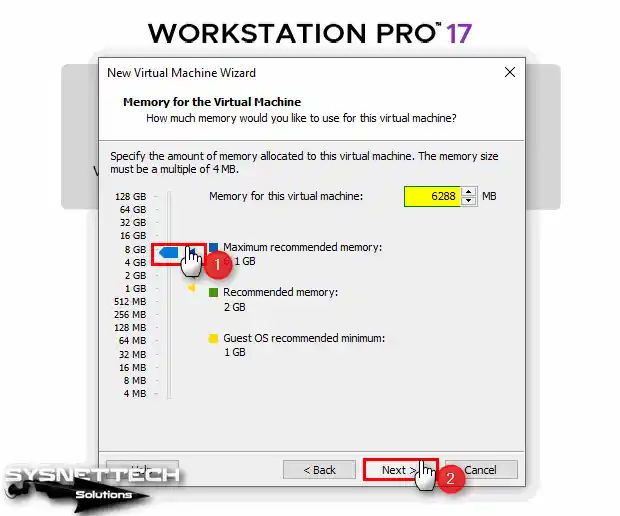
Step 9
Various connection paths are available in the Network Type window. However, continue by checking NAT, which is selected by default here.
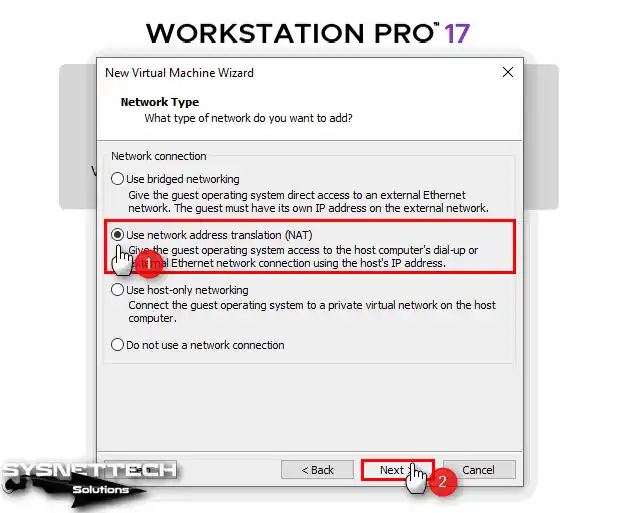
Step 10
Even if you’re a beginner, the default settings are generally acceptable. For example, you can continue with LSI Logic SAS (Recommended) in the I/O Controller types window.
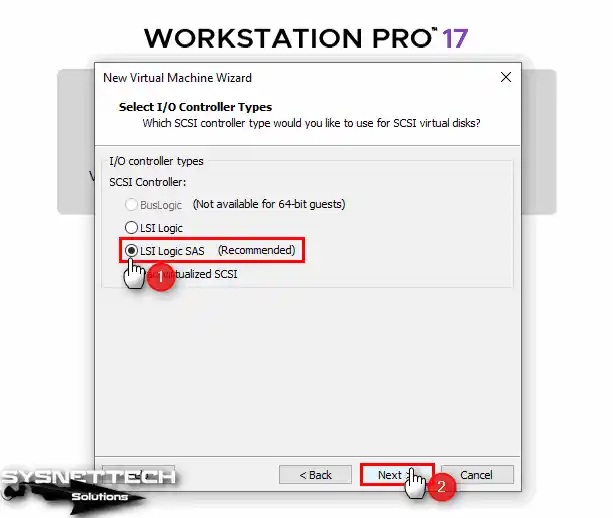
Step 11
Choose SATA as the disk type for the Windows 7 operating system, then click Next.
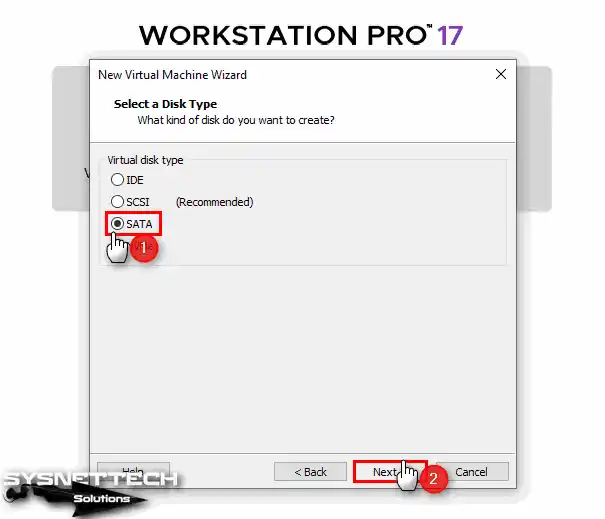
Step 12
You need to create a new virtual space, that is, a virtual disk, for the virtual machine. Therefore, proceed with the Create a new virtual disk option.
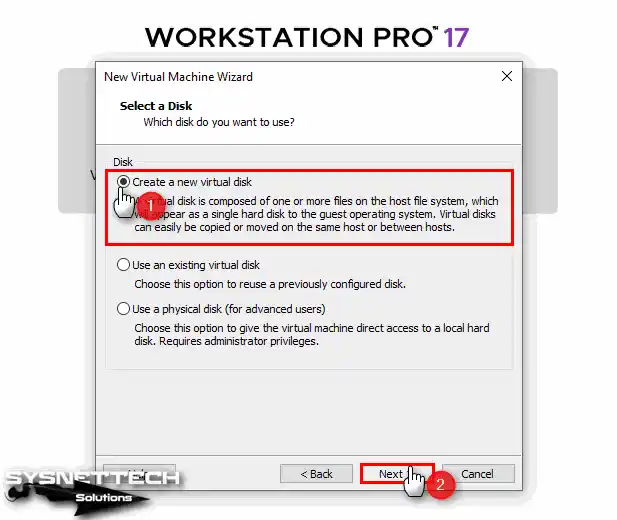
Step 13
I said that a 50 GB disk size is sufficient for a Windows 7 VM. However, determine the disk size yourself depending on the work you will do.
Moreover, don’t forget to check the Store virtual disk as a single file. This choice will make one virtual disk file. This will allow you to create backups more quickly in the future.
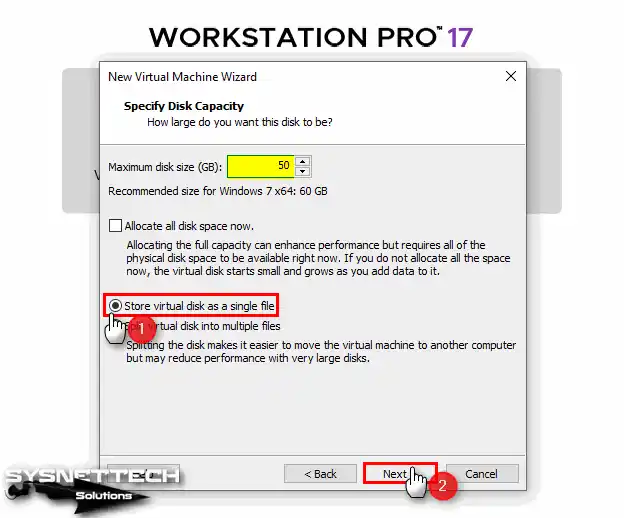
Step 14
You can, of course, change the location where you want to keep the virtual disk file. However, still leave it in the default location. Also, keep the name unchanged to prevent confusion later on.
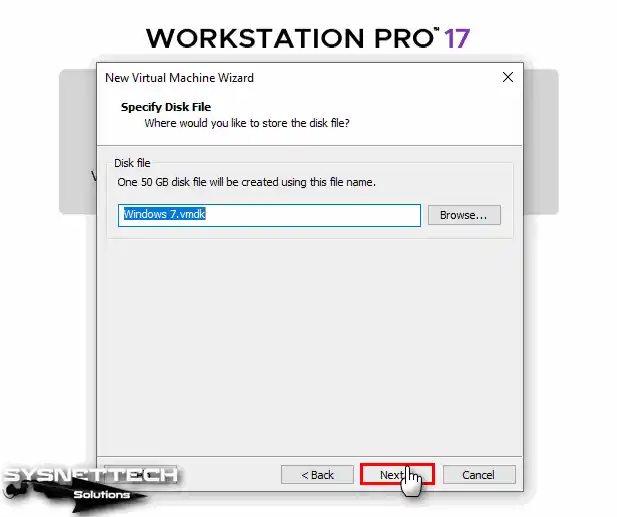
Step 15
At the final stage of creating the virtual machine, you will see Customize Hardware. In this summary window, you can review the settings you have made so far.
However, for more advanced settings on the Guest machine, click Customize.
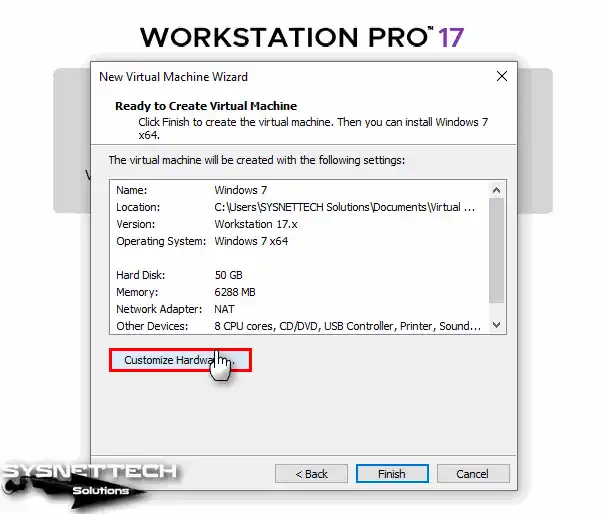
Step 16
Click on the processor hardware in the virtual machine settings. Check all the options in the Virtualization Engine section you see on the right.
- Virtualize Intel VT-x/EPT or AMD-V/RVI
- Virtualize CPU Performance Counters
- Virtualize IOMMU (IO Memory Management Unit)
NOTE: Sometimes, you can turn off the 2nd or 3rd option in cases where your VM does not boot. These options can cause problems, especially with newer processors and systems.

Step 17
First, download the Windows 7 ISO file we use in this article from this link. Click on the link, and you will go to Google Drive. On the website, you’ll find the file called “windows_7_ultimate_with_sp1_x64”.
After CPU settings, click on the CD/DVD device. Since you will use an ISO file to install Windows 7, enable ISO Image File. Immediately afterward, click Browse to add the image file to the VM.
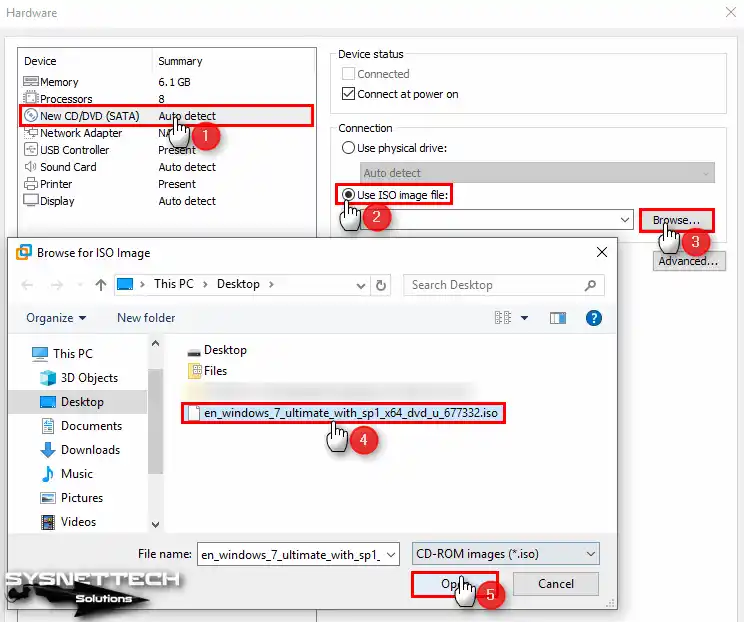
Step 18
Click on the USB Controller device and configure the compatibility setting to 3.1.
Also, enable these USB features:
- Show all USB input devices
- Share Bluetooth devices with the virtual machine
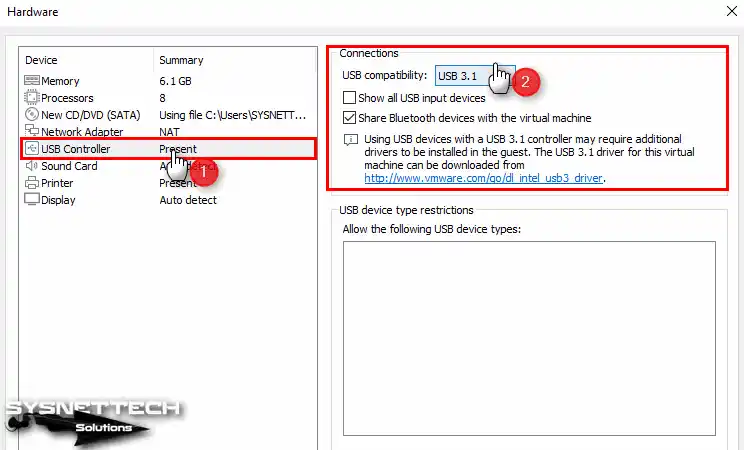
Step 19
After clicking on the display device, enable 3D graphics acceleration from the options listed on the right. Next, set the Graphics Memory value to half of the RAM amount you chose for the virtual machine.
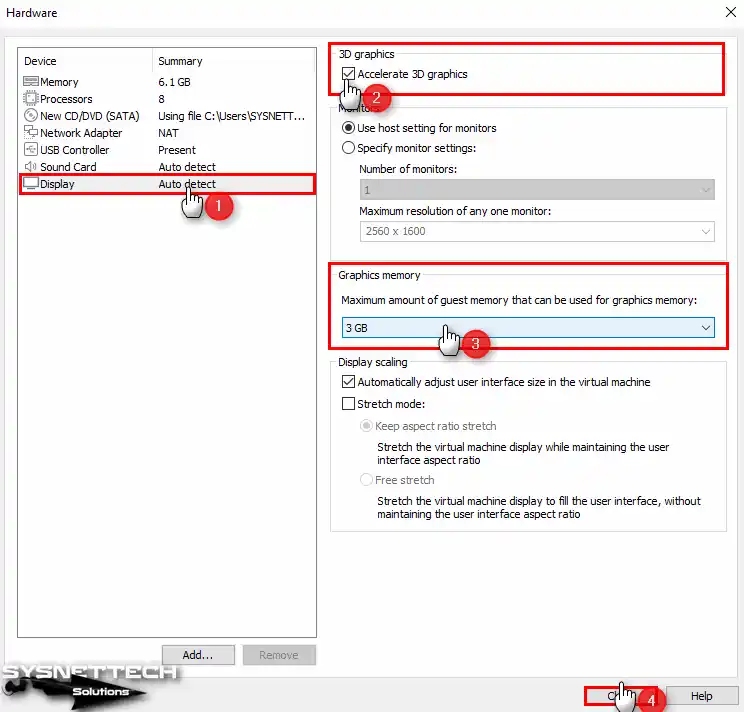
Step 20
After creating a new virtual machine to install Windows 7 on VMware, click the Finish button to close the hardware properties window of the guest machine.
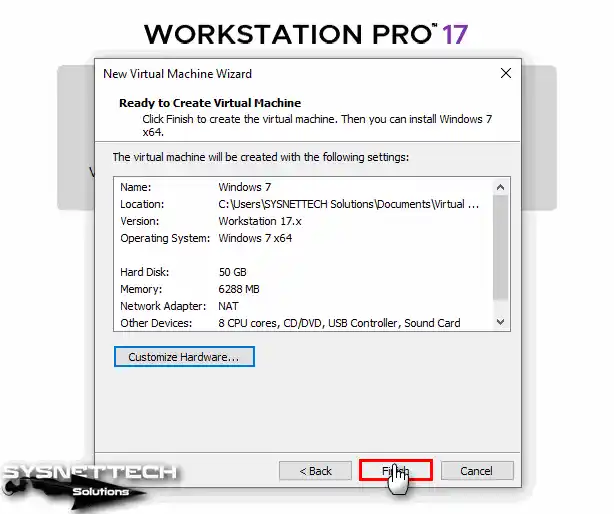
Step 21
You can now start the Windows 7 operating system installation by clicking the Power on this virtual machine button.
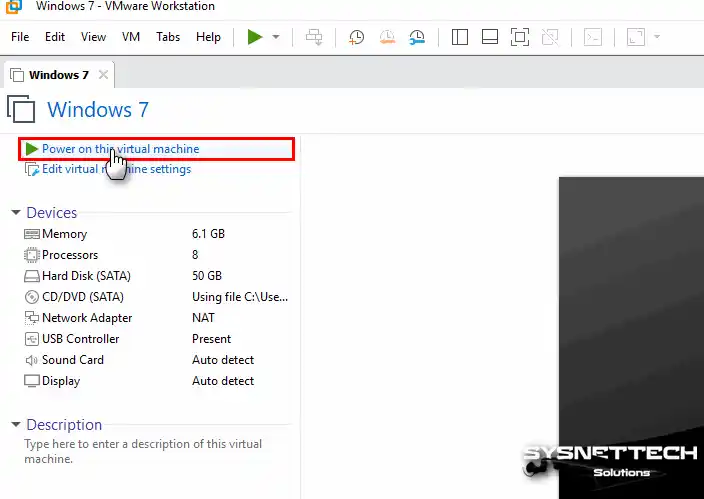
Setting Up Windows 7 on the Virtual PC We Prepared
After preparing and running the Windows 7 virtual computer, you will see the first installation screen. If there is no problem, you can follow the steps below for step-by-step installation.
Step 1
Configure the display language, time zone & keyboard layout for your Windows 7 operating system and click Next.
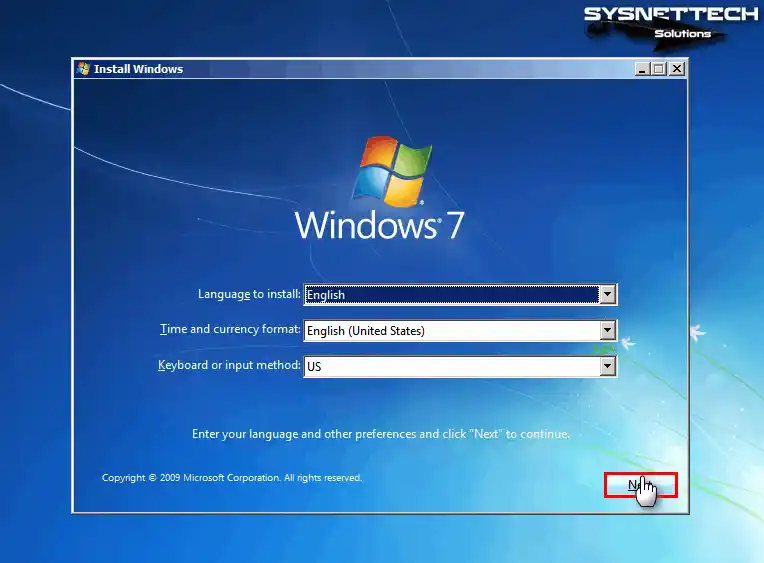
Step 2
As soon as you make the basic settings for Windows 7, click Install Now.
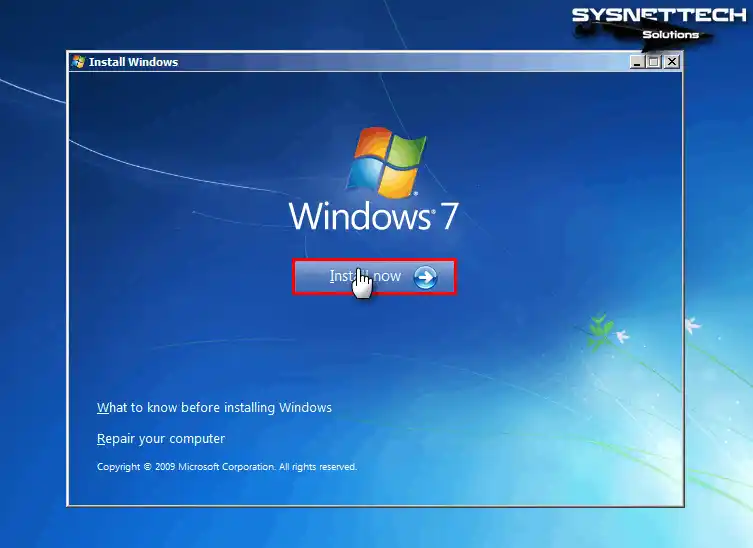
Step 3
Click Next by accepting the Windows 7 Ultimate Service Pack 1 license agreement.
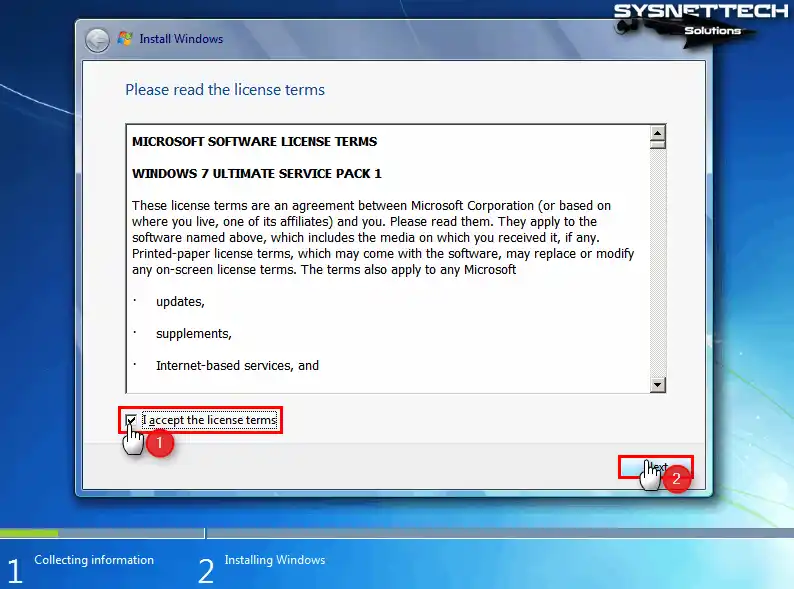
Step 4
To install a clean Microsoft Windows 7 on the virtual machine, you need to select Custom (Advanced).
If you want to upgrade a previously ready system to a different version, you must continue with the Upgrade option.
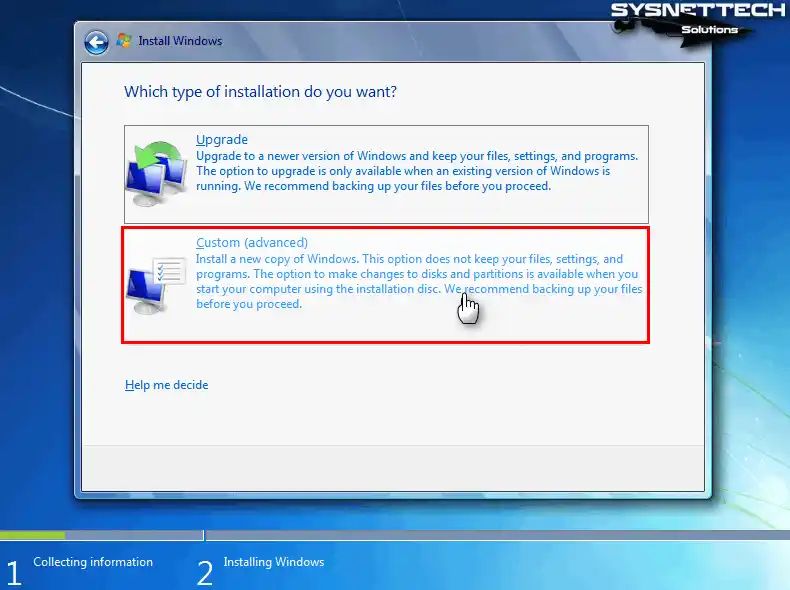
Step 5
In the disk configuration window, click Drive Options. Select New to create a new partition on the virtual disk. Click Apply to use the entire 50 GB hard disk size.
The wizard will create additional partitions to run Windows features properly. Therefore, continue with OK in the information window that appears.
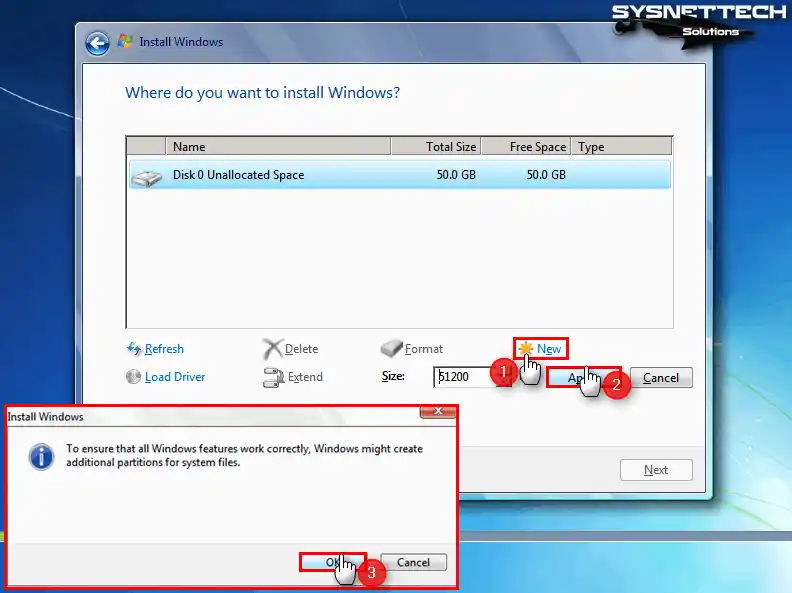
Step 6
To install the Windows 7 system, select Disk 0 Partition 2 and proceed.
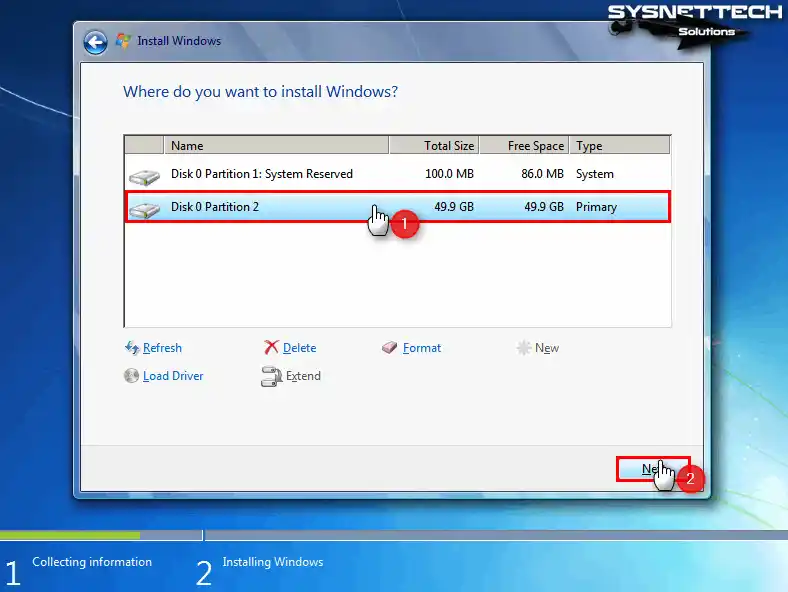
Step 7
At this stage, the wizard will extract the Windows installation files.
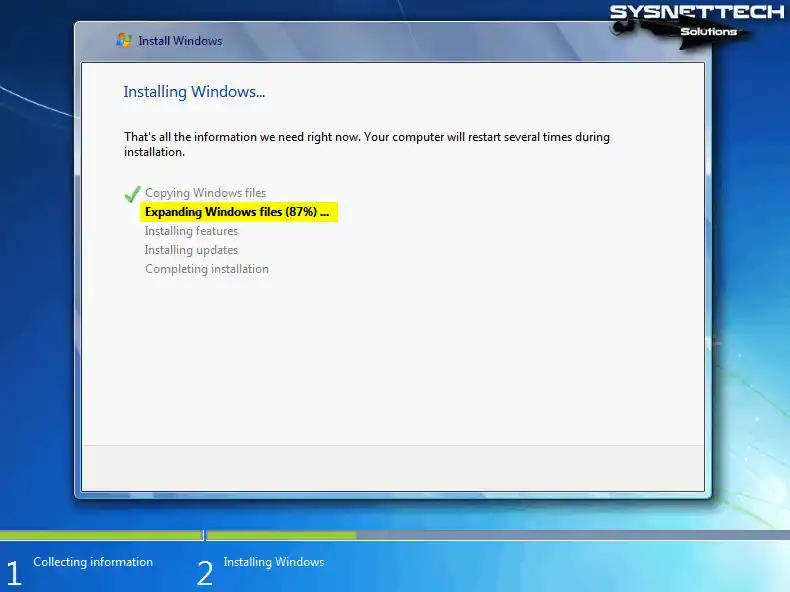
Step 8
Once the wizard copies the system files, your virtual computer will restart within 10 seconds. If you are not someone who likes to wait, click Restart Now directly.
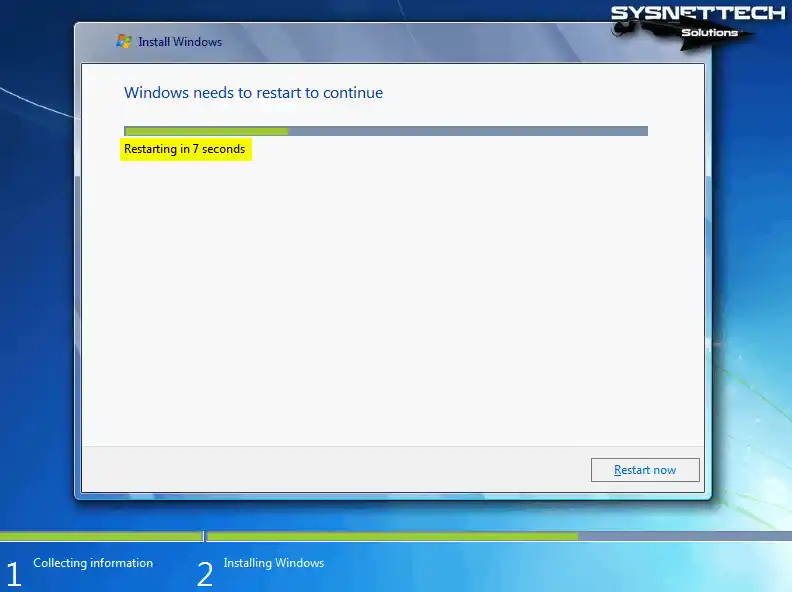
Step 9
While your virtual system restarts, wait while the Windows system updates the registry and other settings.
Once your computer’s registry settings are completed, you will see the user account creation window. Here, fill in the required fields to assign a new username and computer name to your Windows 7 system.
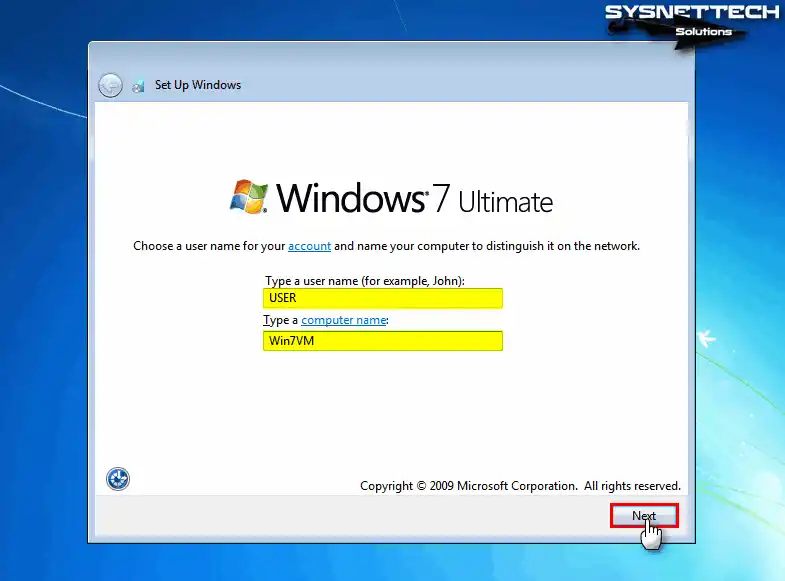
Step 10
You may want to set a strong Windows password for your user account. If so, type the password you put into both boxes.
If you are going to create more than one user account on your system, I recommend setting a hint.
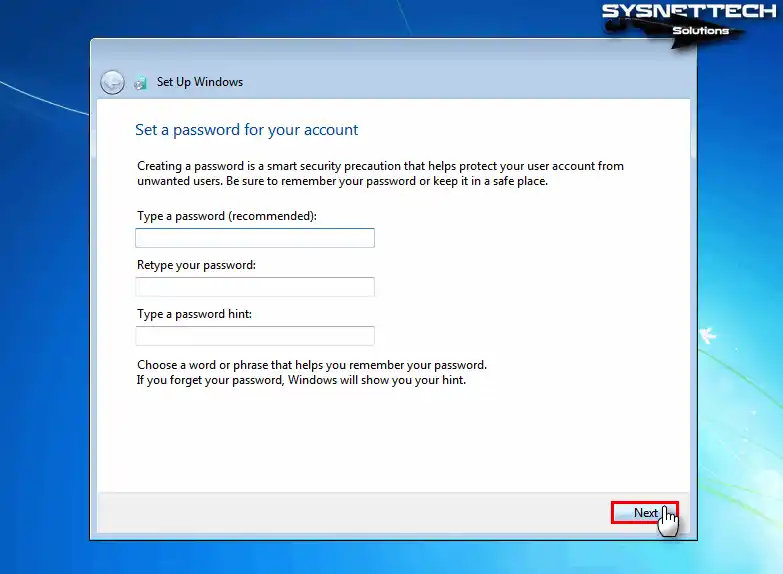
Step 11
If you have a privilege key for Windows 7, you can enter it in this window. If not, no problem, you can continue with Next.
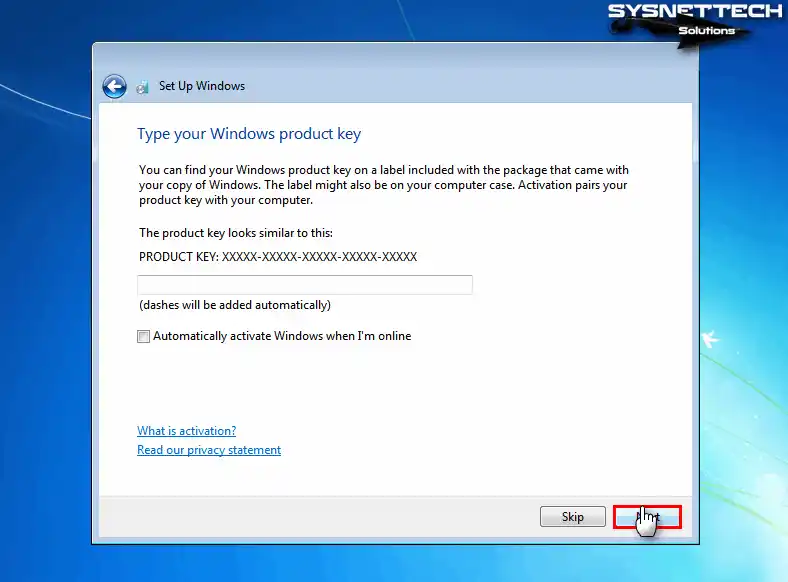
Step 12
You can configure the Windows firewall in detail for the software you will use later. To do this, select Ask me later from the options here.
Plus, you can accept the Windows settings. To do this, continue with the Use Recommended Settings option.
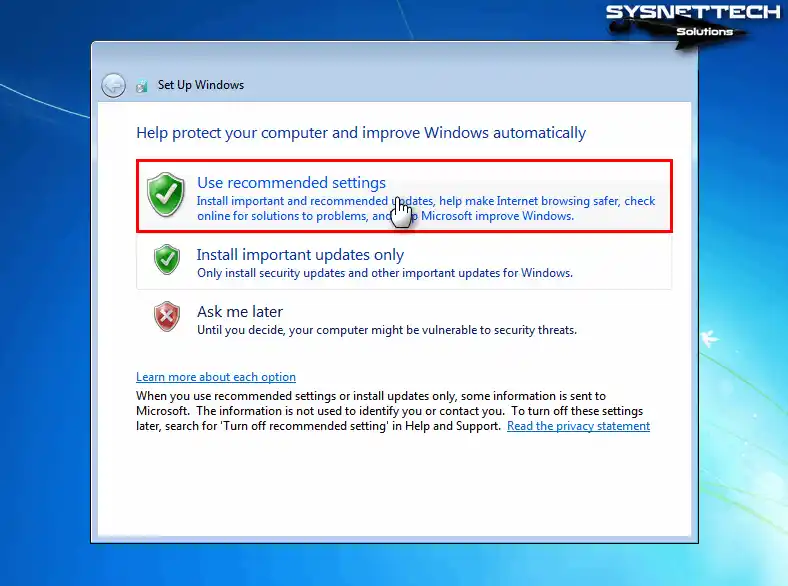
Step 13
Select the time zone and time of the country you currently live in and click Next.
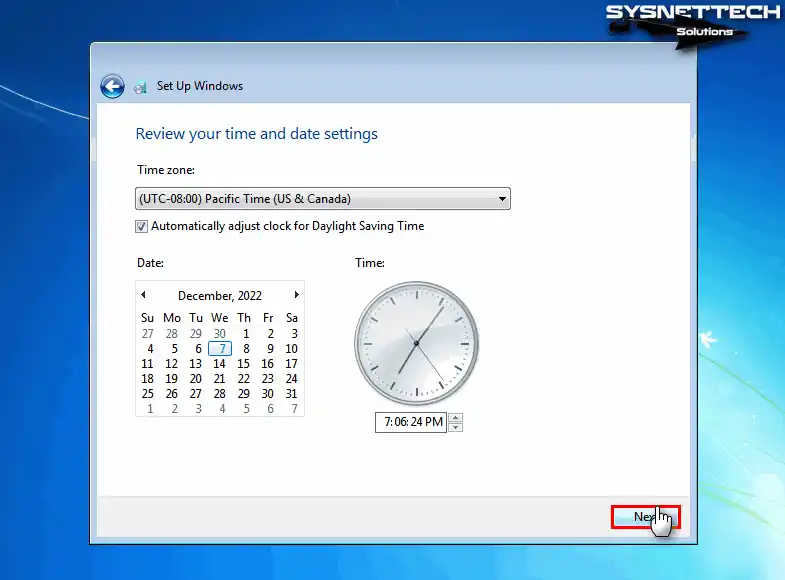
Step 14
Configure your network structure according to the purpose for which you use it. For example, you can choose between Home, Work, and Public.
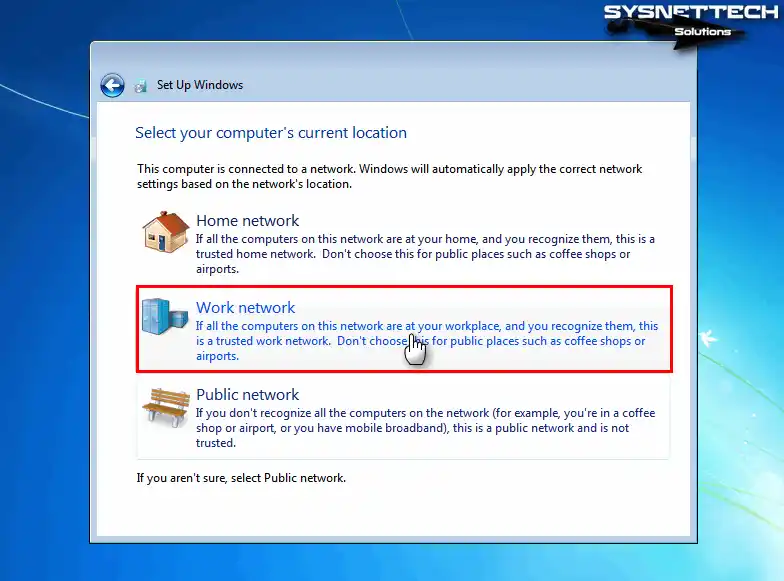
Step 15
Wait while the Windows 7 Ultimate wizard makes the final settings of your system.
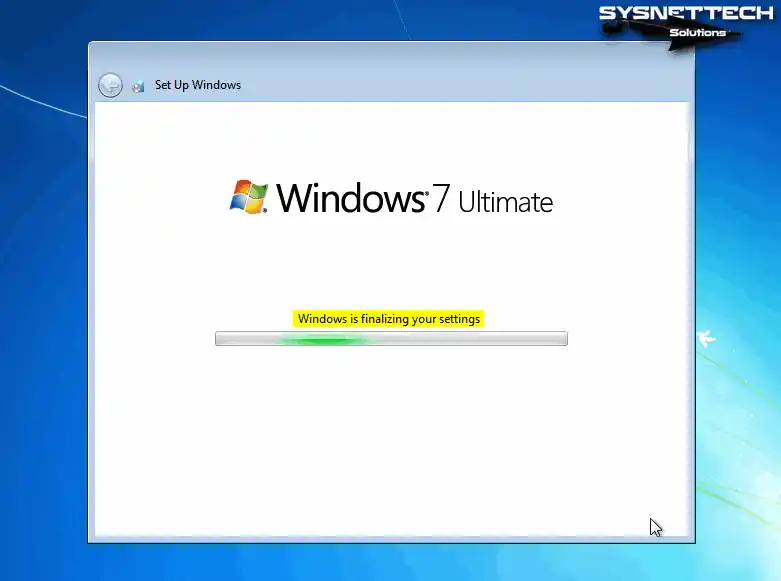
Step 16
At this stage, you will now be in the Windows 7 welcome window. Once your desktop is ready, you will be presented with the default background wallpaper.
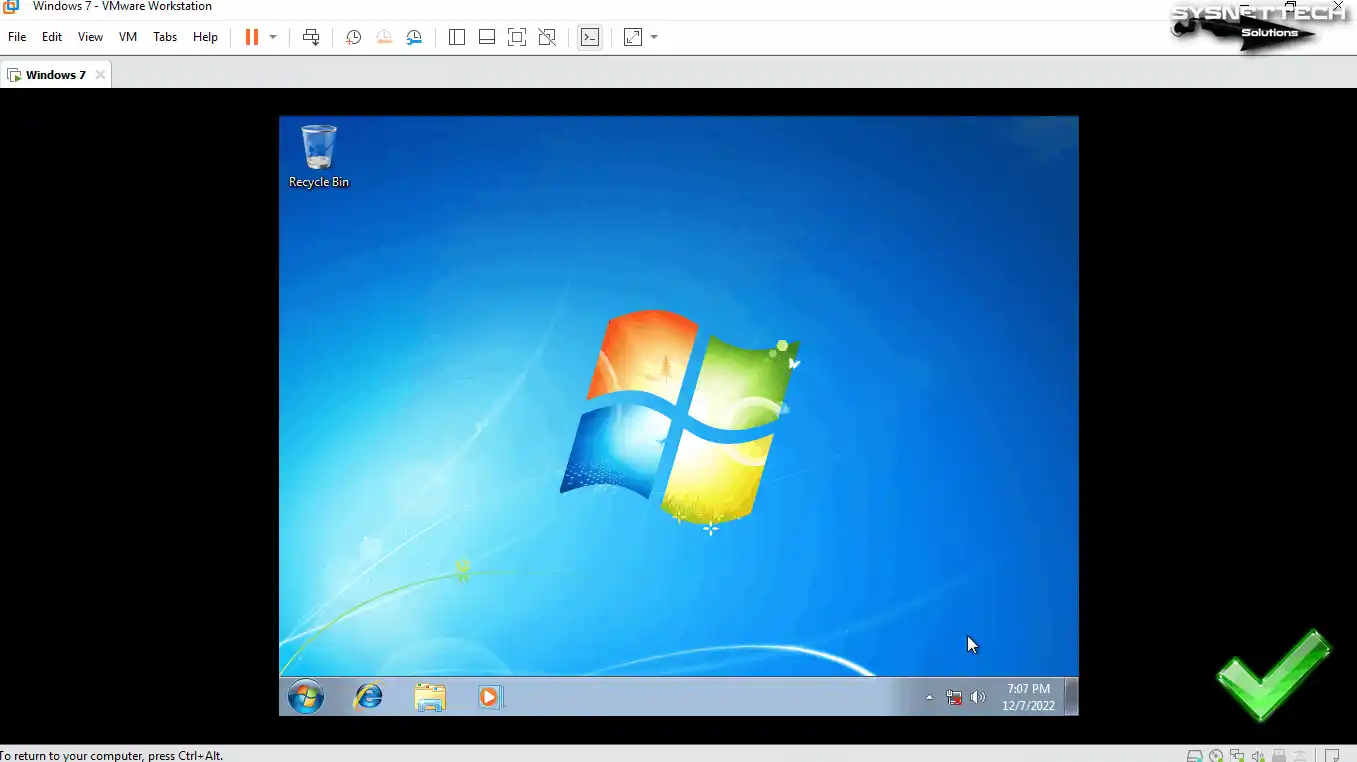
How to Install or Build VMware Tools on Windows 7 Guest Machine
We were installing the VMware Tools package for Microsoft Windows 7 virtual PC on older VMware versions without any problems. However, we now encounter various errors in new versions.
VMware Tools is necessary software for your guest machine to use your host’s hardware more efficiently. Thanks to this tool, you can transfer files between host and guest.
Additionally, you can benefit from host hardware such as a webcam. Moreover, thanks to the Shared Folder structure, you can share a folder on the network.
Steps:
Step 1
Before you install VMware Tools on your Windows 7 x64 virtual machine, make sure to install the update packages kb4474419 and kb4490628 on your system.
Let’s say you did not install these Windows update packages on your system. At this point, you will receive the following errors during the installation phase.
Setup failed to install the VSock Virtual Machine Communication Interface Sockets driver automatically. This driver will have to be installed manually.Setup failed to install the Host Guest Shared Folders driver automatically. This driver will have to be installed manually.Click the button below to get the update packages for Windows 7 x64 to your host system. The name and extension of the file you downloaded will be “Windows 7 x64 kb4474419 kb4490628.iso”. Put this file into your virtual machine, install the update packages, and then restart your system.
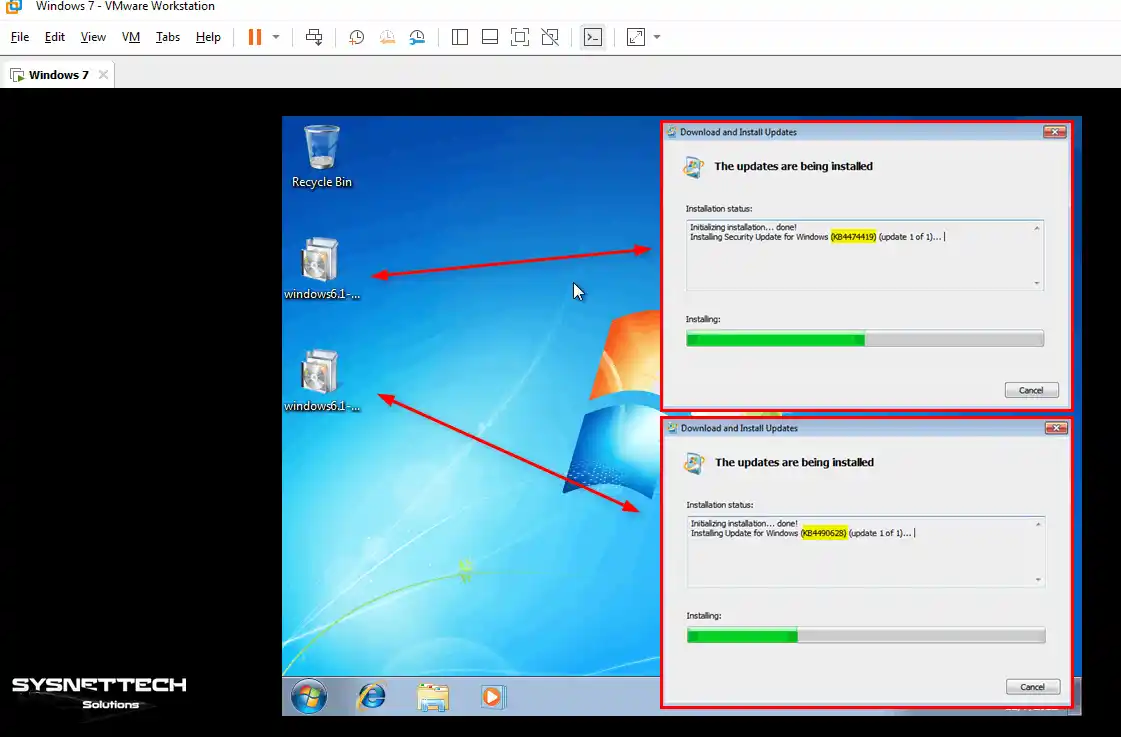
Step 2
Now, to install virtual machine tools, go to VM from the tools menu. Then, start the process by clicking on Install VMware Tools.
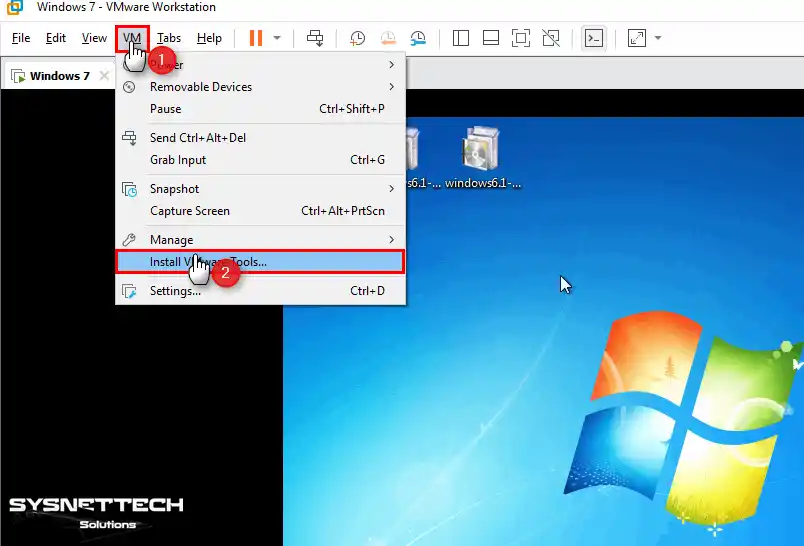
Step 3
If the VMware Tools installation wizard does not start automatically and takes too long, it is okay. Just open My Computer and double-click on the DVD device, as shown in the image below.
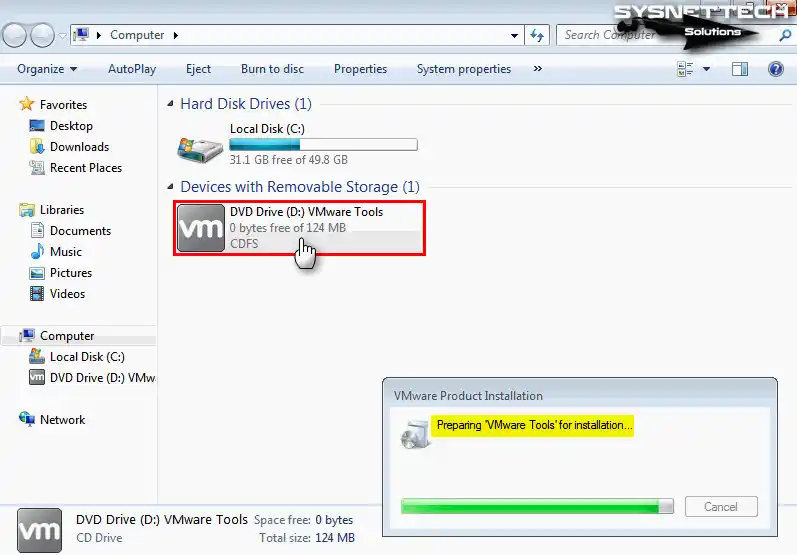
Step 4
You have now started the VMware Tools installation wizard. Now, after briefly reading the information on the screen, continue with Next.
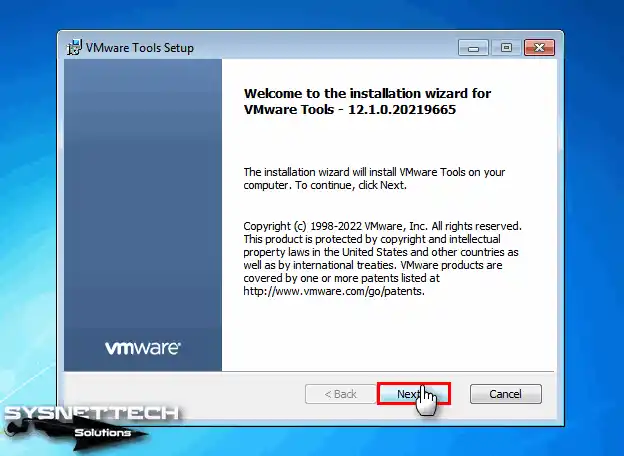
Step 5
In the Choose Setup Type window, select Complete. If you want to make a change, you can go back with the Back button.
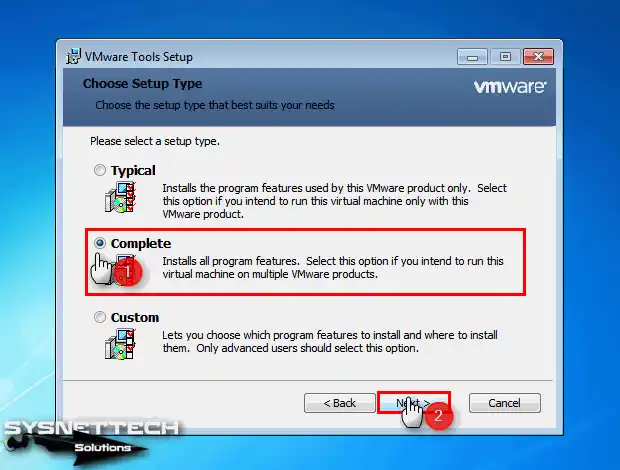
Step 6
Proceed with Installation to install the drivers for the Windows 7 virtual machine.
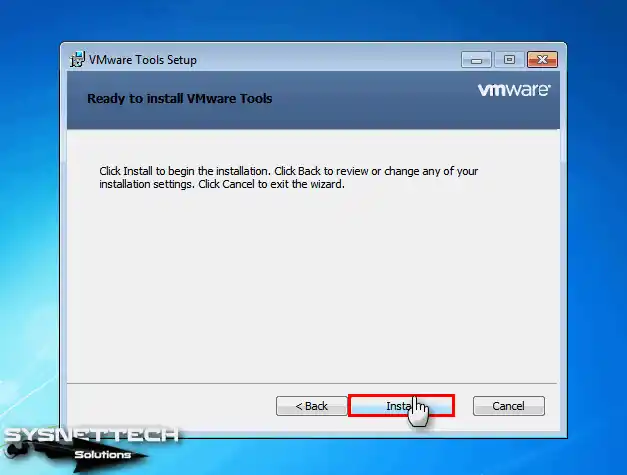
Step 7
Wait while the wizard installs other drivers for your virtual system, such as the graphics card.
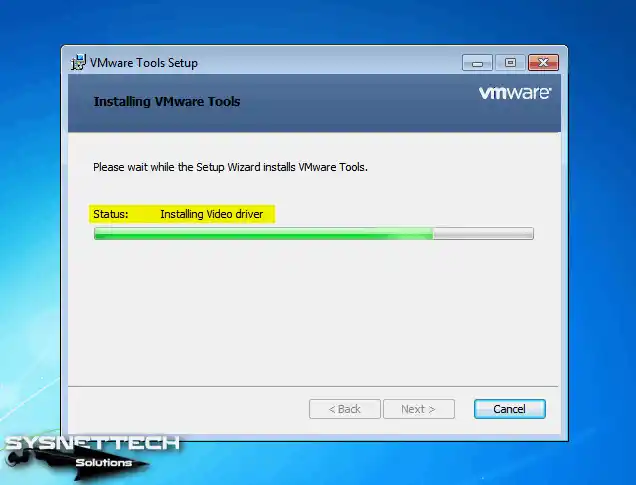
Step 8
Make sure you’ve installed the drivers for your virtual system. After installation, restart your system to make sure the changes happen correctly.
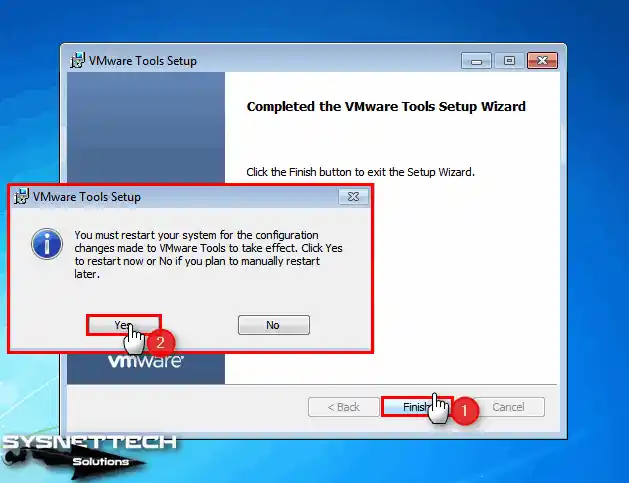
Step 9
When you restart your system, you can see that the screen resolution is adjusted to full screen. However, USB 3.x drivers will not be installed automatically.
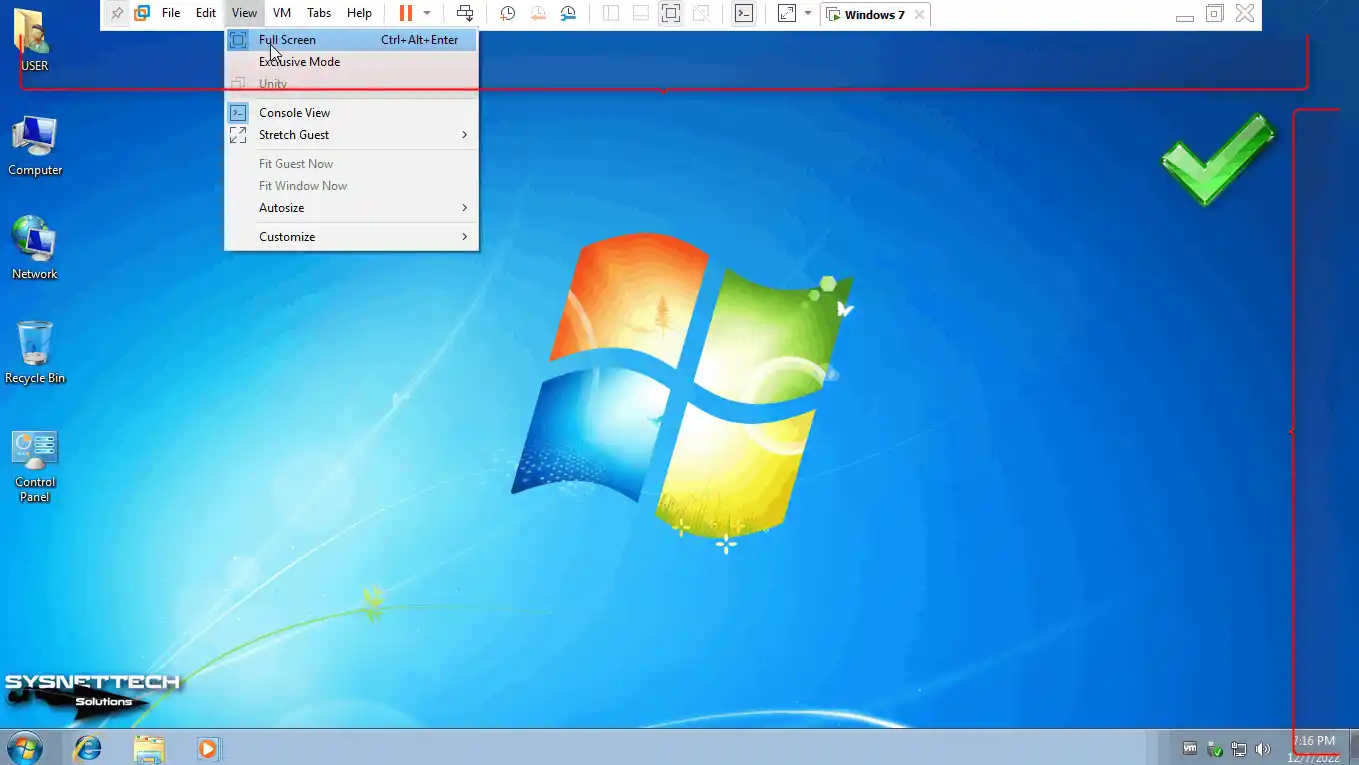
Step 10
Create a text document on your host system’s desktop or other location. Then, try to transfer the file by dragging and dropping it to your VM.
You will see that you can copy without any problems, as in the screenshot below.
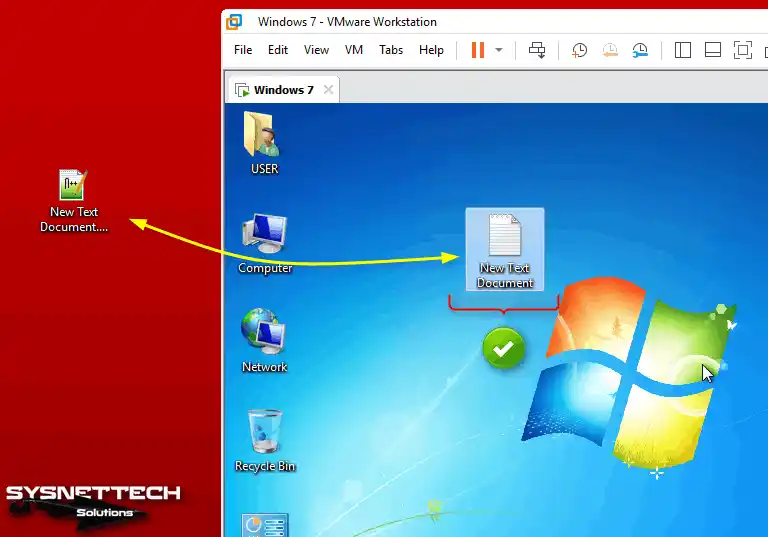
How to Configure Shared Folder
Let’s say you installed a Windows or Linux operating system with VMware. I want to tell you about a great feature called Shared Folder.
With this feature, you specify a public folder on your host device. Then, you can share files more easily between your host PC and the VM.
A Shared Folder works like a shared folder structure on the network. You can access the shared folder you created both via Network and My Computer.
Step 1
Click VM / Settings to create a new Shared Folder on the virtual computer you have installed. Then click Options from the virtual machine settings.
Now click on Shared Folders as shown on the screen. Enable Always Enabled in the Folder Sharing tab. And finally, click Add to select and add a folder on your host.
At this stage, you will open the Shared Folder wizard. As I said, click Next to continue adding the shared folder.
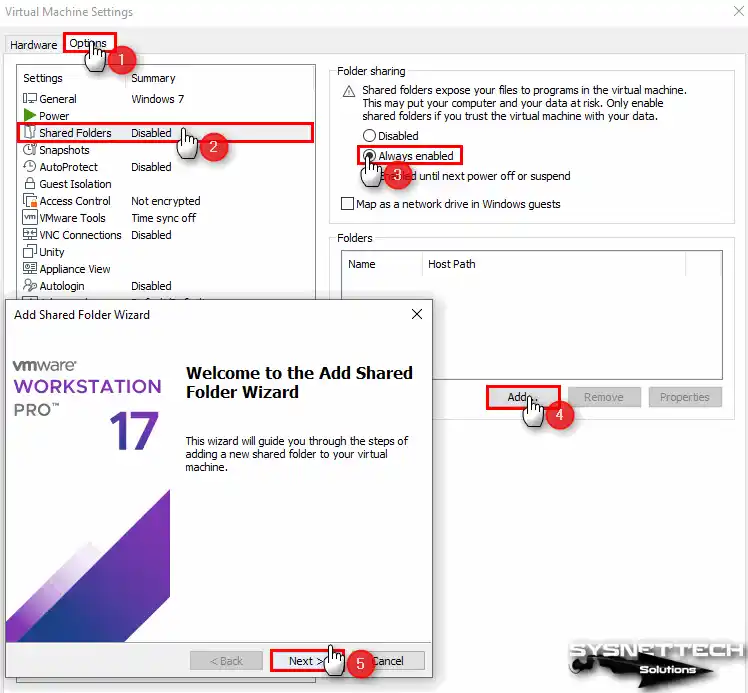
Step 2
Click Browse to set the Host Path. Next, make and choose a shared folder in any place on your main computer.
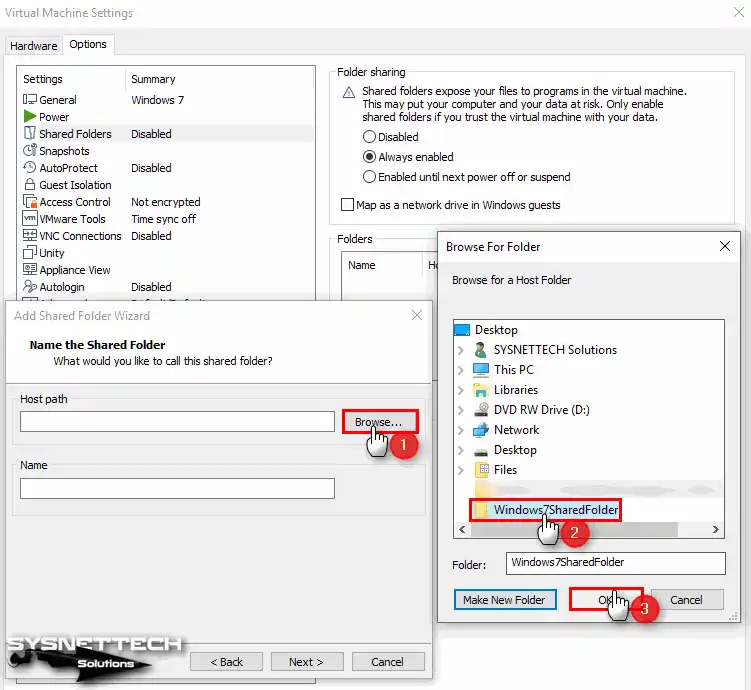
Step 3
You can turn the folder on or off by sharing in the Additional Attributes window.
Additionally, if you choose Read-Only, you will not be able to make any changes to the shared folder. With it, you will only be able to view the folder contents and open the relevant files.
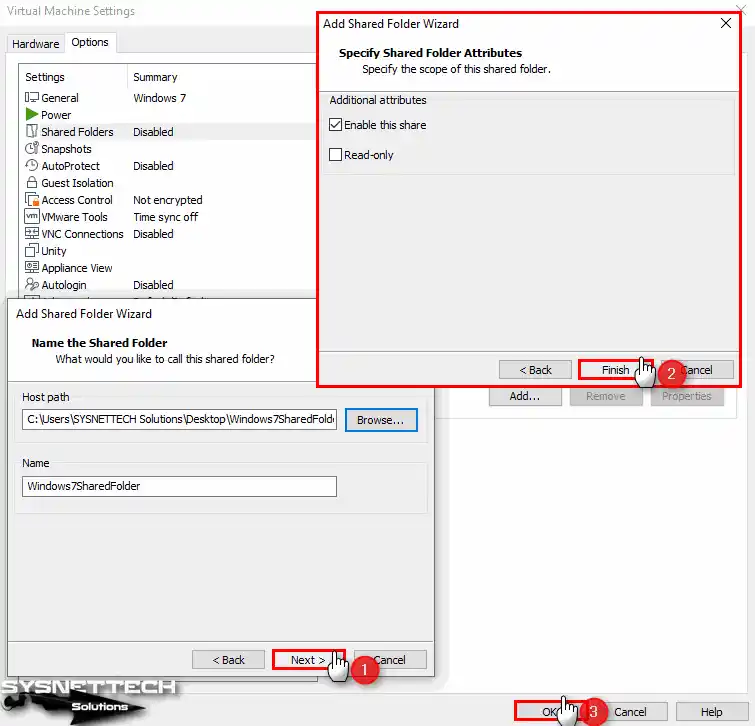
Step 4
You should open Network and check whether the Shared Folder feature is working. You can see the shared folder created between the host and VM.
Lastly, turn on the option to “Map as a network drive” in your Windows guest.
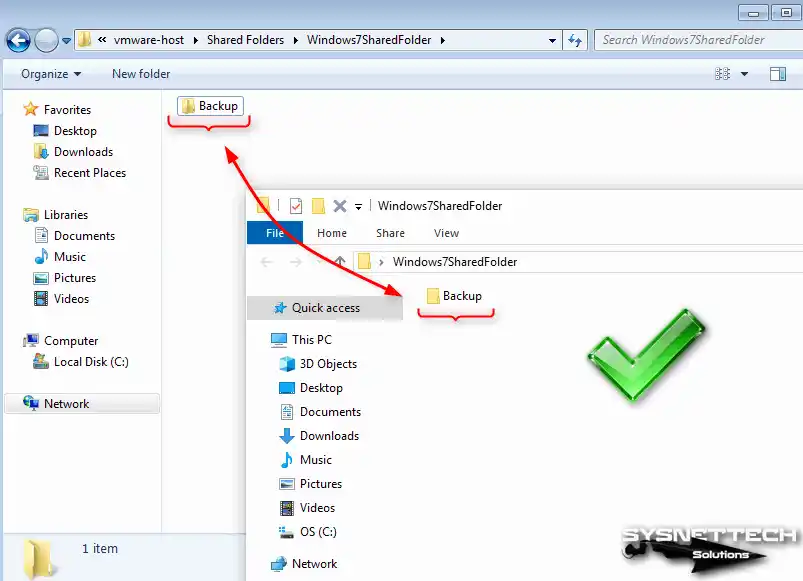
How to Use USB Flash Memory in Windows 7 VM
After installing VMware Tools, you will not be able to install USB 3.0 drivers automatically. Because of that, these drivers are not included in the installation media of old operating systems.
However, if you install a newer operating system, such as Windows 10, these drivers will be installed automatically. Additionally, new operating systems support this hardware. But you might have to install the driver yourself. As a result, you must install USB 3.0 drivers manually.
Step 1
In Windows 7, open Device Manager and look at Other Devices. Here, when you check the Universal Serial Bus (USB) Controller device, you will see that you have not installed the drivers.
To install USB drivers manually:
- To install the relevant driver manually, first double-click the Universal Serial Bus (USB) Controller device.
- Click the Update Driver button in the Universal Serial Bus (USB) Controller Properties window.
- Click Browse my computer for driver software.
- Select Intel’s USB driver folder and click OK.
- After selecting the Driver folder, start the installation by clicking Next.
- When you try to install the USB 3.0 driver manually, you will be able to install it this time. You can see that the Intel (R) USB 3.0 eXtensible Host Controller has been successfully installed.
- When you examine the Device Manager again, you will see Unknown Device. You have successfully installed the USB Controller driver but not the Root Hub driver. This is because the driver provided by Intel is not fully compatible.
- Download the Intel (R) USB 3.0 Root Hub driver to your computer and try to install the unknown driver in the same way manually.
- To install the unknown driver, point to the location of the folder you downloaded to your computer and click OK.
- You can see that the Intel (R) USB 3.0 Root Hub driver has been installed successfully.
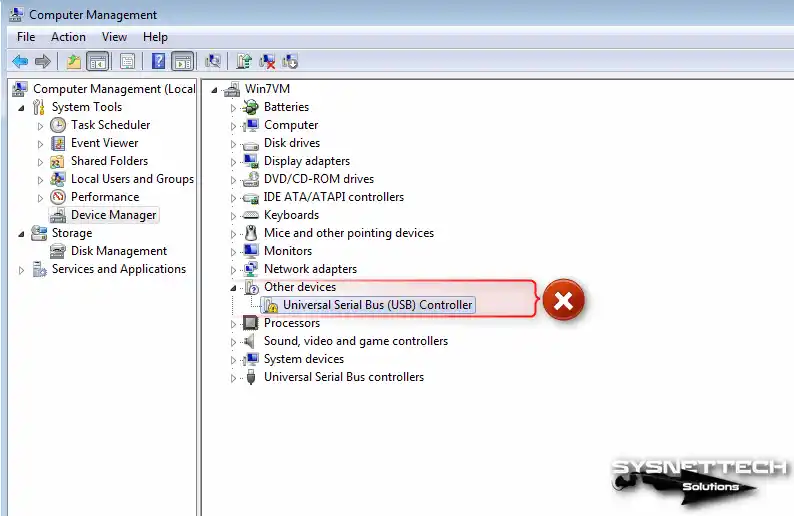
Step 2
It would be best if you got the required drivers for USB 3.0/3.1 devices to work on the guest machine. To do this, open the guest machine settings and open the download page from the link specified on the USB device or from my GitHub page.
Download the intel(r)_usb_3.0_extensible_host_controller_driver_5.0.4.43_v2.zip file from the Intel download website to your computer and copy it to your VM.
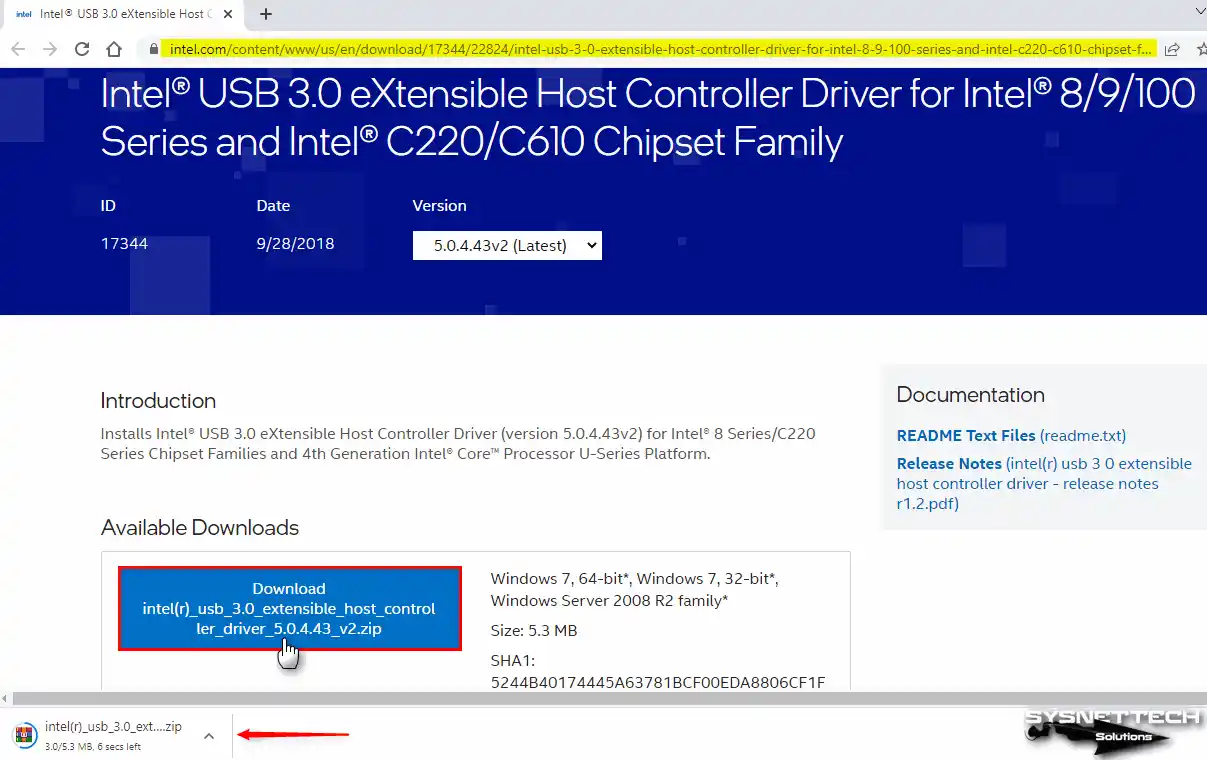
Step 3
Unzip the Intel USB 3.0/3.1 eXtensible Host Controller Driver and put it in the folder. Then, open the wizard by double-clicking on setup.
Proceed by checking the components to be installed in the USB driver wizard.
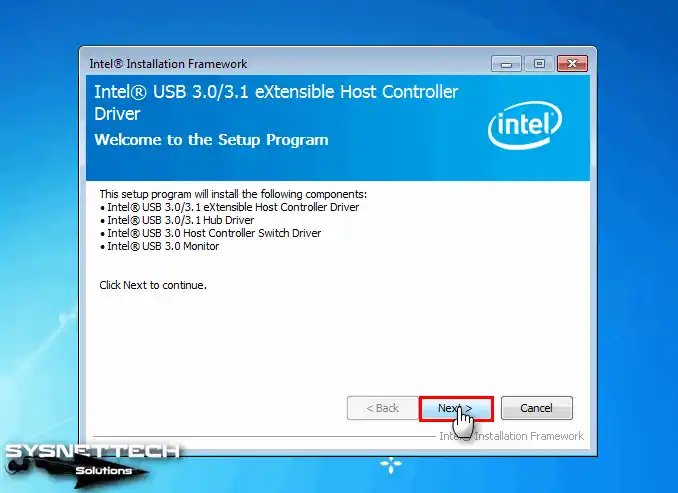
Step 4
Accept the license agreement of Intel USB driver software.
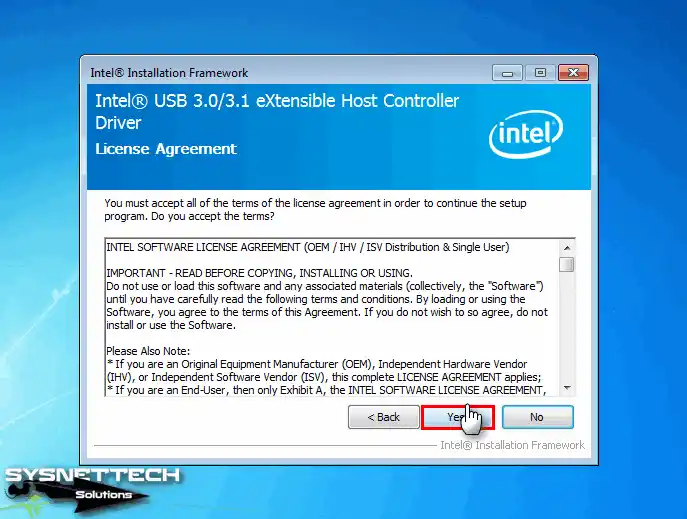
Step 5
During the installation phase, make sure that no external USB devices are connected to your computer. Also, click the ‘Next’ button on the window stating this warning. After that, the installation will continue without any problems. As a result, you can complete the process successfully.
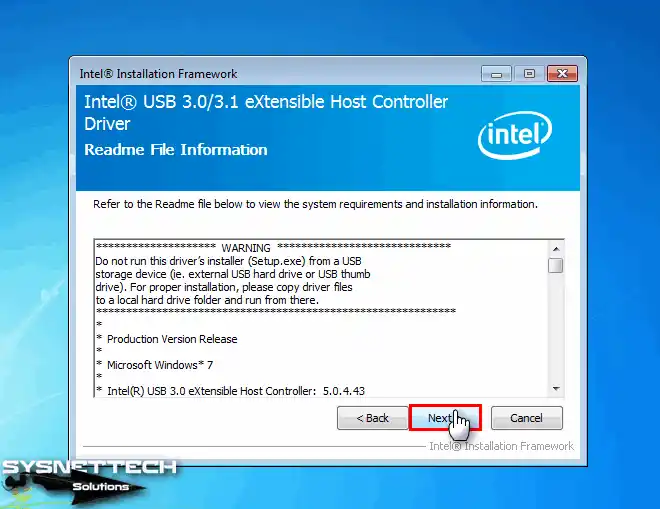
Step 6
After installing the USB 3.0/3.1 drivers in Windows 7, choose to restart your system.
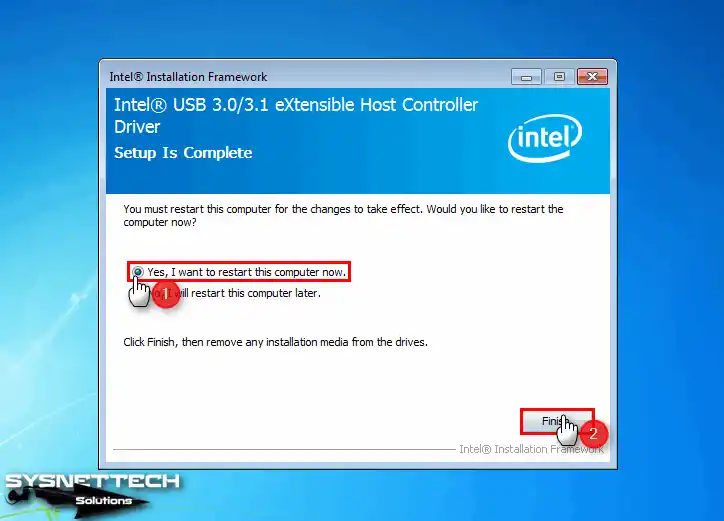
Step 7
Plug a USB 3. x supported flash memory into your host. Also, create a folder called Backup.
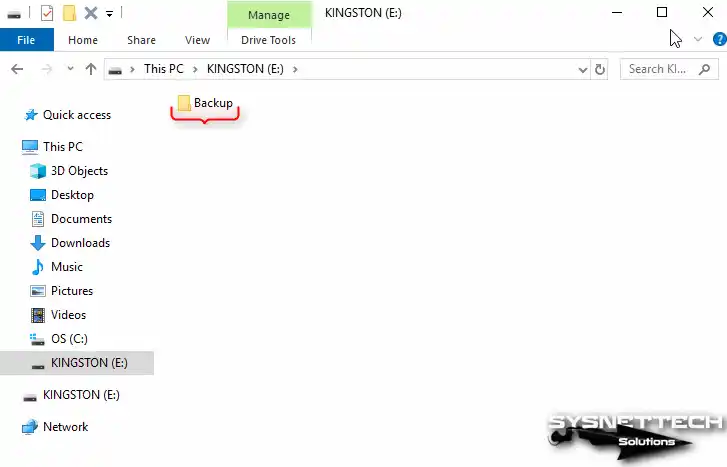
Step 8
You have to plug your USB memory into the virtual machine. Also, click VM / Removable Devices / Your USB name / Connect from the Workstation menu. Thus, your USB memory will be connected to the virtual machine. As a result, you can access your data from the virtual machine.
If the Connect option is inactive or greyed out, shut down your virtual computer. Also, follow the appropriate steps to shut down the virtual computer. However, try to connect again with your virtual computer turned off. As a result, the Connect option will be enabled.
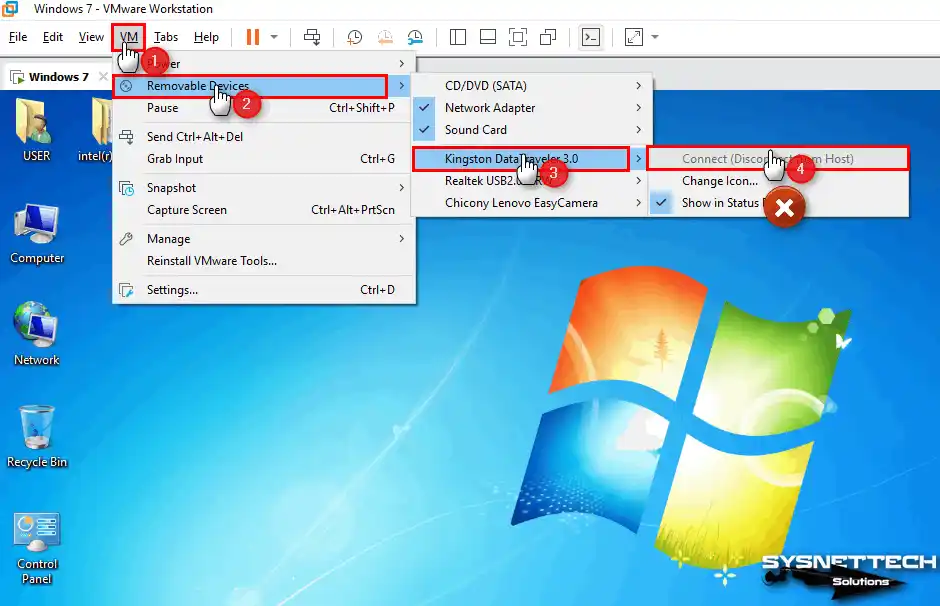
Step 9
Open the Windows 7.vmx file. Change usb.restrictions.defaultAllow=”FALSE” to “TRUE” and save the file.
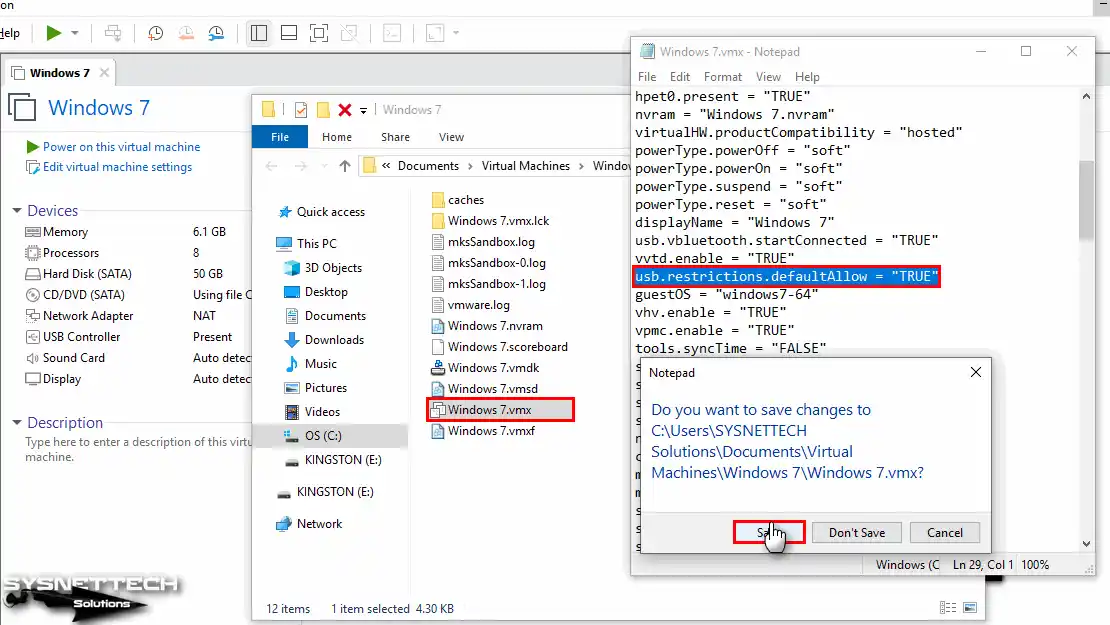
Step 10
Try to add your USB disk to your virtual computer again. You will see that the Connect option is active this time, as shown below.
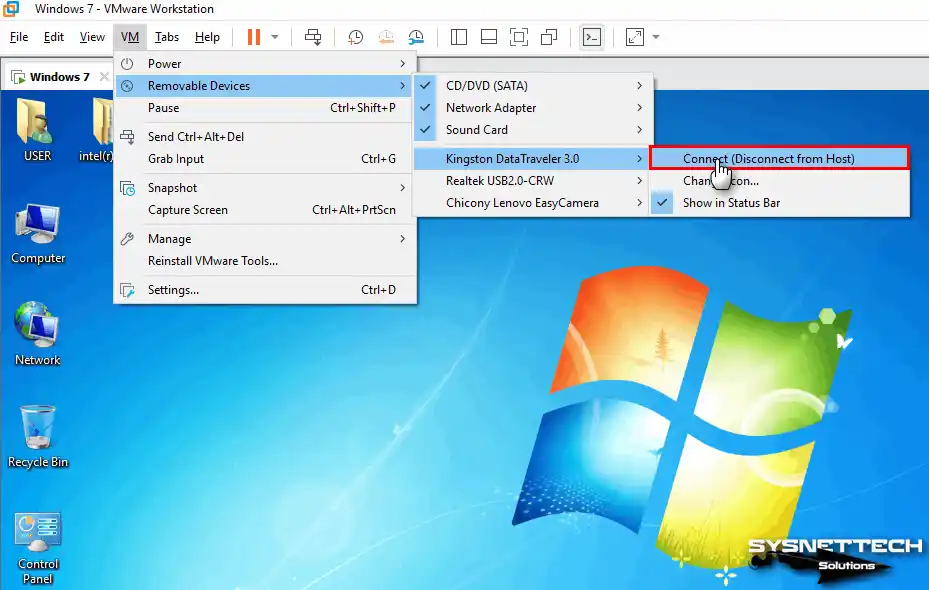
Step 11
When you insert your flash memory into the VM, you can see the folder called Backup that you created. Additionally, this folder will contain all your backup files. Using it, you can manage your data quickly. As a result, your backup process will be complete without any problems.
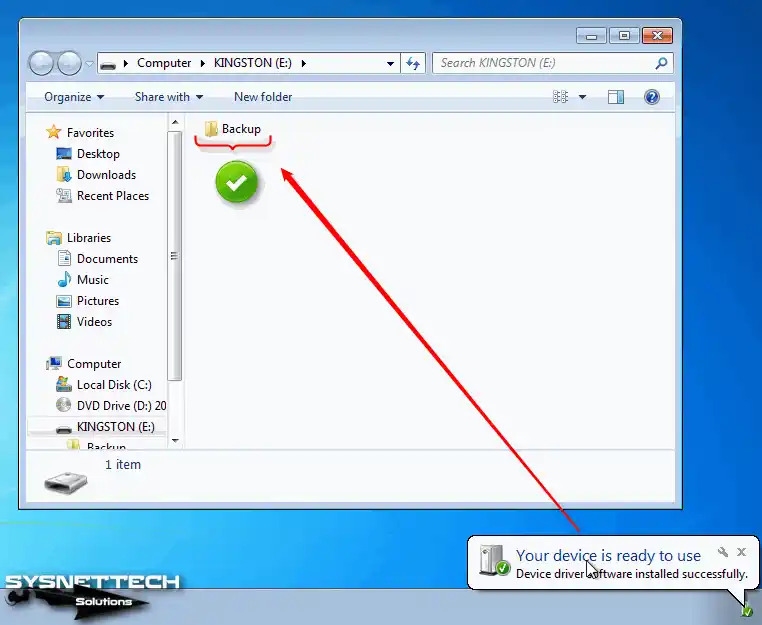
How to Delete Windows 7 Virtual Machine via VMware Workstation
You can quickly delete a Win7 virtual machine you prepared with VMware Workstation Pro. Also, in this way, you can remove not only this system but also other platforms from your PC altogether. With this, you get rid of all unnecessary files. As a result, you can free up more space on your computer.
Right-click on the guest machines you want to delete from the guest machines listed in the left panel of Workstation Pro. Also, click on ‘Manage / Delete From Disk.’ However, in the ‘this action is irreversible’ window, click ‘Yes’ to confirm the action. As a result, you will permanently delete the selected virtual machine.

Video
Installing Old Versions
| Workstation Pro | YouTube Video | Slide |
|---|---|---|
| 12 Pro | Watch | – |
| 14 Pro | Watch | – |
| 15 Pro | Watch | View |
| 16 Pro | Watch | View |
| 17 Pro (NEW) | Watch | – |
Frequently Asked Questions (FAQ)
- Which VMware version is compatible with Windows 7?
- Is it safe to run Windows 7 on a virtual machine?
- Can I run a VMware program on Windows 7?
- Will my applications and drivers run smoothly on VMware?
Conclusion
I want to summarize that you can use a VM with VMware Workstation 17 Pro or Player. This way, you can have a Windows 7 system running on a VM. Additionally, using VMware gives you extra benefits. For example, you create isolated test environments as well as running legacy applications.
By following the steps in this guide, you can install Windows 7 without any problems. Additionally, these steps will make the installation process more manageable. However, it helps you solve any issues you may encounter in advance. As a result, you can install this OS quickly and efficiently.
In summary, you can benefit from the advantages of virtualization technology. However, if you are a software developer, you can do application compatibility testing. For reasons like these, it is safe to run older OSes on a modern system.

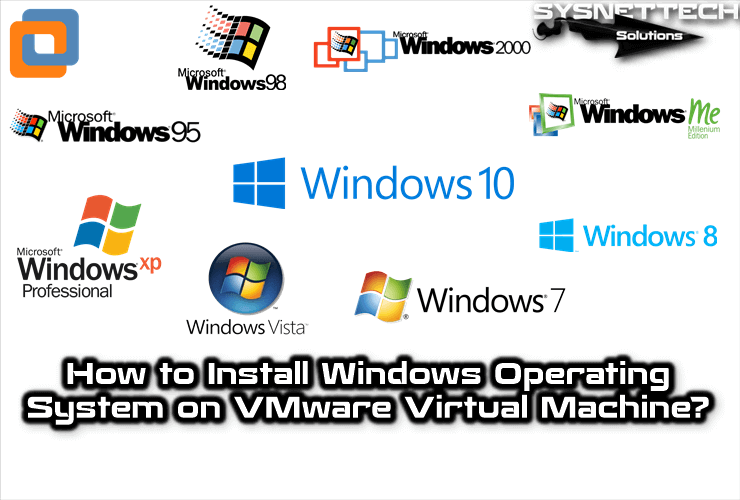
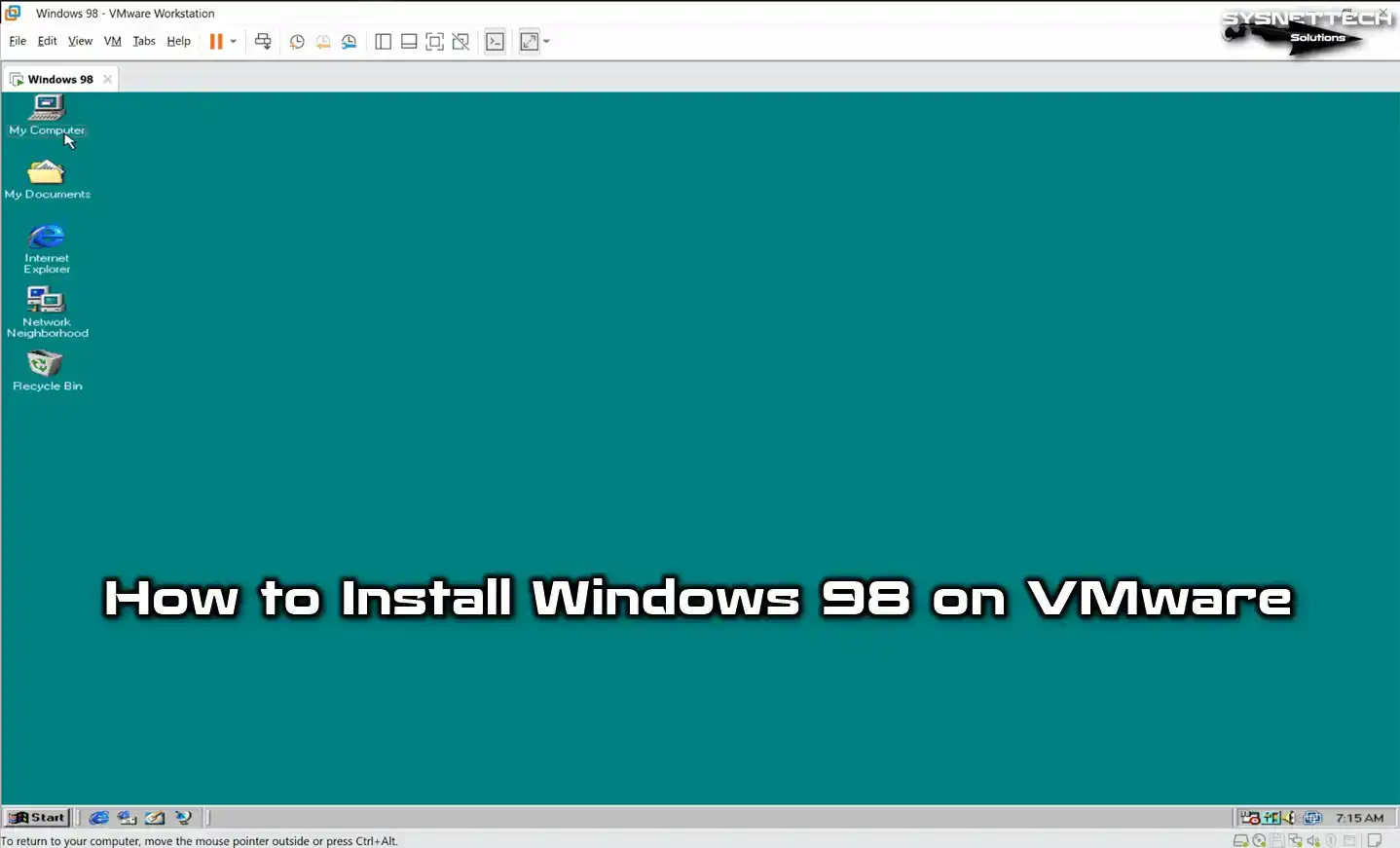
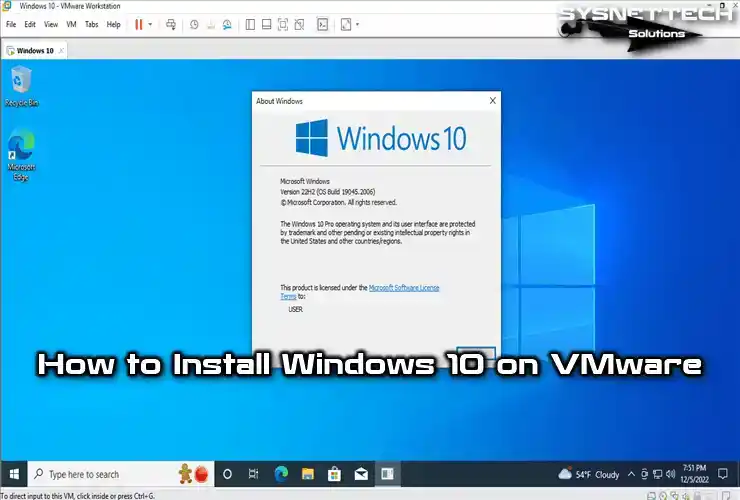
Your article displays the VMware Tools error message, “Setup failed to install the Host Guest Shared Folders driver”. Then you give instructions on how to set up shared folders. But since shared folders are busted the instructions don’t really help.
First of all, thank you for your comment. If you install Windows 7 Hotfixes before VM Tools installation, you won’t get any errors. The reason I installed the Hotfixes during the Shared Folder configuration phase is to show what caused the error in the VM Tools installation phase.
Really loved the detailed tutorial. Please keep it up
Thank you so much for this nice comment!
When installing Tools, I got a bunch of other warnings and things that didnt install and in the end Tools would not install. I am not sure what to do now
Before installing VMware Tools, download KB4490628 and KB4474419 updates, install them and then try to install VMTools again.
You may get errors during VMware Tools installation without hotfixes installed. That’s why I have shown the relevant errors in the steps in the article.
Thanks a lot for your tutorials regarding VMware Workstation and Win7.
I did not install an operation system for a long time but your tutorials cover everything to get it working even if I work with VMware the first time.
Thanks a lot,
Harald
Many thanks for your valuable comment.
Thank you for your great effort and step-by-step explanations.I am able to install windows 7 with a share folder on my VMWare workstation pro. Greatly appreciated .
Thank you very much for your feedback and comment.
thanks for the brief content. it has been joy following along.
You’re welcome, thanks for your comment.
perfeeeectrtttttttttttttttttttttttt
Tried to install a valid copy of Win7-64. Did not accept my valid product key stating:
“The product key does not match current Windows SKU”
u sre best