In this guide, I will tell you how to install Windows 98 on a new virtual computer with the Oracle VM VirtualBox 7.0 virtualization program. I will share the relevant drivers for First Edition (FE) and Second Edition (SE) versions.
We are all curious about old operating systems in particular. We want to go back and experience how they were and how they worked. However, we need old hardware for old systems like Windows 98. Actually, there is no need because we can benefit from virtual machine platforms like VirtualBox.
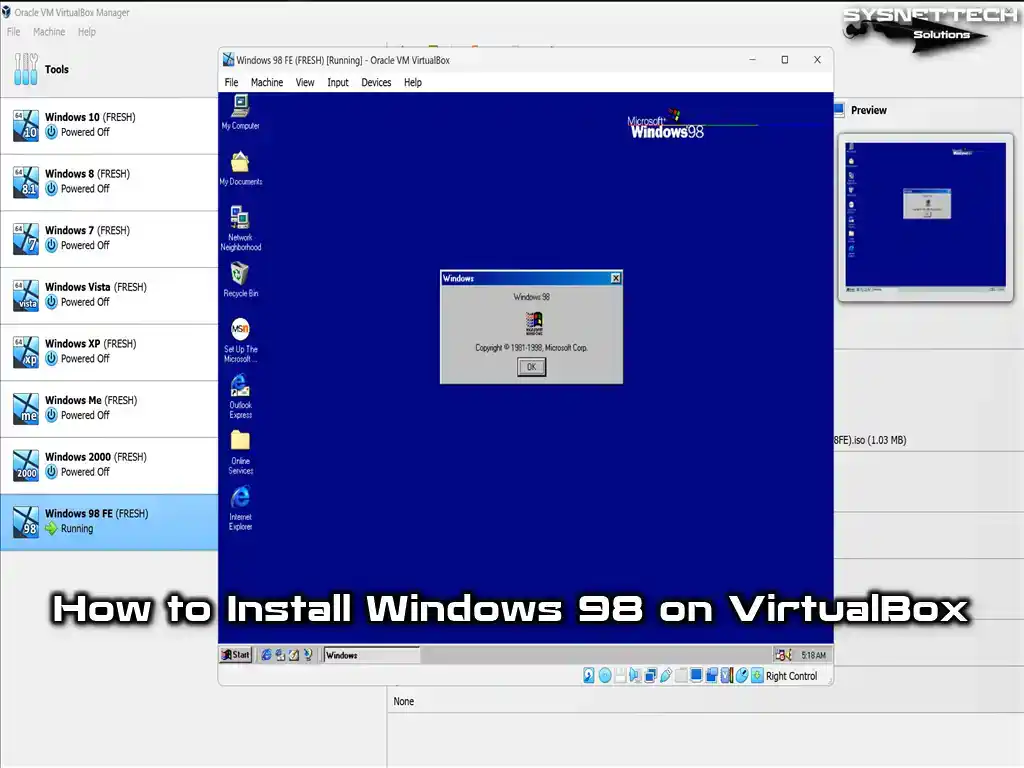
How to Set Up Windows 98 FE (First Edition) / SE (Second Edition) on Windows 10 / 11 using Oracle VM VirtualBox 7
Windows 98 is a distribution of 9x editions from Microsoft and was first officially made commercially available on June 25, 1998. It is an operating system with a graphical user interface, thus offering users easier use of icons, shortcuts, and software.
One of its most significant innovations is the FAT32 file system, which supports longer filenames and efficiently uses resources. It also facilitates the use of many peripheral devices, such as printers and scanners, by enabling faster integration of USB devices.
Windows 98 makes it easier for users to access the Internet, avoiding more complex network connection configurations.
Thanks to the user interface development, most software the developers produce is GUI-managed, but configuring some advanced settings requires using MSDOS.
Microsoft officially ended mainstream support for the Windows 98 First Edition (FE) operating system on June 30, 2002, and comprehensive support on July 11, 2006.
Windows 98 Second Edition (SE), which fixed many of the vulnerabilities and bugs of the first version, was released on May 5, 1999, but was discontinued on June 30, 2002, on this system.
Suppose you have a penchant for old operating systems. You can effectively utilize them at that juncture by leveraging virtual machine platforms such as VirtualBox or VMware. This method eliminates the need to install outdated systems on an old computer. Instead, it lets you use them on your Windows 10 or Windows 11 host computer.
When desiring to encounter an outdated OS, one can employ virtual machine programs like VirtualBox or VMware. Consequently, instead of installing an OS on an old computer, it is feasible to utilize archaic operating systems on a Windows 10 or Windows 11 host computer.
How to Create a New Virtual Machine for Windows 98
Suppose you want to install one of the 9x versions of Windows after installing the Oracle VM VirtualBox virtualization software on your host computer. In that case, you must configure the virtual machine’s settings correctly.
Step 1
After running the VirtualBox software, start the virtual machine preparation wizard by clicking the Machine / New option from the tool menu or the New icon on the right.
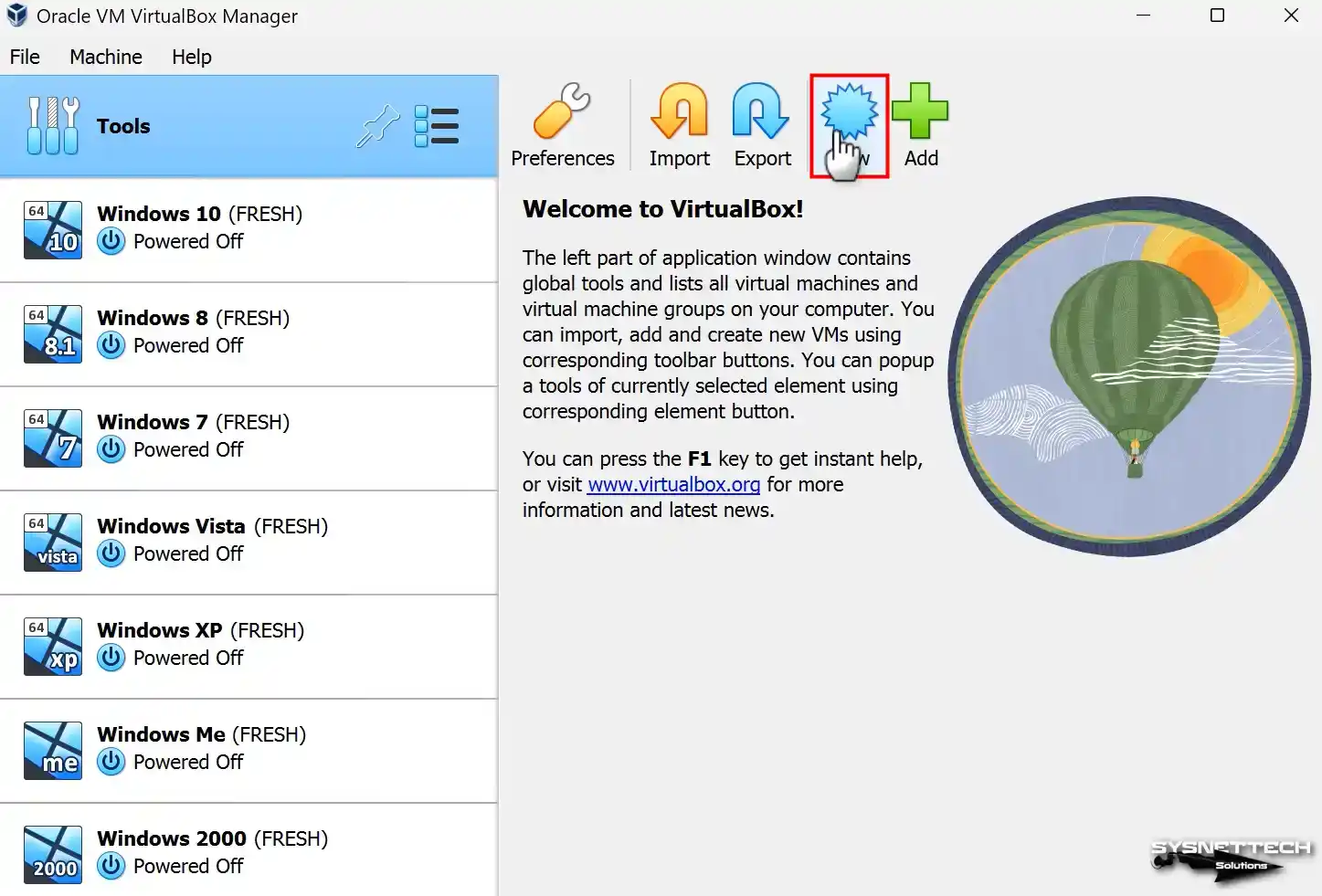
Step 2
After typing the operating system’s name, you will install the Name field in the virtual machine wizard, and the program will automatically configure the values in the Type and Version sections.
Suppose you see the 32-bit architecture value instead of 64-bit in the Version section while installing the more current Windows operating versions. In that case, you must manually adjust the architectural structure according to your installed OS. If you want to store the Windows 98 operating platform on your host disk, leave the Folder location as default. However, you want to fill up your host disk sparingly. In that case, locating it on an external disk may be better.
To add a Windows 98 FE (First Edition) or SE (Second Edition) ISO file to the virtual computer you are preparing, select Other from the ISO Image section.

Step 3
From the table below the article, select the ISO file of the Windows 98 FE or SE platform you downloaded to your computer and add it.
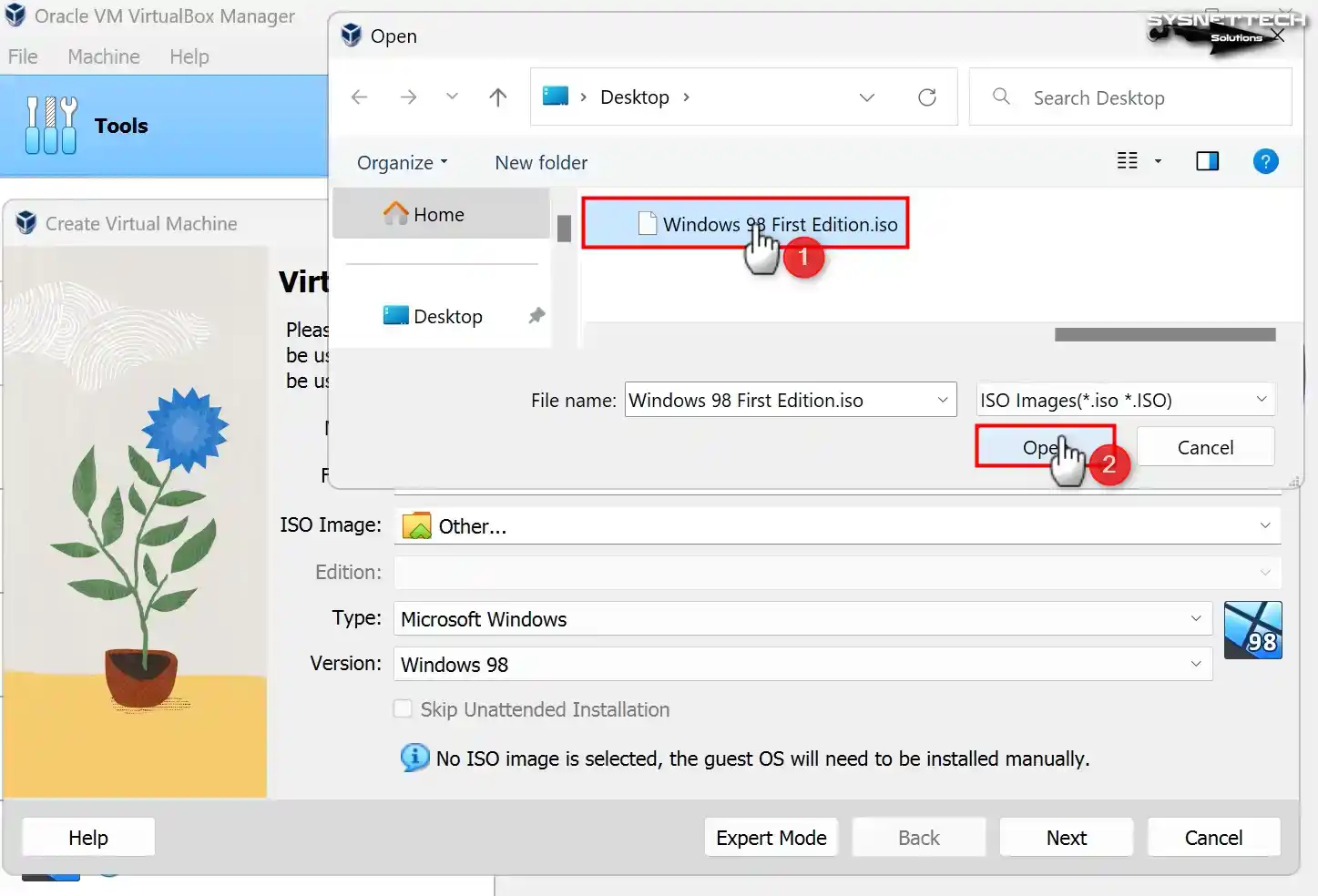
Step 4
You can make faster system setups with the unattended installation feature in the VirtualBox 7.x versions. Hence, this may not be the case with older operating versions, so click Next to continue the manual setup.
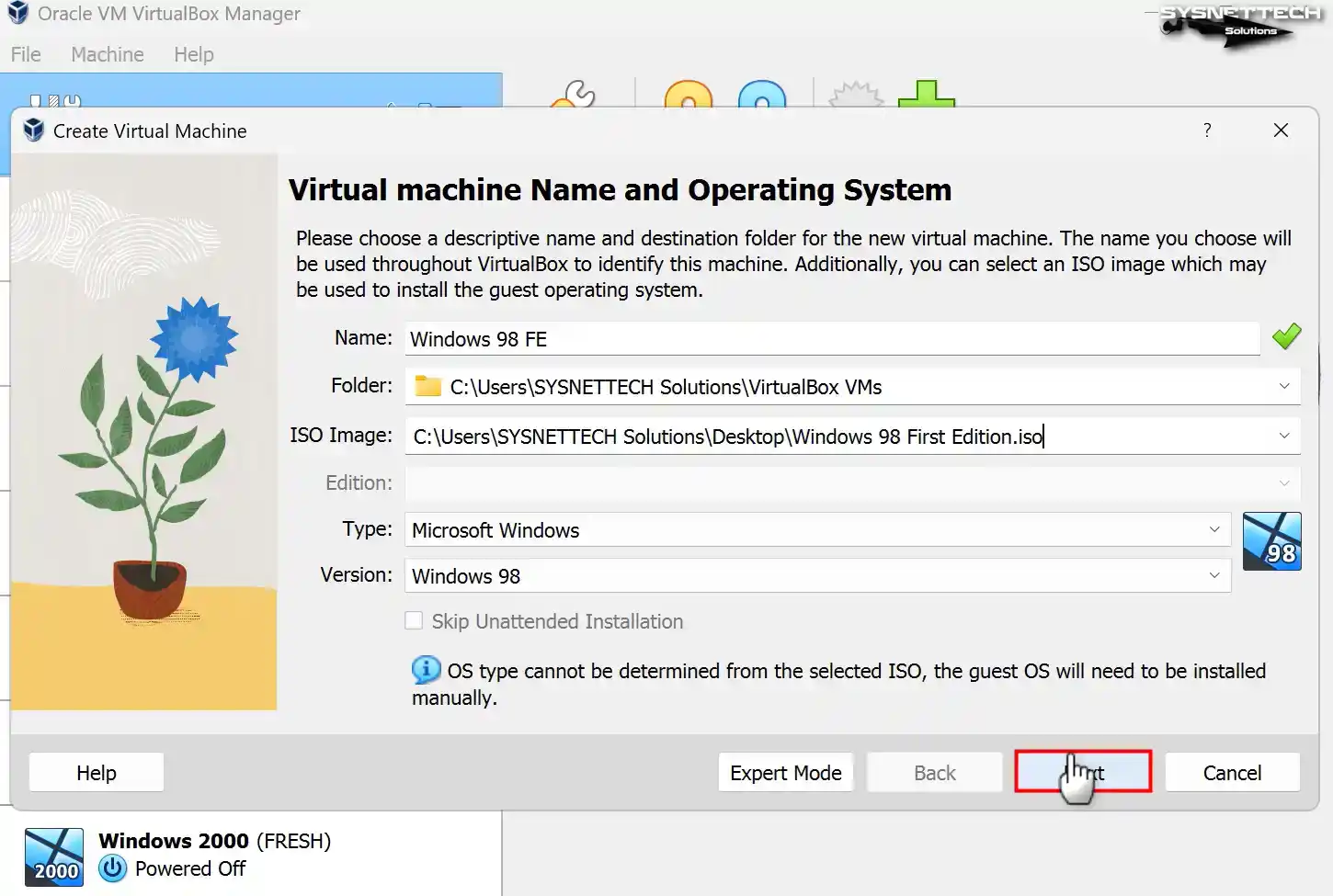
Step 5
The maximum RAM size of the Windows 98 platform on a physical computer is 1.5 GB. However, you can configure a smaller RAM size for a more stable installation in the virtual machine.
In the Hardware window, in the Base Memory section, set the RAM size of 1024 MB (1 GB) for Win98 and click Next.
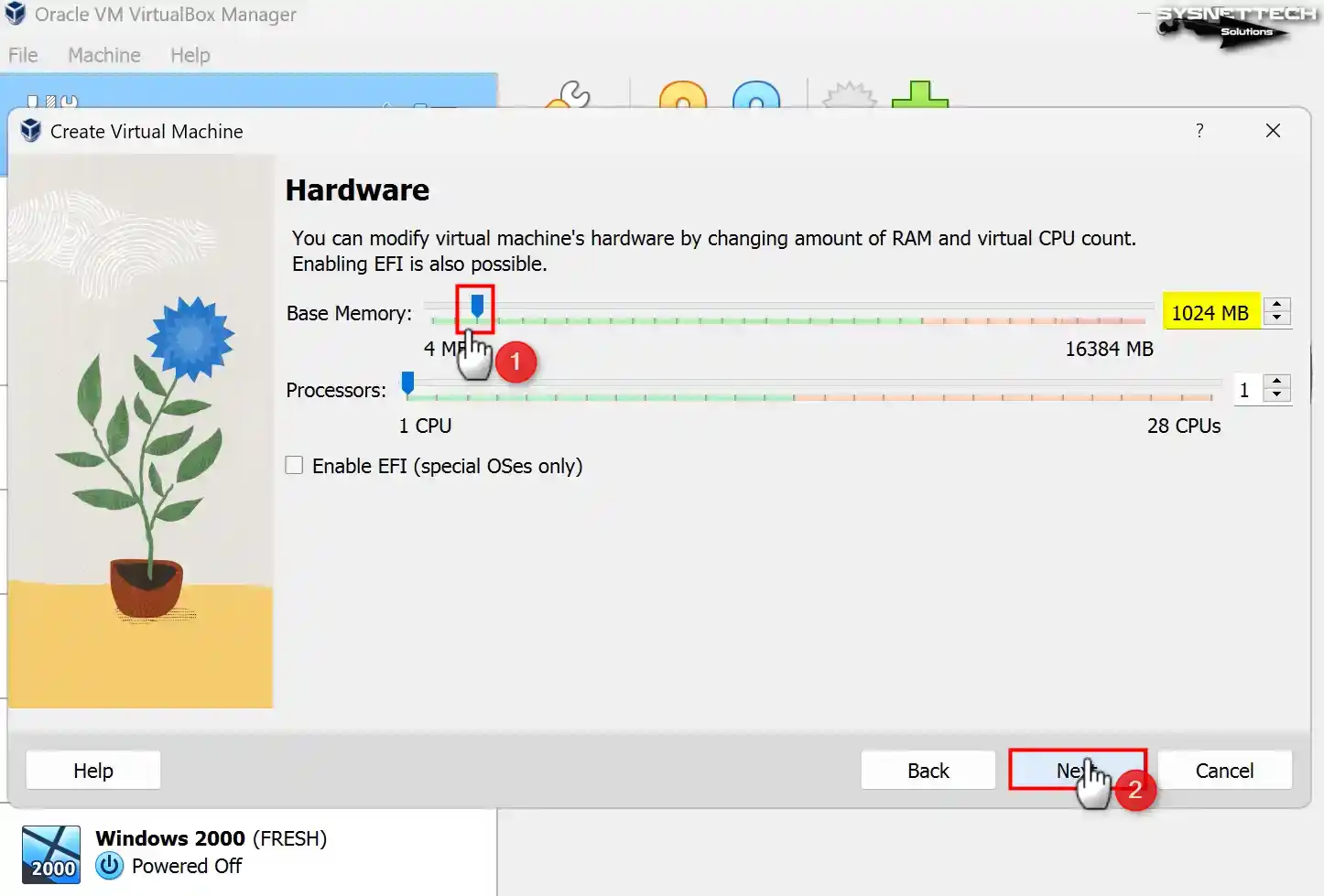
Step 6
You must create a new virtual hard disk to install a clean software platform. You can add the virtual disk through this window if a previously installed virtual machine exists. Configure a new virtual disk size of 10 GB for Win98 and click Next.
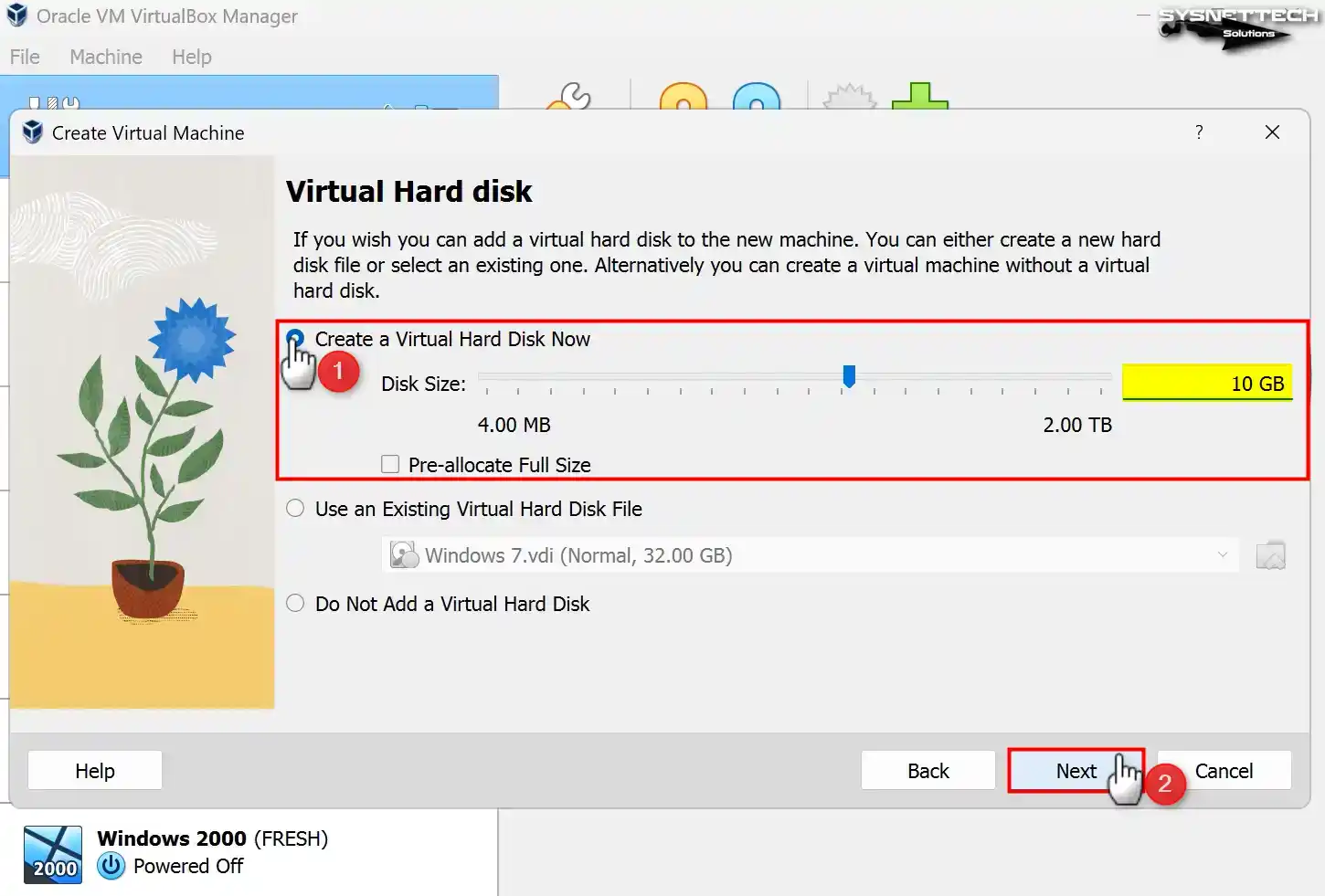
Step 7
Check the virtual hardware summary information of the Win98 guest VM you created and click Finish to close the wizard.
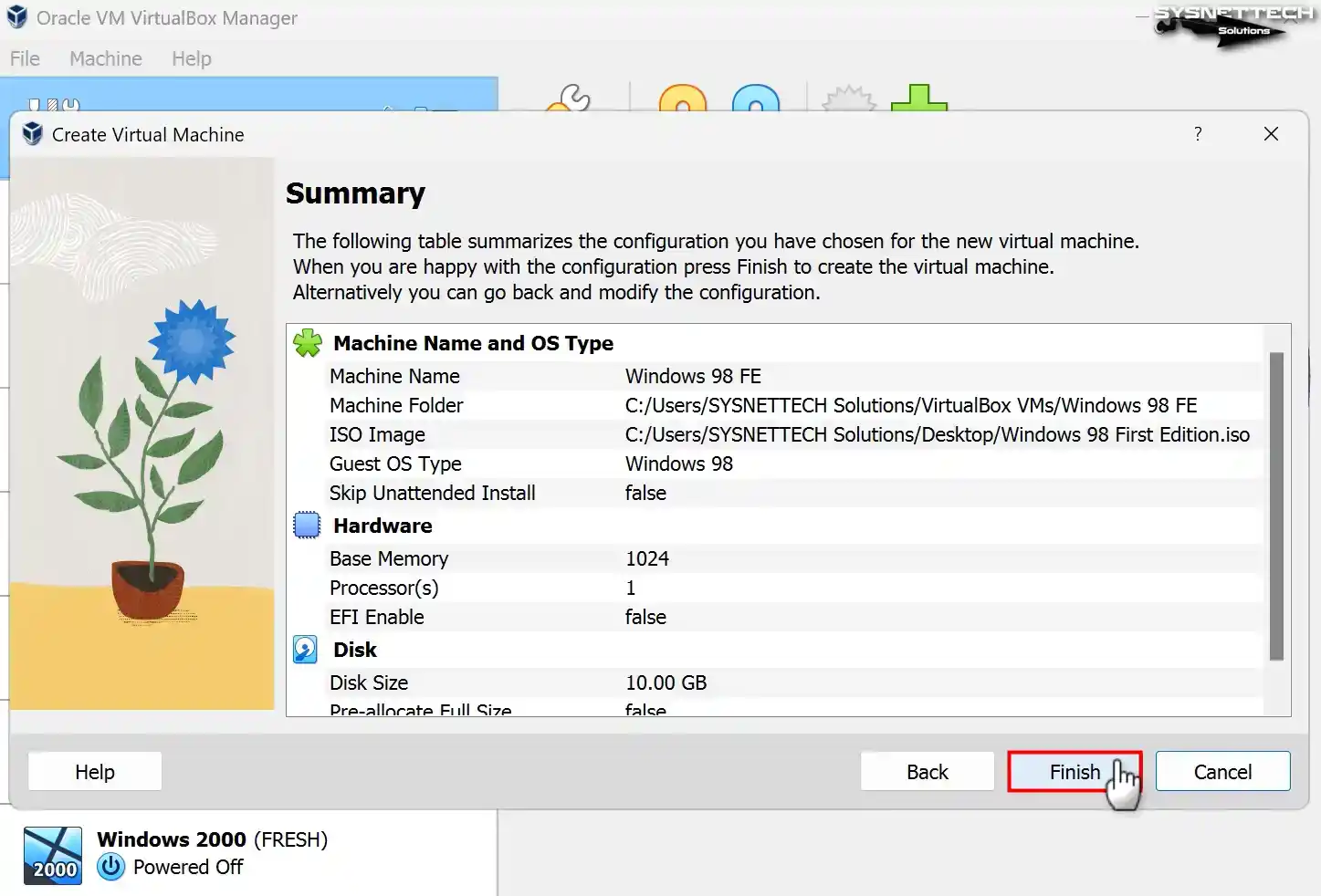
Step 8
After preparing the Windows 98 virtual machine, you need to make some basic settings for performance. Therefore, click Settings before starting your virtual PC.
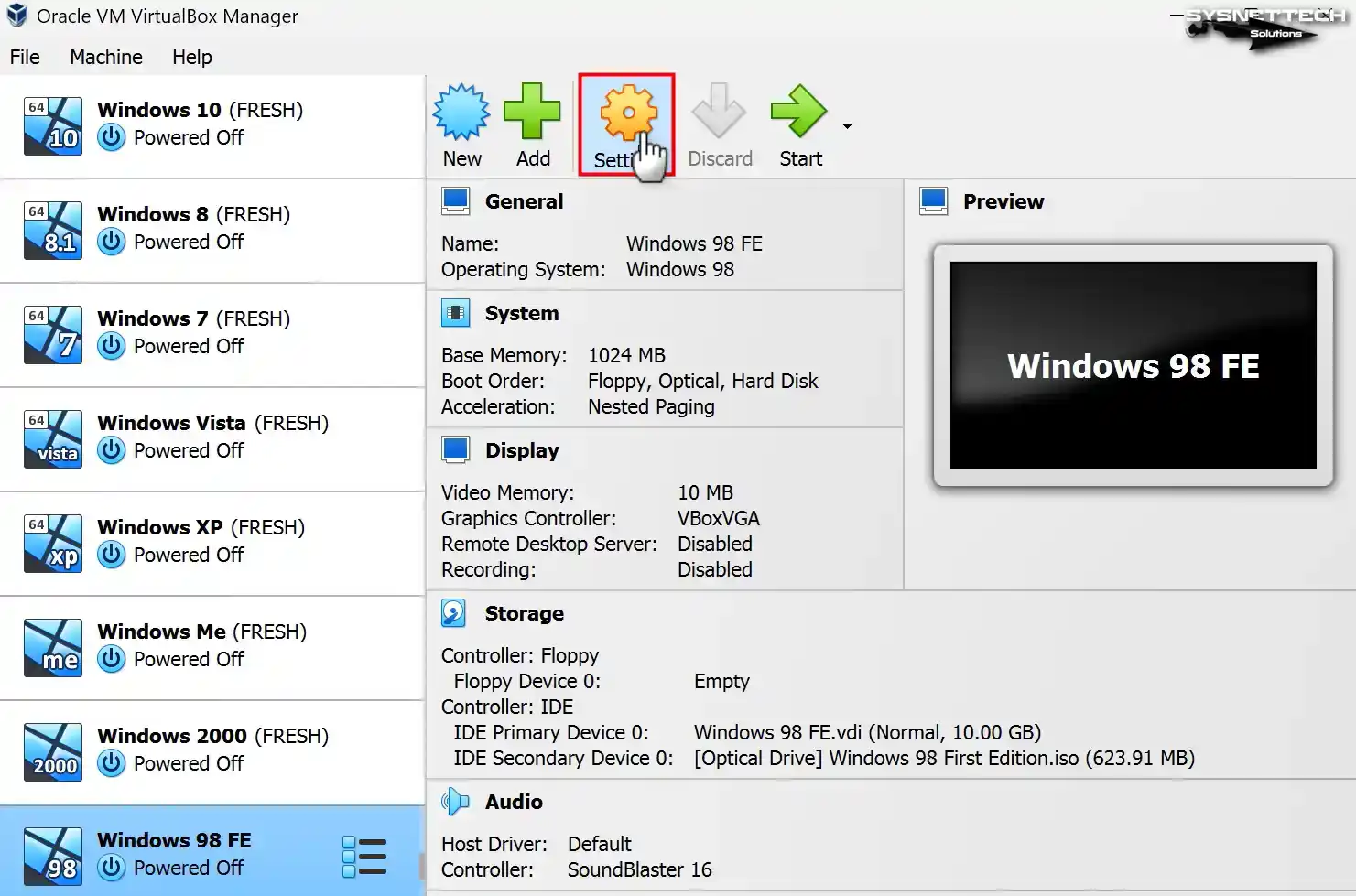
Step 9
You can enable Shared Clipboard and Drag’n’Drop features in the Advanced tab of the virtual machine’s General settings, but this will not work in Win98. Suppose you plan to run the virtual PC using one of the old versions of VirtualBox. In that case, you can use your guest machine more efficiently by enabling these features, as Guest Additions will be supported in a suitable version.
Suppose you have one of the installed VirtualBox 7.x versions on your host computer. In that case, you can skip enabling the file transfer features. We advise allowing it only for older versions, as this article suggests.
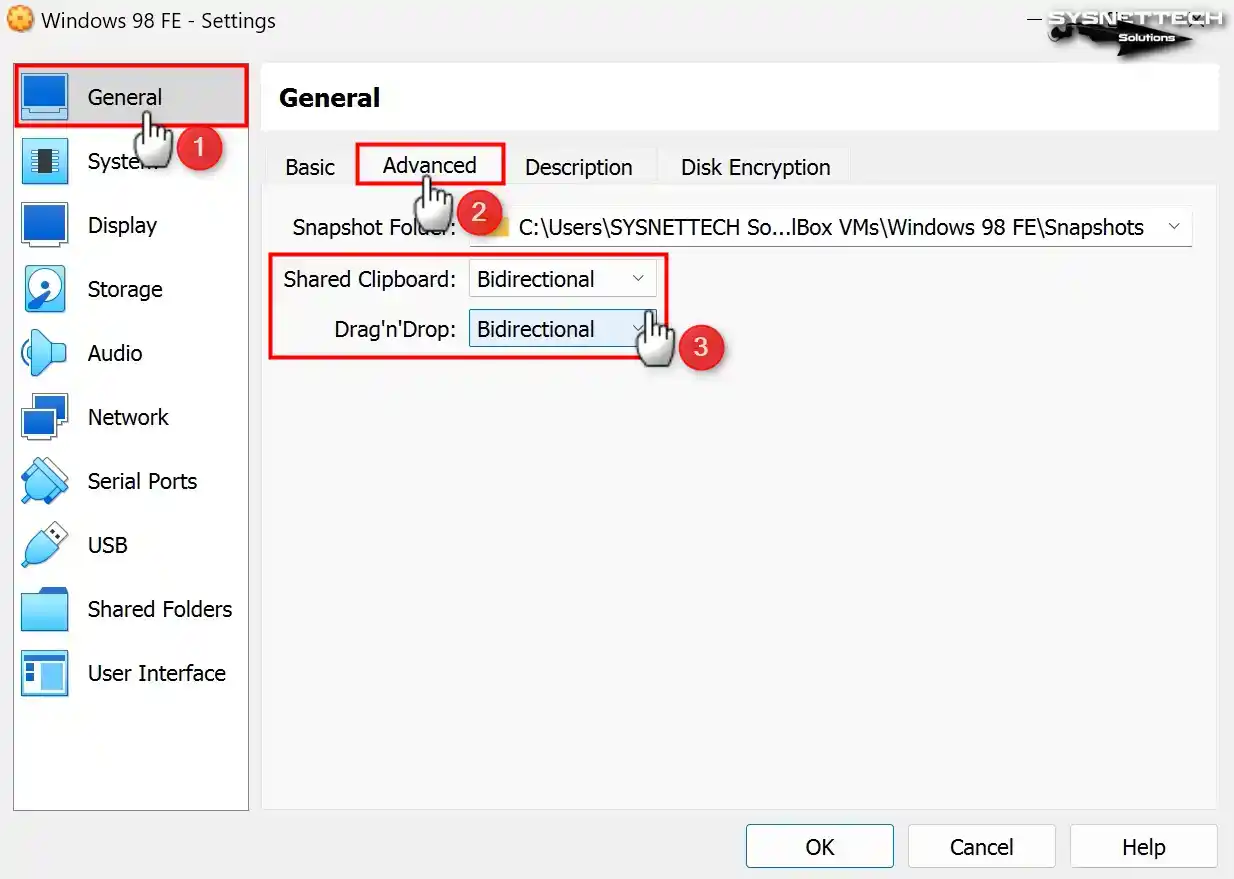
Step 10
Configure the boot devices in the System / Motherboard tab in the VM’s settings window and enable the I/O APIC feature to use the virtual PC more efficiently.
NOTE: If your VM is constantly failing or not installing, you can enable Nested Paging in the Acceleration tab in the settings.

Step 11
As we mentioned, new versions of the Oracle virtualization program are not fully supported for Win98, so you may be unable to use display and 3D acceleration settings. If you use a version that fully supports Win98, enable 3D acceleration in the Display / Screen settings and modify the video memory to 128 MB.
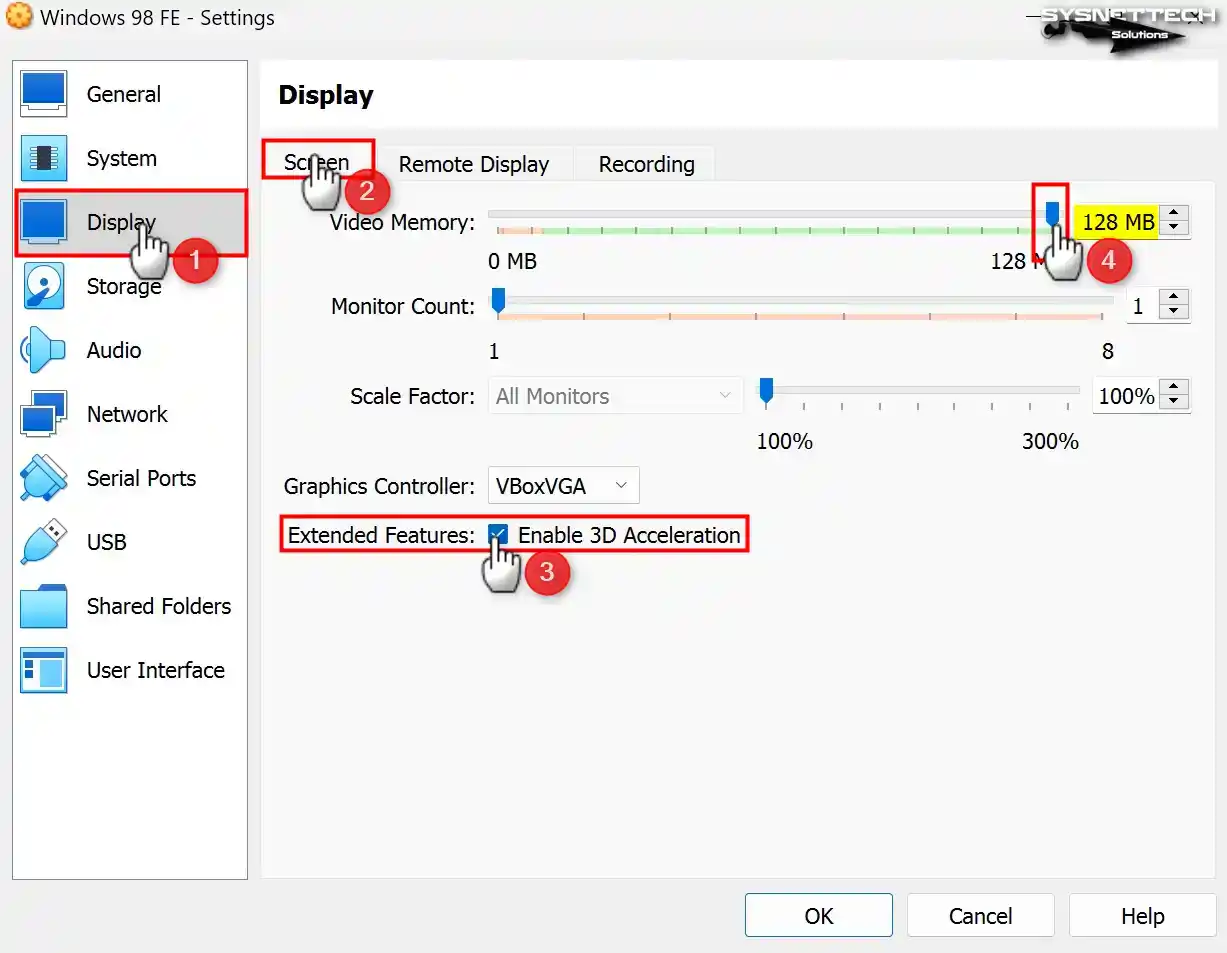
Step 12
After selecting the IDE controller, check if the Host I/O Cache feature on the right is enabled.
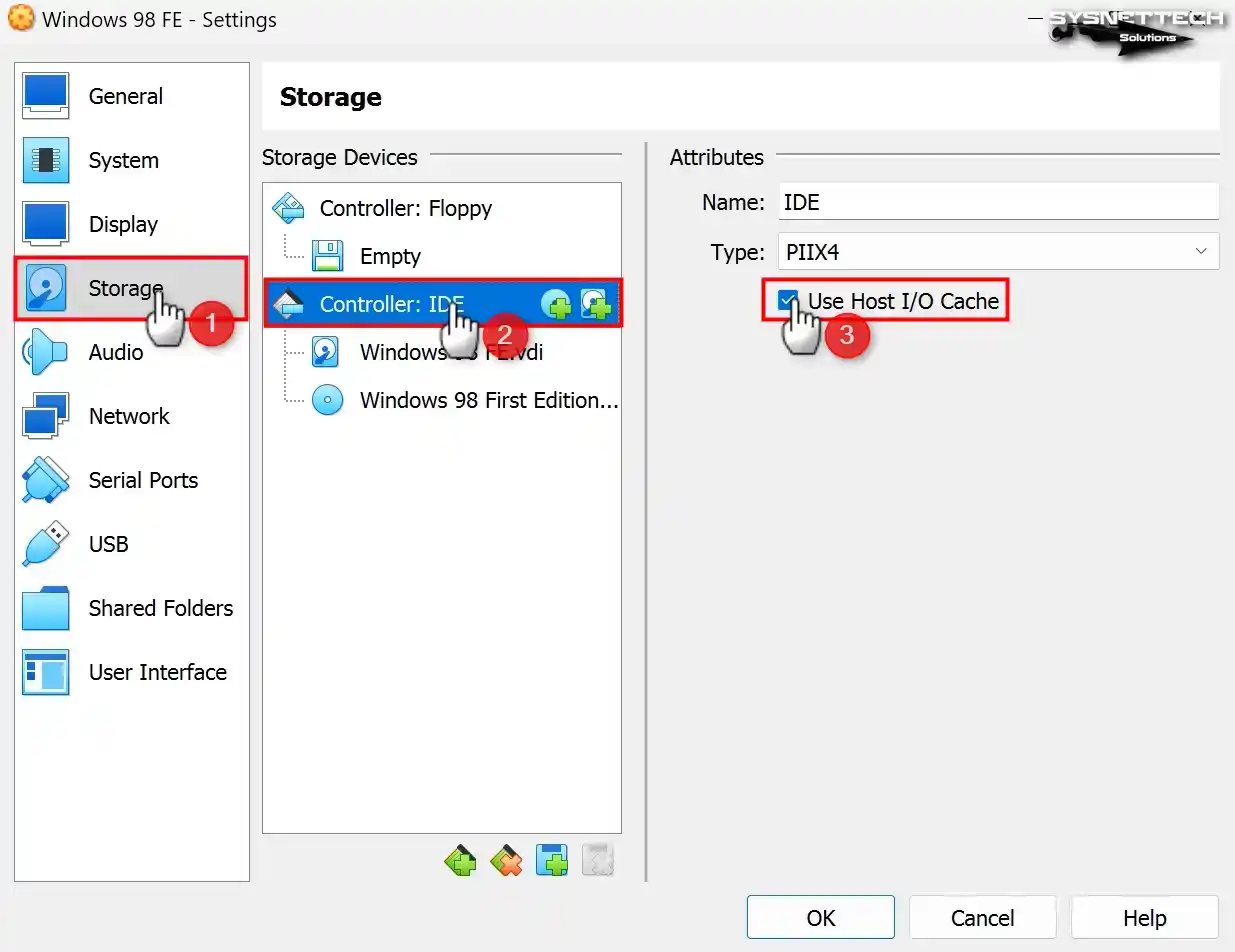
Step 13
Select the Solid-State Drive option to configure the working principle of the Windows98.vdi virtual disk file as SSD.
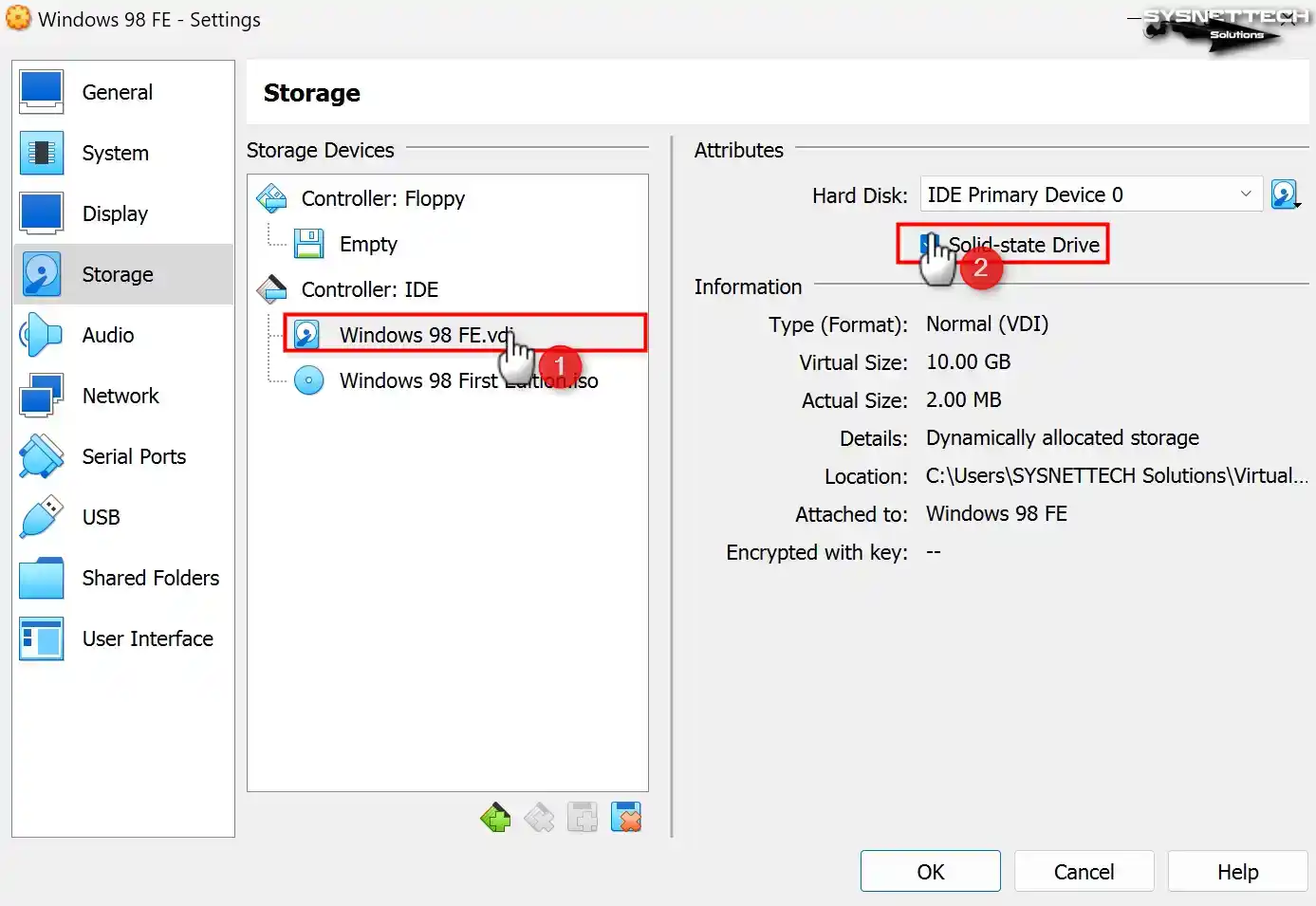
Step 14
To transfer files using your USB devices on your Windows 98 virtual guest machine, tick the 2.0 (OHCI + EHCI) Controller and turn off your VM’s settings.
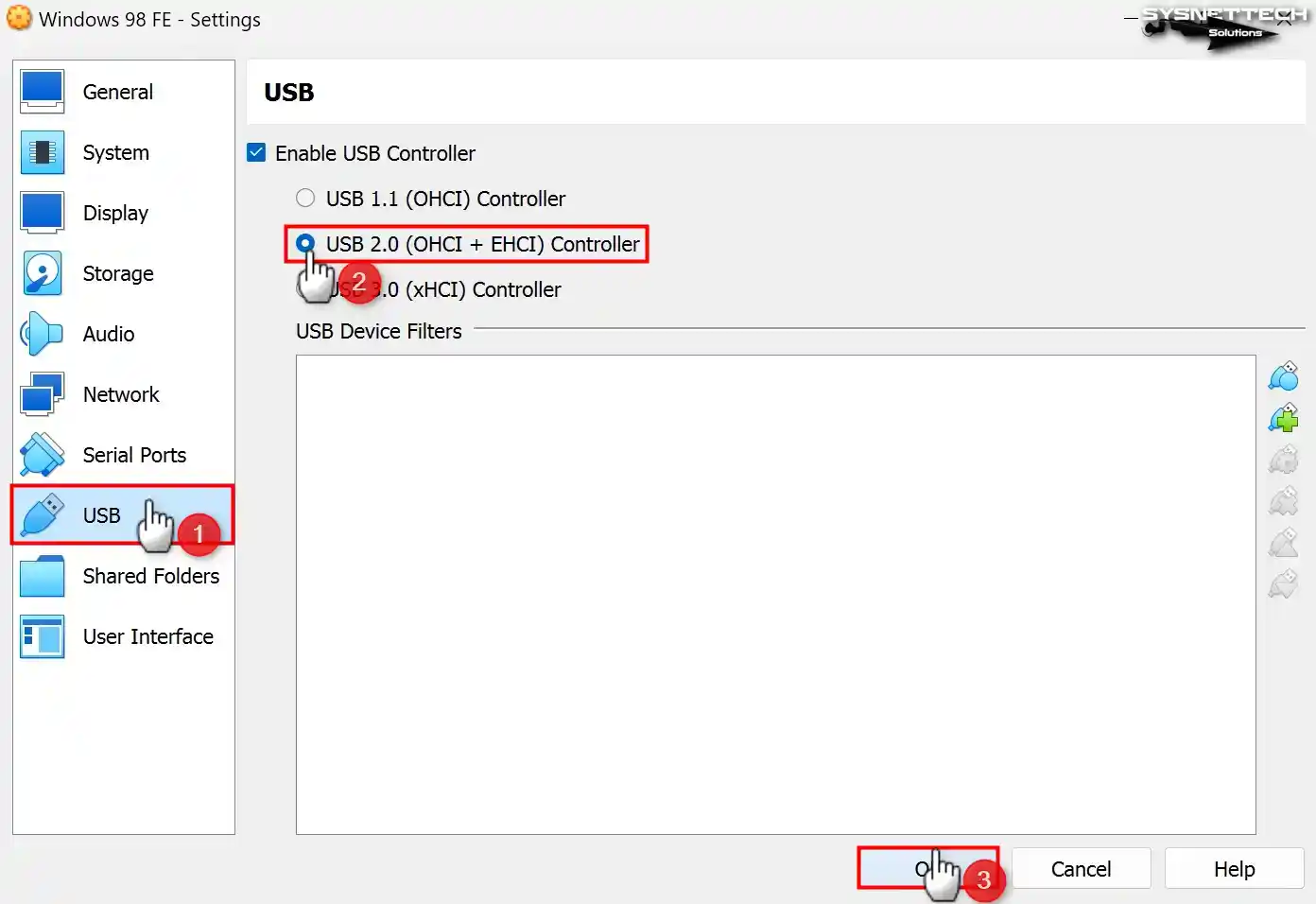
Step 15
After making all the necessary preparations, run your virtual computer to install Windows 98 with VirtualBox. After running the VM, when the Select Start-Up Disk window opens, select the ISO image you added to the guest machine and click Start again.
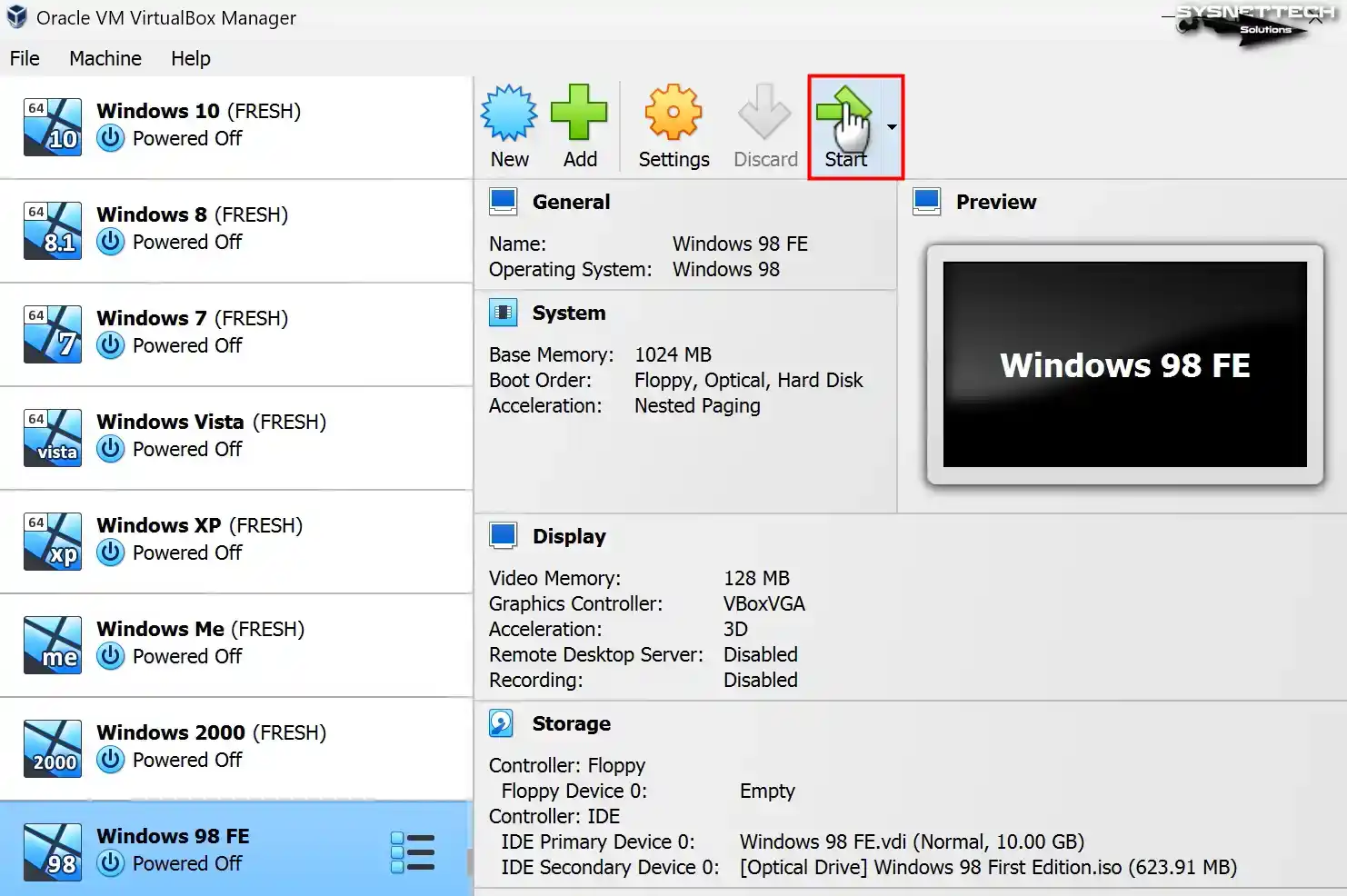
How to Install Windows 98 using VirtualBox
After booting the virtual computer with the startup disk, you can install Windows just as you would on a physical computer.
Step 1
When the Microsoft Windows 98 start menu is opened, press Enter on the Boot from CD-ROM option to install the OS with the ISO image.
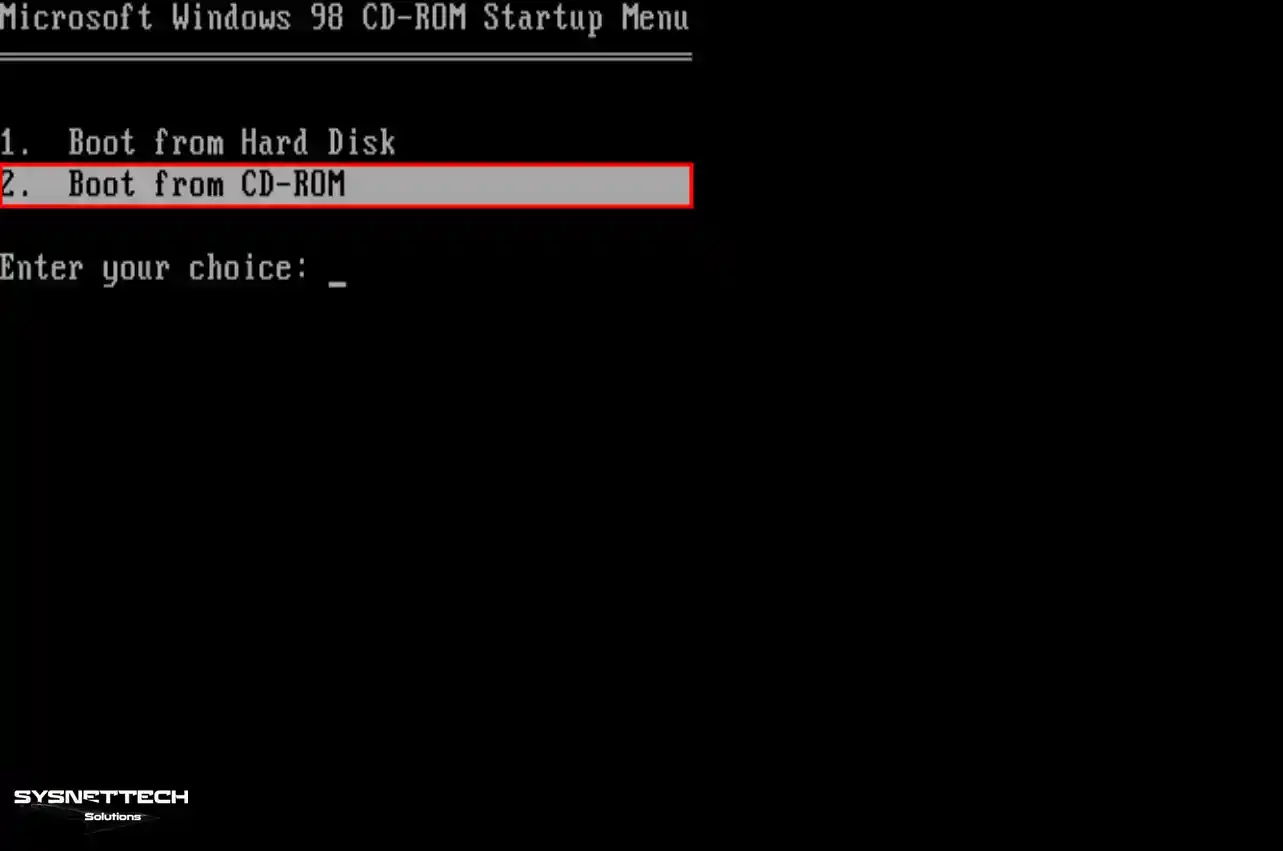
Step 2
Press Enter again on the Start Windows 98 Setup from CD-ROM option and continue.
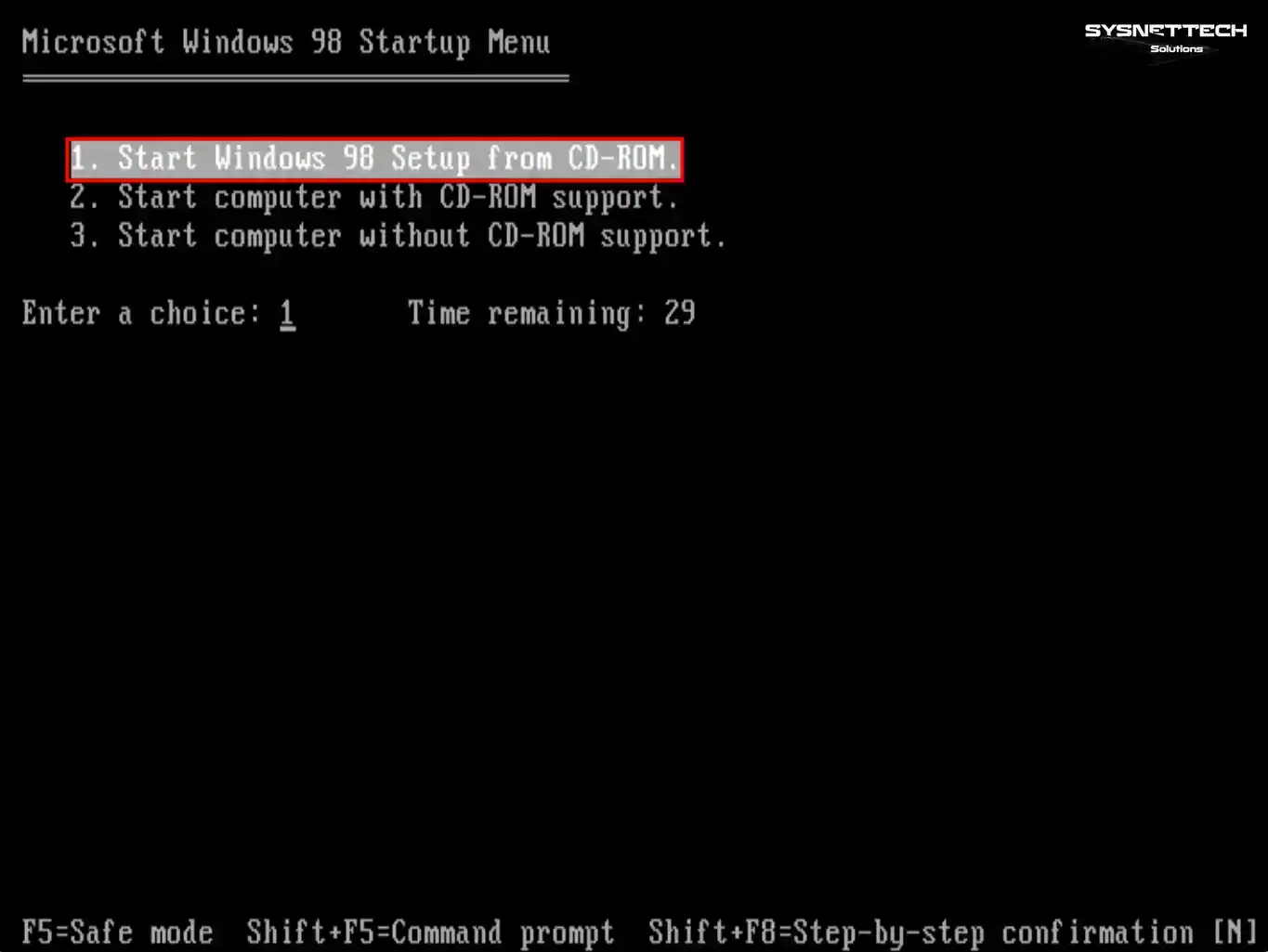
Step 3
Press the Enter key on the Microsoft Windows 98 Setup screen to initiate the setup. If you need additional details about the installation, press F1 or F3 to leave the wizard.
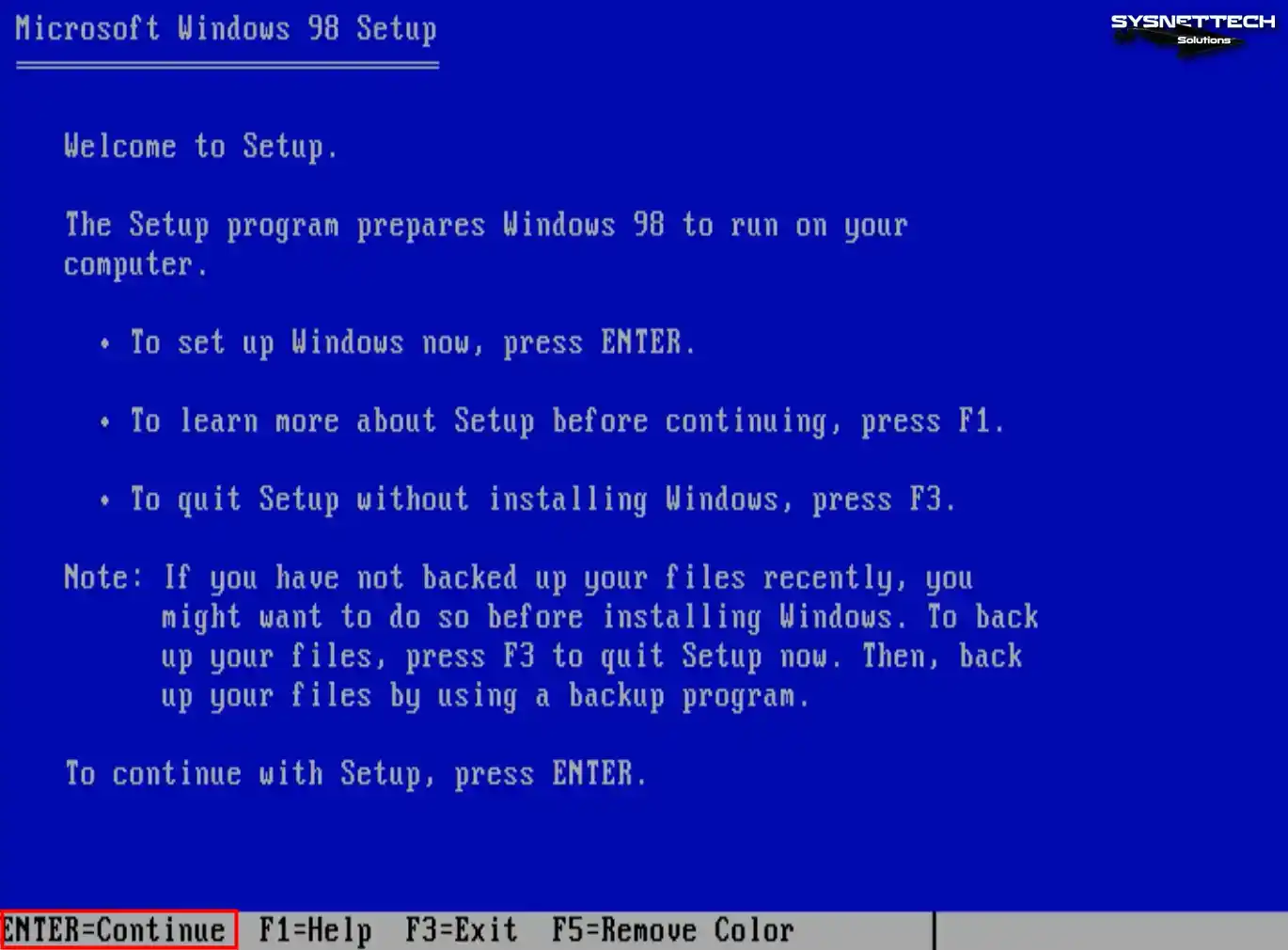
Step 4
To edit the virtual disk of the virtual machine, you must configure the unallocated space. Press Enter to configure the unallocated disk space option and continue.
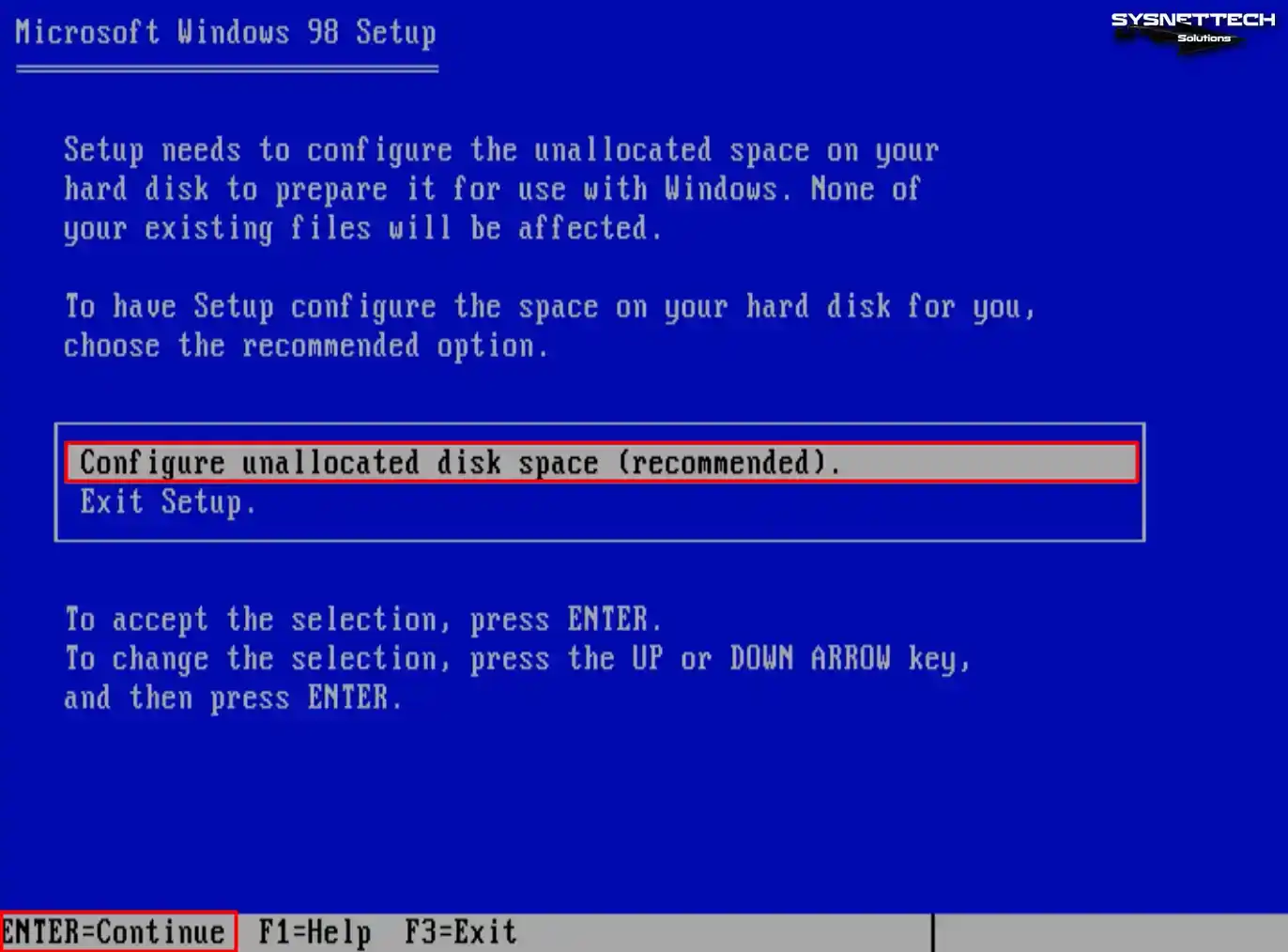
Step 5
Enable extensive disk support if the virtual PC’s capacity exceeds 512 MB.
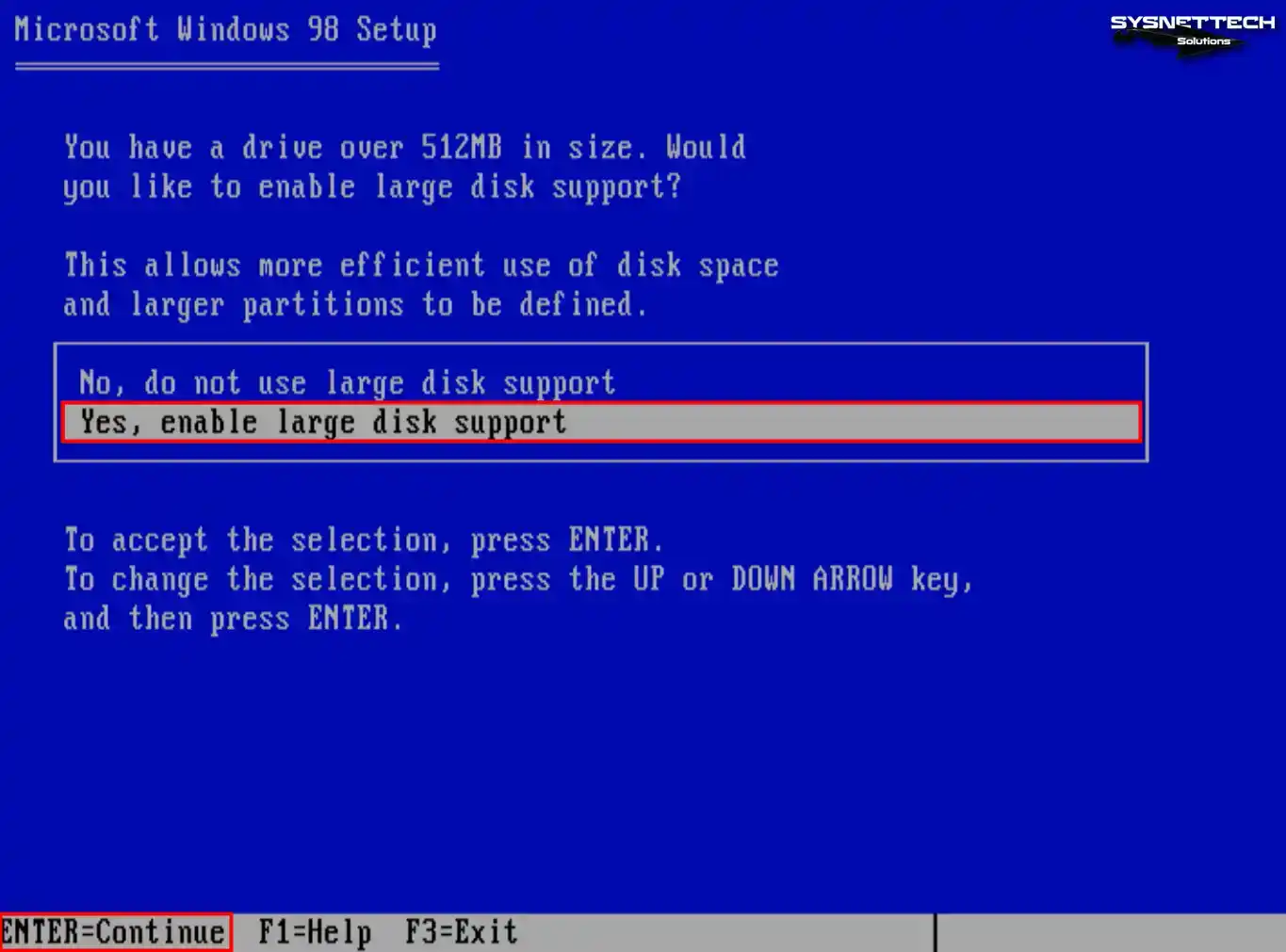
Step 6
After enabling extensive disk support, you must restart your virtual computer. Since you will start the installation from scratch, repeat the above Steps.
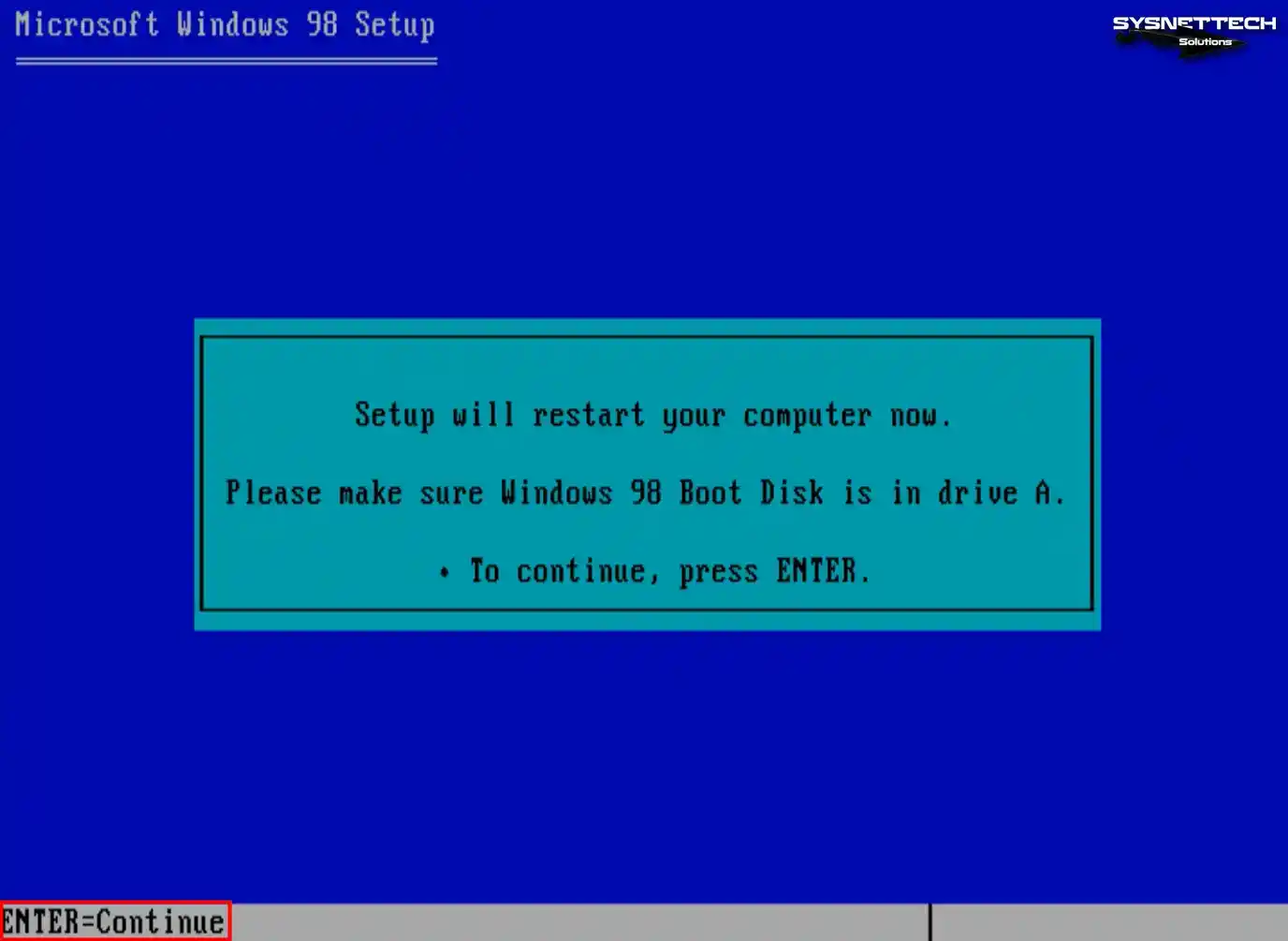
Step 7
The C drive will be automatically formatted after the virtual machine restarts.
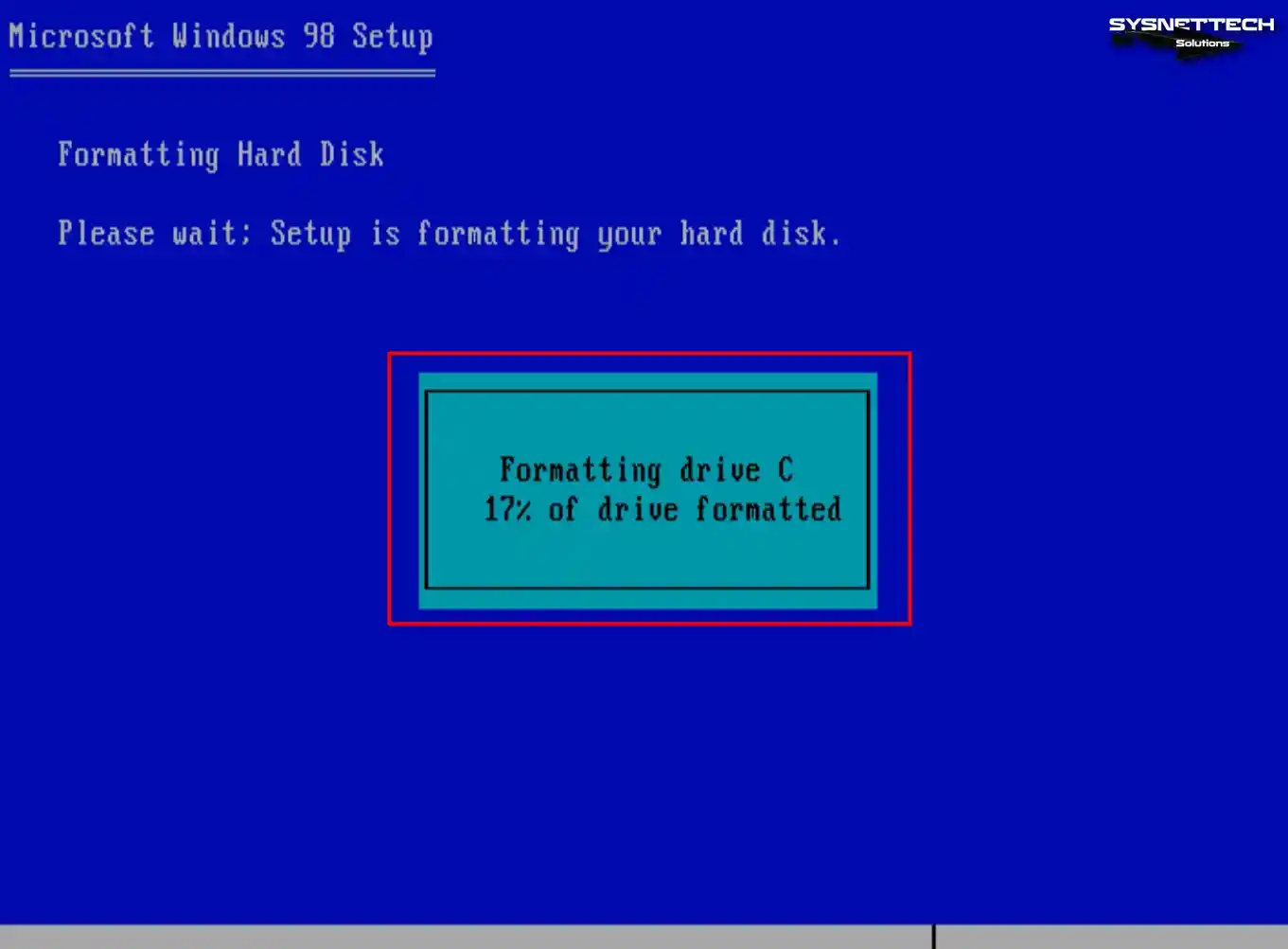
Step 8
After the virtual disk is formatted, press Enter to continue the installation.
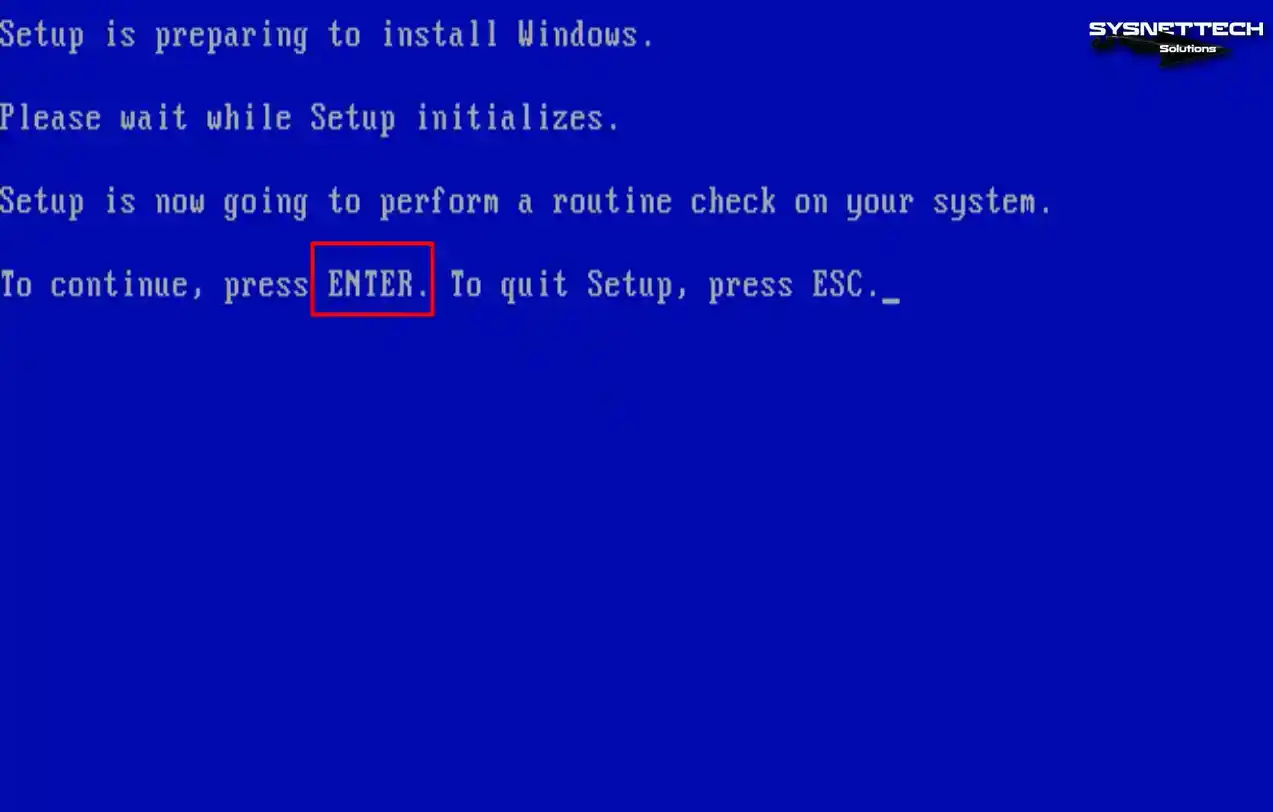
Step 9
The file structure on the C drive will be checked automatically when the Microsoft ScanDisk tool is opened.
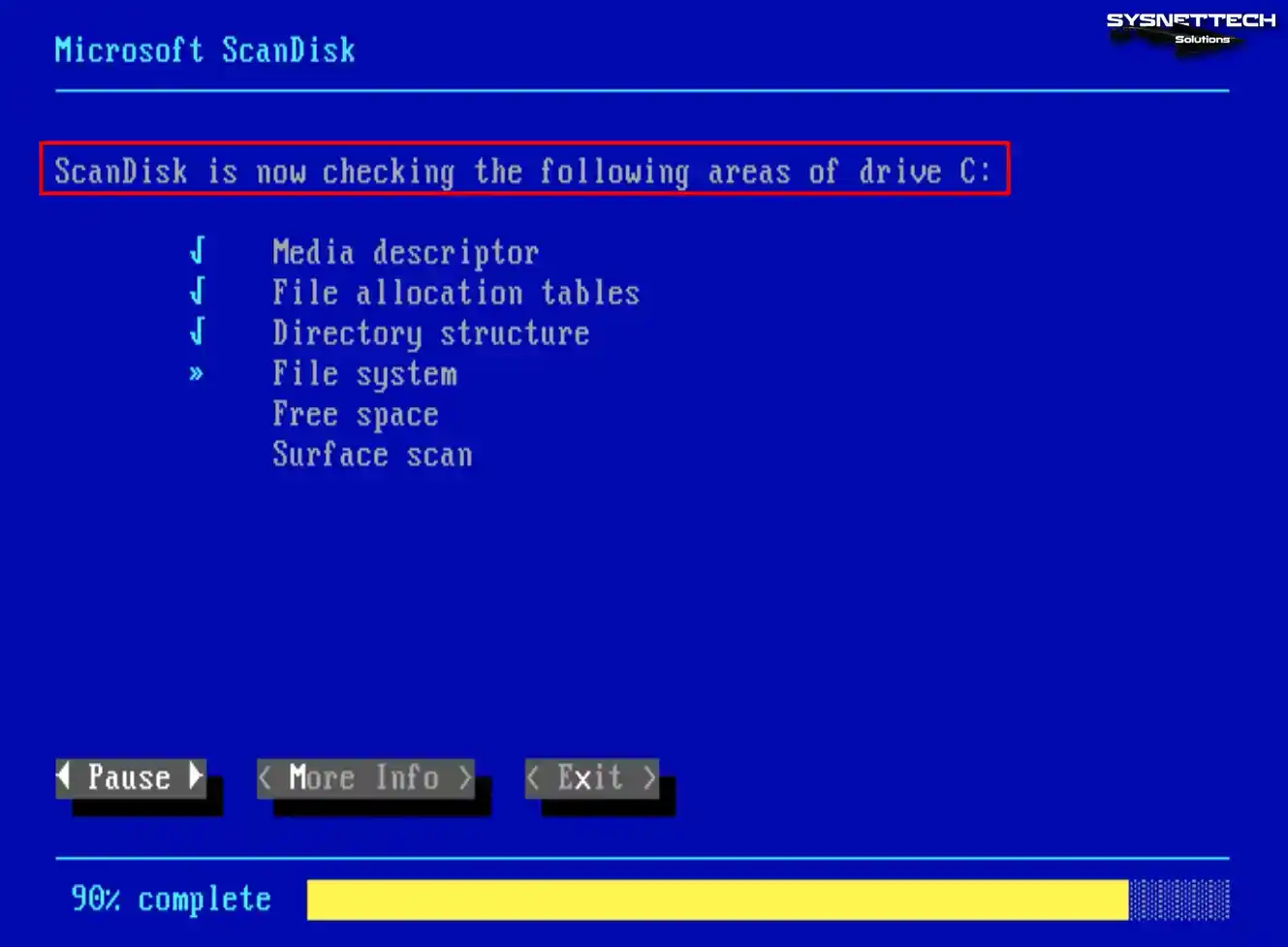
Step 10
After checking the disk structure, click the Continue button when the Windows wizard opens.
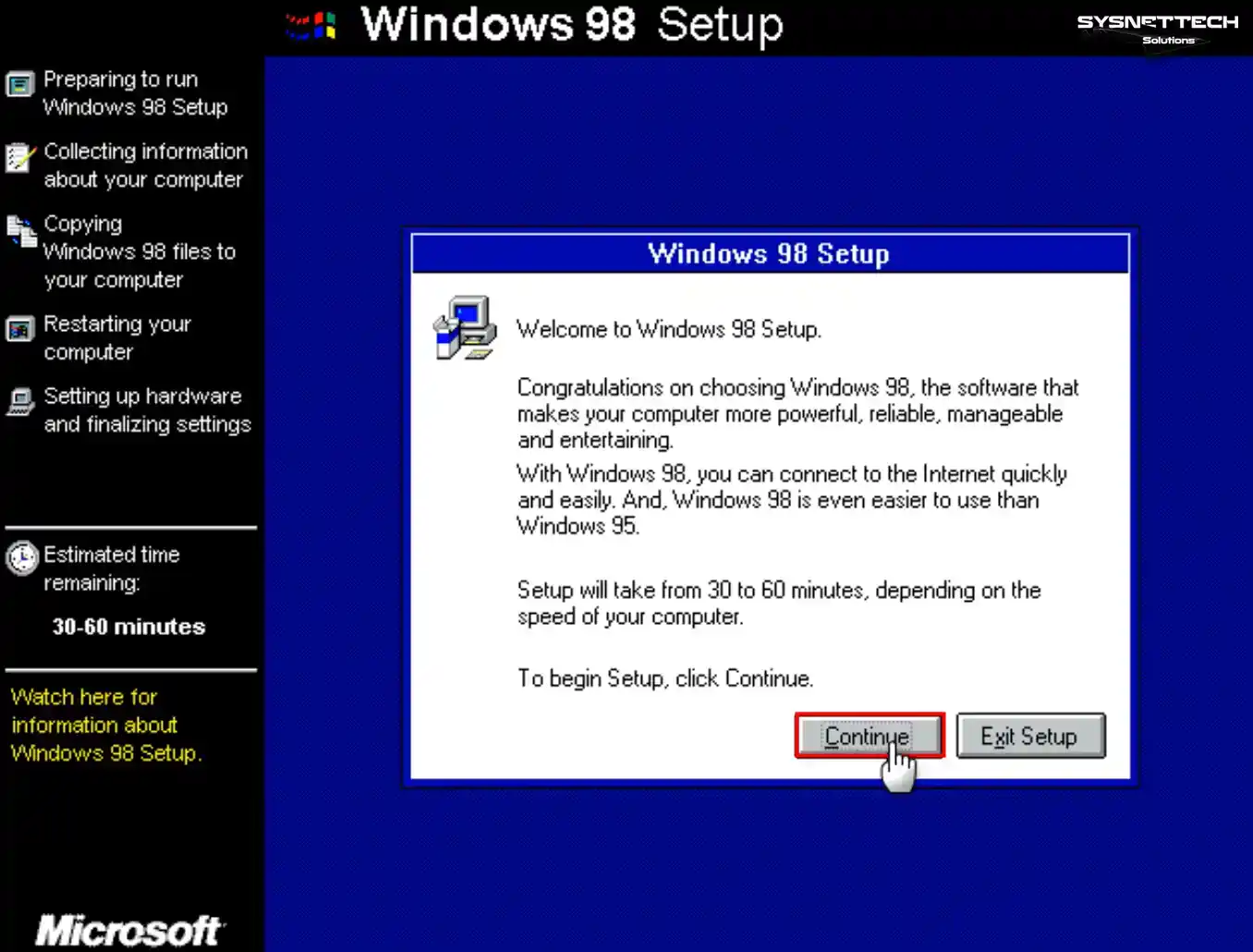
Step 11
Wait while the Windows 98 setup wizard is being prepared.
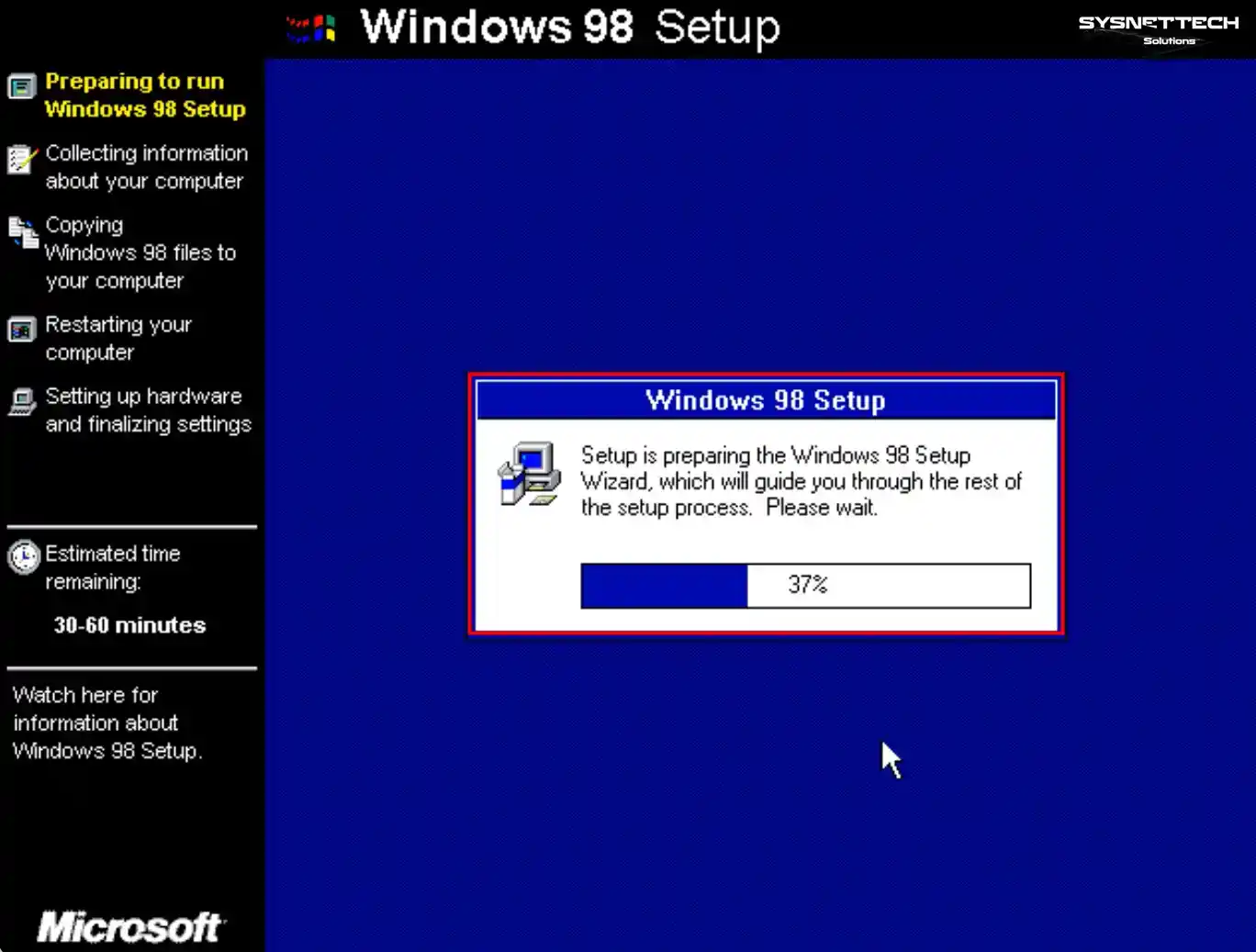
Step 12
You can change the directory where you want to install Windows 98 with the Other Directory option. Click Next directly to install Windows to the default C:\WINDOWS directory.
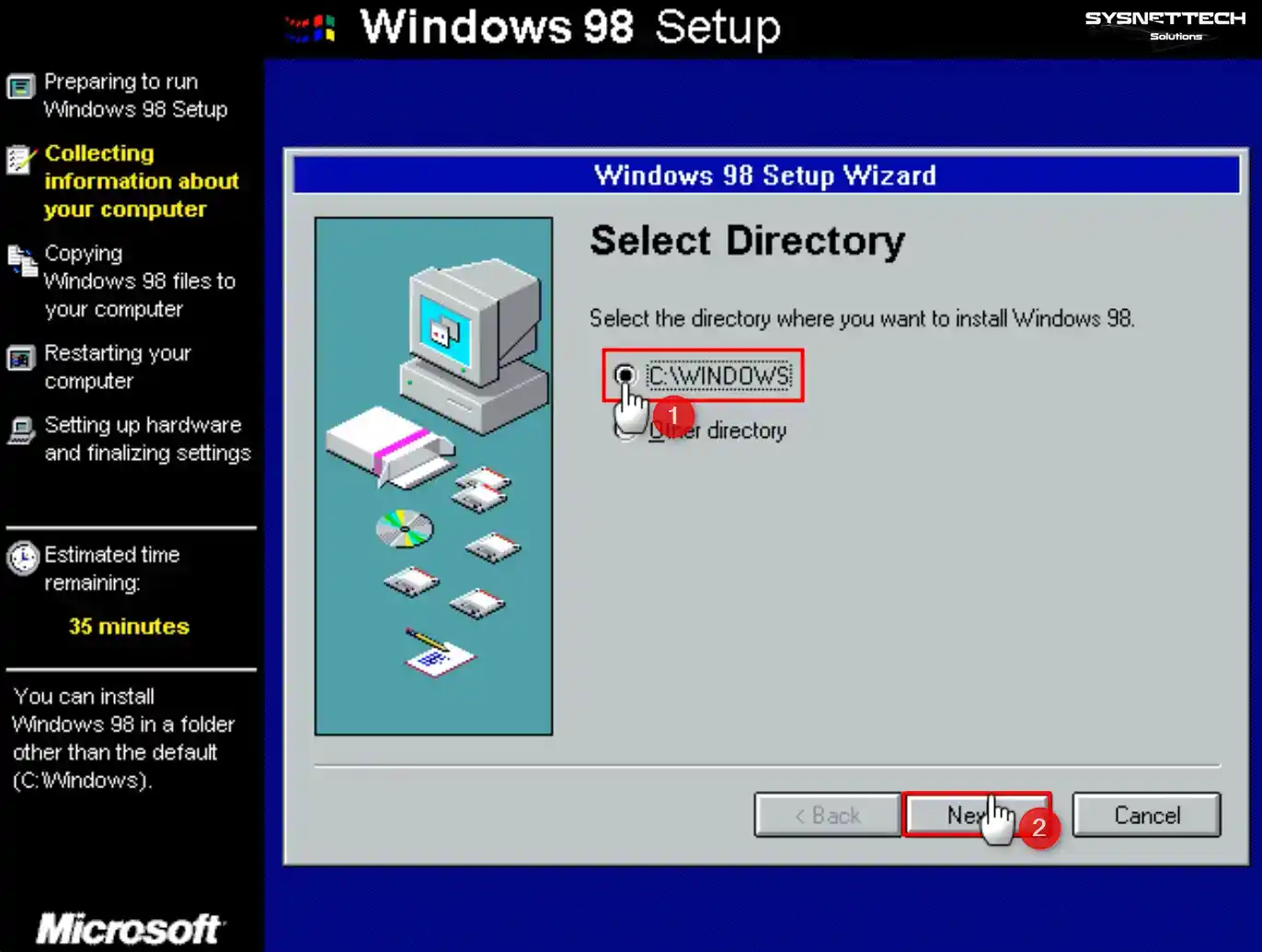
Step 13
Wait while the setup wizard checks for installed components and disk space.
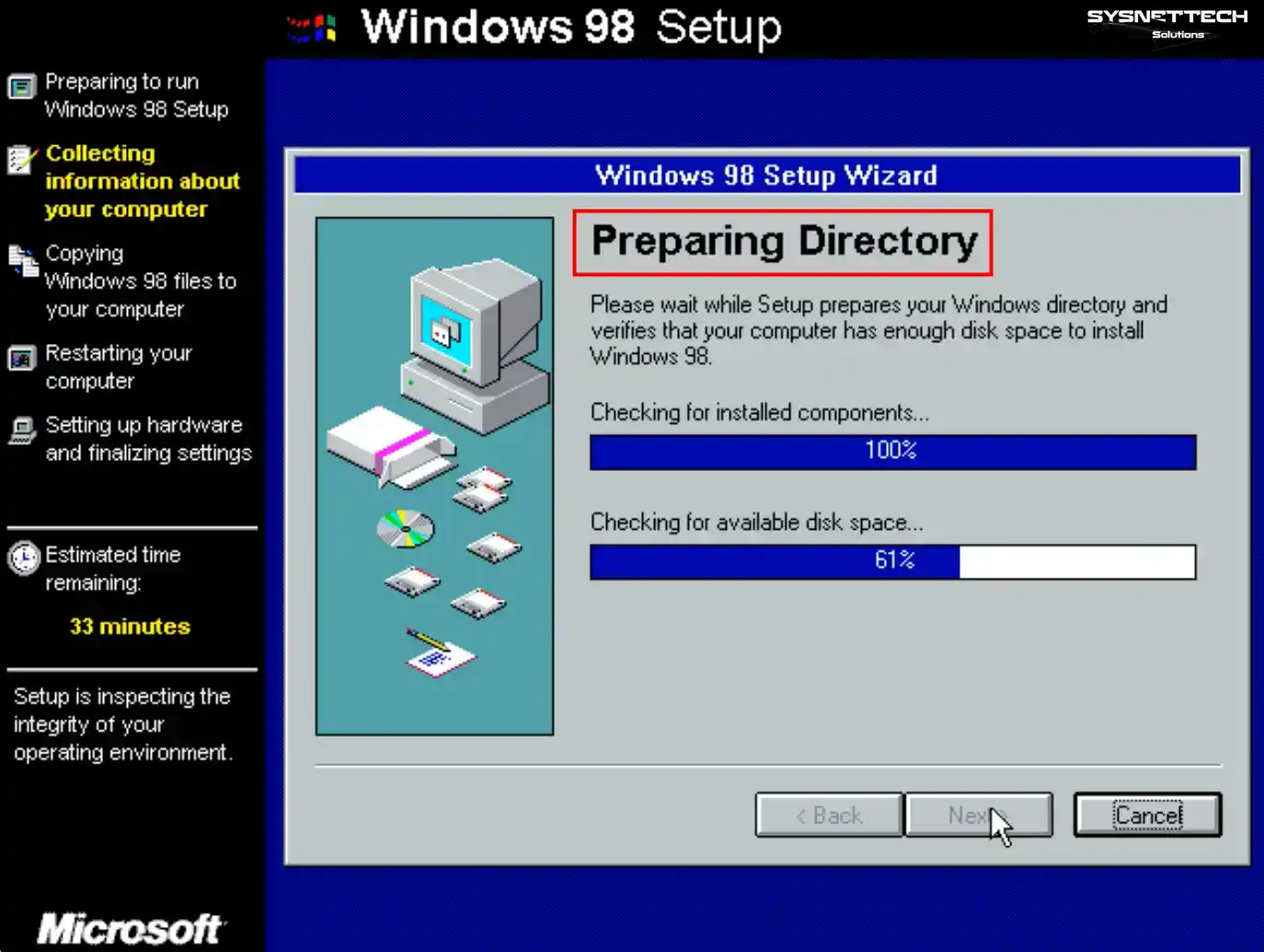
Step 14
In the Windows installation options window, select Typical, enabled by default, and click Next.
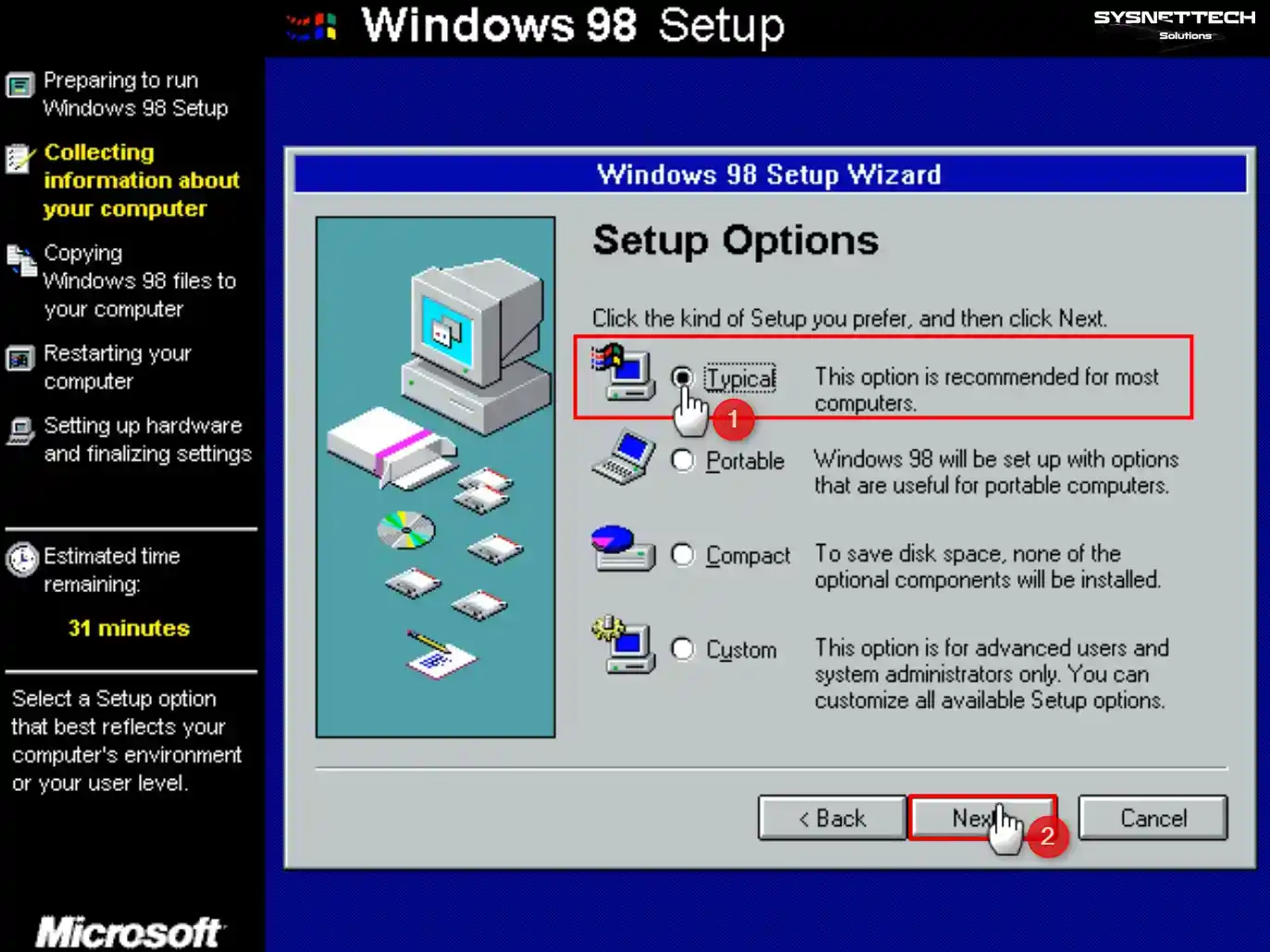
Step 15
Check the Install most common Windows components option and click Next.
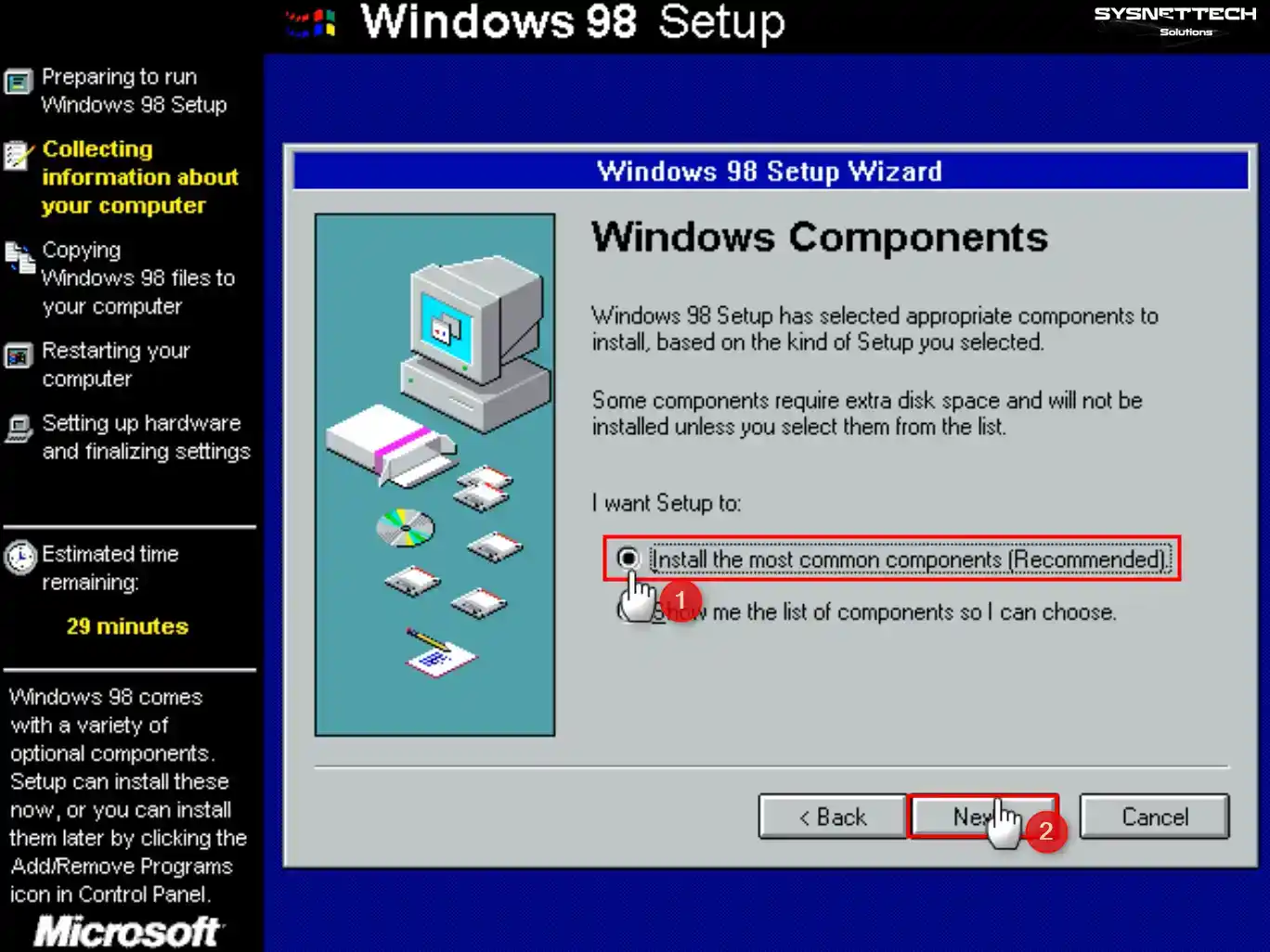
Step 16
Type a different computer name and description from other computers in your network.
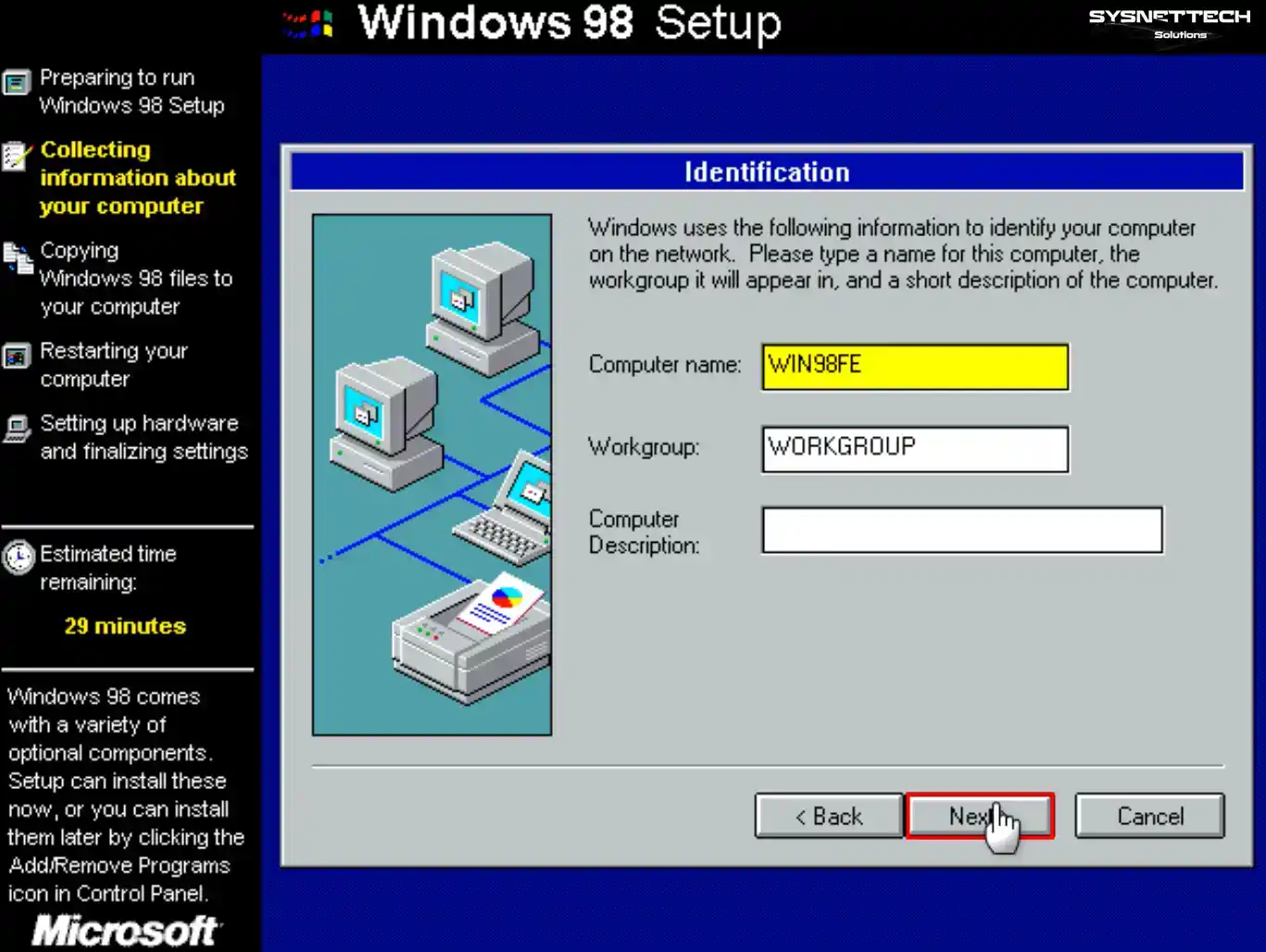
Step 17
To list news or related content from the Internet specific to your region, select the country you live in and continue.
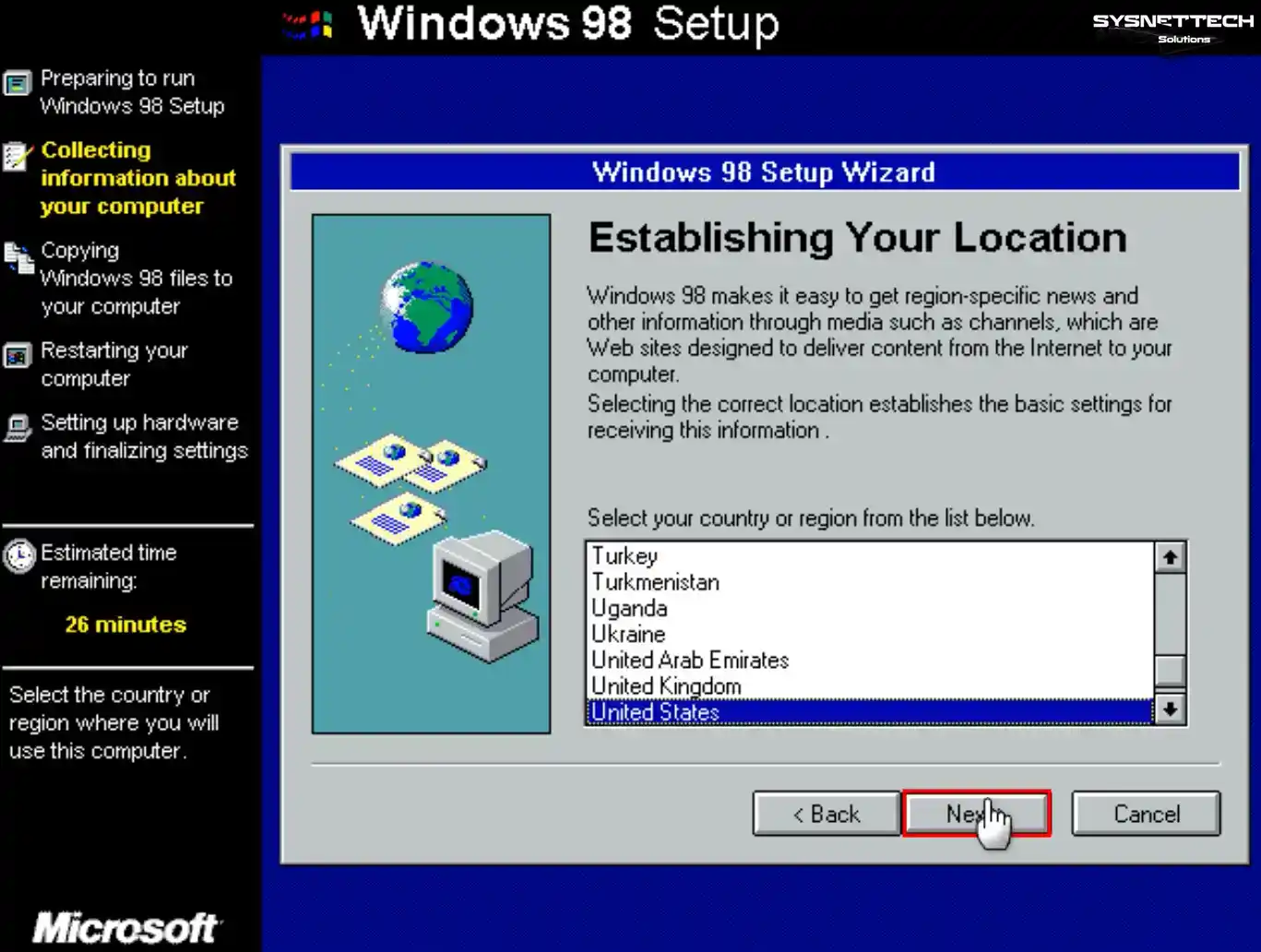
Step 18
Click Next to continue copying the Windows 98 software platform files.
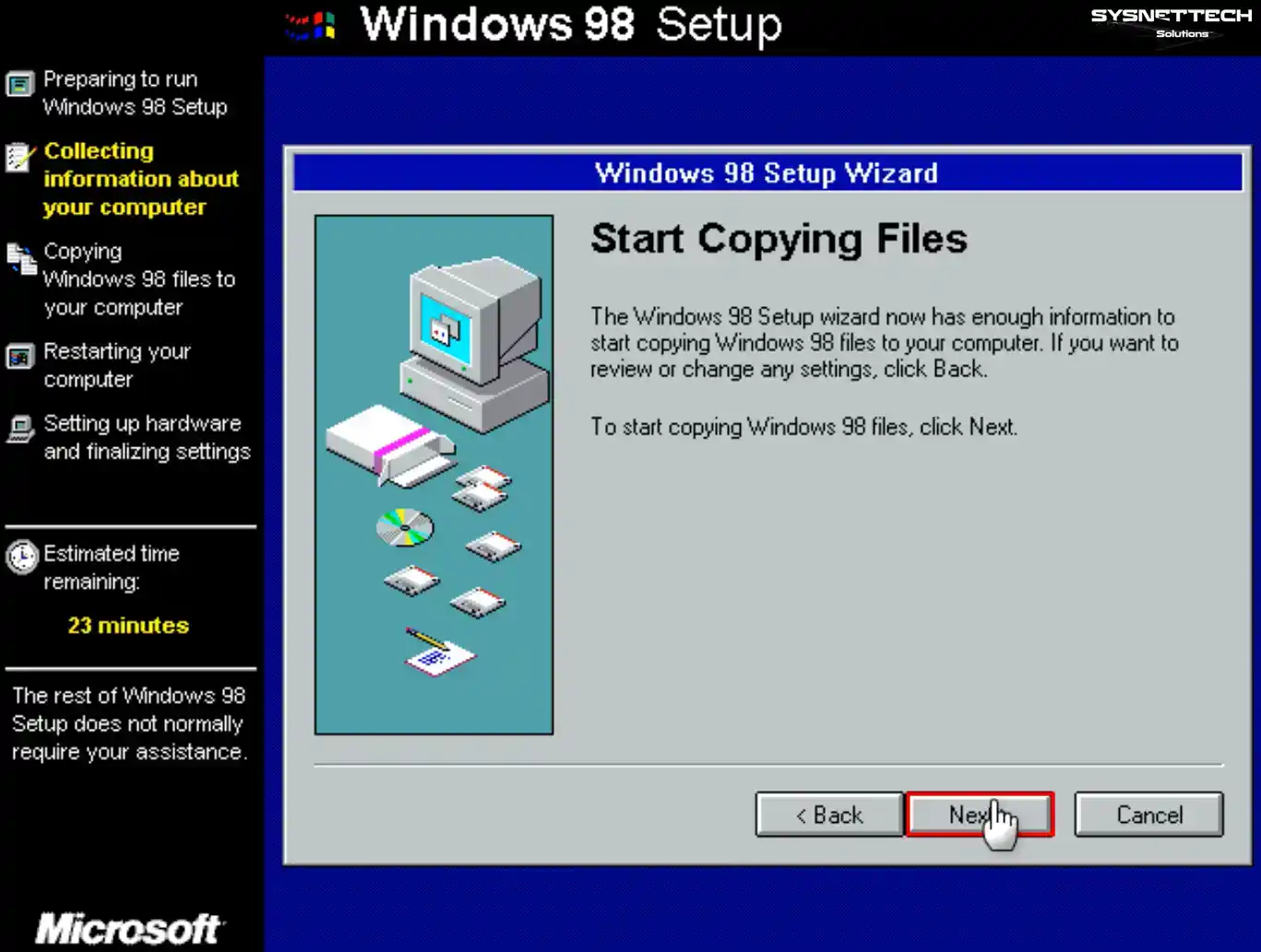
Step 19
Installing Windows in the virtual machine might require some time, contingent upon the hardware performance of your host computer. Therefore, kindly await the completion of the installation process.
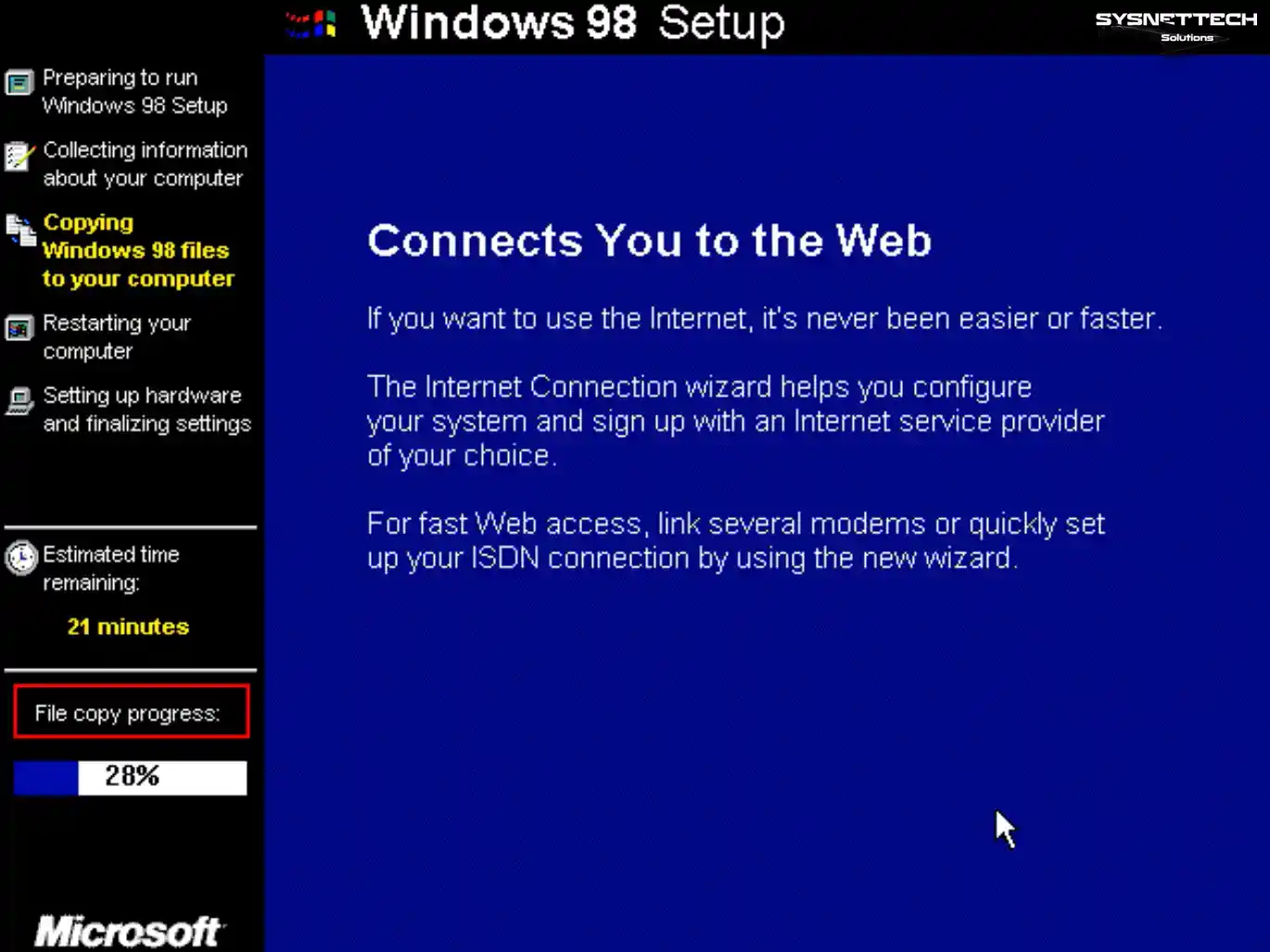
Step 20
After the necessary files are copied, restart your virtual computer.
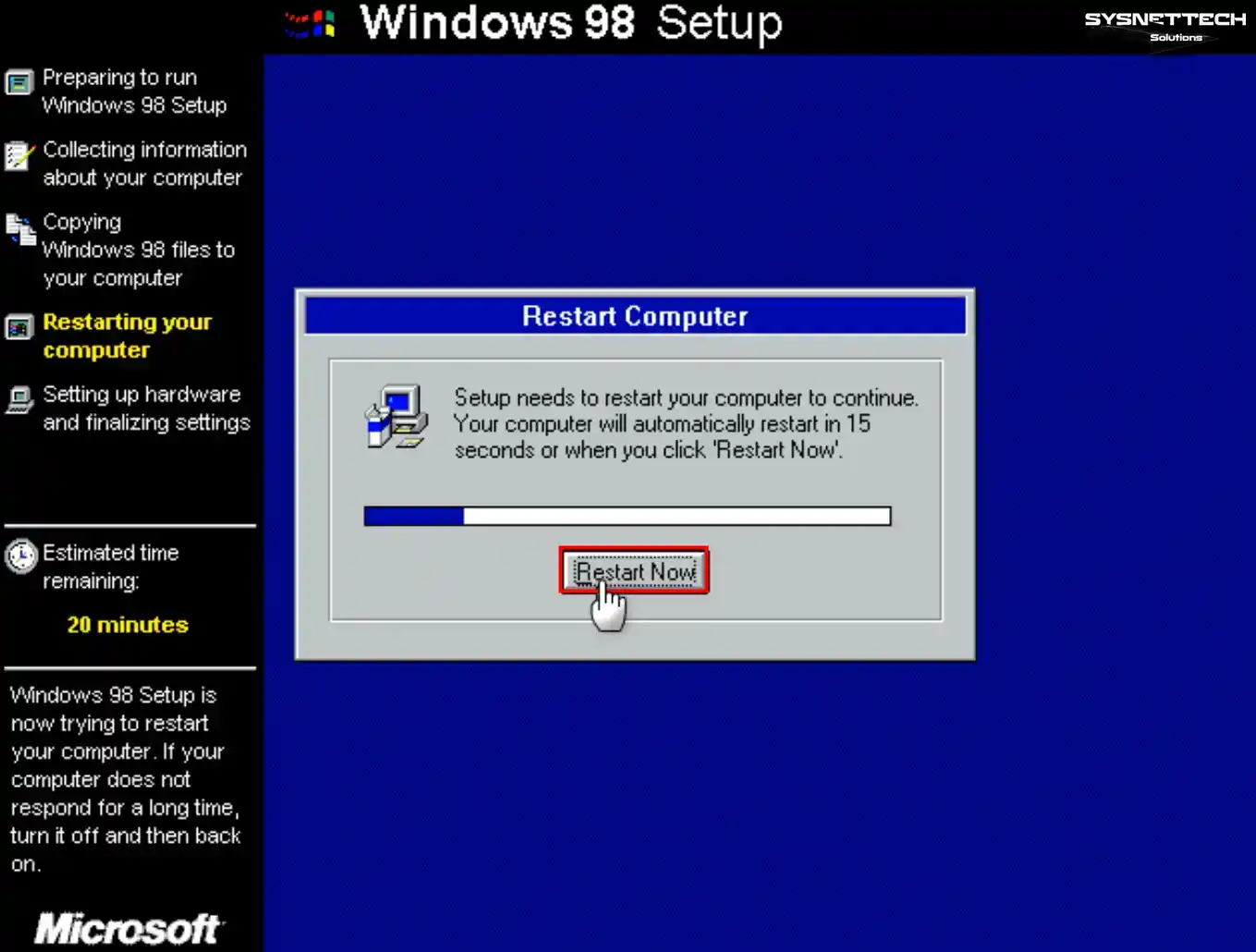
Step 21
If the ISO file is mounted on the guest machine when restarting your virtual machine, boot your system from the Hard Disk. When your virtual PC restarts, type a new username and click Next.
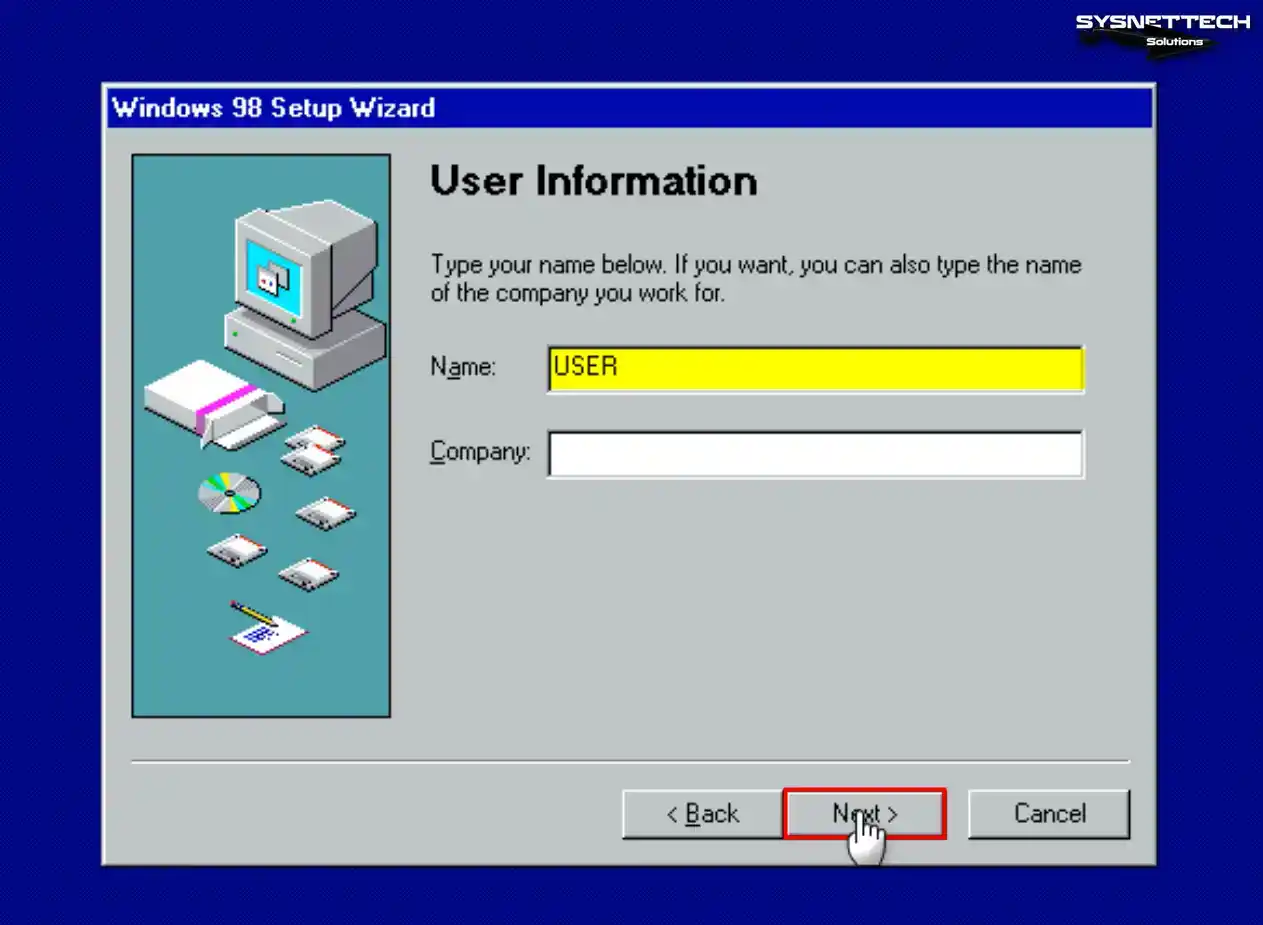
Step 22
Accept the Microsoft Windows 98 license agreement and click Next.
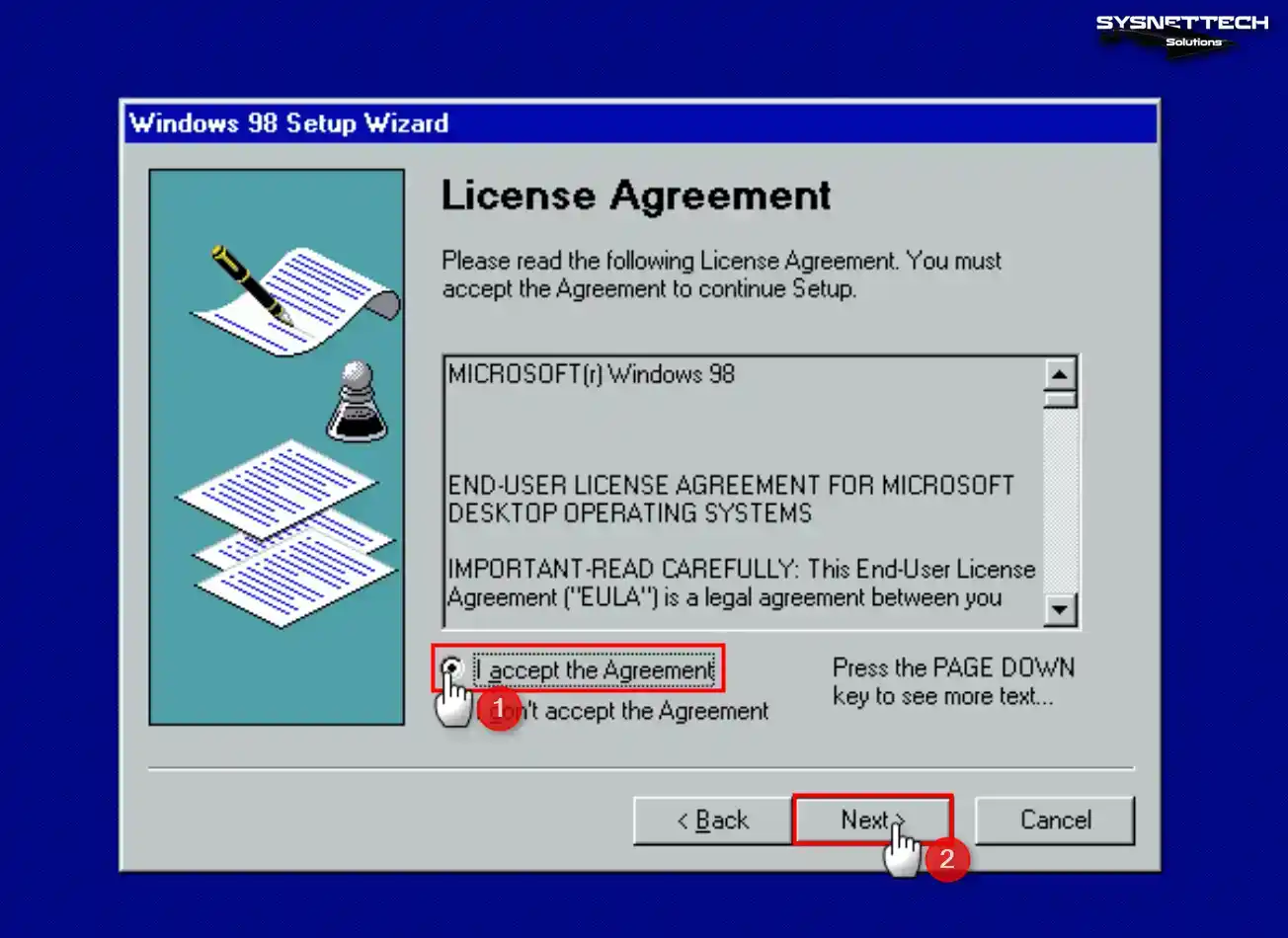
Step 23
Type the Windows 98 FE product key and continue.
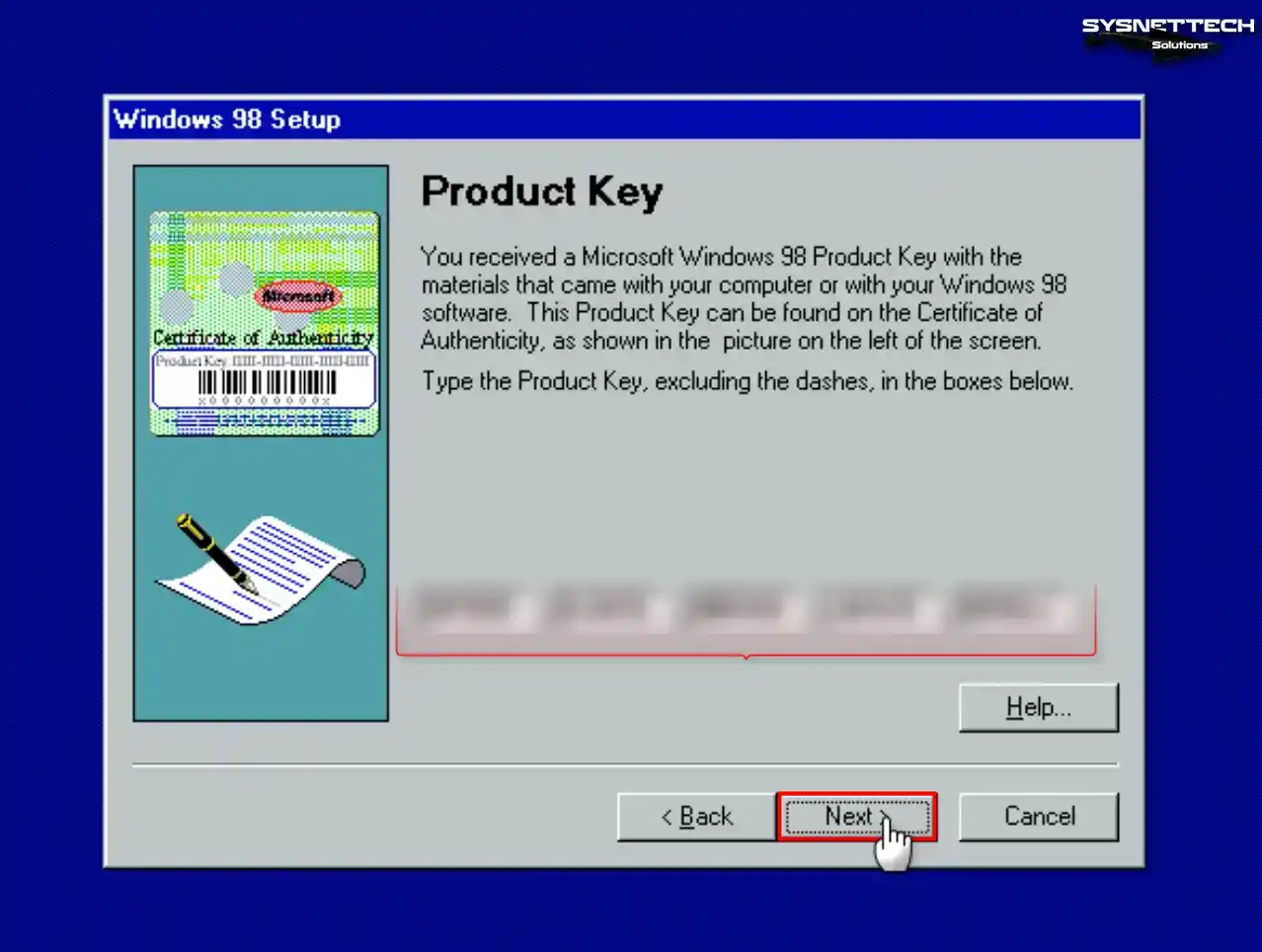
Step 24
After the wizard saves the necessary information, click the Finish button.
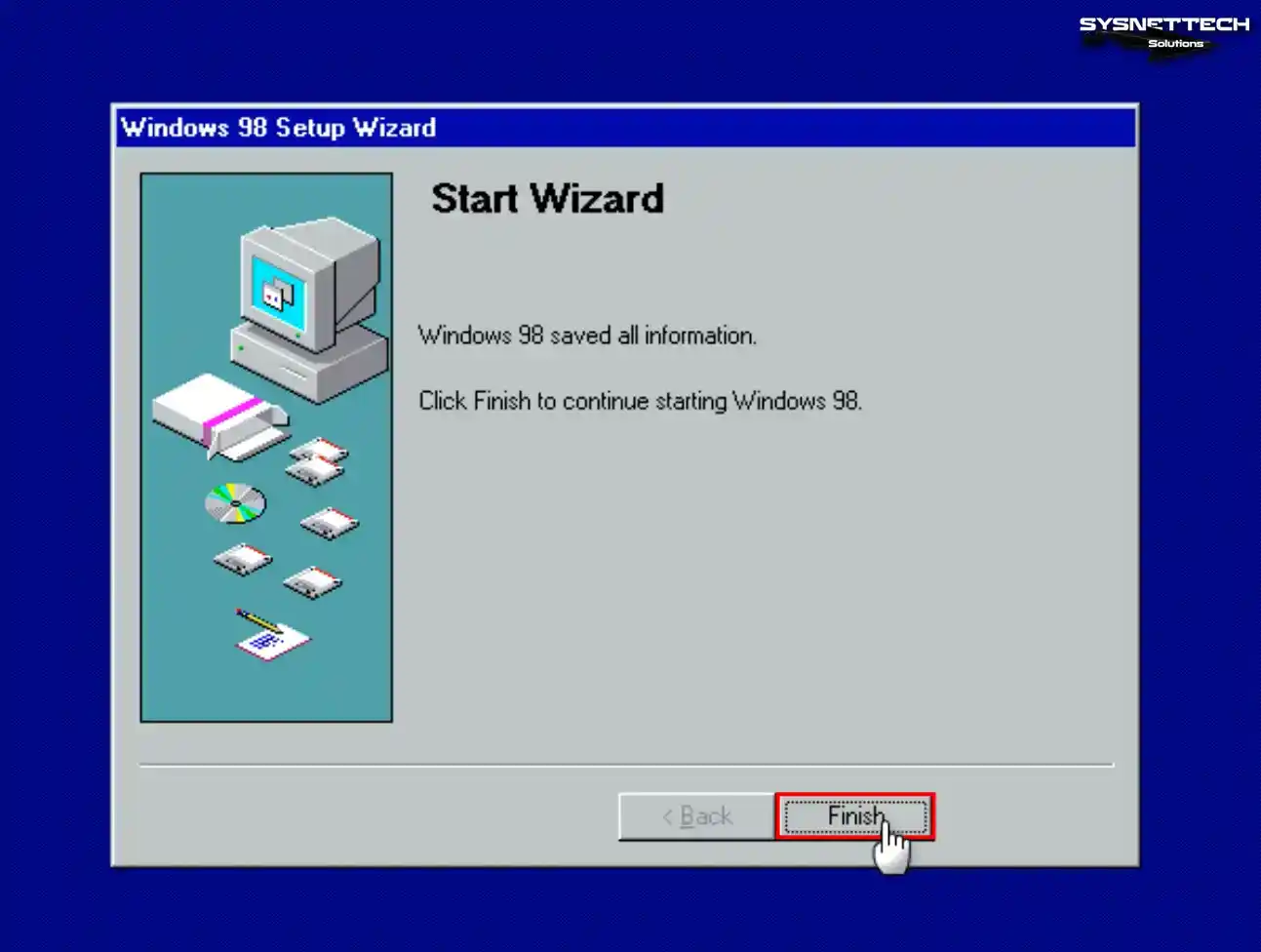
Step 25
When your virtual computer restarts, the setup wizard will open again and configure the plug-and-play devices, wait while the installer scans for non-plug-and-play hardware on the guest machine.
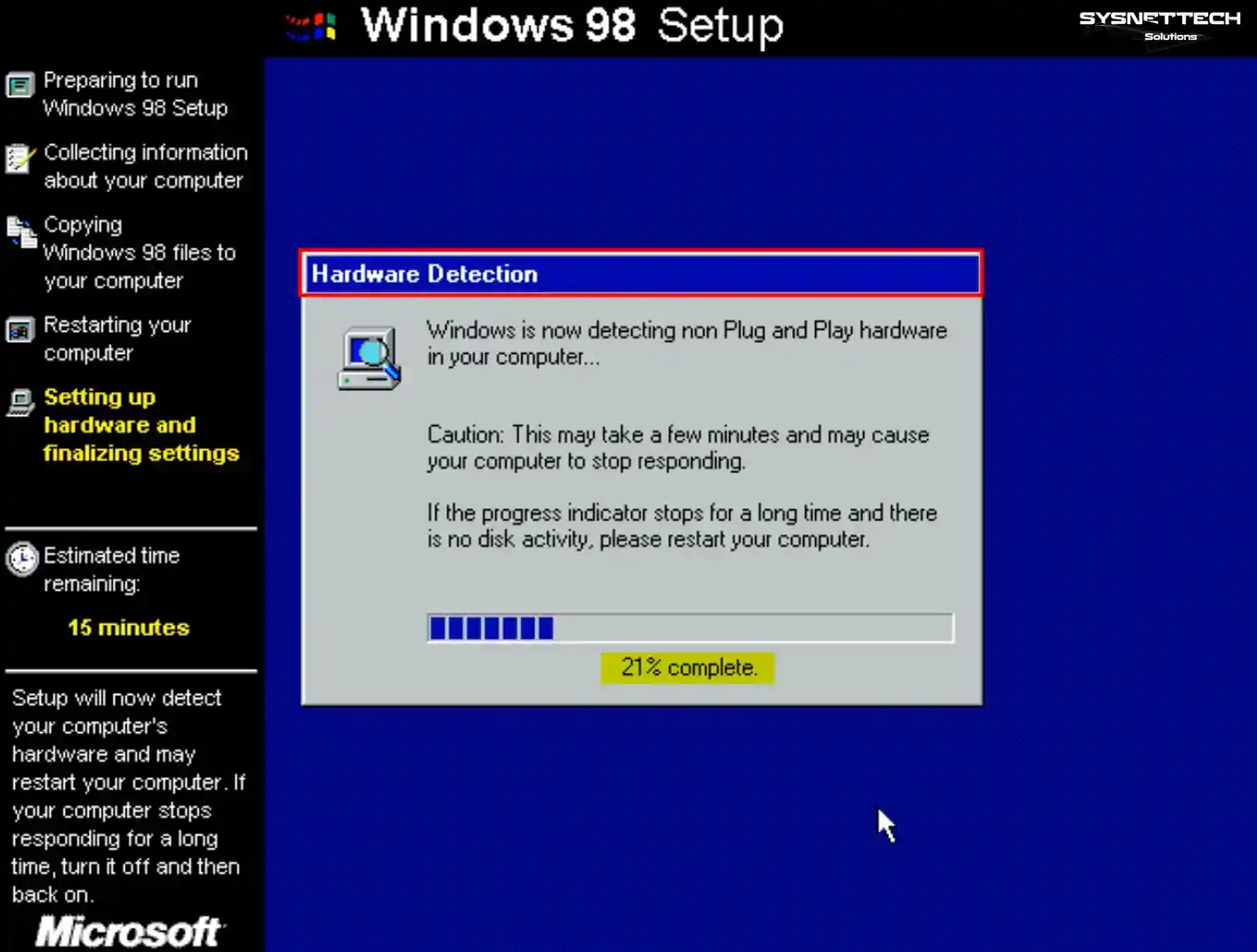
Step 26
Restart your virtual computer when the hardware scan is complete.
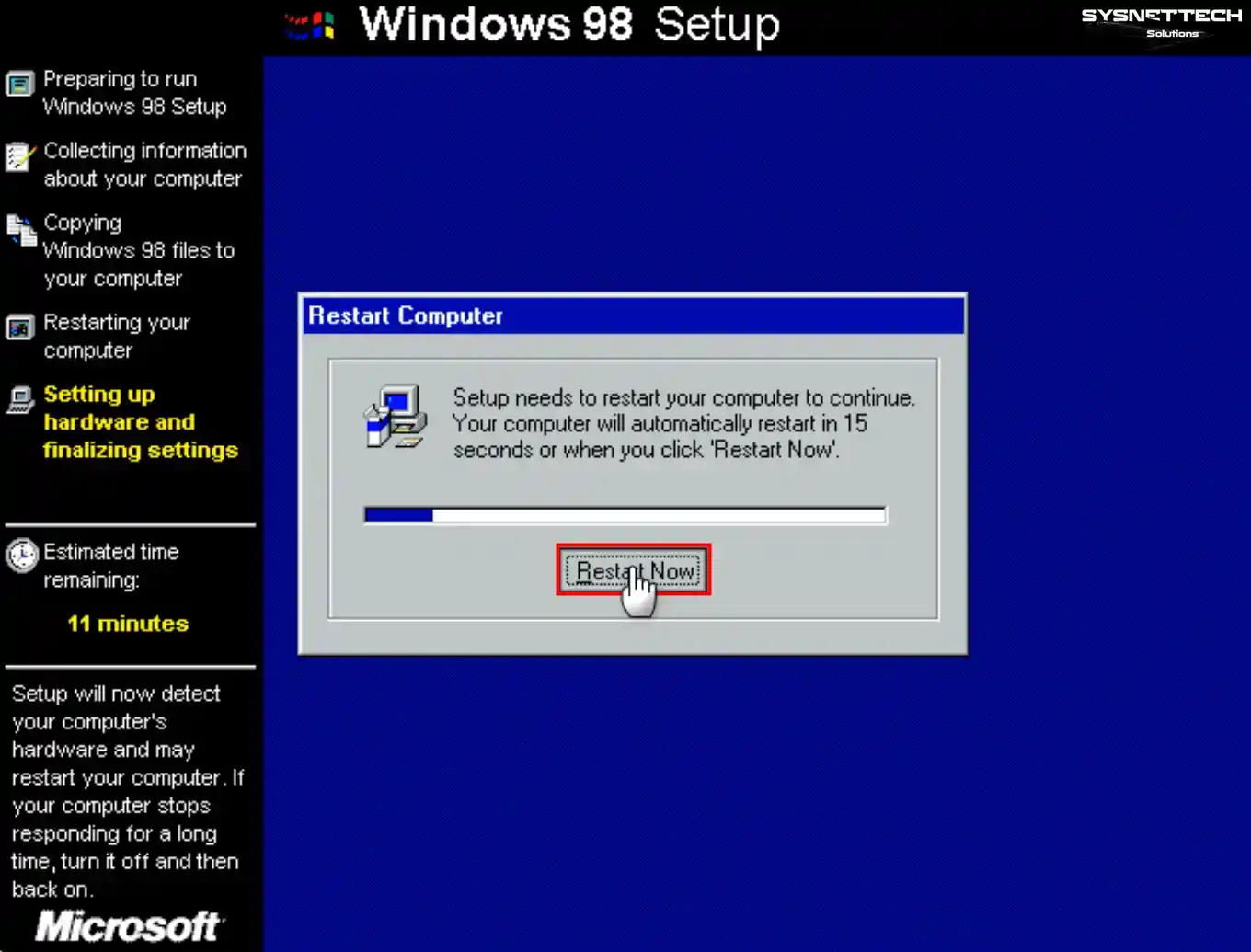
Step 27
Wait while the setup wizard updates the configuration files.
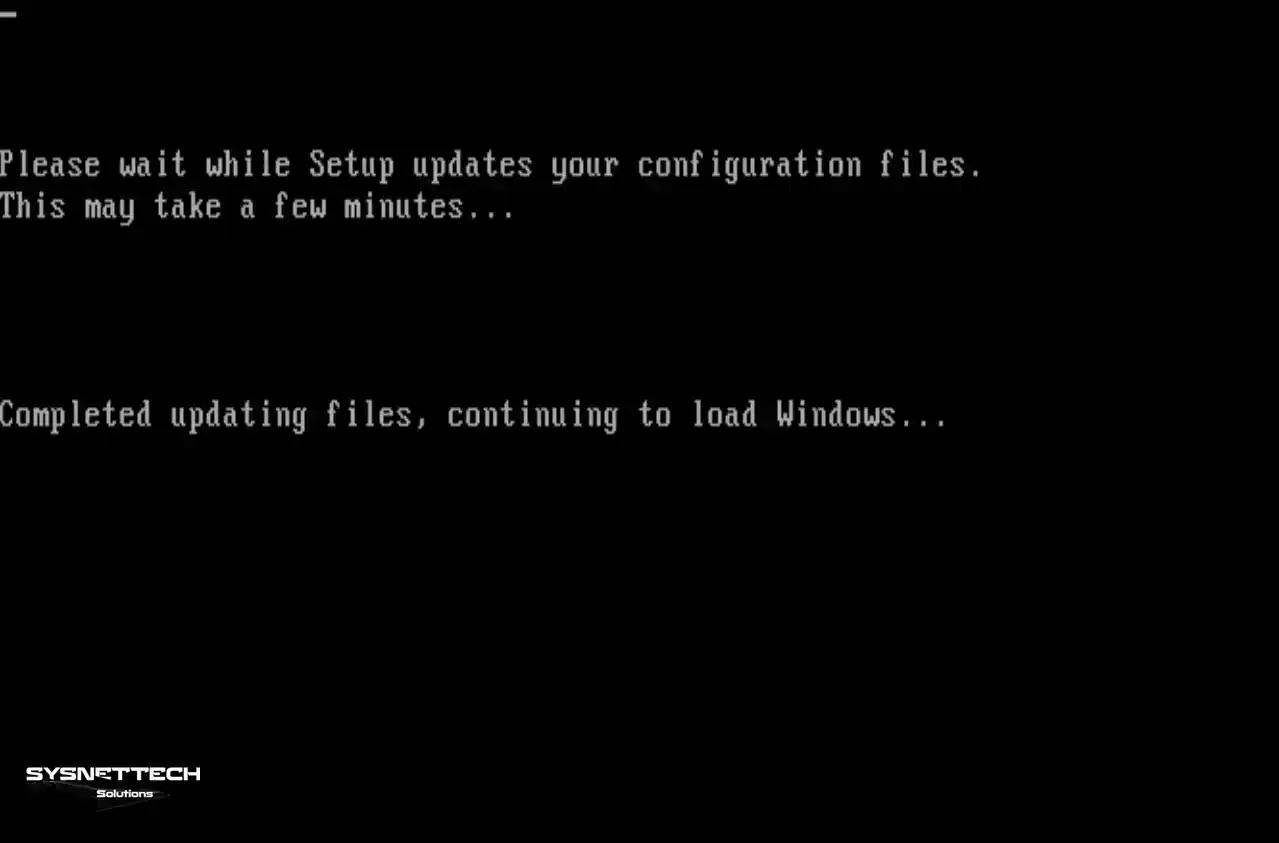
Step 28
When the Windows 98 platform restarts, it configures the system settings. However, at this stage, “This program has performed an illegal operation and will be shut down.” If you get an error, you must patch the guest machine. So click X and then Power Off to turn off the virtual PC.
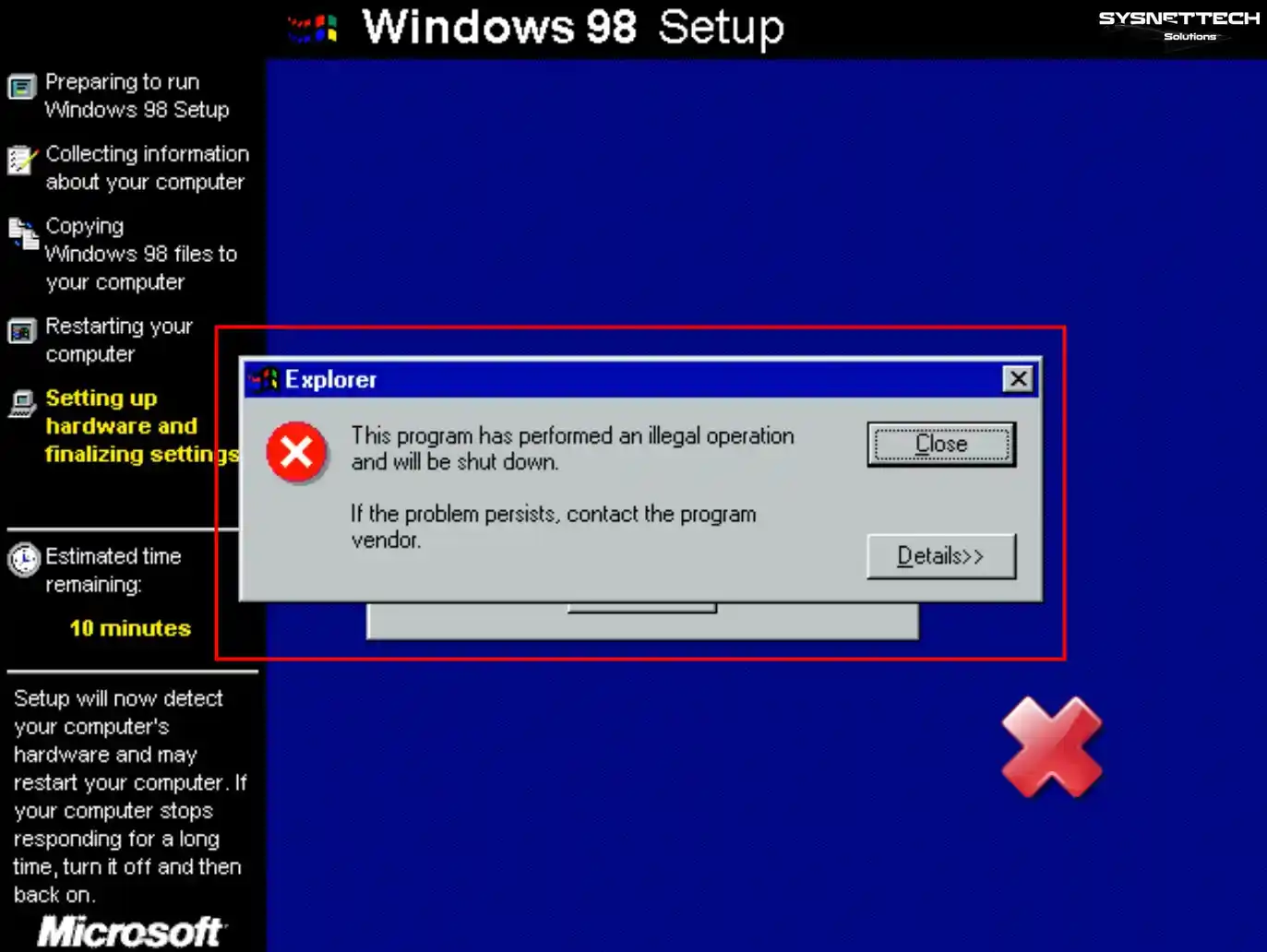
Step 29
After turning off the virtual machine, open its settings and add the Patcher9x-0.5-boot.ima file you downloaded from the button below to the Floppy device from the Storage settings and rerun the VM.
NOTE: Ensure the Floppy device is set as the primary boot device. If not, press F12 when you start the guest machine, open the Oracle Boot menu, and press the “F” key to select Floppy.
You can download the Patcher9x-0.5-boot.ima file directly to your computer from the GitHub website shared by the developer or by clicking the button below.
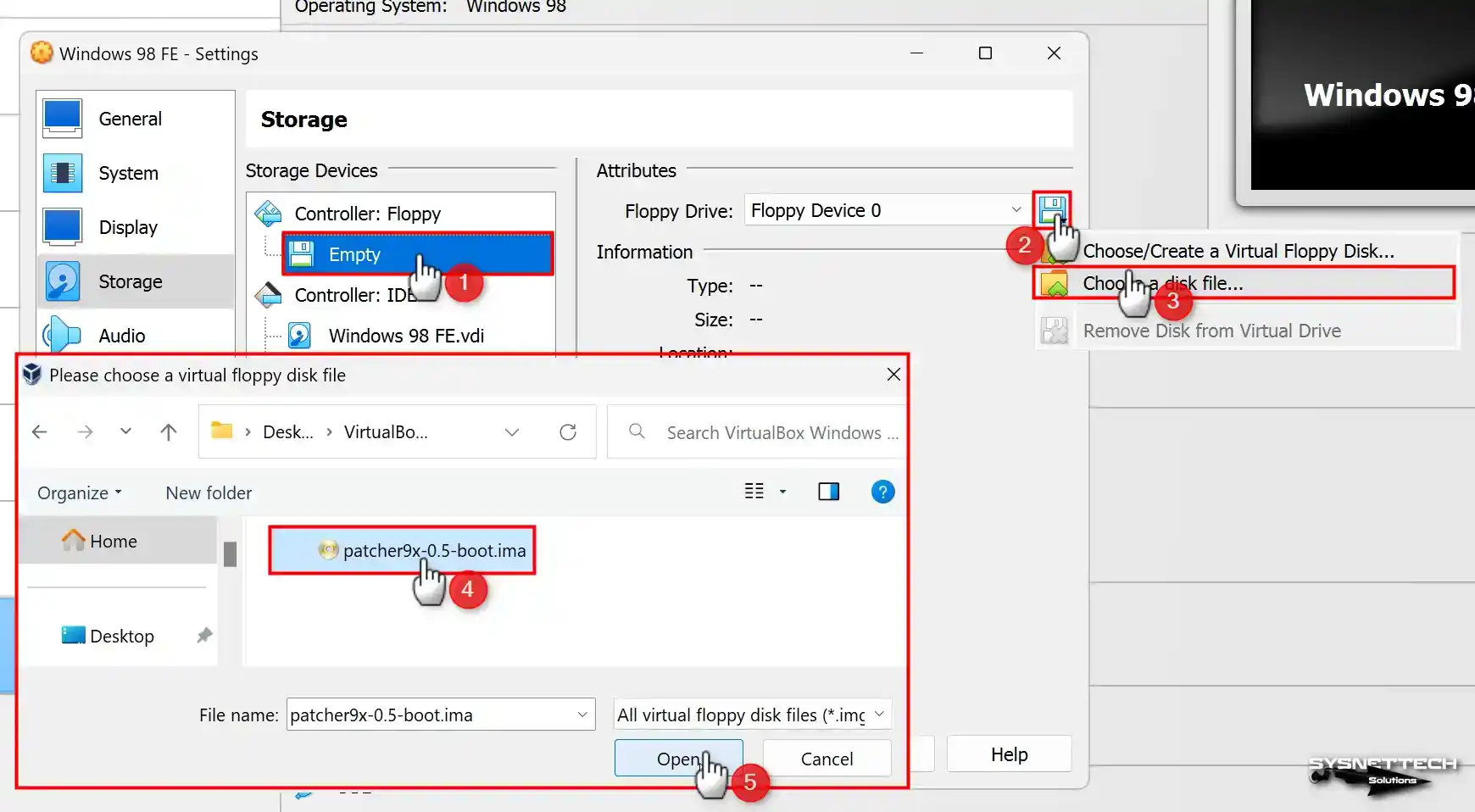
Step 30
When you boot the guest machine from Floppy, execute the “patch9x” command on the A:\ command line and press Enter directly to patch to WINDOWS\SYSTEM.
patch9xFrom the drop-down options, select the default option suggested by the developer, 1, and press Enter again. After configuring the processor settings of the virtual PC, start your VM.
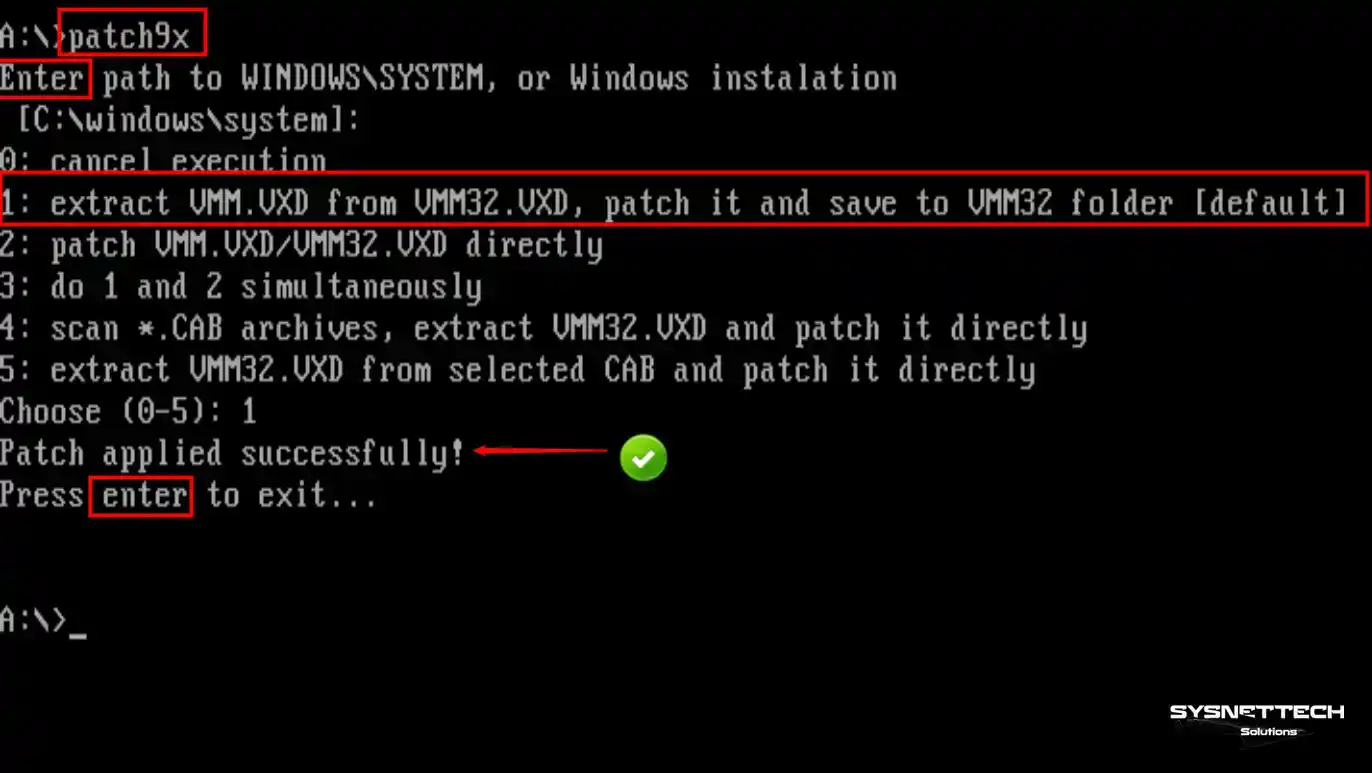
Step 31
Upon powering your Windows 98 OS, you will be greeted with the login screen. Enter the username you created into the designated field and click the OK button.
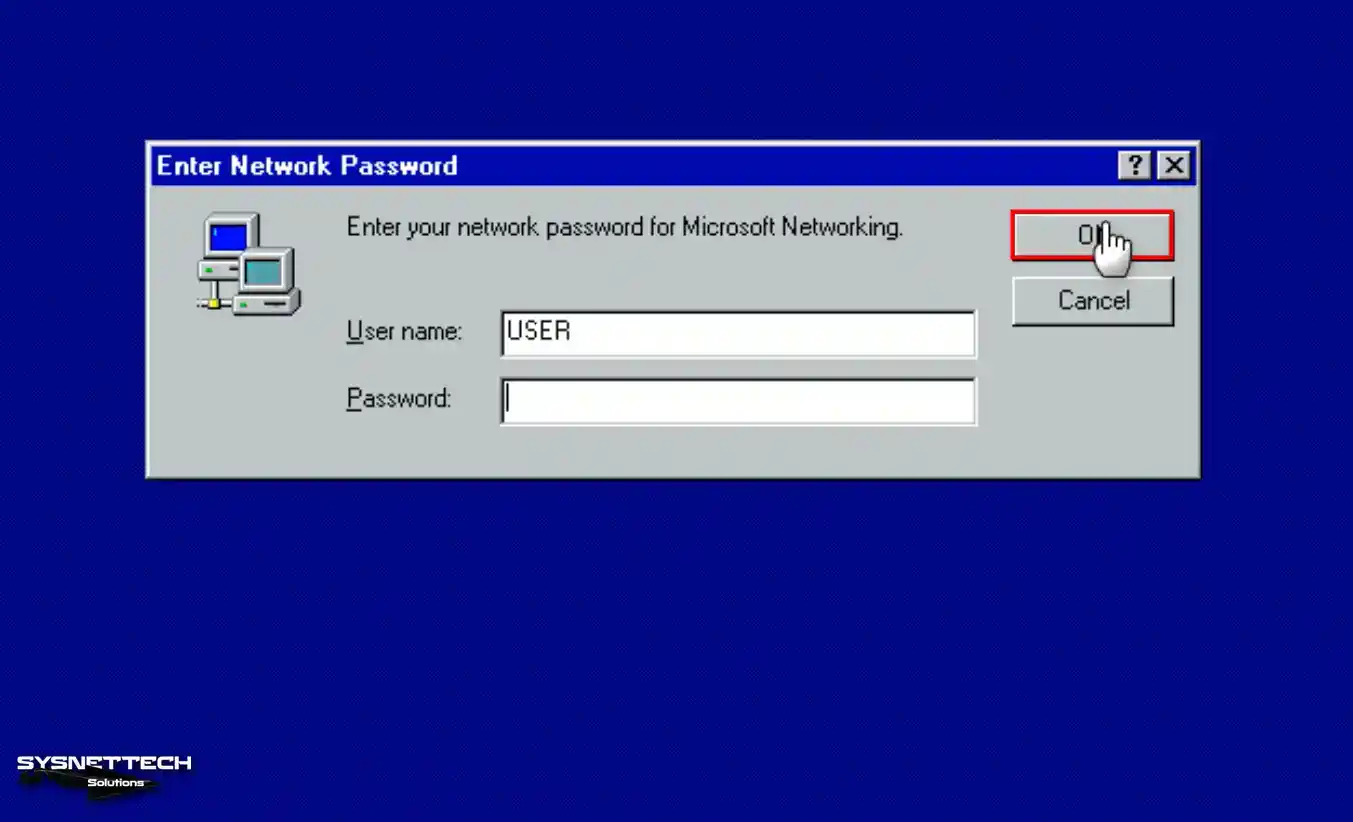
Step 32
Configure your system’s time and date settings and click the Close button.
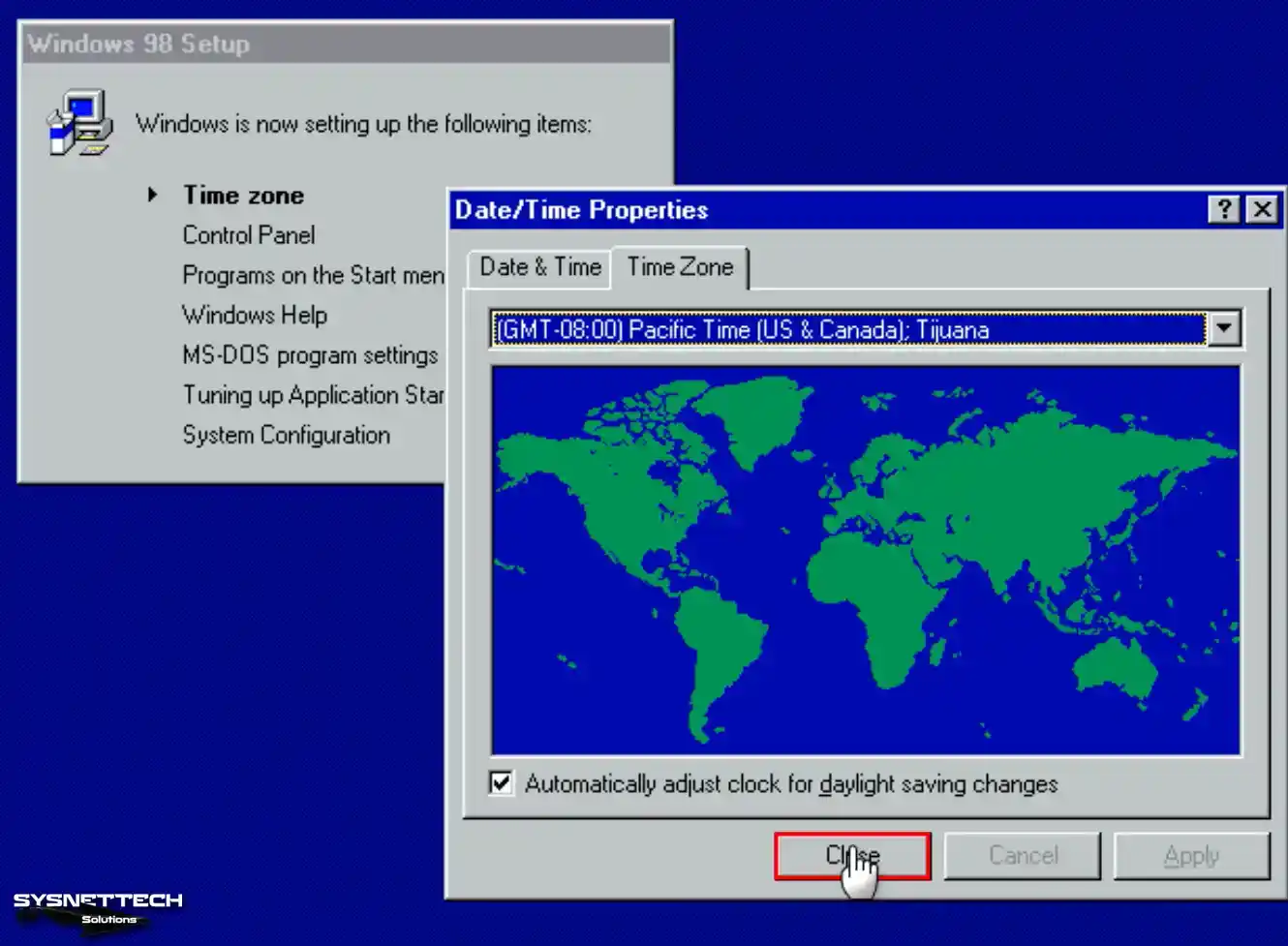
Step 33
Wait while the setup wizard configures the operating system’s control panel items, time and date settings, Windows help, and programs in the start menu.

Step 34
To close the Windows 98 welcome window at the next boot, uncheck the appropriate option and close the window.
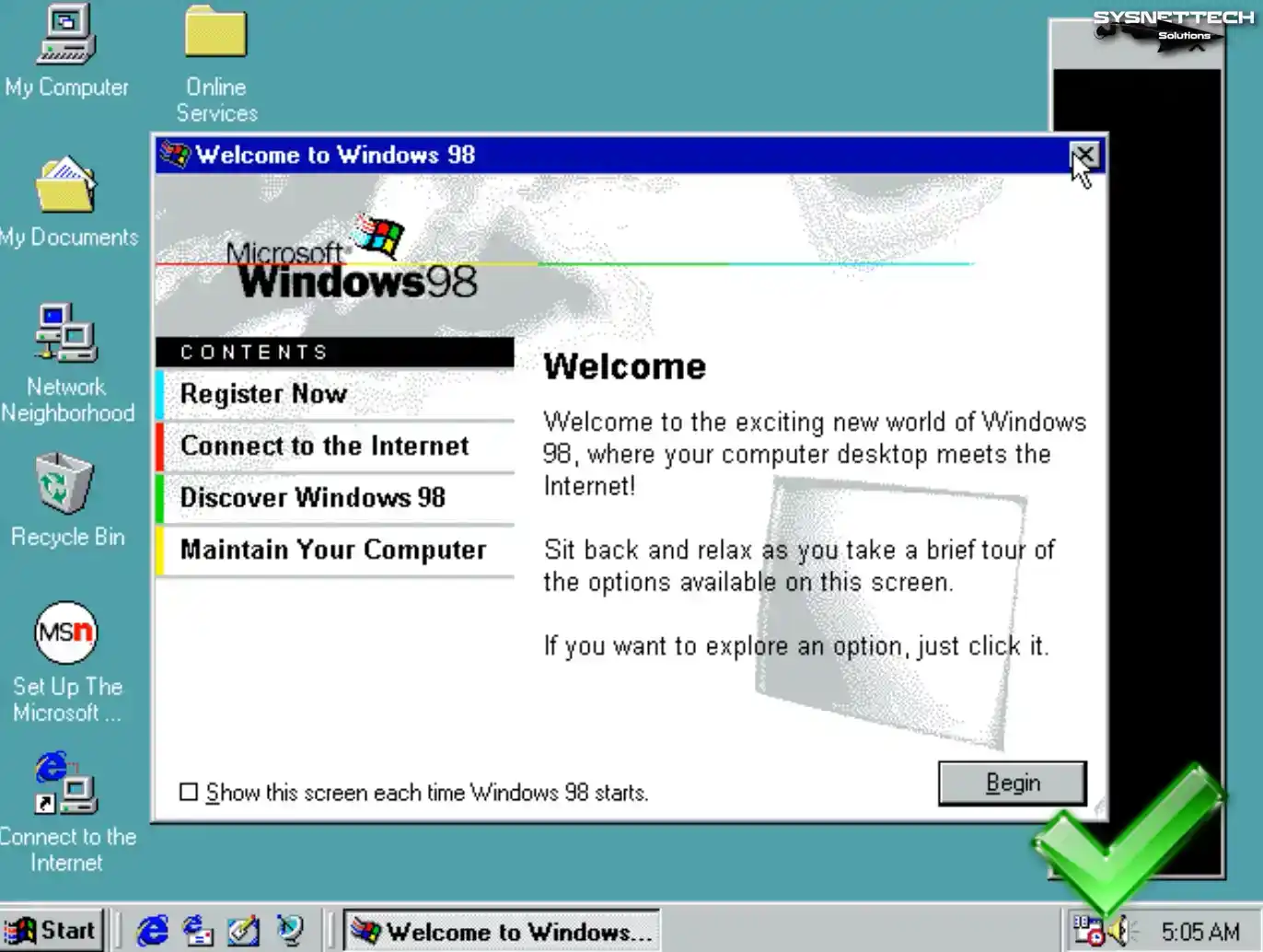
Step 35
Right-click on My Computer and choose Properties to access the comprehensive system properties of Windows.
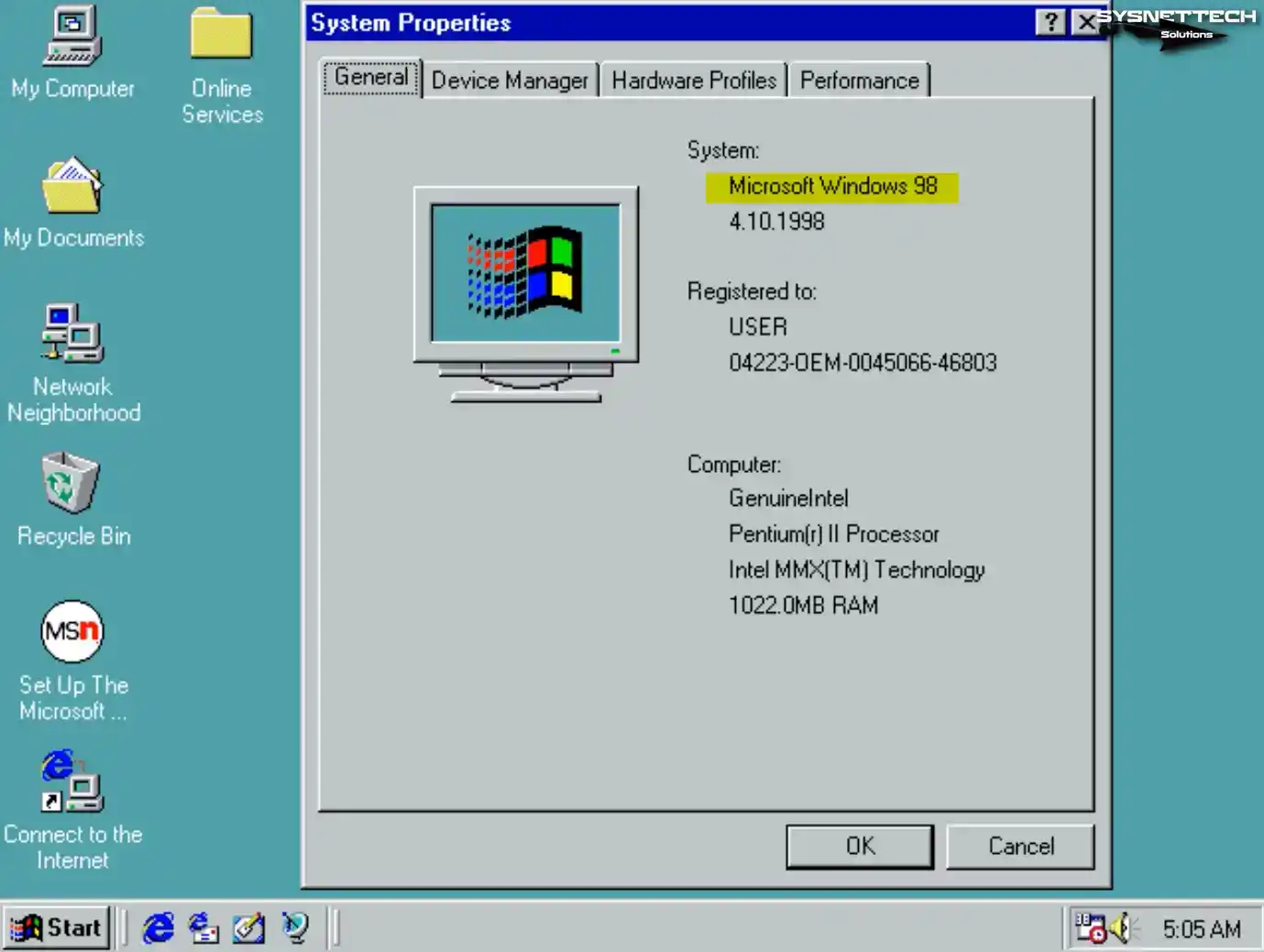
How to Install Display Driver and Change Screen Resolution/Color
The VirtualBox virtualization program does not officially support Guest Additions for 9x versions of Windows. Therefore, you may need help fully installing the drivers of the old platforms you installed on the virtual machine.
Once you have successfully installed Windows 98, it is essential to configure the display adapter to modify the screen resolution per your requirements.
Step 1
First, open My Computer / Properties / Device Manager on the guest machine and check the device under Display Adapters.
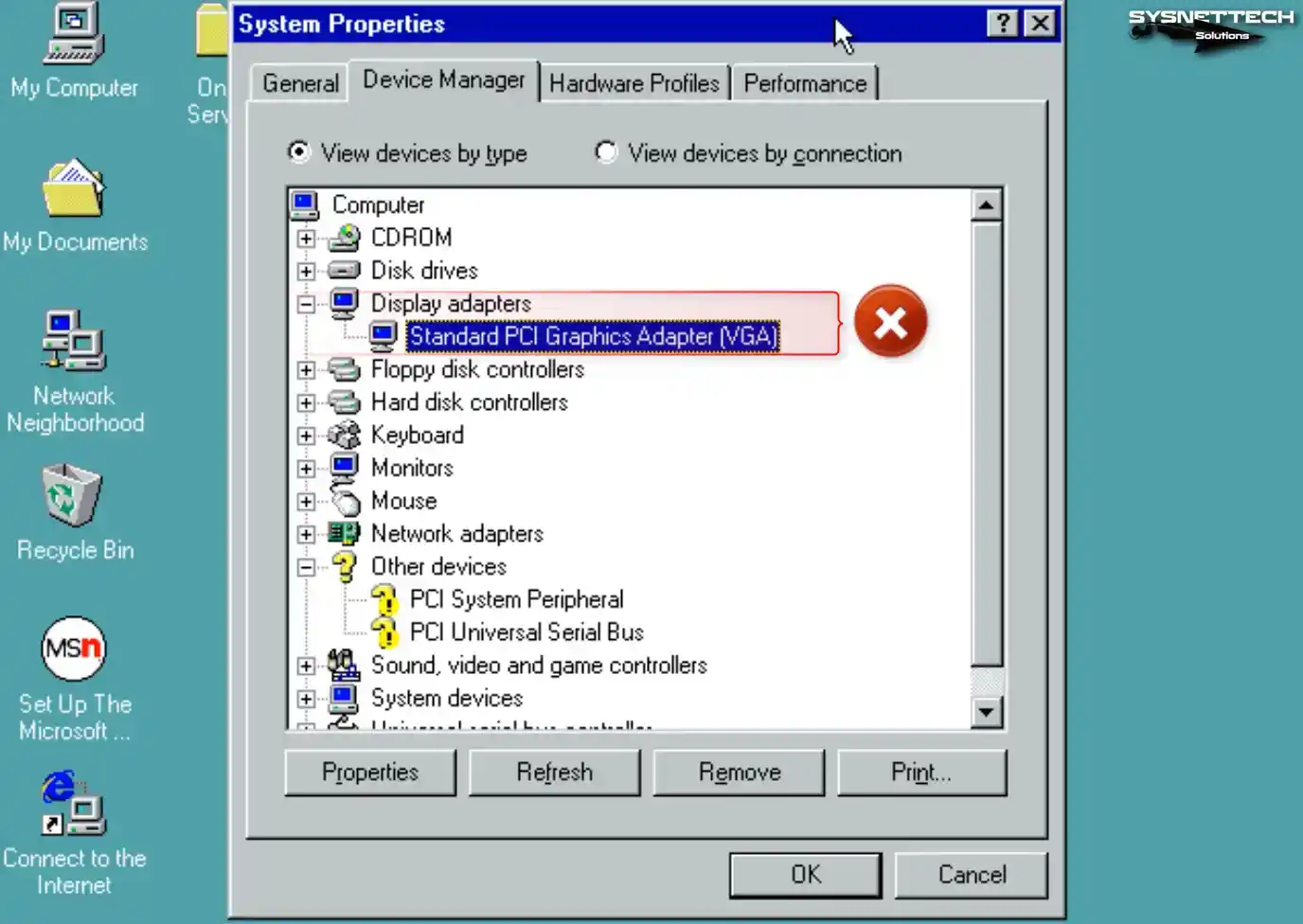
Step 2
Then, while the guest machine is running, click the CD/DVD icon and click Choose a disk file from the options that appear. Select the Windows 98 FE Display Driver (VBE Miniport) ISO file you downloaded to your computer from the table below the article and click the Open button.
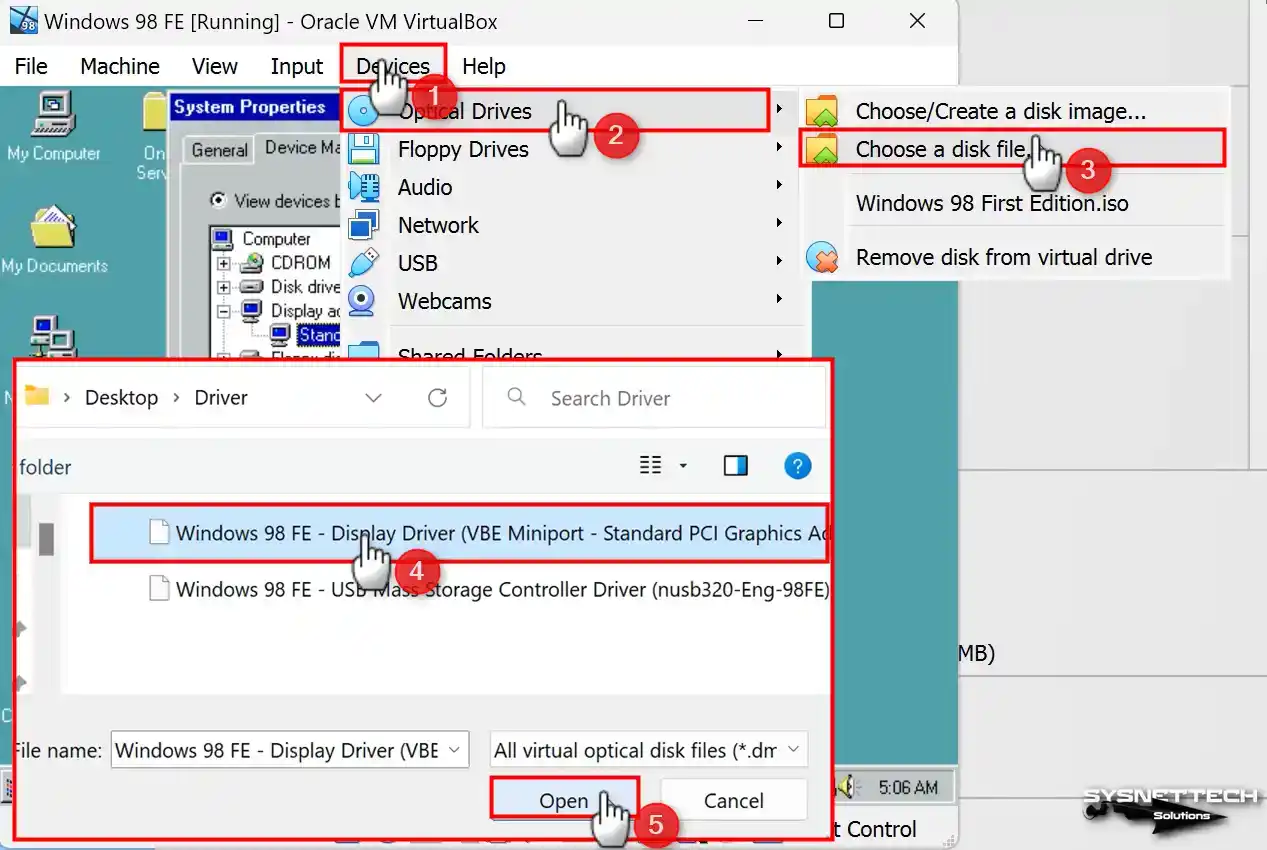
Step 3
After double-clicking on Standard PCI Graphics Adapter (VGA), click the Driver tab in the open window, and then click the Update Driver button. Then, continue by clicking Next in the driver update window.
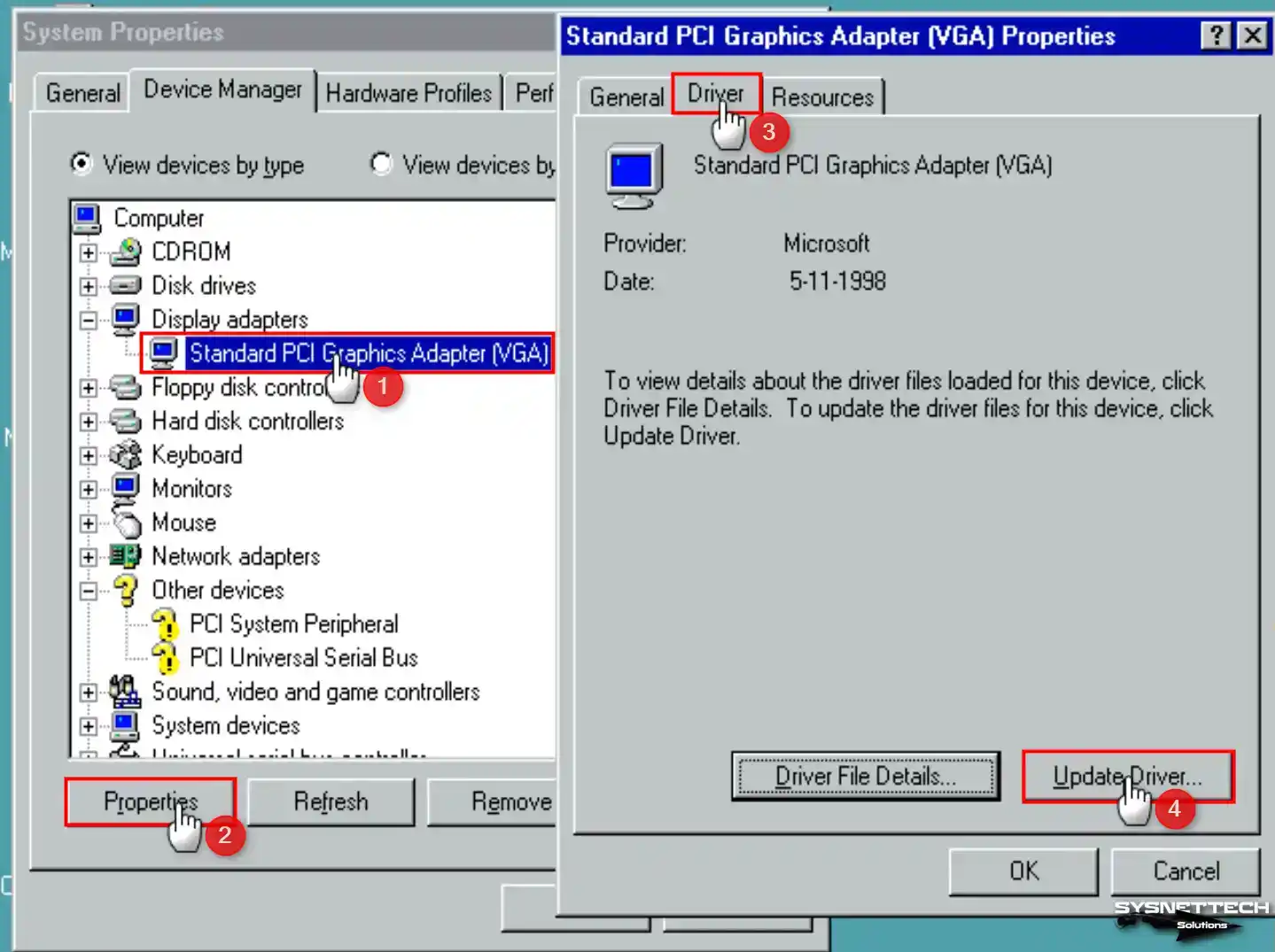
Step 4
Check the View all drivers list option and click Next. Then click Next in the Update Device Driver Wizard window.
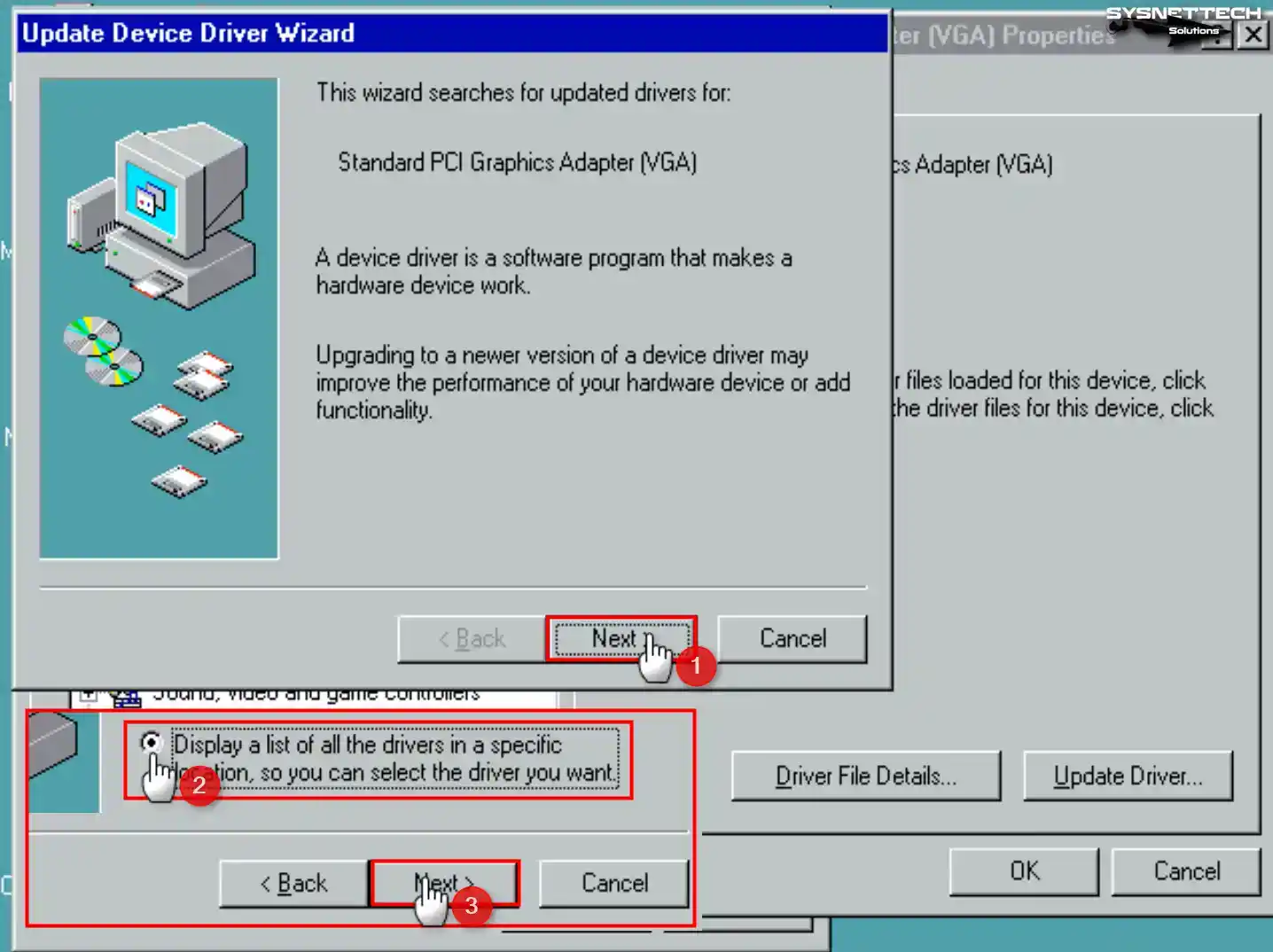
Step 5
This time, click the Have Disk button in the open window and then click Browse. To update the driver manually, open the ISO file location and select the vbemp.inf file in the 032mb folder and click OK to continue.
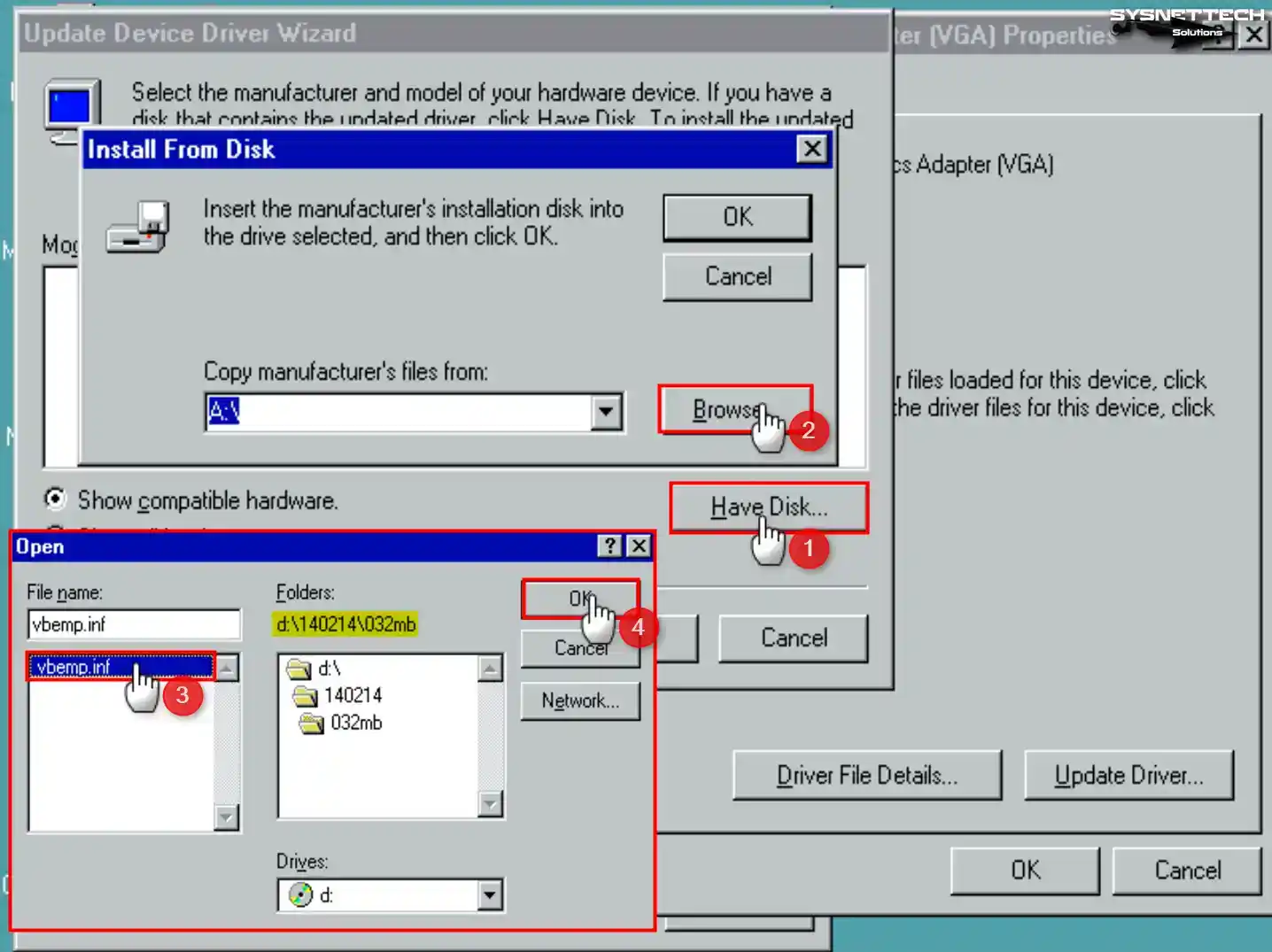
Step 6
Select VBE Miniport – Standard PCI Graphics Adapter (VGA) and click Next after checking the driver location.
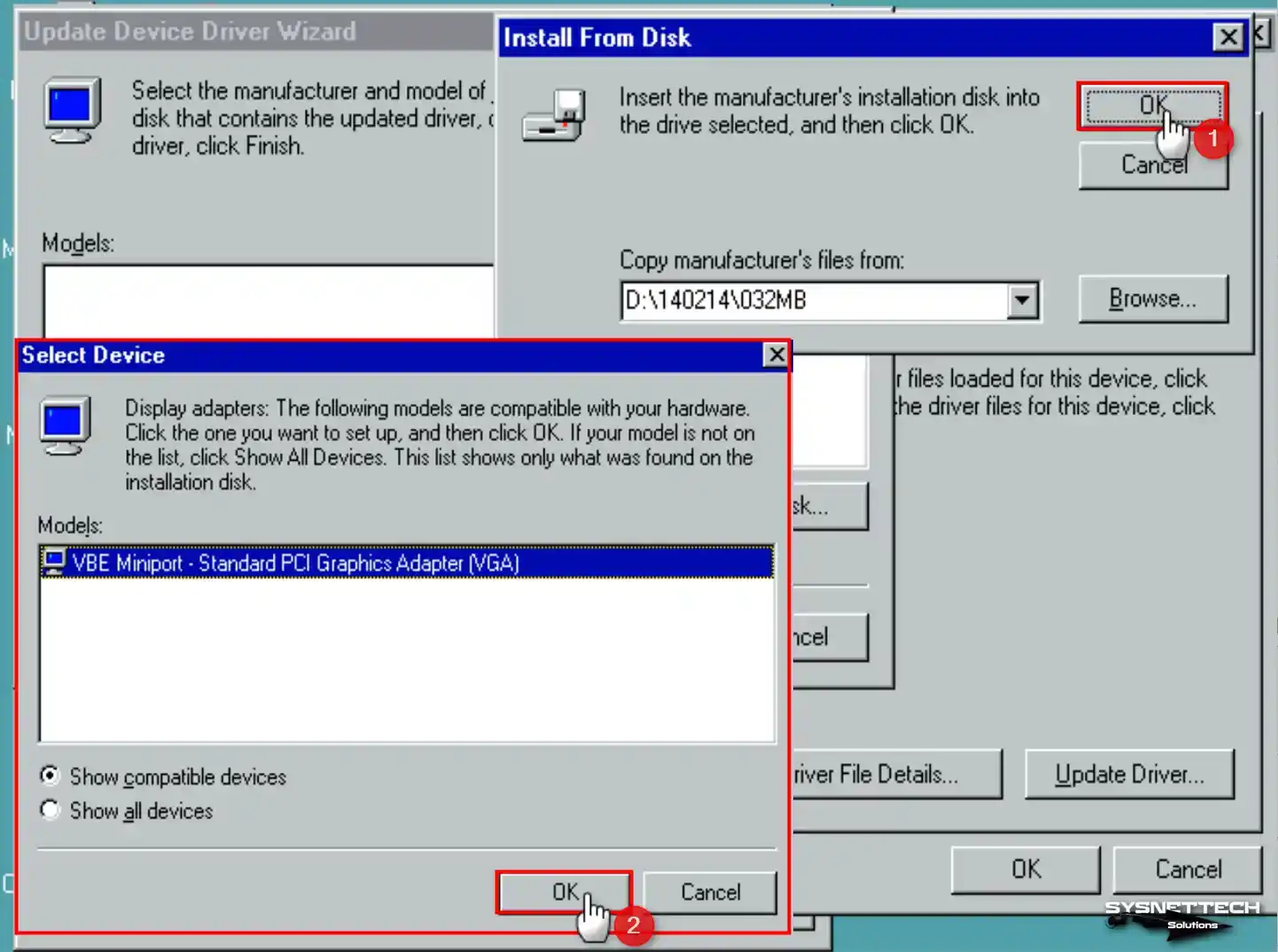
Step 7
After updating the display device, restart your virtual machine.
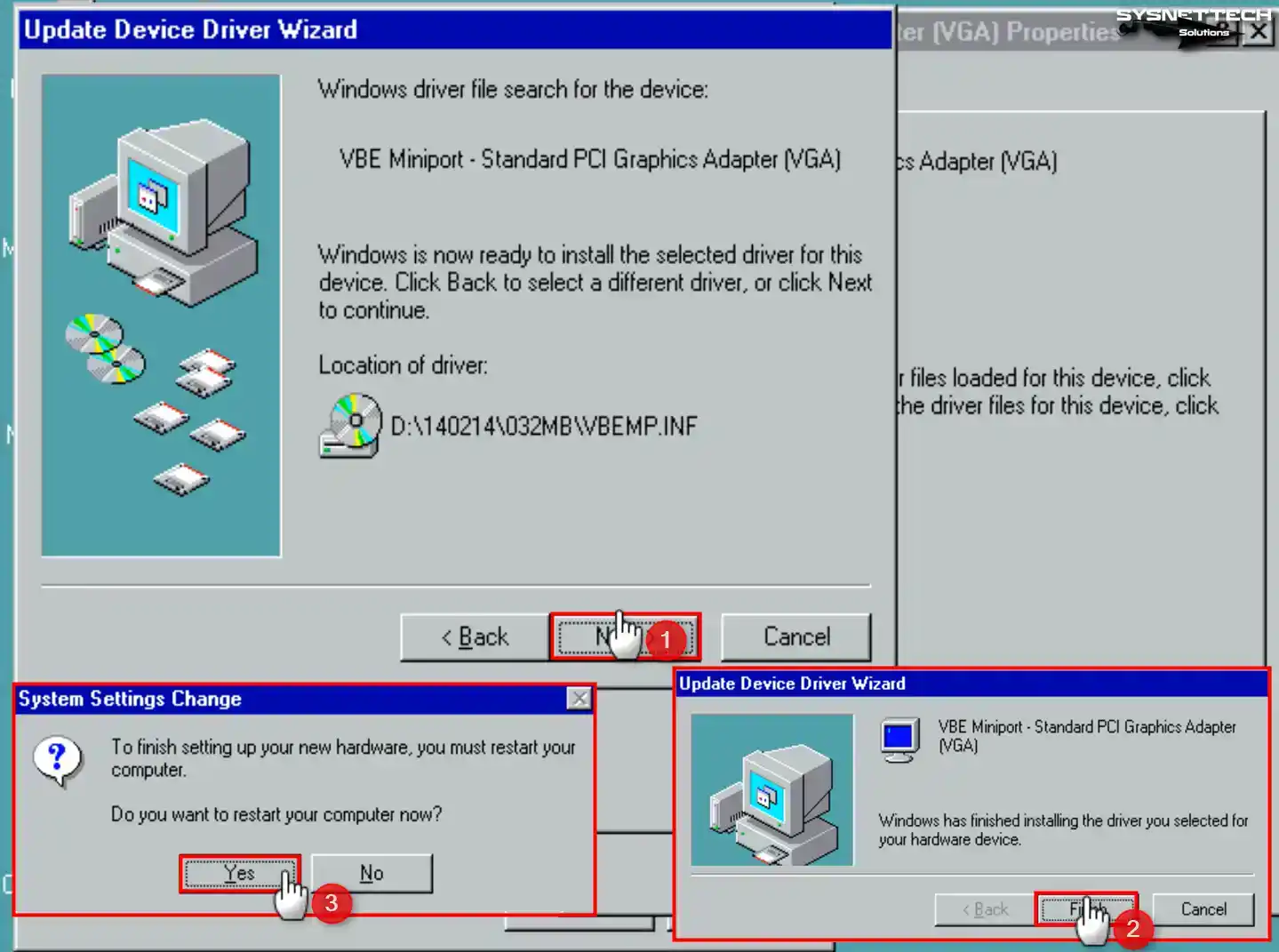
Step 8
After your VM is turned on, open the Right Click / Display Properties on the desktop and change the value under Colors to True Color (32-bit), and after setting the screen resolution to 1024 x 768, apply the changes without restarting the virtual computer.
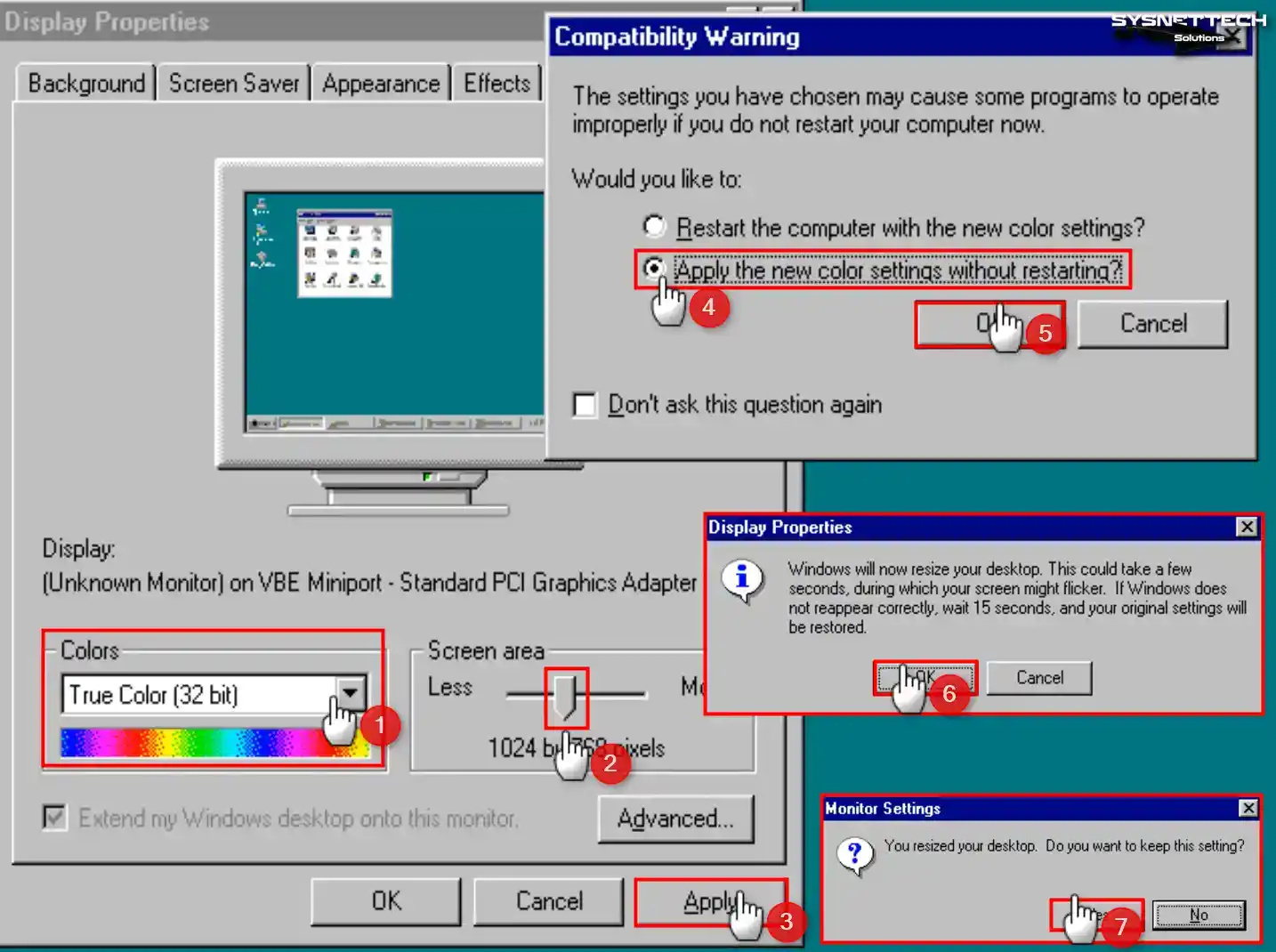
How to Install USB 2.0 Driver in Windows 98 VM
Drivers of USB 2.0 controller in Windows 98 virtual machine are not installed automatically after setup. So before you can use the flash drives in your VM, you must install the USB drivers.
Step 1
Select the USB Mass Storage Controller Driver (nusb320-Eng-98FE) ISO file you downloaded to your computer from the table below the article and click the Open button.
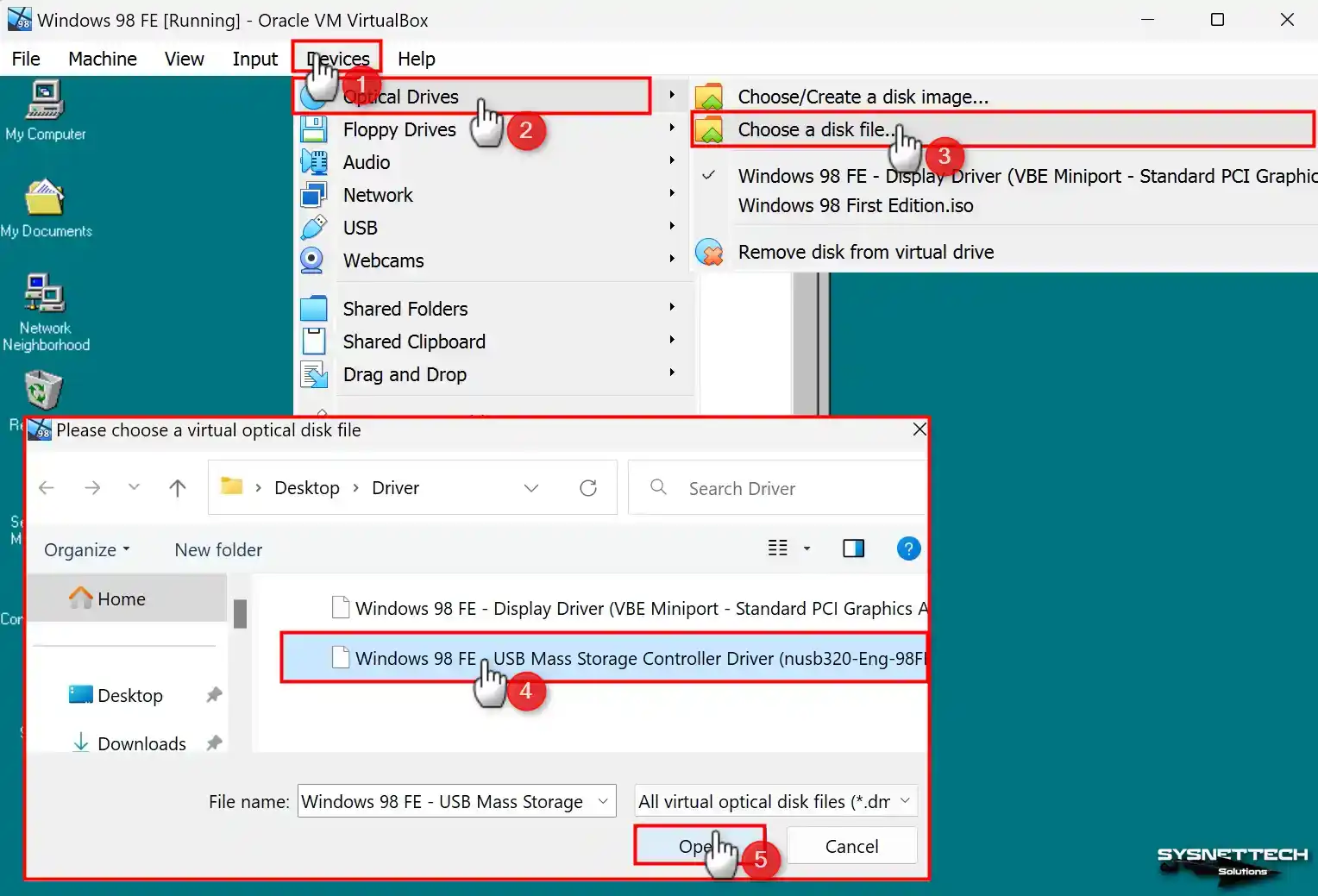
Step 2
Create a new folder named USB on the desktop, and after viewing the CD content, double-click the USB drive and extract the archived file to C:\USB.
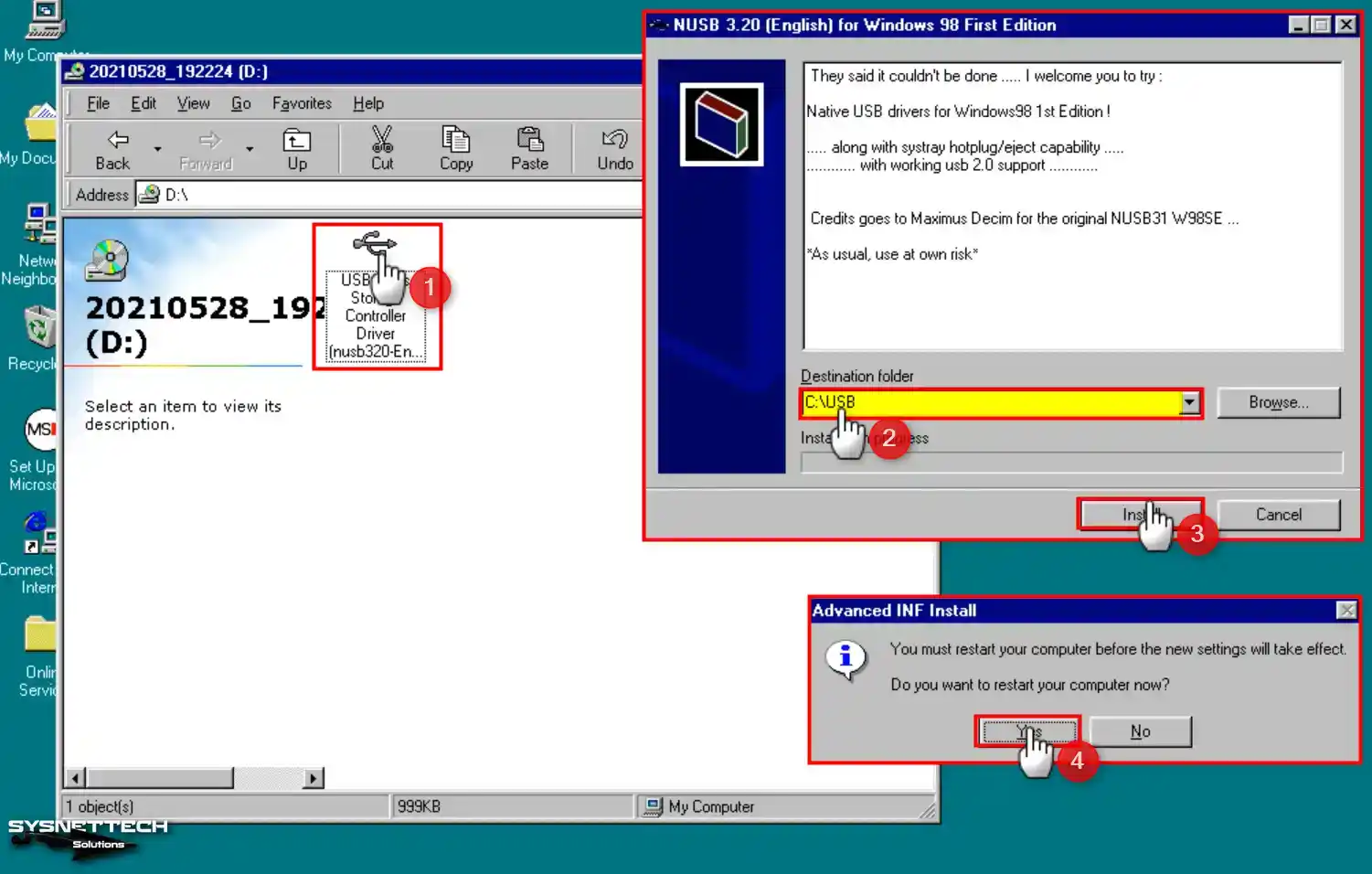
Step 3
Click the Reinstall Driver button in the device manager to install the driver for the PCI Universal Serial Bus device, and click Next in the following windows.
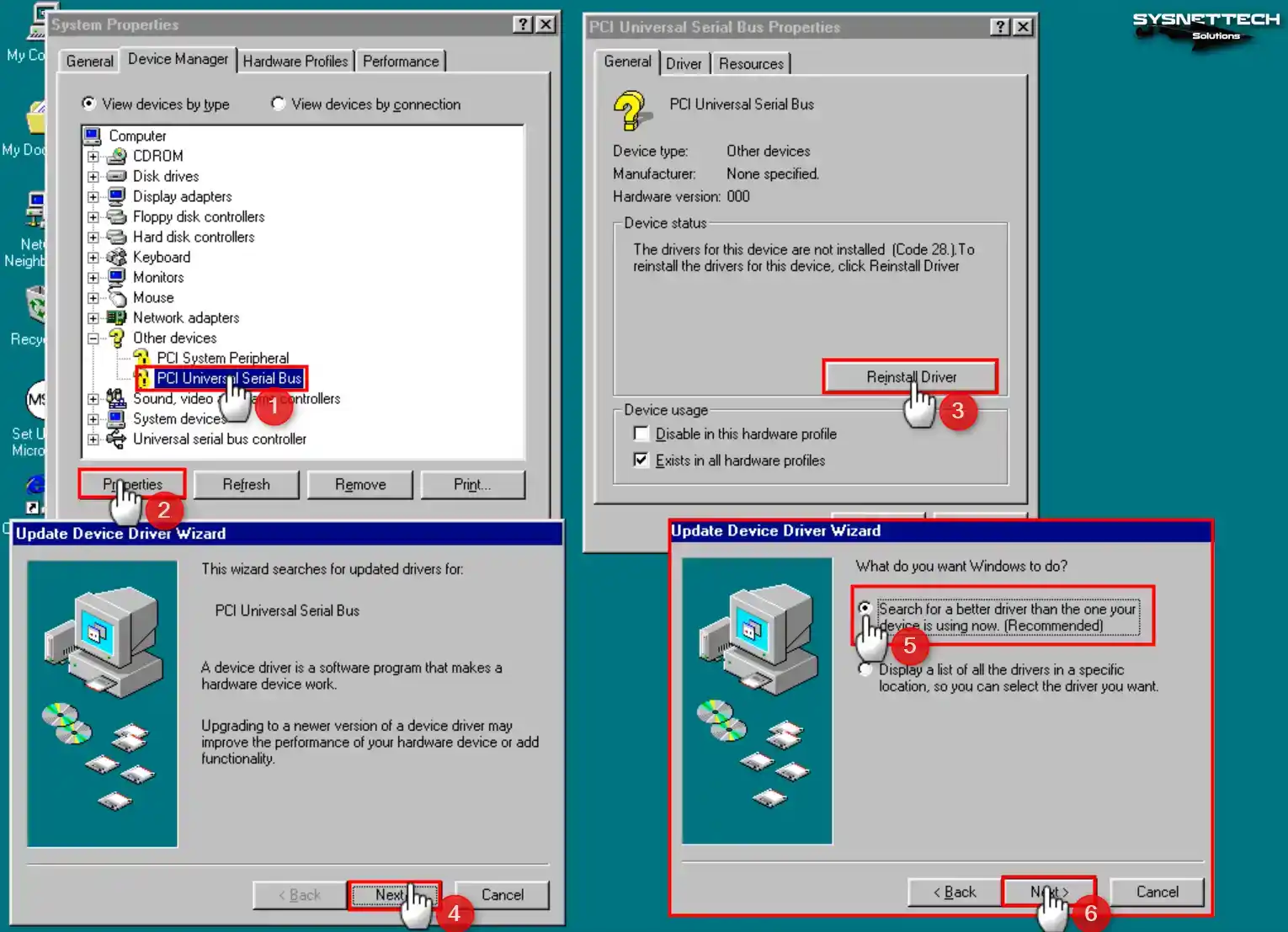
Step 4
To show the location of the driver files you extracted to the folder, check the Specify a location option, click the Browse button to specify the location of the USB folder, and then install the driver.
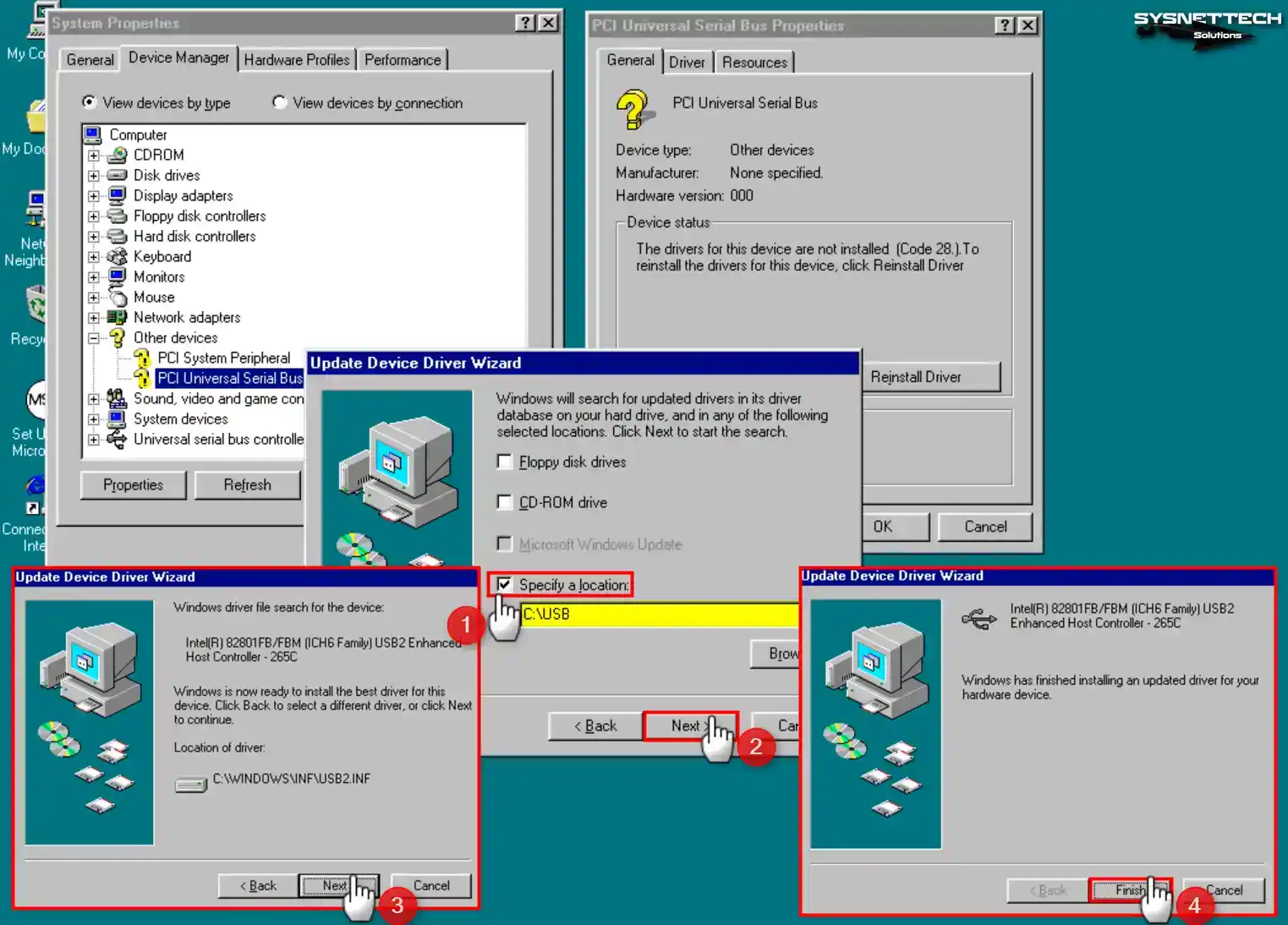
Step 5
Insert your flash disk memory into any USB 2.0 ports on your host computer. Next, format the disk as FAT32 and create a folder named “Backup” as an illustrative example.
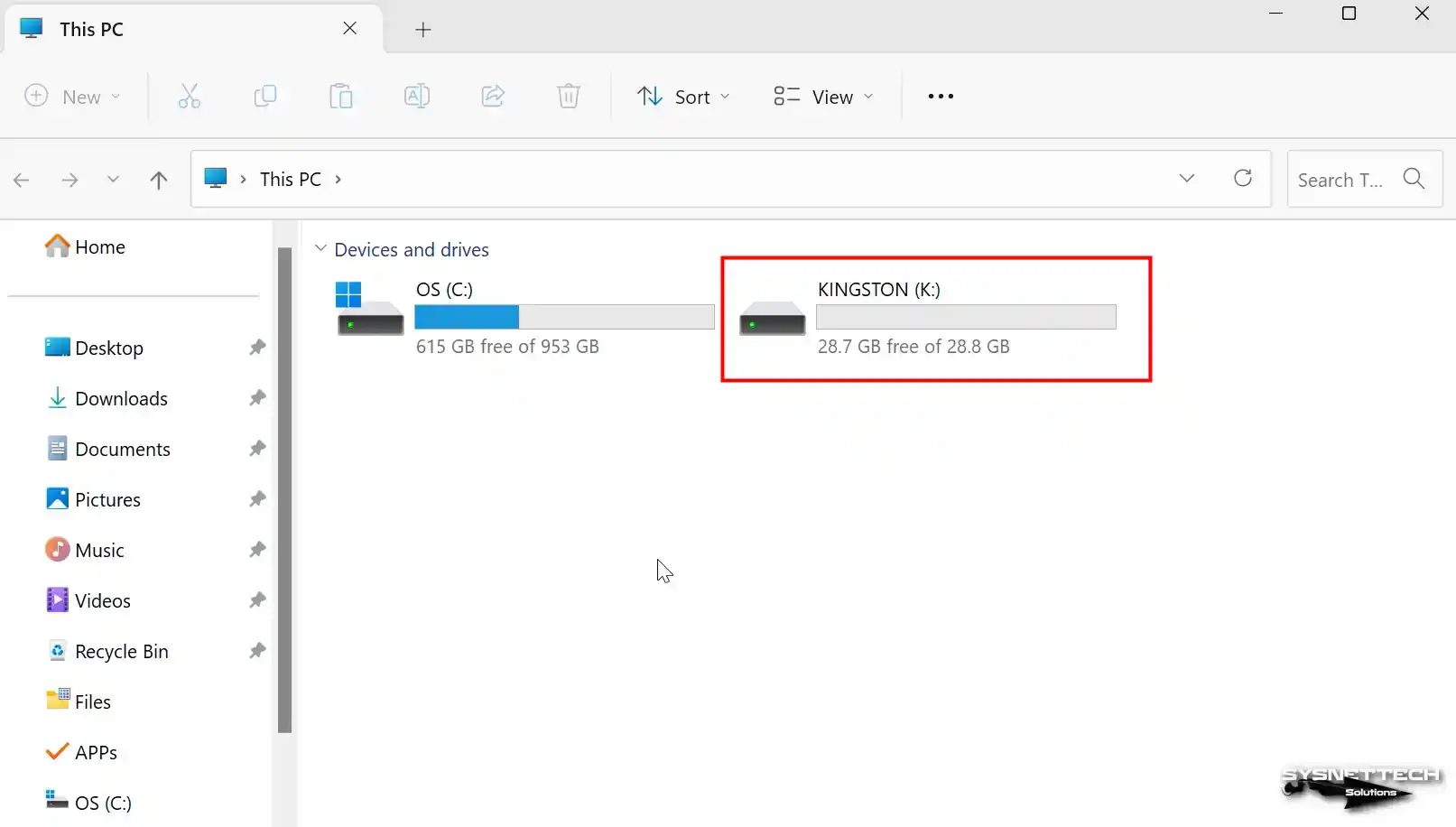
Step 6
Click Devices / USB / Kingston DataTraveler to add your USB stick to the guest machine.
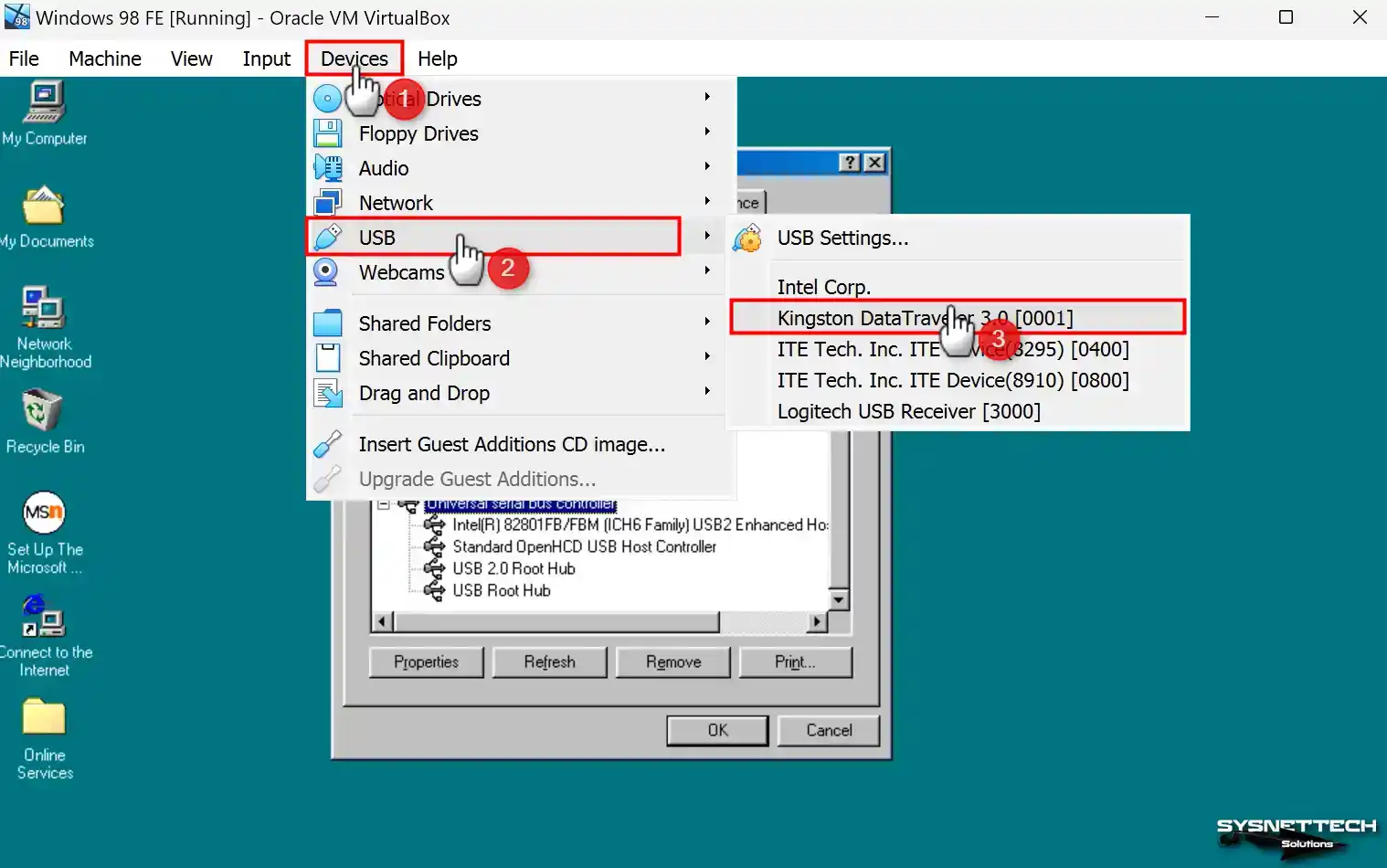
Step 7
You can check that your USB flash drive works on my computer or device manager.
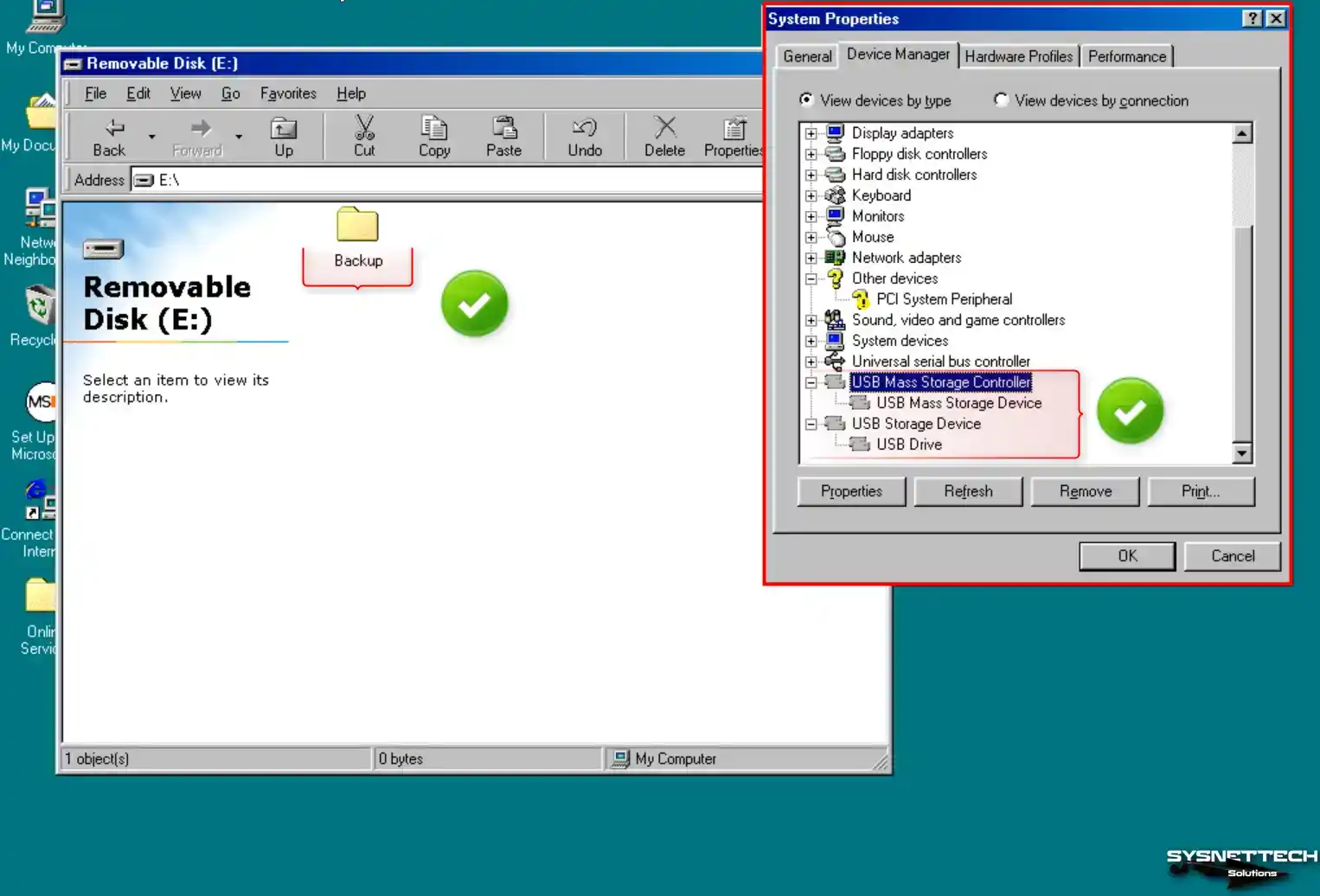
How to Install PCI System Peripheral Driver
You may be unable to install drivers for some devices because Windows 98 is not fully supported by the VBox software. This is fine for some devices; your software will run smoothly.
Step 1
Click the Properties / Reinstall Driver button to install the driver for the PCI System Peripheral device. After clicking Next in the driver update window, select View All Drivers and continue.
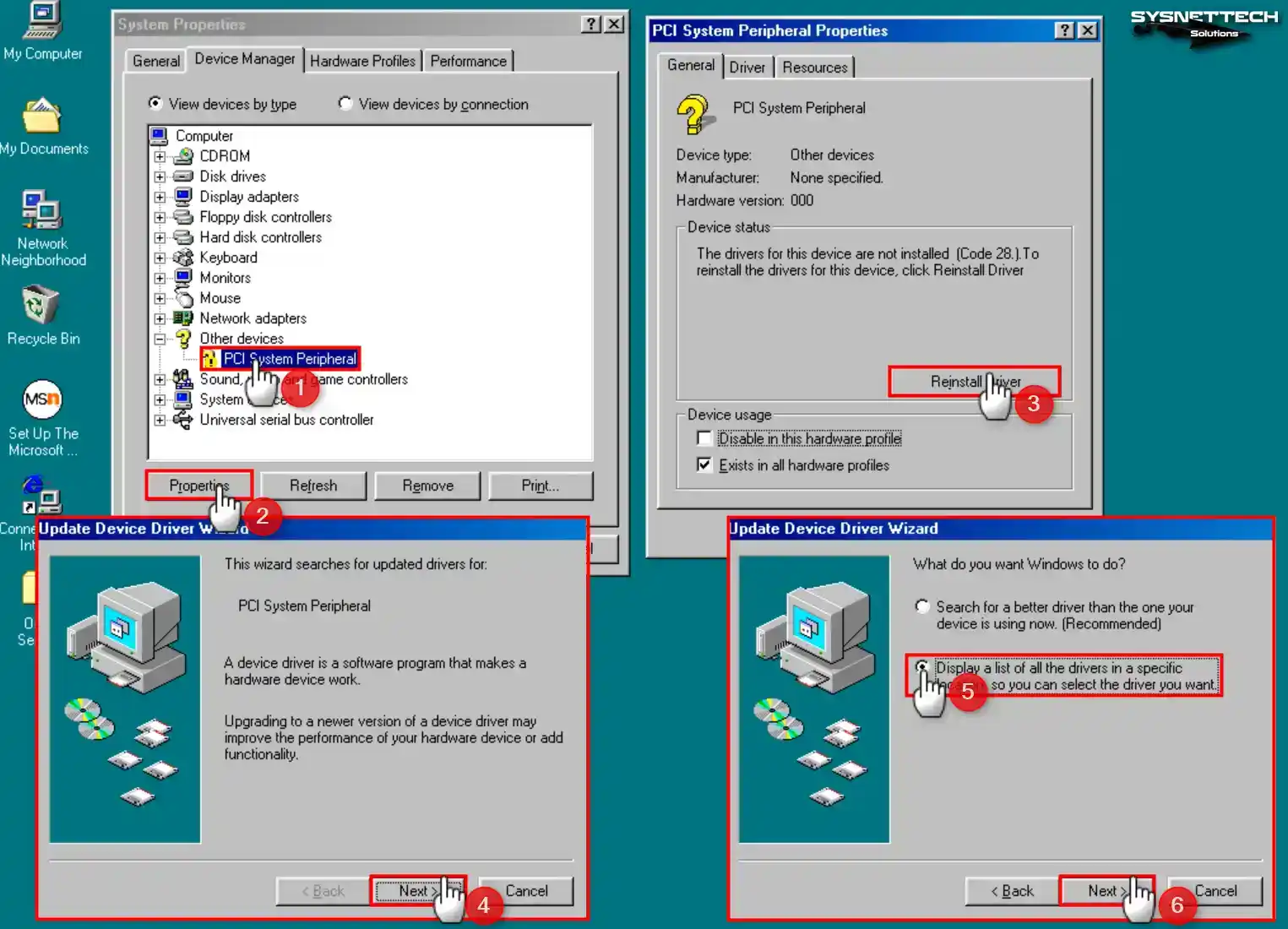
Step 2
In the driver list that opens, select System Devices and proceed. Then, choose System Standard Devices / MCA Bus from the Manufacturers section and confirm the driver installation.
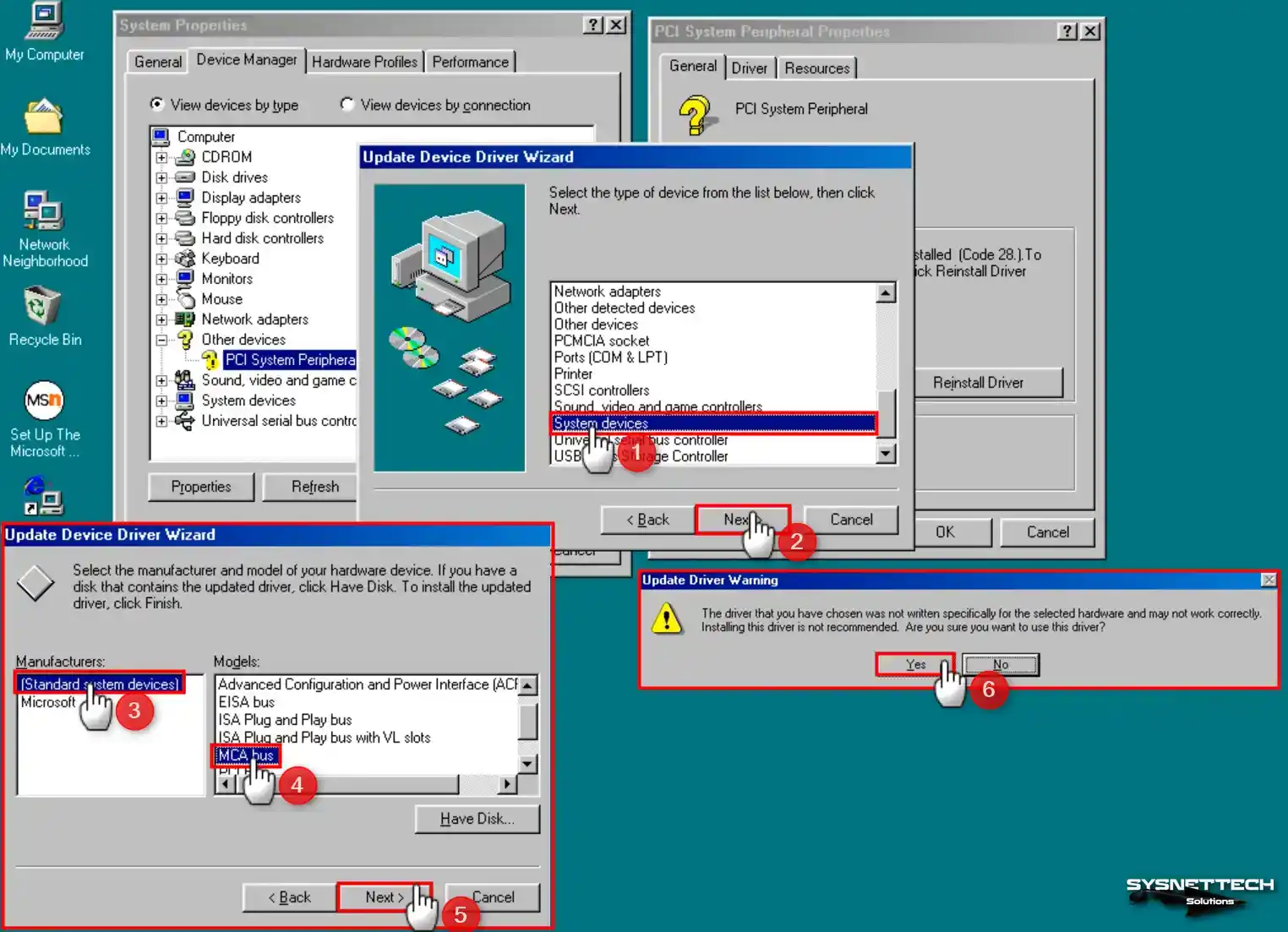
Step 3
You will see that all drivers have been successfully installed by clicking the Refresh button in the device manager and scanning for uninstalled drivers.
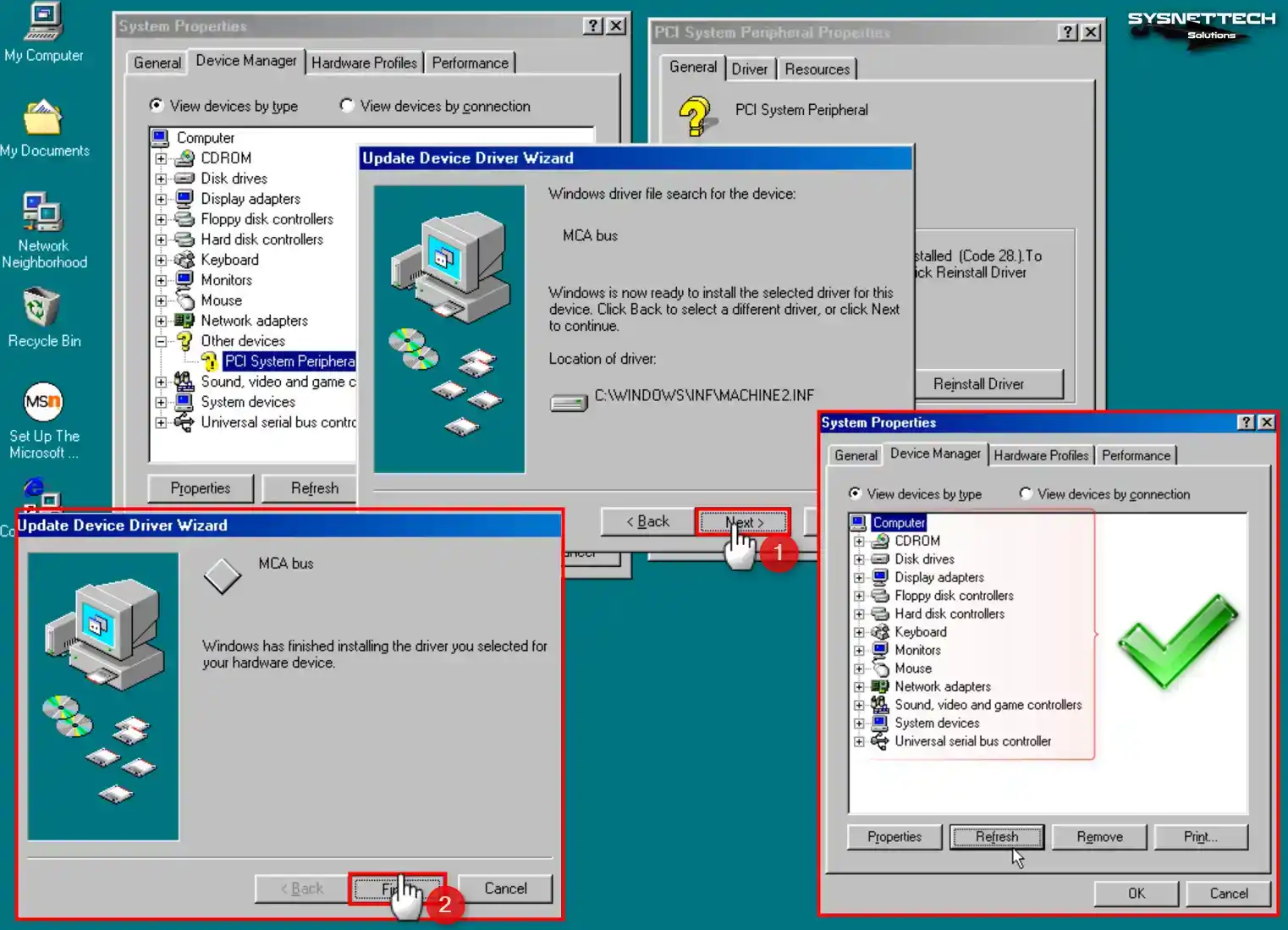
How to Configure and Check Internet Connection in Windows 98 VM
Since the network connection of guest machines is automatically configured in the Oracle VM VirtualBox program, every virtual machine you set up will have an Internet connection.
Step 1
Open Start / Programs / MS-DOS Prompt and test your Internet connection by pinging Google servers with the “ping 8.8.8.8” command.
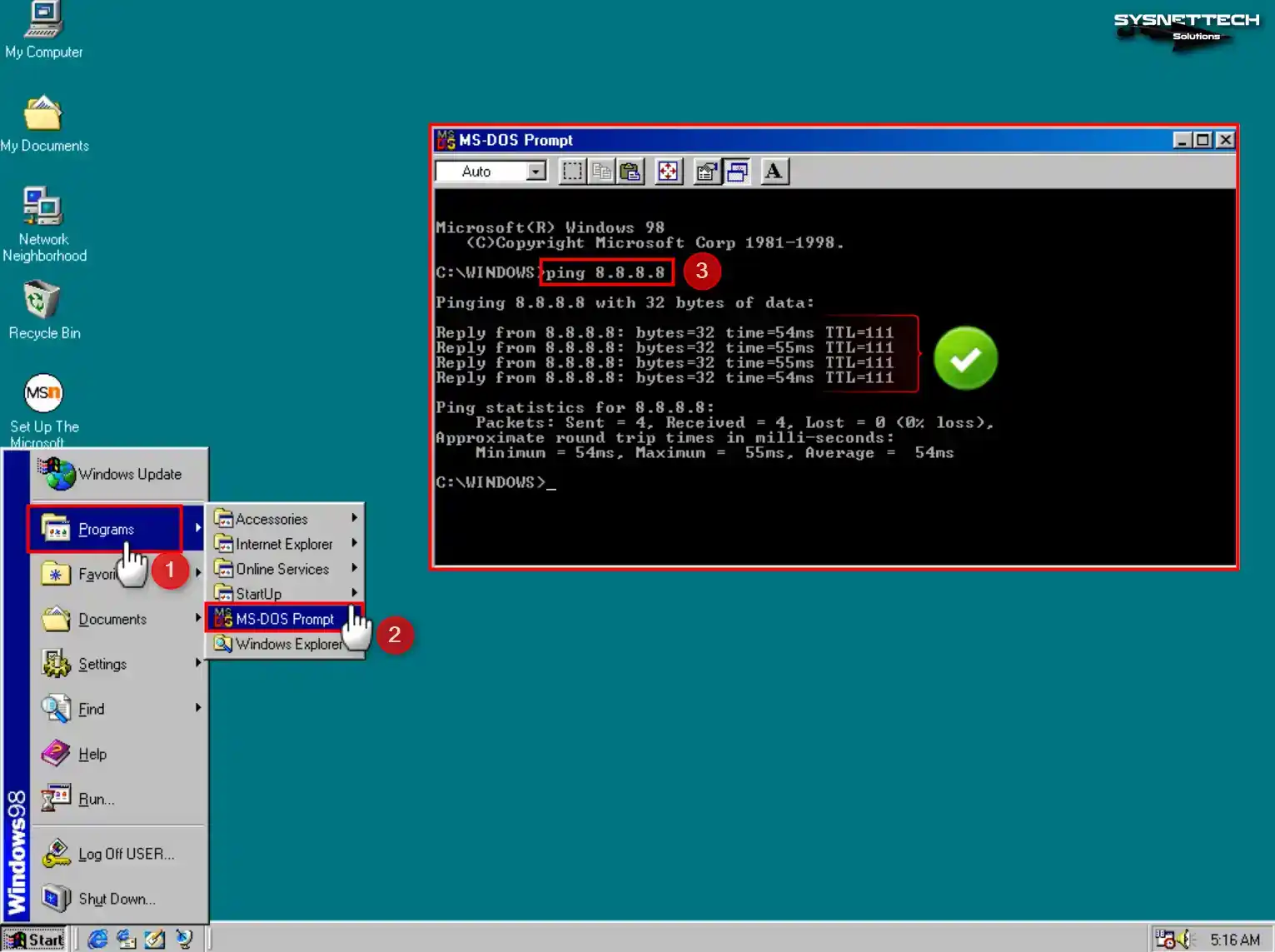
Step 2
After clicking the Start / Programs / Internet Explorer shortcut, when the Internet Connection Wizard window opens, Select the “My computer is already set up for the Internet. Do not show this wizard again.” option and click Next.
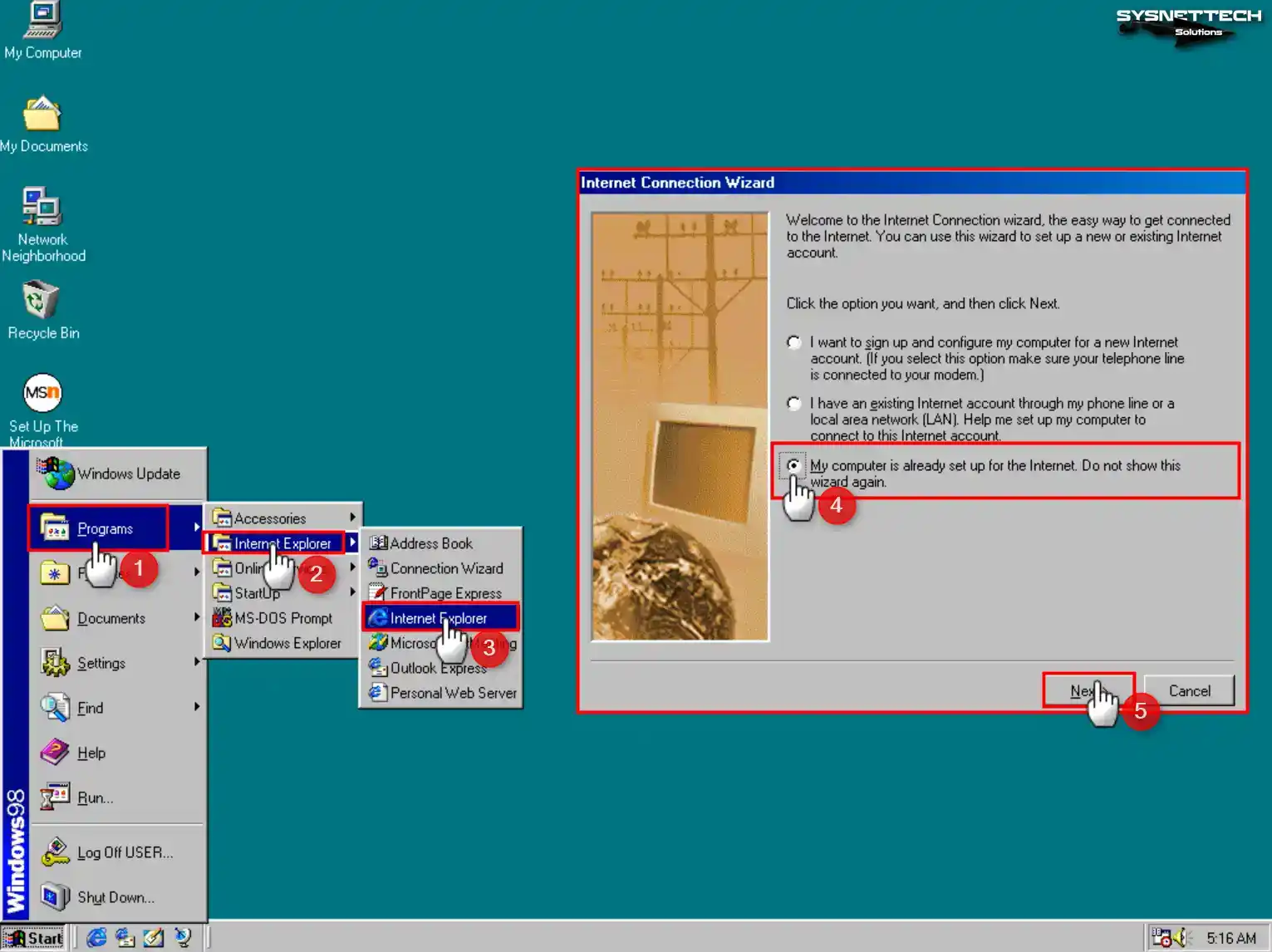
Step 3
When the Internet Explorer web browser starts automatically, you can check your web connection by visiting the Google search engine.
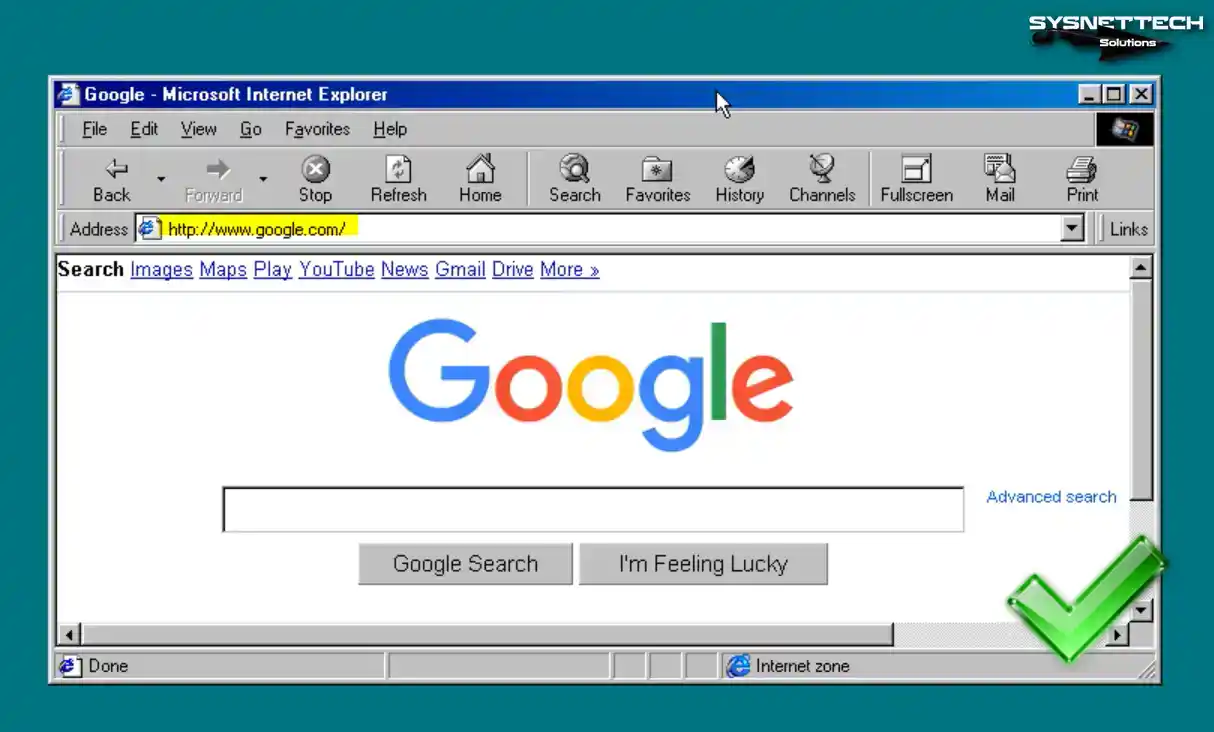
Video 1
Video 2
Installing Old Versions
| VirtualBox Version | YouTube Video | Slide |
|---|---|---|
| 5 | Watch | View |
| 6 | Watch 1, Watch 2 | View |
| 7 (NEW) | Watch 1, Watch 2 | – |
Windows 98 FE (First Edition) Driver Download
| Resource | Link |
|---|---|
| Windows 98 FE (First Edition) ISO | Download |
| Display Driver (VBE Miniport – Standard PCI Graphics Adapter VGA) | Download |
| USB Mass Storage Controller Driver (nusb320-Eng-98FE) | Download |
| Windows 98 FE Fix CPU – Floppy Boot – (patcher9x-0.5-boot.ima) | Download |
Windows 98 SE (Second Edition) Driver Download
| Resource | Link |
|---|---|
| Windows 98 SE (Second Edition) ISO | Download |
| Display Driver (VBE Miniport – Standard PCI Graphics Adapter VGA) | Download |
| USB Mass Storage Controller Driver (nusb36e-2694) | Download |
| Windows 98 SE Fix CPU – Floppy Boot – (patcher9x-0.5-boot.ima) | Download |
Conclusion
As a result, you can run Windows 98 FE or SE in a virtual environment using Oracle VM VirtualBox 7.0. Thus, you can experience old operating systems on your new computers without the need for old hardware.
With all the steps I have outlined in this article, you can install Windows 98 on modern Windows 10 & 11 OS. As a result, you can enjoy the nostalgia. In short, you can use both new and old systems with virtual machine programs like VirtualBox.

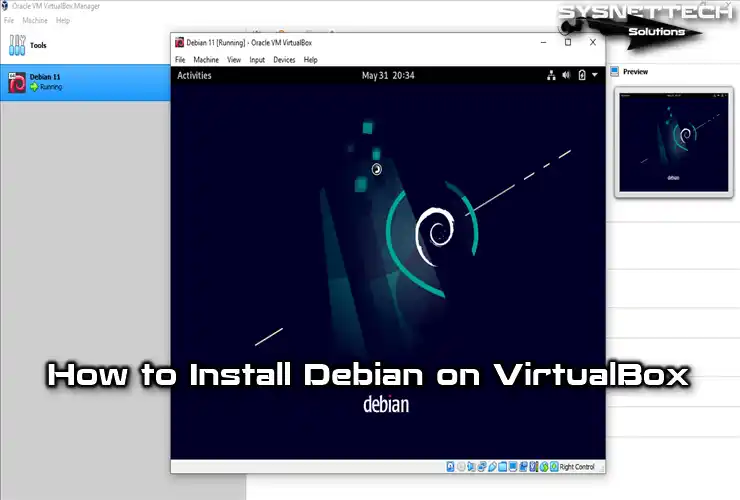
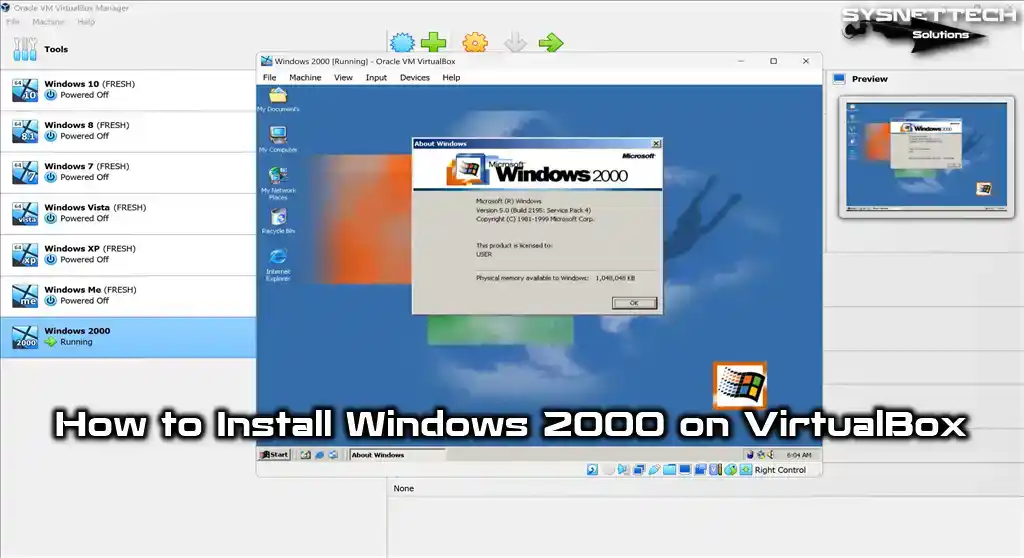

It asks for a product key. None are included with the files.
Search for Windows XP key on the Internet.
XP, not 98?
I got lt working, thanks. Still not sure why you said XP though.
I’m so sorry I wrote wrong 🙂
1GB RAM for Win98; a native installation would not even boot up! :p
Hi, I came across youre article and followed the steps you did in order to create a win 98 virtual machine using virtualbox version 6.012 My purpose is to be able to create a win 98se virtual machine xp virtual machine, in order to continue using older games and other applications I just cant part with. I just built a new windows 7 machine, with latest hardware that supports that. Works great, but the compatibility wizard just wont work on really older games. I first started with the free microsoft virtual machine, and winxp component. They will not work. I can create a virtual machine but it wont boot from the install disk (optical drive) No amount of playing with settings works. I later notice that there is an integration package that is not available, and I guess it may hold the key to why vms wont boot.
i then proceeded to use virtual box. Same story. VM wont boot from cd, iso or any settings. I was however able to get winxp vm installed, and win 2000.
I also tried the vmware workstation 15. That wont boot either, no matter how much you play with settings. I was wondering if I am doing something wrong. I discovered vmware has no tech support unless you buy the pro version, and its forums are filled with people asking why they cant get the VM’s they made to boot, and install operating systems. On the virtual machines with xp and win 2000, that were sucessfully installed on virtual box are sort of useless, because they are isolated from interacting with outside world, or host operating system resources such as files, drives, etc. They only have old veersions of internet explorer that can not function with most websites, making it impossible to say download firefox or chrome that will work on accessing internet. Also impossible to simply use chrome install files from host system.
Virtual box creators only have a forum loaded with people like me looking for solutions to get the thing to work. No tech support. Same goes for microsoft.
I was disappointed after trying youre guide to see if I was missing some critical step or setting. Youre guide did not work for me. One thing that occurs to me is that these virtual machines attempt to boot from a newly created hard drive that has nothing on it. They do not seem to allow a first boot from a device with the installation media on it.
I think I will just go and build a system from new on shelf older parts, so I can use my older games. It would be much more easy. I do have a hard drive on the shelf that I have installed windows 10 on. (on shelf because windows 10 sucks) But I do seem to have come across some info that windows 10 also has a version of virtual machines. Maybe I will give that a try see if it works. Just as an experiment.
Thank you for your review.
Boot problems encountered when installing an operating system in VMware or VirtualBox virtual machine programs usually cause by the processor virtualization feature being turned off and using an incorrect IOS file.
Can you try the installation by downloading the Windows 98 ISO file I shared from the button at the bottom of the article?
Hi,
Near the top of your article you write “In this article, we will use the Oracle VM VBox virtualization program to perform the Windows 98 installation and finally install the guest additions.” However, I can find no information on installing Guest Additions. Other sources say GA can’t be installed for Win 98. Is there a way to install GA or can you tell me another way to enable file and floppy drive sharing please?
Regards,
Ian
I am very very sorry. I will update the article as soon as possible, and I will send you a special mail.
I have been using Windows 98 in a virtual machine without any problems.
Hello,
Like another poster asked, I wonder about the guest additions? Everything I have found tells me there isn’t a way to install the guest additions for Windows 98 in the latest Virtual Box versions. However, I do remember that guest additions were available in the early releases of virtual box, although there were disclaimers as to how compatible they would be with some processors. A lot of the virtualization for Windows 98 is done in software, whereas later OS’s can capitalize on the hardware virtualization features included in newer systems. It seems that the current versions of Virtual Box do not include virtualization for Windows 98 at all. Probably because of the 16-bit to 32-bit compatibility methods that Windows 98 had, along with no real OS security to speak of.
That said, it is possible to install Windows 98 in a Virtual Box virtual machine. Your guide is excellent. It does presume that the reader is familiar with how to work with .iso images, the types of virtual disks, and is also familiar with how the hypervisor allows the guest and host to communicate with each other.
My final point is that for people who wish to use Windows 98 in a Virtual Box virtual machine, I recommend that you take your time, and read, read, read, and read some more of the many how-to’s
of working with virtual machines of all kinds. The basic ideas apply to all of the hypervisors, and to most of the types of OS’s that can be installed. I suggest they also get a copy of disk2vhd from sysinternals.
It can be used to create virtual disks from working systems that can be modified to work in a virtual machine. I recently did this with a disk from an AST Premium EXEC 386SX notebook pc (very old)
and it had Windows 95 on it. The virtual machine booted first time with NO modification at all.
Thank you for your guide. It is correct.
I have read your comment and appreciate your experience. Thanks a lot for your feedback!
I used your iso but when i boot it up it gives me an error that explorer has performed an illeagl action and it doesn’t boot up.
Hi,
Thank you for your post. I followed it as written and worked perfectly. Having worked with Win98 on physical PCs back in the day, I can say that I’ve never seen 98 run this fast!
Thanks for your feedback. Glad to hear you were able to run Win98.
I have go to the win98 download link but when i zip the flie, i can’t see the iso file plz help…
Try extracting the zip file to the folder.
Will not install/boot up. I followed your directions using your files, and it keeps wanting to re-install over and over again. Trying to start it from a hard disk I get “ While initializing device NDIS, Windows protection error. You need to restart your computer. “ While booting from the “CD-Rom”, it starts the installation process over and over and over…..etc…..
Hello,
I stuck at Step 30 of How to Install 98.
First, I downloaded the patch9x and installed it.
But, instead of shutting down after pressing “enter”, nothing happens.
Ok, I press Enter again.
Then the line
“A:\>” appears.
And when I press enter again, just the next line “A:\>” appears. And again and again.
Ok, I shut down the VM per “close”.
And when I (first time) restarted, I got a command box with this:
“Patch Windows 95/98/ME for run on actual CPUs – AMD ZEN2+, Intel Tiker Lake+ Version 0.5.0-BETA
Usage:
patcher9x [path] [batch options]
path: path to installed windows directory or directory with windows instalation options:
-h,/?: print this help
-auto,-y: use default actions (if path given) and not bother user
-cab-extract: extract WMM32.WXD from MS cab archive
-wx-extract: extract WMM.VXD from WMM32. VXD
patch: apply to file patch
-force-w3: when patching WMM32. VXD, leave it as W3 file
-force-w4: when patching WMM32. VXD, always compress to W4 file
-no-backup: dont backup overwrited files
-i : override input file name
-o : override outputt file name
Options can be chained:
example: patcher9x D:WIN98 -cab-extract -wx-extract -patch -o C:\windows\system\VMM32\VMM.FXD
results patched VMM.VXD copied to system from instalation drive
When running without options program operate in interactive mode (ask user)
A.\>
So.
First I did the simple things. Pressing Enter, or, close it and start it again.
Then I tried to install the patch9x again.
I typed after the A:\> “patch9x”
And the same text like in your picture in step 30 appears.
Enter path to WINDOWS\SYSTEM etc…
And that´s a loop. I tried everything, even reinstalling it completly, but I always stuck in this step.
I hope, someone can help me.
With regards
Have you tried with another Patch? It may not be compatible with the speed of the processor of the computer you are using. By trial and error, you can find the appropriate Patcher application.
Thank you for your advice,
but I don´t know how to find an other patch.
I have an 12700 Alder Lake, so it should fit. That was my thought.
For trial and error I need a list with (all) patches. Can you recommend a link where to find them?
You’re welcome I understand that you have a 12700h processor. However, some laptop manufacturers are trying to achieve better thermal cooling by limiting the maximum Ghz speeds of 12th generation 12700h or 13th generation 13700H processors. I think this can cause problems running older systems of Windows. Therefore, if you are using a different model of PC, I recommend you try a different patch from the patch I used in this article. Here is the source of all patches for you: https://github.com/JHRobotics/patcher9x/releases
The patch files contain an exe not an ima. how to I change it?
what I meant is not all the RAR’S are not working
thanks so much for doing this Unfortunately, with my luck, it’s not working. Not surprised. just like the other comment when the patch is finished, I hit enter and just keep getting an A prompt. I shut down and remove the patch from the floppy and then I get “while initializing device NDIS: windows protection error. you need to restart your computer. I want to try other patch files but their exes.
I’m guessing my 5700X is not included in the patch yet
I think Google drive, which you are using to host all the files, has blocked them since whenever I try to download a file, it ither says it has a virus or it violates terms and service.
I’m so sorry for this situation. I will update the links as soon as possible.
The link to USB Mass Storage Controller Driver (nusb320-Eng-98FE) is giving me a google drive error for violating the terms of service and I have not been able to find the iso for nusb329-Eng-98FE. I have found several instances of nusb320-Eng-98FE.exe but unsure how to make it work with the virtual installation.
Any help would be appreciated. These the instructions have been most useful.
Thank you.
I don’t understand why the download links give such an unnecessary error. I’m so sorry for this situation. I will update the links as soon as possible.
Thank you for updating the links. I was able to open the link to USB Mass Storage Controller Driver (nusb320-Eng-98FE) and download the rar file. Not sure what to do next. I extracted the USB Mass Storage Controller Driver (nusb320-Eng-98FE) .exe file from the USB Driver folder and ran it on windows 11 and it created a series of files. What file(s) do I need to make available to the windows 98 FE virtual installation? I tried to choose the USB Mass Storage Controller Driver (nusb320-Eng-98FE)}.exe from the device tab under optical drives but it failed to open the file. Not sure how to install the drivers. Thank you for any help.
Looks like I found a similar webpage that you created and may not have downloaded the drivers I need for usb after all. I will wait and use the links on this page when they are updated. Thank you very much.
Hi Tolga,
Have you had a chance to look into fixing the links for the USB Mass Storage Controller Driver (nusb320-Eng-98FE)? Thank you.
Hello. I have updated the links to the relevant drivers. Have a nice day.
Tolga, excellent instructions. I clicked on the display driver and the USB driver links for Windows 98SE and I got this Google error: “We’re sorry. You can’t access this item because it is in violation of our Terms of Service”. Can you fix the links? Or, can you steer me to where I can get these drivers? Thanks!
Hello. I updated the download links as soon as I saw your comment. You can check the table in the same way.
Have a nice day.
Thank you so much for publishing this webpage and updating the links. It was invaluable to my efforts to install window xp and windows 98SE and 98FE on virtual box. I now have the 3 Windows platforms installed on both windows 11 and windows 10.
Cheers.
TK
Thank you so much for your comment. I’m so glad to hear that.
Thanks Tolga. I also had U-Block Origin interfering with with the download. After turning it off all downloads became available. This may help others with their downloads.
Thank you for the instructions. Are you able to update the link for the USB Mass Storage Controller Driver (nusb320-Eng-98FE)?
Hi! So, before i installed the display driver, everything was ok, but after i installed it and rebooted, the VM was in a black screen…
Hello. Thank you for an excellent article. I downloaded your ISO file. However in the Windows 98 setup, I am using Win 98 SE activation code for media that I purchased back in the day – out of three, all are saying they are invalid. Can you advise? Everything else has gone flawlessly.
Thank you.
hey you can please update drive link it says Sorry, the file you have requested does not exist.
Make sure that you have the correct URL and the file exists. please update it