In this article, we will examine how to set up and run Microsoft Windows 98 on a new virtual machine using the VMware Workstation 17 Pro virtualization program on Windows 11.
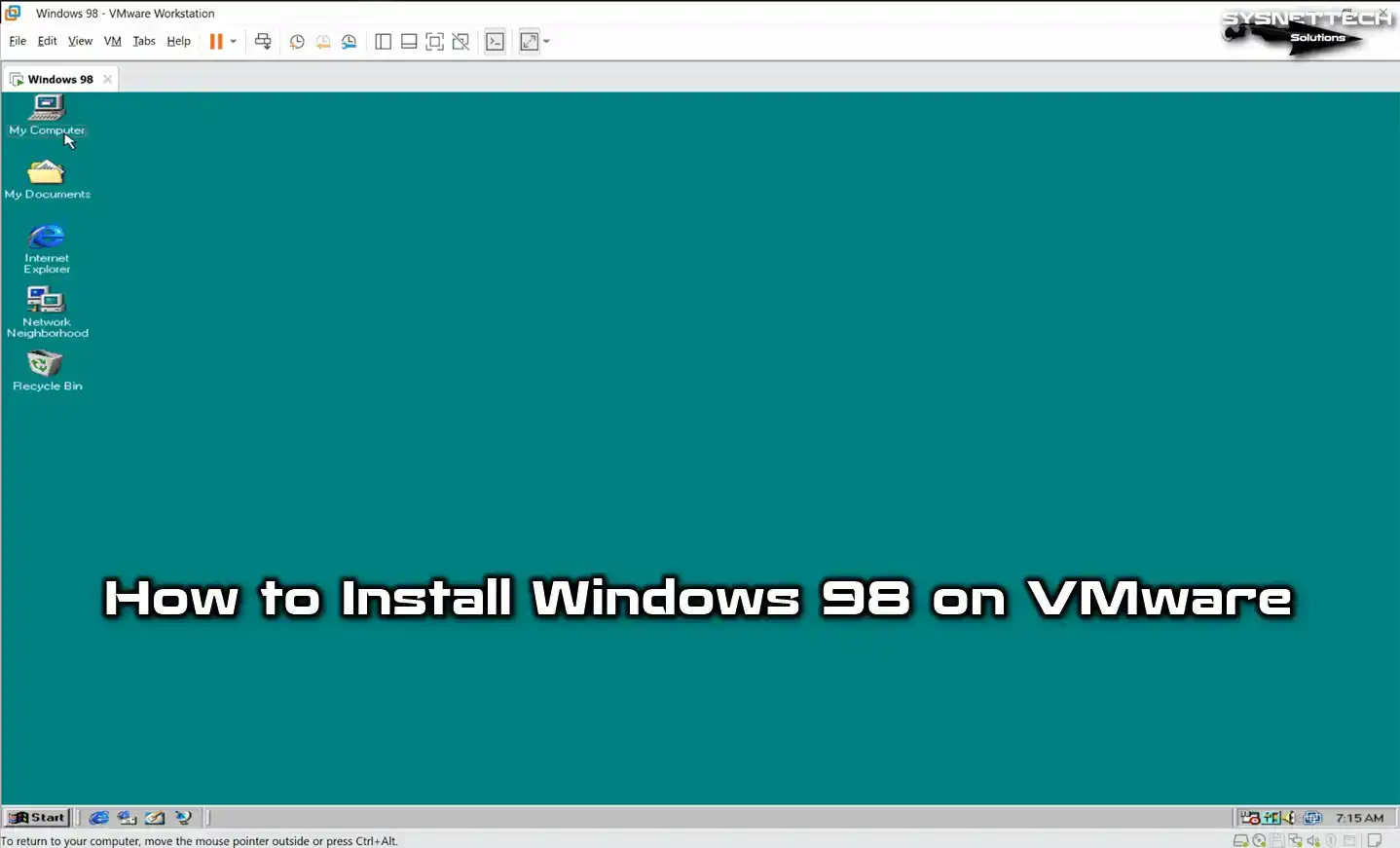
How to Set Up Windows 98 using VMware Workstation 17 Pro on Windows 11 PC with Intel 12th Gen 12700H (Alder Lake) CPU
To improve Windows 95’s shortcomings and some additional security issues, Microsoft developed and released the Windows 98 operating system, codenamed Memphis, on June 25, 1998.
MS-DOS was a standard operating system at the time when home users widely used computers. However, Windows 98 was developed using MS-DOS and the previous Windows 95 system. In this operating system, a better graphical interface, multitasking support, and a more straightforward configuration of network connections were aimed at users.
With Windows 98, the need to use DOS has disappeared, but some applications can still be run over DOS without being installed.
It can still be used today to update the firmware of some hardware to an old and outdated operating system. To do this, you may need to install the operating system your device supports, so that you may need an old computer or a virtual machine.
If you use an up-to-date operating system such as Windows 11, you can use VMware Workstation virtualization software to install and run old systems on your computer.
How to Create a New Virtual Machine for Windows 98
If you do not have a physical computer with old hardware, you can use a virtual computer and old systems on your host. Before starting the installation, install the Workstation program on your Windows 10 computer, and be sure to restart your computer.
Then, after downloading the Windows 98 ISO file for VMware to your computer by clicking, you can prepare a new VM by following the steps below.
Step 1
After running the VMware 17 Pro software, click Create a New Virtual Machine from the program’s main screen options.
The Custom (Advanced) option is the default when the virtual machine creation wizard is opened. When you continue with the installation with this option, you will configure the hardware of the virtual computer better, so click the Next button in this window.
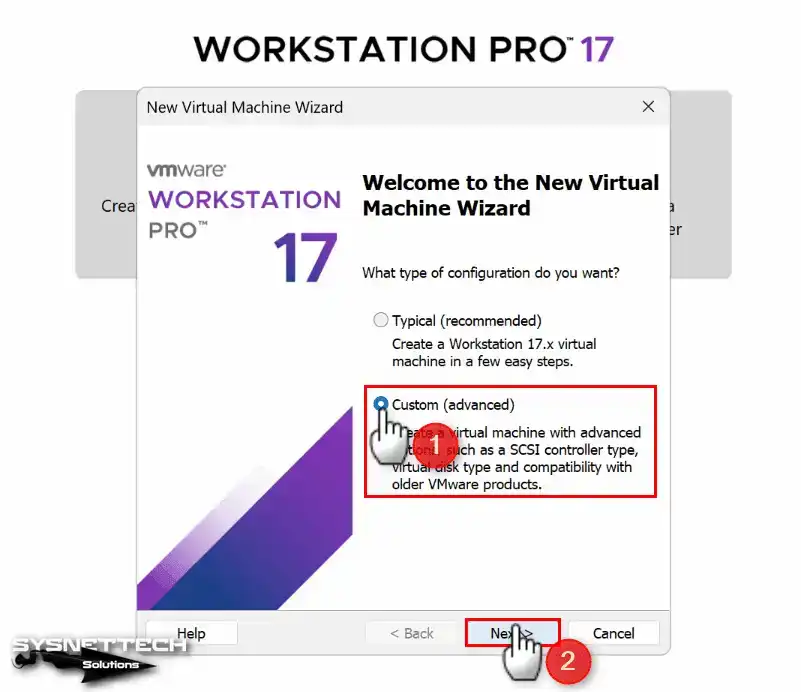
Step 2
You can better select available hardware if you go with an older hardware version for Windows 98 in the virtual hardware compatibility window. If you choose 5.x and continue, the hardware version will appear as 17.x when you prepare the virtual PC.
You cannot change the hardware version without installing VMware Tools. However, select 5.x compatibility at this stage to prepare a more stable guest machine and continue.
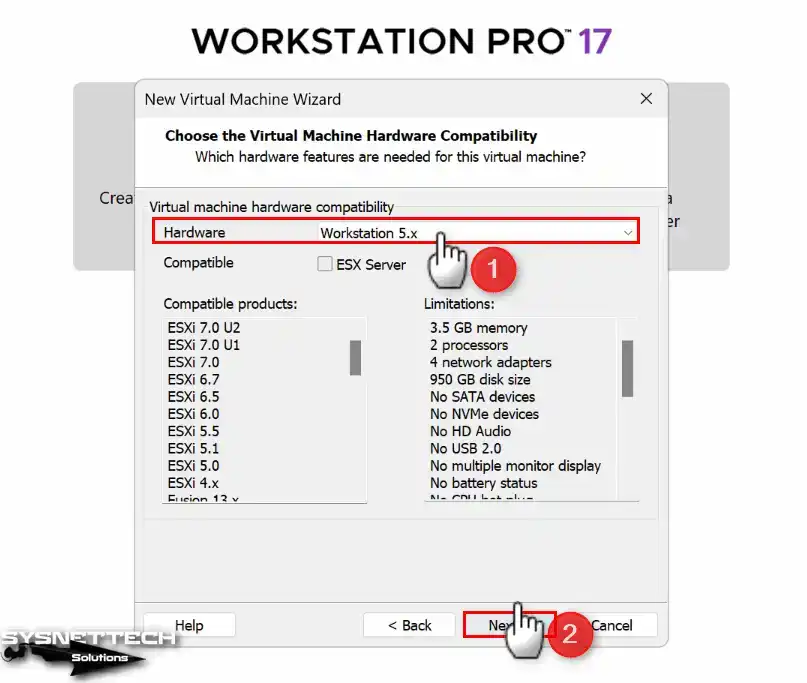
Step 3
From this window, you can choose which method you want to install the guest operating system. You can choose from this window with the physical installation media or ISO image as a Windows or Linux system installation method.
However, to create a more accurate VM, first check I will install the operating system later and click Next.
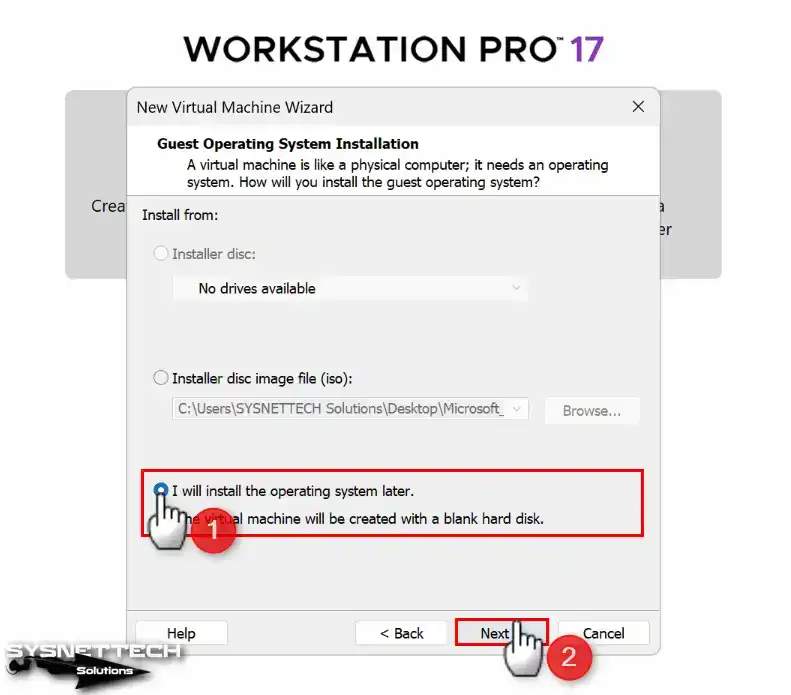
Step 4
To select a guest operating system, you must first choose the platform of the system you will install and then the operating system distribution from the Version section. In this window, select Microsoft Windows, then Windows 98, and click Next.
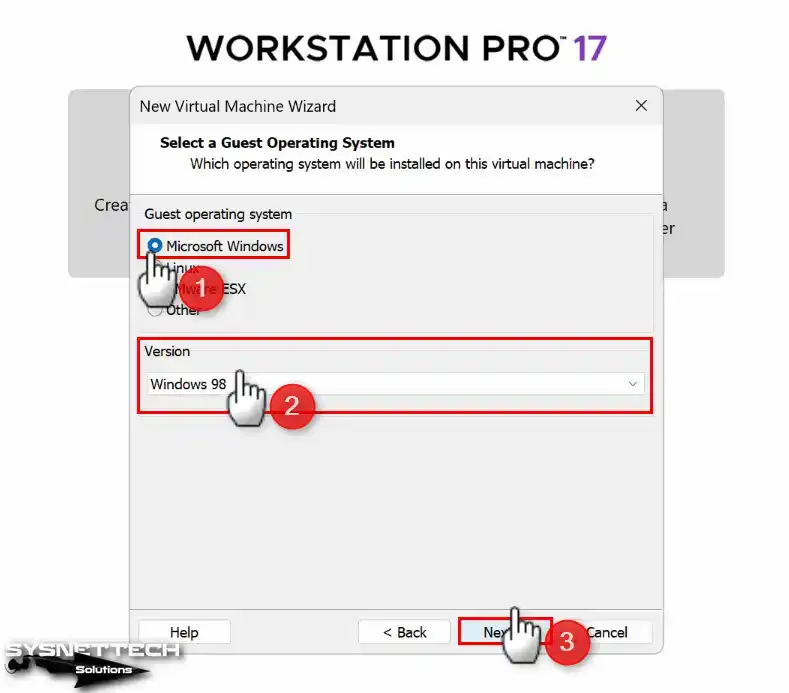
Step 5
You can change the virtual machine’s name to be displayed in the VMware Pro library from this window. To do this, type a new name in the Name field or use the default name specified by the program.
This step is essential when preparing the VM because you need to configure the location where you want to install the VM and where you want to store the VM. If your host’s hard disk has enough storage space, you can leave the VM’s installation location in the default C drive. However, to use the VM more efficiently and with performance, create a folder on a USB 3.0/3.1 external HDD device and install it in that folder.
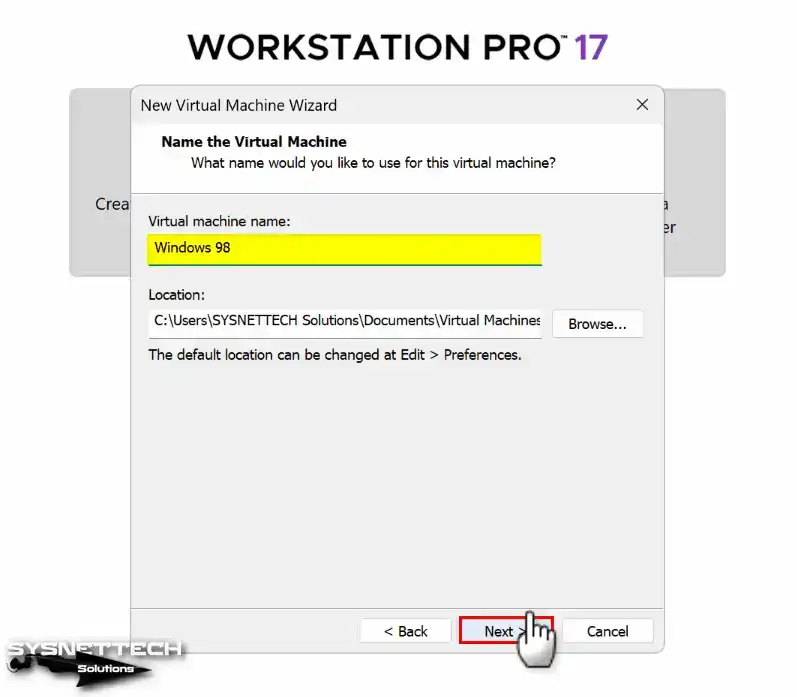
Step 6
Configure 1 processor for the processor configuration for the VMware Windows 98 virtual machine. The system will use only one core even if you configure more processor settings.
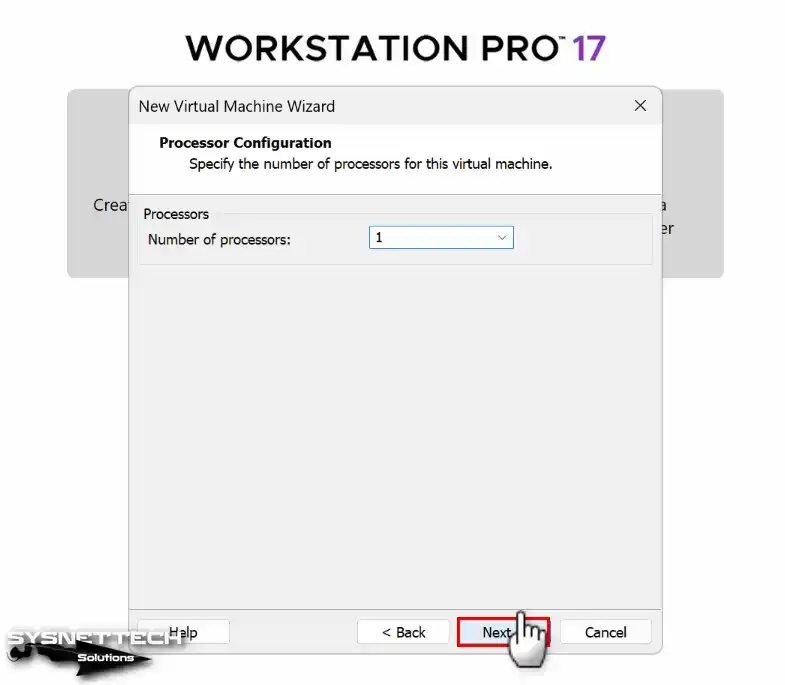
Step 7
It is important to correctly configure the RAM size for the Win98 VM, as the maximum RAM size this system can support is 1GB.
If you configure the RAM size of the Win98 virtual computer to 2 GB or 4 GB, the system will reboot and loop constantly.
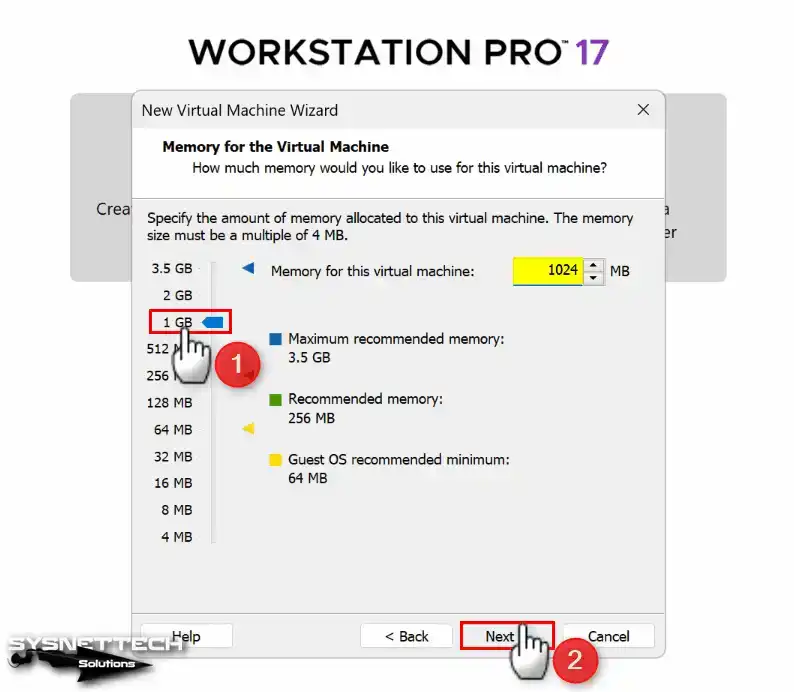
Step 8
Select the NAT (Network Address Translation) structure for the network type configuration and click Next. If you choose NAT for the VM’s network connection, you should select the Bridged type to get an IP address different from your host’s IP block but want an IP address from the same IP block.
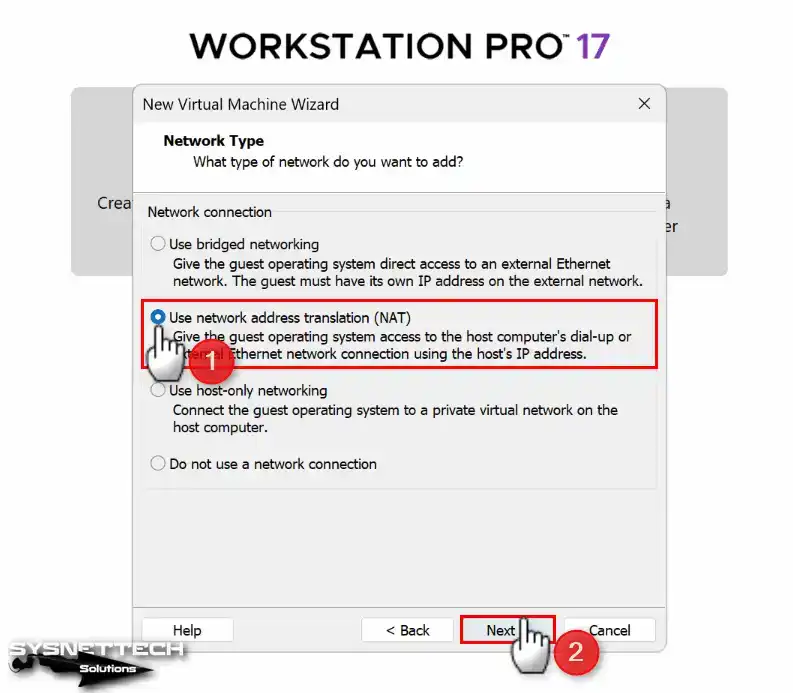
Step 9
In the I/O Controller window, select BusLogic for your virtual disk to work in harmony, efficiency, and performance, and click Next.
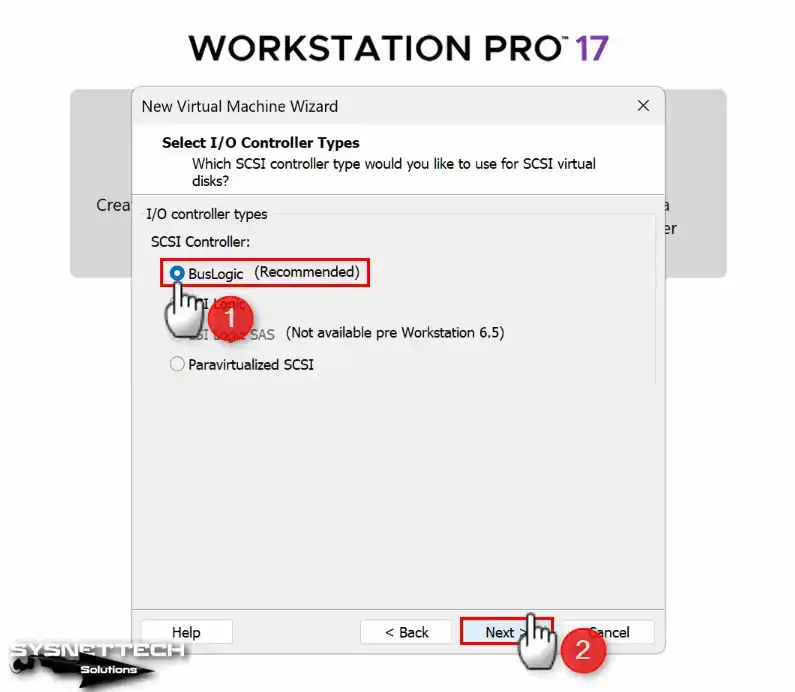
Step 10
Configure the disk type for the VM as IDE and continue. In this window, the NVMe disk type is disabled because this disk structure is not supported by Windows 98.
NOTE: If you will install the drivers for the hardware in your virtual PC, do not select SATA at this step. If you choose the SATA disk type, you cannot configure VMware hardware compatibility of drivers for installation, and your virtual disk will fail.
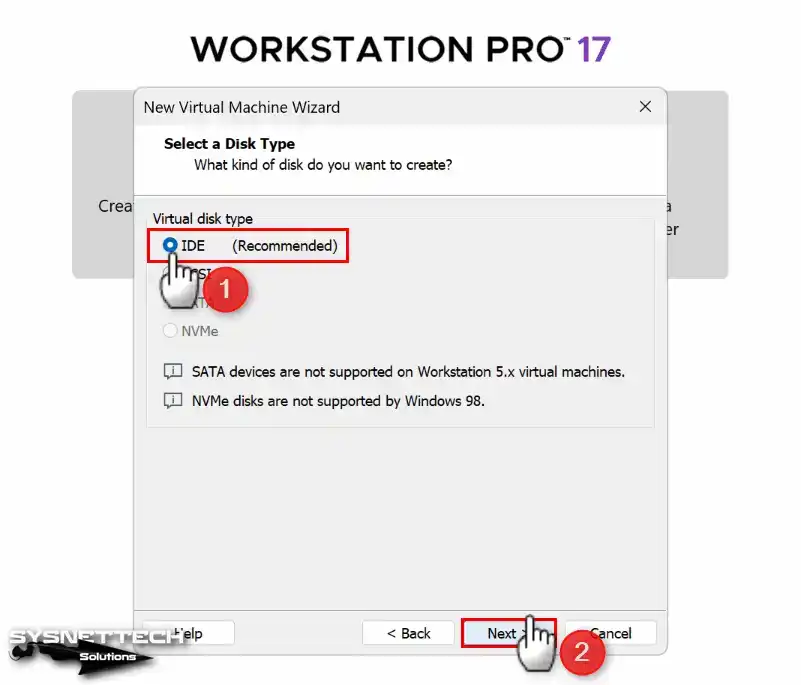
Step 11
Since you will be installing a clean operating system, select Create a New Virtual Disk in the Select a Disk window and click Next.
If you have installed Win98 with an older version of the VMware program and want to use that system’s disk in the new version, you must select the Use an existing virtual disk option.
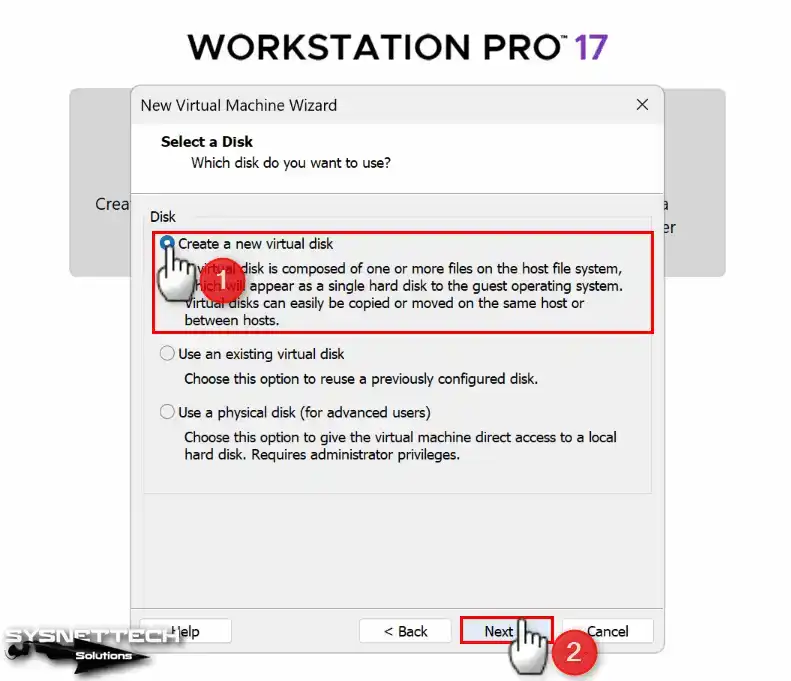
Step 12
Configure the disk capacity of the virtual computer and select Store virtual disk as a single file to store the virtual disk as a single file type on your host disk and click Next.
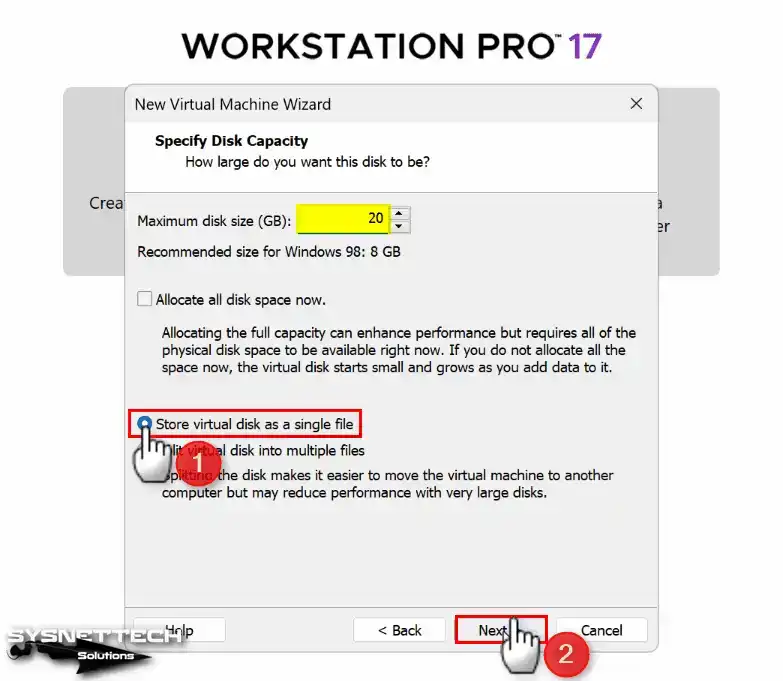
Step 13
You can change the name of the disk file from this window, or if you plan to save it to a location different from the VM’s installation location, you can also change the site where the virtual disk will be held via Browse.
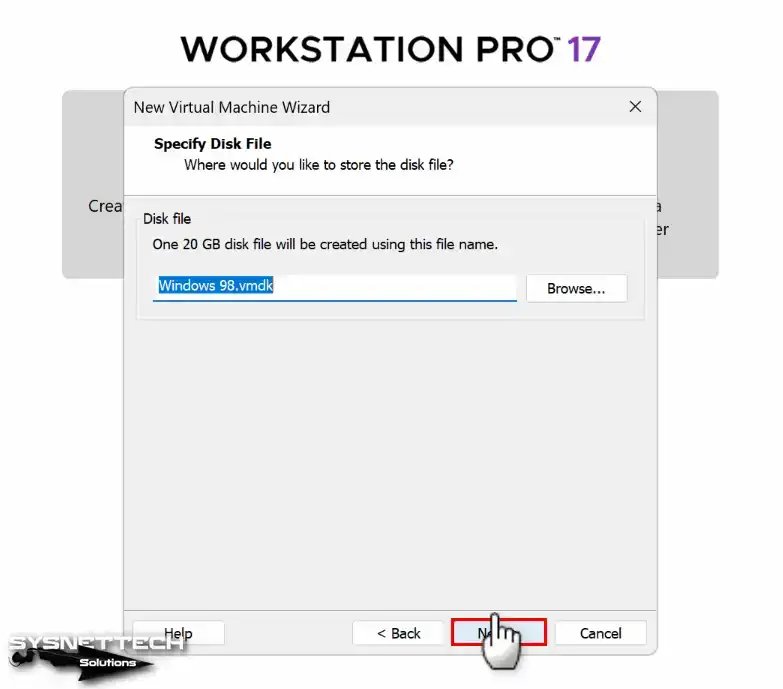
Step 14
You will see the hardware settings you have configured in the summary window of the virtual machine. Now click the Customize Hardware button to add the Windows 98 ISO file to the VM.
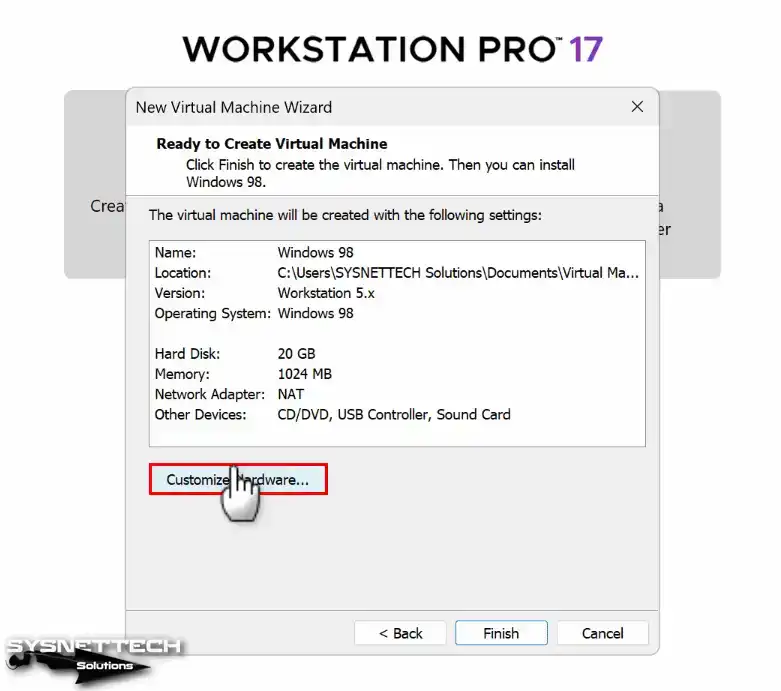
Step 15
Finally, to add the ISO image file to the virtual PC, click on the CD/DVD device, enable the Use ISO image file option, and then select the location of the ISO file you downloaded to your computer via the Browse button.
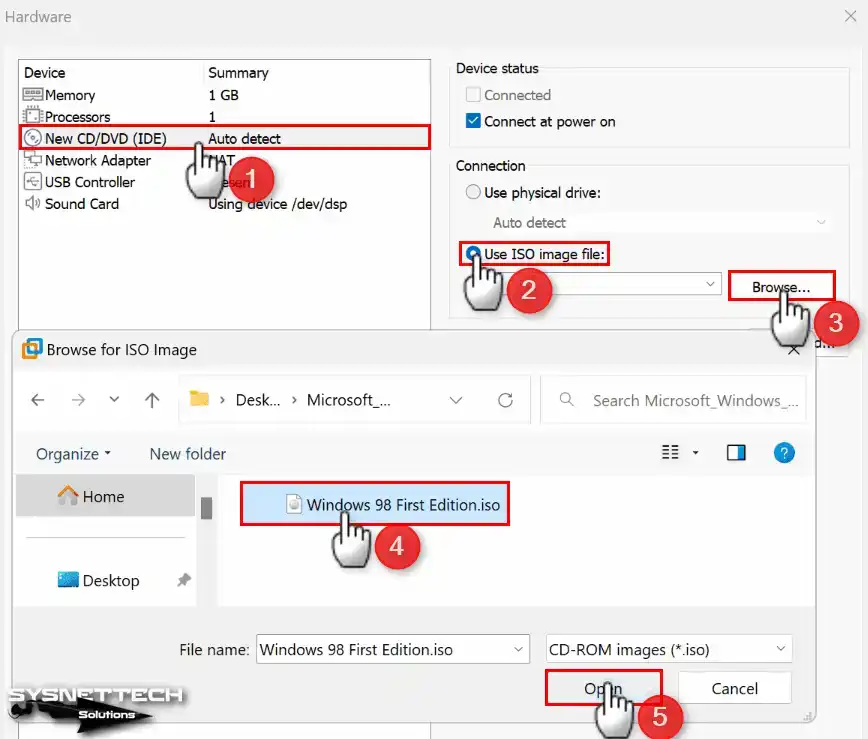
Step 16
Close the VM wizard for the Windows 98 operating system after ensuring the USB compatibility type is configured as 1.1 in Workstation Pro.
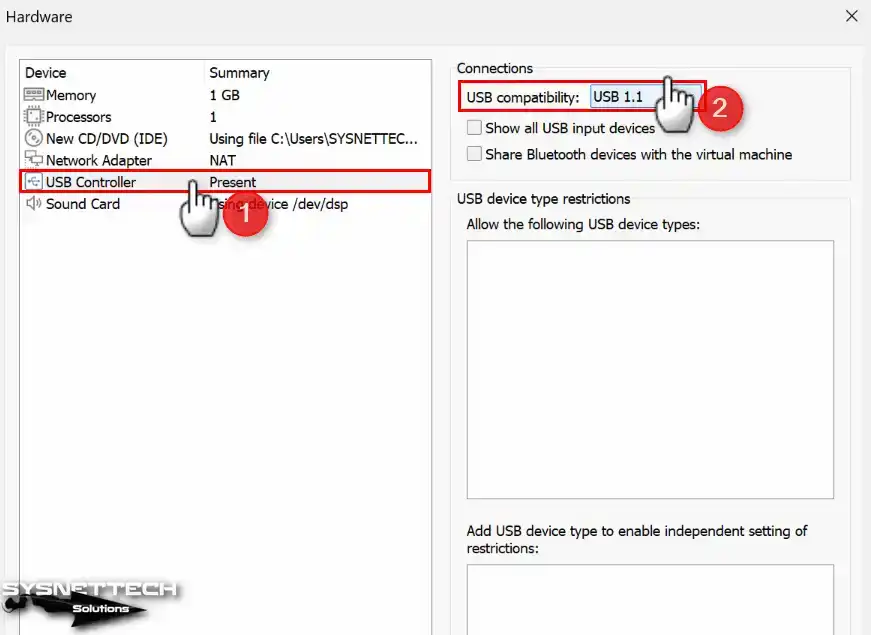
Step 17
Close the hardware summary window of the virtual machine by clicking the Finish button.
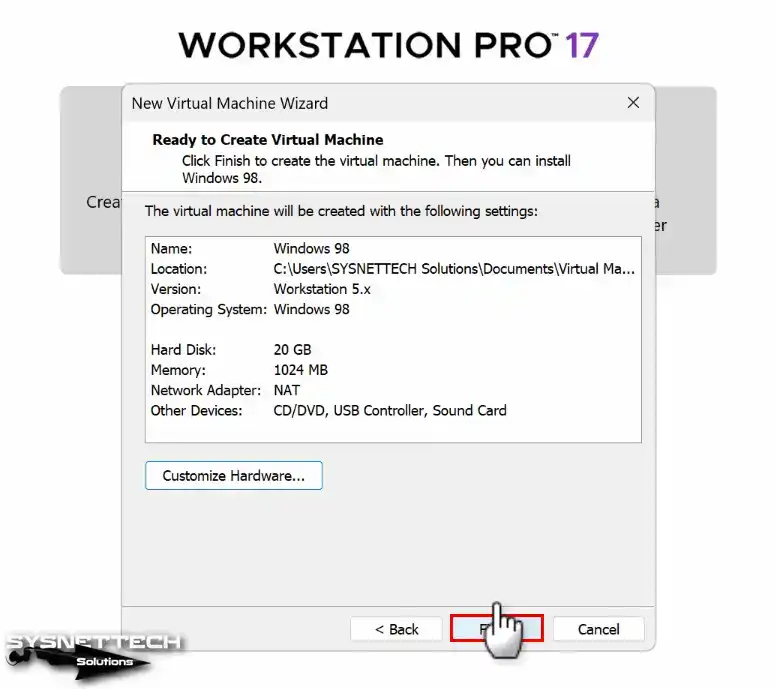
Step 18
After creating and preparing the Microsoft Windows 98 virtual computer, click the Power on this virtual machine button to run it and start the installation.
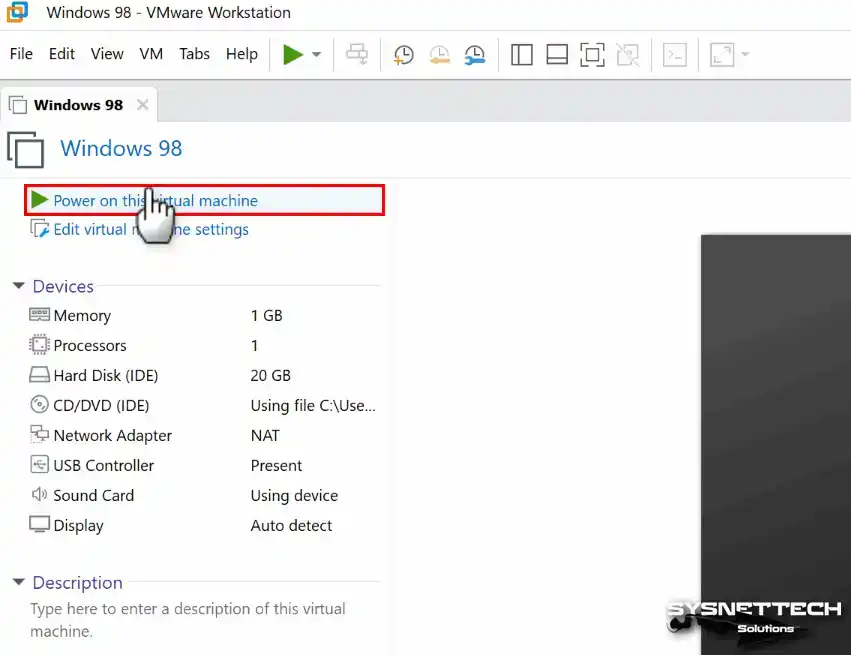
How to Install Windows 98
Preparing a new virtual machine for the system you install using VMware Workstation on your Windows 10 computer is vital because old operating systems have minimum system requirements.
After running the Windows 98 machine, you should continue from this step as if installing it on a physical computer.
Step 1
After powering up your virtual computer, the Microsoft Windows 98 CD-ROM Startup Menu will open. You can see two ways to install a Hard Disk or CD-ROM in the Boot menu.
Continue the installation by pressing Enter on the Boot from CD-ROM option on the boot screen.
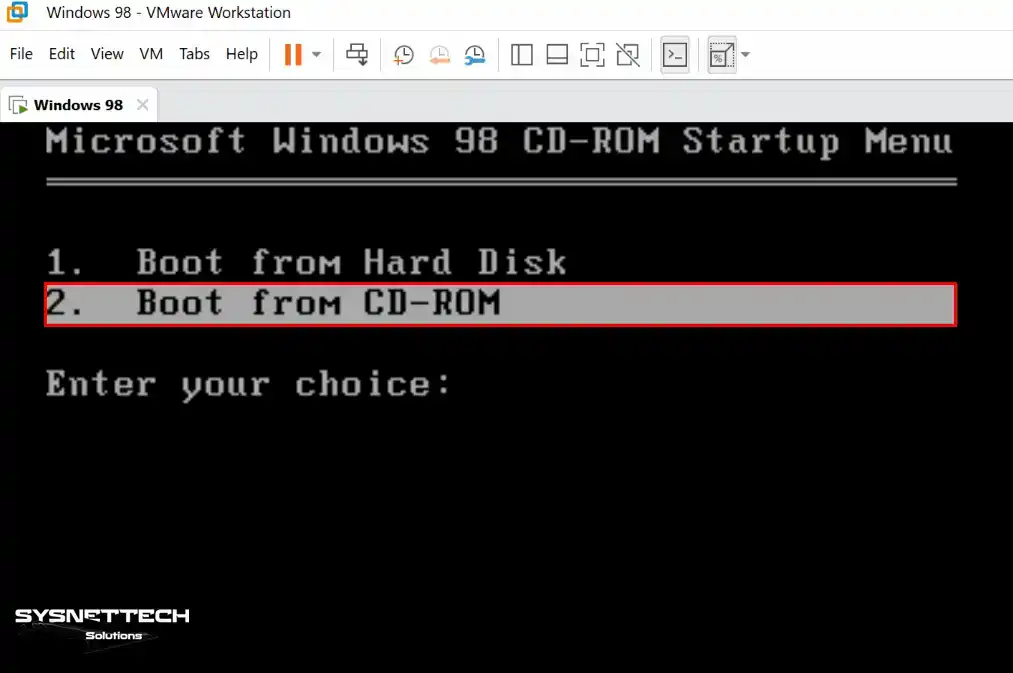
Step 2
Likewise, press Enter on the Start Windows 98 Setup from CD-ROM option.
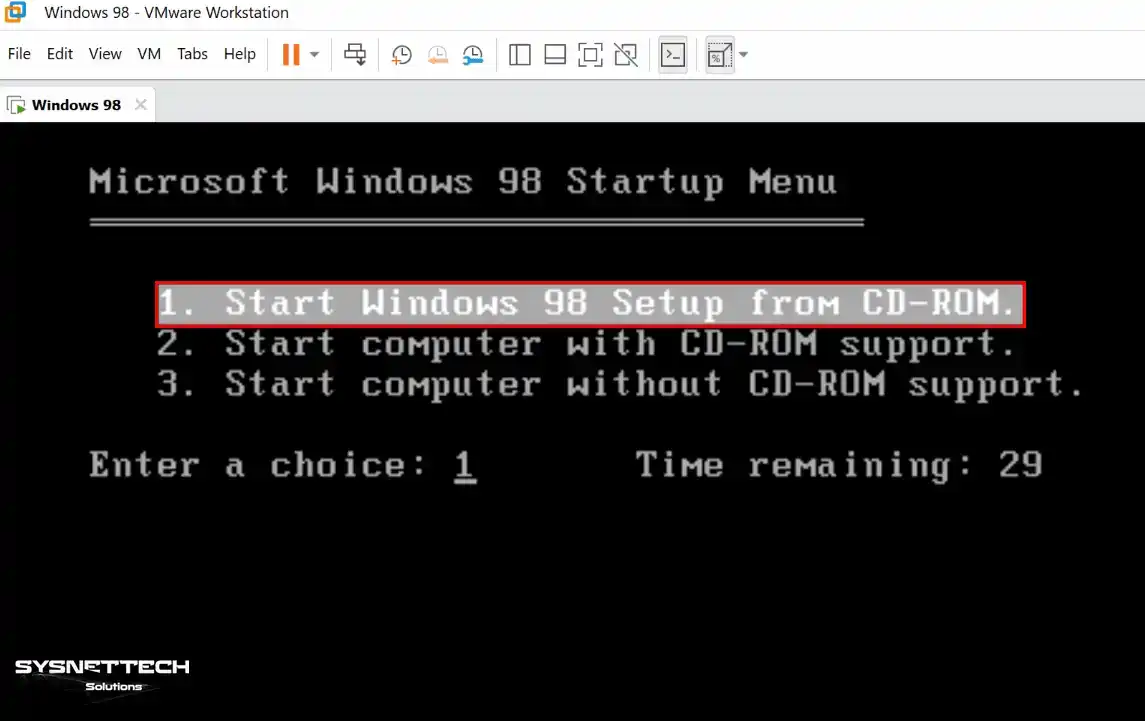
Step 3
You can start installing by pressing Enter on the Microsoft Windows 98 Setup screen. You can press F1 to get more information about the installation on this screen and press F3 to exit the wizard.
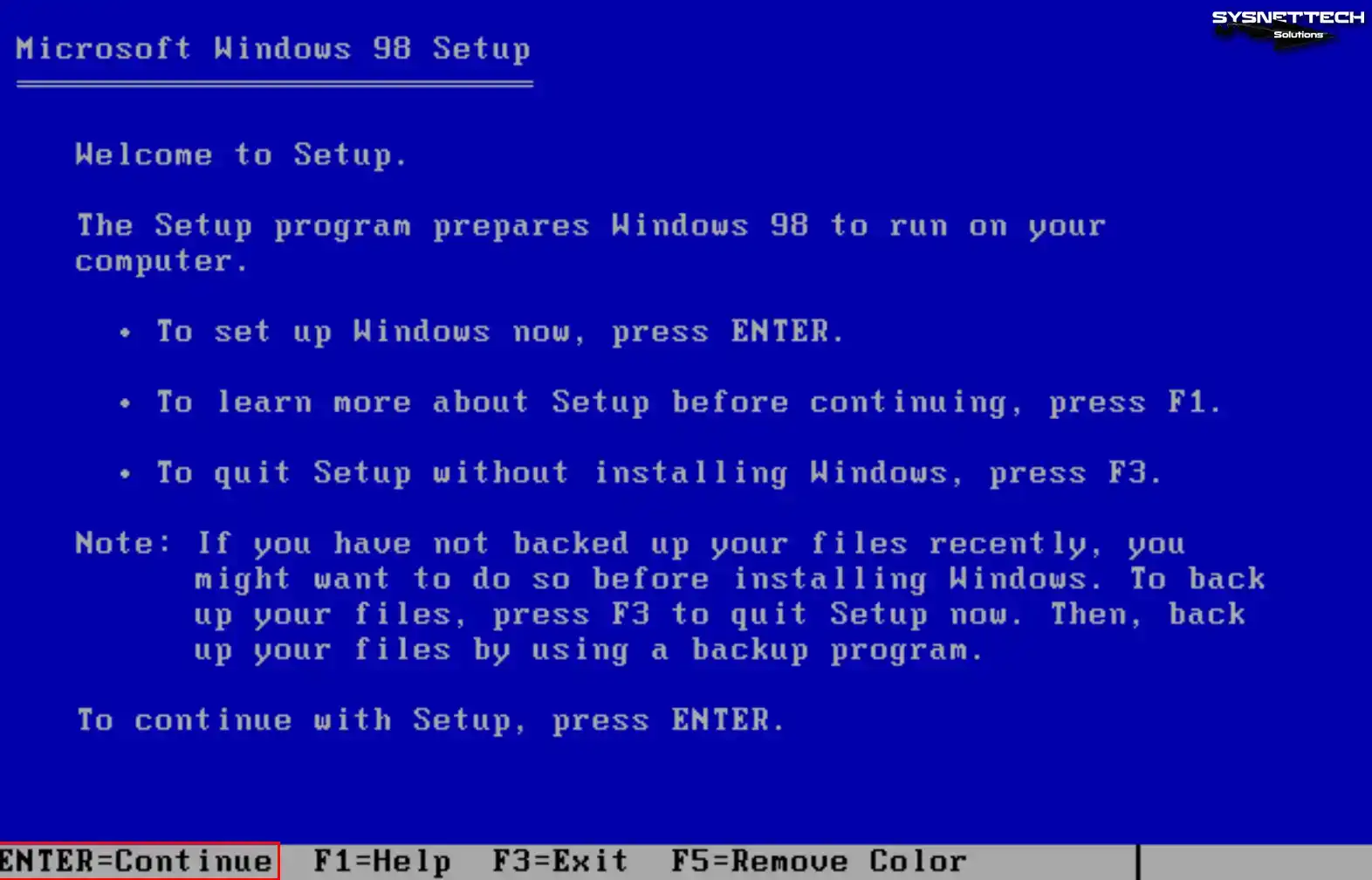
Step 4
After starting the installation, you need to configure the unallocated disk space on the disk configuration screen. Press Enter in the Configure unallocated disk space option and continue.
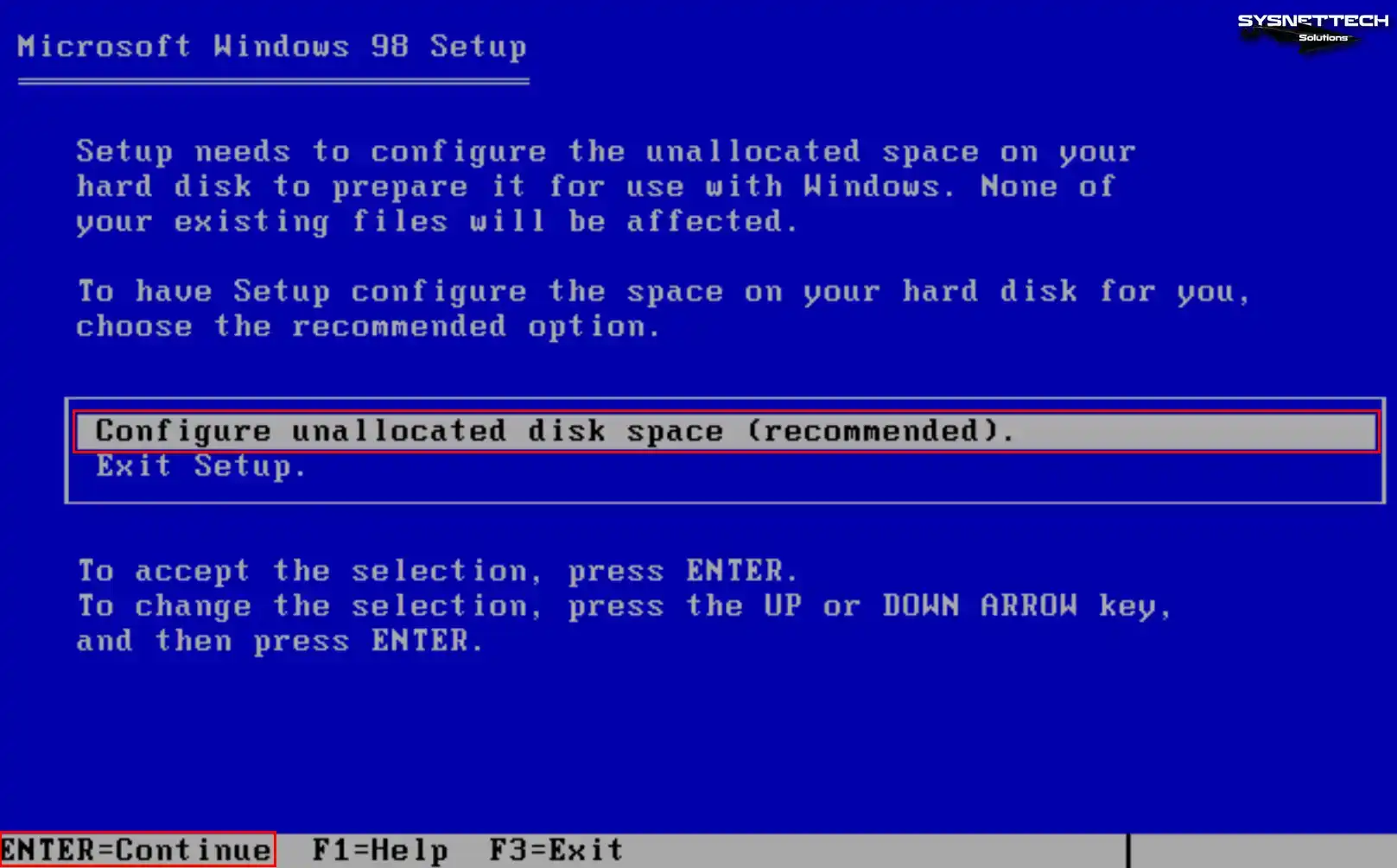
Step 5
In Windows 9x systems, you will encounter a large disk setting when you have a disk size of more than 512MB. To use the 8GB virtual disk size you have assigned to the VM, press Enter on the Yes and enable the large disk support option.
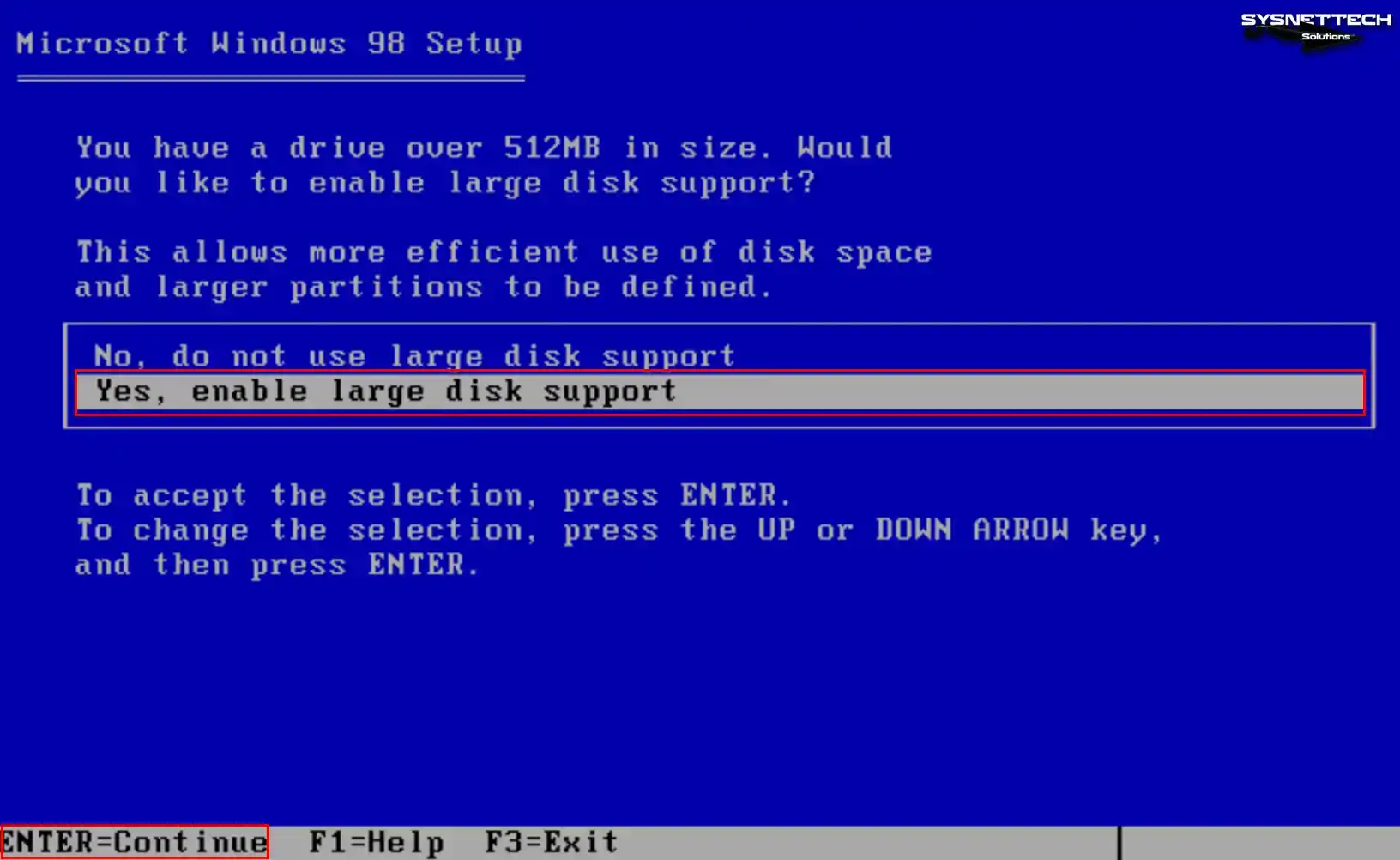
Step 6
Press Enter for the setup wizard to reboot your system. After this process, your system will restart, and when the boot screen appears, follow the same steps until step 4.
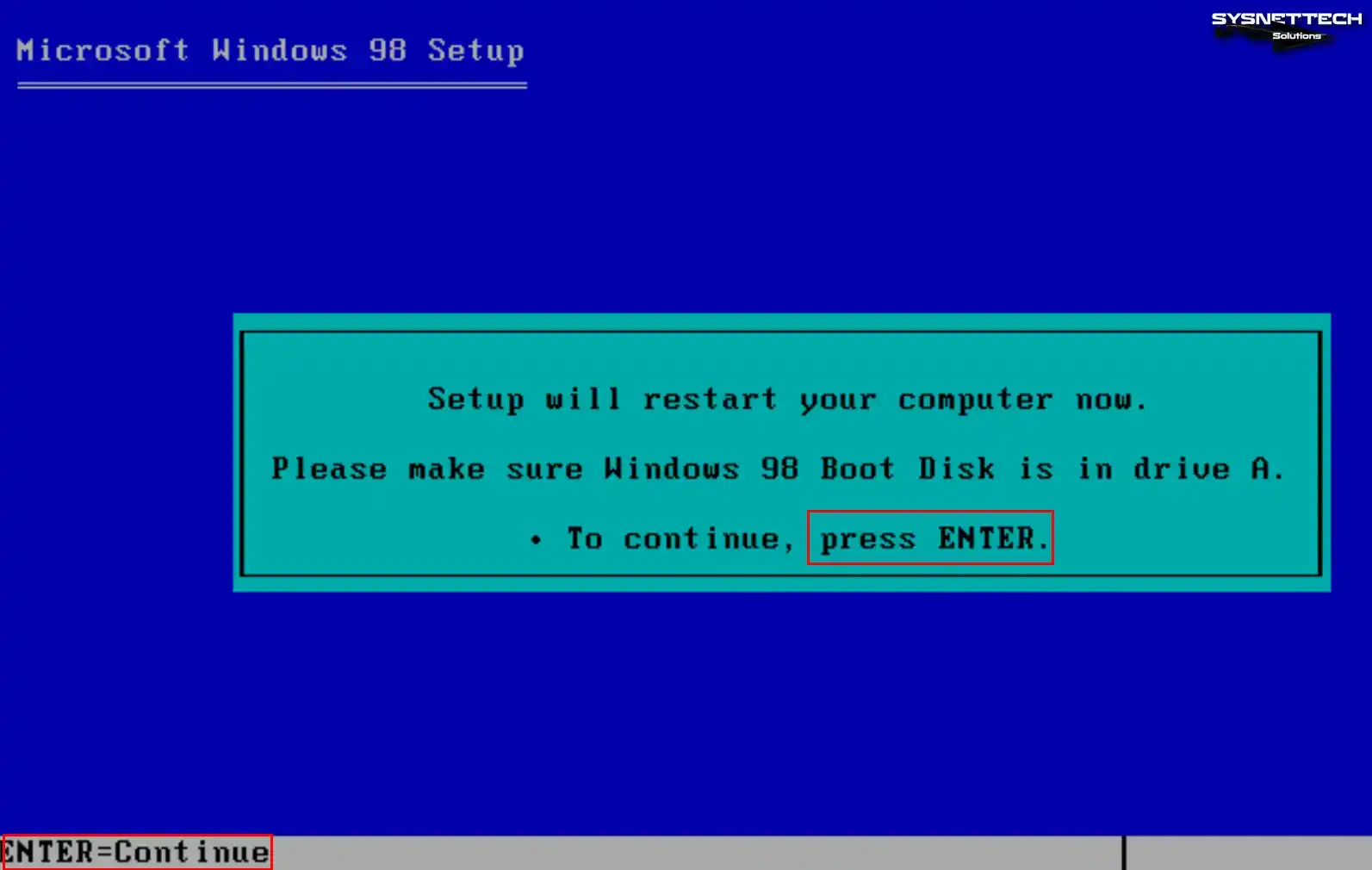
Step 7
After configuring extensive disk space usage, the wizard will start formatting the C drive automatically.
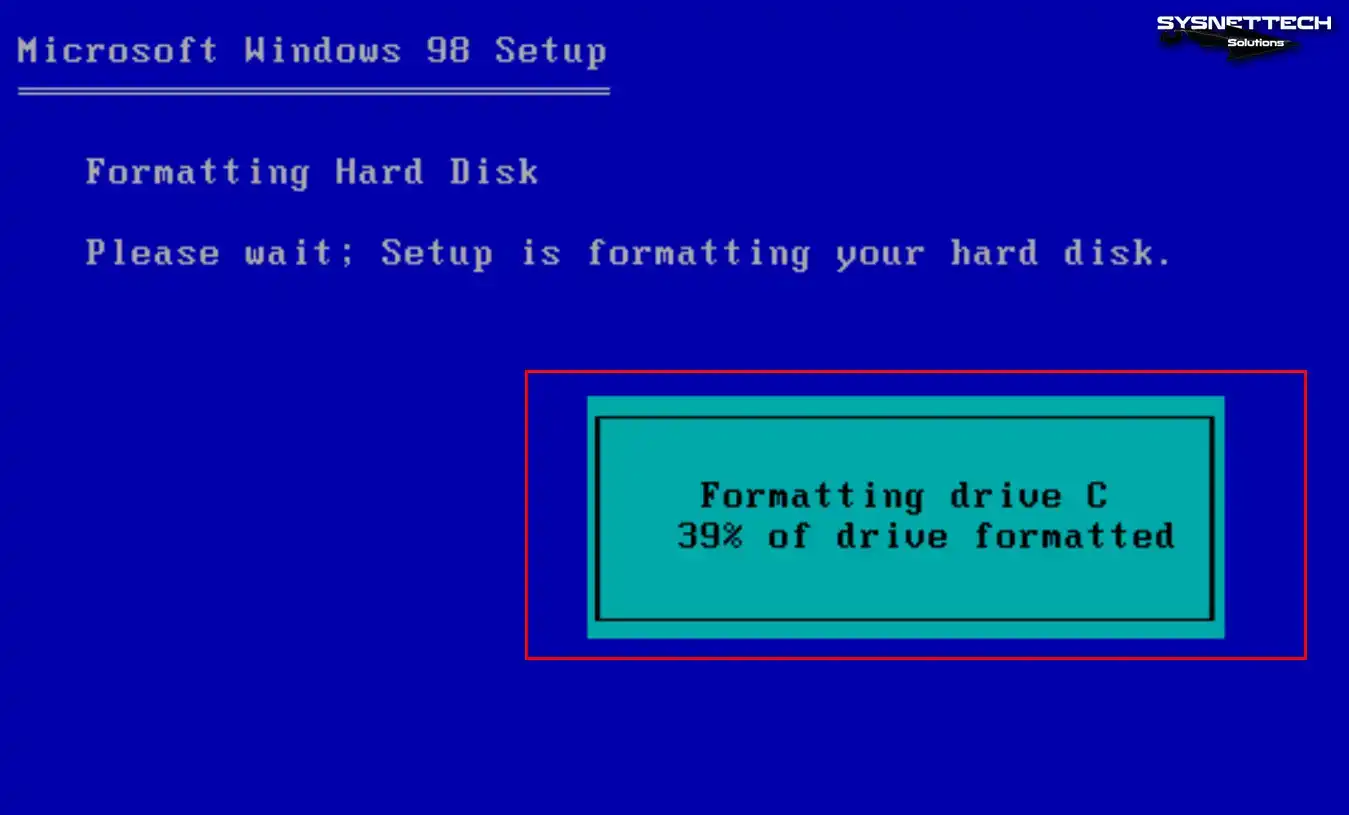
Step 8
After the setup wizard formats your virtual disk, press Enter to continue.
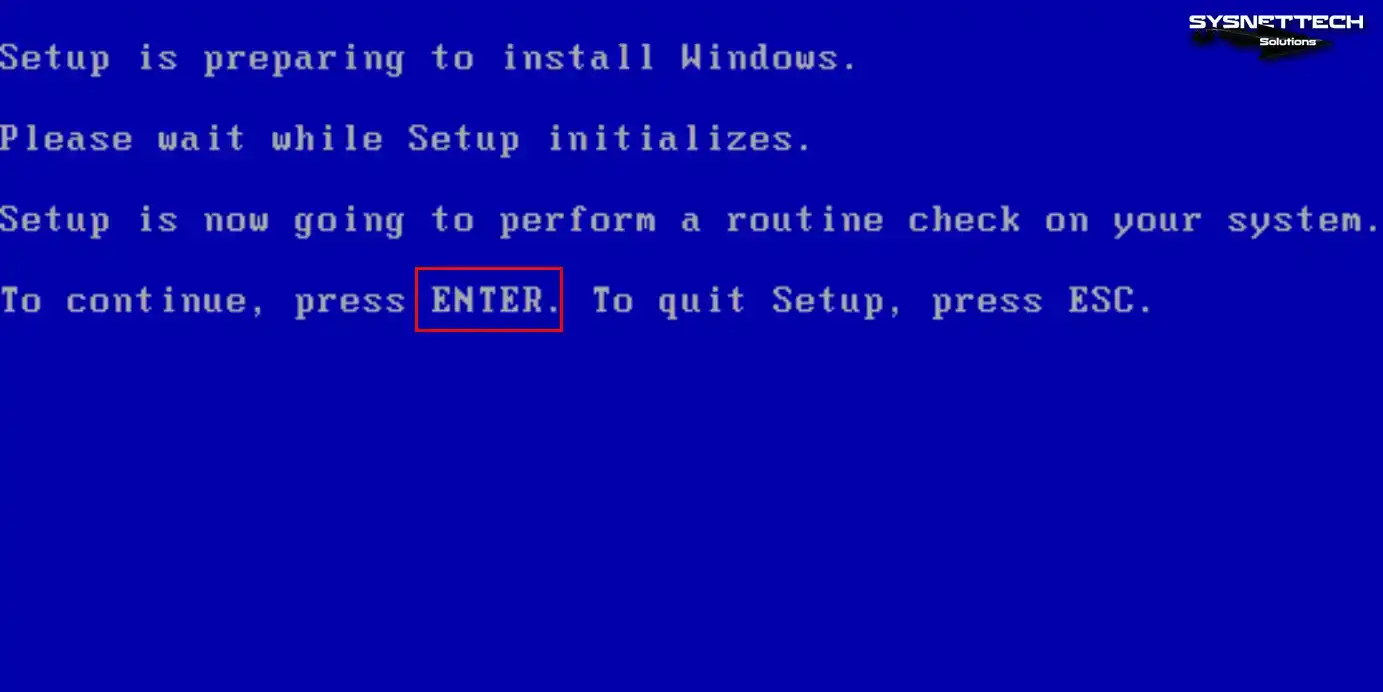
Step 9
In this step, the Microsoft ScanDisk tool will open, scan, and verify your system’s file integrity, such as operations.
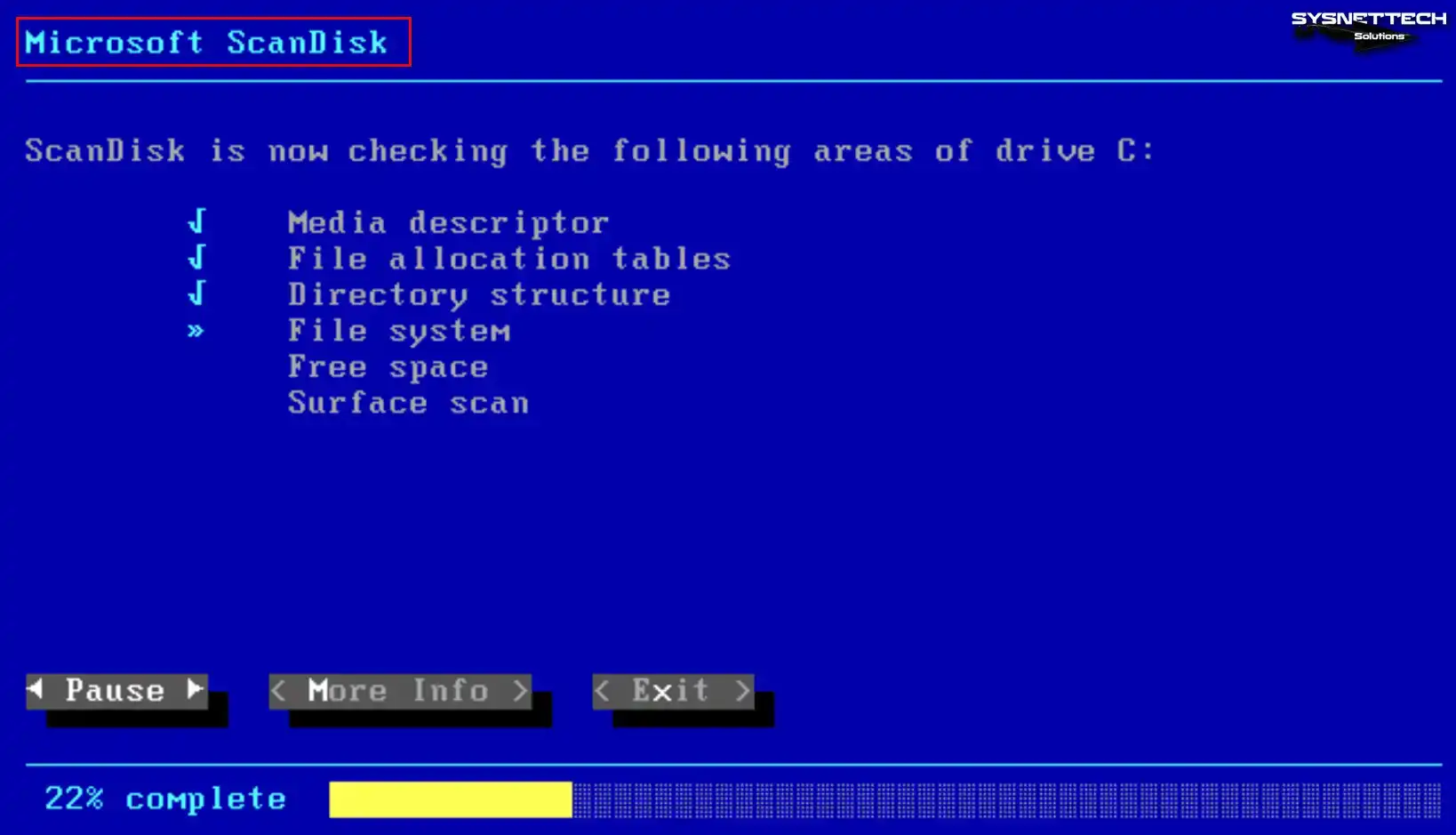
Step 10
After confirming the integrity of the installation media and system files with Microsoft ScanDisk, your system will restart, and the necessary files for installation will begin to be copied.
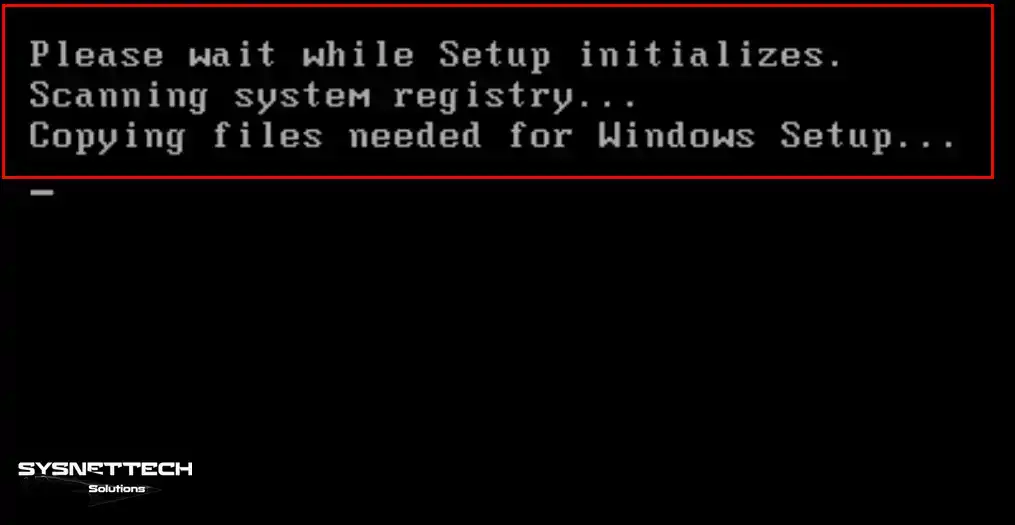
Step 11
When Windows 98 Setup is opened, click the Continue button in the window that states that the installation will take between 30 and 60 minutes, depending on the speed of your computer.
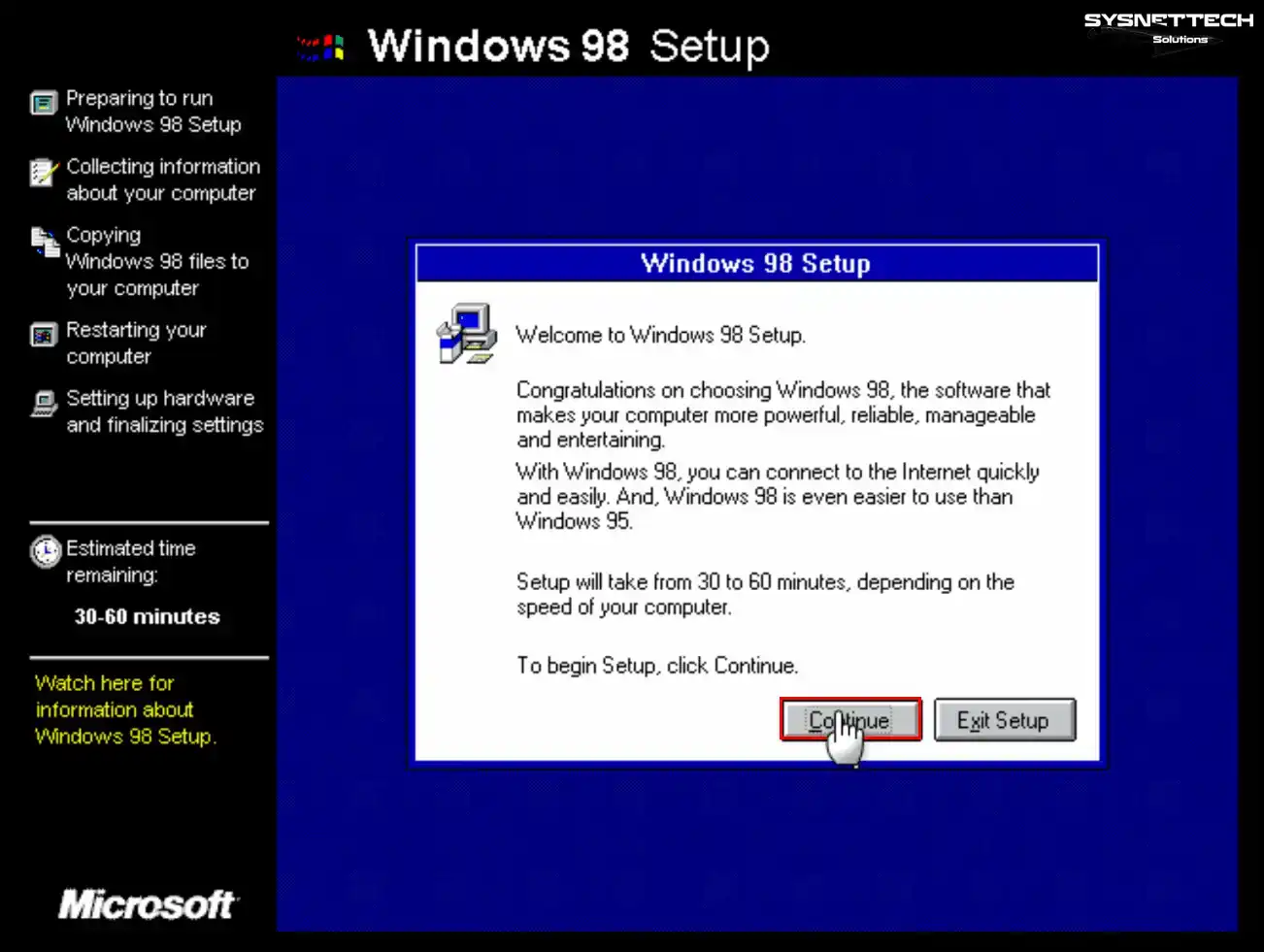
Step 12
Wait while the wizard prepares to do the rest of the installation process.
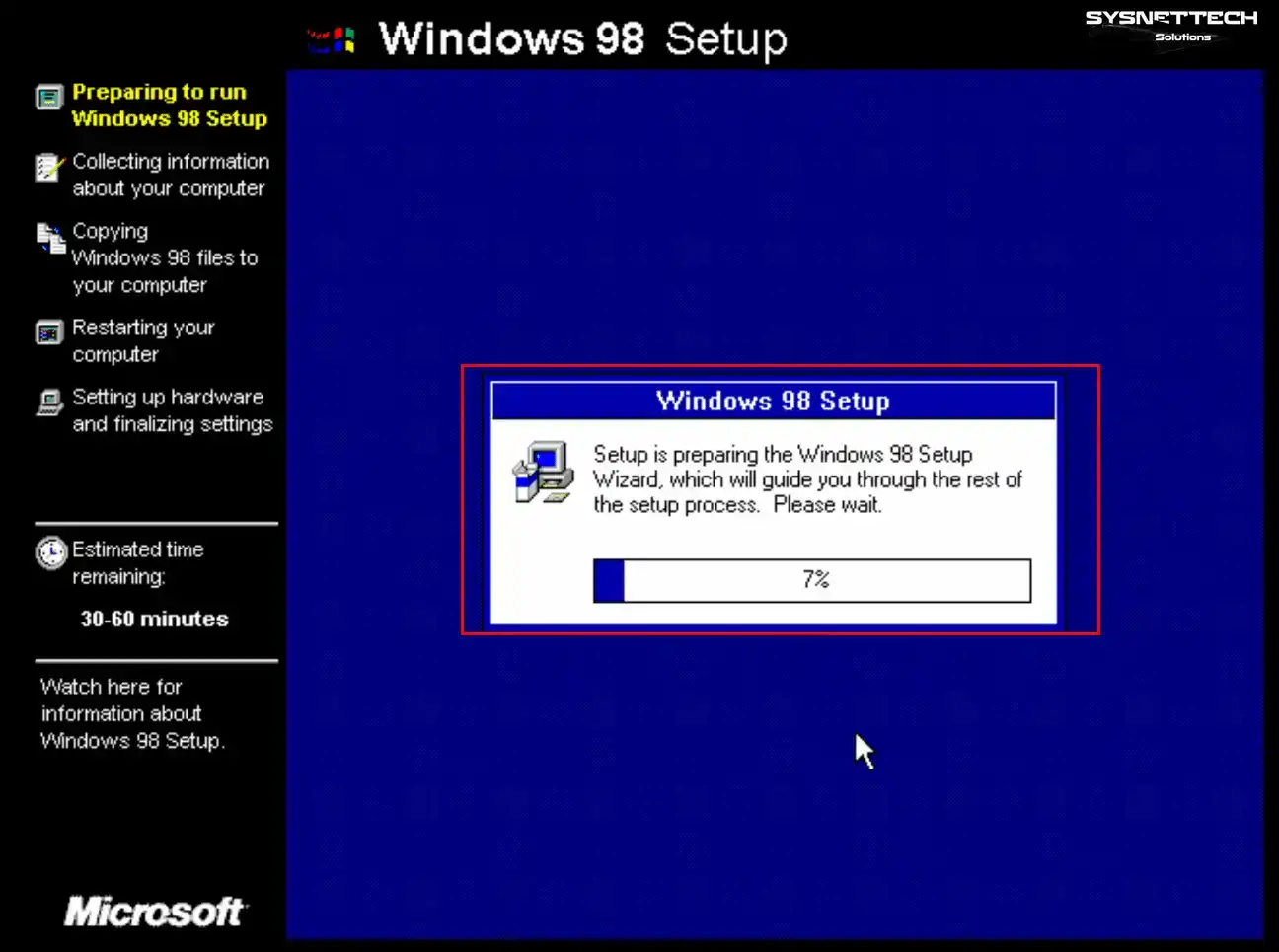
Step 13
In the Select Directory window, you can configure the directory where you will install Windows 98 as a different location, but select the default location C:\WINDOWS and click Next.
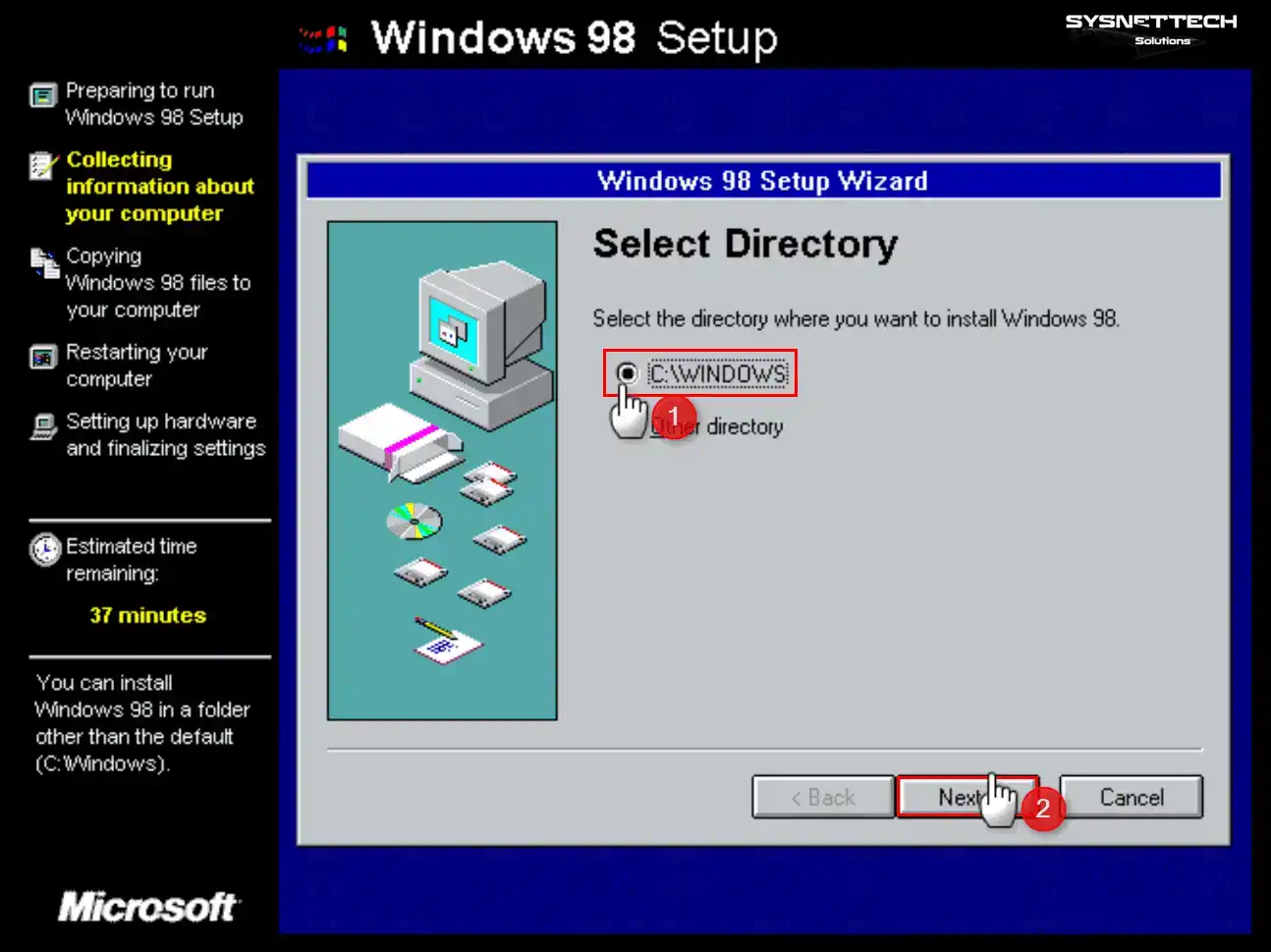
Step 14
Wait while the Windows installation directory and installed components are checked.
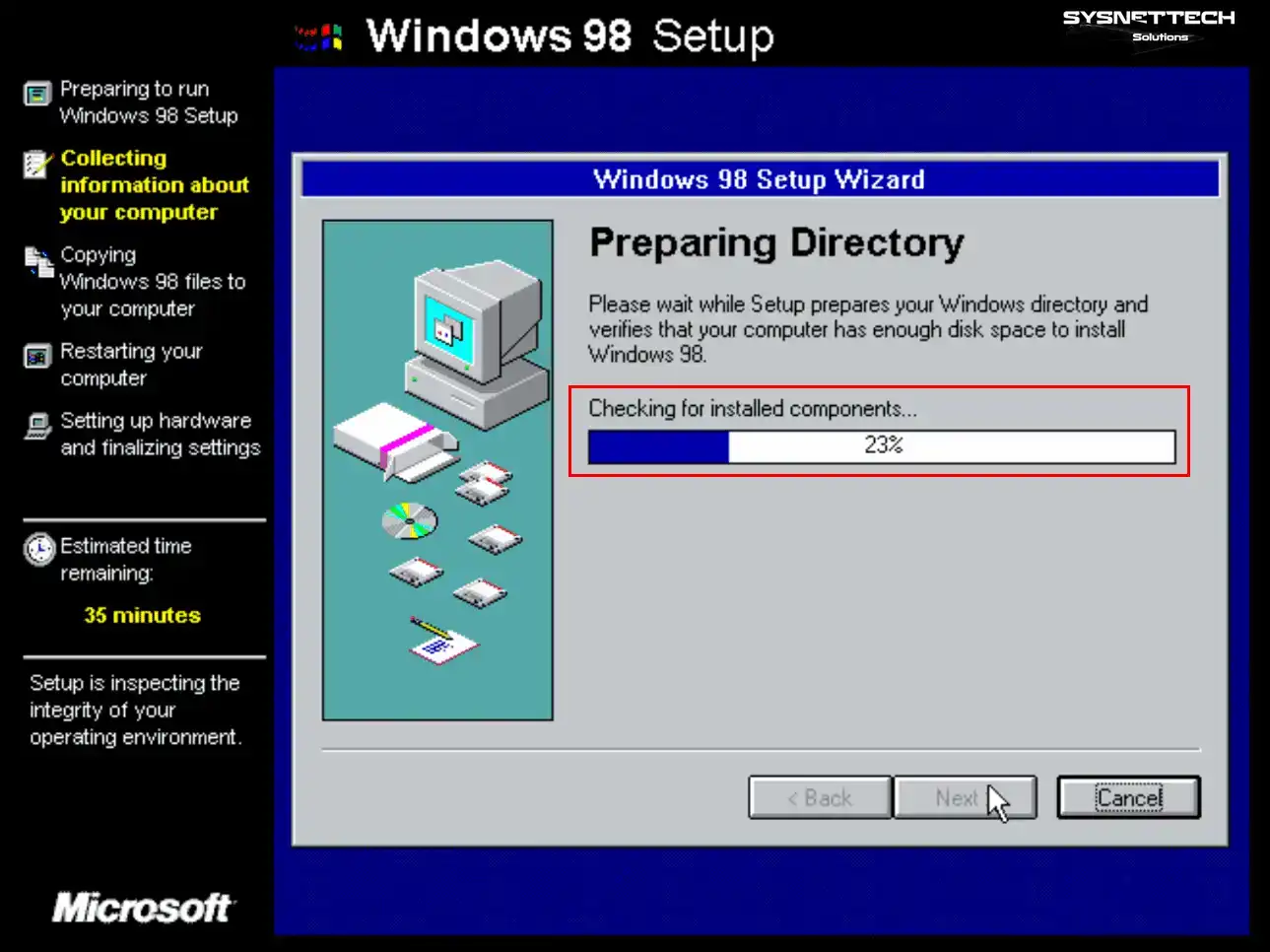
Step 15
In the Setup Options window, continue with the Typical checked by default. If you want to configure all the available options, such as the components to be installed in your virtual system, you can choose the Custom option.
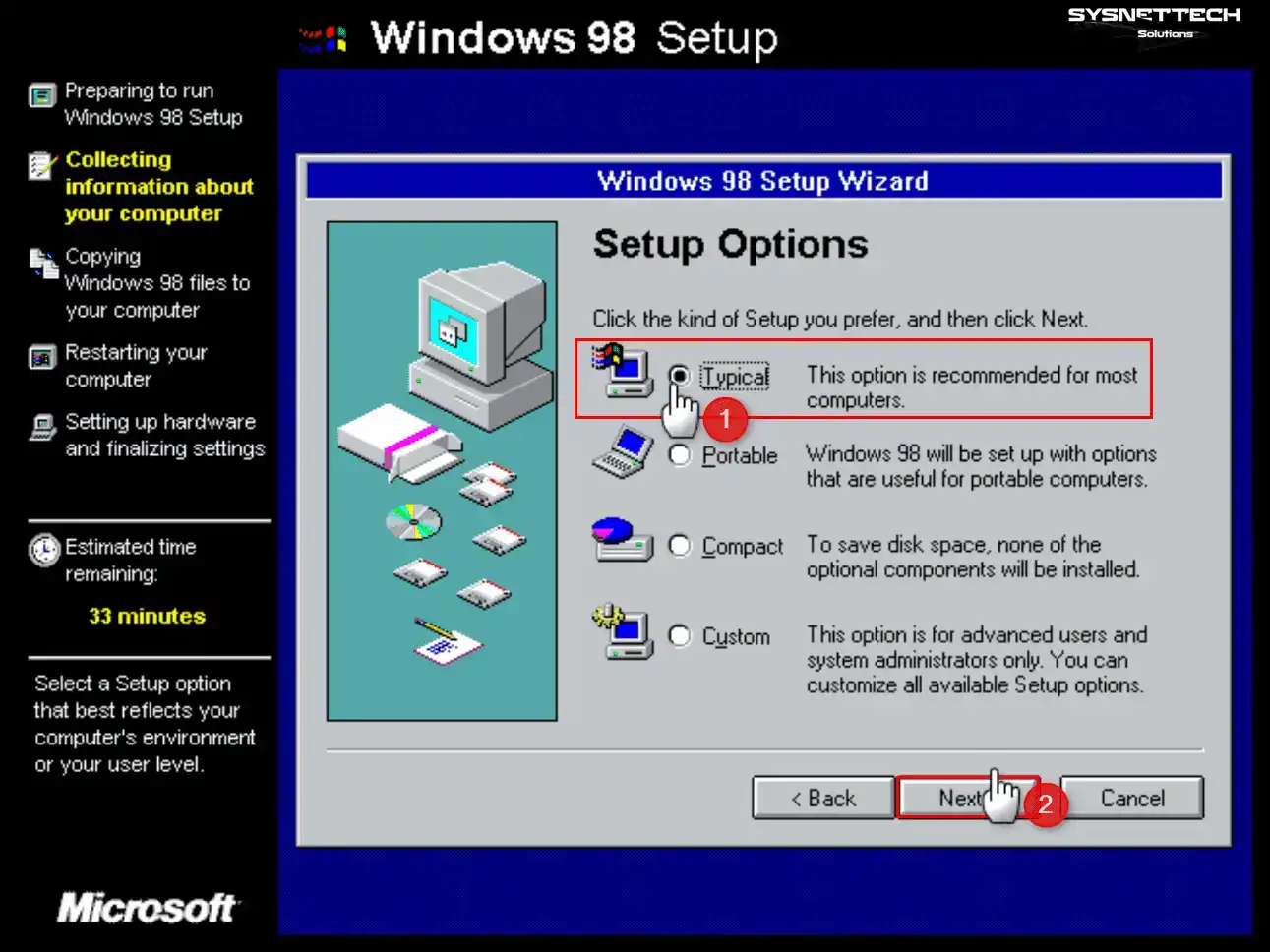
Step 16
If you want to configure the system applications or tools you want to use in the Windows Components window, continue with the option below. In this step, we recommend installing the most common system components.
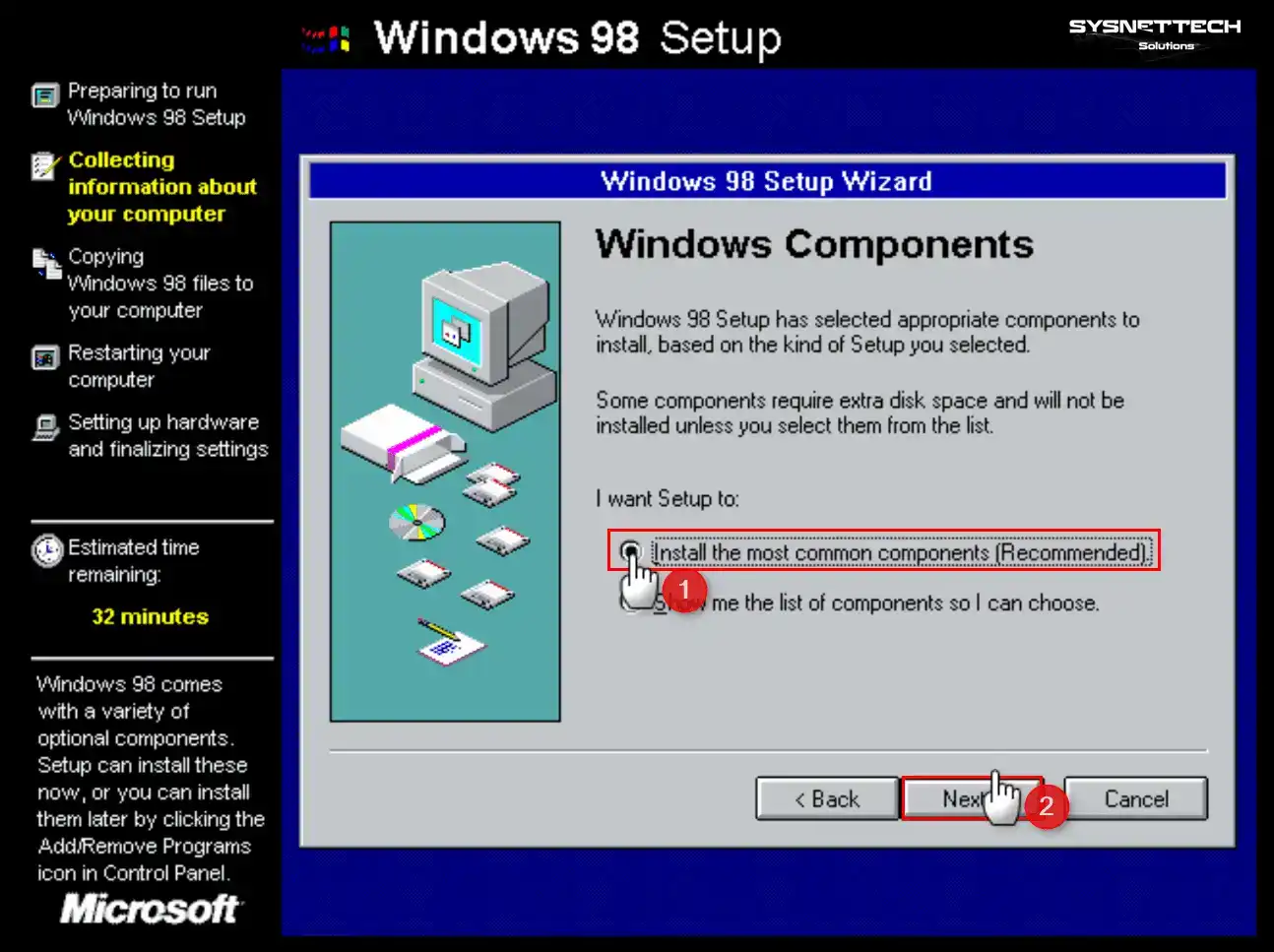
Step 17
In the Identification window, type a new name for your virtual computer and continue without changing the workgroup. You can also fill in the Description field to write a description for your virtual PC.
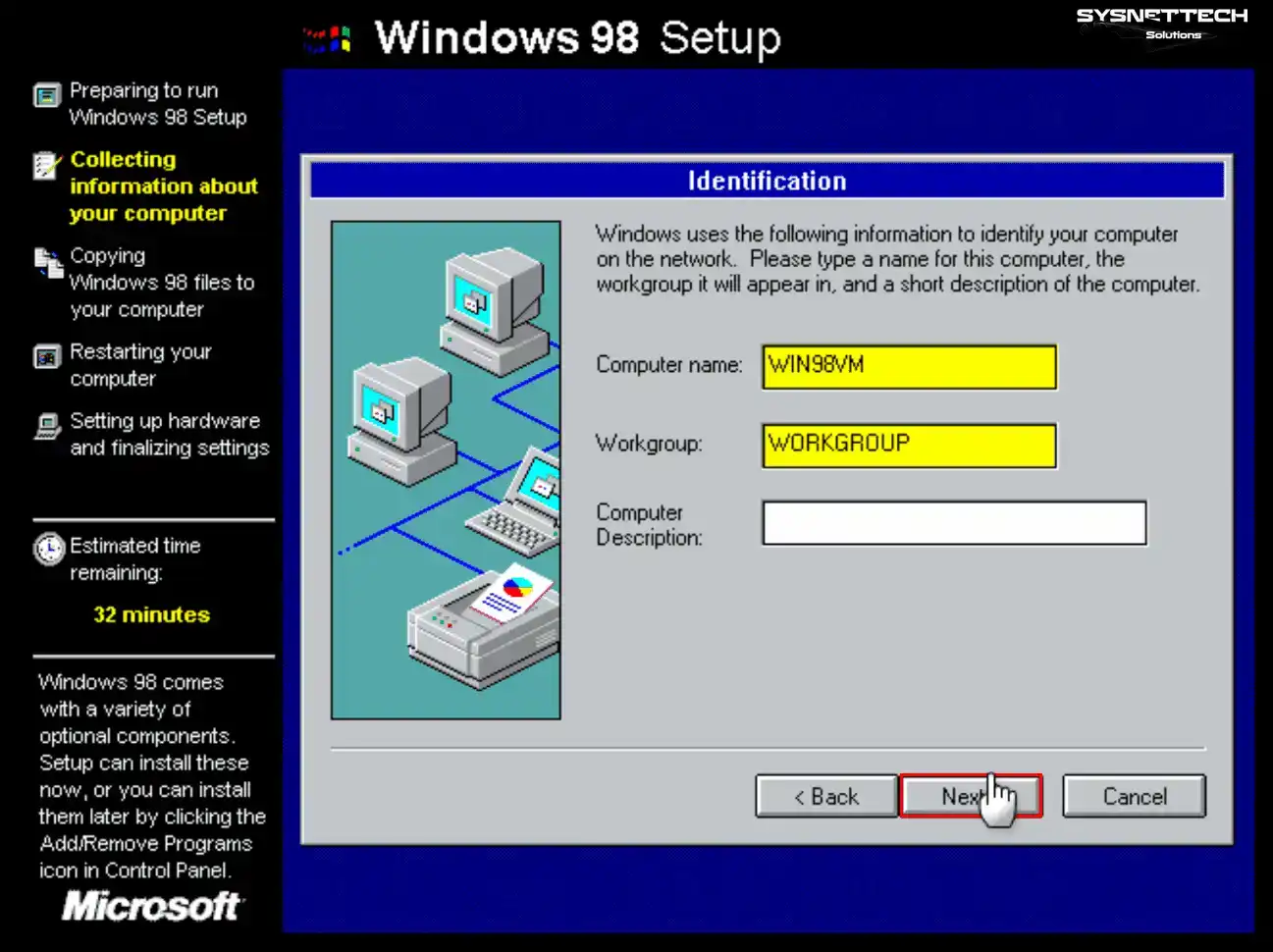
Step 18
In the location configuration step, select your country and click Next.
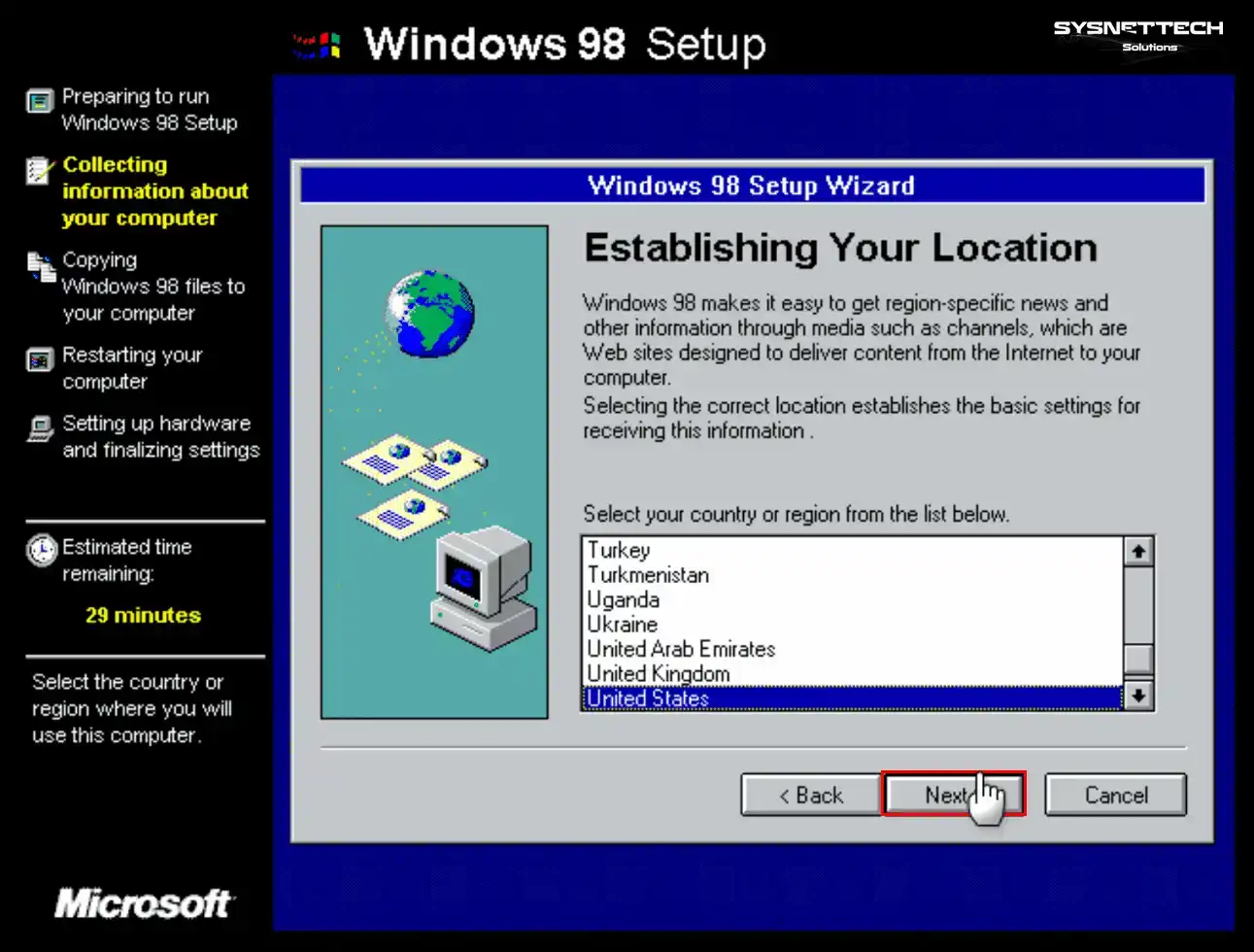
Step 19
Click Next to start copying Win98 system files.
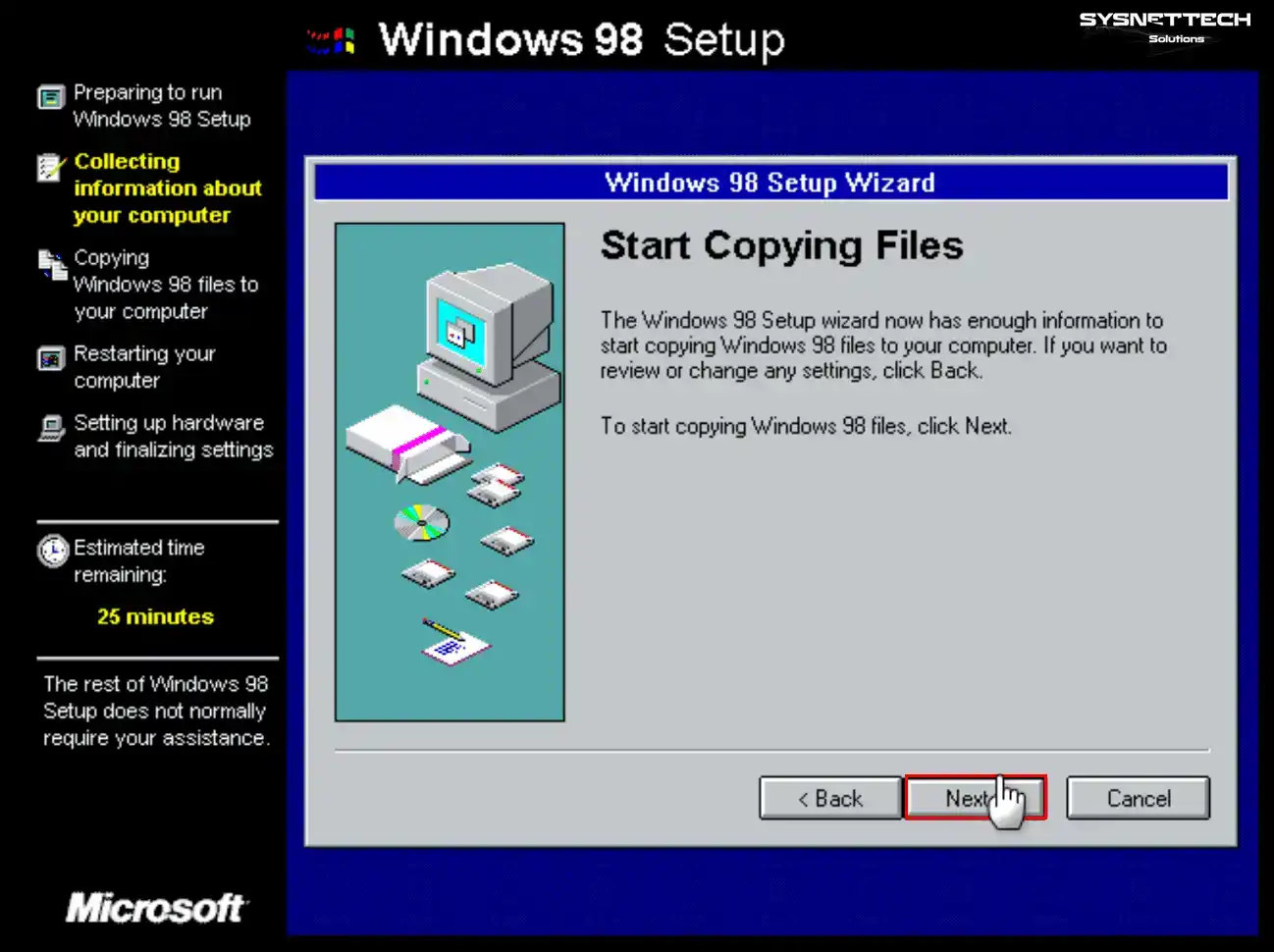
Step 20
When your virtual computer restarts, Win98 system files will start to be copied. Copying system files will take time, depending on the speed of your system.
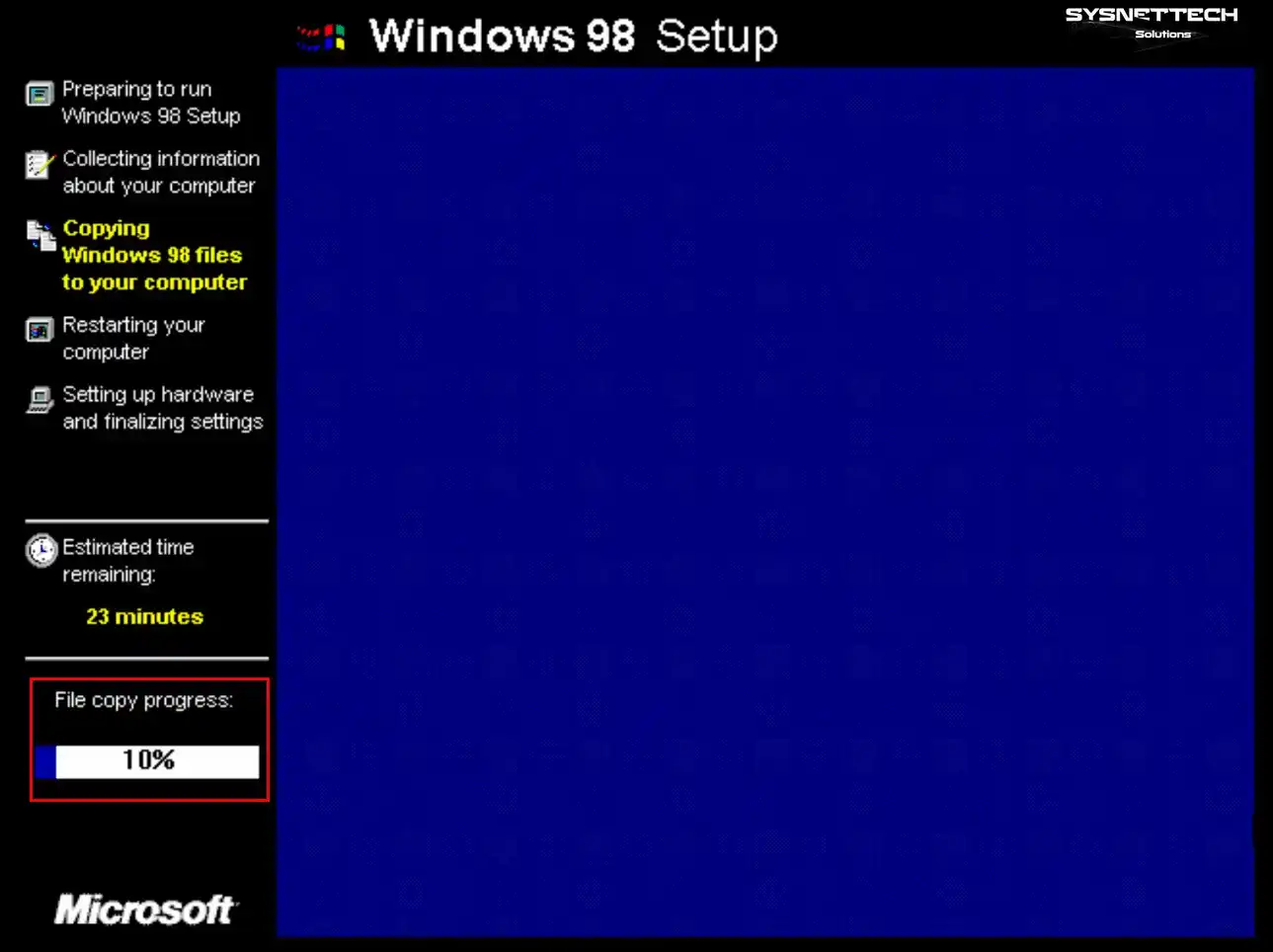
Step 21
After the operating system files are copied, restart your VM.
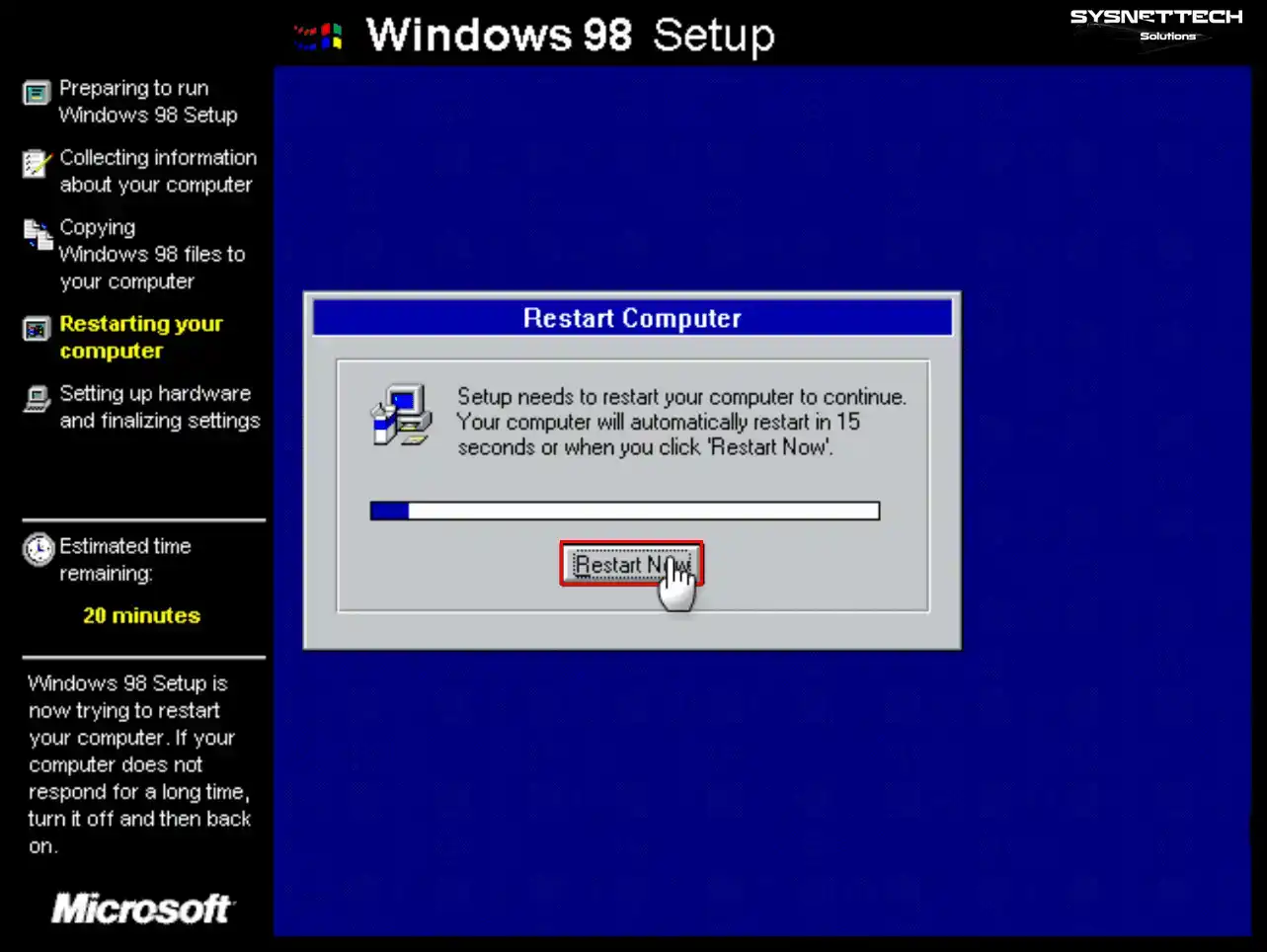
Step 22
Wait while the Microsoft Windows 98 system boots up.
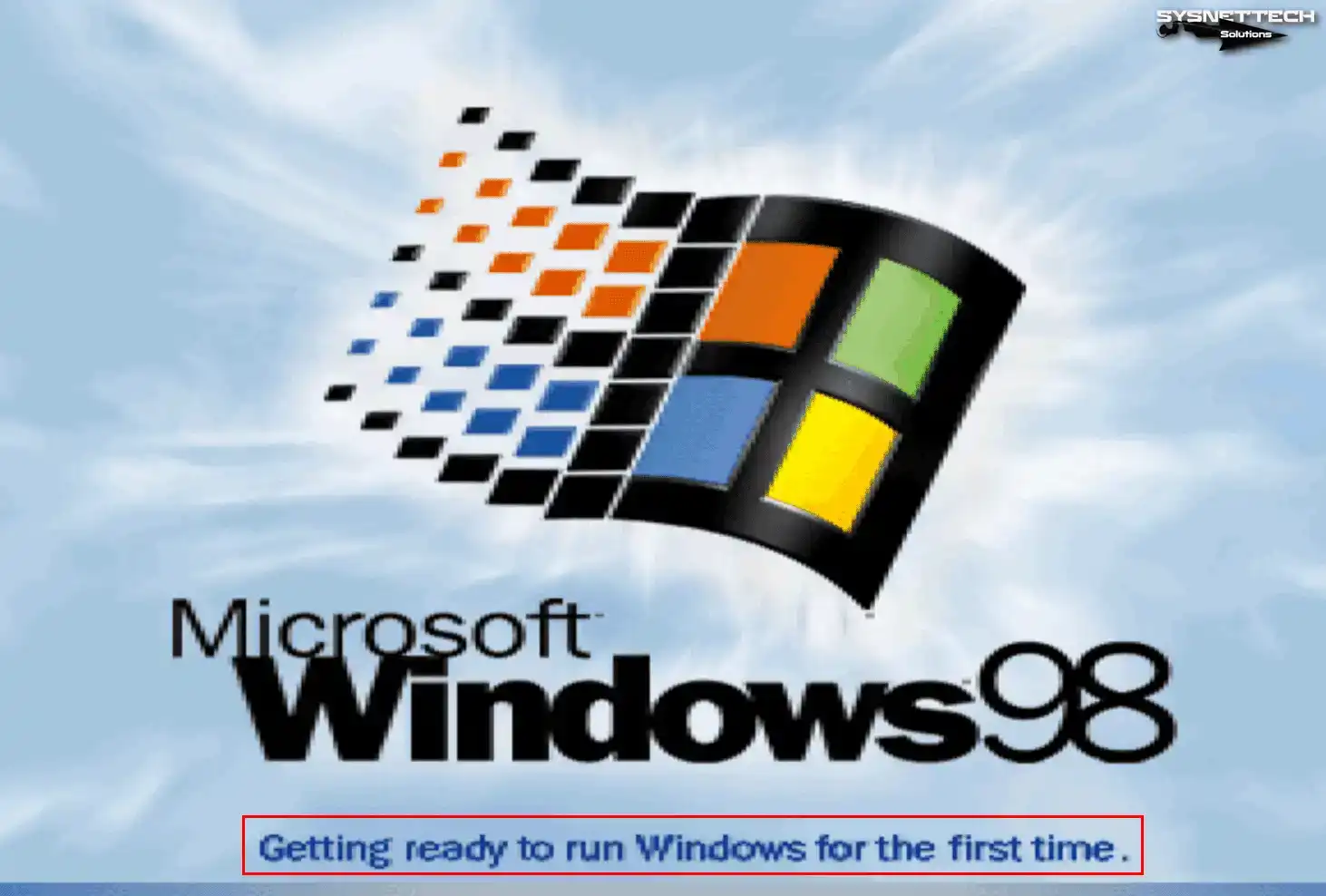
Step 23
Wait while the setup wizard updates the configuration files.
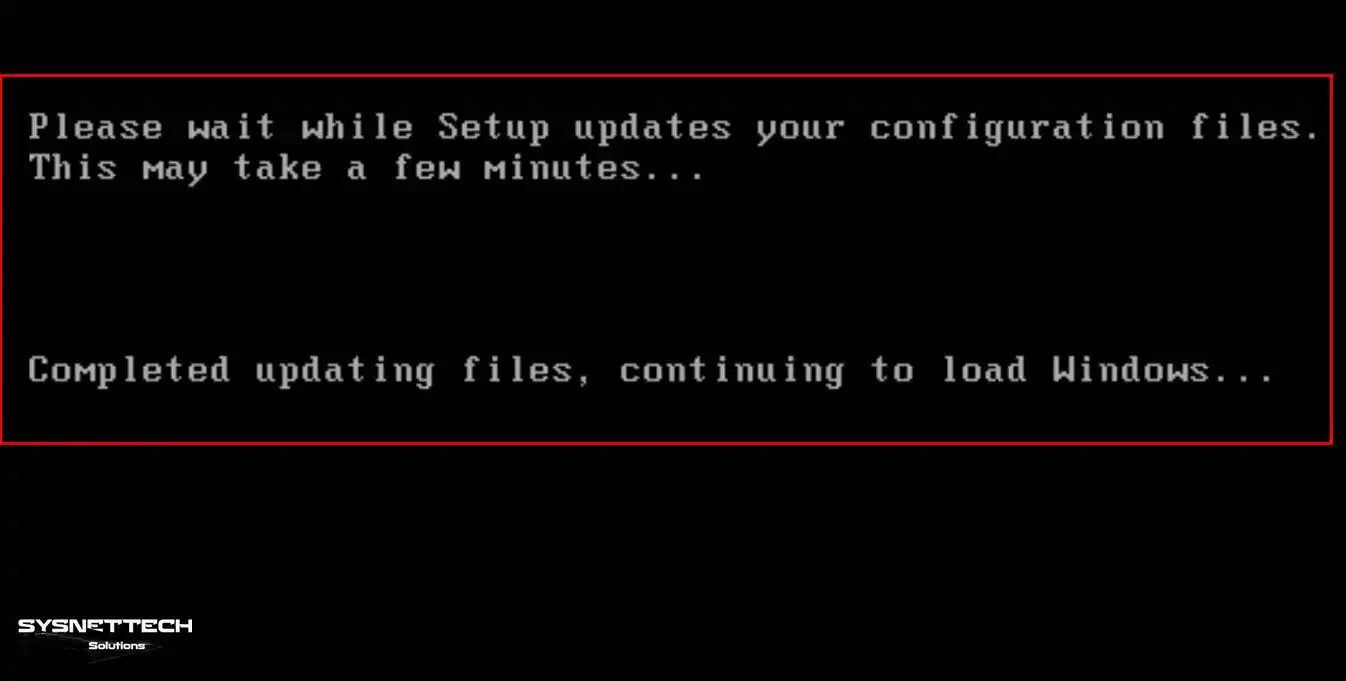
Step 24
If you have a computer with Intel’s 12th-generation processor, you may be unable to install Win98 on the virtual machine. So shut down your VM in the second phase of the operating system as you need to patch.
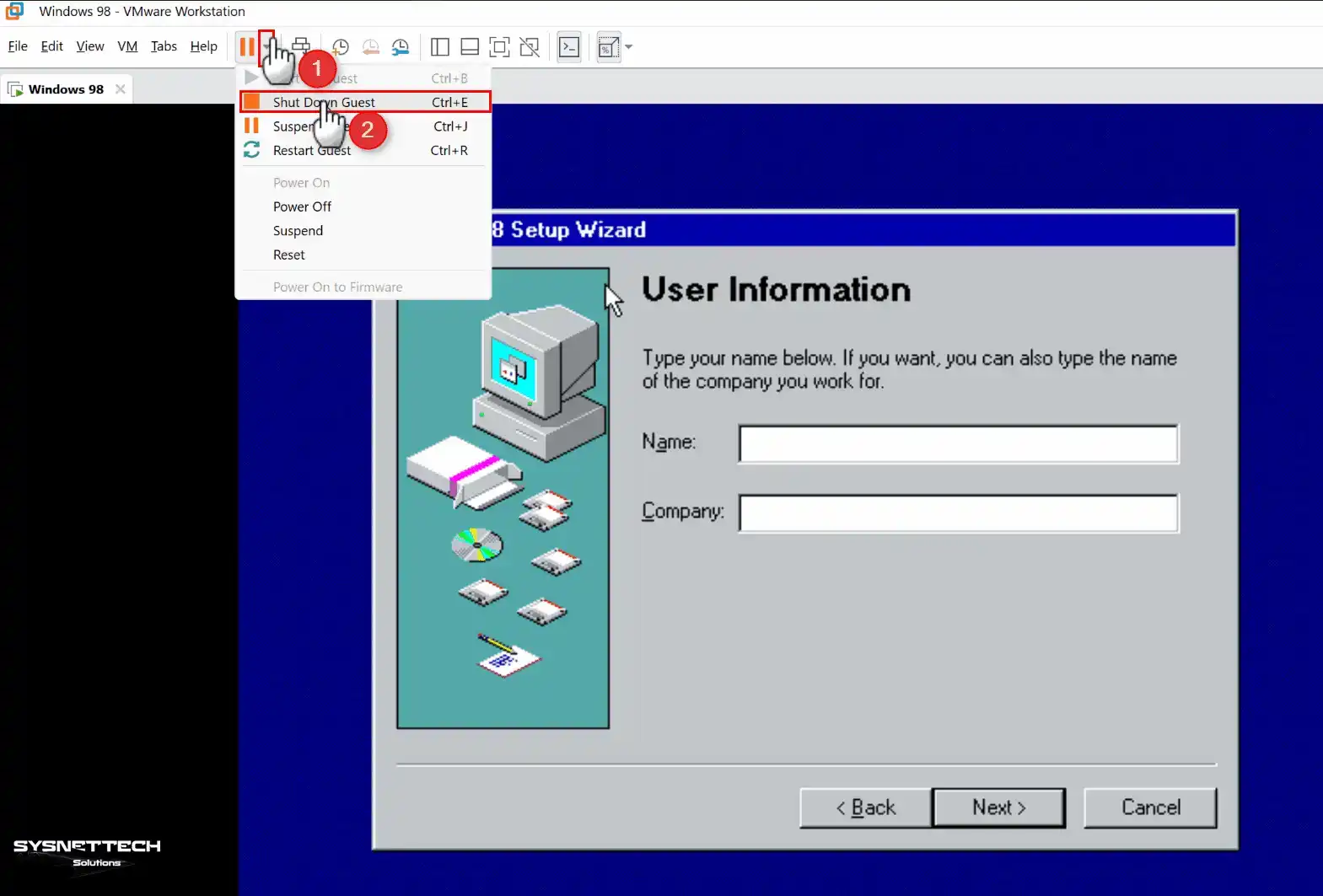
Step 25
Open the virtual machine settings and click the Add button to add a new device. In the Hardware Type window, select Floppy Drive and click Finish.
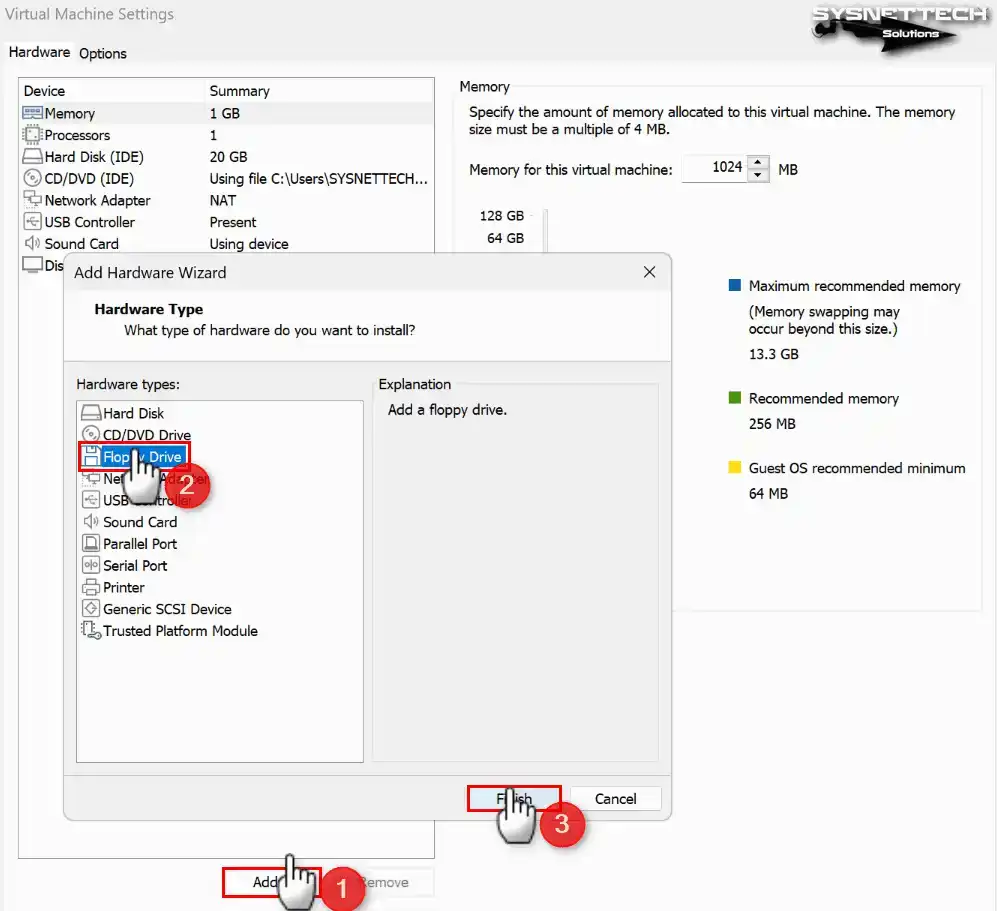
Step 26
To add a bootable image file to the floppy drive, enable the Use Floppy Image File option and then add the Patch.ima file you downloaded to your PC from the button below via the Browse button.
To run 9x versions of Windows on the latest CPUs, you can download patcher9x-0.6.14-boot.ima from the article published on the Vogons website or the GitHub link.
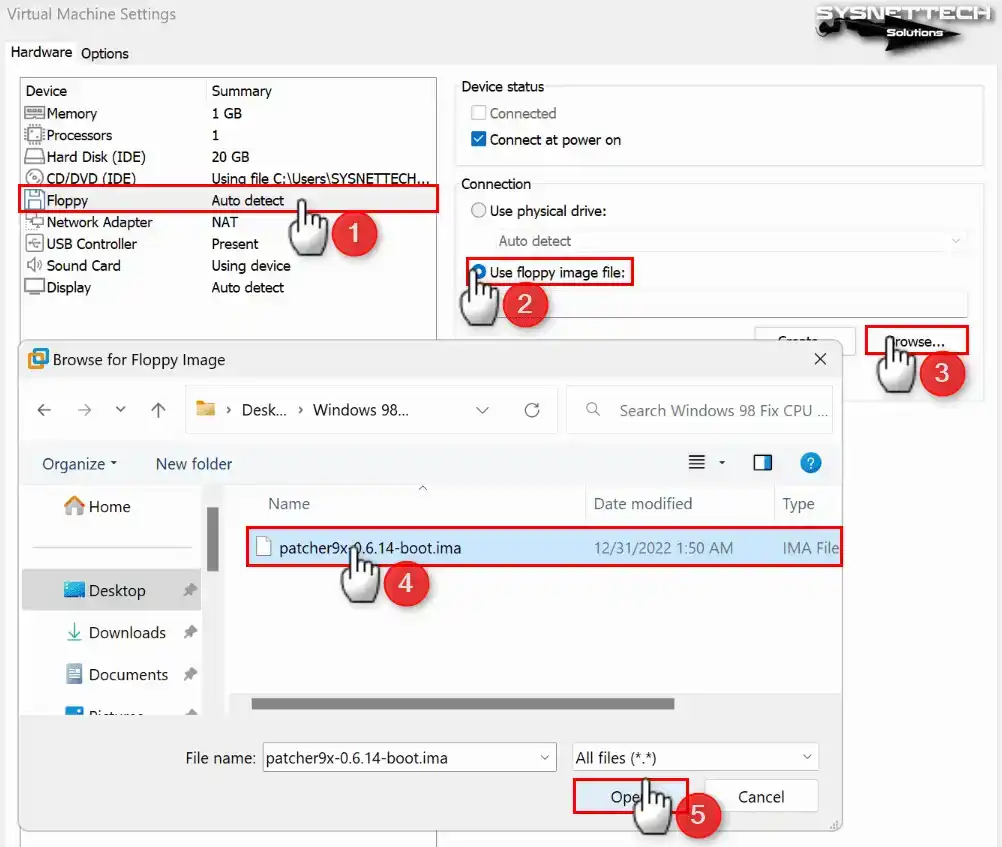
Step 27
When your Win98 virtual system boots, type the “patch9x” command in the A:\> drive and press Enter. In the next step, press Enter, select “1” to execute the operation, and press Enter again.
For your virtual operating system to work on your current computer, turn off and on your system after editing the relevant files.
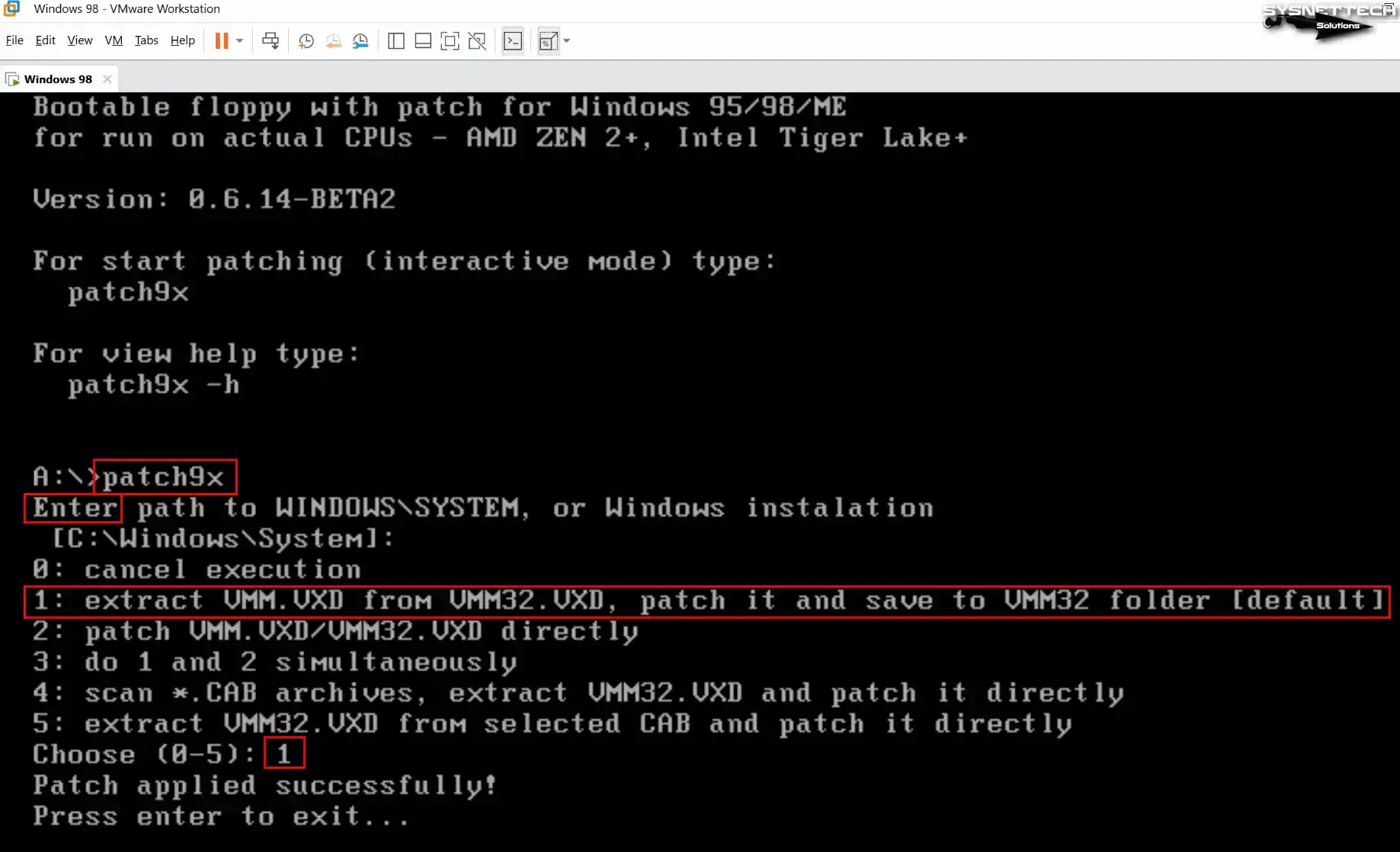
Step 28
The User Information window will open after the necessary configuration files are prepared. In this window, type a name for the user account of your Win98 system. If you use your VM in a corporate environment, you can also write company information.
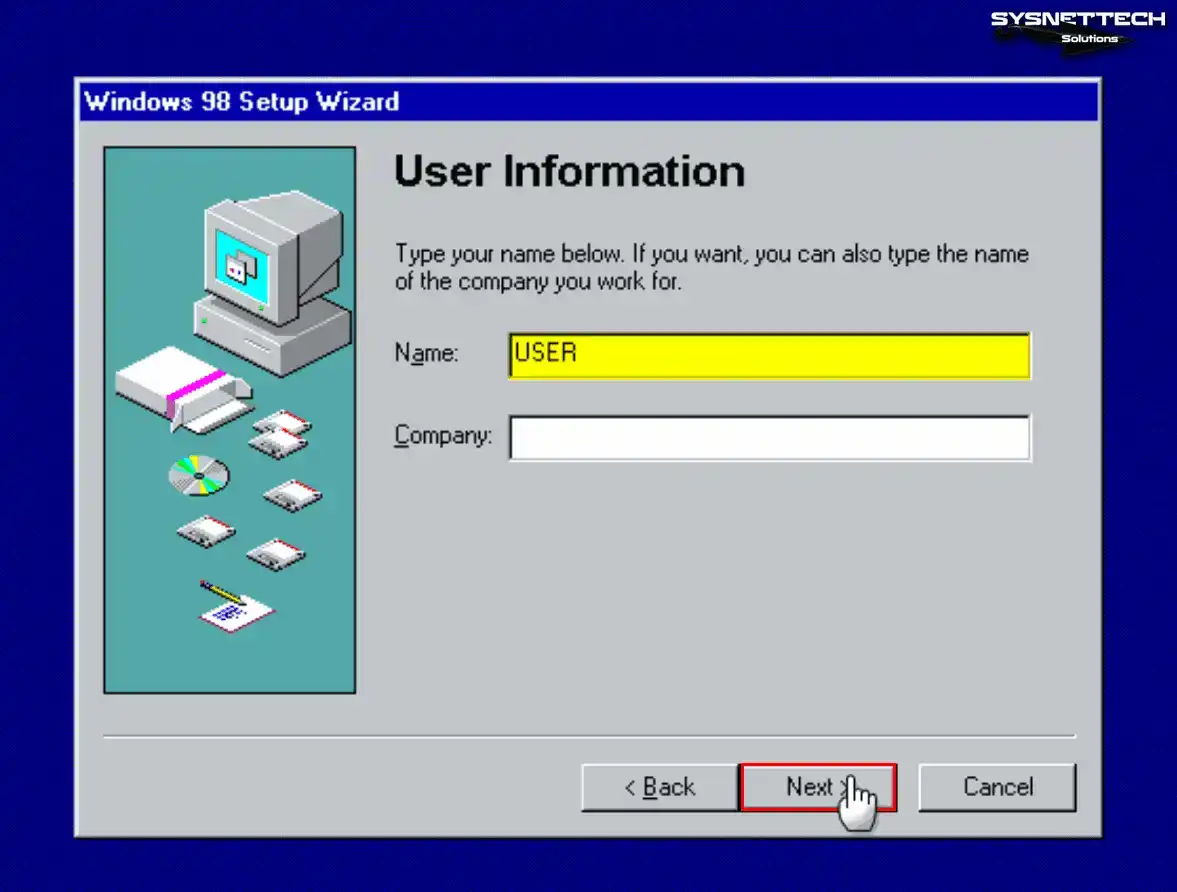
Step 29
To accept the license agreement of the Win98 operating system, select the option I accept the agreement and click Next.
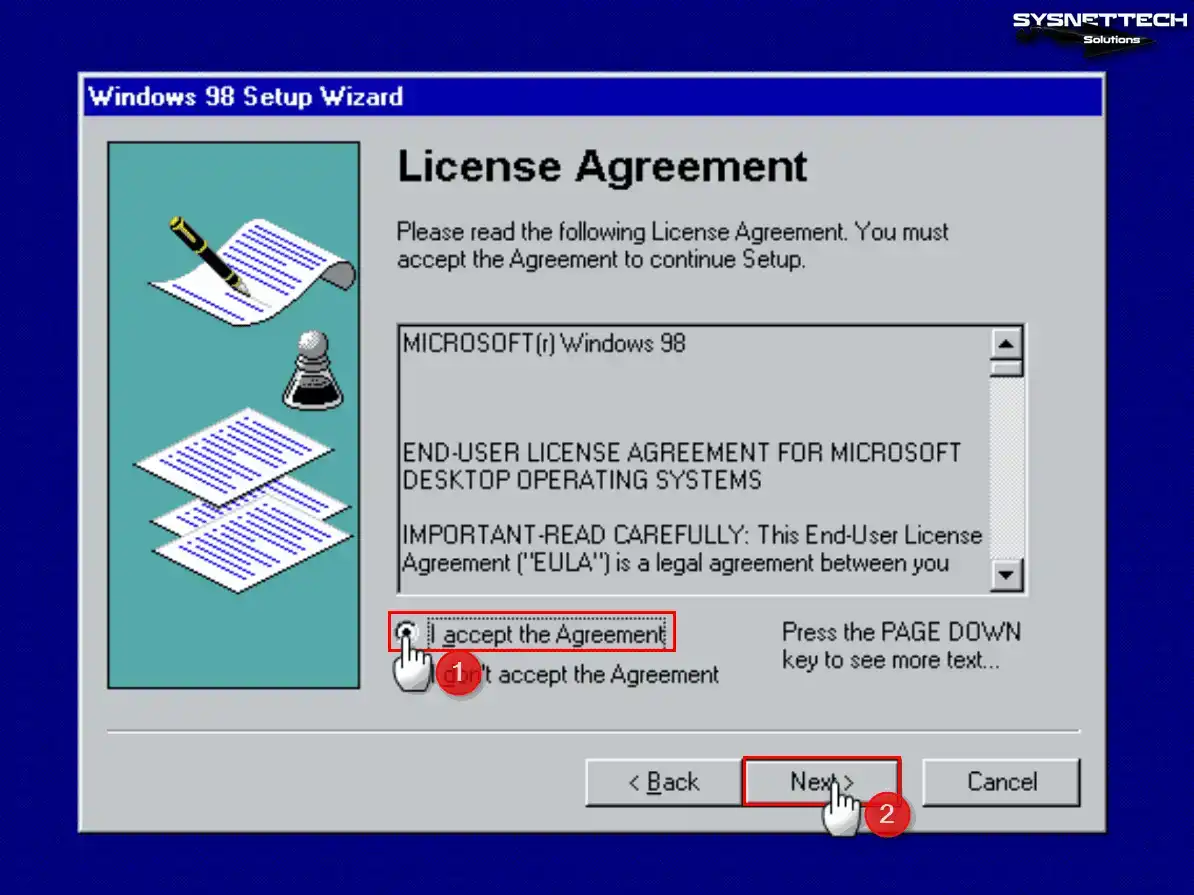
Step 30
Type your Windows 98 product key in the Product Key window and click Next to continue.
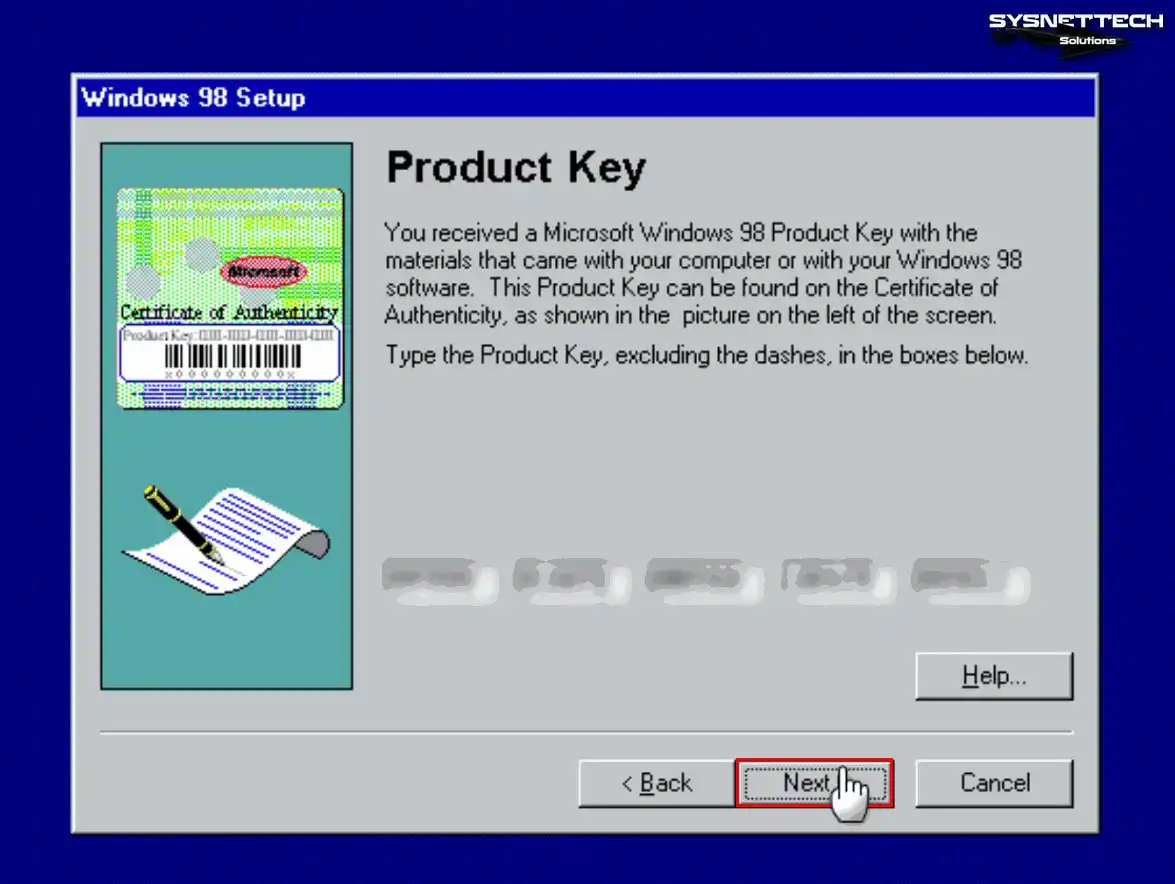
Step 31
After configuring all the operating system settings, click Finish to continue to boot the system.
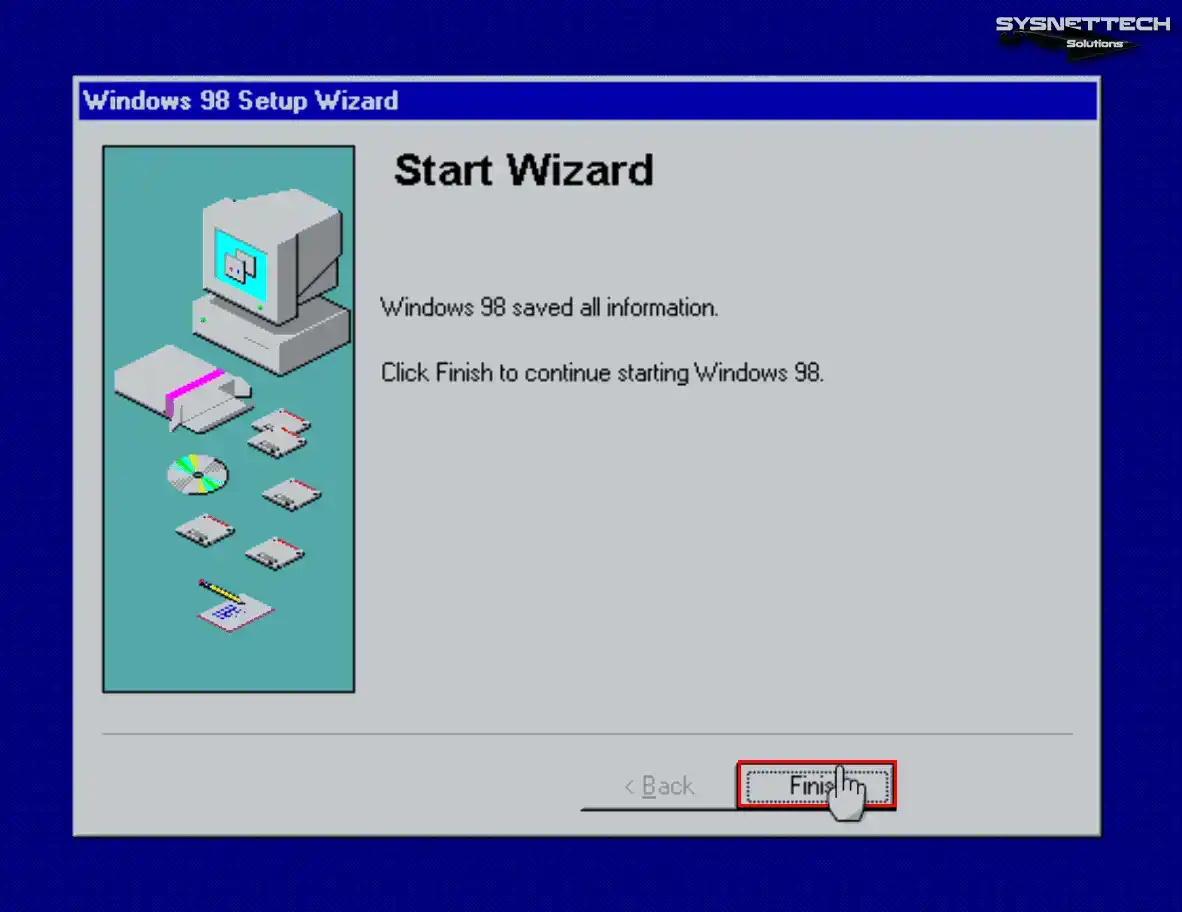
Step 32
When your virtual VM restarts, the setup wizard will scan for hardware to identify plug-and-play devices; do not restart your computer until the hardware scan is complete.
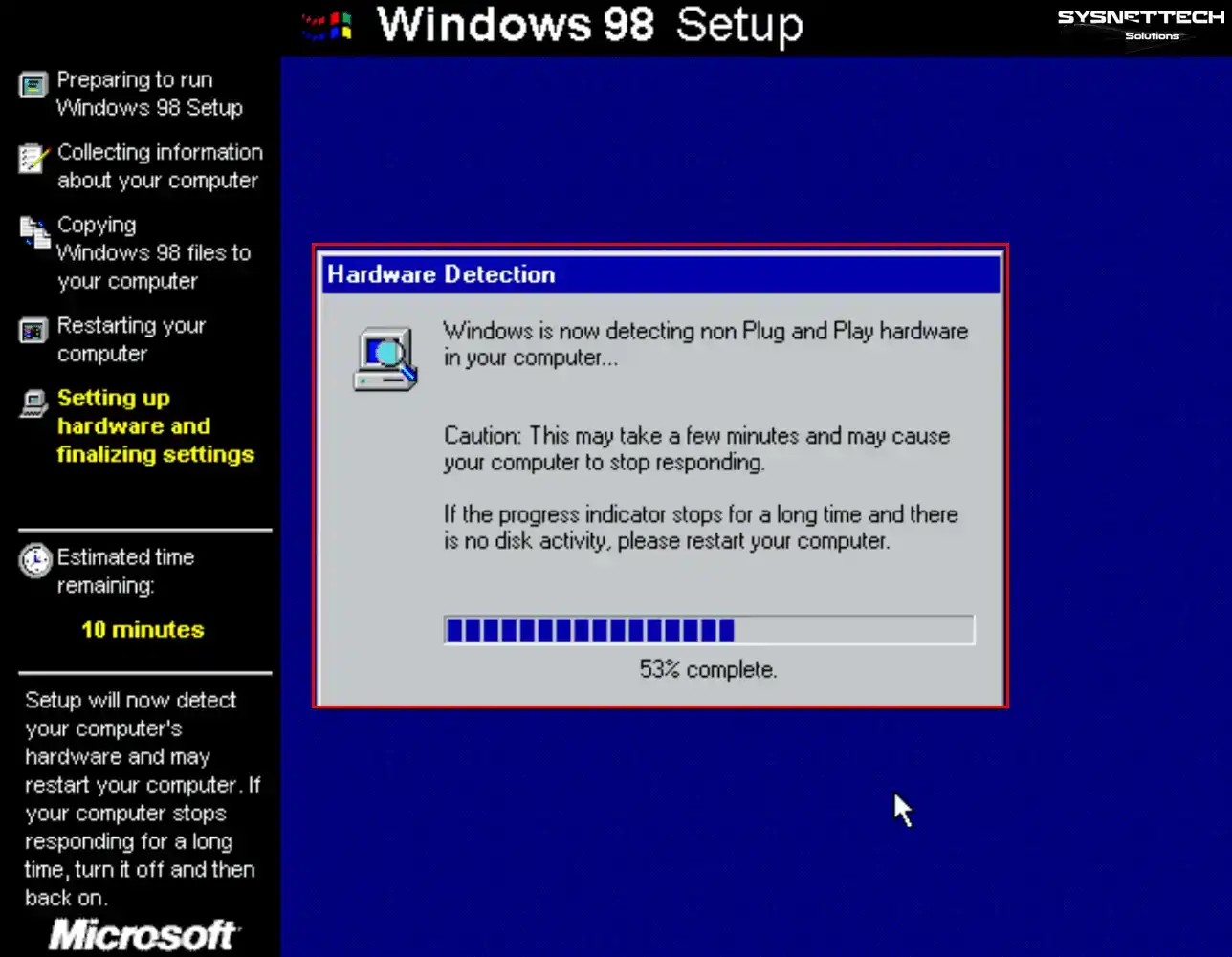
Step 33
Wait while the wizard configures your virtual computer’s hardware and Plug and Play devices.
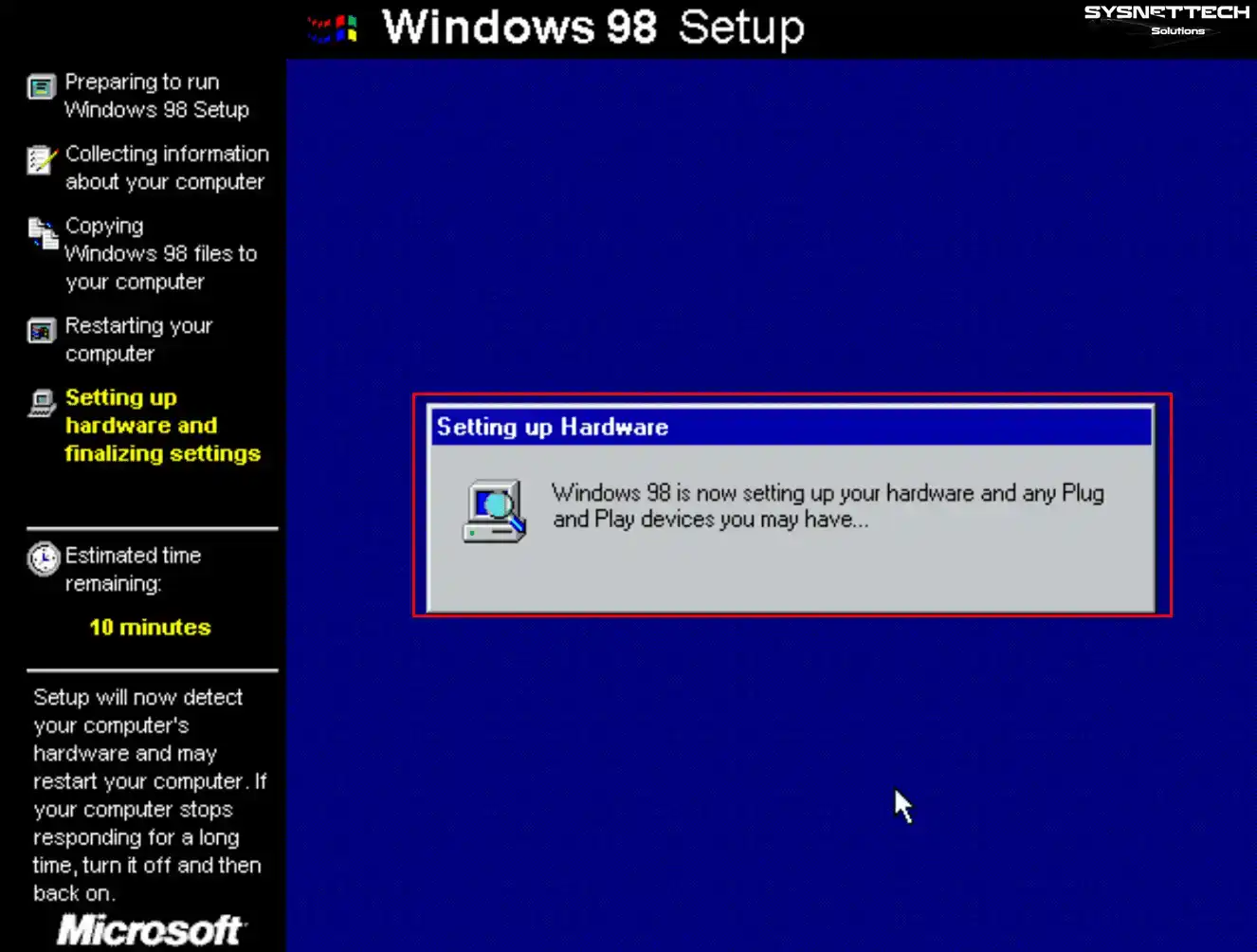
Step 34
In this step, rearrange your date and time settings to your location and close the window.
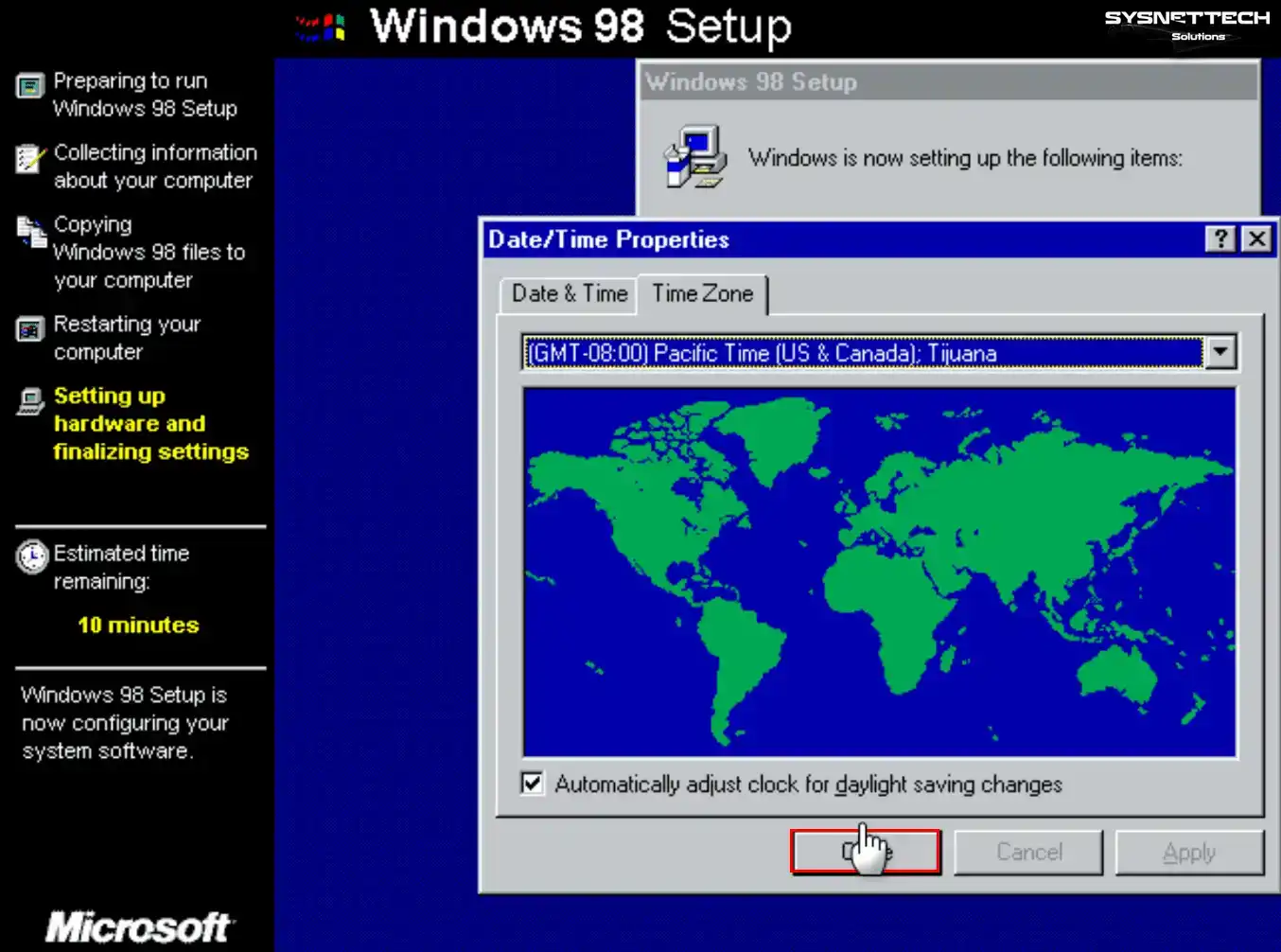
Step 35
Wait while the setup wizard updates the system settings.
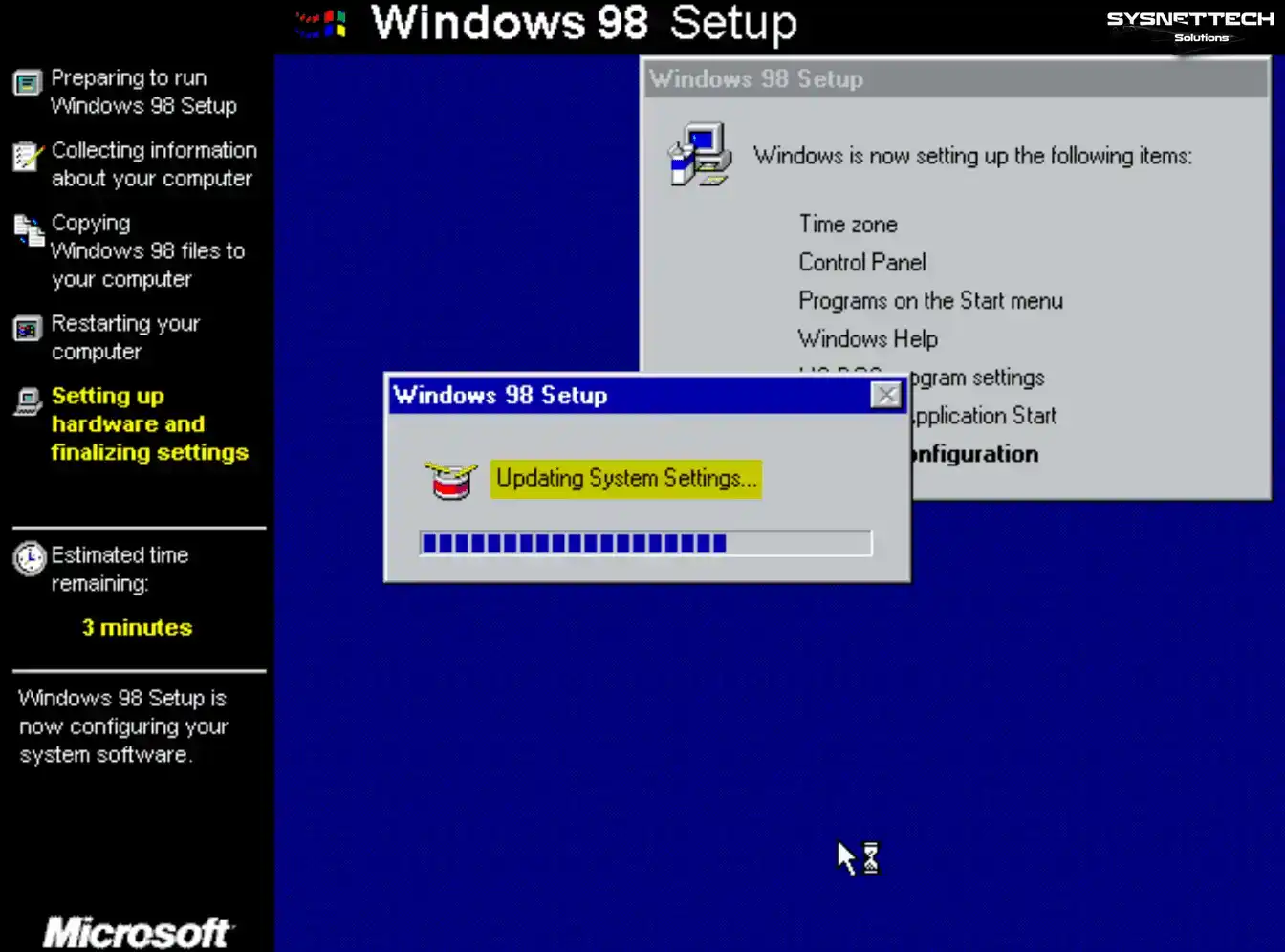
Step 36
When the Enter Network Password window opens, type your user name to log in to the system with the user name you created and click OK.

Step 37
Wait while the personalized settings are configured.
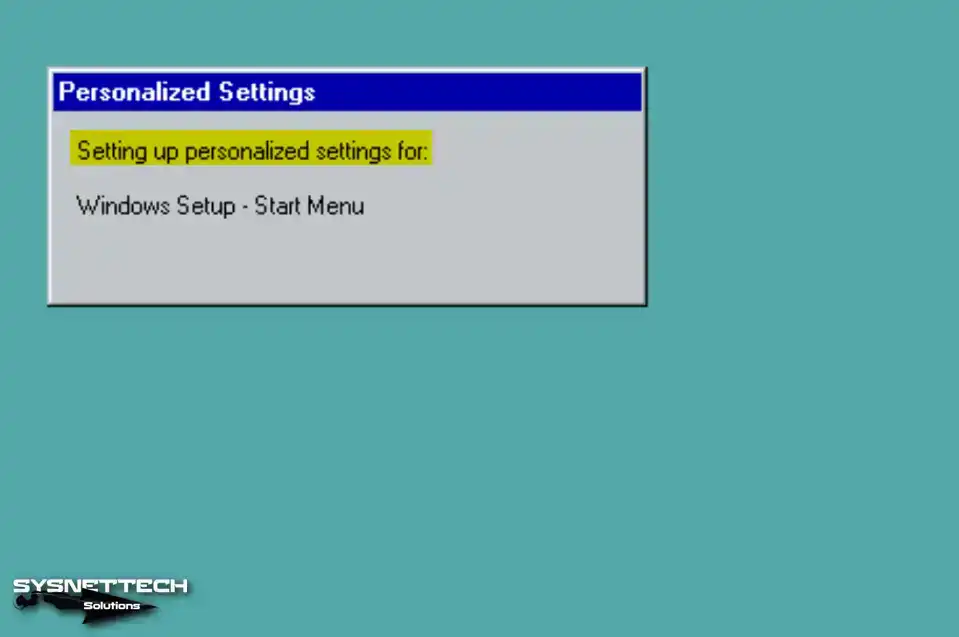
Step 38
After typing your username, you will be greeted with the Microsoft Win98 desktop screen.
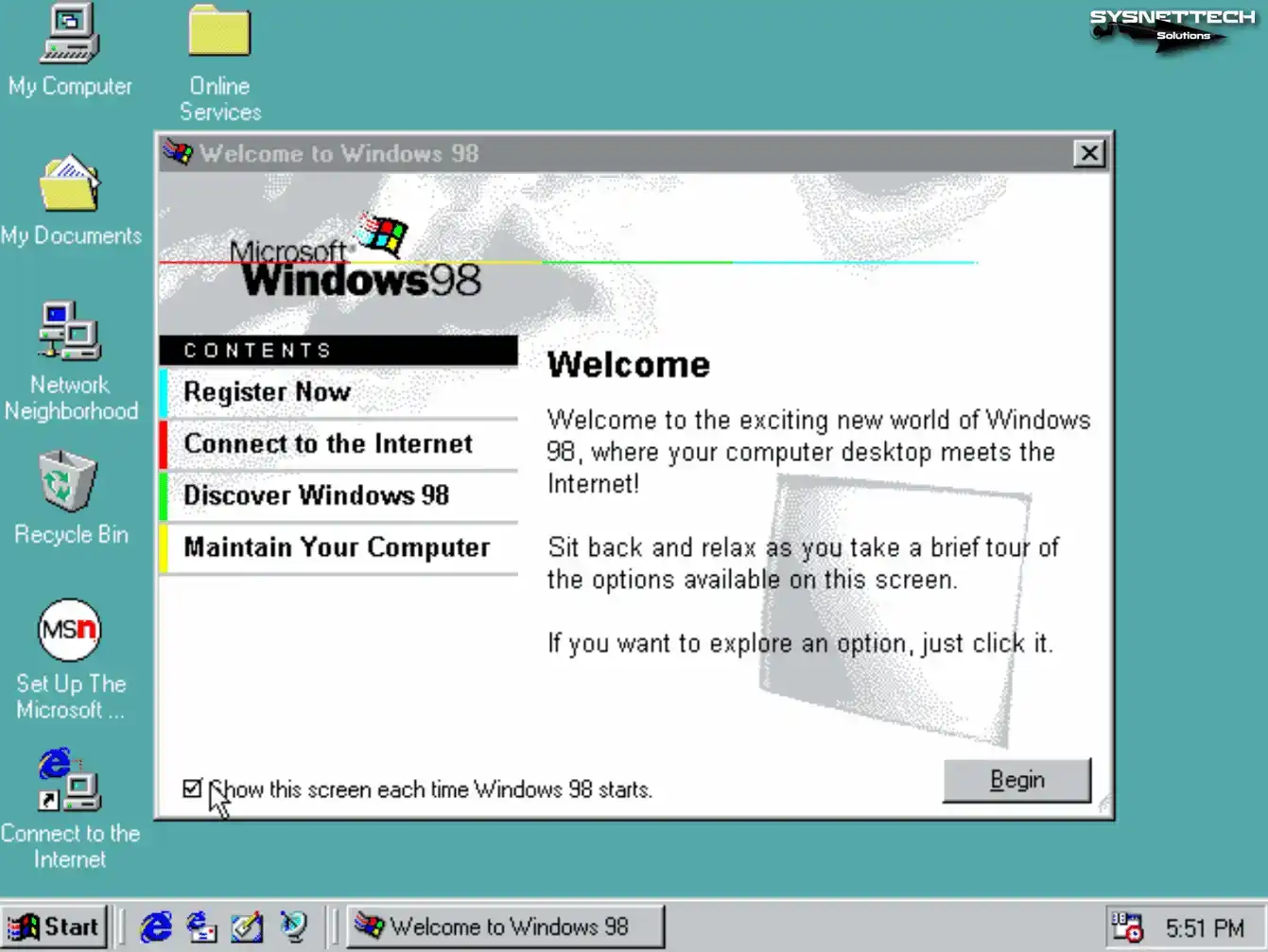
Step 39
You can check your system information by right-clicking on My Computer and then clicking Properties.
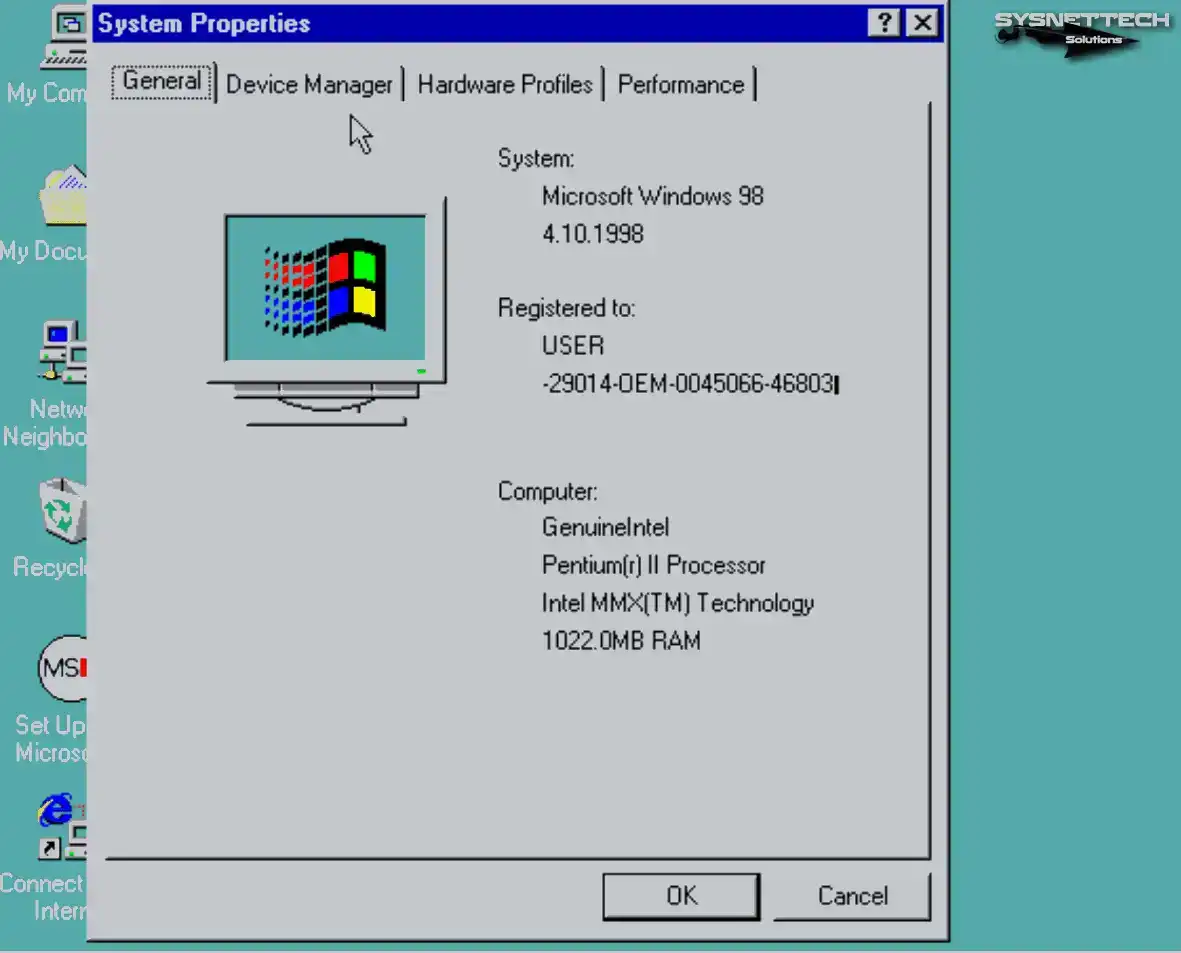
How to Install VMware Tools
After installing an operating system on virtual machines, the first thing you need to do is to install VMware Tools. With this software, you can install system drivers that are not installed on VMs. This way, you can use the VM in full-screen resolution or your host’s USB and Webcam devices.
Step 1
To install VMware Tools on a Microsoft Win98 guest machine, click VM / Install VMware Tools from the menu. When you receive the warning that the guest operating system has locked the CD-ROM, click the Yes button to continue.
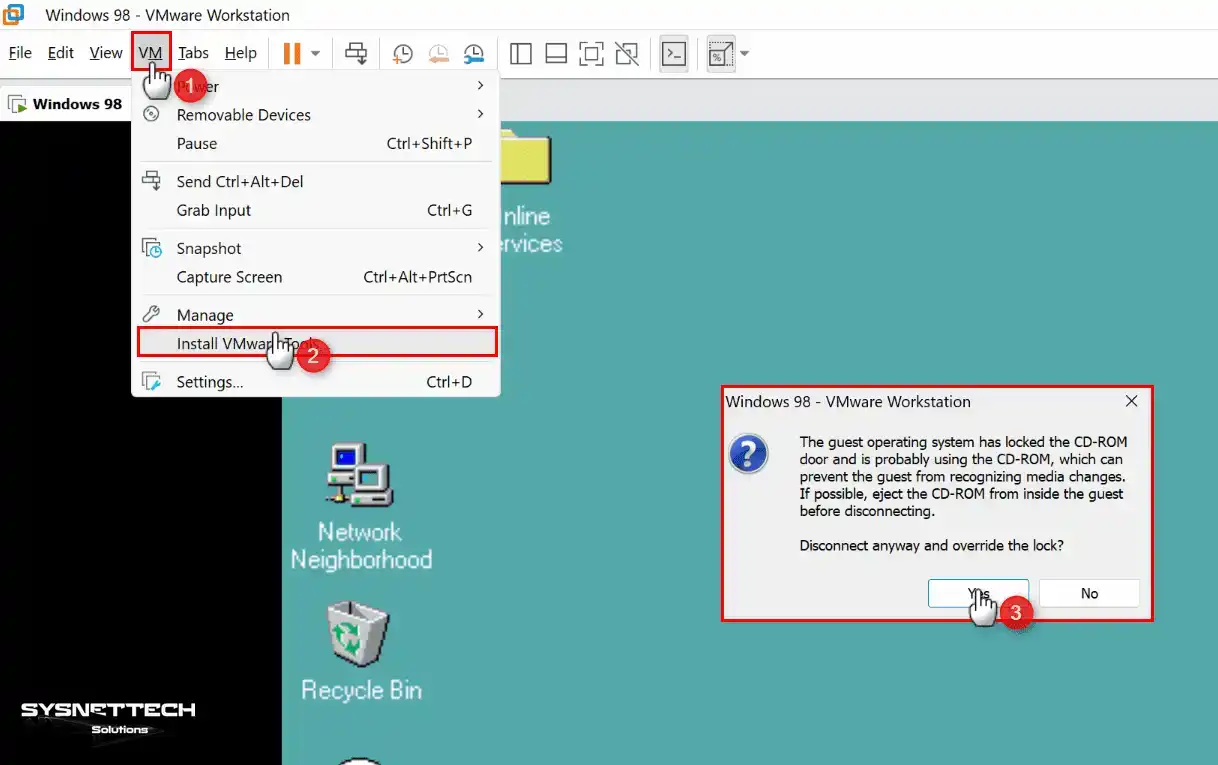
Step 2
In the virtual machine, VM Tools will start as in the image below and be prepared for installation.
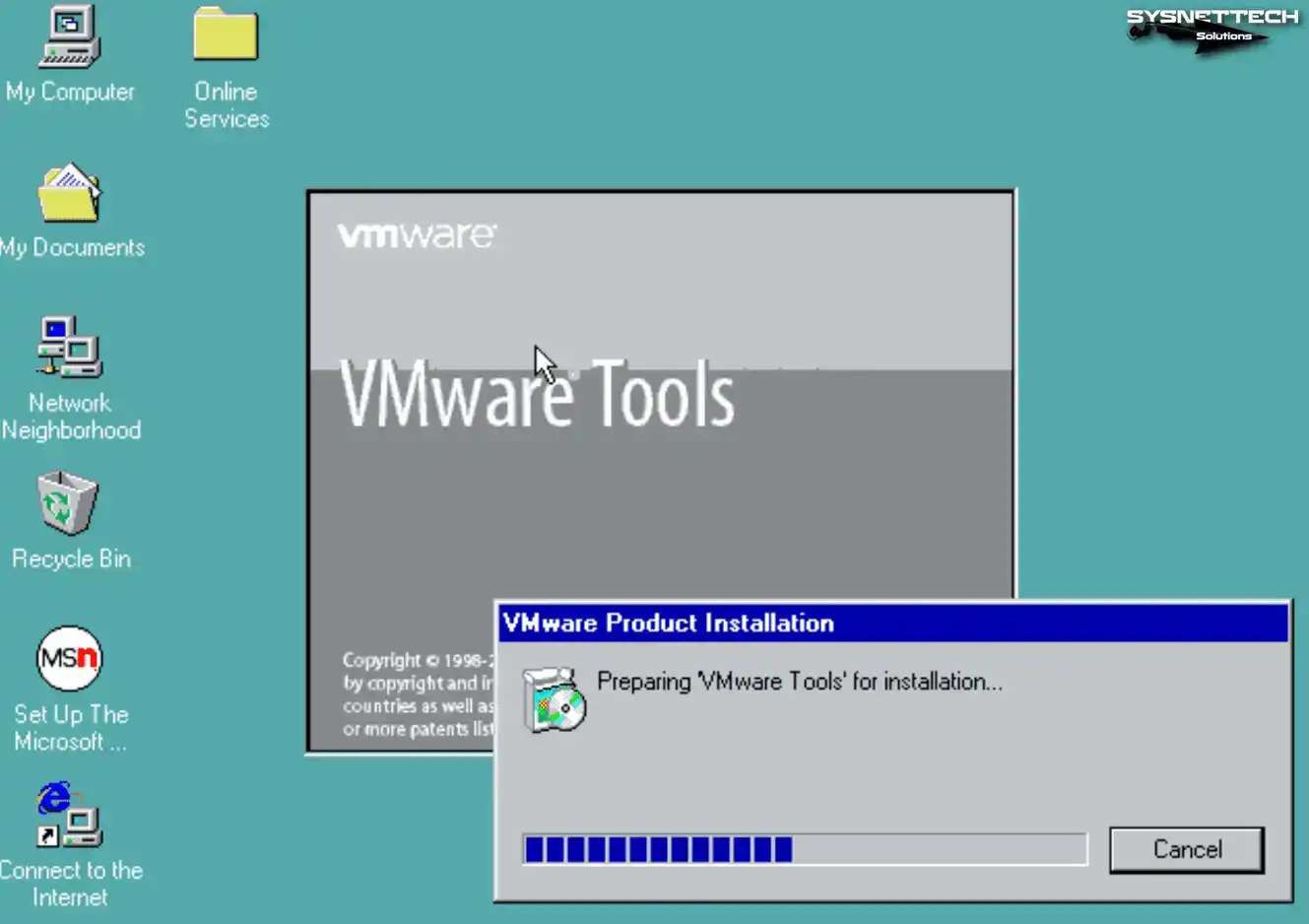
Step 3
Click Next when the installation wizard of the virtual machine tools starts.
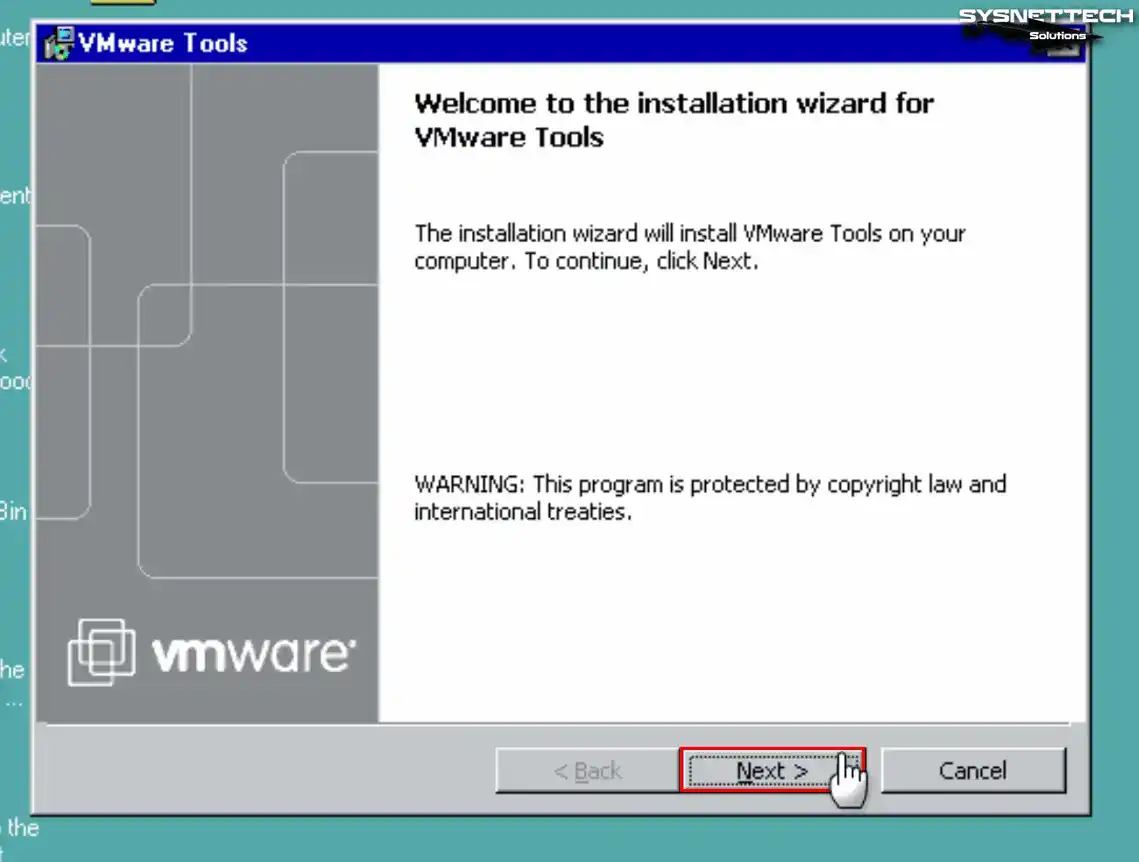
Step 4
Select Complete as the installation type of VM Tools and click Next.
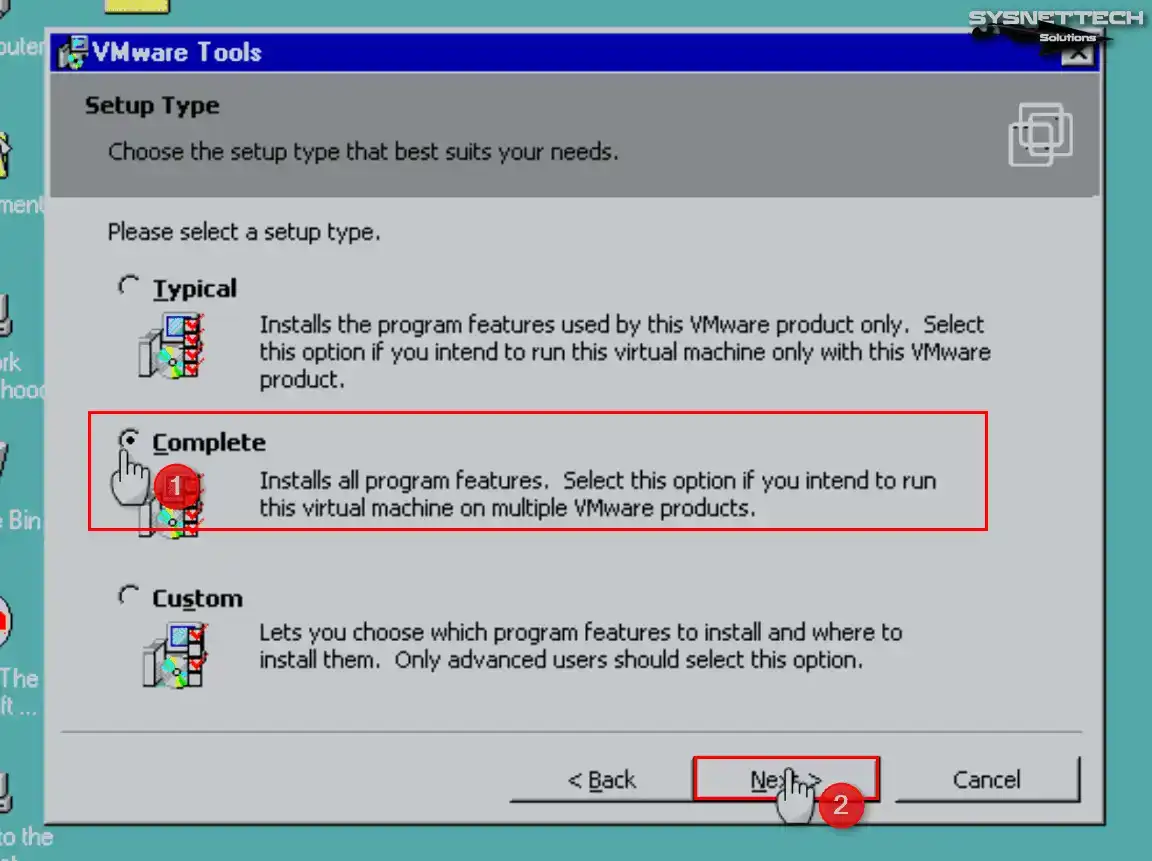
Step 5
Click the Install button to start the installation of the virtual PC tools.
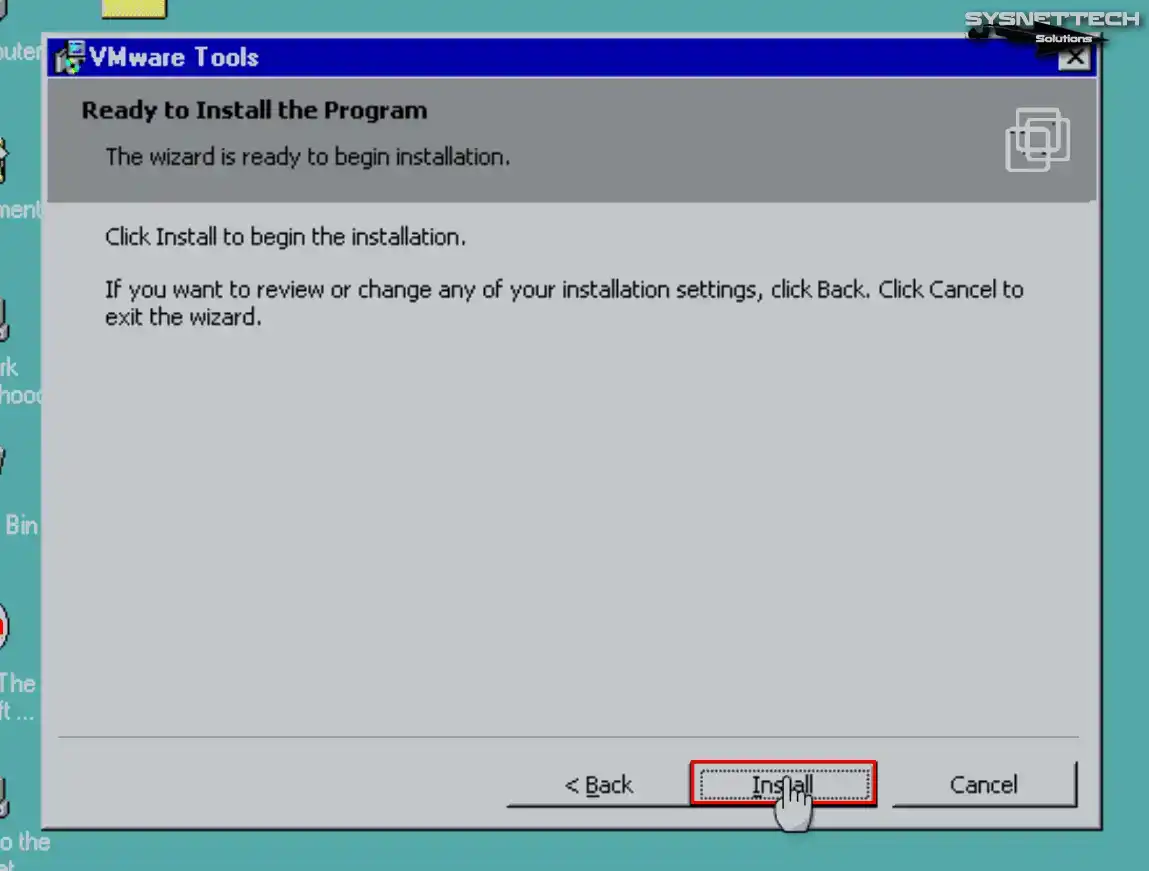
Step 6
When you encounter the 25010 warning during the HTML Help Runtime inspection, click Yes to install the HTML Help engine.
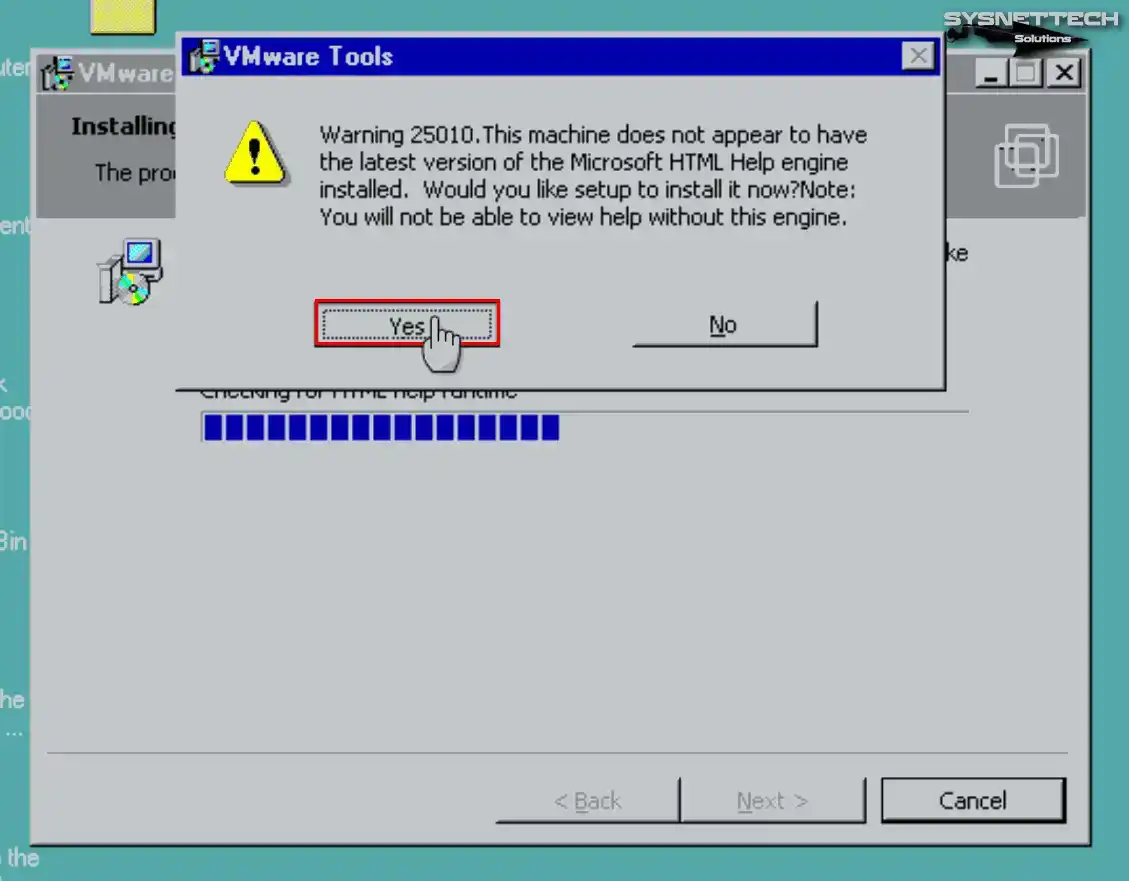
Step 7
After installing VMware Tools, click OK when the virtual machine presents you with an Eject request, and then click Finish to close the wizard.
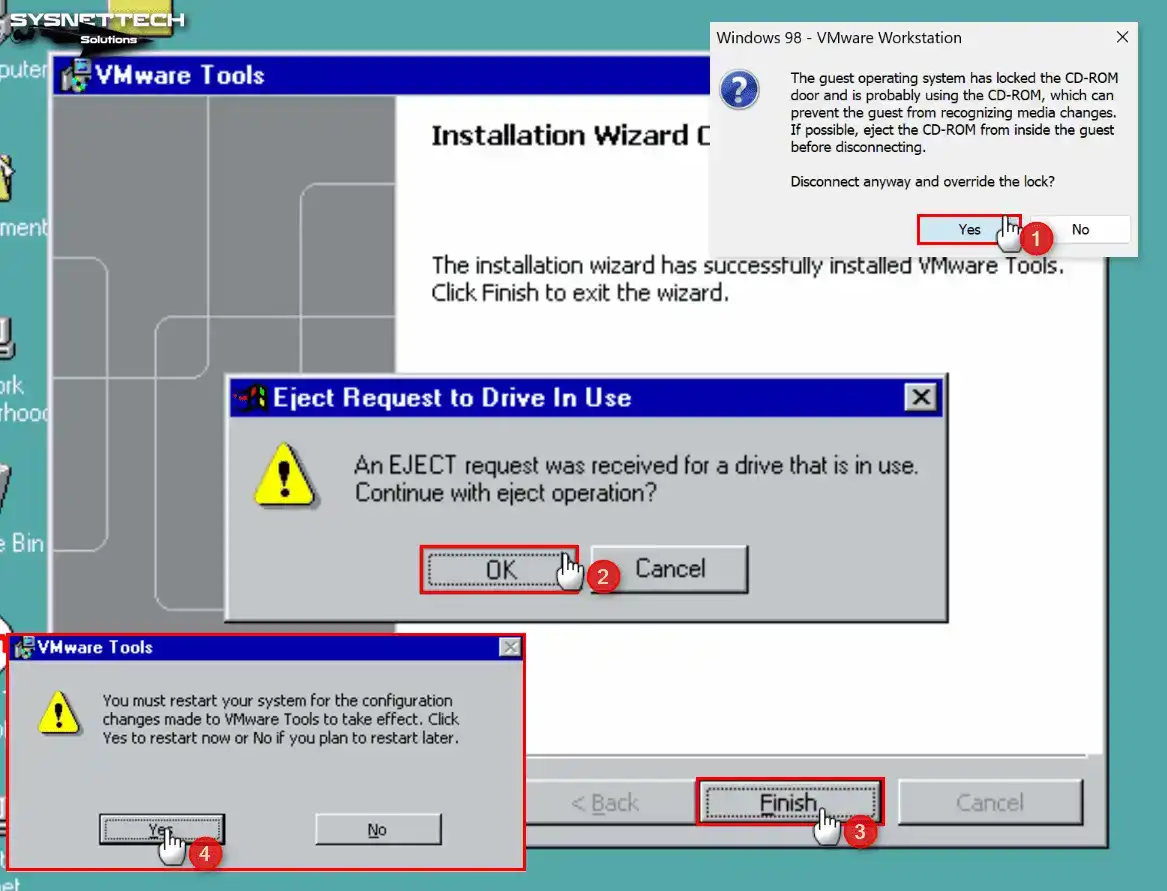
Step 8
You can now use your virtual PC in a full-screen resolution supported by your host. If your VM is not adapting to full-screen resolution, open Display Properties, configure the screen resolution to 1024×768 or higher, and click View / Fit Guest Now after saving the settings.
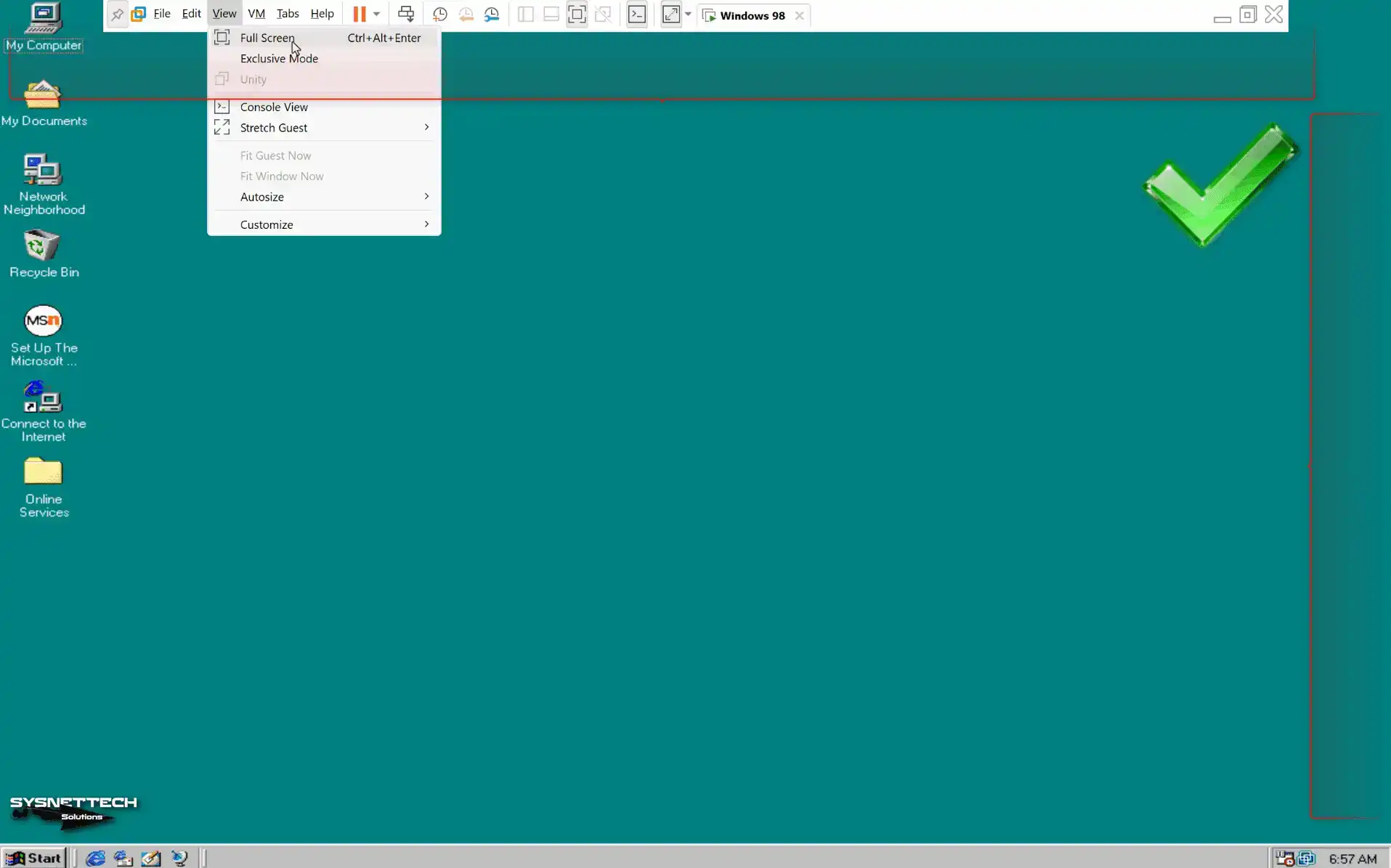
Step 9
In addition, one of the other benefits of VM Tools is that it enables file transfer between the host and the VM by drag and drop method.
Create a new text document on your host’s system and drag and drop it onto your VM, and you will see the file transfer done successfully.
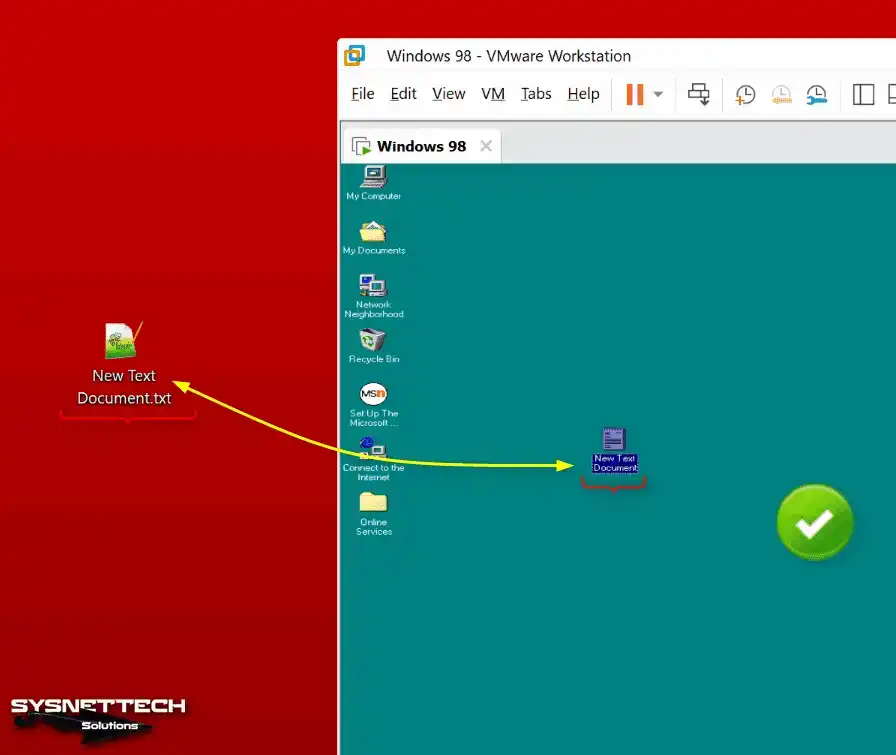
How to Configure the Internet Connection
After installing your Guest virtual system, you may want to check the Internet connection at the first stage.
Step 1
To check your Internet connection via VM, open the MS-DOS prompt and ping Google servers using the ping 8.8.8.8 command, and test your network connection.
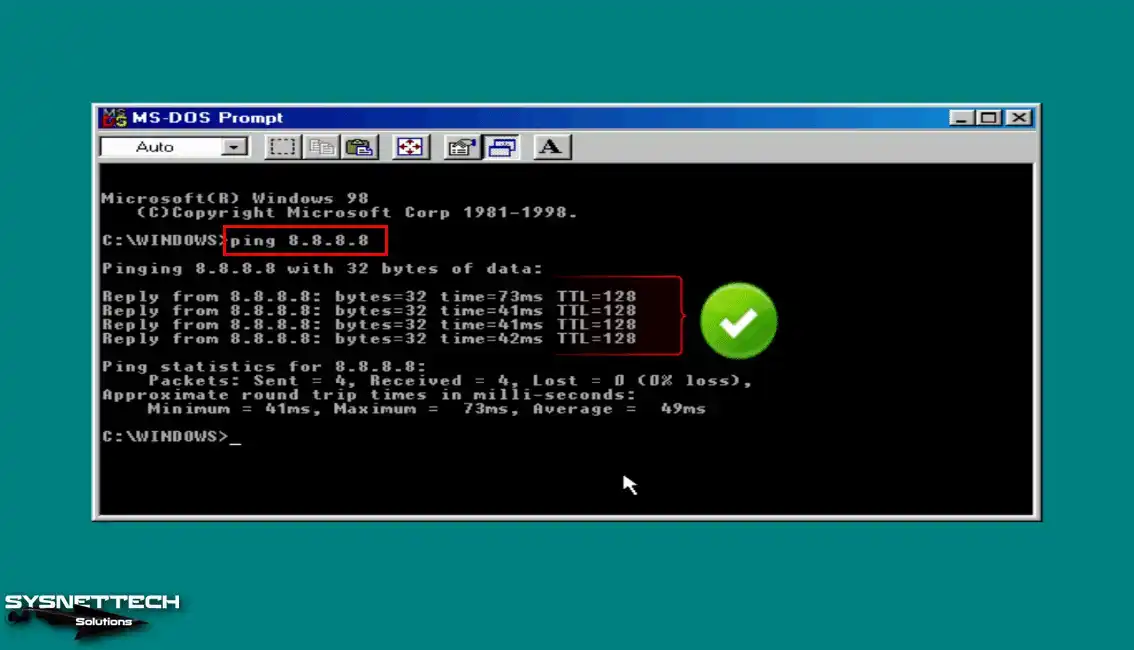
Step 2
Go to Start / Programs / Internet Explorer and open Internet Explorer.
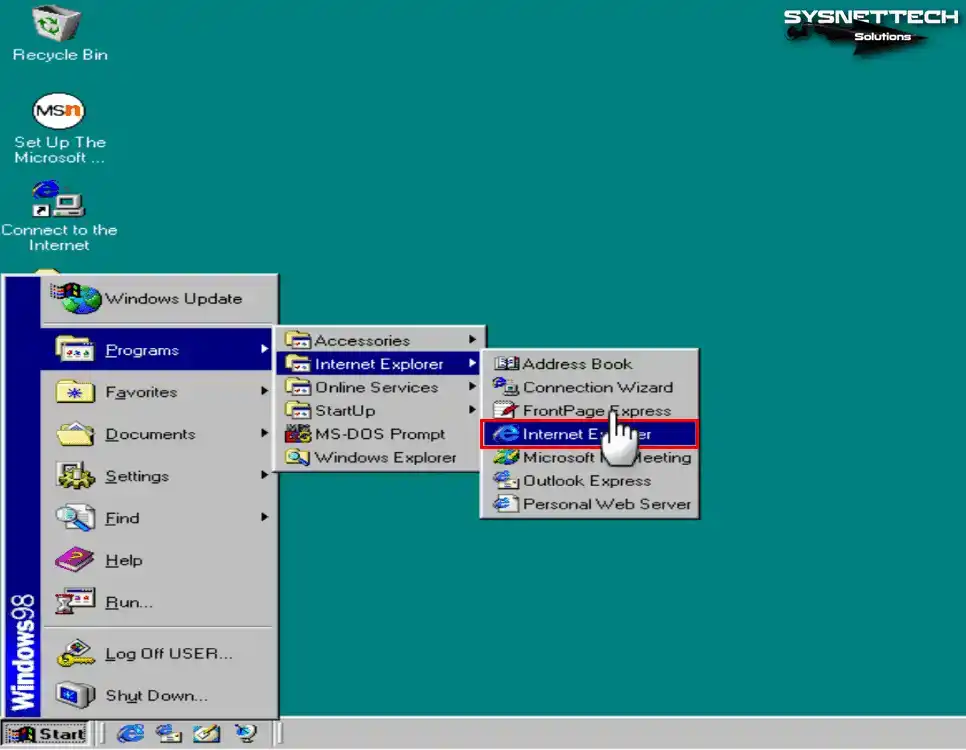
Step 3
Since you already have a network connection, select option three and click Next when the Internet Connection Wizard opens.
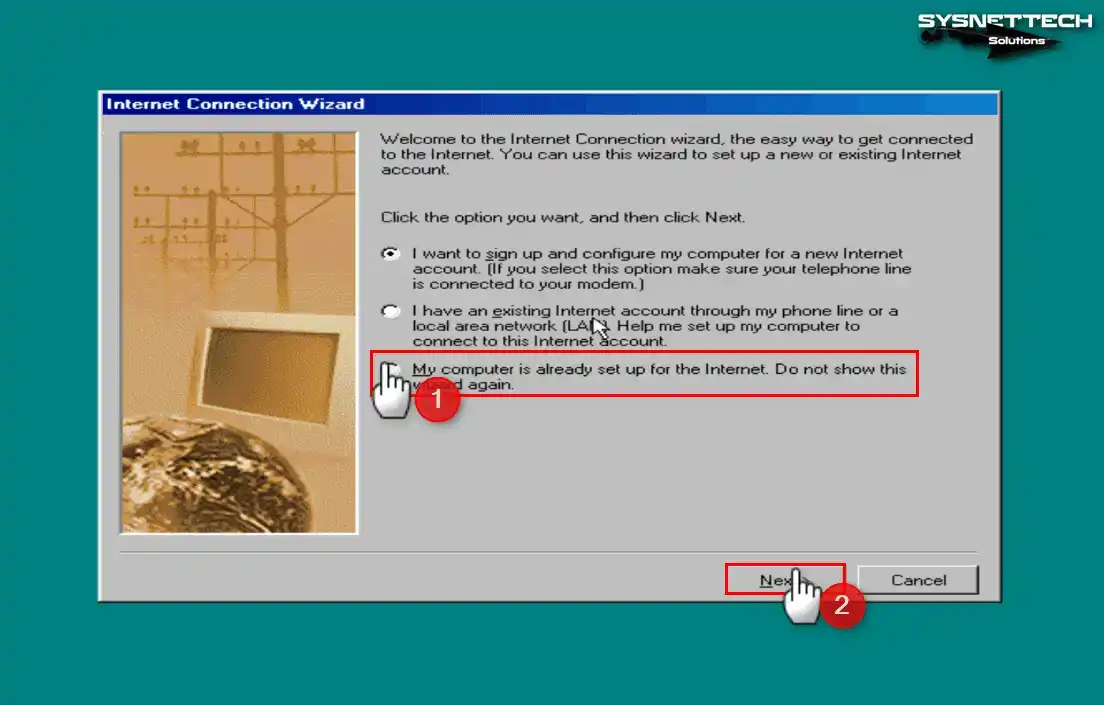
Step 4
When you try to access the Google search engine through the Internet Explorer web browser, you can see that your connection is OK.
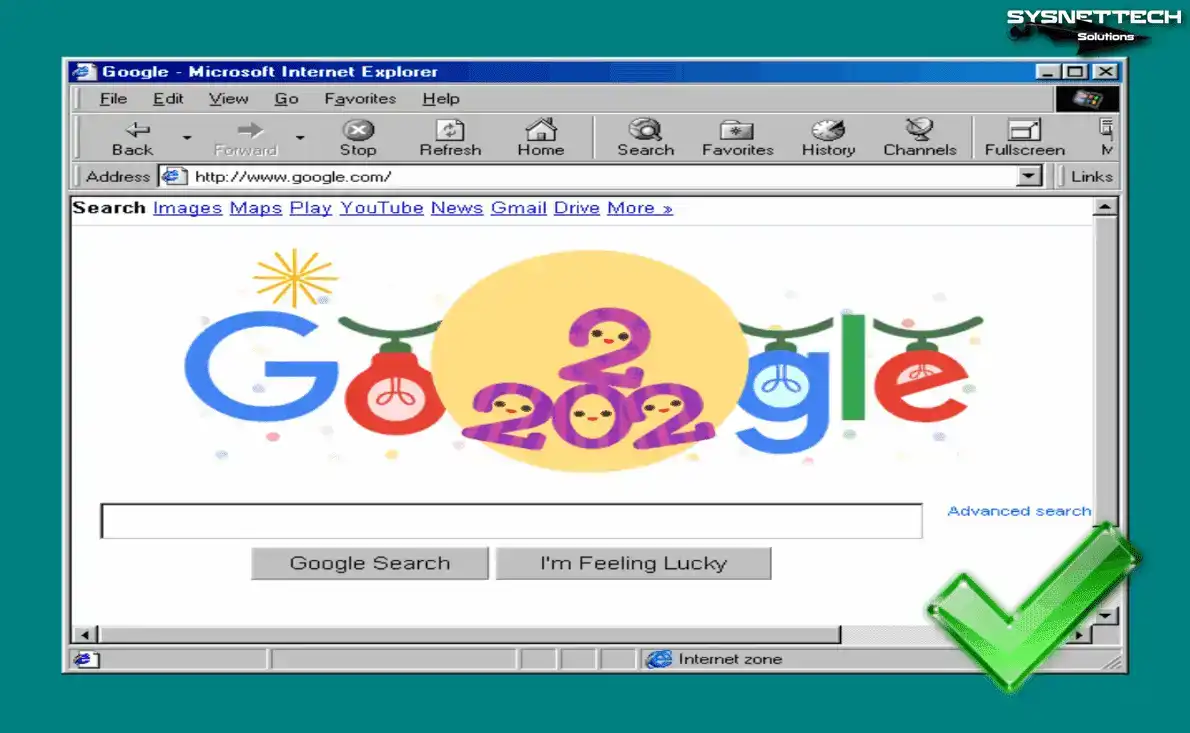
How to Install Drivers
After installing Windows 98FE, you can configure the network connections and use them for testing purposes only. However, you can experience the system more professionally by installing drivers for devices such as audio and USB.
You can download the Win98 USB and audio drivers from the table at the bottom of the article to your computer.
Step 1
First, right-click on My Computer and click Properties from the pop-up options. When the System Properties window opens, click the Device Manager tab and check the drivers for the devices not installed on your system.
The Driver list that VMware Tools could not install is as follows.
- PCI Multimedia Audio Device
- PCI System Peripheral
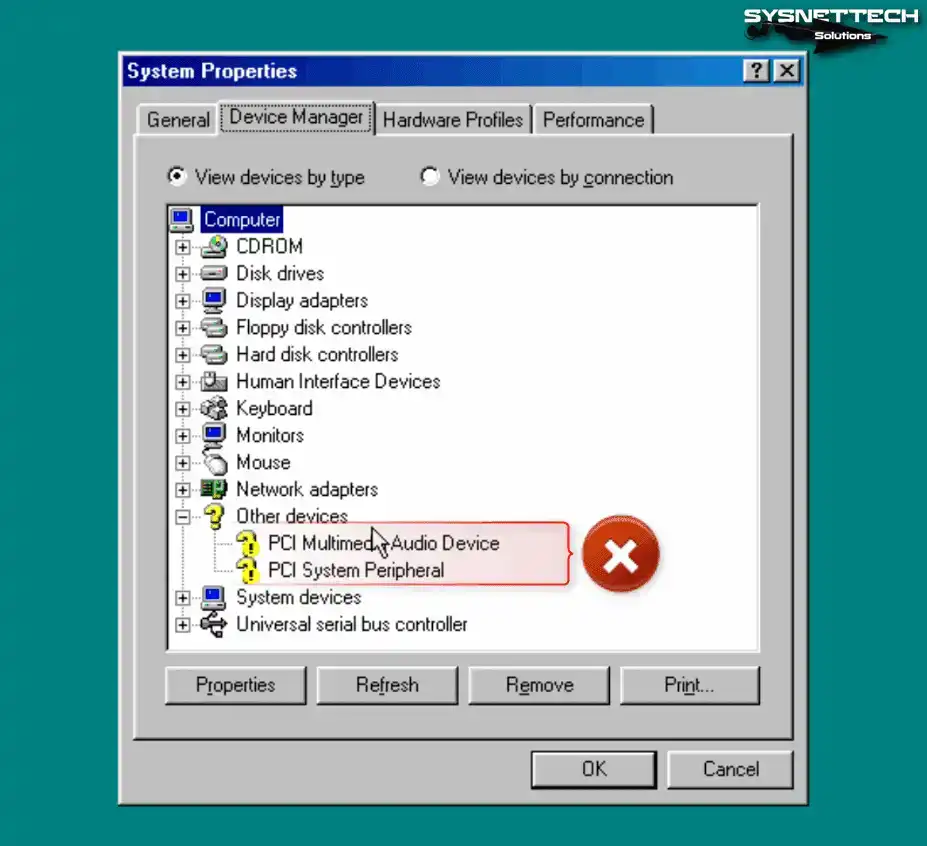
Step 2
After checking the uninstalled drivers, shut down your virtual computer. Then click VM / Manage / Change Hardware Compatibility from the menu to configure the VM’s compatibility so the system can find the hardware appropriately.
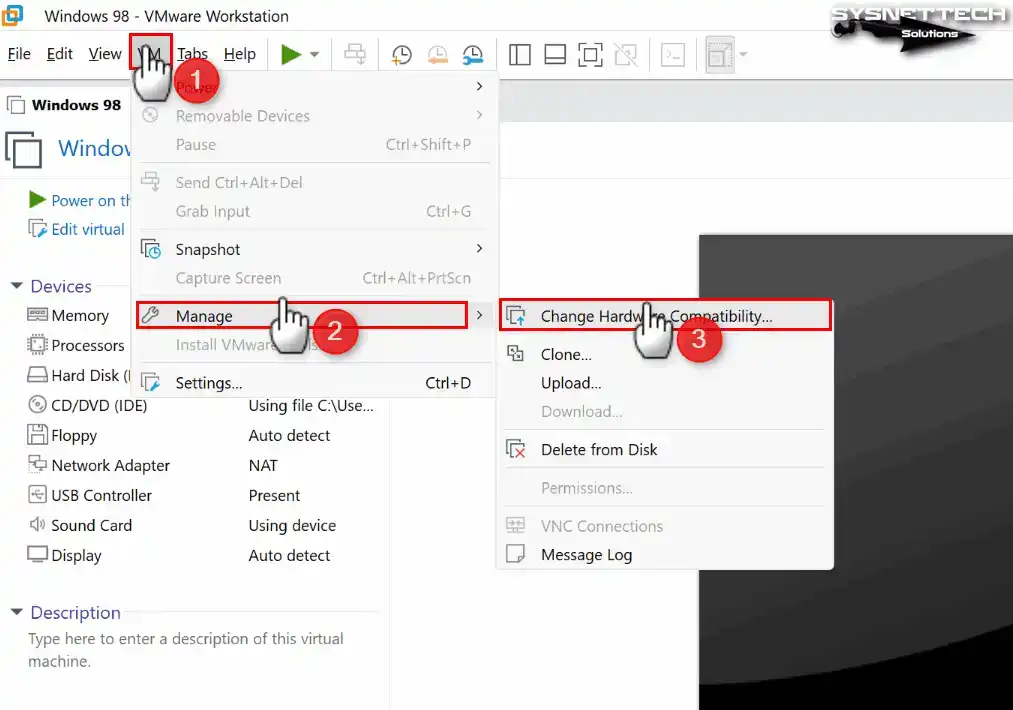
Step 3
When the VMware hardware version change wizard opens, click Next and continue. In the next window, change the Hardware Compatibility value to Workstation 5.x to install the drivers for the virtual machine and click Next.
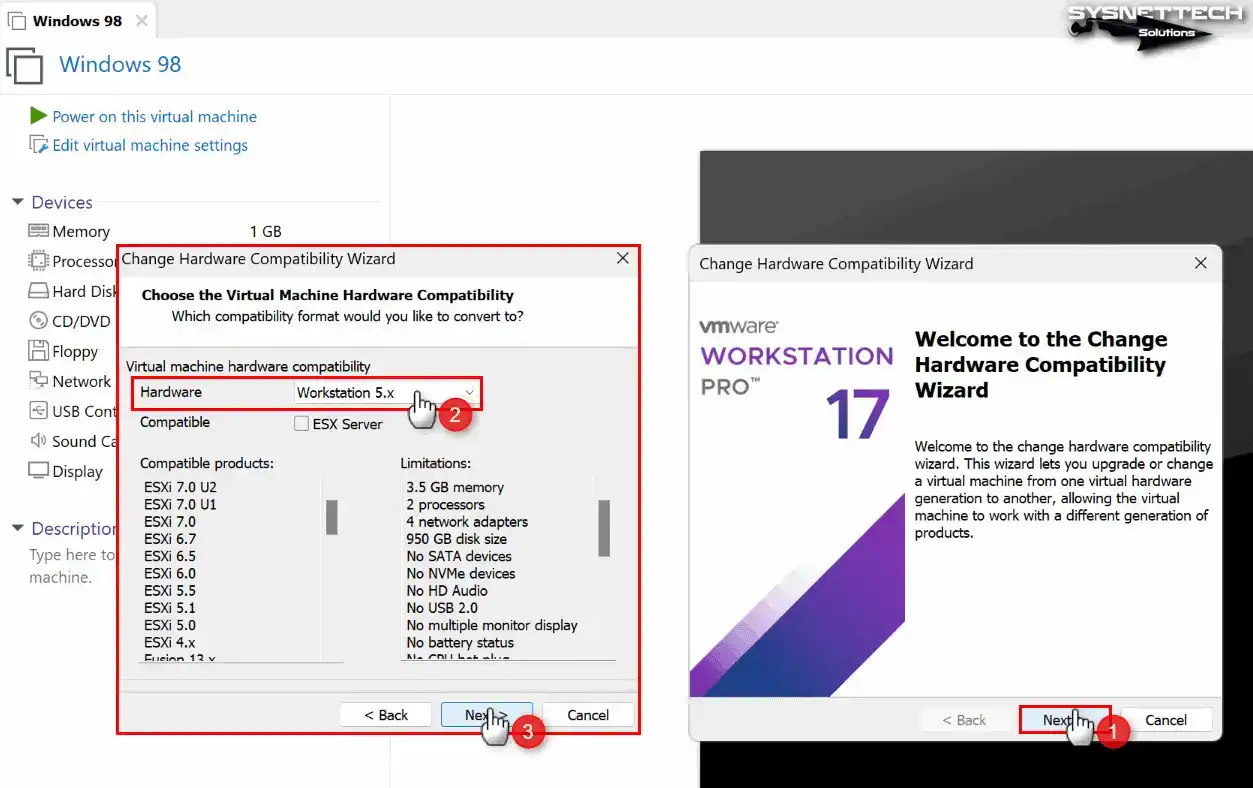
Step 4
After changing the hardware compatibility to Workstation 5.x, select Alter this virtual machine and click Next. Click the Close button after converting the VM to version 5.x.
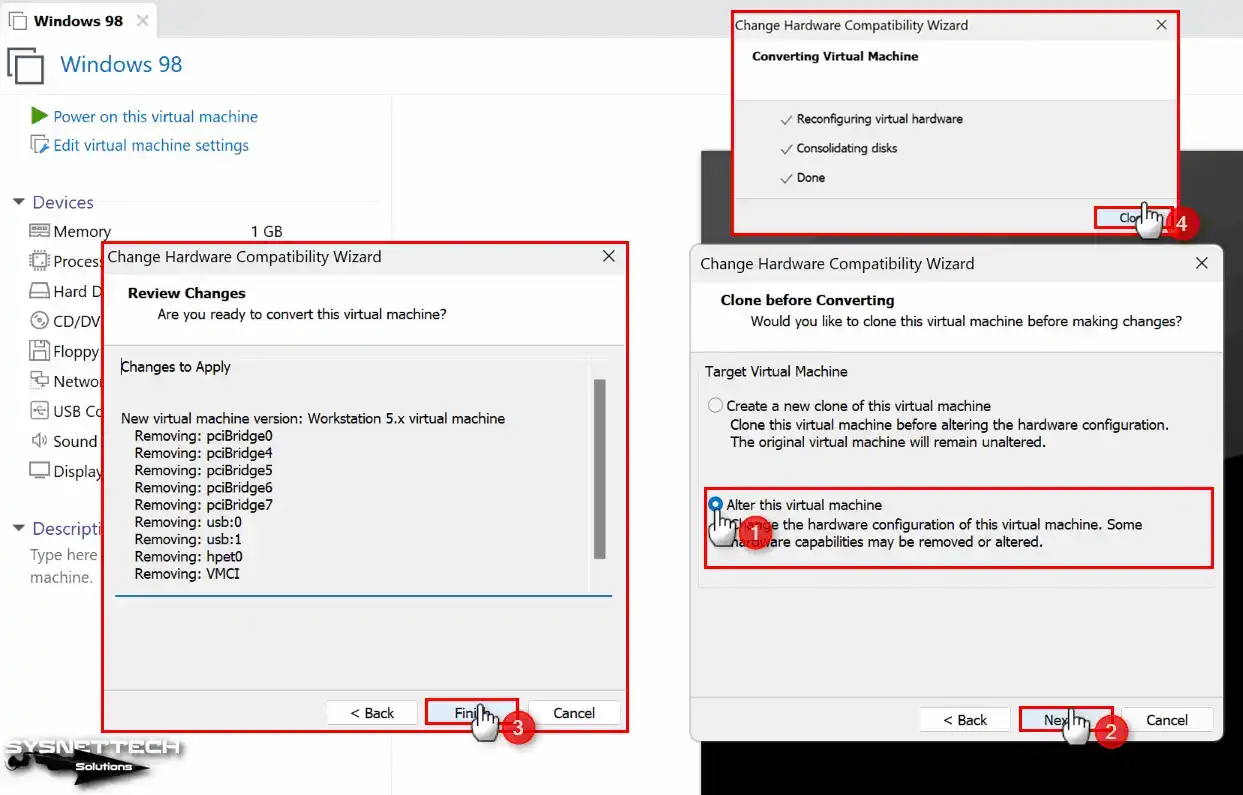
Step 5
After running your virtual system, you will see that new devices, such as Standard Floppy Disk Controller, are determined on the screen this time.
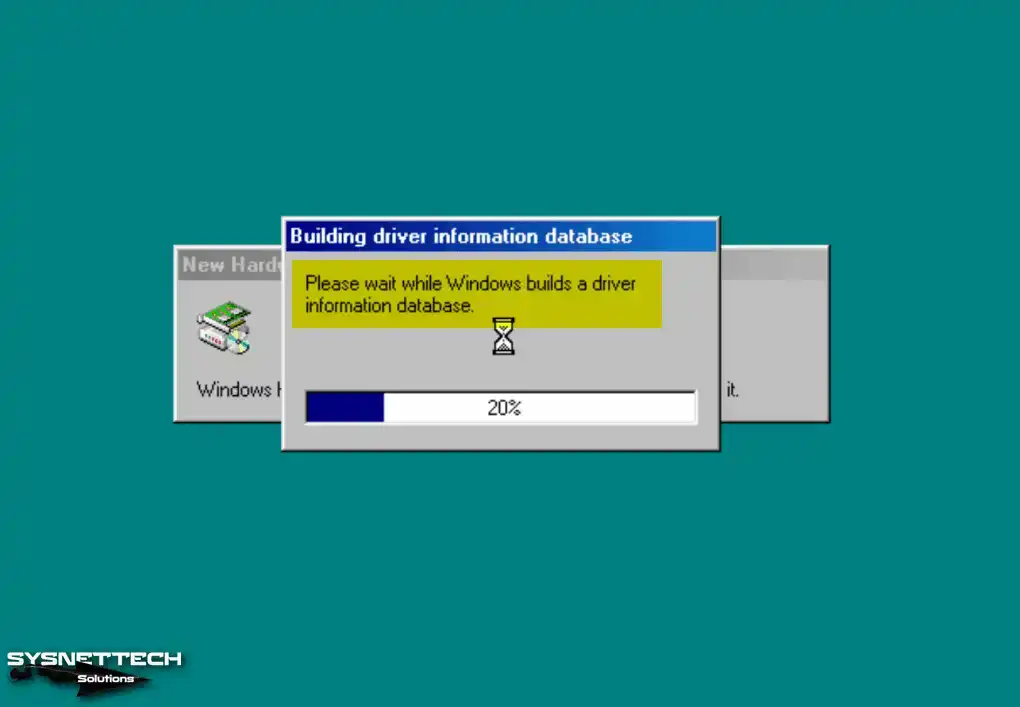
Step 6
Some drivers will be updated automatically, but you have to install the drivers for devices such as USB manually.
When the system finds the Intel 82371AB/EB PCI to USB Universal Host Controller device, click Next and proceed to the next step. Click Next to have Windows install the best drivers in the Add New Hardware wizard.
Check the CD-ROM Drive and click Next to install the USB driver. In this step, ensure the Win98 ISO file is mounted on the VM.
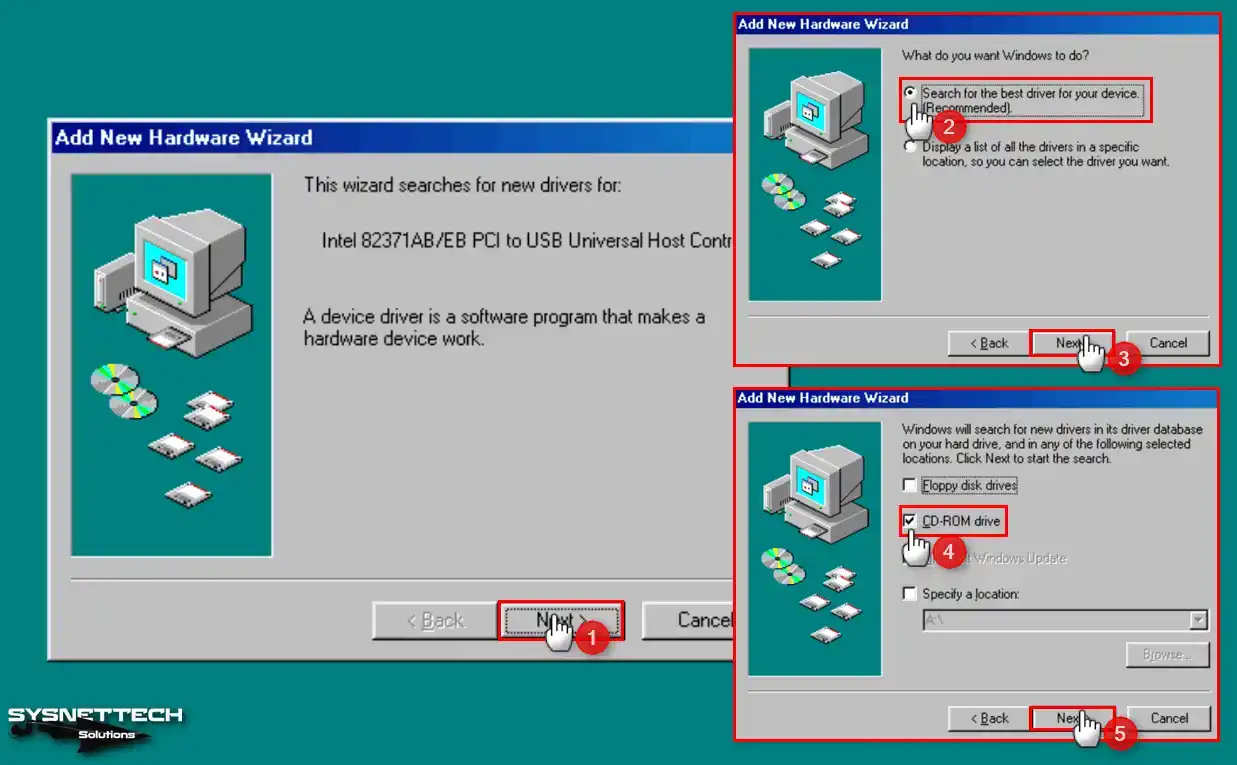
Step 7
Select The Updated Driver option because Windows has found a more recent driver version for USB and click Next. Windows will install the USB Controller driver to C:\WINDOWS\INF\USB.INF.
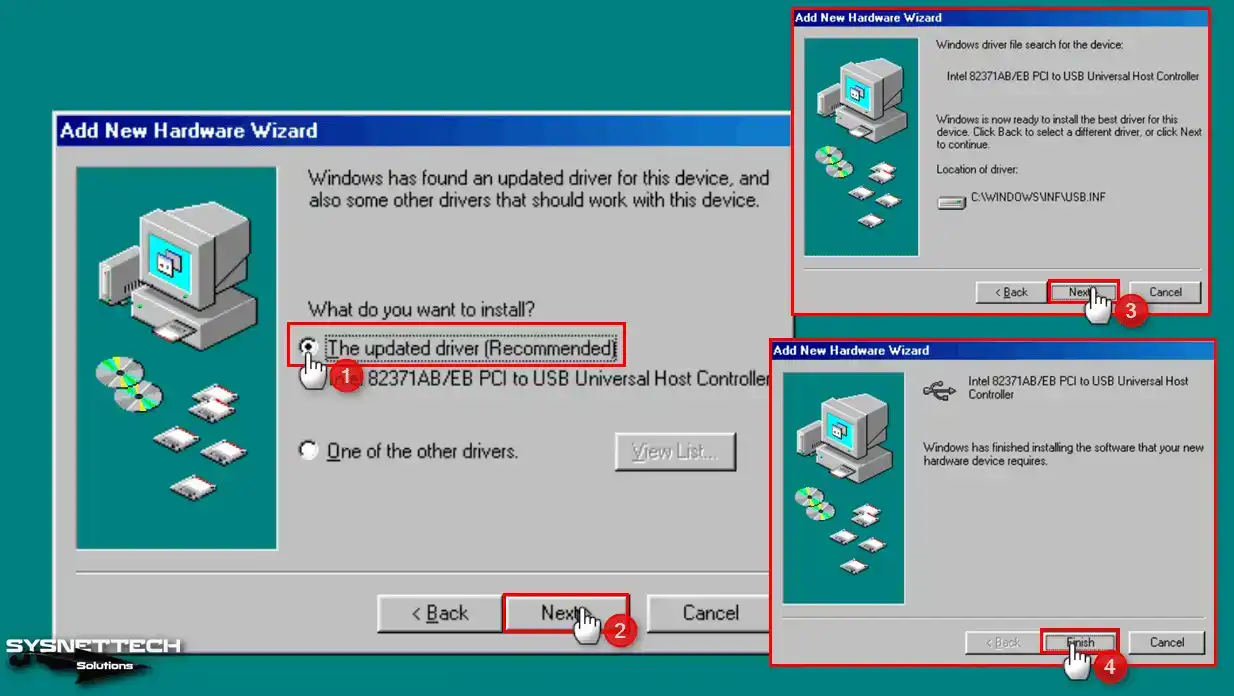
Step 8
Also, install the drivers of the AMD PCNET Family Ethernet Adapter (PCI-ISA) device found by the system by following the same steps.
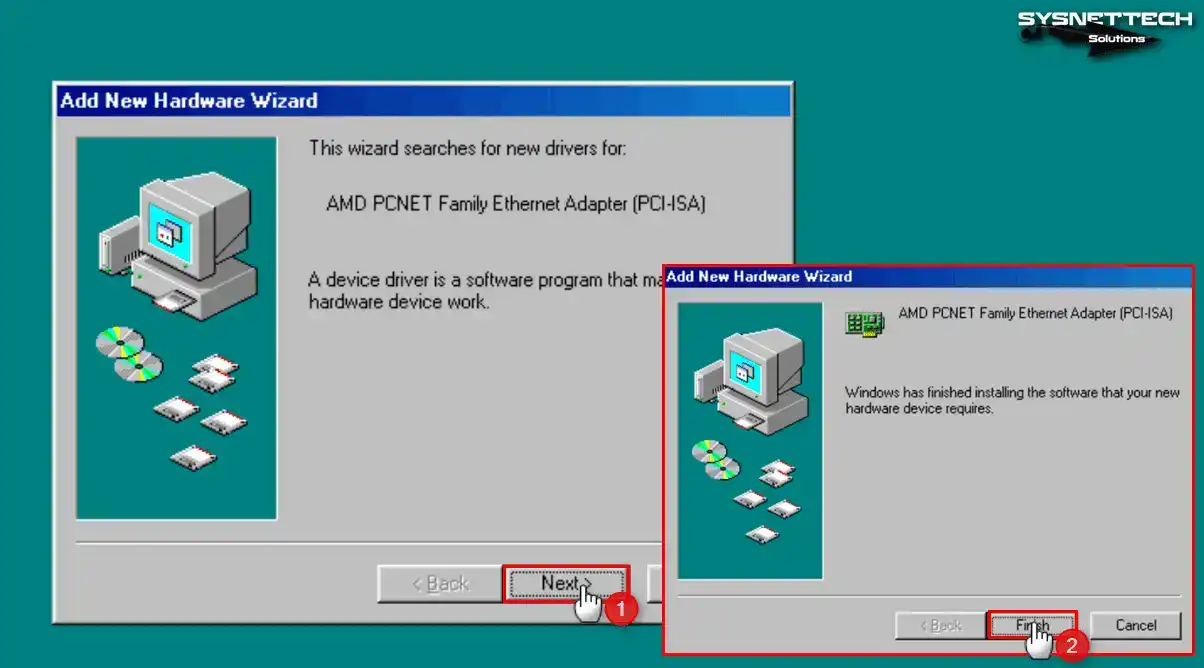
Step 9
One of the biggest problems in using Win98 VM is the sound driver. After changing the hardware version, the system will automatically find the audio device.
An important point here is that if you try to install the sound driver with Workstation 16.x or 17.x version, you will get a Windows Protection Error. Therefore, you must change the hardware version of the VM.
Click the Cancel button when the system finds the PCI Multimedia Audio Device.
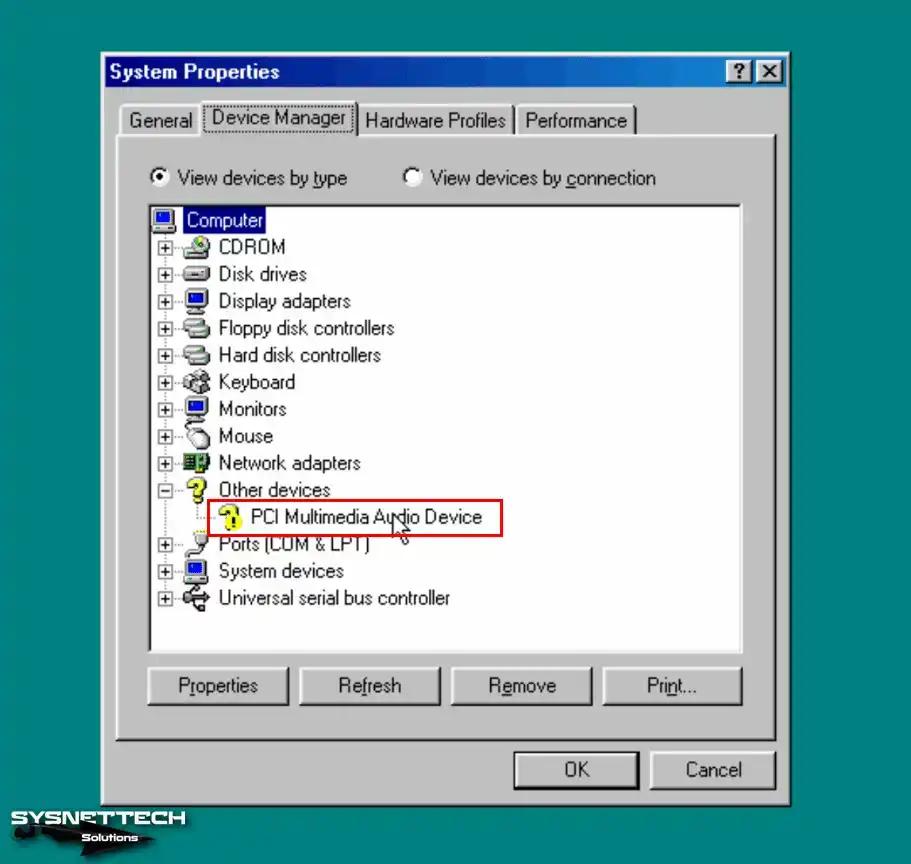
Step 10
You have to manually install the driver for the audio device because the CD-ROM cannot automatically install the drivers for this device.
Copy the Eapci8m.ecw file in the Audio Driver that you downloaded to your computer from the table at the bottom of the article into C:\WINDOWS\SYSTEM.
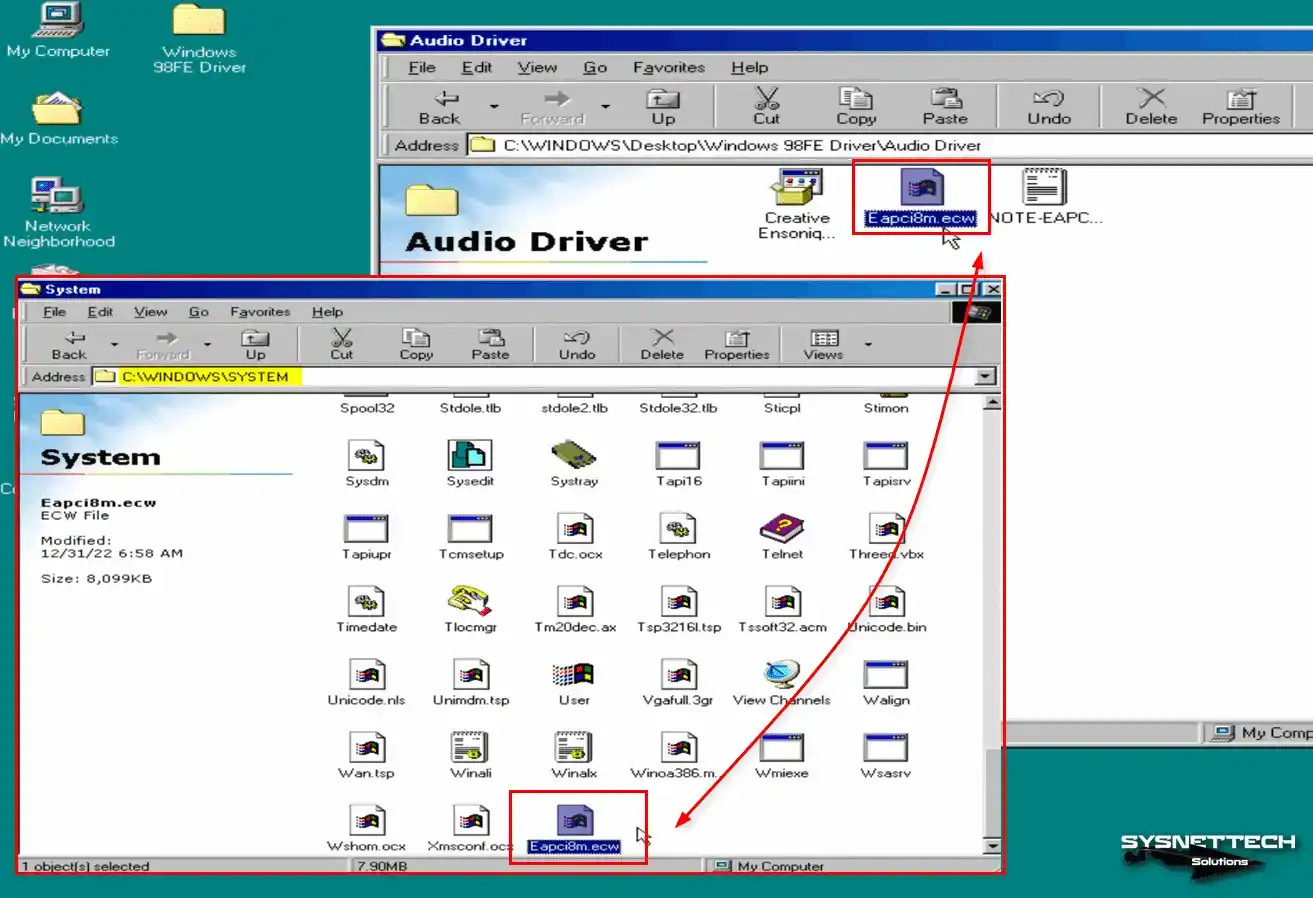
Step 11
Copy and run the Creative Ensoniq AudioPCI Driver (epw9xup) file to the VM. After running the setup file, the Audio device will be automatically scanned again, and the drivers will be installed.
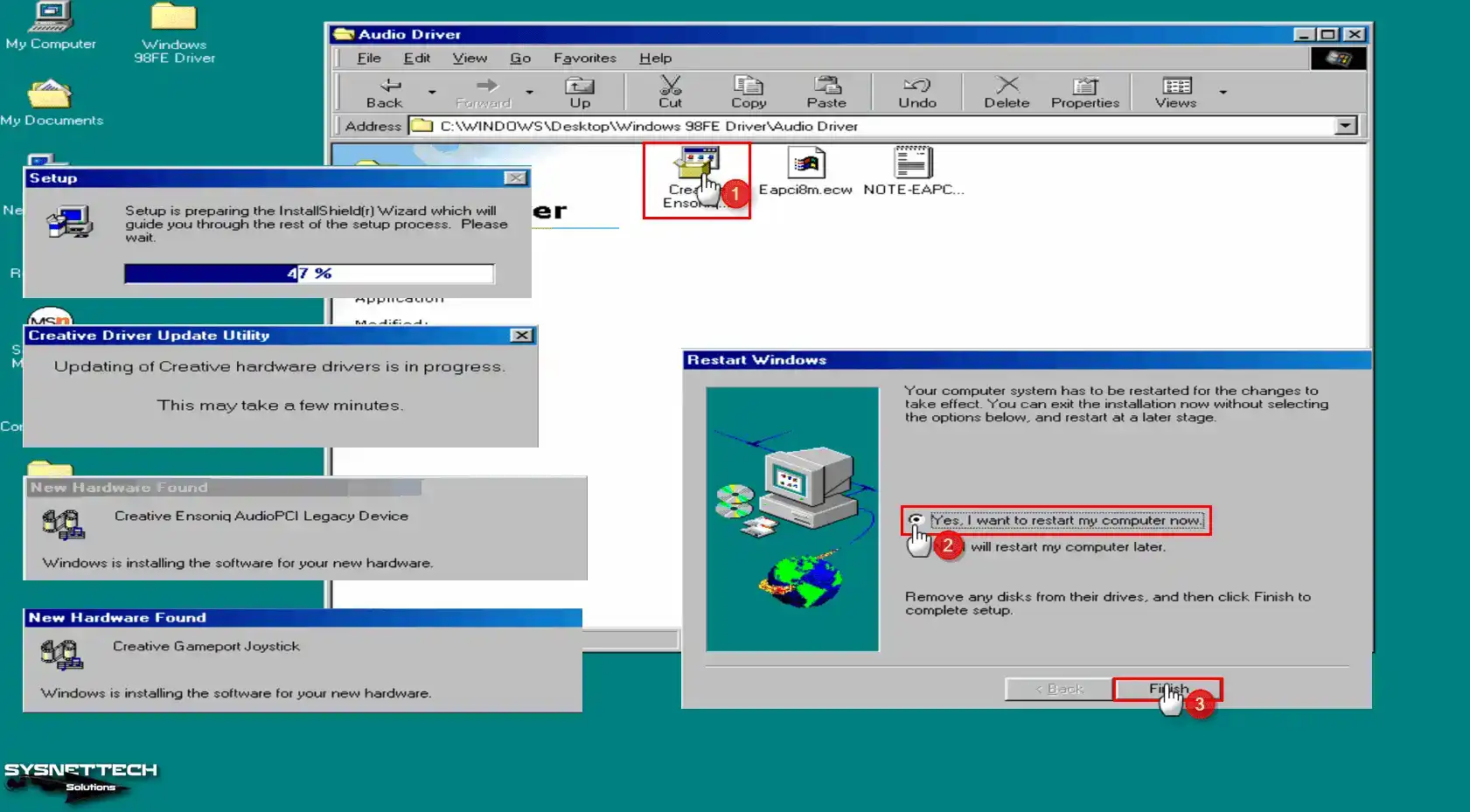
Step 12
After copying the EAPCI8M.ECW file to the corresponding location, open Device Manager, and open the settings of the Creative Ensoniq AudioPCI device. Select MIDI Synthesizer Waveset setting “Export 8 MB GM/GS Waveset 5” and click OK.
After installing Creative Ensoniq AudioPCI Driver, you will get an error like the one below because you need to configure the MIDI settings of the system.
The Creative Ensoniq AudioPCI driver cannot load MIDI waveset. MIDI playback
has been disabled.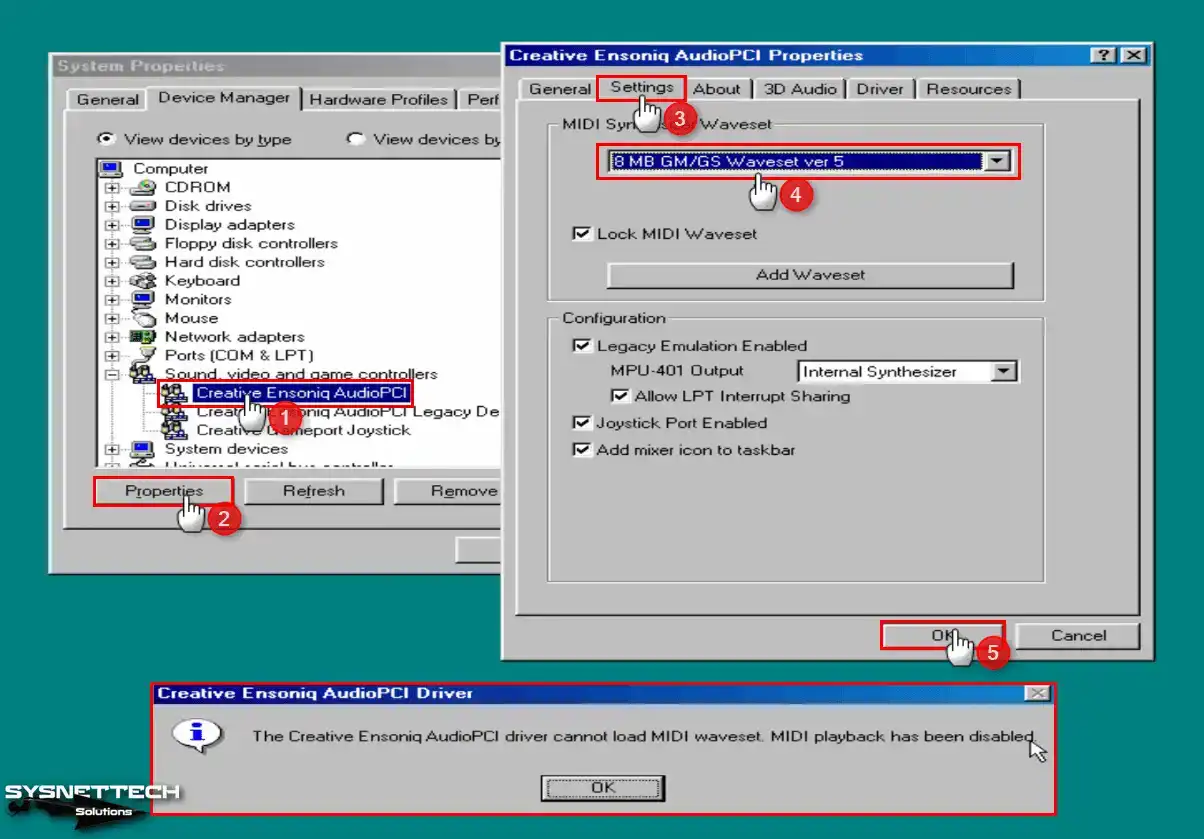
Step 13
You will no longer receive MIDI alerts when you restart your system. In addition, you can see the AudioPCI Mixer application launched in the taskbar.
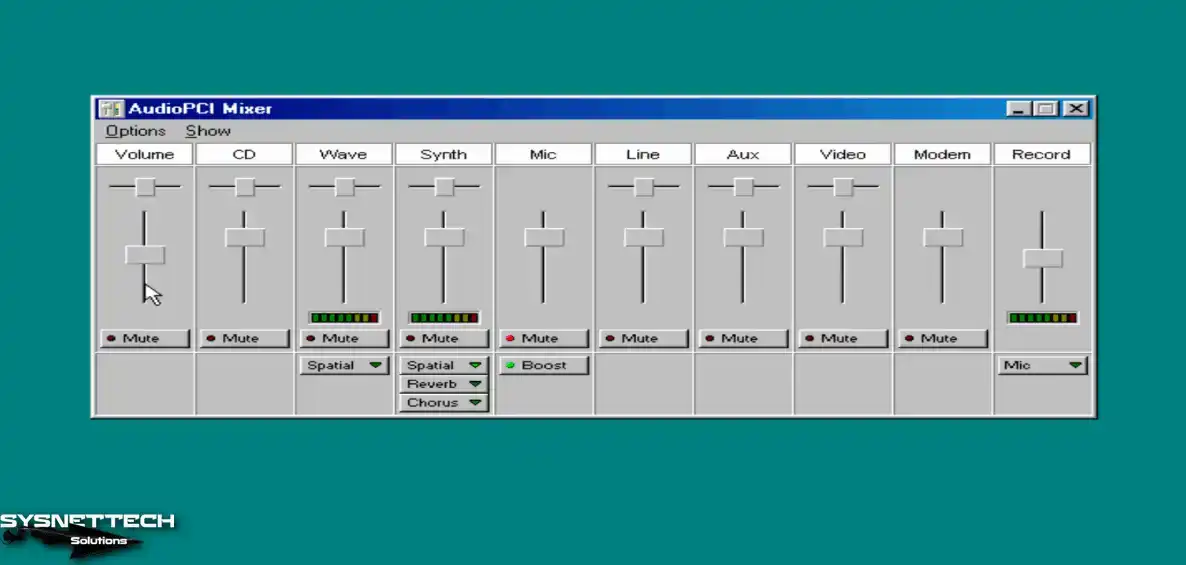
How to Use USB Flash Memory
We recommend using a USB flash drive to copy large files to your virtual machine quickly.
Step 1
Now, plug a USB Flash Memory into your system on your host PC. In the New USB Device Detected window opened automatically by VMware, check the “Connect to the host” option and click OK.
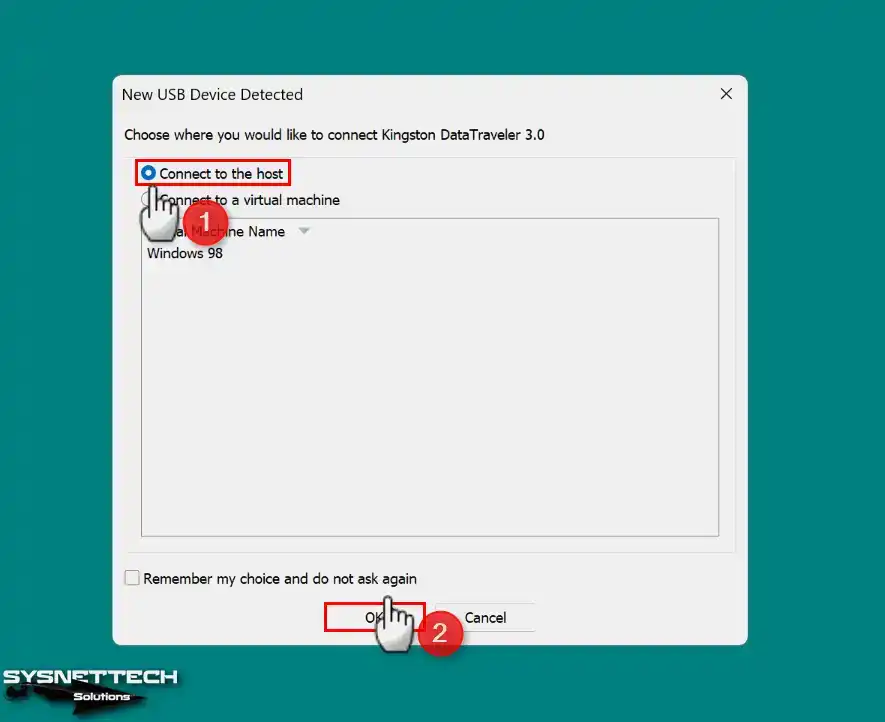
Step 2
Please create a new folder or document inside the USB disk on your host and then click VM / Removable Devices / Name of your USB / Connect in Workstation Pro’s tool menu to connect it to your VM.
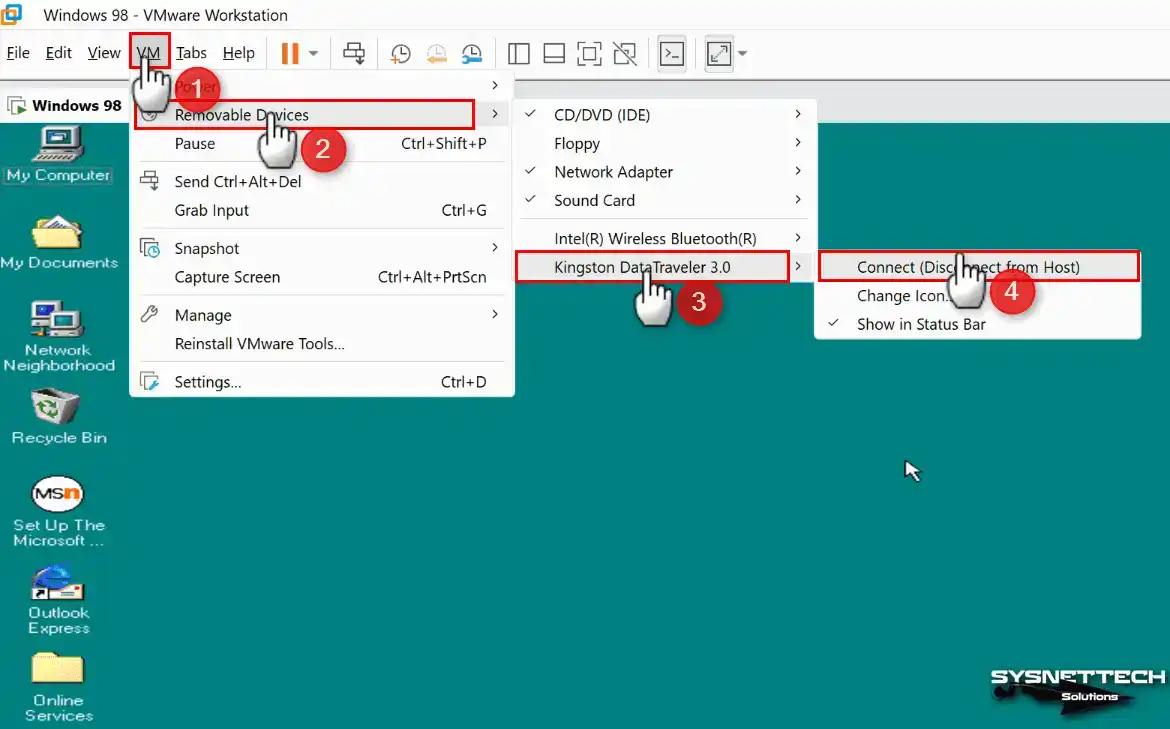
Step 3
You must also manually install the USB Mass Storage Controller driver to be able to use flash drives in the VM. First, install the Generic USB Hub driver found by the system from the Windows ISO file.
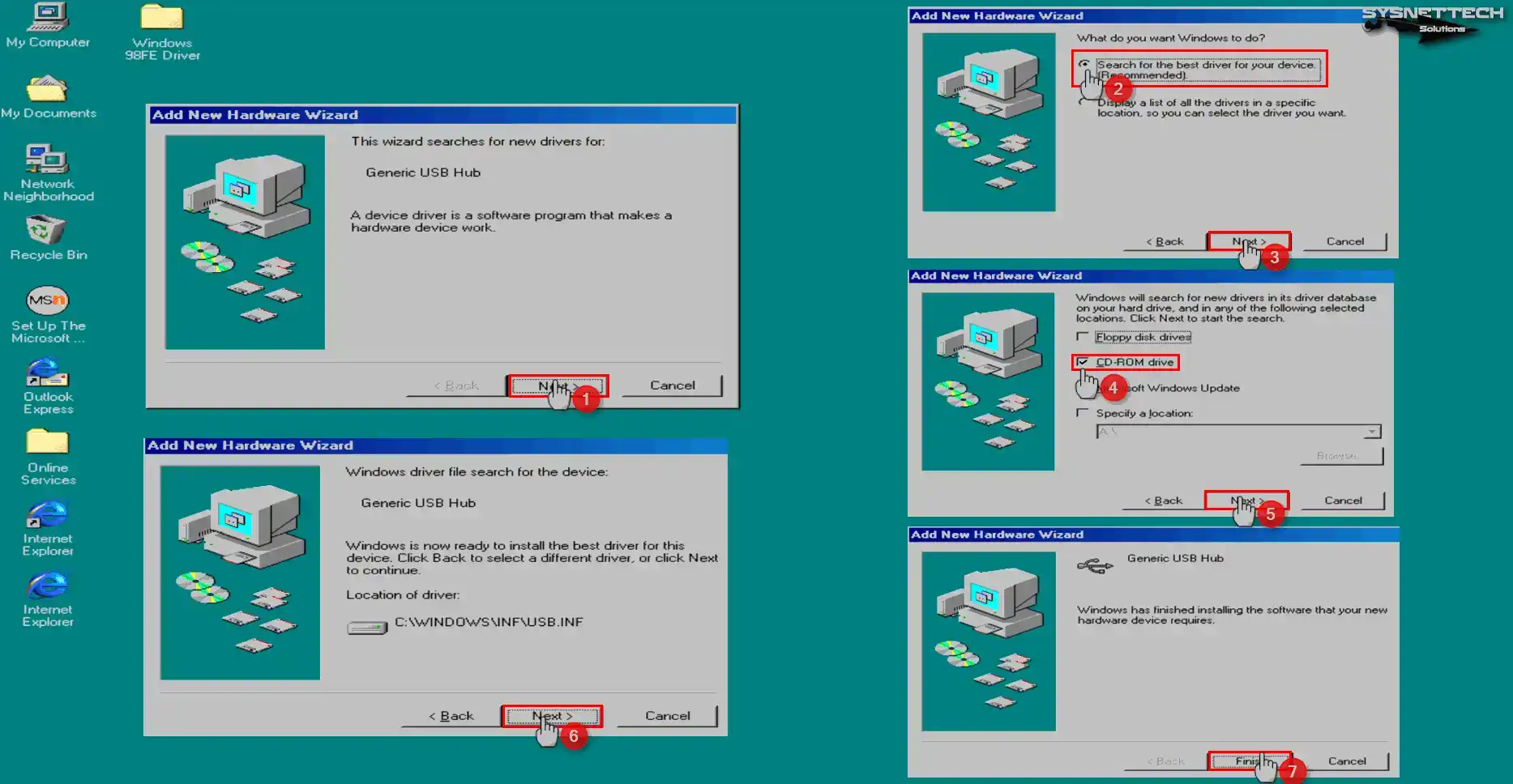
Step 4
You must also manually install the USB Mass Storage Controller driver to be able to use flash drives in the VM.
Likewise, download the USB Mass Storage Controller Driver (nusb320-Eng-98FE) file to your computer and double-click on it to start the installation. When the Native USB Driver window opens, extract the contents of the archived file to C:\USB.
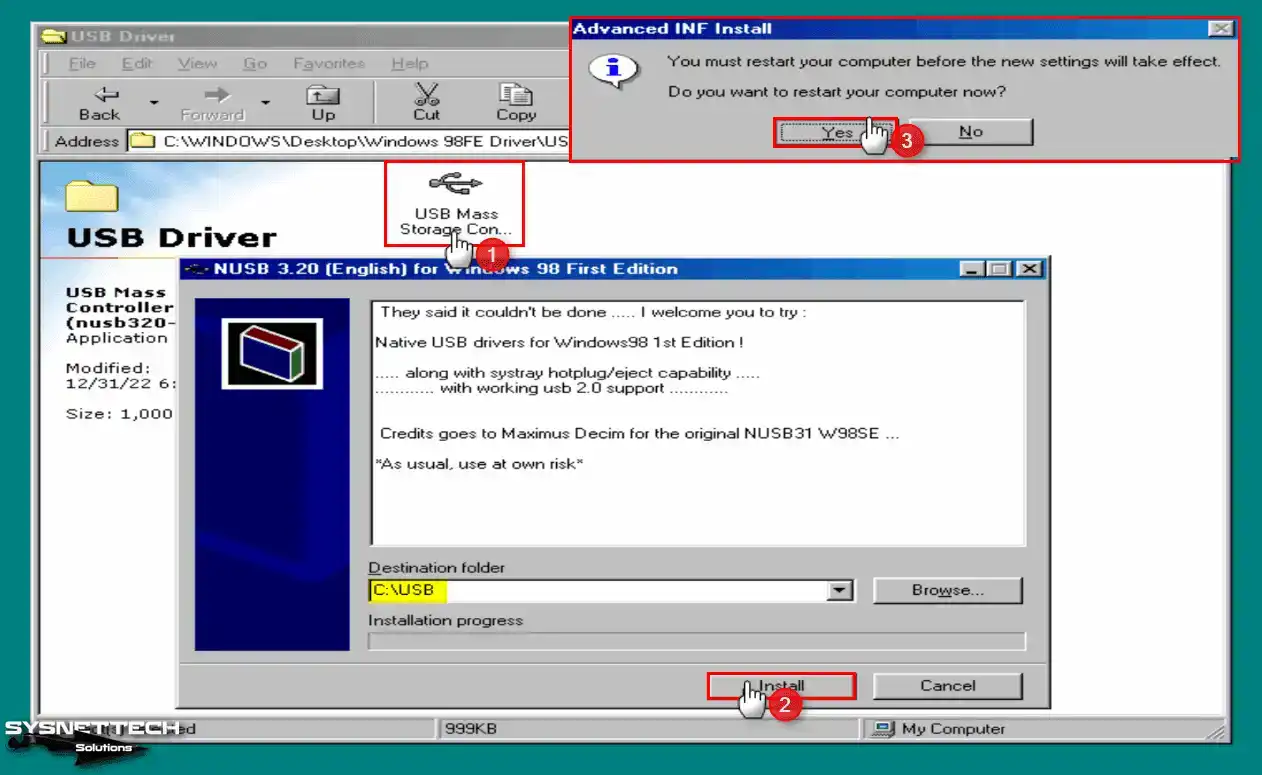
Step 5
Click the Refresh button in Device Manager and scan for hardware again. This time, install the Generic USB Hub driver manually. For Generic USB Hub, select “Search for the best driver for your device” and click Next. Select the folder you extracted to C:\USB for USB Hub Driver and click OK.
After installing the driver for the DataTraveler 3.0 device, if the system cannot find the USBNTMAP.SYS file, you can find it in C:\USB.
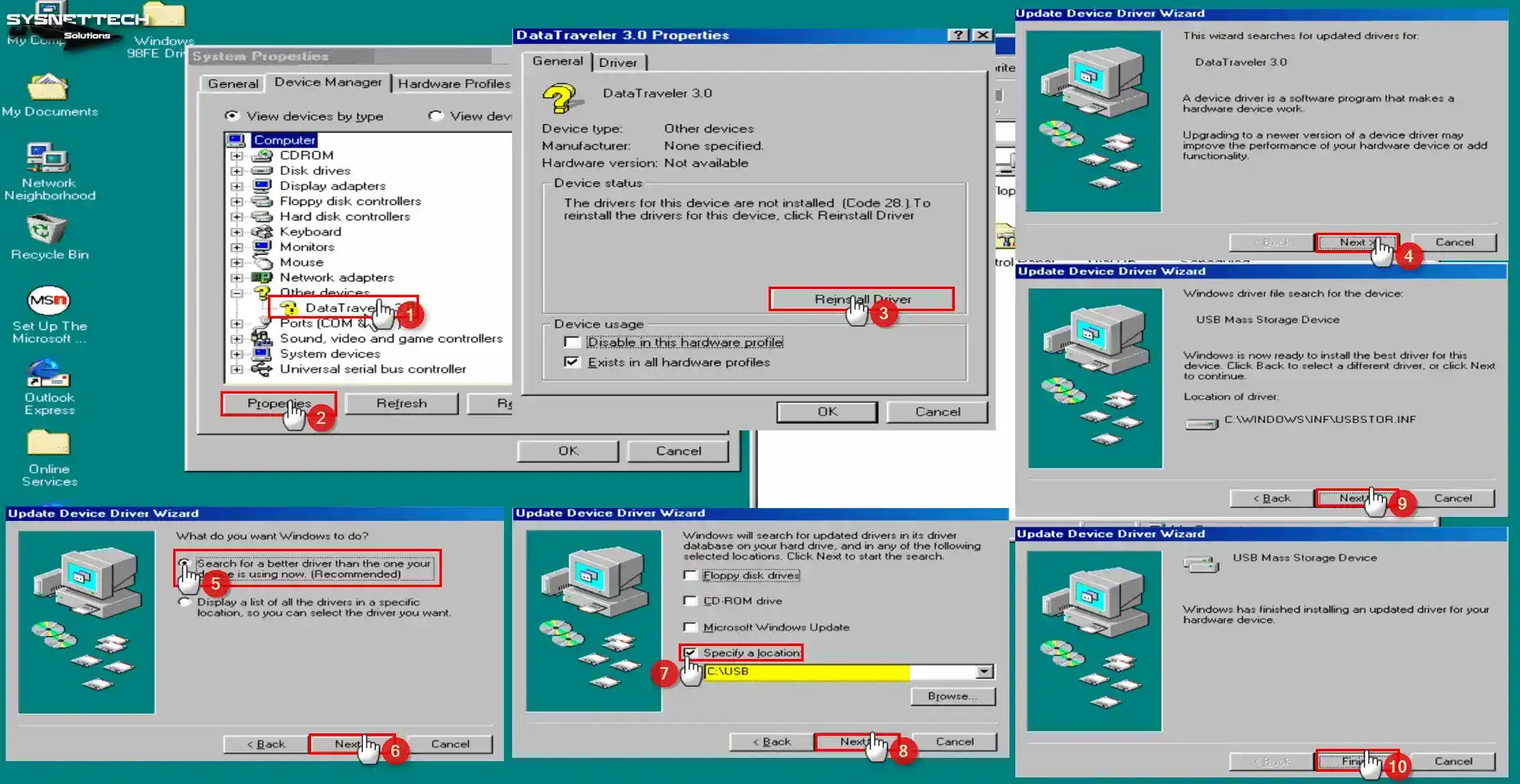
Step 6
Finally, you can see that the USB flash memory 3.0 device is now running smoothly on it. Also, you can see the “KINGSTON DataTraveler 3.0” device when you check “Disk Drives” via Device Manager.
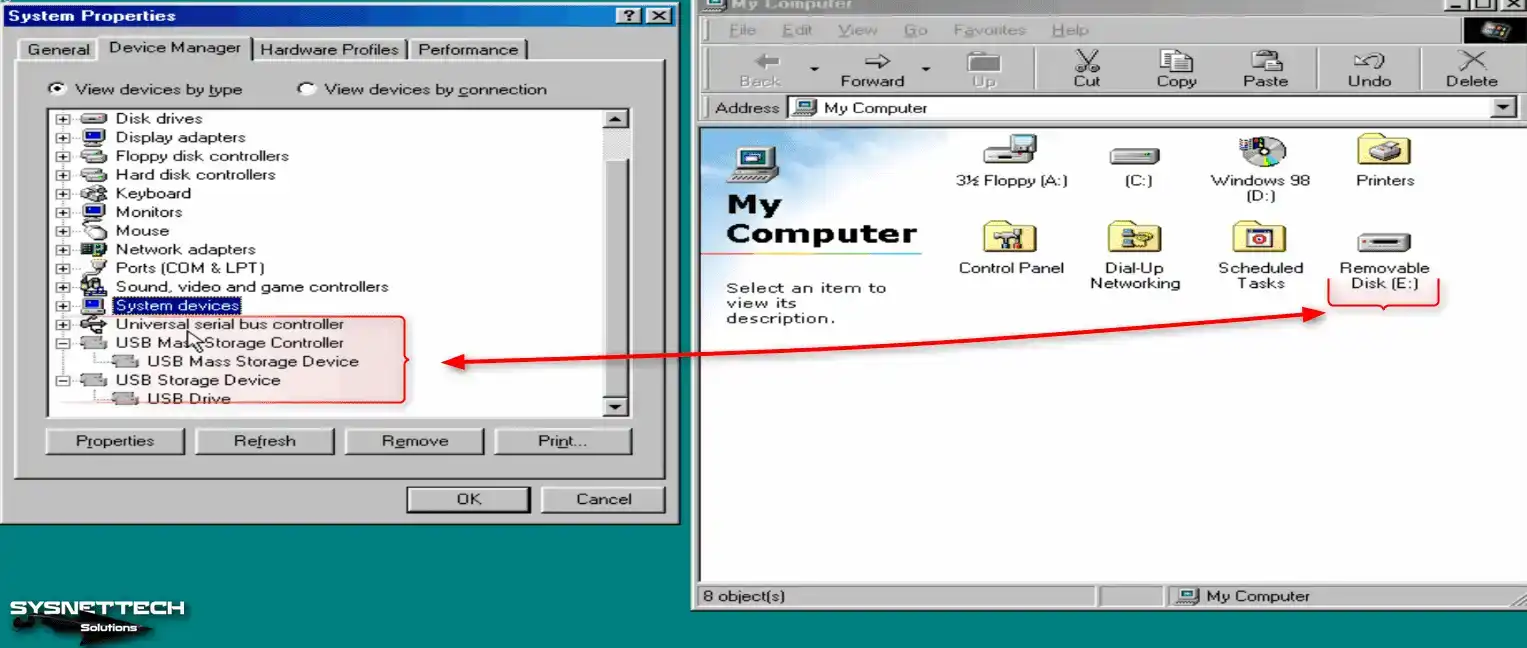
How to Delete the Virtual Machine
If, for some reason, you no longer want to use the Win98 guest machine that you have installed with Workstation on your host PC, we recommend that you delete it entirely from your host disk.
Right-click the VM you want to delete from the left panel of Workstation Pro, click Manage / Delete From Disk, and then click Yes.
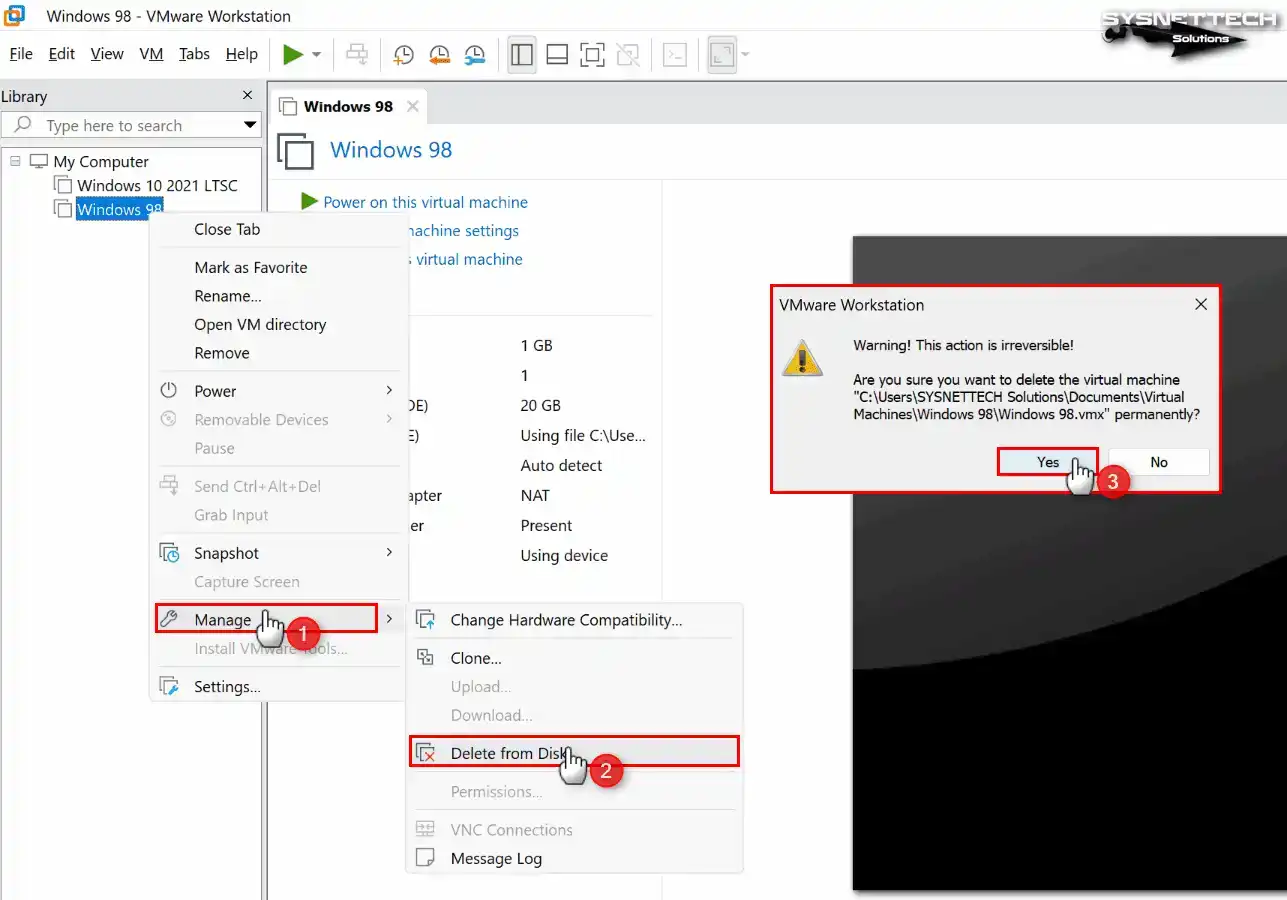
1. Video
2. Video
3. Video
Windows 98 FE (First Edition) Driver Download
| File | Links |
|---|---|
| Windows 98 FE (First Edition) ISO | Download |
| Audio Driver (Creative Ensoniq AudioPCI) | Download |
| USB Driver (USB Mass Storage Controller) | Download |
| All Drivers | Download |
Windows 98 SE (Second Edition) Driver Download
| File | Links |
|---|---|
| Windows 98 SE (Second Edition) ISO | Download |
| Sound Driver (Creative SB PCI (WDM)) | Download |
| USB Driver (nusb36e-2694) | Download |
| All Drivers | Download |
Installing Old Versions
| Workstation Version | YouTube Video | Slide |
|---|---|---|
| 14 Pro | Watch | – |
| 16 Pro | Watch | View |
| 17 Pro (NEW) | Watch | – |
Conclusion
As a result, you can run Microsoft Windows 98 using VMware Workstation 17 Pro on your computer. Even if your PC is a Windows 11 system with Intel 12th, 13th & 14th Generation CPU, you can try this system on a virtual machine.
You can use this old operating system by following the steps I have explained comprehensively in this article. Additionally, you can create a stable and efficient virtual environment. Whether for nostalgic purposes or to access old software, VMware Workstation provides a reliable platform to bring the past to the present.
In short, we must embrace and learn the advances in virtualization technology. Knowing such old systems, especially in the field of computing, will increase our awareness of innovations in future generations.


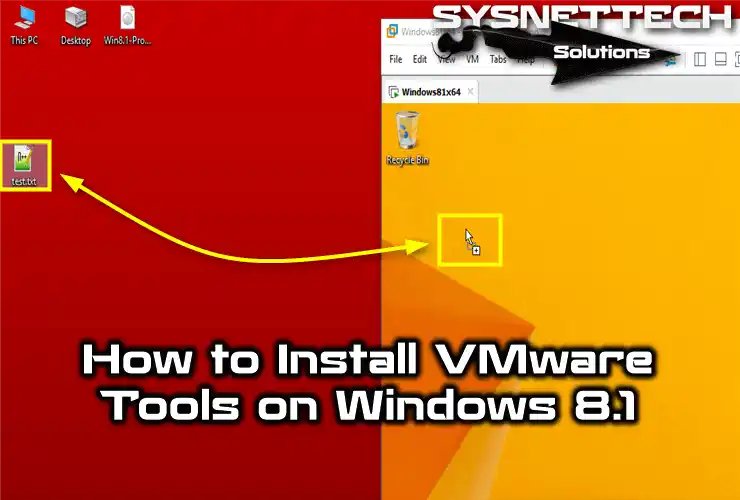

Left my remarks on the YouTube page with this video. I have reached my level of disgust with all the videos about VMWare being used to install Windows OS’s. Not a one works the way you would expect the results . The only obvious conclusion an experienced pioneer could arrive at – is that Virtualization is a big fat joke. Until some one can definitively demonstrate with a video that the VM tricks work “AFTER” all the supposed installs by firing VM up again with the OS appearing as it would on a “REAL” machine install – then I’ll be convinced the whole thing is a sham. Sorry to be so negative – but see no opportunity to arrive at a more positive conclusion. Its the old story – proof is in the pudding.
Calm down 🙂
I do not understand exactly what you want.
You can use many operating systems on virtual machines such as VMware and VirtualBox. VMware runs on the OS. If you want to use virtualization directly on the hardware, you can buy a server and install VMware ESXi on it.
My apologies – I guess I did not make myself clear enough for you. Please re-read the sentence starting with word “Until”. That should make abundantly clear what I would appreciate seeing (as well as many other silent viewers). Your level of expertise is unquestionably beyond us mere mortals – so please be patient and bear with us. There is no criticism intended/directed toward you or others who promote this paradigm. If VMWare runs on the host OS – whats the point when the OS installed within the VM cant be installed on the host machine. Sounds like a rabbit chasing his tale here. Your last “If” sentence is actually the root cause of the VM strategy failure. Thanks again for the courtesy of your reply. I have calmed down – just washed my hands of all this ridiculous absurdity to move on to more esoteric endeavors (in the REAL world). If I could sit at a keyboard with you and watch you prove my point – you would be the first person I would take out to the restaurant of your choice. Best wishes in your future challenges..
How about an actual article and not a video? This is not an article.
Thank you for the feedback. I could not write the article because I’m too busy. But I will consider your opinion and I will fix it.
I can attest to the fact that Vmware Workstation Pro 16.1.2 can run Windows 3.11 – 10, macOS 11.3 Big Sur, and Linux Distros.
I testify that the guides and YouTube videos made by tolqabaqci were a big help for setting up and running my virtual machines.
Please continue to produce these guides and videos. How about Windows 1.0 and 2.0 to complete the Microsoft OS family. God bless and more power.
Many thanks for your feedback. Your comment made me very happy. Thanks again for your motivation.
exelente ahora descargo los drive me falta eso
Gracias por tus comentarios.
I agree this how to with VMWare workstation executes without flaw until one minor place, where the Windows SE version is slightly different with audio and the eqsonic driver. Thos steps do not seem to be necessary as my midi did not error out and test midi files play without incident. Thanks for the help as I have struggled with this for a while and clearly I was headed down an incorrect path and you showed me option to undetand why. Good on you!
I’m glad you fixed your problem. Also, many thanks for your comment.
Hi, please share how to share folders from WM WS pro 16 to windows 98?
Windows 98 (FE and SE) is not a guest operating system that permits sharing folders. on the vmware website they have a list of guest operating systems that do permit shared folders.
How to enable 3d Acceleration in vmware workstation 16 pro, instaled windows 98se.
The vmware says “3d acceleration is not supported in this guest operating system”.
Using VMwre Workstation 16 pro in Windows 11 envirronment
I consistently get a “This program has performed an illegal operation error and will be shut down If problem persists contact program vendor”
Closing that box, I see
“The SHELL32.DLL is linked to export SHLWAPI.DLL:FileAttributesA, ”
Closing that box the install process hangs
Interestingly enough I get the same error when I try to install through Oracle VirtualBox!
This is the second time my comment was deleted. This is very unprofessional. ANSWER QUESTIONS!
Not sure why my original comment was DELETED, especially considering I was allowed to write a reply, so I’ll post my comment again. I’m having trouble connecting to the internet on Windows 98. I’m using Windows 98 on VMWare Workstation 15 Pro. I followed the above guide up until it says to download the audio driver for PCI device. I cannot connect to the internet, and I followed all the steps of the Internet Connection Wizard. I typed in ping 8.8.8.8 in the MSDOS prompt and it shows to be working. However Internet Explorer will only allow me to connect to msn.com and google.com, and I can’t click on most other links on the msn page; a separate page pops up saying “cannot find server, page cannot be displayed.” Also, when I pull up ipconfig in the command prompt, there is no DNS listing at all. Please advise.
Your comment may have been detected as spam. I am seeing your message for the first time. If you experience such a problem again, I suggest you look at the contact section of their website.
Since Windows 98 is an older operating system, you may not be able to view some websites with the default Internet browser. This is because websites are designed according to current technologies and some protocols are updated.
My suggestion to you is that you download old version programs from the Internet for old Windows systems. If you search a little more, you can find suitable programs for retro systems.
It looks like you need the Internet to download the audio driver. If you are already using Win98 on a virtual machine, you do not need to connect to the Internet and download the driver.
You can download the audio driver on your host PC and create the driver as an ISO using software like UltraISO and then add the image to the VM and install the driver.
I am trying to install windows 98 se on the vmware client free version. I get many dll errors.
do I need the pro version?
Try disabling the core isolation on your windows host under windows security.
Hi, I have this problem
Upgrade the virtual machine to enable high-speed USB 2.0 support for the device ‘SanDisk Ultra’. An attempt will be made to connect this device to the best available host controller. This might result in undefined behavior for this device.
Windows 98SE
Usb 16, 32 64gb Kingston
Thank you
Hi there,
Just a quick note to say THANK YOU!! These notes/guide/howto clearly took quite a bit of time to compile and it really did help. Thank you for putting so much effort – it was REALLY helpful and I REALLY appriciated it
I’m glad I helped. Your nice comment motivated me. Thank you so much.
I downloded the iso from the link provided, but it doesn’t look like it came with the product key?? Do you know where I can find it? Or should I go find a different iso????
So got windows 7, windows 2012 r2, and windows Xp all running in VM’s thanks to your fantastic video tutors. Thank you for this generous work.
Had an issue with using NAT for networking but was able to use thje “Virtual Network Editor” to solve the issue by simply clicking on the “restore defaults’ button.
Bridging worked every time but was having a tough time trying to get NAT working. Found a webblog that said to just restore defaults and worked like a charm.
Thanks for explaining the difference between using NAT vs Bridging in step 8 of this article by the way. Simple and easy to understand.
I’m so glad you fixed your problem. Your nice and motivating comment made me very happy. Thank you so much.
This consistently fails for me after installing the Ensoniq AudioPCI drivers, Windows 98 hangs after reboot and applying the CPU patch does not fix things at this point. Generally the same approach is working Ok for other 9x operating systems, but not Windows 98.
Did you download and run “SBPCI_WebDrvsV5_12_01” and “epw9xup” driver downloads from the Creative Audio website? That fixed my Ensoniq AudioPCI errors when booting my Win98SE VMWare player machine
Hallo Herr Bagci,
versuche wiederholt die Patch-Datei “patcher9x0.6.14 boot.ima” zu installieren. Leider
wird die Installation nach Patch9x … 1 abgebrochen. Die Fehlermeldung: “Error: Path (1) must
lead to direktory or File”. Ich nutze VMware Workstation Pro 17.0.1 unter Windows 11 und als VM: Windows 98 Zweite Ausgabe 4.10.2222A.
Viele Grüße und vielen Dank im Voraus
Gerhard Poppen
Hallo, manchmal kann die Installation abhängig von der Prozessorgeschwindigkeit des verwendeten Computers nicht durchgeführt werden. Sie sollten also versuchen, neuere oder ältere Patcher zu verwenden, die der Entwickler auf GitHub veröffentlicht hat. Hier ist der Link: https://github.com/JHRobotics/patcher9x/releases/
Hallo Herr Bagci,
danke für die schnelle Antwort. ..6.23-win32, ..7.45-win32, ..6.27-boot, ..7.45-boot habe ich alle probiert, leider ohne Erfolg. Kann es evtl. auch mit den Datei-Zugriffsrechen zusammenhängen? Ich benutze ein Laptop von XMG, Prozessor Intel(R) i7-10875H CPU mit 2,30 GHz.
Herzliche Grüße und noch ein schönes Wochenende
Gerhard Poppen
Es tut mir leid, dass ich nicht antworten konnte. Dann müssen Sie eine Lösung finden, indem Sie die Einstellungen der virtuellen Maschine ändern. Ich empfehle beispielsweise, einfach bei den standardmäßigen 2 GB zu bleiben, anstatt große Festplatten zu verwenden. In einigen Fällen vermeidet die Installation mit einer solchen Konfiguration Probleme.
Hallo Herr Bagci,
danke für die Antwort. Meine VM-Hard Disk (IDE) auf 4 GB eingestellt. Ist es denn möglich,
die Größe im Nachhinein noch zu ändern?
Mein Problem: Die Anwendungen in der VM Win98 frieren immer kurzfristig ein. Ein Wechsel der Anwendungen hebt die Blockade dann wieder auf und ich kann weiter arbeiten.
Herzliche Grüße
Gerhard Poppen
Also windows 98, has beautiful
It works !!!
Intel-13th CPU 13600K
WORKSTATION PRO 17
That floppy disk trick do solve the WIN98 install eroor!!
Thanks for your feedback!
The Google Drive links for Win 98SE (not sure about Win 98FE) are giving me “Too many people have downloaded this file recently” errors.
This error happens when I try to download the files.
This happens on Google servers. You have to wait 24 hours. I will update the download links soon.
Hello! With the tutorials on this page, I was able to install Windows 95 and Windows 98 in Portuguese; However, the links to the Windows 98 drivers aren’t working… Is it possible to correct them? Thank you very much in advance and congratulations on the tutorials!
Hello. I updated all the driver links yesterday. Still, check it out. If there is a cache problem, try opening the page in an incognito tab.
These new links have worked, thank you very much! And once again, many congratulations on the tutorials, which, although they don’t cover installing Windows in languages other than English, are very enlightening. Wendrill
I’m so glad to hear that. Also, thank you very much for your motivational comment.
Only many thanks.
Followed your guide and it seem to work I get a lot of crashes with “Explorer” with “This program has performed an illegal operation error and will be shut down If problem persists contact program vendor” . If I hit details it shows “EXPLORER caused an invalid page fault in
module BROWSEUI.DLL at 0167:7f34745c.” The PATCH9X fix seemed to fix a couple of 98 SE vm’s I’ve had around since Workstation 6 that were working but they too get the Explore crash. Luckily I have 2 DOS/95/98/ME PC’s that I’ve has since 2002 that work still but I liked having something I could just click and run. OH well as I said at least you got the VM’s working again. Thank for your work!
Hello, I see you have instructions on using the vm pro version; however, do you have the vm workstation player? I am using the player 17 version for my vms. Thank you.
WIN98SE doesn’t have entertainment pack.
patch9x fixed my only problem
Thanks. That’s quite detailed. Thanks many. ありがとう,多謝.
Thank you very much for your motivating comment and feedback 🙂
Why is there no download?!?! Disappeared?? Please back and thank you
Audio Driver (Creative Ensoniq AudioPCI)
USB Driver (USB Mass Storage Controller)
All Drivers…
Thanks very much for the tutorials and great details. I was successful installing a vm of win98se using vmware pro ($9 for the license and well worth it). I’m using a FoxPro application that needs to print to accomplish output. Is there any printer driver available for generating pdfs that would work with this arrangement? Thanks in advance. I’ve tried Cutepdf and pdfcreator without success.
I have tried to follow these steps exactly, however, no matter which version of Windows 98 I try, or which ISO of the OS I use, it first refuses to allow connection to the internet; Google won’t load in Internet Explorer like it should, despite follwing the instructions, and also when I check the Device Manager, under Other Devices, all that is shown is PCI Multimedia Audio Device; the other option simply doesn’t exist for some reason. I haven’t even tried to install any of the drivers because of this, so what the hell is going on with this, and why am I having such issues with this when it seems no one else is?