In this guide, I will explain how to install Windows Millennium (Me) with VMware Workstation 17 Pro on a Windows 11 & 10 64-bit computer. I will also review the process of setting up and running a virtual machine.
I will provide step-by-step instructions for configuring hardware settings and installing Windows Me. However, for users who want to relive old operating systems, this guide is helpful. It is also suitable for those who wish to explore the functions of virtualization software.
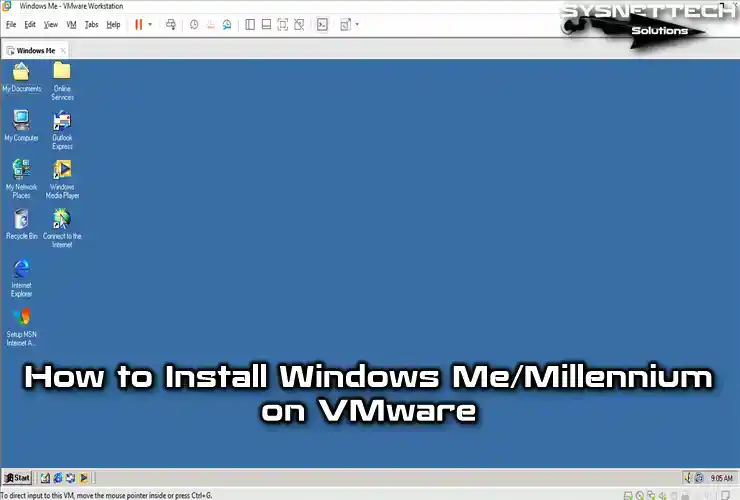
How to Set Up Windows Me on Windows 10 using VMware Workstation 17 Pro
Microsoft first commercially released the Windows Millennium (Me) operating system in September 2000. However, due to the criticism of this system, it lasted almost a year and then replaced the Me with Windows XP on October 25, 2001.
This system was both an update for the Windows 98 kernel and an update for Windows 2000 with some key features.
Microsoft has removed the Boot in DOS feature used in Windows 95 and 98 operating systems in the Me system.
This operating system was designed specifically for home users, but before this version, Windows 2000 was designed and released for business users.
In the Windows Me version, Internet Explorer 5.5 and Windows Media Player 7 versions were released to make things easier for users to do in their daily lives. In addition, the system included Windows Movie Maker, which simplifies basic video editing tasks that are easy for home users to use.
Today, there are still users who want to use old systems. However, computers, which have become more performant thanks to developing technology, unfortunately, do not support old operating systems.
However, users who have computers with old hardware want to experience old operating systems. In this case, users don’t just need a computer with old hardware.
Users can install and use legacy operating systems that Windows no longer supports by using virtualization software such as VMware Workstation on their physical/host computers.
How to Create a New Virtual Machine for Windows Millennium
You can install old operating systems on a virtual machine or virtual computer on your host computer without damaging your current system. When you delete the VM you created, it does not harm the system you use on your host, so using virtual machines is extremely useful.
Before installing the virtual computer, download the Windows Me/Millennium ISO file for VMware to your computer, and then follow the steps below in order.
Step 1
For Windows Me, the old operating system, first install VMware Pro on your computer and then open the program. After opening the virtualization program, click Create a New Virtual Machine on the homepage and start the wizard.
Then, select the Custom (Advanced) option and click the Next button to configure the virtual computer more professionally.
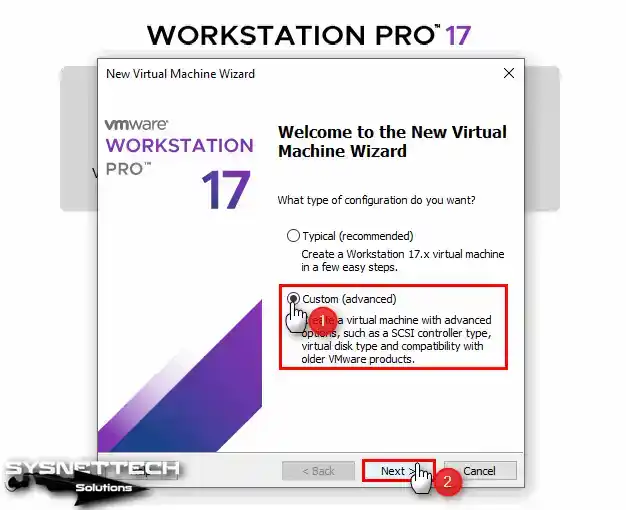
Step 2
Configure the hardware compatibility of the virtual machine as Workstation 17.x. In this window, you will see 17.x if you are using the latest version of VMware Pro or 16.x if you have the previous version installed.
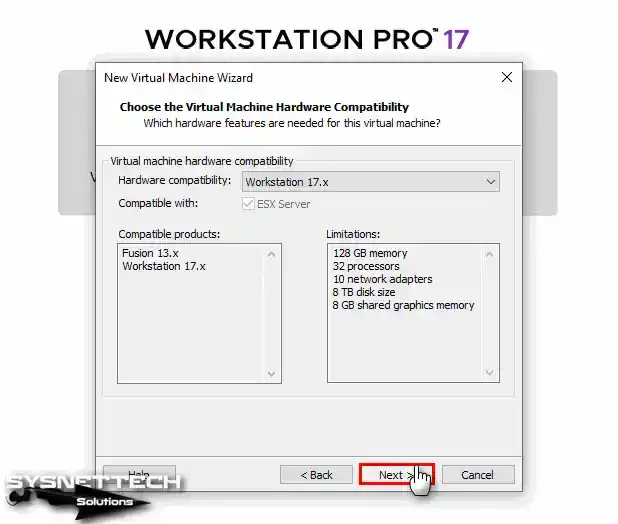
Step 3
When you add the ISO file of the guest operating system that you will install on the virtual computer in this step, the VMware program will automatically detect and configure the operating system.
However, to manually configure all the settings, check I will install the operating system later and click Next.
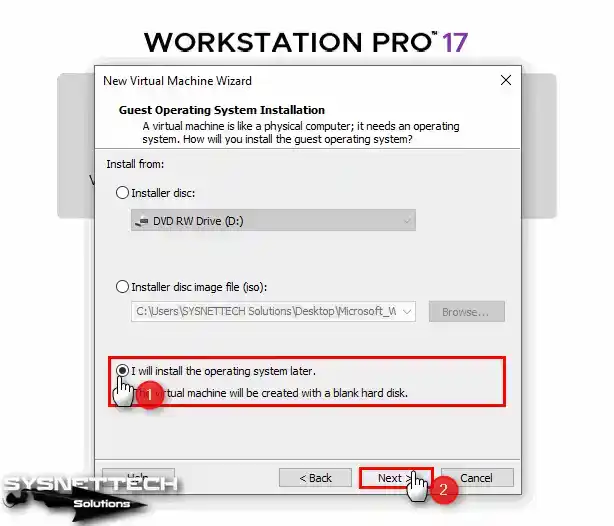
Step 4
In the Guest Operating System selection window, first, select the platform of the system you will install, and then choose Windows Me from the drop-down list in the Version section and click Next.
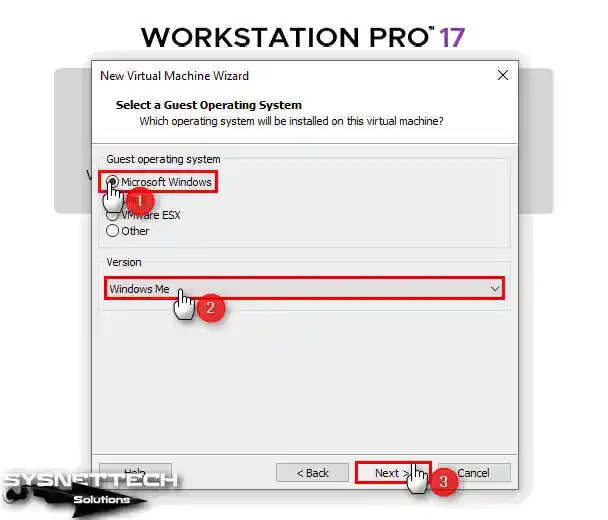
Step 5
To change the name of the virtual machine you will install, type a name you want in the Name field and click the Browse button to change the default location where you will install the VM in the Location section and select your external HDD or the folder where you have installed all the VMs.
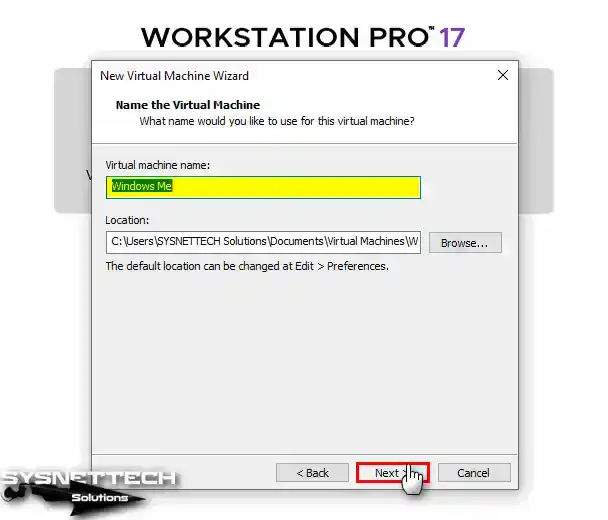
Step 6
In the processor configuration window for your guest system, configure the minimum number of processors or cores, as Windows Millennium is an old system.
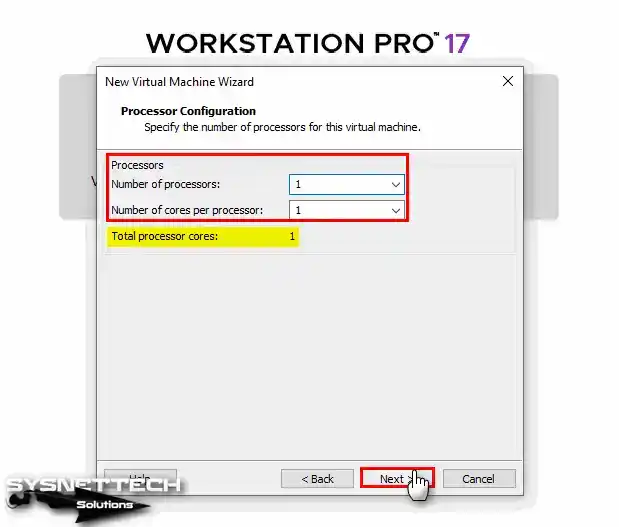
Step 7
The most crucial step when installing Windows Me with VMware is the RAM configuration window. If you set a RAM amount more significant than 1 GB on your virtual computer, you will get the following error when the system restarts during or after installation. This error will loop your virtual system and reboot it constantly.
A fault has occurred causing a virtual CPU to enter the shutdown state.
If this fault had occurred outside of a virtual machine, it would have caused the physical
machine to restart. The shutdown state can be reached by incorrectly configuring
the virtual machine, a bug in the guest operating system, or a problem in VMware Workstation.
Click OK to restart the virtual machine or Cancel to power off the virtual machine.
Step 8
For Network Type configuration, select Network Address Translation (NAT) and click Next. If you are not going to use the Internet in your virtual system, check the Do not use a network connection option.
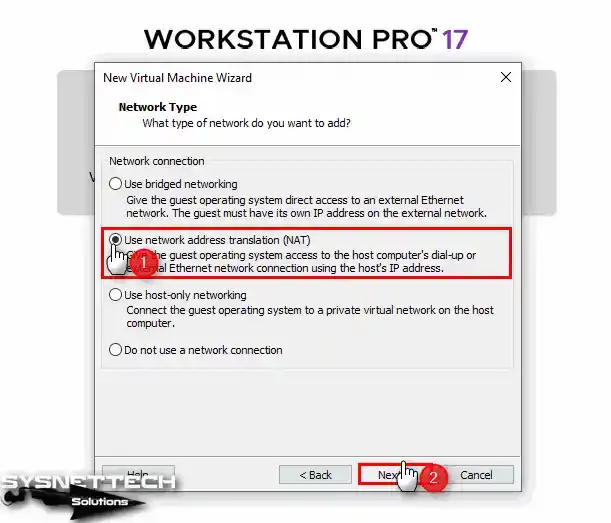
Step 9
In the I/O SCSI Controller window, select the BusLogic structure and click Next.
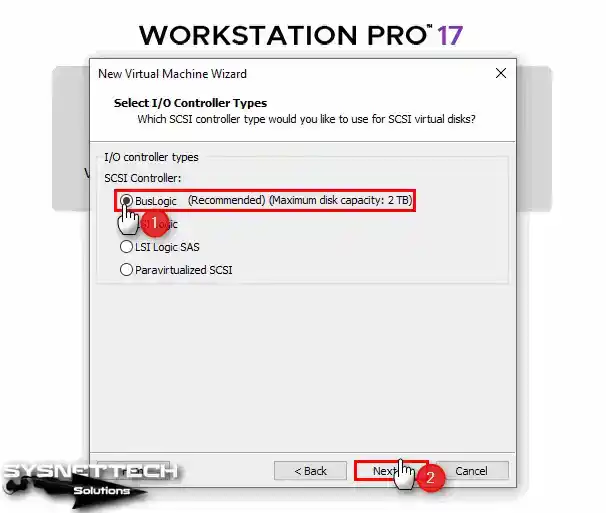
Step 10
You have to select the type of virtual disk as IDE (Integrated Drive Electronics) or SCSI (Small Computer System Interface) because when you want to change the hardware version for installing drivers, you will get an error with SATA (Serial Advanced Technology Attachment) selected.
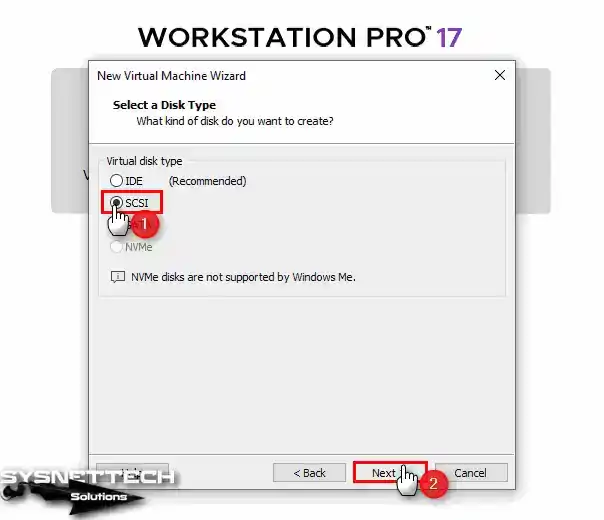
Step 11
Since you will perform a clean Windows Millennium installation on the virtual machine, select the Create a New Virtual Disk option and click Next. In this step, you can also add a virtual disk of a VM you have installed before or install Windows on a physical disk.
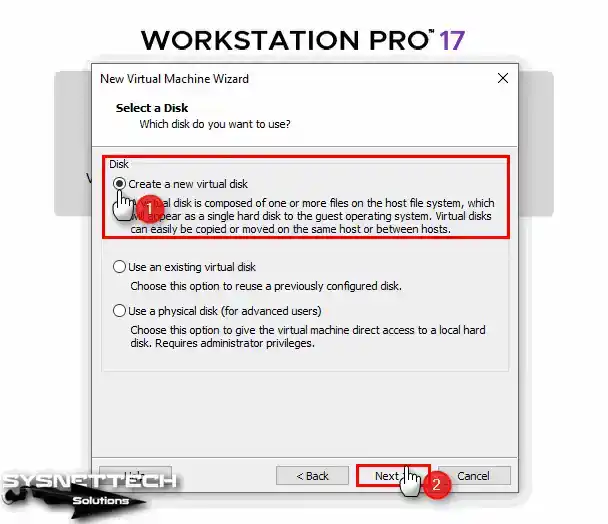
Step 12
The recommended virtual disk capacity for Windows Me is 8 GB. Configure this disk space according to your purpose and configure the backup virtual disk as a single file instead of multiple files by checking the Store virtual disk as a single file option and clicking Next.
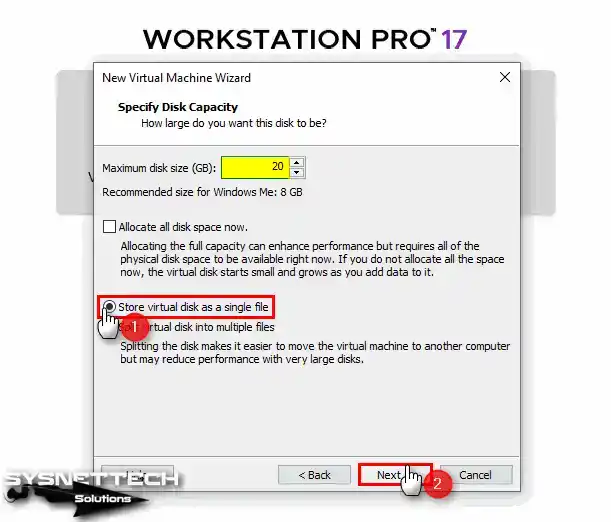
Step 13
You can change the name of the virtual disk of your virtual PC in this window and back up the disk to a location different from the installation location.
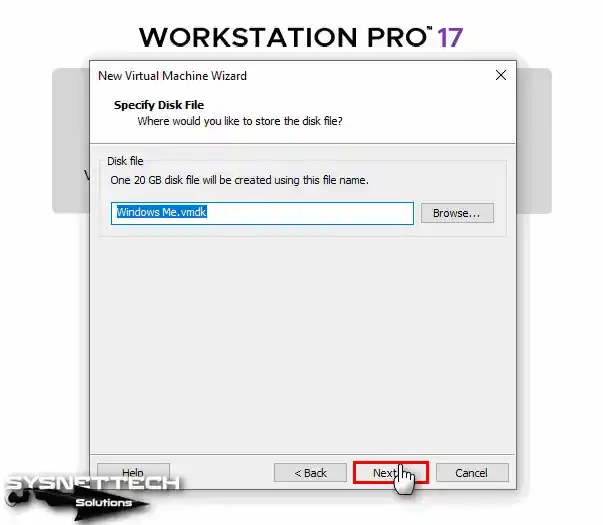
Step 14
After checking the settings in the summary window of the VM you created, click the Customize Hardware button to add an ISO file to the VM, enable virtualization on the processor, or configure the graphics memory.
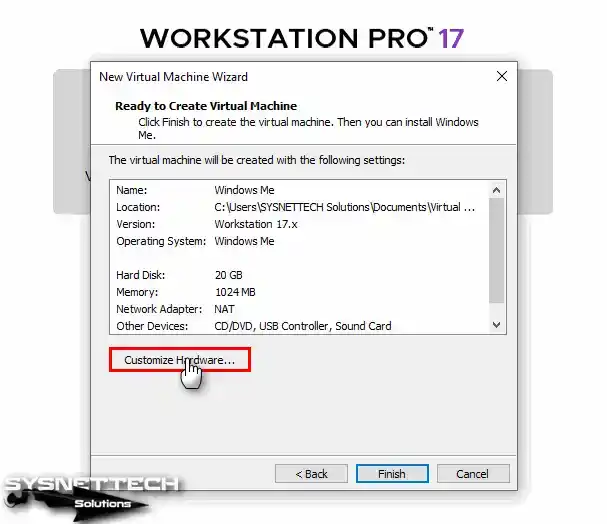
Step 15
Finally, click the CD/DVD device to add the Windows Me/Millennium ISO file to the virtual machine, and after enabling the Use ISO Image File option, click the Browse button to select the image file.
Select the Microsoft Windows Millennium Edition ISO file you downloaded to your computer and click the Open button.
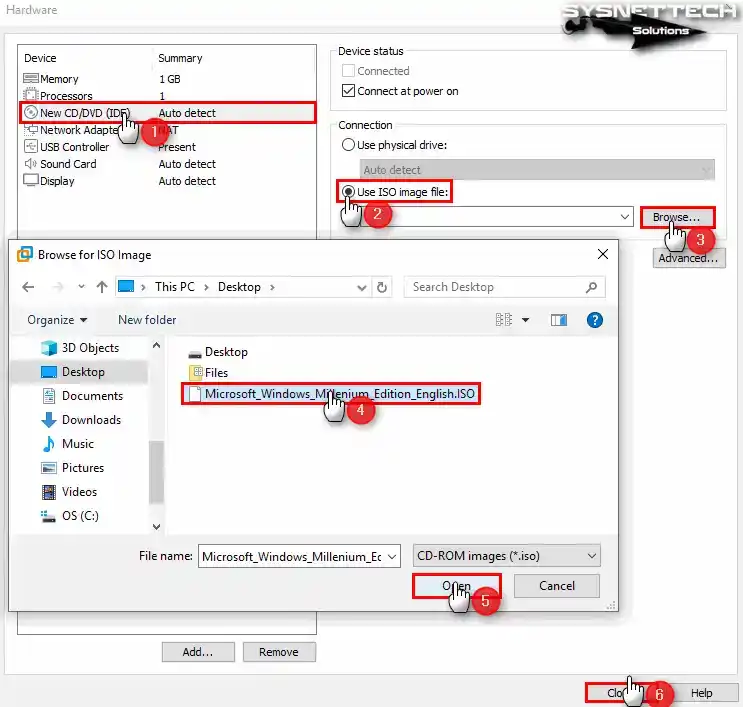
Step 16
After preparing the Windows Me virtual machine, click the Finish button to close the summary window.
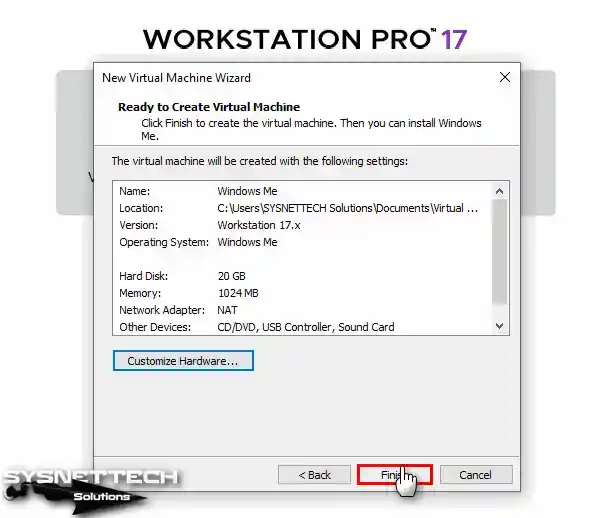
Step 17
After adding the ISO file to the VM, click the Power on this virtual machine button to start the Windows installation and run the VM.
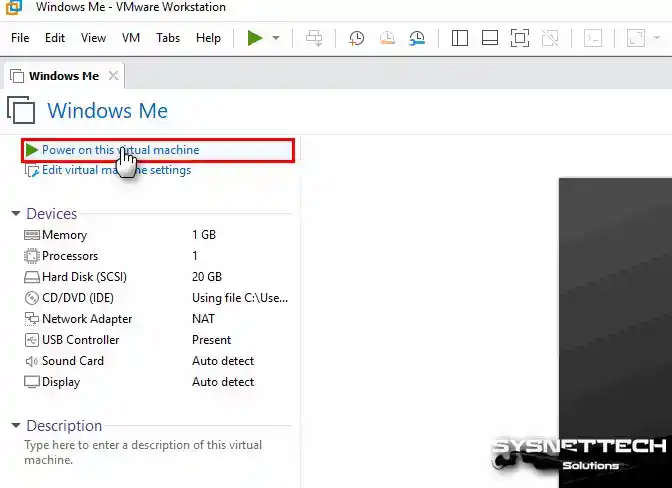
How to Install Windows Me
After preparing and running the Windows Me virtual machine, you will see two options in the boot menu to boot from Hard Disk and CD-ROM. Since you have added the ISO file you downloaded to your computer to the virtual machine, you need to select the CD-ROM device here.
Step 1
After running the VM, press Enter on the Boot from CD-ROM option when the Microsoft Windows ME CD-ROM Startup Menu opens.
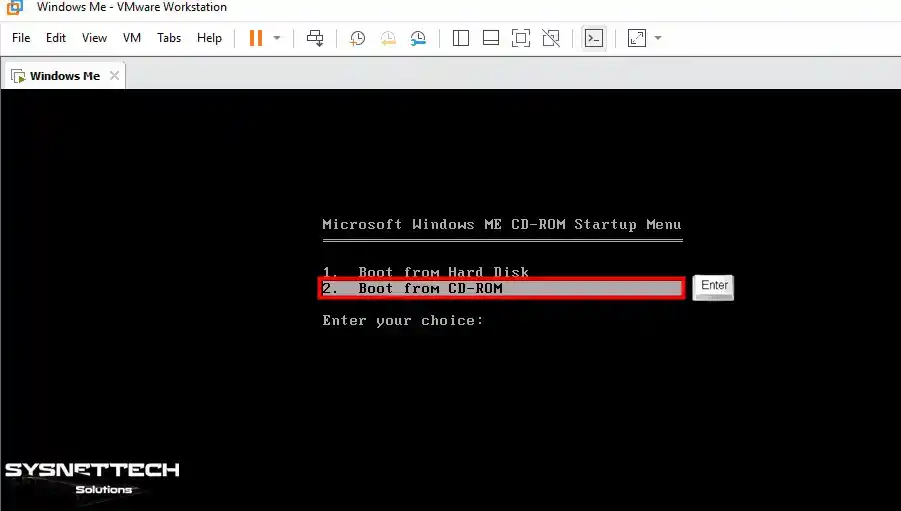
Step 2
Press Enter on the Start Windows Setup from CD-ROM to start booting from the CD-ROM device.
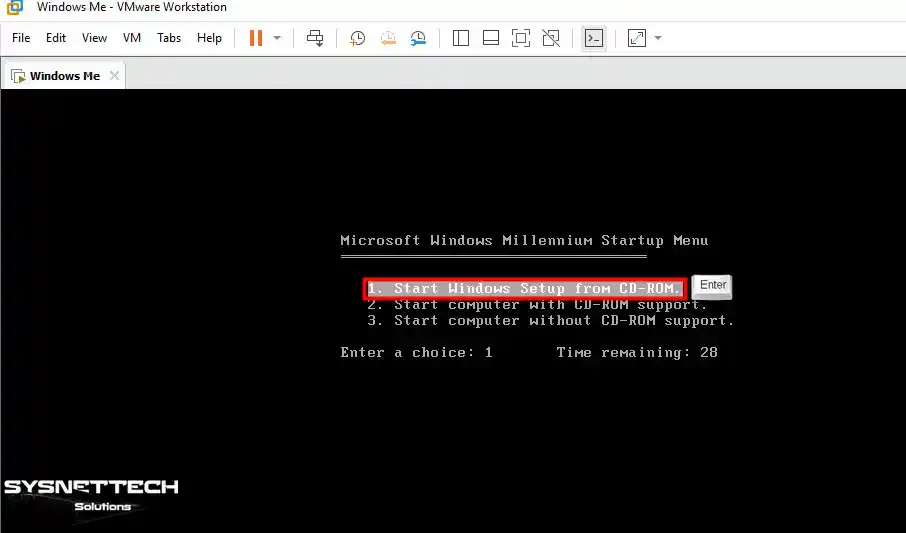
Step 3
When the Microsoft Windows Me Setup screen opens, you must press Enter to continue the installation. You can press F1 if you want to get detailed information about the installation and press F3 to exit the installation.

Step 4
To edit the disk space, press Enter using the Configure unallocated disk space (recommended) option.
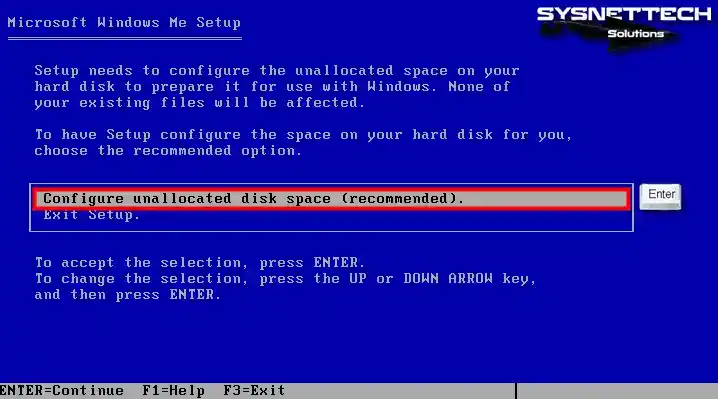
Step 5
In this step, if you have a disk space of more than 512MB, you need to enable extensive disk space usage. To do this, press Enter on the Yes and enable the large disk support option.
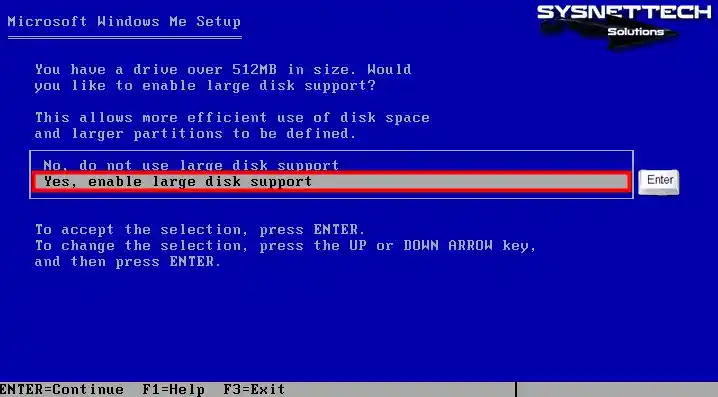
Step 6
The setup wizard will reboot your system; press Enter and continue. Your system will return to the boot screen as soon as you hit enter, so follow the same steps up to this point.
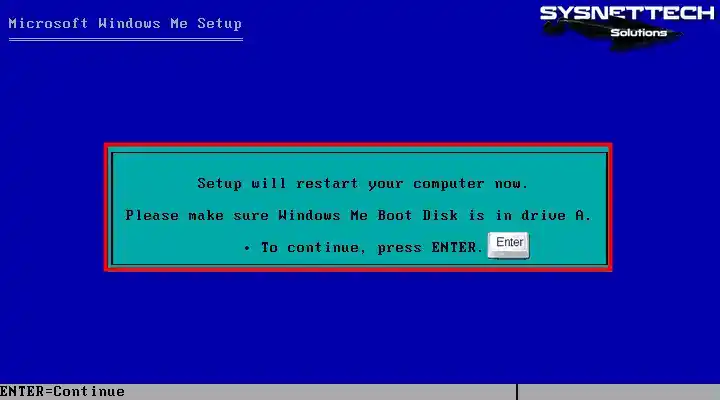
Step 7
This time, you will not encounter the disk configuration screen, and the C drive will start to be formatted directly.
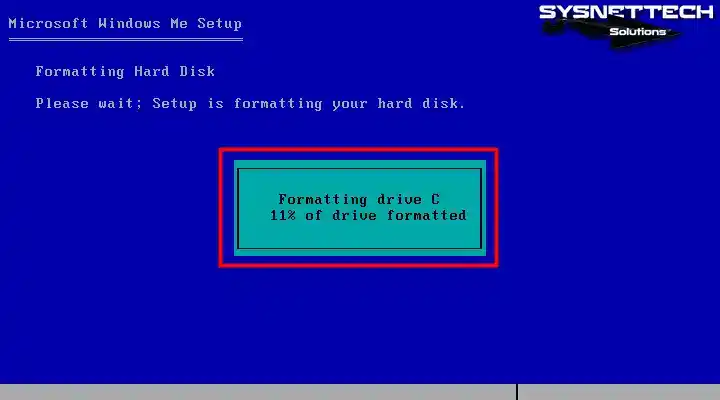
Step 8
While the setup wizard is preparing the Windows system, press Enter to scan and verify file integrity and setup files.
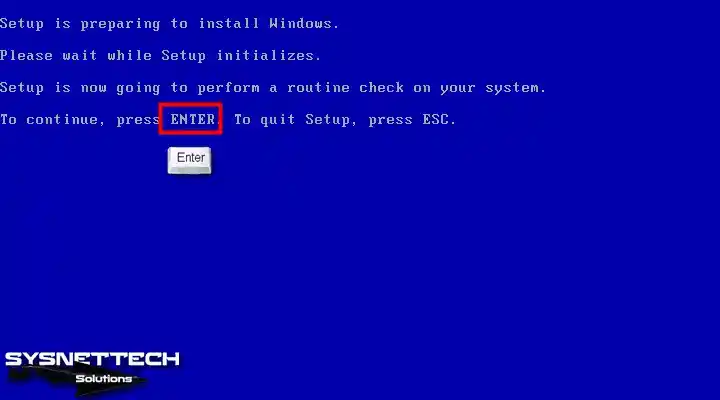
Step 9
When ScanDisk opens, it will automatically identify media on the drive, check file allocation tables, check folder structure and file system integrity, as well as scan free disk space.
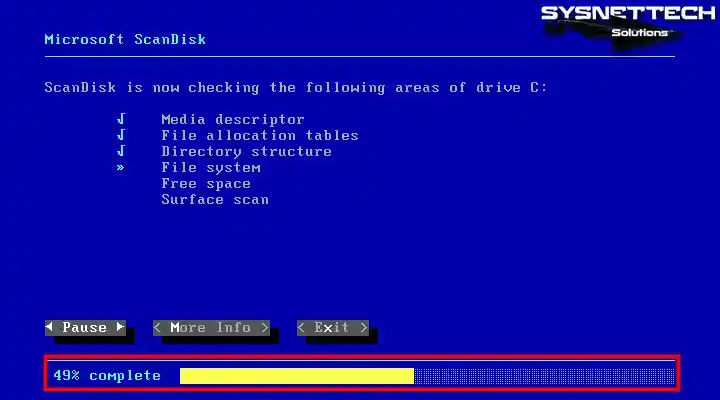
Step 10
After the ScanDisk scan, the Windows Millennium Edition Setup screen will open, and the setup wizard will be prepared.
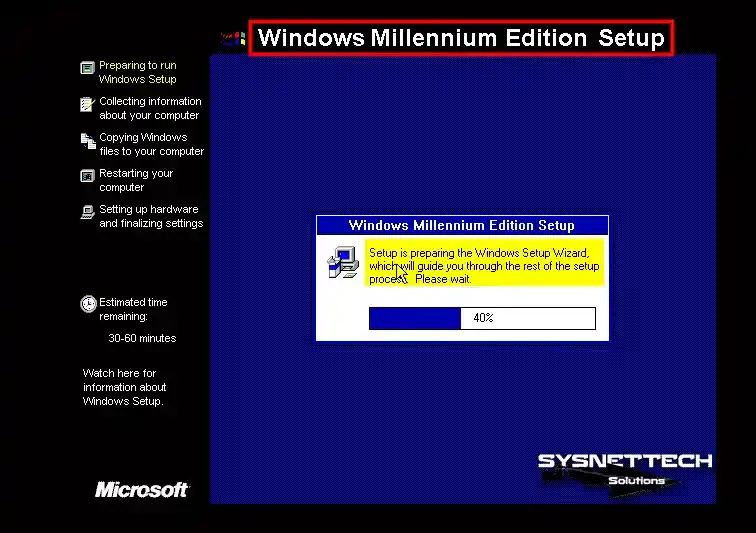
Step 11
Click Next in the information window, which states that the installation process will take between 30 and 60 minutes depending on the speed of your computer.
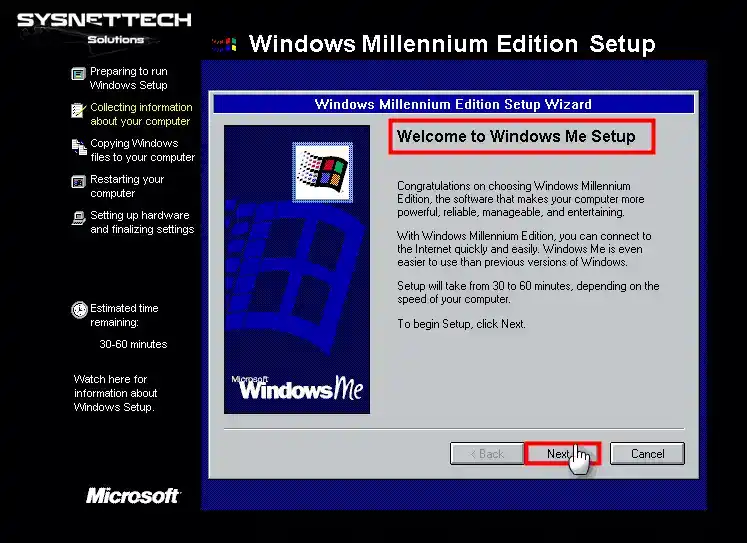
Step 12
Configure the installation folder as the default location C:\WINDOWS and click Next.
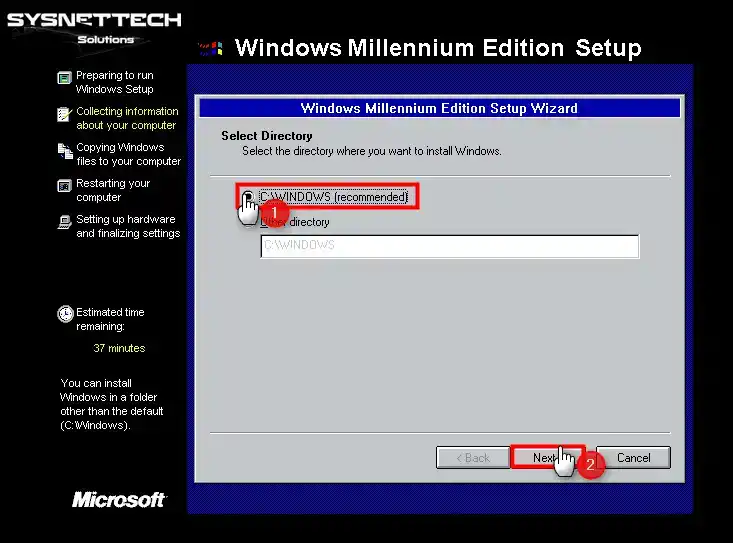
Step 13
Wait while the installation wizard checks the disk space required to install Windows Me and the installed components.
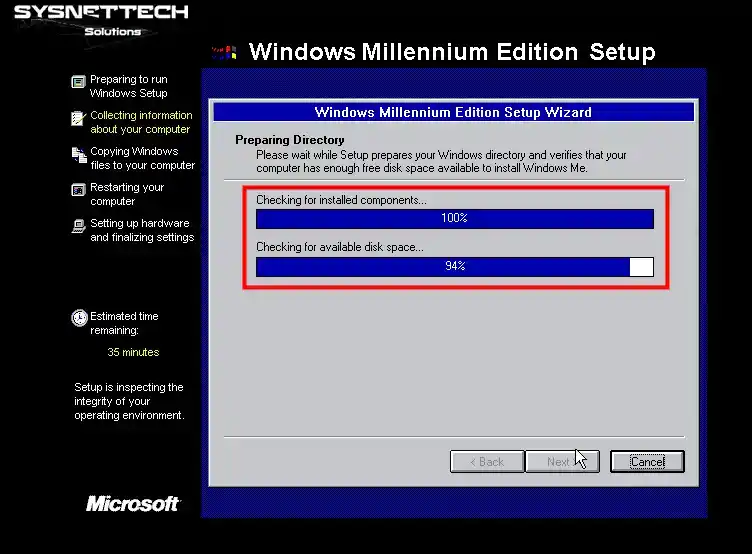
Step 14
In the Setup Options window, check the most commonly used option, Typical, and click Next.
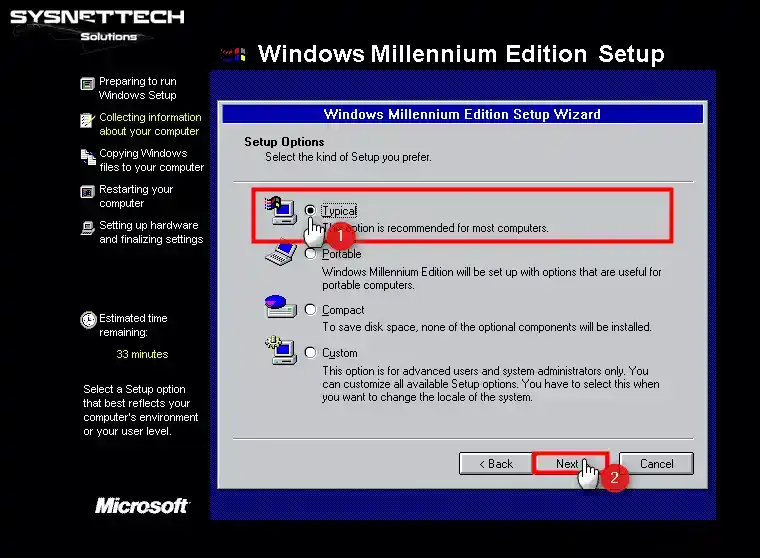
Step 15
In the Windows Components window, if you want to remove some unnecessary components from your system, select the option below and remove the unnecessary elements in the next step.
However, to use a genuine Windows Me, check the Install the most common components option and click Next.
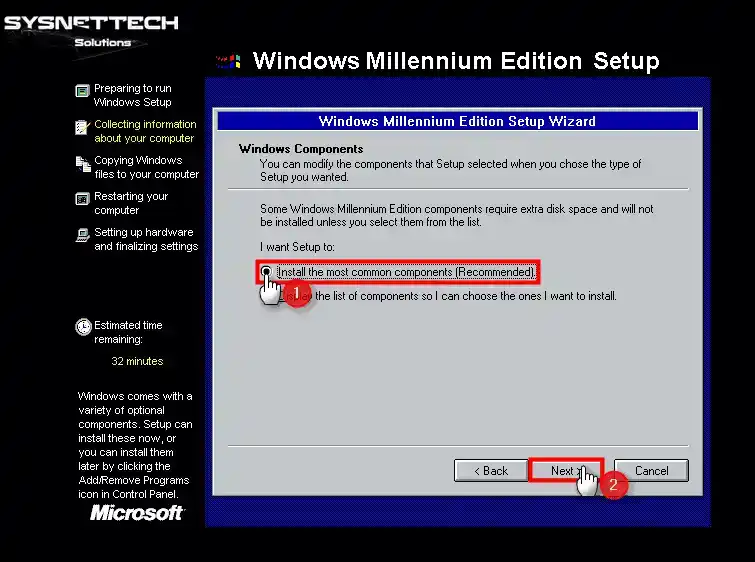
Step 16
In the Network Identification window, type a name for your virtual computer and leave the workgroup at the default value. You can also type a description for your virtual computer in the Computer Description field.
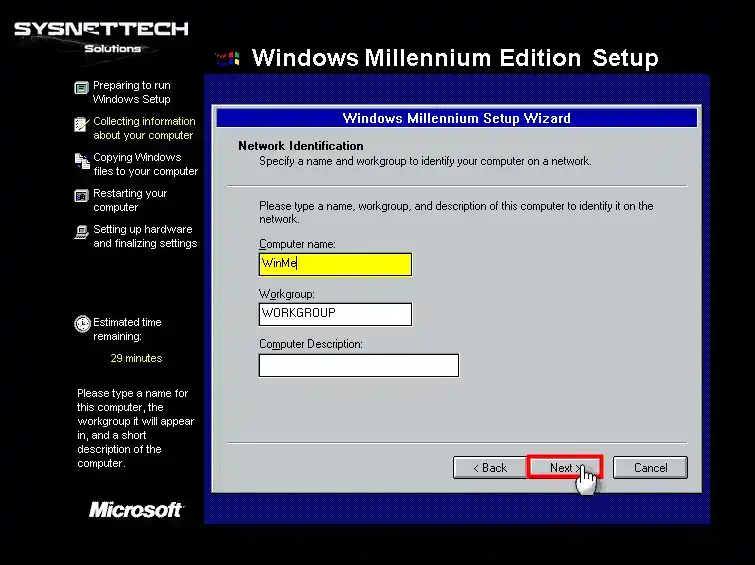
Step 17
In the Country/Region window, select the country you live in and click Next.
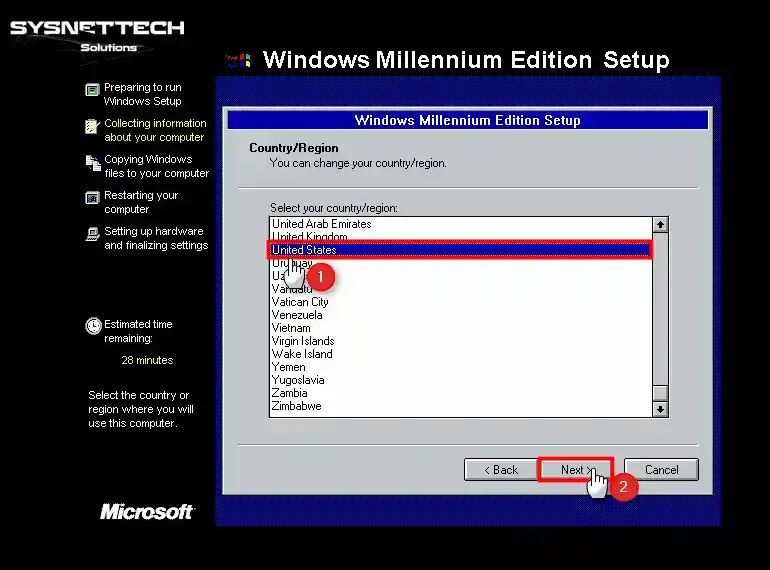
Step 18
In the Time Zone window, select your region to automatically define the time and date settings of your system depending on where you live, and click Next.

Step 19
Continue by clicking the Finish button in the window where the installation wizard reports that it is ready to copy the Windows files.
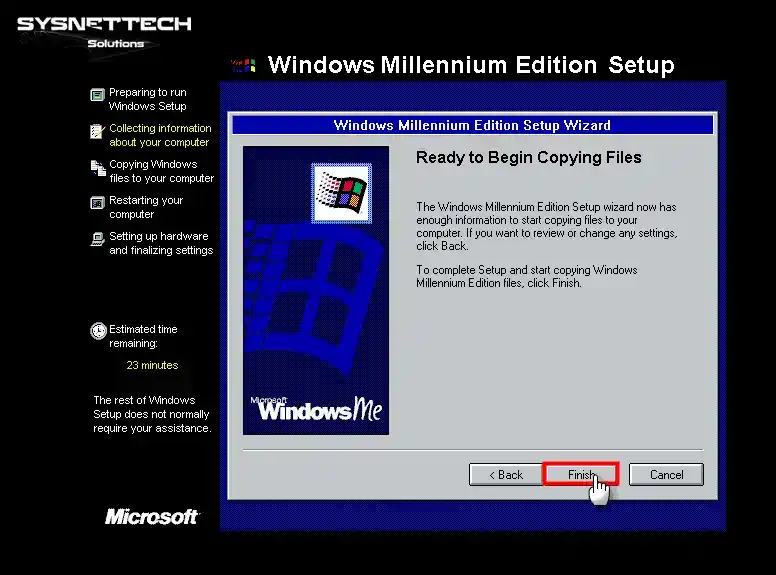
Step 20
Wait while Windows Me’s system files are being copied.
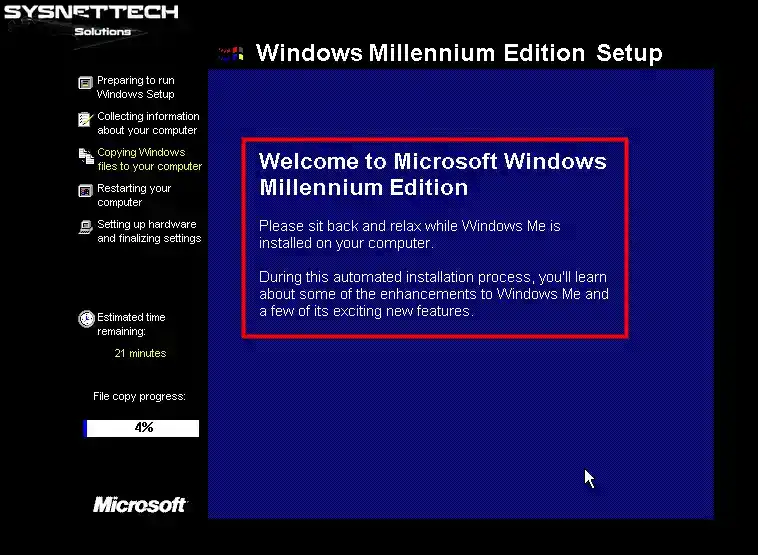
Step 21
After the files of the operating system are copied, you can wait for the defined timer to restart your virtual system, or you can directly click the Restart Now button.

Step 22
When your system restarts, the wizard will run a Hardware Detection.
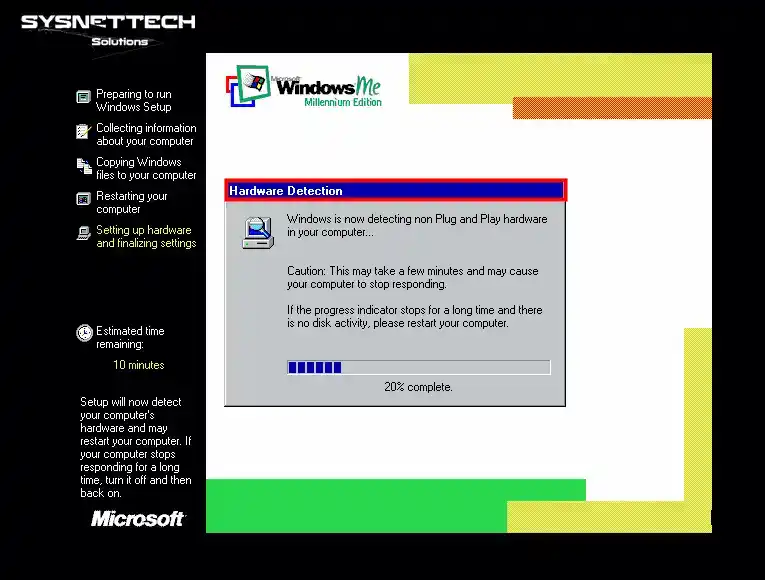
Step 23
In the User Information window, type a name for your user account, and if you are going to use your VM in an institution, type the name of the institution and click Next.
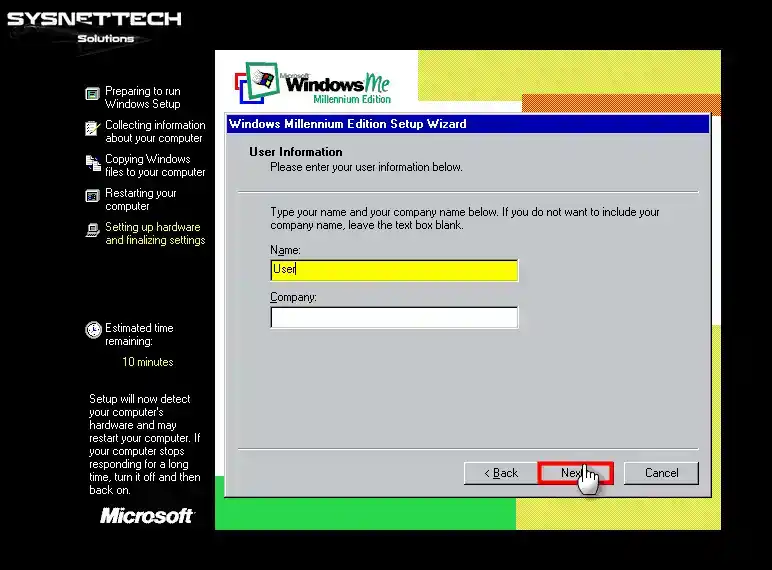
Step 24
Check the I accept the Agreement option for the license agreement of the Windows Millennium system and click Next.
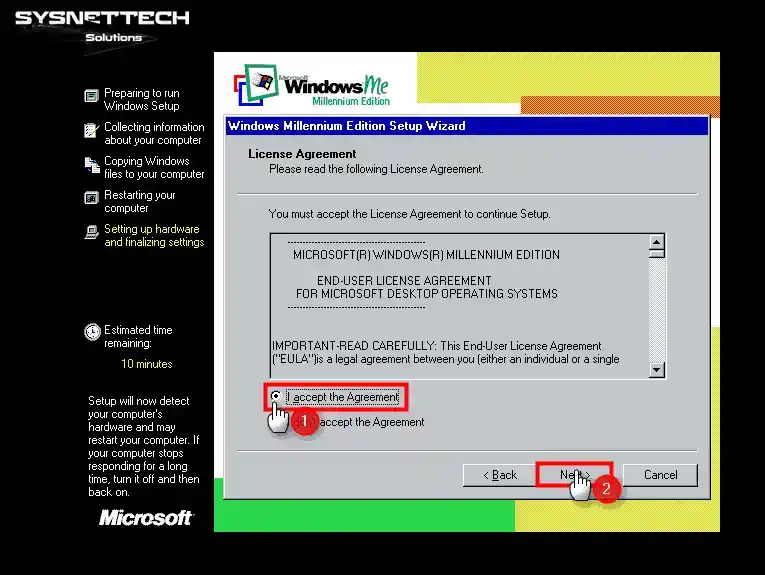
Step 25
In the Windows Product Key window, type your Windows Me product key to continue the installation and continue.
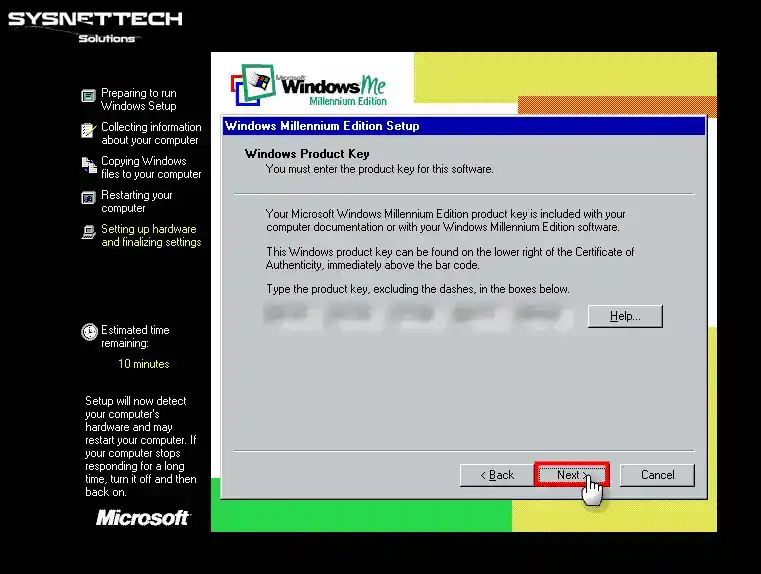
Step 26
Click Finish to let the wizard reboot the system when its installation is complete.
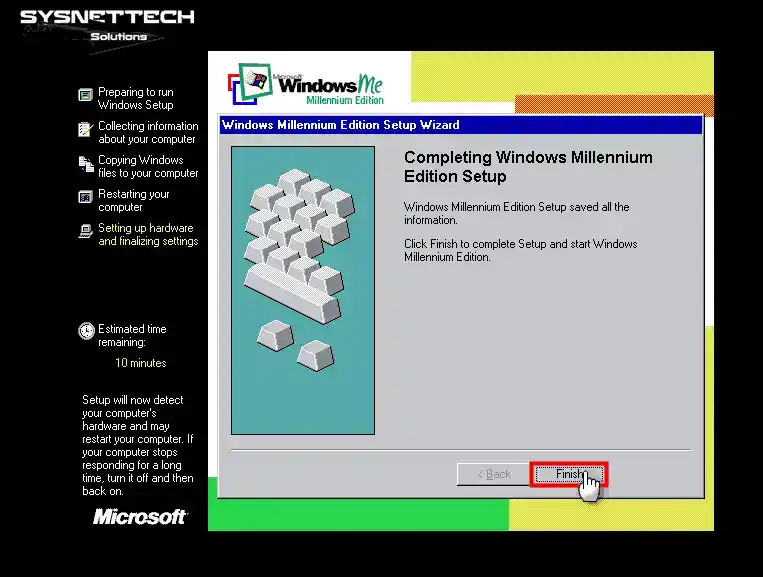
Step 27
In this step, wait while your virtual system’s configuration files are updated.
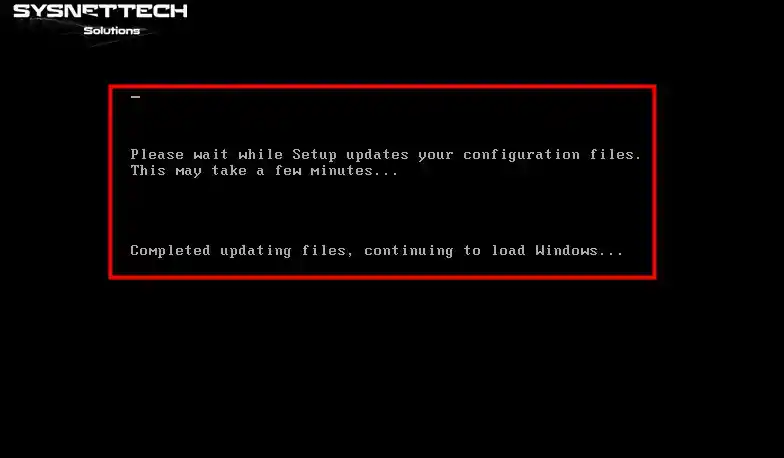
Step 28
When your virtual computer boots up, your system settings, such as Control Panel, Programs in the Start Menu, and Windows Help, will be updated.
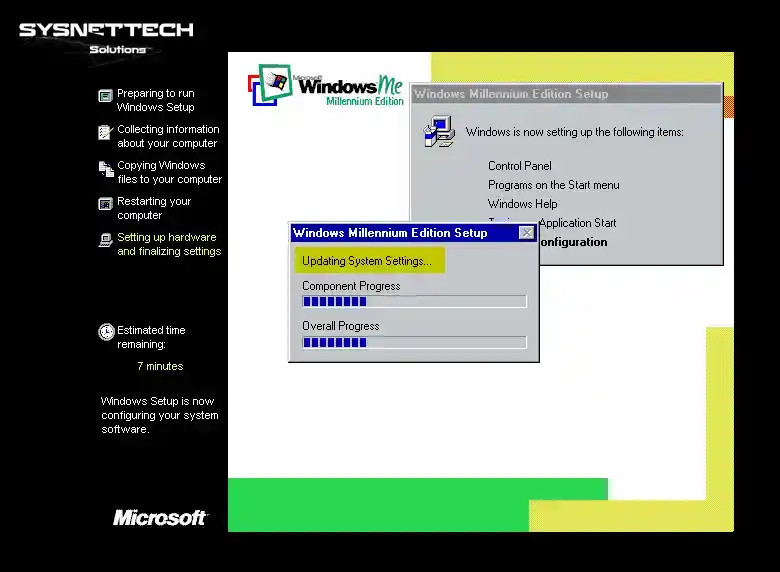
Step 29
After configuring your virtual system settings, restart your system.

Step 30
Wait while the Microsoft Windows Me Millennium Edition system boots up.
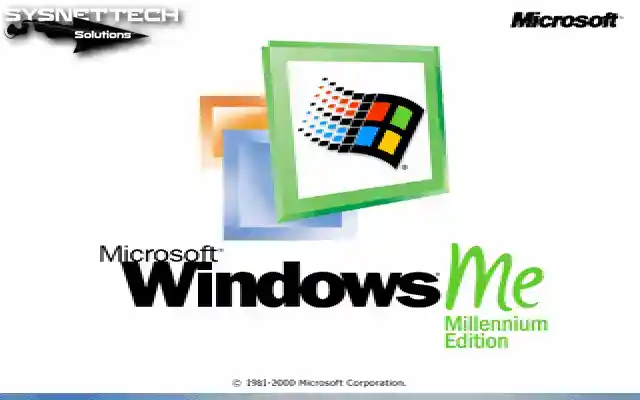
Step 31
In the Enter Network Password window, type the username you wrote for your user account in the user information window and click OK.

Step 32
When you reach the desktop location of your virtual operating system, right-click on My Computer, click Properties, and check the information about the system you have installed.
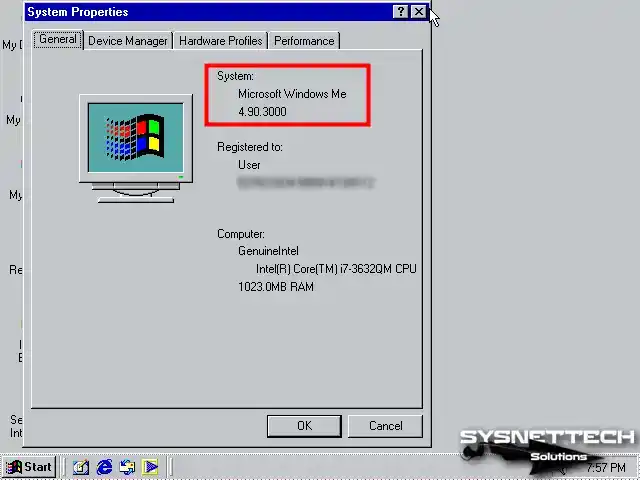
How to Install VMware Tools
After installing an operating system on the virtual computer, you need to install VMware Tools to install drivers for devices such as video cards. After installing this software, you can transfer files between the virtual PC and host via drag and drop.
Step 1
To start the VMware Tools installation, click VM / Install VMware Tools from the menu.

Step 2
When you receive the CD-ROM locked warning on VMware, click the Yes button.
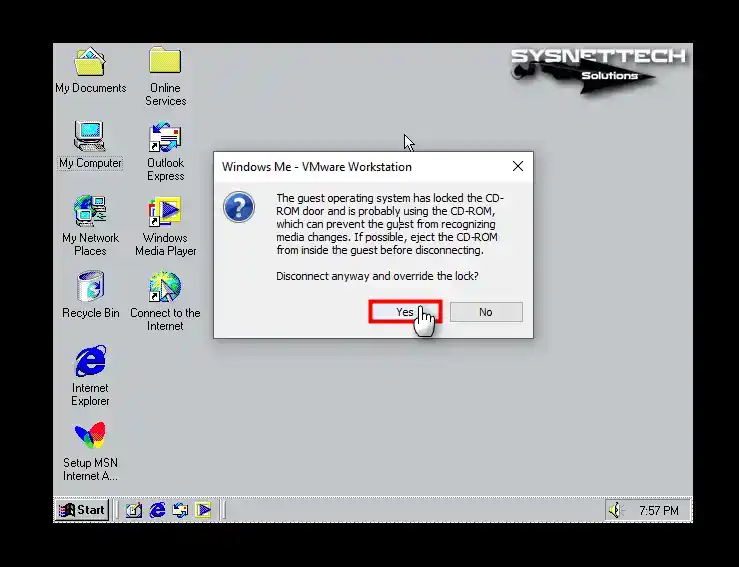
Step 3
Wait while VM Tools prepares for installation.
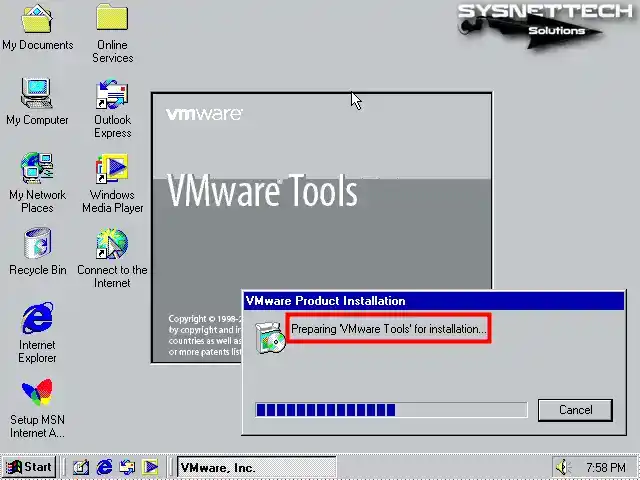
Step 4
When the VM Tools installation wizard opens, click the Next button to continue.
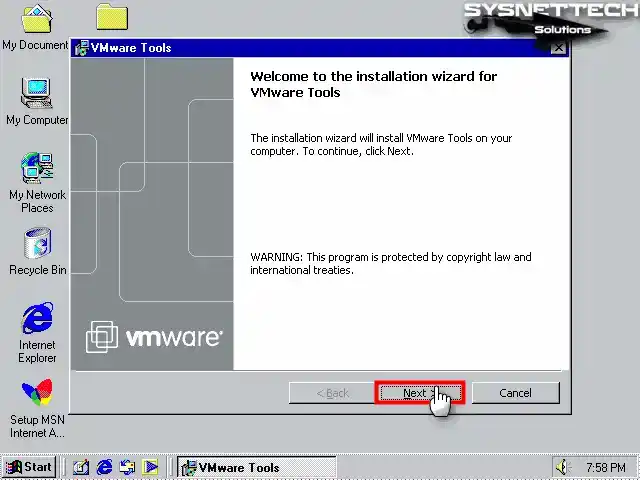
Step 5
In order to use the VM with other products of VMware company from the installation type options, select the Complete option and click Next.
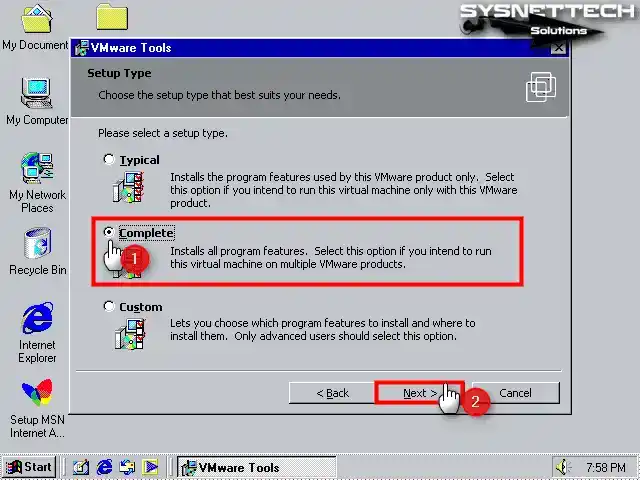
Step 6
Click the Install button to start the installation of the virtual machine tools.
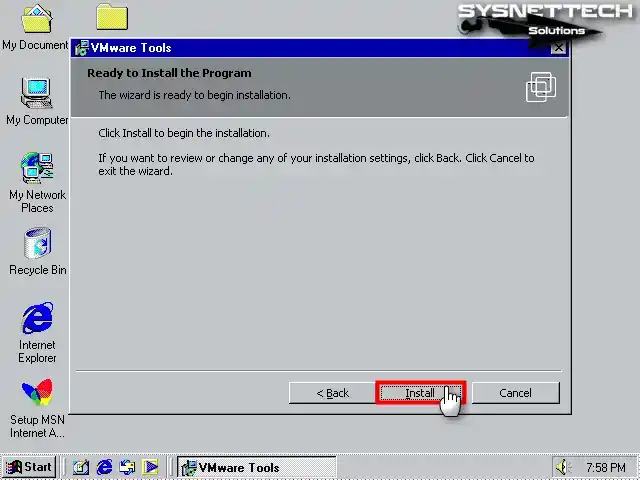
Step 7
Wait while the SVGA driver and drivers for other devices are installed.
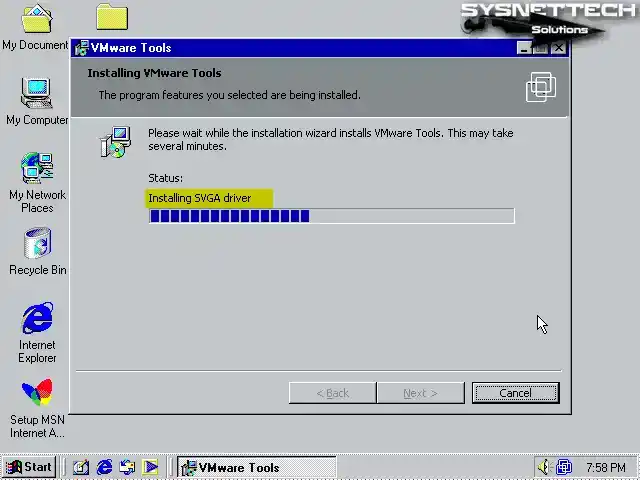
Step 8
When you receive an Eject Request to Drive In Use warning by the operating system after installation, click OK.
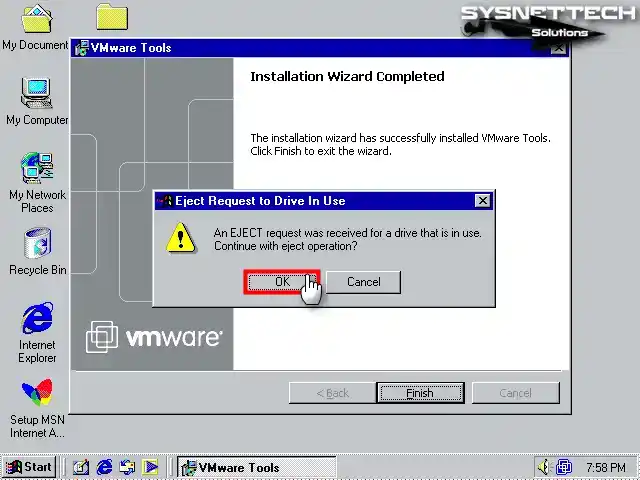
Step 9
Restart your virtual computer for the changes to take effect.
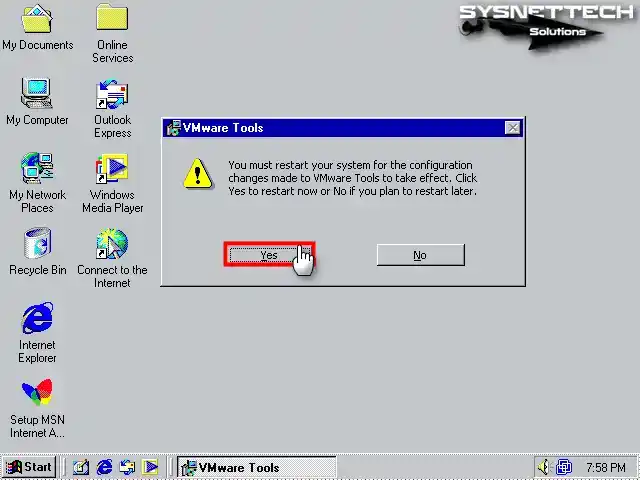
Step 10
Click View / Fit Guest Now from the menu to adapt the screen resolution of the virtual machine to the full screen. If full-screen resolution cannot be applied, change the resolution of your system and click the relevant option again, this time the problem will be resolved.
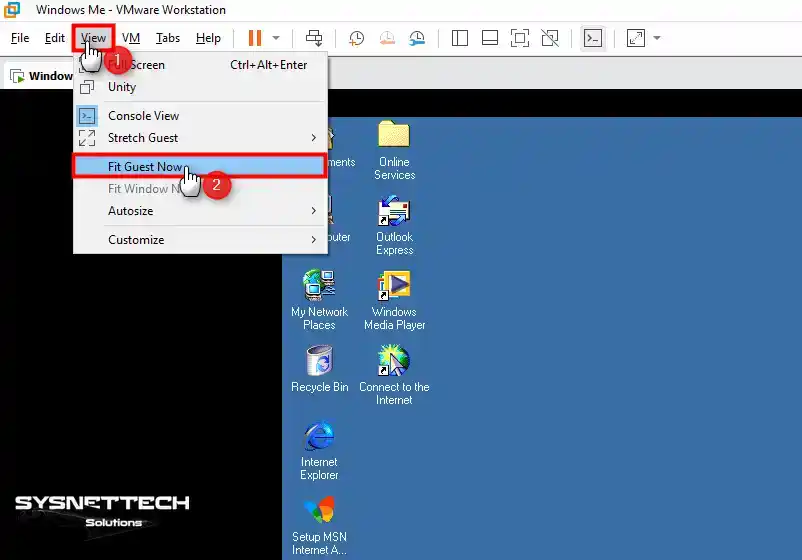
Step 11
The screen resolution of the Windows Millennium virtual machine will be successfully set to the resolution of your monitor.
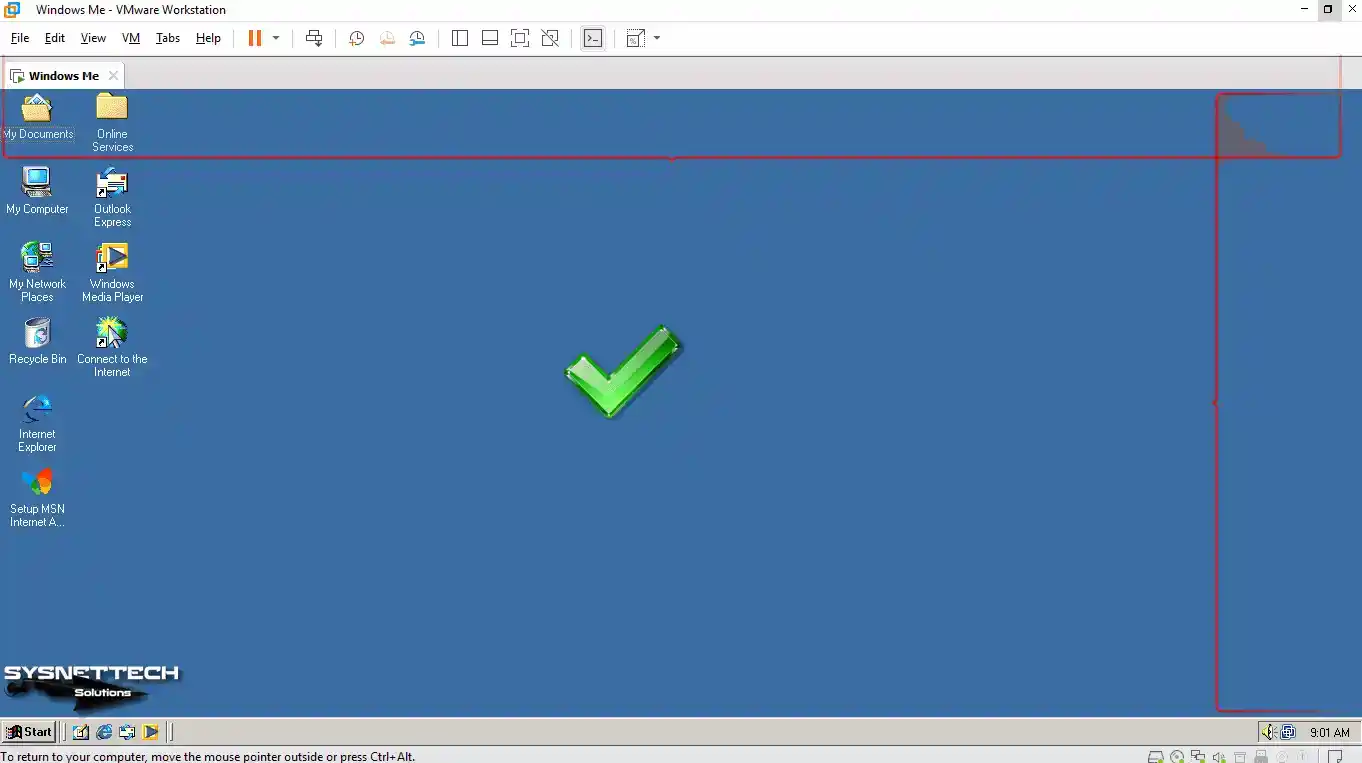
Step 12
After installing VM Tools, you can also drag and drop files between the host and your VM.
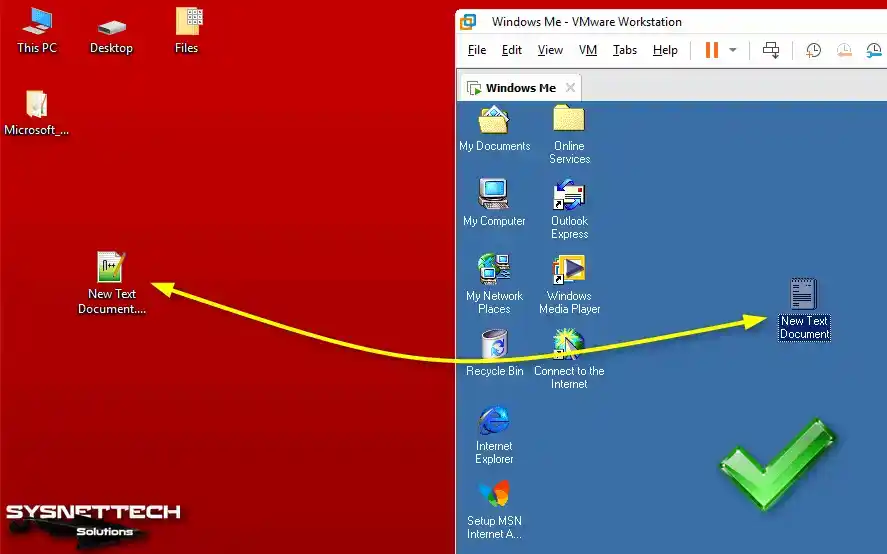
How to Configure the Internet Connection
You may need to check and configure the Internet connection for your applications or projects when using your Windows Me virtual system.
Step 1
Now open MS-DOS and execute the ping 8.8.8.8 command to check the Windows Me Internet connection. If you can successfully connect to Google servers, your Internet connection is OK.
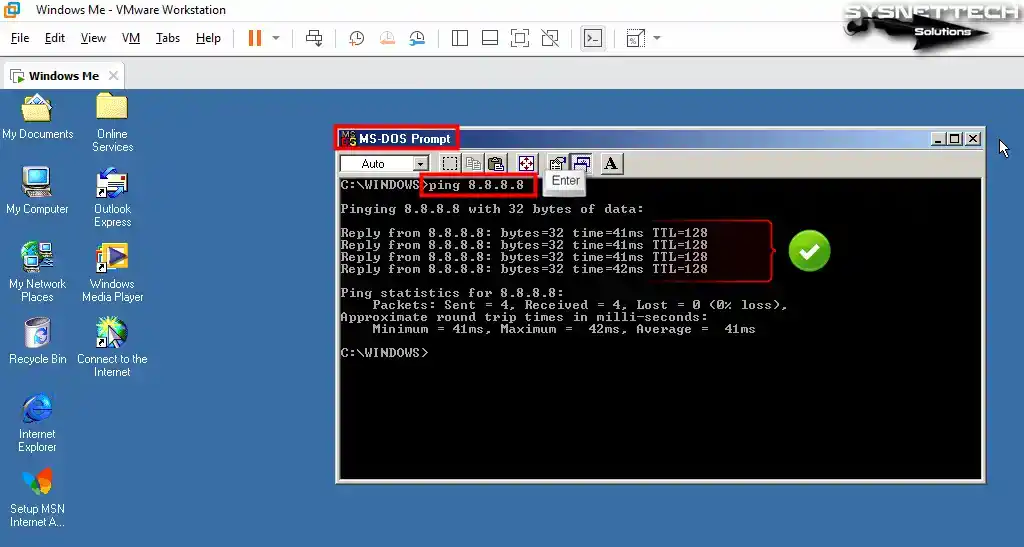
Step 2
After you open Internet Explorer to access the Internet, you will see the screen where you can set the MSN connection settings. Click Next to configure MSN Internet access.

Step 3
When the Install New Modem window opens, click the Cancel button.
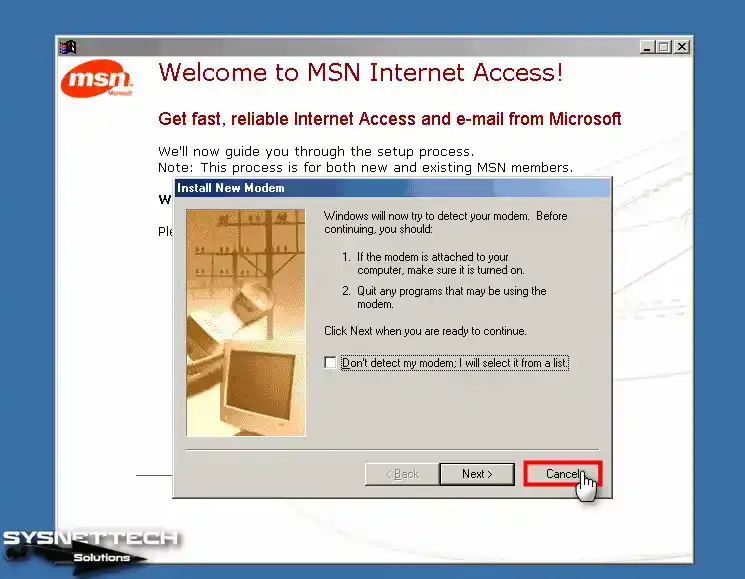
Step 4
Click the Lan/Manual button in the Using Your Modem to Connect window.
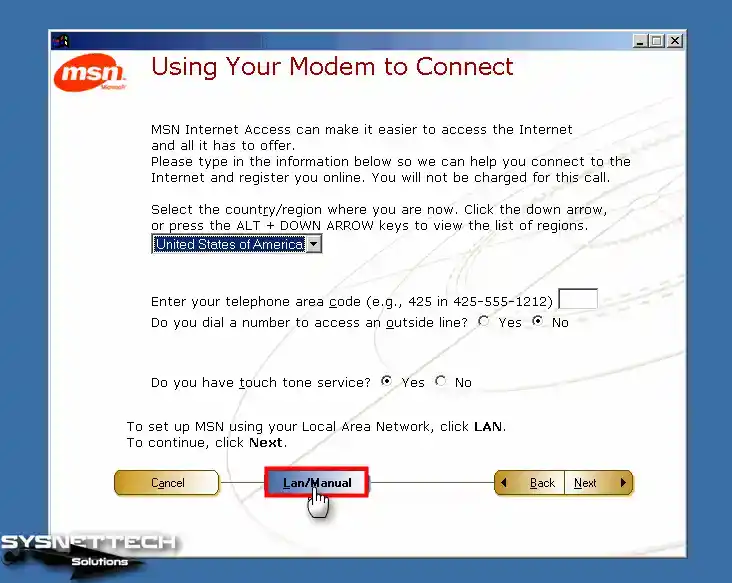
Step 5
Check Connect using my local area network (LAN) option as the wizard opens to configure your internet connection and click Next.
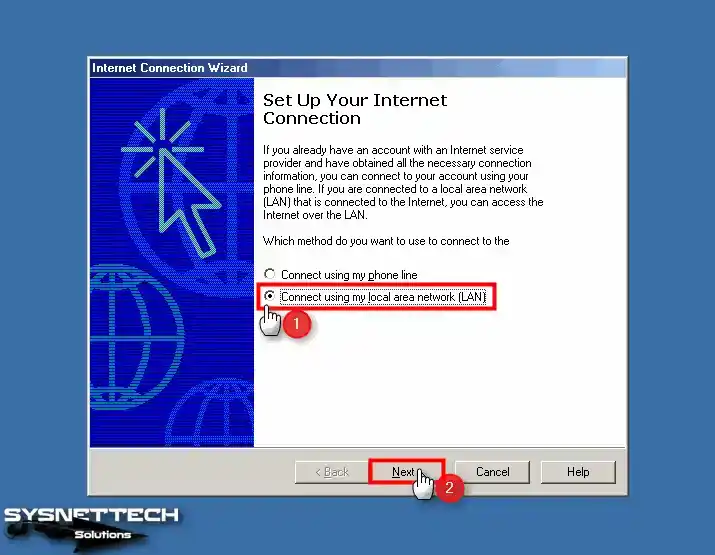
Step 6
In the LAN Internet connection configuration window, select Automatic discovery of proxy server (recommended) for proxy setting and click Next.
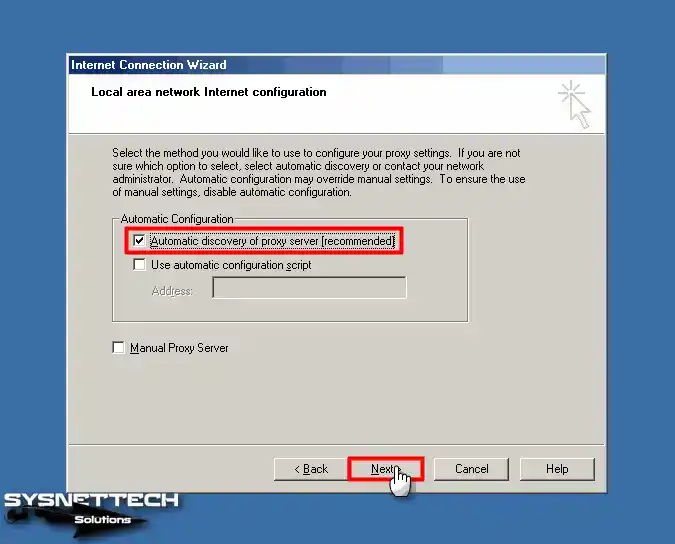
Step 7
If you do not want to set up a mail account, select No in the Internet Mail Account window and click Next.
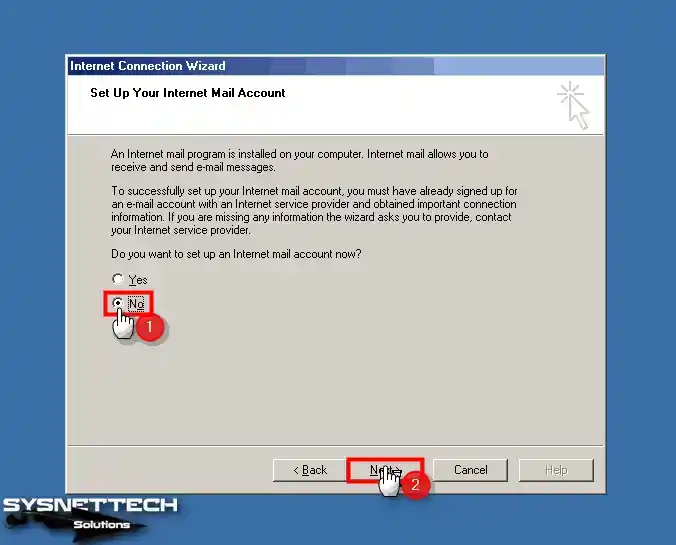
Step 8
After configuring the MSN connection settings, click Finish.
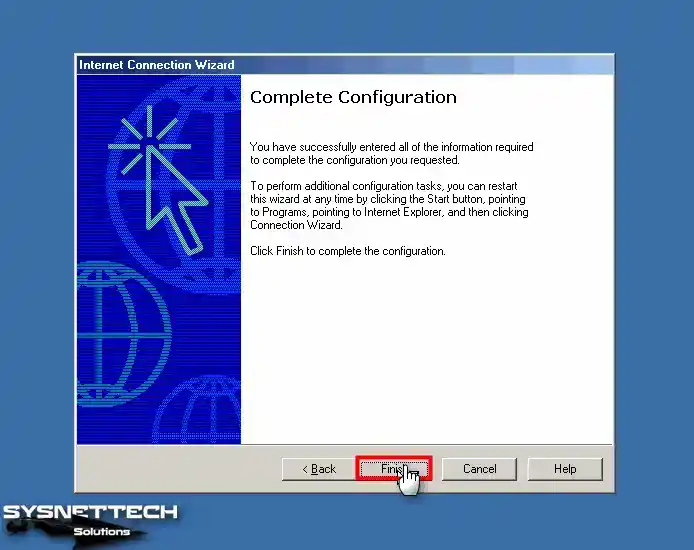
Step 9
When you open Internet Explorer again and try to access the Google website, you will see that your connection is successful.
In addition, you can play 3D Pinball, one of the popular games, or you can now do things for your other purposes.
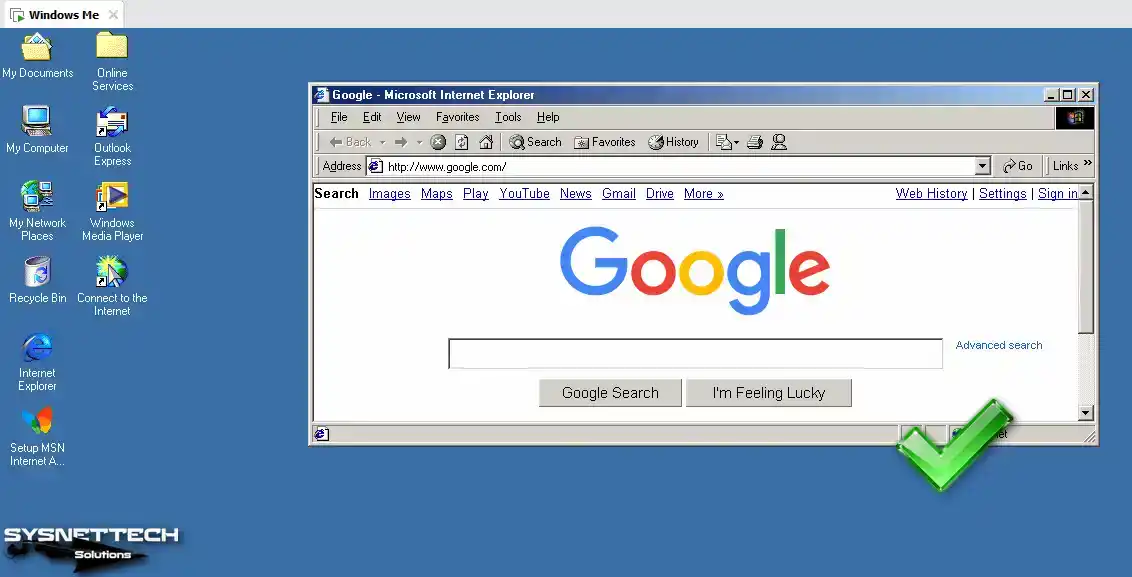
How to Install Drivers
In order to use the Windows Me machine more efficiently, you need to install the system drivers. For example, if you are going to use USB devices in your VM or you want to hear the sound of the applications you will use, you need to install the drivers that are not installed in the device manager.
After installing older operating systems such as Windows Me on the virtual PC, if you want to install the drivers for the hardware, you need to downgrade the hardware compatibility of the VM to version 5.x.
Also, you need to configure the disk type as IDE instead of SATA in the virtual PC preparation steps. Because when you try to change the hardware version, you will get an error because the SATA disk type is not supported.
Step 1
First, right-click on My Computer, click Properties, and then click the Device Manager tab to view the hardware that is not installed in the system.
- PCI System Peripheral
- PCI Universal Serial Bus
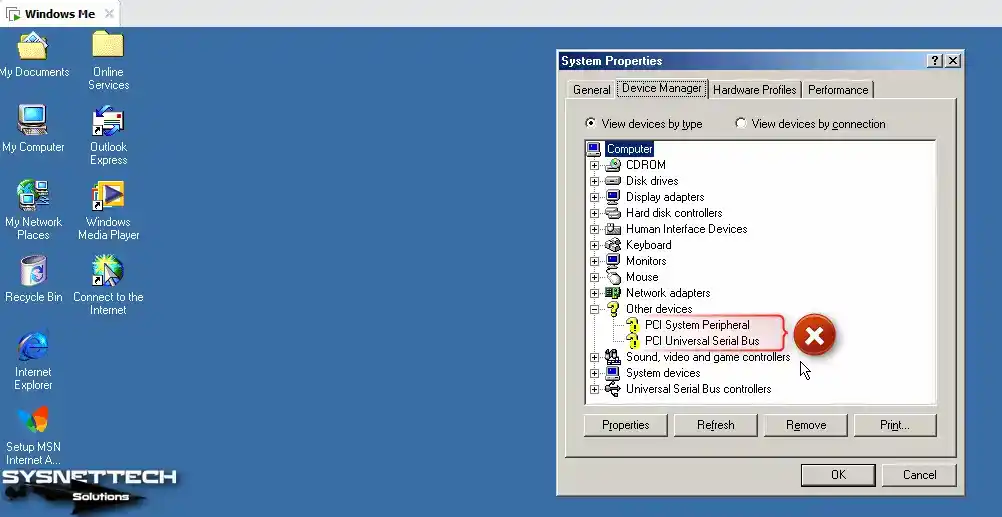
Step 2
To change the hardware version of the virtual computer, click VM / Manage / Change Hardware Compatibility from the menu.
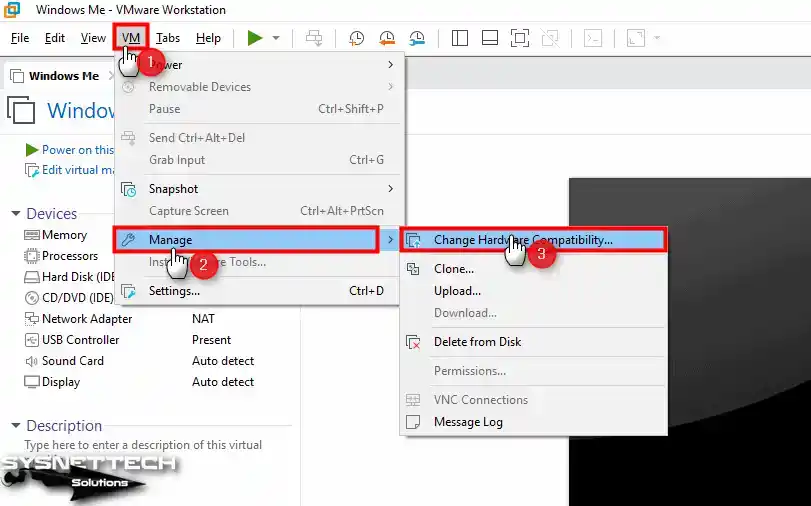
Step 3
When the hardware compatibility wizard opens, click the Next button to continue. In the Hardware Compatibility window, select Workstation 5.x and click Next.

Step 4
In the Clone window, select Alter this virtual machine and click Next to downgrade the virtual machine completely.
After downgrading the hardware version of the VM to the lowest level, check the hardware to be removed and close the window.
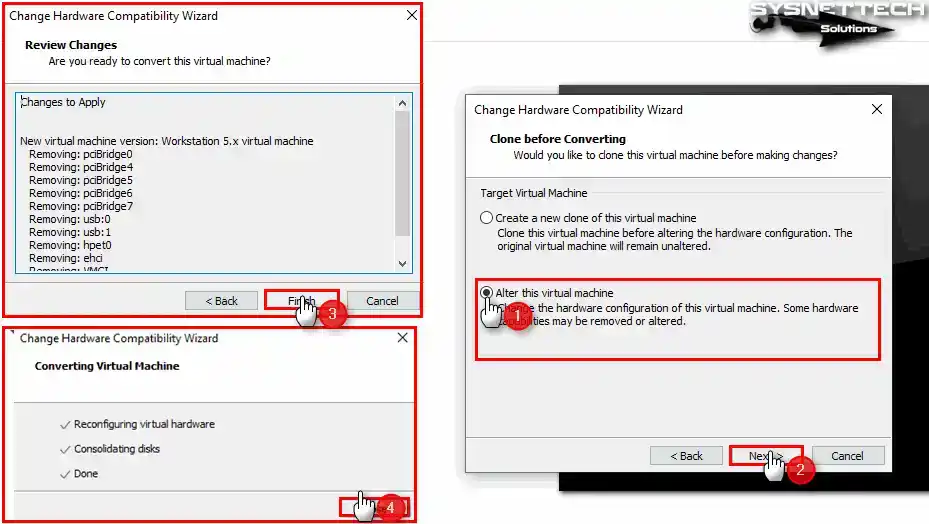
Step 5
After running the virtual machine, the system will automatically scan hardware such as PCI Multimedia Audio Device.
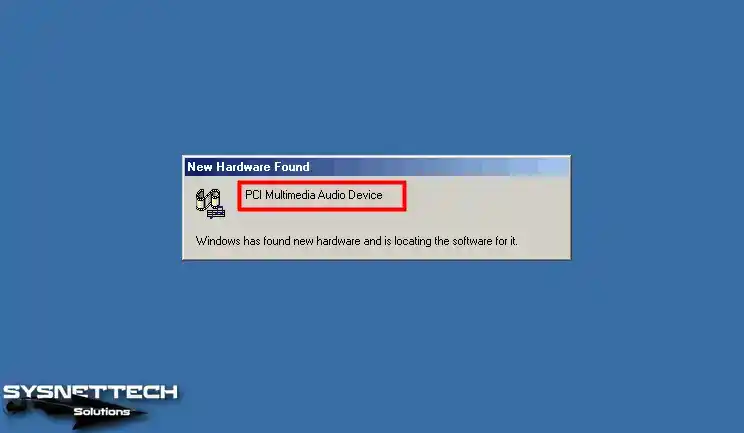
Step 6
In this step, if hardware such as AMD PCNET Family PCI Ethernet Adapter that cannot be installed automatically is detected, insert the WinMe ISO file into the VM, select Automatic Search for a Better Driver, and click Next.
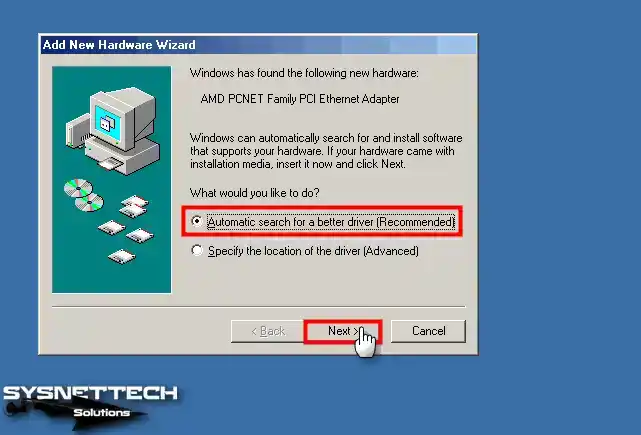
Step 7
Wait while Windows installs the drivers.
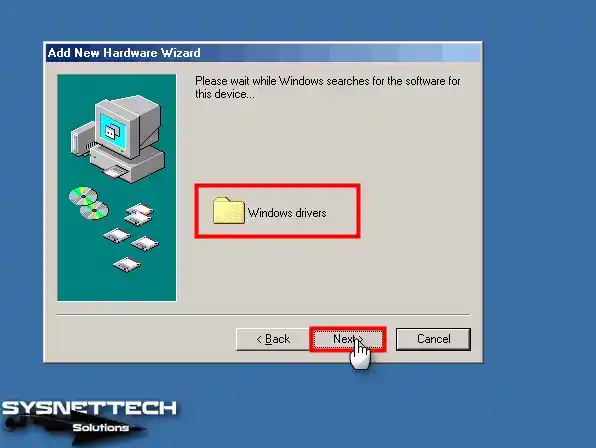
Step 8
After installing the VM Ethernet driver, click Finish and continue.

Step 9
When you open Device Manager, you can see that all the drivers for your Windows Me system are installed.
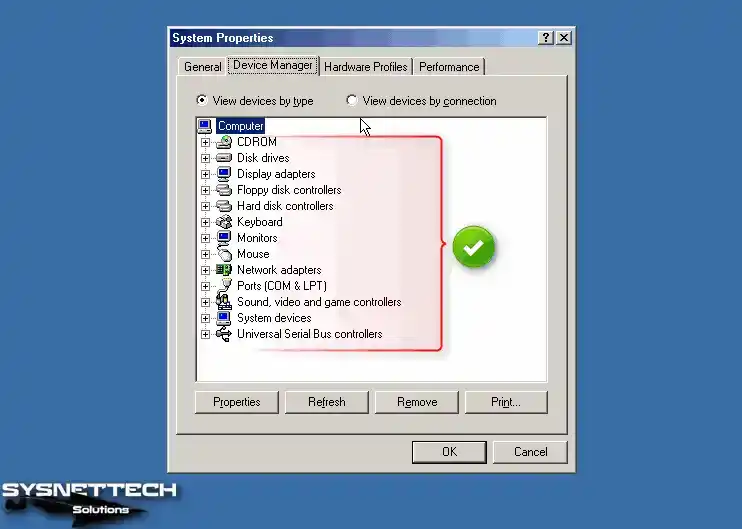
How to Use USB Flash Memory
If you want to use a USB flash drive on your virtual computer, first plug it into your host device, and when the New USB Device Detected window opens on Workstation, tick the “Connect to a virtual machine” option and then select the VM you want to use your device with and click OK.
Step 1
Additionally, you can first plug your USB stick into your host PC, and after creating a file or folder for it, you can plug it into your VM.
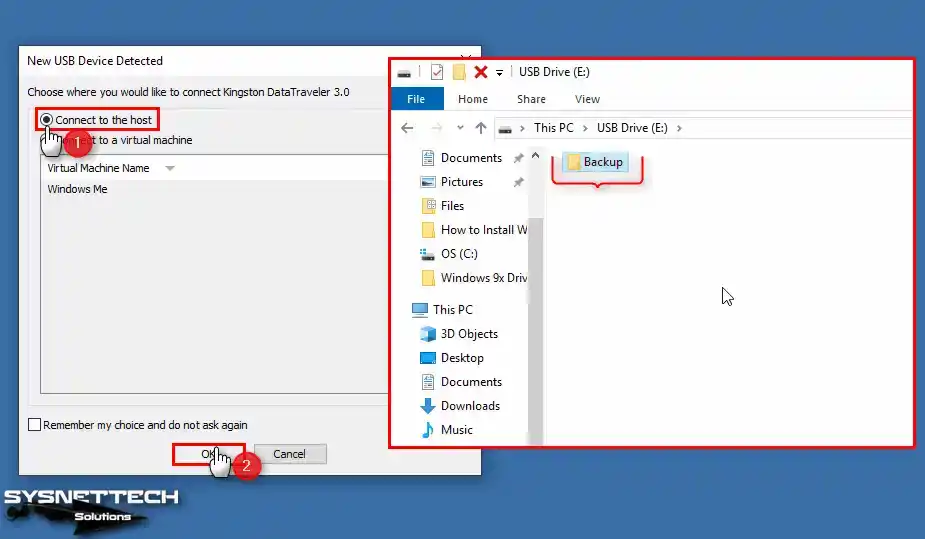
Step 2
Create a folder named Backup on your USB disk in your host system and click VM / Removable Devices / Name of your USB / Connect to connect your USB to your virtual system.
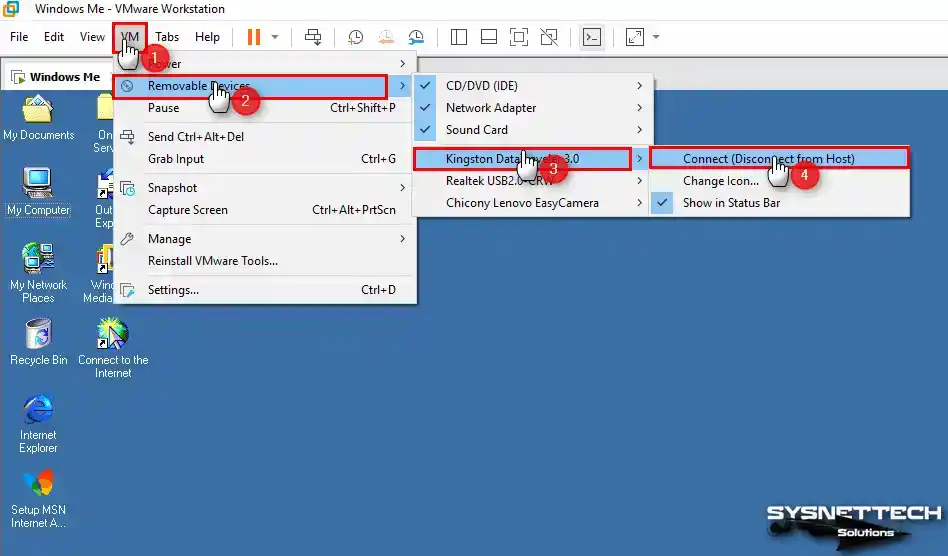
Step 3
As soon as you insert your USB stick into your VM, the system will automatically start installing drivers.
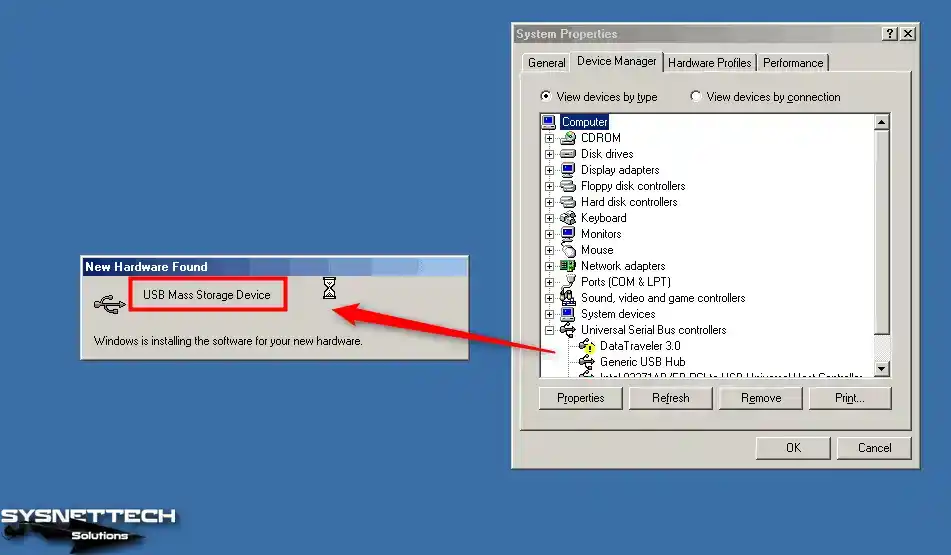
Step 4
When you click on My Computer, you can see your Removable Disk device and check the folder you created.
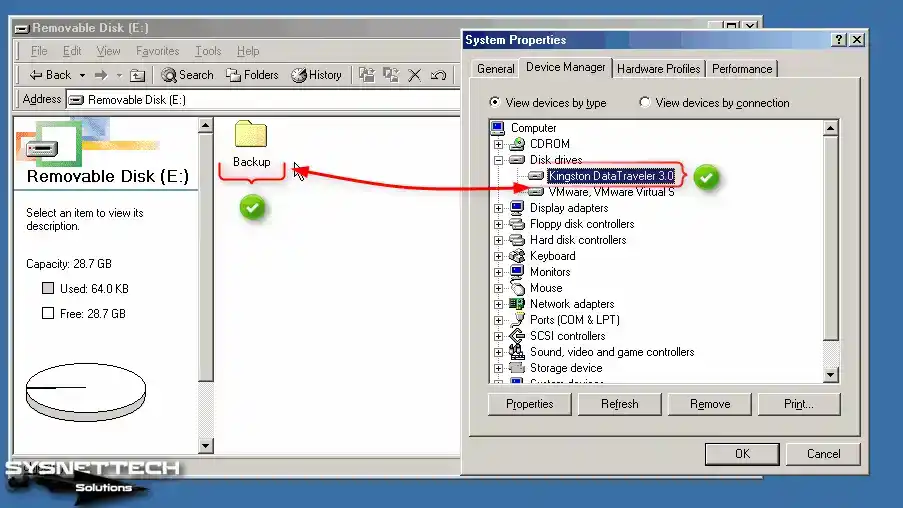
How to Increase RAM Size
After fully installing and preparing the Windows Me system, if you try to increase the RAM size of your VM, you will receive an error as follows. Under normal conditions, this system cannot handle more than 1 GB of RAM, and when trying to use a RAM value outside of its maximum support, it will encounter constant boot errors.
However, it is possible to run WinME with 2 GB RAM capacity. To do this, you need to edit the System.ini file in the Windows folder in the location where you installed the operating system.
In order to use 2 GB of RAM in the VM, you must add MaxPhysPage=7C6FF to the [386Enh] field in the System.ini file and increase the RAM size after shutting down the system.
Step 1
First of all, in order for you to understand what problem the above error is caused by, turn off your virtual computer. After clicking on the memory device, set the memory value to 2 GB and click OK.

Step 2
When you run your virtual computer, the VMware program will inform you that this VM is misconfigured or there is a bug in the guest operating system. When you close the relevant warning window, the system will not be able to boot and will restart constantly.
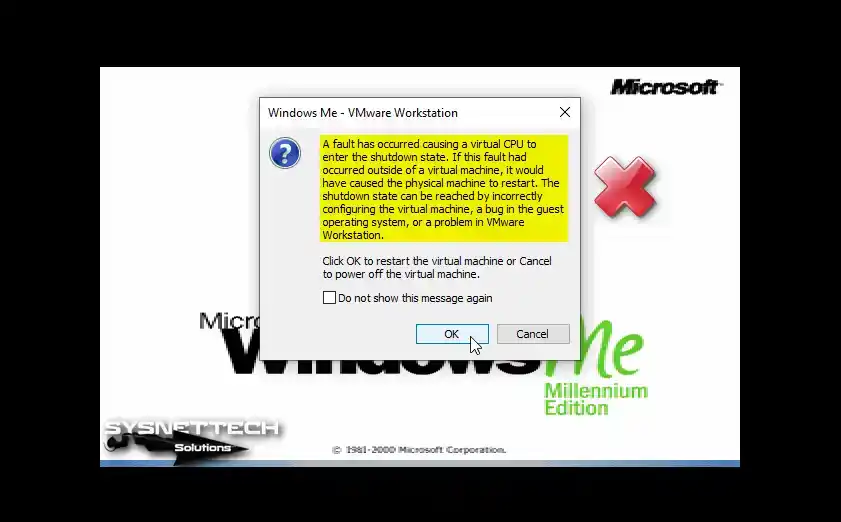
Step 3
Turn off your virtual PC, set the RAM value to 1 GB again, and restart your system. In this step, you need to make a small change in the system settings to use the 2 GB value.
Open the SYSTEM.INI file in the WINDOWS folder in the drive where your system is installed. Type MaxPhysPage=7C6FF in the [386Enh] field in the SYSTEM file, save the file, and finally shut down your VM.
MaxPhysPage=7C6FF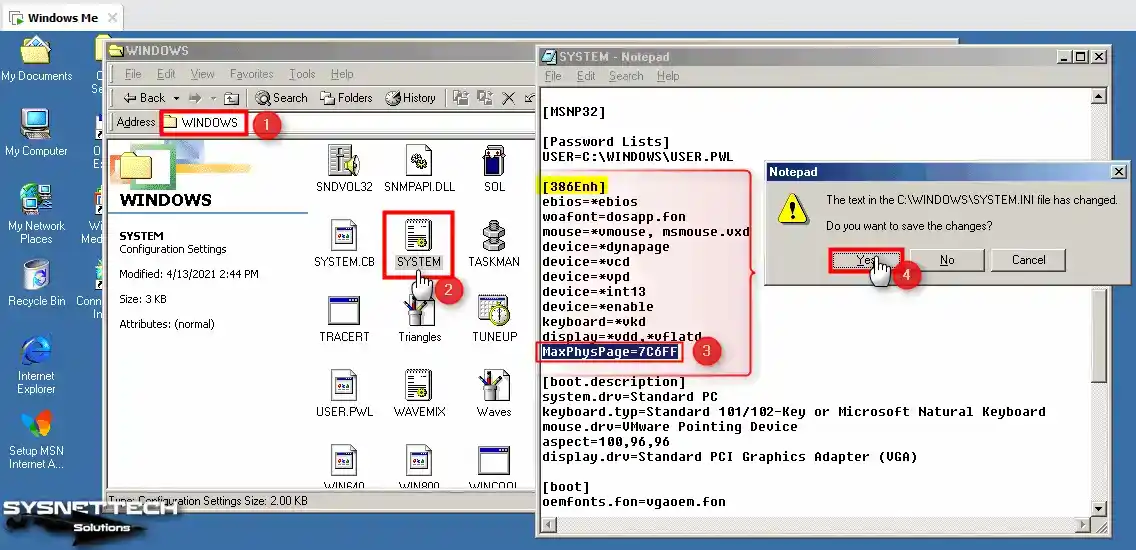
Step 4
Assign 2 GB RAM size to your system again and run it. This time, your system will boot without loops and will work in harmony with the RAM capacity you have set.
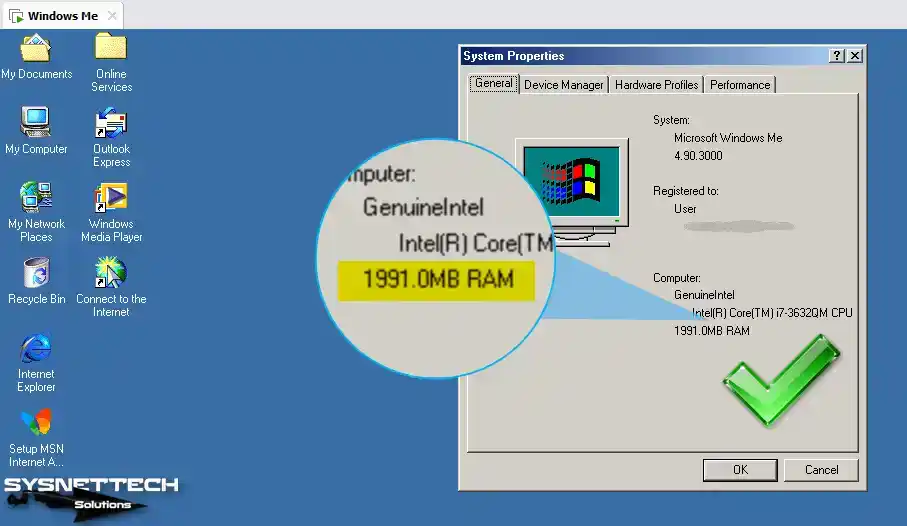
How to Delete the Virtual Machine
If you want to remove the guest operating system from the Workstation virtualization software, right-click on the relevant VM from the left panel, click Manage / Delete From Disk, and then click Yes in the warning window.
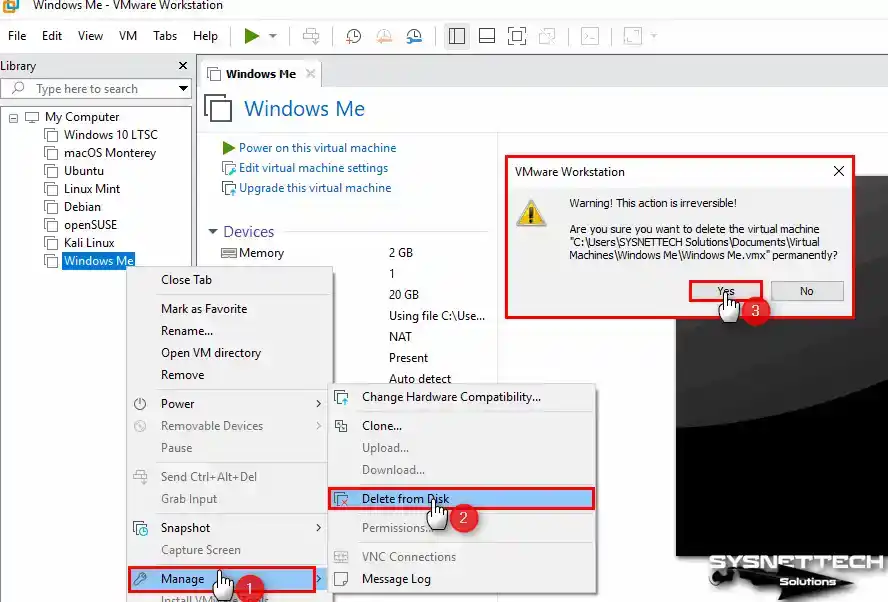
Video 1
Video 2
Video 3
Installing Old Versions
| Workstation Version | YouTube Video | Slide |
|---|---|---|
| 14 Pro | Watch | – |
| 16 Pro | Watch | View |
| 17 Pro (NEW) | Watch | – |
Conclusion
As a result, it is ideal to use Windows Me on a new virtual machine with VMware Workstation 17 Pro. Additionally, this gives you the environment and opportunity to experience legacy operating systems. You can have this experience without jeopardizing existing systems.
By following the steps in this professional guide, you can create a seamless virtual environment on your modern PCs. Additionally, you can revisit the historical significance of Windows Me.
Adopting the capabilities of virtualization software offers users many opportunities. It enables interaction with legacy technologies while maintaining the efficiency of today’s computing environments. As a result, you can get a safe and efficient experience.

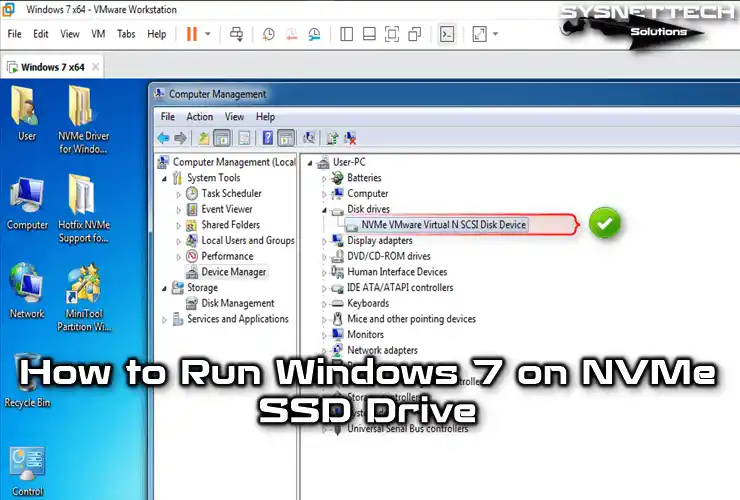
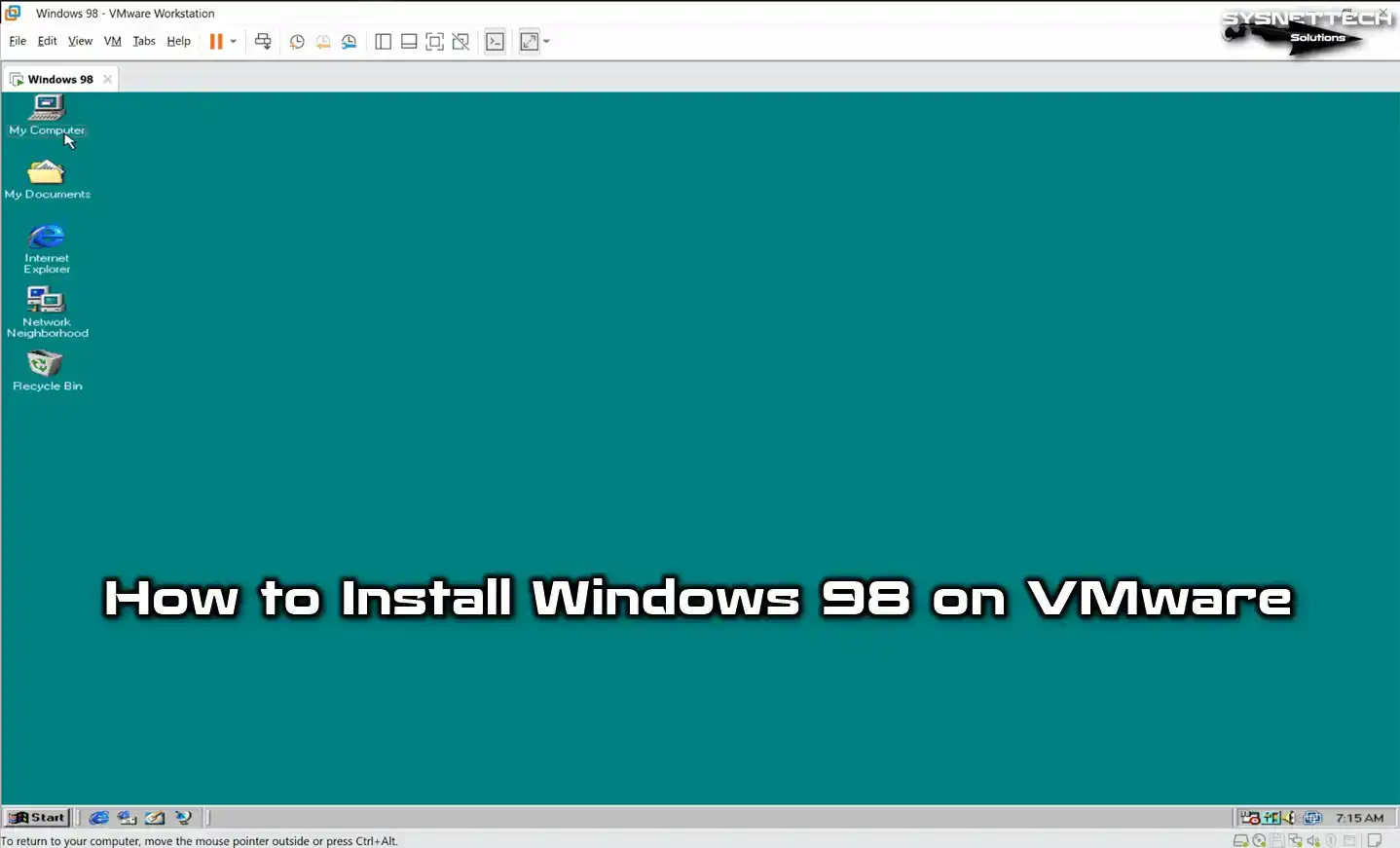
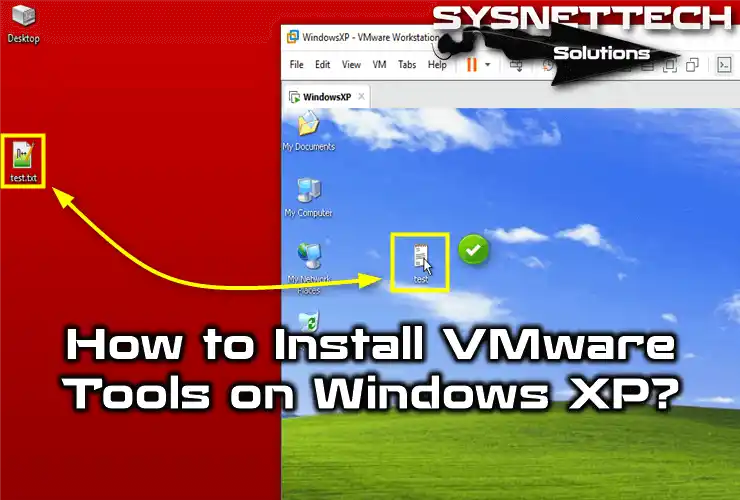
Nope-after the creating the VM boots, but the BIOS screen moves so fast by it moves to Network boot. If you disable the Network adapter–again the BIOS moves so fast by that you get Operating System Not Installed.
You have to configure VMware to boot from CD-ROM before turning on VM.