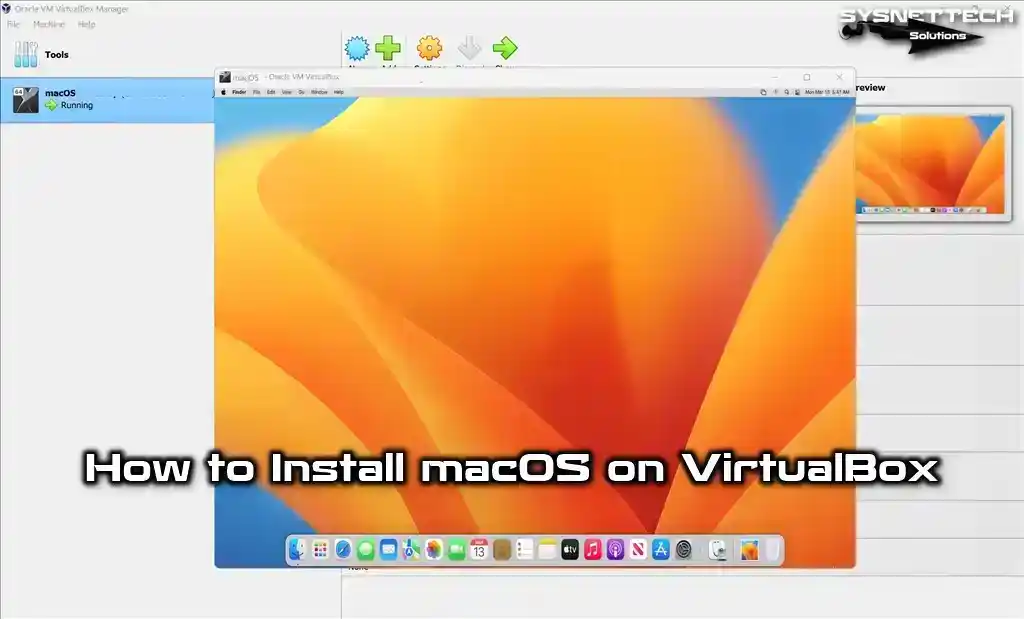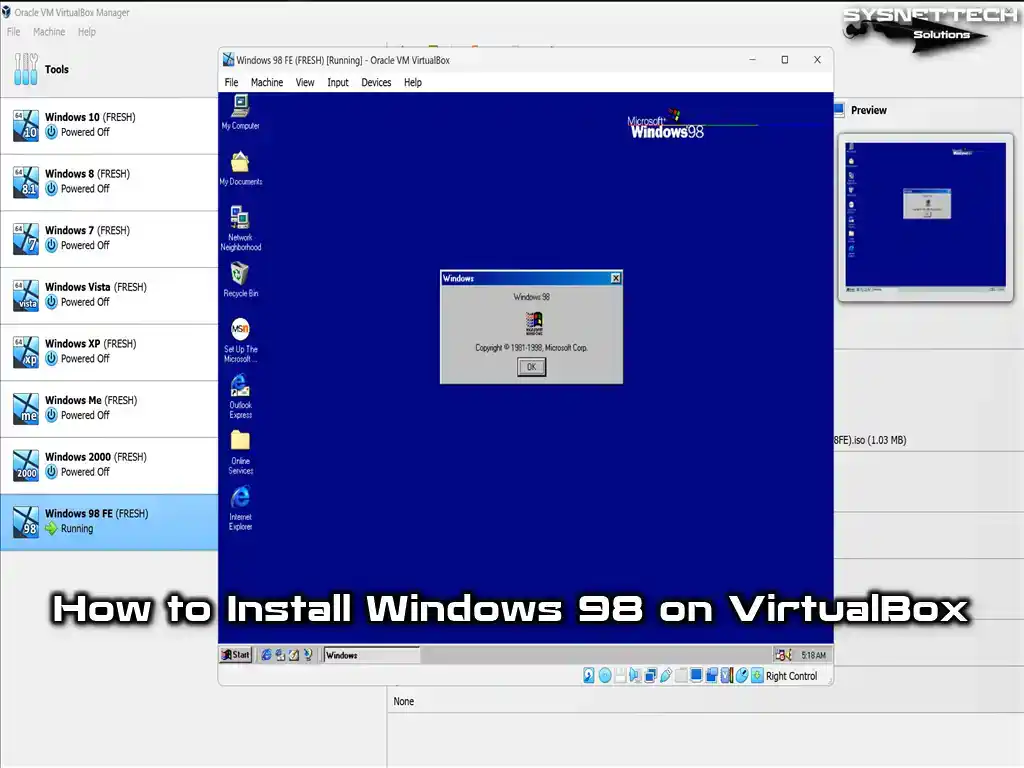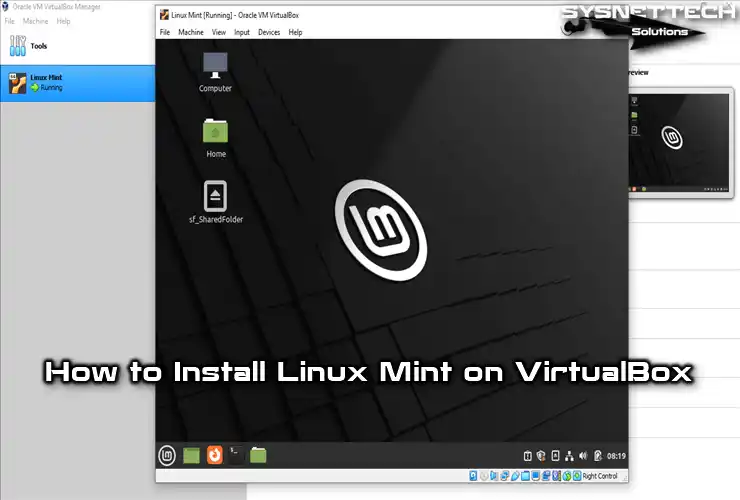Want to update your Oracle VM VirtualBox? This guide will show you the step-by-step steps on how to update it to the latest version. You can then create new virtual machines using the newest technology in Windows 10 and 11.
Also, whether you are an experienced IT professional or a home user, if you stay up to date, you will have access to the latest stuff. For example, the latest VirtualBox version offers system stability and excellent performance. So, I recommend you upgrade to make sure your software is up to date. This way, you can increase the performance of your guest OSes. Let’s get started!
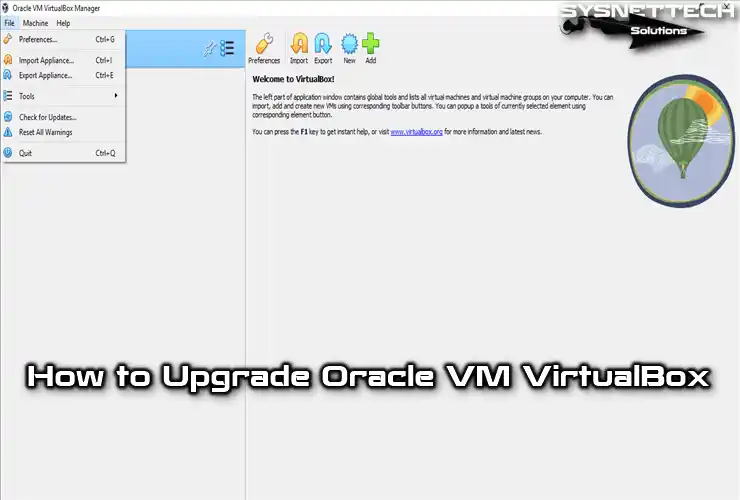
How to Update VirtualBox to Latest Version (7.0) on Windows 11 & 10
Oracle VM VirtualBox lets you run different operating systems on your computer. You can use it to run Windows, Linux, or macOS as virtual machines. You can also create and use several virtual machines on one PC.
If you use a computer at home or work with IT, you might have installed VirtualBox before. You can get it for free and start using it right away.
Oracle VM VirtualBox is a program that Oracle keeps updating. You should install these updates to keep the program stable. This makes the virtual systems run better and more reliably.
When a new update for this software comes out, it’s a good idea to install it. So, of course, this process helps keep your virtual systems stable.
To upgrade VirtualBox, you can choose one of two different methods:
- You can remove it from your system and do a clean install after downloading its new edition.
- After running it, you can download and upgrade the new edition of the program with the Check for Updates option.
After upgrading VirtualBox to the latest one, you must also update the Extension Pack software to get more performance from guest machines.
How to Update Oracle Virtualization Software
Regardless of the version of VirtualBox installed on your computer, you can apply the steps in this article to install the new version on your PC.
Step 1
After you open your virtualization software, click “Check for Updates” in the File menu. If there’s a new version, click the link in the info window to download it.
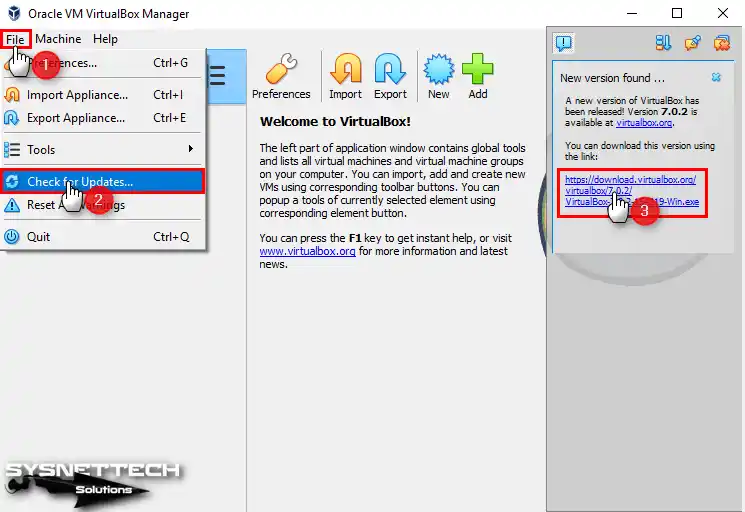
Step 2
Please wait while you download the current version of VirtualBox to your computer.

Step 3
Now, close the Oracle virtualization program before starting the setup file. Go to where you downloaded the file, and run it as an administrator. Finally, Click “Run” to start the setup on your host PC.

Step 4
Hit Next when the Oracle VM setup wizard opens.

Step 5
In the custom installation window, if there are any components you do not desire to install, you can adjust them accordingly. Hit Next if you’re going to install all the software’s features.

Step 6
In the “Warning: Network Interfaces” window, it is reported that your network connection will be temporarily interrupted. If an Internet program is not running or you are not downloading any files, press the Yes button.

Step 7
Choose Yes to manually configure the Python Core / Win32api requirements later.
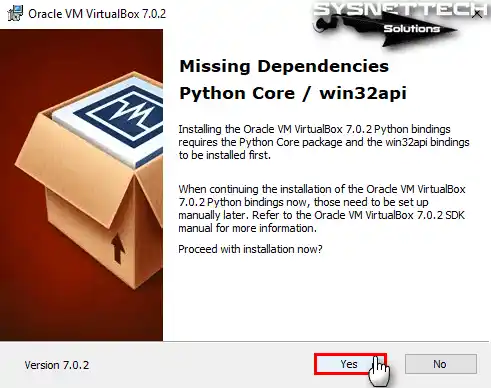
Step 8
After making the necessary settings, press the Install button to start the installation.

Step 9
Wait while VirtualBox is updating to the latest release.

Step 10
After the update, run the Oracle VM software.

How to Update Extension Pack
After upgrading Oracle VM VirtualBox on Windows 10, you should also install the latest version of the Extension Pack software to ensure that your guest systems work more stable and perform.
Step 1
The following window informs you that you have an old add-on package version. Hit Download to confirm the download in the information window reporting the file size of this tool.
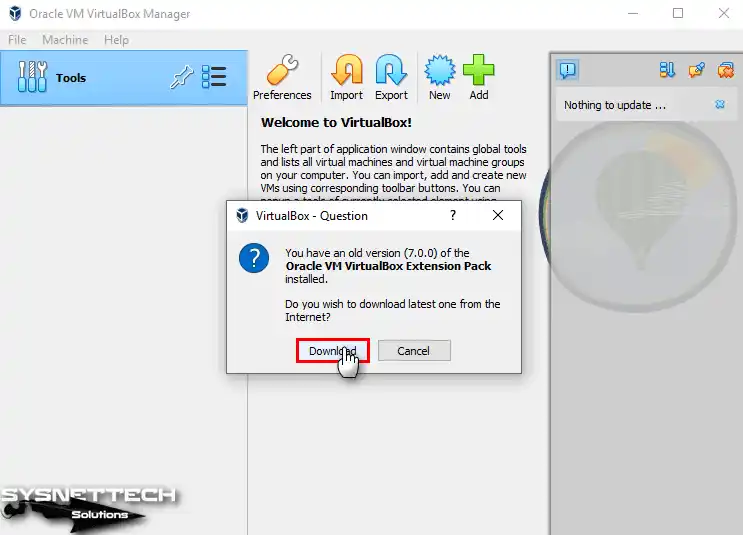
Step 2
After confirming the download, wait while the VirtualBox Extension Pack is downloaded.

Step 3
After downloading the new expansion pack version, press Install to start the installation.
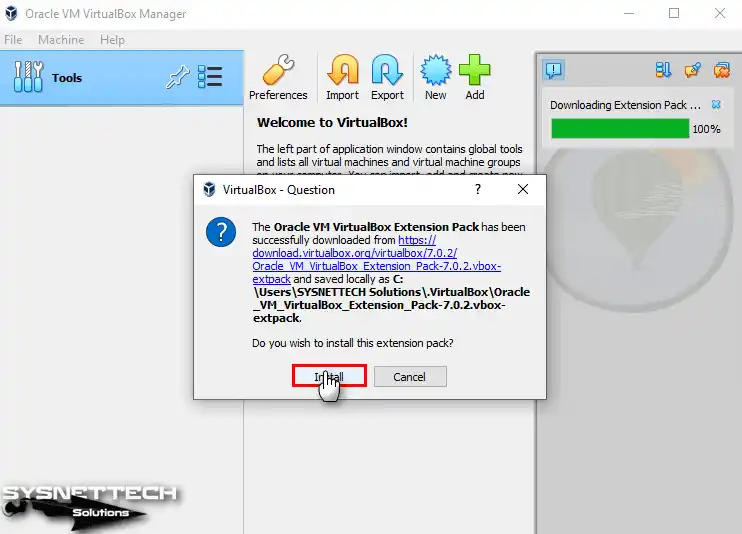
Step 4
Click Upgrade to integrate the new version in the window that states that an older package is installed.

Step 5
Please view the full text of the expansion pack’s license agreement and continue with I Agree.

Step 6
After installing the required package for guest OSes, delete the downloaded and old packages from your system, as you will no longer need the old and new virtual machine driver packages.

Step 7
Finally, to check the new version of the add-on package, open File / Tools / Extension Pack Manager from the tool menu and control the version listed on the right.
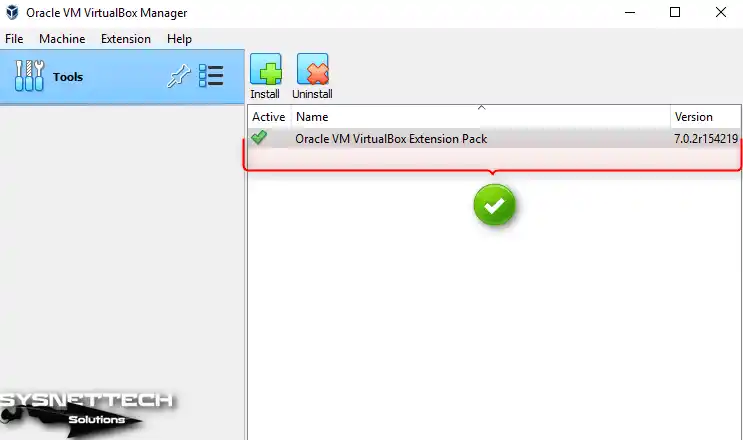
Step 8
You can check the new version of your Oracle virtualization by clicking Help / About from the tool menu.

Video
Installing Old Versions
Conclusion
In short, I highly recommend keeping your VirtualBox App up to date. This will both increase OS performance and support your system stability. It will also, of course, ensure that you have the latest features and use them.
In conclusion, with the steps I have given you in this article, you can easily update VirtualBox and the Extension Pack. Thus, you will have a smooth virtualization experience. All of these steps are pretty simple for both home and IT users.