In this article, we will show you how to add files to Datastore on VMware vSphere ESXi. We will also detail the process of adding an ISO image.
When creating new virtual machines, it is essential to upload or copy ISO files to the server because it makes it easy to add image files directly to your virtual systems.
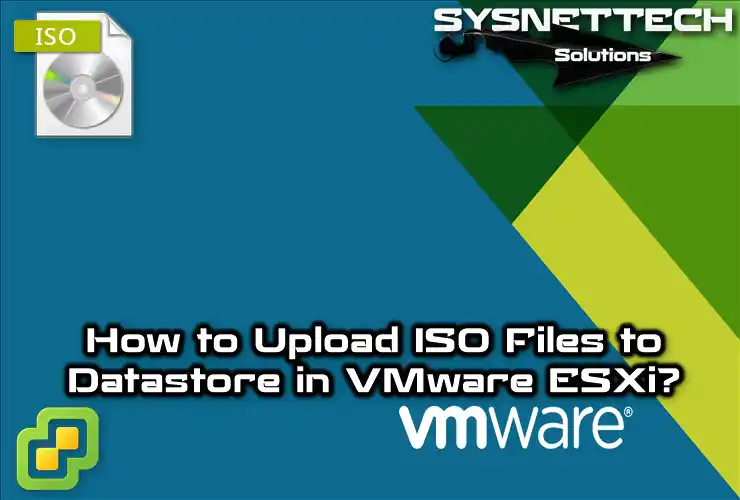
How to Upload ISO Files to VMware vSphere ESXi
It would be best if you had an ISO or a file when setting up a new virtual machine. The operating system also requires installation by adding them to the VM.
You can store these files in Datastore on your server. This process makes it easier to install and use a system on your host.
You may find it a bit difficult to add a file to Datastore on VMware ESXi. However, it is easy, and the copying procedure is simple.
However, you can easily upload a document to your server by following the steps in our guide. As a result, you can successfully install your Windows 7 machine, as I will explain.
We also recommend browsing the following articles;
After installing VMware Hypervisor and creating a new guest system, let’s add a file to Datastore.
How to Copy ISO or File into vSphere Datastore
To copy a Windows setup media or program into the ESXi server, follow the steps below.
Step 1
Connect to your ESXi host and click Storage on the main screen.
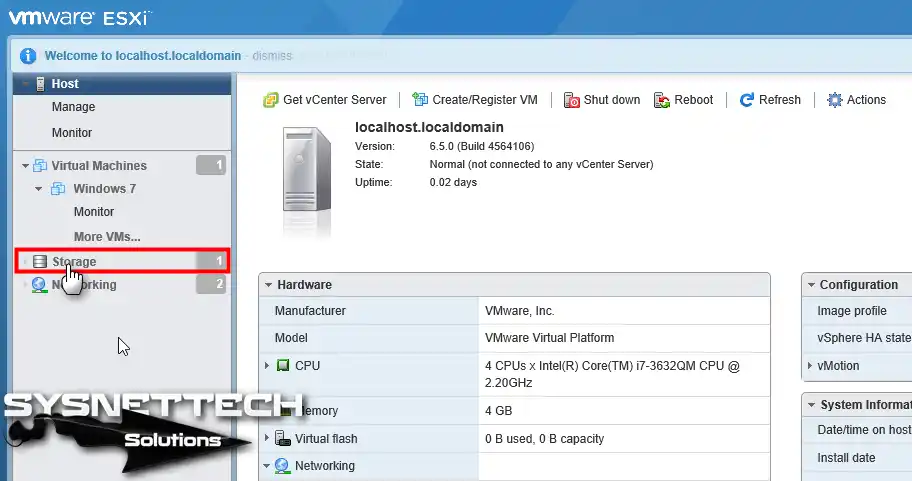
Step 2
Click on Datastore Browser, which you see on the right side of the ESXi web interface.
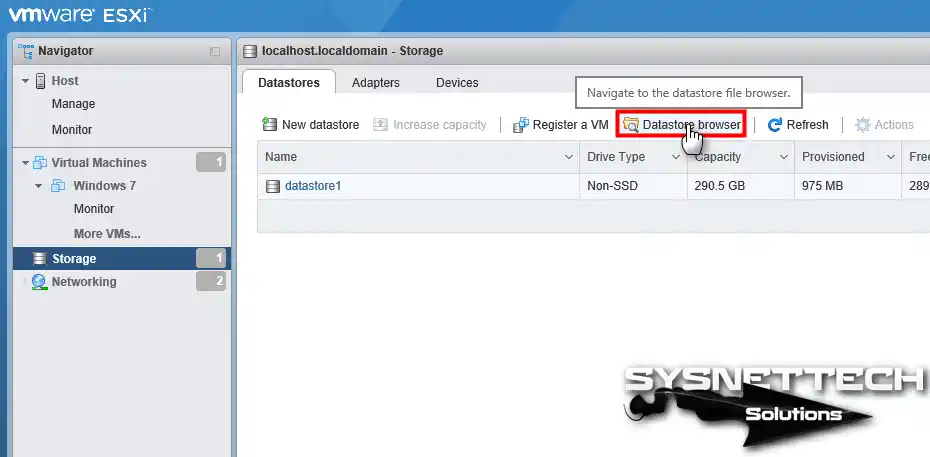
Step 3
After opening the Datastore Browser tool, click on the Upload button, as you see in the image below.
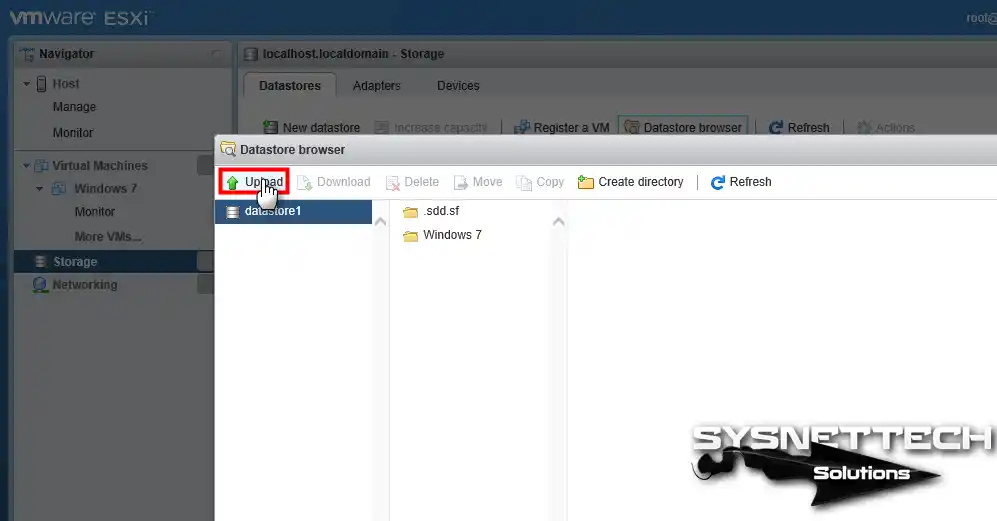
Step 4
To add any file to the ESXi host, select the operating system image in the Choose File to Upload window and click the Open button.
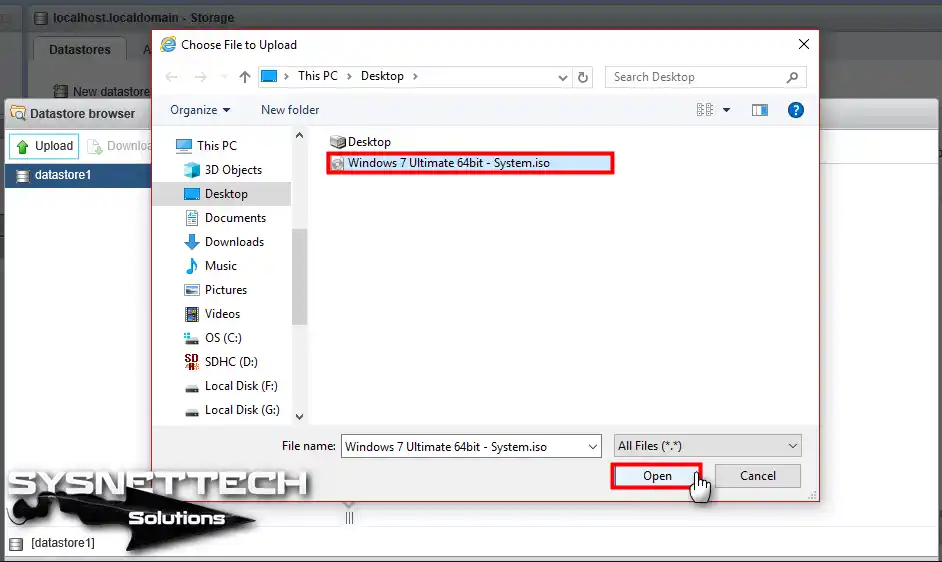
Step 5
Wait a while while you transfer your Windows 7 image to your server.
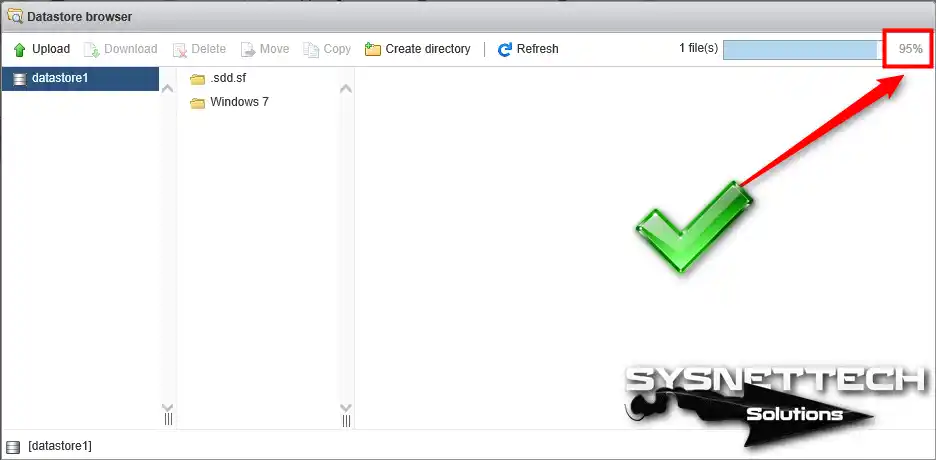
Step 6
After uploading the ISO or any document, exit the Datastore Browser window with Close.
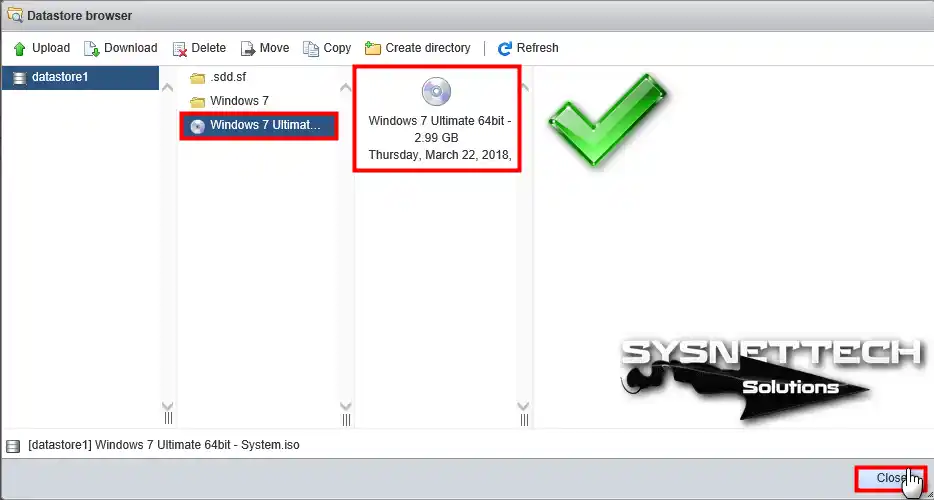
Step 7
Identify any virtual PC you have previously created on VMware ESXi. Then, click Edit to specify the image file you uploaded to the guest machine.

Step 8
To add ISO to the VM, select the Datastore ISO File option from the CD/DVD Drive 1 section.

Step 9
When you open the datastore, select the file you added and click Select.

Step 10
After adding the image file to your guest system, click the Save button.
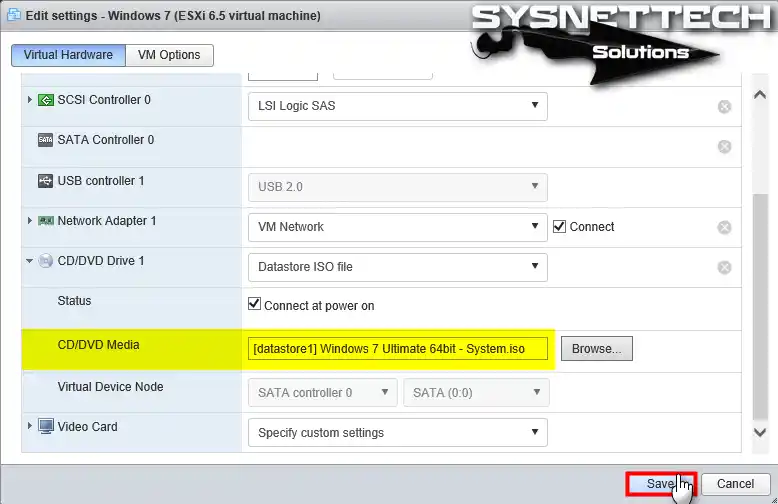
Step 11
Now, you can run your virtual computer with the file you uploaded and perform the installation.

Step 12
As you can see in the image below, after adding the installation image, your guest operating system will boot!

Video
Watch the video below to learn how to add or copy items on a VSphere server. Remember to click that subscribe button on our YouTube channel to show us some love!
Conclusion
In conclusion, the steps to upload an ISO or a file to your vSphere ESXi server are pretty simple. Additionally, this process dramatically increases the functionality of your virtual machines.
By reading the steps in this guide, you can quickly load the files into a server. With it, you can install various operating systems on your host machine without any problems.
Leveraging the capabilities of vSphere allows you to create VMs easily. Additionally, this provides a more efficient and productive computing environment.
In conclusion, we hope this ESXi article will be helpful. We invite you to explore more of our content to improve your virtualization skills.


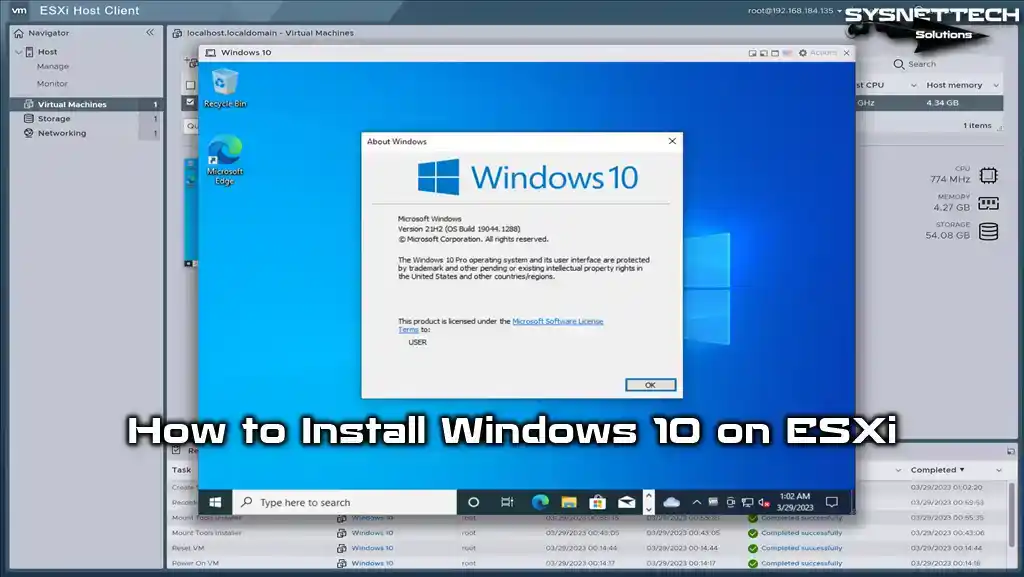
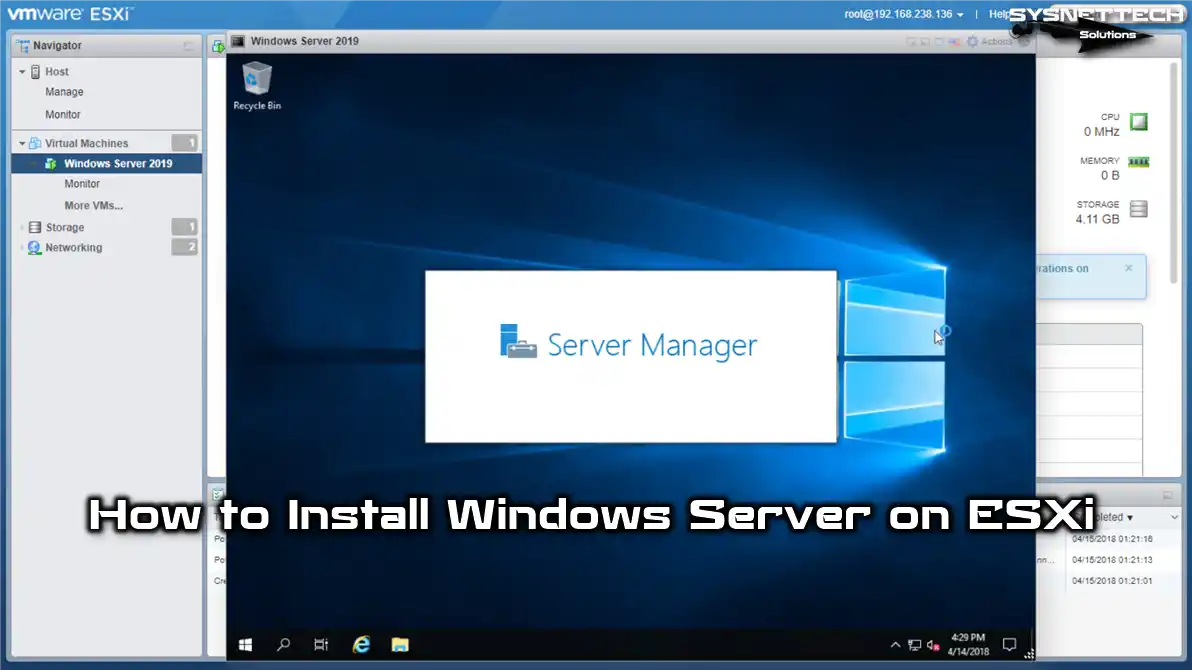
VMware Windows is running too fast!