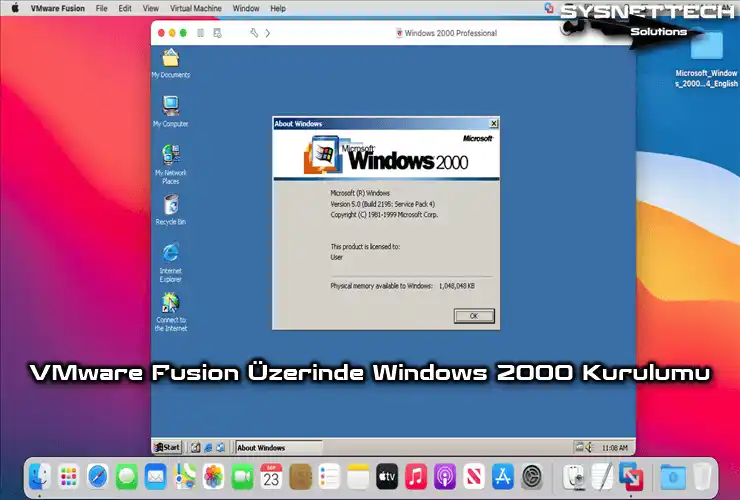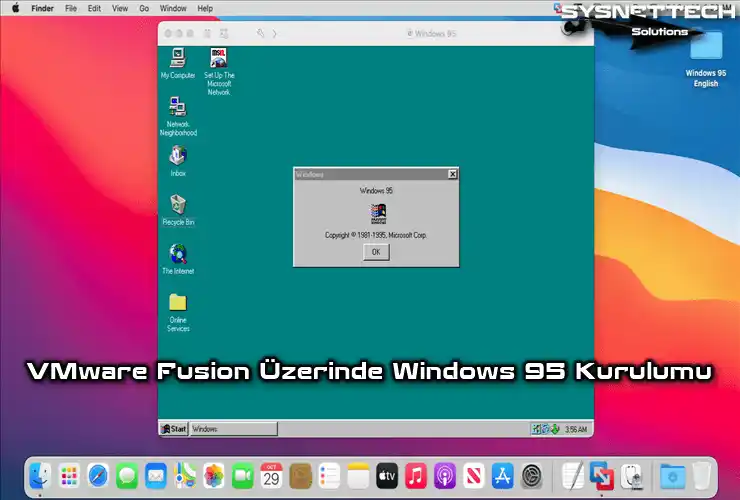Bu yazımızda, Mac bilgisayarlarında macOS işletim sisteminde VMware Fusion 12 Pro üzerinde yeni bir sanal makine nasıl oluşturulur ve ayarları nasıl yapılır inceleyeceğiz.

VMware Fusion 12 Pro Kullanarak Mac Üzerinde Yeni Bir Sanal Makine Nasıl Oluşturulur?
VMware Fusion, Mac bilgisayarlarında Windows, Linux veya macOS sistemlerini sanal olarak çalıştırabilmek için geliştirilen bir sanallaştırma programıdır.
Fusion ile Intel tabanlı Mac bilgisayarınızda aynı anda çoklu veya tekli sanal bilgisayar çalıştırarak Microsoft Word gibi Windows uygulamalarını macOS sisteminizde kullanabilirsiniz.
Bu yazılım ile oluşturacağınız sanal makinelerde çalışan işletim sistemleri host bilgisayarlarınızdan izole şekilde çalışır. Yani, sanal sisteminizde yapacağınız tüm işlemler, fiziksel bilgisayarınızda çalışan işletim sistemini etkilemez.
Bir Windows işletim sistemine sahip bilgisayar satın almak yerine Mac bilgisayarınızda Fusion yazılımı ile ikinci bir işletim sistemi kullanabilirsiniz. Böylece, hem maliyet hemde bakım masrafları açısından tasarruf etmiş olacaksınız.
macOS sisteminizde VMware Fusion Pro kurduktan sonra kolayca yeni bir sanal bilgisayar hazırlayabilirsiniz. Fakat, VM’nin ayarlarını iyi anlamak ve yapılandırmak daha profesyonel bir yaklaşımdır.
Örneğin, Windows 10, UEFI donanım yazılım türünü desteklediği için sanal bilgisayarınızı daha güvenli hale getirebilirsiniz. Ya da, normal kurulum yapmak istiyorsanız donanım yazılımı türünü BIOS olarak ayarlayabilirsiniz. Bir VM’ye kuracağınız işletim sistemi için UEFI ve BIOS gibi ayarları iyi seçmek önemli olabilir.
macOS Üzerinde Yeni Bir Sanal Makine Oluşturma
VMware Fusion sanallaştırma programını çalıştırdıktan sonra anasayfasında farklı kurulum yöntemleri olduğunu göreceksiniz. Kurmak istediğiniz işletim sisteminin ISO imajını programa sürükleyip bırakarak hızlı bir şekilde VM hazırlayabilir veya host’unuzun CD/DVD aygıtını kullanarak kurulumu başlatabilirsiniz.
Adım 1
Select the Installation Method (Kurulum Yöntemi Seç) penceresinde bir sanal makine hazırlamak için farklı seçenekleri görebilirsiniz. Genellikle yeni bir sanal makine oluştururken Custom (Özel) seçeneği ile işlemlere başlanır. Fakat, bazı durumlarda fiziksel bilgisayarınızın sistemini sanal makineye geçirebilir veya Boot Camp üzerindeki Windows partition (bölüm) kısmını sanal makine olarak kullanabilirsiniz.
Migrate your PC (PC’nizi taşıyın): Başka bir host bilgisayarınızda kurulu olan işletim sisteminizi Mac bilgisayarınızda VM olarak kullanabilirsiniz. Bu özellik, Windows XP’den Windows 10’a kadar olan sistemleri ve Mac’te çalışan macOS 10.11 ve daha yeni sürümleri destekler. Eski bilgisayarınızdaki sistemi Mac’e taşıyabilmek için Fusion PC Migration Agent yazılımını bilgisayarınıza kurmanız ve gerekli dosyaları oluşturduktan sonra Migrate your PC ile eski sistemi sanal makineye aktarmanız gerekir.
Install macOS from the recovery partition (Kurtarma bölümünden macOS’u yükle): Mac bilgisayarınızda çalışan macOS sisteminden bir VM oluşturabilirsiniz. Bu tarz bir VM oluşturabilmek için bir kurtarma bölümüne ve macOS 11.0 ve daha yeni sürümlere sahip olmanız gerekir.
Import an existing virtual machine (Mevcut bir sanal makineyi içe aktar): Fusion üzerinde oluşturduğunuz sanal makineleri Library’den sildiğinizde daha sonra tekrar eklemek için bu seçeneği kullanabilirsiniz. Ayrıca, Parallels Desktop ile oluşturulan sanal makineleri de import edebilirsiniz. Windows 10 çalıştıran bir bilgisayarda VMware Workstation ile oluşturduğunuz VM’leri kurulum klasörünün sonuna .vmwarevm uzantısını ekleyerek import edebilirsiniz. VirtualBox‘ta ise VM’yi dışa aktarırken OVF formatını seçmelisiniz.
Install from Boot Camp (Boot Camp’ten yükle): Boot Camp, macOS’ta Windows sistemlerini çalıştırmak için Apple tarafından geliştirilen bir yazılımdır. Host diskinizde hem macOS hemde Windows bölümleri oluşturarak bir sonraki önyüklemede sistemler arasında geçiş yapmanıza izin verir. Böylece, Mac bilgisayarınızda iki işletim sistemi kullanabilirsiniz. Fusion’da Boot Camp yazılımındaki Windows sistemini sanal makineye dönüştürebilirsiniz. Bu sayede, Mac’inizi yeniden başlatmaya gerek kalmadan program üzerinden Windows sanal sisteminize kolayca erişebileceksiniz.
Create a custom virtual machine (Özel bir sanal makine oluştur): Sanal makinenin tüm ayarlarını manuel olarak gözden geçirerek hazırlamak istediğinizde bu seçeneği seçmelisiniz.
Create a virtual machine on a remote server (Uzak bir sunucuda sanal makine oluştur): Bağlantı sağladığınız uzak sunucuda VMware Workstation, VMware ESXi veya VMware vCenter çalışıyorsa Fusion ile uzak sunucuda yeni bir VM oluşturabilirsiniz.

Adım 2
Choose Operating System (İşletim Sistemi Seç) penceresinde sanal makinede kurmak istediğiniz işletim sistemi platformunu ve sistem versiyonunu seçmeniz gerekir. Fusion ile Microsoft Windows, Linux, Apple OS X, VMware ESX ve diğer sistemleri Mac’inizde sanal olarak çalıştırabilirsiniz.
Ayrıca, VMware Fusion 12 sürümünün desteklediği tüm x86/x64 guest işletim sistemi listesini buradan inceleyebilirsiniz.
Guest işletim sistemi seçim penceresinde Microsoft’un Windows 10 x64 sürümünü seçiniz ve Continue (Devam Et) butonuna tıklayınız.

Adım 3
Choose Firmware Type (Donanım Yazılımı Türünü Seç) penceresinde UEFI desteği olan güncel bir işletim sistemi kuruyorsanız sanal bilgisayar performansı ve güvenliği açısından UEFI kurulum yapmayı tercih edebilirsiniz. Eğer Windows’un daha eski sürümlerinden birini kuracaksanız boot yazılımı türünü Legacy BIOS olarak değiştirmeniz gerekir.
UEFI seçeneğini etkinleştirip kurulum yapabilirsiniz ve ayrıca önyükleme aşamasında dijital olarak imzalanmamış sürücülerin yüklenmesini engelleyerek boot sürecini güvenli hale getirebilirsiniz.

Adım 4
Choose a Virtual Disk (Bir Sanal Disk Seç) penceresinde sanal PC’ye temiz bir Windows kurulumu yapmak için yeni bir sanal disk oluşturmanız gerekir. Eğer daha önceden kurmuş olduğunuz bir VM’niz varsa, sanal disk dosyasını eklemek için Use an existing virtual disk (Mevcut bir sanal disk kullan) seçeneği ile diskin konumunu belirtebilirsiniz.
Windows 10 x64 için Fusion tarafından varsayılan olarak tanımlanan sanal disk kapasitesini daha sonra ayarlardan değiştirebilirsiniz.

Adım 5
Hazırladığınız sanal makinenin ayarlarını özet penceresinde kontrol ettikten sonra Finish (Bitir) butonuna tıklayarak sistem kurulumuna başlayabilirsiniz. Ancak, host bilgisayarınızın donanım özelliklerine ve performansına bağlı olarak VM’nin donanım ayarlarını iyi yapılandırmanız gerekir. Bu yüzden, sistem kurulumundan önce ayarları yapmak için Customize Settings (Ayarları Özelleştir) butonuna tıklayınız.

Adım 6
Sanal makine ayarları penceresi açılmadan önce Mac’inizde kurulum lokasyonunu seçiniz ve kaydediniz. VM’nin lokasyonunu değiştirmeden devam ederseniz, varsayılan olarak Home Directory/Virtual Machines konumuna kaydedilir. Daha sonra bu konumu tekrar değiştiribilir veya Preferences (Tercihler)’den varsayılan yolu düzenleyebilirsiniz.

Sanal Makine Ayarlarını Yapılandırma
Sanal makineyi oluşturduktan sonra sistem performansı için bazı ayarları yapılandırmanız ve Windows, Linux veya macOS sistemlerinin ISO kurulum medyasını eklemeniz gerekir.
Customize Settings tıkladıktan sonra Settings (Ayarlar) açıldığında System Settings (Sistem Ayarları), Removable Devices (Çıkarılabilir Aygıtlar) ve Other (Diğer) olmak üzere üç bölüm göreceksiniz. Bu pencerede, guest makineye ISO dosyası ekleyebilir, işlemci sayısını veya RAM miktarını arttırabilirsiniz.

1) System Settings (Sistem Ayarları)
Sistem ayarlarında sanal bilgisayarın donanım özelliklerini değiştirebilirsiniz ve ayrıca host ile VM arasında dosya paylaşımını etkinleştirebilir veya guest makinede kullanacağınız varsayılan uygulamaları Fusion üzerinden değiştirebilirsiniz.
- General (Genel)
- Sharing (Paylaşım)
- Default Applications (Varsayılan Uygulamalar)
- Applications Menu (Uygulamalar Menüsü)
- Keyboard & Mouse (Klavye & Fare)
- Processors & Memory (İşlemciler & Bellek)
- Display (Görüntü)
Adım 1: General (Genel)
Genel ayarlar sanal işletim sisteminin adını, versiyonunu, kullanılan disk kapasitesini, snapshot boyutunu, sistem notlarını içerir.
- Name (Ad): Oluşturduğunuz VM’nin adını daha sonra bu panelden değiştirebilirsiniz.
- OS (İşletim Sistemi): VM’ye kurduğunuz işletim sisteminin versiyonunu buradan kontrol edebilirsiniz. Eğer VM’de kurulu olan guest sistemi değiştirmek istediğinizde sistem platformunu bu panelden değiştirebilirsiniz.
- Notes (Notlar): Birden fazla aynı Windows sürümüne sahip guest makine kurduysanız, VM’nin hangi amaçla kullanıldığına dair notlar oluşturabilirsiniz.
- Start automatically when VMware Fusion launches (VMware Fusion çalıştığında otomatik olarak başlat): Fusion programını açar açmaz VM’nin başlatılmasını istiyorsanız bu seçeneği etkinleştirebilirsiniz.
- Clean Up Virtual Machine (Sanal Makineyi Temizle): Host bilgisayarınızda disk alanından tasarruf etmek için guest makinenin sanal diskini sıkıştırabilir ve birleştirebilirsiniz. Bu işlemi uyguladığınızda yalnızca Windows VM’lerin disk alanını Mac’inize aktarabilirsiniz.

Adım 2: Sharing (Paylaşım)
Shared Folders (Paylaşılan Klasörler) özelliği sayesinde Mac’inizde çalıştırdığınız bir Windows 10 sanal makineden, host’unuzda belirlediğiniz klasörlere direk olarak erişebilirsiniz. Böylece, host ile VM arasında dosya transferi işlemini kolaylaştırabilirsiniz.
Mirrored Folders (Yansıtılmış Klasörler) özelliği ile Windows sanal makineden Mac’inizdeki Desktop (Masaüstü), Documents (Belgeler), Downloads (İndirmeler), Movies (Filmler), Music (Müzik) ve Pictures (Resimler) özel klasörlere erişebilirsiniz.

Adım 3: Default Applications (Varsayılan Uygulamalar)
Varsayılan uygulamalar özelliği sayesinde Fusion yazılımını, dosyalarınızı Mac’inizde veya sanal bilgisayarınızda açmak için yapılandırabilirsiniz. Bu özelliği ayarladığınızda Windows makinede seçtiğiniz uygulamalar macOS’ta Applications (Uygumalar) ve Spotlight eklenir.
- Open your Mac files and web links by using Windows applications (Windows uygulamalarını kullanarak Mac dosyalarınızı ve web bağlantılarınızı açın): Mac’inizde bulunan Windows uygulamasına ait bir dosyayı VM’deki uygulamaları kullanarak açabilirsiniz. Örneğin, masaüstünüzde bulunan bir Word dosyasını VM’deki Microsoft Office programı ile açabilir ve düzenleyebilirsiniz.
- Open your Windows files and web links using Mac applications (Mac uygulamalarını kullanarak Windows dosyalarınızı ve web bağlantılarınızı açın): Windows sanal makinenizde macOS’ta açılabilen bir dosyayı Mac uygulamalarını kullanarak açabilir ve düzenleyebilirsiniz. Örneğin, VM’de Safari web tarayıcısını kullanarak websitelerine erişebilirsiniz.
- Run Windows applications from your Mac’s Applications folder (Mac’inizin Uygulamalar klasöründen Windows uygulamalarını çalıştırın): Fusion yazılımının harika bir özelliklerinden biri de Windows guest makinede kurulan uygulamaları Mac’te Uygulamalar klasörüne eklemesi ve çalıştırmasıdır. Kısacası, Windows uygulamalarını direk olarak Mac’inizde açabilirsiniz. Bu özelliği kullanabilmek için VMware Tools’un kurulu olması gerekir. Ayrıca, bu özellik paylaşılan sanal makinelerde kullanılamaz.
- Clean Up Applications (Uygulamaları Temizle): Windows makinede artık kullanılmayan ve silinen uygulamaları Mac’te Uygulamalar klasöründen silebilirsiniz.

Adım 4: Applications Menu (Uygulamalar Menüsü)
Fusion’da uygulamalar menüsü ayarlarında Windows makine Unity görünümünde olduğunda kullandığınız yazılımlara daha hızlı erişebilmek için Mac’te Dock üzerinden çalıştırabilirsiniz. Veya, seçtiğiniz uygulamaları menü bar’da bulabilir ve bir kısayol ile kolayca açabilirsiniz.
- Clear Recent Applications (Son Uygulamaları Temizle): Sanal makinede çalışan uygulamaları Mac’inizden erişmek için eklediğiniz uygulamaları silebilirsiniz.

Adım 5: Keyboard & Mouse (Klavye & Fare)
Mac bilgisayarınızdan VM’ye gönderilecek klavye komut dizisini bu panelden yapılandırabilirsiniz. Bir Windows veya Linux makine için farklı klavye profilleri oluşturabilirsiniz. Ayrıca mevcut bir profili çoğaltabilir ve isteğinize göre düzenleyebilirsiniz.
- Mac Profile: Bu klavye profilinde çok az klavye tuşu eşlemesi bulunur ancak bir macOS guest makinede kullanımı verimli olabilir.
- Profile – Default: Yaygın olarak kullanılan Macintosh tuş kombinasyonlarını Windows veya Linux guest makinelerde kullanmak için Control+C ve Control+X gibi tuş kombinasyonlarına dönüştürür.
- Windows 10 Profile: Varsayılan klavye tuş kombinasyonunu içerir fakat Mac’te kullanılan tuş kombinasyonunu Windows 10 VM’de uygun olarak kullanmaya izin verir.
- Windows 8 Profile: Windows 8’e özgü tuş kombinasyonunu içerir ve Windows tuşu için +shift tuşu eşler.

Adım 6: Processors & Memory (İşlemci & Bellek)
Sanal makinenin en önemli donanım ayarları işlemci ve RAM‘dir. Mac’inizin donanım özelliklerine göre guest makineye işlemci sayısı ve bellek miktarı ayarlayarak tutarlı bir sanal bilgisayar performansı oluşturabilirsiniz.
Örneğin, sadece ofis programlarını kullanmak veya bazı üçüncü parti yazılımları test etmek için Windows 10 sanal makinesi oluşturduysanız 1 adet işlemci yeterli olacaktır. Eğer VM’de Windows Server çalıştıracaksanız daha fazla kaynağa ihtiyaç olacağı için minimum 2 adet işlemci eklemeniz gerekir. Guest sisteminizi Photoshop veya video render işlemleri için kullanacaksanız 4 adet işlemci eklemeniz yapacağınız işleri kolaylaştırır.
Memory bölümünde sanal makineye uygun bir RAM boyutu ayarlayarak performansı arttırabilirsiniz. Eğer bir Windows VM’ye çok fazla bellek boyutu tahsis ederseniz, Mac bilgisayarınızın yavaşlamasına sebep olabilir. Örneğin, Windows 10 VM’ye sadece ofis ve İnternet uygulamaları için 1 GB bellek miktarı atayabilirsiniz.
İşlemci ve RAM için Advanced Options (Gelişmiş Seçenekler) altında bazı önemli ayarlar bulunmaktadır. Sanal bilgisayarın performansı ve kullanım amacına uygun olarak bu seçenekleri etkinleştirebilirsiniz.
- Enable hypervisor applications in this virtual machine (Bu sanal makinede hiper yönetici uygulamalarını etkinleştirin): Guest sanal sistemde hypervisor uygulamalarını kullanmak istiyorsanız bu seçeneği etkinleştirebilirsiniz. Bu sayede, Fusion üzerinde çalışan VM içerisinde Workstation Pro yazılımını kurabilir ve onunla da bir VM oluşturabilirsiniz.
- Enable code profiling applications in this virtual machine (Bu sanal makinede kod profili oluşturma uygulamalarını etkinleştir): Guest makinede çalışan yazılımlarınızı optimize etmek veya hatalarını ayıklamak için bu özelliği etkinleştirebilir ve VTune veya OProfile gibi yazılımları kullanabilirsiniz.
- Enable IOMMU in this virtual machine (Bu sanal makinede IOMMU’yu etkinleştirin): Sanal makinede IOMMU (Input/Output Memory Management Unit) etkinleştirerek sanal bellek adreslerini host belleğindeki fiziksel adreslere eşleyebilirsiniz.

Adım 7: Display (Görüntü)
Sanal makinenin görüntü ayarlarında 3D hızlandırmayı, retina ekran desteğini veya tekli veya tam ekran çözünürlük ayarlarını etkinleştirebilirsiniz.
- Accelerate 3D Graphics (3D Grafikleri Hızlandırın): Guest makinede 3D grafikleri destekleyen uygulamaları kullanmak istiyorsanız bu özelliği etkinleştirebilirsiniz.
- Shared Graphics Memory (Paylaşılan Grafik Belleği): Mac bilgisayarınızın harici ekran kartının toplam belleğine göre grafik belleği ayarlayarak 3D uygulamalarını guest makinede daha iyi kullanabilirsiniz.
- Use full resolution for Retina display (Retina ekran için tam çözünürlük kullanın): Retina destekli bir Mac’e sahipseniz, guest makinelerde retina ekran çözünürlüğü desteğini etkinleştirebilirsiniz. Eğer bu özellik devre dışı ise, guest makinenin ekran çözünürlüğü retina ekran çözünürlüğünün yarısı kadar olacaktır.
- Single Window/Full Screen: Global Fusion ekran tercihlerini kullanabilir veya guest sistemin çözünürlüğünü Center, Stretch ve Resize olarak değiştirebilirsiniz.

2) Removable Devices (Çıkarılabilir Aygıtlar)
Sanal makinenin çıkarılabilir aygıtlarında daha çok donanım ayarları yer almaktadır. Bir işletim sisteminin ISO dosyasını bu ayarlardan ekleyebilir veya host’unuzun fiziksel optik sürücüsü üzerinden kurulumu başlatabilirsiniz. Hard disk, ses kartı, USB veya Bluetooth ayarlarını çıkarılabilir aygıtlar bölümünde yapılandırabilirsiniz.
- Network Adapter (Ağ Bağdaştırıcı)
- Hard Disk (Sabit Sürücü)
- CD/DVD (SATA)
- Sound Card (Ses Kartı)
- USB & Bluetooth
- Printer (Yazıcı)
Adım 1: Network Adapter (Ağ Bağdaştırıcı)
Guest makinenin ağ bağdaştırıcısı ayarlarını yapılandırarak yerel ağınıza ve İnternet’e erişebilirsiniz. Fusion yazılımı, Mac bilgisayarınızın IP adresini paylaşması için NAT’ı veya Bridged ağı destekler.
- Share with my Mac: Mac’inizin ağ bağlantısını kullanarak TCP/IP ağınıza ve İnternet’e bağlanabilirsiniz. Fakat, guest makine dış ağınızdan bir IP adresi alamaz. Bunun yerine, VMware DHCP sunucusundan bir IP adresi alır. Kısacası, sanal bilgisayar dış ağa erişirken Mac’inizin IP adresini NAT protokolü ile kullanır.
- Autodetect: Guest makinenizi Mac’inizle beraber aynı fiziksel ağ üzerinde ek bir bilgisayar olarak görünmesini istiyorsanız bu seçeneği kullanabilirsiniz. Bu seçeneği genellikle VPN bağlantılarında autodetect bridged ağ olarak kullanabilirsiniz.
- Ethernet: Bu bağdaştırıcı ile guest makinenizi Mac’inizin fiziksel ağına ek bir bilgisayar olarak dahil edebilirsiniz. VM, Mac’inizin yerel ağındaki bir DHCP sunucusundan IP adresi alır.
- Private my with Mac: Guest makinenizi özel bir ağ kullanarak Mac’inize bağlayabilirsiniz fakat fiziksel ağınızdan VM’nize erişemezsiniz. VM, host-only olarak yapılandırıldığı için fiziksel makinelerden izole olacaktır.
Ayrıca ağ bağdaştırıcı ayarlarında gelişmiş seçeneklerde bant genişliğini, paket kayıp oranını ve paketler için ağ gecikmesini yapılandırabilirsiniz. Gelen ve giden paketlerin bant genişliğini limitsiz veya limitli bir ağ türü olarak ayarlayabilirsiniz.
- Cable (10 Mbps)
- Cable (100 Mbps)
- Cable (4 Mbps)
- ISDN 1b (64 Kbps)
- ISDN 2b (128 Kbps)
- Leased Line (192 Kbps)
- Leased Line T1 (1.544 Kbps)
- Leased Line T3 (45 Kbps)
- Modem (28.8 Kbps)
- Modem (56 Kbps)
- Unlimited

Adım 2: Hard Disk (Sabit Sürücü)
Hard Disk ayarlarında sanal disk boyutunu, bus türünü veya sanal diskin host’unuzda nasıl yedekleneceğini yapılandırabilirsiniz. Ayrıca, sanal diskin kapasitesini arttırabilir ve Windows veya Linux guest makinede ek alanı genişletebilirsiniz.
Gelişmiş seçeneklerde sanal diskin veriyolu türünü IDE, SCSI, SATA veya NVMe olarak değiştirebilirsiniz fakat bu durum guest makinede performansı etkileyebilir. Çünkü, daha eski bir bus türü seçmeniz, daha yavaş veri okuma ve yazma işlemine sebep olacaktır. Bu yüzden, kuracağınız işletim sistemi NVMe disk türünü destekliyorsa performans için bu seçeneği seçmelisiniz.
- Pre-allocate disk space (Önceden disk alanı ayırın): Sanal disk için belirlediğiniz kapasiteyi Mac’inizin fiziksel diski üzerinde ayırabilirsiniz. Daha eski donanımlı bilgisayarlarda bu guest makine performansını arttırır, ancak diskin boyutunu sonradan küçültemezsiniz. Bu seçenek disk oluşturma esnasında zaman alabilir.
- Split into multiple files (Birden çok dosyaya bölün): Varsayılan olarak etkin olan bu seçenek ile sanal diskinizi birden fazla dosyaya bölebilirsiniz. Guest sanal sistemin ihtiyaç duyacağı disk alanı o anda tahsis edilir. Eğer VM’nizi daha sonra FAT veya UFS formatlı bir harici bir diske kopyalacaksanız, bu seçeneği kullanmanız tavsiye edilir.

Adım 3: CD/DVD (SATA)
CD/DVD sürücü ayarlarında sanal makineye bir Windows, Linux veya macOS sistemlerinin kurulum medyası olarak ISO dosyasını ekleyebilirsiniz. Ya da sistem kurulumu için Mac’inizin fiziksel CD veya DVD sürücüsünü kullanabilirsiniz. Ayrıca, sanal PC’nin CD/DVD sürücüsünün bus türünü de değiştirebilirsiniz.
Oluşturduğunuz sanal bilgisayara bir ISO dosyası eklemek için açılır listeden Choose a disc or disc image (Bir disk veya disk imajı seç) seçeneğini seçiniz.

Disk imajı ekleme penceresi açıldığında bilgisayarınıza indirdiğiniz bir Windows 10 ISO imajını seçiniz ve Open (Aç) tıklayınız.

VM artık eklediğiniz Windows 10 imajı ile önyüklenecek ve kurulum sihirbazı açılacaktır.

Adım 4: Sound Card (Ses Kartı)
Guest makinenin ses kartı ayarlarında Mac’inizin ses kartını kullanarak kurduğunuz sistemin seslerini duyulabilir hale getirebilir veya devre dışı bırakabilirsiniz.
Fusion yazılımı, varsayılan olarak Creative Labs Sound Blaster ES1371 AudioPCI ses kartını emüle eder fakat MIDI girişi, joystick veya oyun kumandalarını desteklemez.
Ses kartı ayarlarında giriş ve çıkış aygıtı olarak genellikle System Default (Sistem Varsayılanı) kullanıldığı için bu seçeneği tercih edebilirsiniz.
- Enable Echo Cancellation (Yankı İptalini Etkinleştir): Kurduğunuz sanal sistemde ses yankısı sorunları ile karşılaşıyorsanız bu seçeneği işaretleyerek Echo özelliğini devredışı bırakabilirsiniz.

Adım 5: USB & Bluetooth
USB ve Bluetooth donanım ayarlarında sanal bilgisayarınızda kullanmak istediğiniz USB denetleyici türünü seçebilirsiniz. USB 3.0/3.1 desteği olan bir Mac’e sahipseniz, USB 3.0/3.1 aygıtlarını sanal bilgisayarınıza bağlayabilirsiniz.
Mac’inize bağladığınız bir USB aygıtı direk olarak sanal bilgisayara veya sisteminizde bağlayabilirsiniz. Fakat, VM kapalı durumdaysa, guest makineye direk olarak eklemek istediğiniz USB aygıtı host sistemine bağlanır. Yani, USB aygıtını direk olarak VM’ye bağlamak istiyorsanız, VM açık olmalıdır.
USB aygıtların davranışını kullanıcıya sor, direk VM’ye veya Mac’e bağla olarak yapılandırabilirsiniz.
- Ask what to do (Ne yapacağını sor): USB aygıtını bilgisayarınıza taktığınızda Fusion yazılımı size Mac’e mi yoksa VM’ye mi bağlamak istediğinizi sorar.
- Connect to this virtual machine (Bu sanal makineye bağlanın): Taktığınız USB aygıtını direk olarak VM’ye bağlayabilirsiniz.
- Connect to your Mac (Mac’inize bağlanın): Taktığınız USB aygıtını yalnızca Mac tanır fakat VM tanımaz.
- Share Bluetooth device with Windows (Bluetooth cihazını Windows ile paylaşın): Mac’inize bağladığınız Bluetooth aygıtlarınızı guest işletim sistemize bağlayabilirsiniz.

Adım 6: Printer (Yazıcı)
Guest işletim sisteminizde Mac’inize bağlı ve kurulu bir varsayılan yazıcıyı kullanabilirsiniz.
- Match the default printer on the Mac (Mac’teki varsayılan yazıcıyı eşleştirin): VM üzerinde açtığınız bir dosyadan çıktı almak istediğinizde yazdırma işlemi, Mac’te varsayılan yazıcıya gönderilir.
- Allow a different default printer (Farklı bir varsayılan yazıcıya izin ver): Bu seçenek ile yazdırma işlemi guest işletim sisteminde varsayılan olarak ayarladığınız farklı bir yazıcıya gönderilir.
Sanal bilgisayarınızda yazıcı kullanmayacaksanız ve çıktı almayacaksanız Remove Printer Port (Yazıcı Bağlantı Noktasını Kaldır) butonuna tıklayınız.

Yazıcı iletişimi için kullanılan serial (seri) portu kaldırmayı onaylamak için Remove (Sil) tıklayınız.

3) Other (Diğer) Ayarlar
Ayarlar penceresindeki Diğer bölümünde guest sanal makinenin güvenliği, uyumluluğu, dosya transferi için izolasyonu, şifrelemesi ve gelişmiş ayarları yer alır. Buradaki ayarları yapılandırarak host ile VM arasındaki uyumluluk sürümünü değiştirebilir veya VM’nizi güvenlik açısından şifreleyebilirsiniz.
- Startup Disk (Başlangıç Diski)
- Encryption (Şifreleme)
- Compatibility (Uyumluluk)
- Isolation (İzolasyon)
- Advanced (Gelişmiş)
Adım 1: Startup Disk (Başlangıç Diski)
Sanal bilgisayarınızı hangi medya üzerinden önyüklemek istiyorsanız, bu panelde HDD, CD/DVD veya ağ bağdaştırıcı aygıtını seçebilirsiniz ve VM’nizi direk olarak boot edebilirsiniz. Fakat, burada seçtiğiniz önyükleme medyasının aktif olması için VM’nizin çalışıyor olması gerekir.

Adım 2: Encryption (Şifreleme)
Guest işletim sisteminizde önemli dosyalara veya verilere sahipseniz, sizden başkasının bu bilgilere erişmesini kesinlikle istemiyorsanız, VM’nizi şifreleyebilirsiniz.
Önce sanal makinenizi kapatınız veya askıya alınız ve şifrelemeyi etkinleştirdikten sonra bir parola belirleyiniz. Oluşturduğunuz parolayı bir yere not ediniz, çünkü Fusion yazılımı parola kurtarma özelliğine sahip değildir.
Artık sanal bilgisayarınızı çalıştırdığınızda şifreleme parolanızı yazarak sisteminizi açabilirsiniz.

Adım 3: Compatibility (Uyumluluk)
Fusion programının eski veya yeni sürümleri ile kurduğunuz bir sanal PC’nin donanım versiyonu, o programın sürümüne bağlıdır. Yani, Fusion 12 Pro ile kurdunuz bir VM’nin donanım sürümü 18 olacaktır. Fusion yazılımı, geliştiricisi tarafından güncellendiğinde eski VM’nizin programın yeni sürümüne eklediğinizde donanım sürümü yine 18 olacaktır, fakat donanım sürümünü uyumluluk ayarlarından daha yeni bir versiyona yükseltebilirsiniz.
VM’nizin donanım sürümünü değiştirebilmeniz için sisteminizi kapatmanız gerekir.
Bir VM’nin donanım versiyonunu daha yeni bir sürüme güncellemek, sanal sisteminizde kullandığınız programlar için performans açısından etkili olabilir. Örneğin, Fusion yazılımının son sürümünü kullanarak oluşturduğunuz Windows 10 VM’nin sanal diskini NVMe olarak yapılandırabilirsiniz. NVMe sanal diskler, guest makineyi hızlandırır ve kullandığınız uygulamalarda donma veya kasma sorunu olmaz. Bu yüzden, donanım versiyonu çok eski bir sürüm ise, NVMe diskleri desteklemeyebilir.

Adım 4: Isolation (İzolasyon)
Isolation ayarlarında Mac’iniz ile VM’niz arasında sürükle bırak veya kopyala yapıştır yöntemlerini kullanarak dosya transferi yapmak istiyorsanız, ilgili seçenekleri etkinleştirmeniz gerekir.
Ya da host’unuz ile VM’niz arasındaki işlemleri kısıtlamak istiyorsanız, Drag and Drop ve Copy and Paste seçeneklerinin işaretlerini kaldırmanız gerekir. Bunu yaptığınızda, VM’nize dosya transferi yapamazsınız. Bu özellikleri kullanabilmek için guest makinede VMware Tools’un kurulu olması gerekir.

Adım 5: Advanced (Gelişmiş)
Guest sanal sisteminizin gelişmiş ayarlarında sanallaştırma bazlı güvenliği, VNC servisini, donanım yazılımı türünü, USB hata ayıklamasını veya diğer güvenlik fonksiyonlarını yapılandırabilirsiniz.
- Synchronize Time (Zamanı Senkronize Et): Host ile VM arasında sistem saatini senkronize etmek veya eşitlemek istiyorsanız bu özelliği etkinleştirebilirsiniz. VM’de kurulu VMware Tools servisleri zamanı her dakika senkronize eder ve host’unuzun sistem saati ile eşitler.
- Pass power status to VM (Güç durumunu VM’ye iletin): Mac’inizin güç durumunu VM’nizde de görüntülemek için bu özelliği etkinleştirebilirsiniz. Bu özellik, macOS guest sistemler için desteklenmez.
- Troubleshooting (Sorun Giderme): Guest makinenizde sorun giderme bilgilerini toplayabilirsiniz. Varsayılan olarak etkin olan bu özelliği None (Hiçbiri) olarak yapılandırırsanız, VM’niz mümkün olduğunca daha hızlı çalışır. Guest sisteminizde takılmalar veya çökmeler gibi sorunların bilgilerini toplamayı tercih ederseniz, Hang/Crash (Askıda Kalma/Çökme) seçeneğini veya bir işlemin çok uzun sürmesine neden olan bilgileri toplamak için Performance (Performans) seçeneğini seçebilirsiniz.
- Hard disk buffering (Sabit disk arabelleğe alma): Sanal diskin arabelleğe alma özelliği etkinleştirerek performansı arttırabilirsiniz, fakat Mac’inizde daha fazla bellek kullanımına neden olur. Windows’un eski sürümlerinde bu ayar varsayılan olarak devredışıdır. Bu ayarı, Automatic (Otomatik) olarak yapılandırmayı seçtiğinizde arabelleğe alma özelliğini kullandığınız sisteme göre otomatik olarak belirleyebilirsiniz. Ayrıca, guest makinede buffering etkinleştirmek veya devredışı bırakmak için Enabled (Etkin) veya Disabled (Devredışı) seçeneklerini seçebilirsiniz.
- Remote display over VNC (VNC üzerinden uzaktan görüntüleme): Mac’inizden guest makineye uzaktan masaüstü bağlantısı yapmak için VNC bağlantısını kullanabilirsiniz. Ek olarak, bağlantı portunu değiştirebilir veya bağlantı sırasında onay için bir parola belirleyebilirsiniz.
- Power options (Güç seçenekleri): Guest makinede araç menüsündeki güç seçeneklerini isteğinize değiştirebilirsiniz. Örneğin, VM’yi normal olarak kapatmak yerine Power Off ile gücünü direk olarak kesmeyi seçebilirsiniz.
- Enable verbose USB debugging (Ayrıntılı USB hata ayıklamasını etkinleştir): Guest makineye bağlı USB aygıtlar hakkında kayıt tutmayı etkinleştirebilirsiniz.
- Firmware type (Donanım yazılımı türü): Guest işletim sisteminin firmware türünü UEFI veya BIOS olarak tekrar değiştirebilirsiniz fakat sistem kurulumu sonrası bu ayarı değiştirirseniz boot hatası alacaksınız.
- Enable UEFI Secure Boot (UEFI Güvenli Önyüklemeyi Etkinleştir): Sanal sisteminizde güvenli önyüklemeyi etkinleştirmek için bu seçeneği etkinleştirebilirsiniz.
- Enable VBS (Virtualization Based Security) – VBS (Sanallaştırma Tabanlı Güvenlik) Etkinleştir: Windows sanal makinelerinizde sanallaştırma bazlı güvenliği etkinleştirebilirsiniz. Bu seçeneği işaretlediğinizde Fusion yazılımı UEFI ve Secure Boot otomatik olarak etkinleştirecektir.
- Enable Dark Mode Synchronization (Karanlık Mod Senkronizasyonunu Etkinleştir): Bu özelliği etkinleştirirseniz, macOS sisteminizin Light veya Dark modunu, Windows ve macOS guest makineye senkronize edersiniz.
- Disable Side Channel Mitigations (Yan Kanal Azaltmalarını Devre Dışı Bırak): Spectre ve Meltdown gibi yan kanal saldırılarını önlemek için guest makinelerde bu özelliği etkinleştirebilirsiniz. Side Channel Mitigation, sanal makine performansını azaltabilir, bu yüzden onu devredışı bırakmayı tercih edebilirsiniz.

Sanal Bilgisayarı Çalıştırma ve Windows Kurulumu
macOS üzerinde VMware Fusion ile sanal makine oluşturduktan sonra ve ayarlarını doğru olarak yapılandırdıktan sonra artık sistem kurulumunu başlatabilirsiniz.
Adımlar:
Adım 1
Fusion’da oluşturduğunuz Windows 10 x64 sanal bilgisayarı çalıştırınız.

Adım 2
Windows 10 kurulum ekranında sisteminizde kullanmak istediğiniz görüntüleme dilini, zaman dilimini ve klavye düzenini yapılandırınız ve kurulumu tamamlayınız.

VMware Tools Kurulumu
Guest makineye Windows 10 işletim sistemini kurduktan sonra bazı donanım özelliklerini kullanabilmek veya ekran çözünürlüğünü düzeltmek için VMware Tools kurmanız gerekir.
Adım 1
VM çalışır durumdayken araç menüsünden Virtual Machine / Install VMware Tools seçeneğine tıklayınız.

Adım 2
Sanal PC’ye VMware Tools Installer CD bağlamak için Install (Kur) butonuna tıklayınız.

Adım 3
CD imajı sisteme mount edildiğinde sağ alt köşede gördüğünüz uyarıya tıklayınız ve açılan pencerede Run setup64.exe tıklayarak kurulumu başlatınız.

Adım 4
VMware Tools sihirbazı açıldığında devam etmek için Next’e tıklayınız.

Adım 5
VMware Tools’un kurulum seçeneklerinde Complete (Tümü) seçiniz ve tekrar Next’e tıklayınız.

Adım 6
Sihirbaz, sanal makine araçlarını yüklemeye hazır olduğunda Install butonuna tıklayınız.

Adım 7
Guest işletim sisteminizde video bağdaştırıcı ve diğer sürücüler kuruluyorken bekleyiniz.

Adım 8
VMware Tools’u kurduktan sonra değişikliklerin etkin olması için sanal sisteminizi yeniden başlatınız.

VMware Fusion Üzerinden Sanal Makine Silme
Oluşturduğunuz guest sanal sistemini Mac’inizden tamamen kaldırmak istiyorsanız, VM’nin kurulu olduğu lokasyondaki dosyaları da silmeniz gerekir.
Adım 1
Dock üzerindeki Fusion programına sağ tuş tıkladıktan sonra Virtual Machine Library tıklayınız.

Adım 2
Library’de kurulu olan VM’nizin dizinini açmak için üzerinde Sağ Tuş / Show in Finder (Finder’da Göster) tıklayınız.

Adım 3
Guest makinenin Virtual Machines klasöründe depolandığını kontrol ettikten sonra tekrar VM üzerinde Sağ Tuş / Delete seçeneğine tıklayınız.
Remove Virtual Machine penceresi açıldığında VM’yi tamamen silmek için Move to Trash (Çöp Kutusuna Taşıyın) seçeneğine tıklayınız. Eğer guest makineyi sadece Library’den silmek istiyorsanız, bu pencerede Keep File (Dosyayı Tut) seçeneğine tıklamalısınız.

Adım 4
macOS’ta VM’yi tamamen sildikten sonra Library ve kurulu olduğu dizininde artık herhangi dosya olmadığını görebilirsiniz.

Video
Eski Sürümlerin Kullanımı
Sonuç
Sonuç olarak, VMware Fusion yazılımı, Mac kullanıcıları için güçlü bir sanallaştırma aracıdır. Ayrıca, farklı işletim sistemlerini sorunsuzca çalıştırmak istiyorsanız size harika performans sunar. Bununla birlikte, mevcut bir sistemi taşımanızda oldukça kolaydır. Yani, donanım kısıtlamaları olmadan başka bir OS daha çalıştırabilirsiniz.
Artı, yeni bir yazılımı test etmek istiyorsanız diğerlerine oranlar daha esnek bir ortam sağlar. Böylece çeşitli kurulum yöntemlerini öğrenebilir ve önemli avantajlar elde edersiniz.
Ek olarak, UEFI ve BIOS arasında doğru seçim yapmanız sanal sistemin performansı artırır. Bu ayarlar, hem güvenliğinizi hem de OS kararlılığınızı arttırırsınız.
Özetle, sanallaştırma sizlere maliyet ve alan tasarrufu sağlar. Artı, daha fazla deney ve üretkenlik fırsatı sağladığından hem kişisel hem de profesyonel kullanıma izin verir. Sanallaştırma, yalnızca işletim sistemi seçeneklerinizi genişletmekle kalmaz. Bununla birlikte, Mac’inizde inovasyon için yeni bir platformun kapılarını aralarsınız.