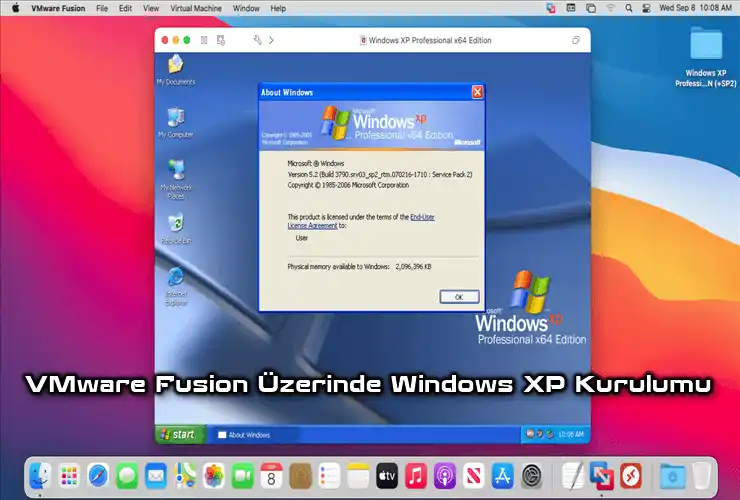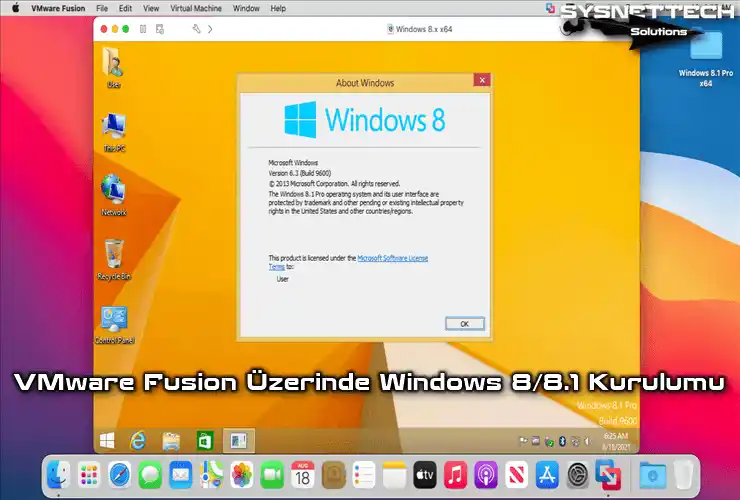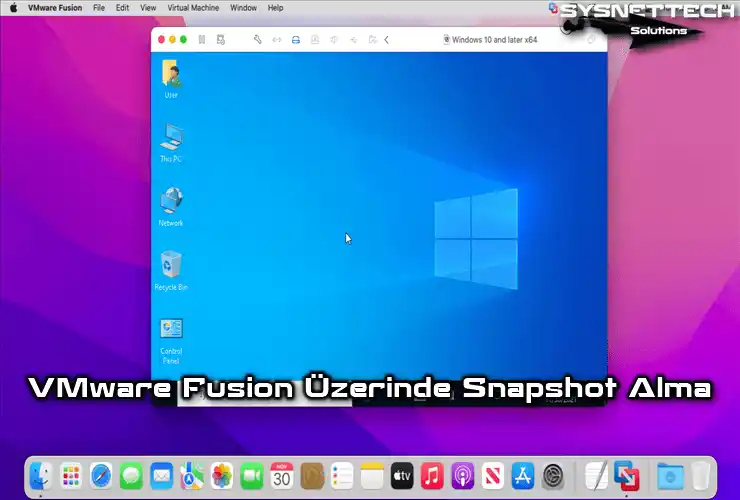Bu yazımızda, bir Apple Mac bilgisayarında macOS işletim sisteminde VMware Fusion 12 Pro kullanarak yeni bir sanal makine üzerinde Windows Me (Millennium Edition) nasıl kurulur inceleyeceğiz.
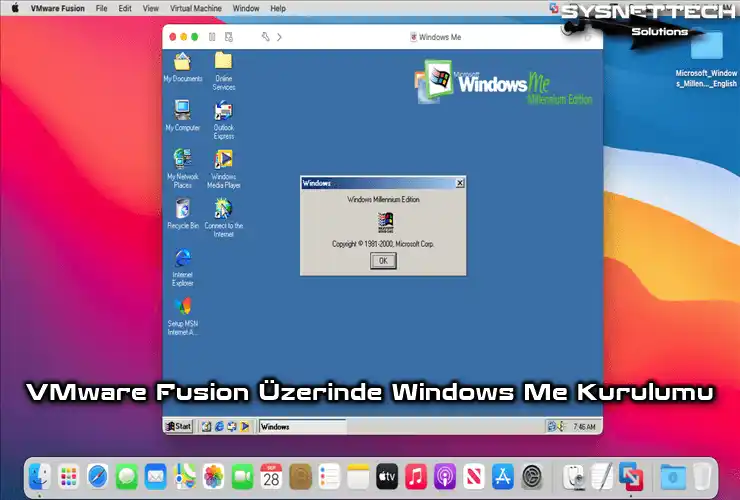
VMware Fusion 12 Kullanarak Mac / macOS Üzerinde Windows Me (Millennium) Çalıştırma
Microsoft’un 14 Eylül 2000 tarihinde yayınladığı ve 11 Temmuz 2006’da genişletilmiş desteğini sonlandırdığı Windows Me (Millennium Edition) işletim sistemini kişisel bilgisayarınızda deneyimlemek istiyorsanız sanal makine programlarından birini kullanabilirsiniz.
Windows’un eski bir işletim sistemi olan Millennium sürümünü bir Apple Mac bilgisayarınızda çalıştırmayı düşünüyorsanız VMware tarafından geliştirilen Fusion sanallaştırma programını kullanabilirsiniz.
Günümüzde kullanılan güncel ve yeni teknolojilere sahip masaüstü veya dizüstü bilgisayarlarda bu gibi eski işletim sistemlerini kurmak ve çalıştırmak zordur. Bu yüzden sanallaştırma özelliğine sahip bir bilgisayarınız üzerinde VMware Fusion gibi bir sanallaştırma programı kullanarak eski sistemleri deneyebilirsiniz.
Windows Me İçin Yeni Bir Sanal Makine Oluşturma
Mac’inize Fusion yazılımını kurduktan sonra yeni bir sanal makine oluşturarak Windows, Linux veya macOS sistemlerinden birini host bilgisayarınızda sanal olarak çalıştırabilirsiniz.
Fusion yazılımına işletim sisteminin ISO dosyasını sürükleyip bırakarakta hızlı bir şekilde sanal makine oluşturabilirsiniz fakat kuracağınız sistemin ayarlarını daha doğru bir şekilde yapılandırmak için özel bir VM seçeneği ile devam etmenizi öneririz.
Adım 1
macOS sisteminizde Fusion 12 Pro yazılımını çalıştırdıktan sonra kurulum seçenekleri penceresinde Create a custom virtual machine (Özel bir sanal makine oluştur) seçeneğini seçiniz ve ardından Continue (Devam Et) butonuna tıklayınız.

Adım 2
Guest işletim sistemi seçim penceresinde bir Windows sanal bilgisayarı oluşturacağınız için Microsoft Windows / Windows Me seçiniz ve tekrar Continue tıklayınız.

Adım 3
Windows Me’yi daha önceden kurduysanız sanal makinenin diskini bu pencereden tekrar ekleyerek sanal bilgisayarınızı hazır hale getirebilirsiniz. Sıfırdan bir Windows kurulumu yapacağınız için sanal disk penceresinde yeni bir sanal disk oluştur seçeneği ile devam ediniz.
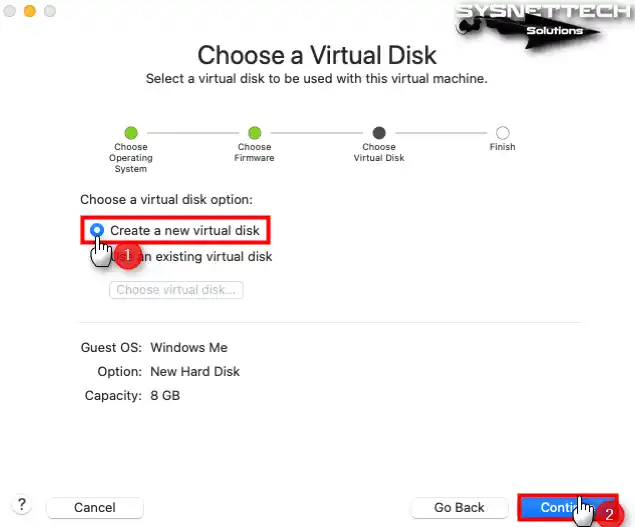
Adım 4
Sanal bilgisayarınızın özet bilgilerini gösteren pencerede öncelikle Customize Settings (Ayarları Özelleştir) tıklayınız ve ardından Fusion programında sanal makinenin varsayılan olarak kurulacağı konumu değiştirmek isterseniz Where (Nereye) kısmından değiştirebilirsiniz. Aksi halde, varsayılan konumu kabul etmek için Save (Kaydet) tıklayınız.
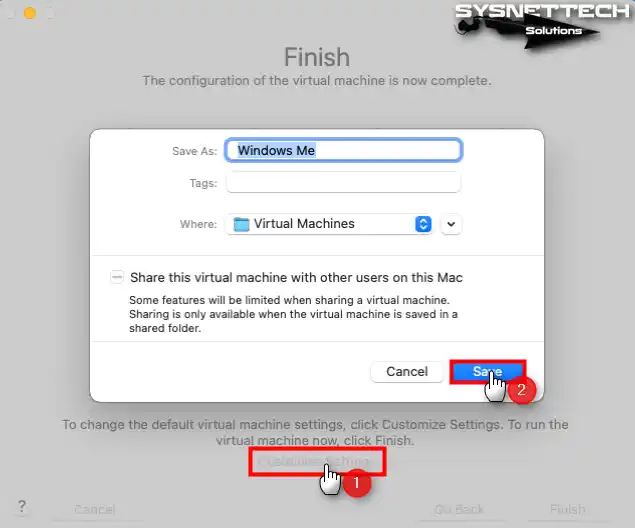
Adım 5
Windows Me sanal makinenin ayarları açıldığında Processors & Memory (İşlemciler & Bellek) donanımına tıklayınız ve sanal sisteminizin bellek boyutunu 512 MB olarak yapılandırınız.

Adım 6
Sanal bilgisayarınızı Mac’inizin bağlı olduğu yerel ağa harici bir bilgisayar olarak eklemek ve aynı DHCP sunucudan bir IP adresi almak için ağ bağdaştırıcı ayarlarında Ethernet’i seçiniz.
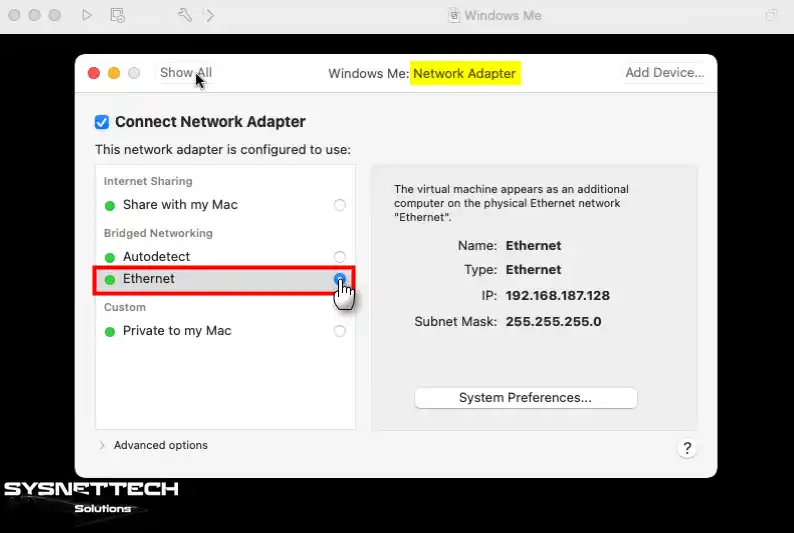
Adım 7
Windows Me sisteminizin disk boyutunu çok yüksek bir değerde bırakırsanız sistem kurulumu aşamasında hata alacaksınız. Bu yüzden, Hard Disk aygıtının ayarlarını açınız ve Disk Size (Disk Boyutu) kısmındaki değeri 3 GB olarak giriniz ve Apply (Uygula) butonuna tıklayınız.

Adım 8
CD/DVD aygıtı ayarlarını açtıktan sonra sanal makineye Windows Me ISO dosyası eklemek için açılır listeden Choose a disc or disc image (Bir disk veya disk imajı seç) tıklayınız.

Adım 9
Makalenin altındaki tablodan bilgisayarınıza indirdiğiniz Windows Millennium Edition ISO dosyasını seçiniz ve Open (Aç) tıklayınız.

Adım 10
Sanal işletim sisteminin sistem performasını arttırmak için gelişmiş ayarlarda Troubleshooting (Sorun Giderme) özelliğini None (Hiç Biri) olarak yapılandırınız ve Side Channel Mitigations özelliğini devre dışı bırakınız.

Adım 11
Gerekli ayarları yaptıktan sonra hazırladığınız sanal makinenizi çalıştırınız ve Windows kurulumuna başlayınız.
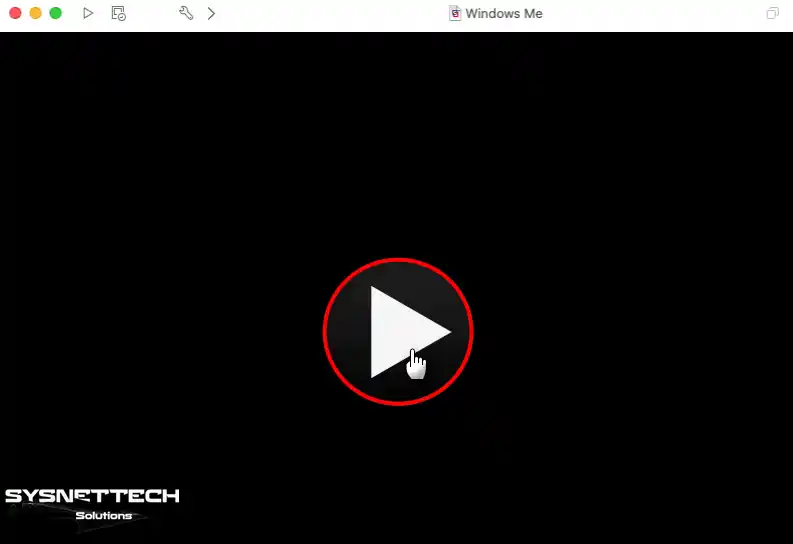
macOS Üzerinde Windows Me (Millennium) Kurulumu
Sanal bilgisayarınızı çalıştırdıktan sonra eklediğiniz ISO dosyası ile sisteminiz önyüklendiğinde artık Windows Me’yi gerçek bir bilgisayar üzerine kuruyormuş gibi devam edebilirsiniz.
Adım 1
Microsoft Windows ME CD-ROM Startup Menu ekranında kurulumu başlatmak için Boot from CD-ROM seçeneği üzerinde Enter’a basınız.
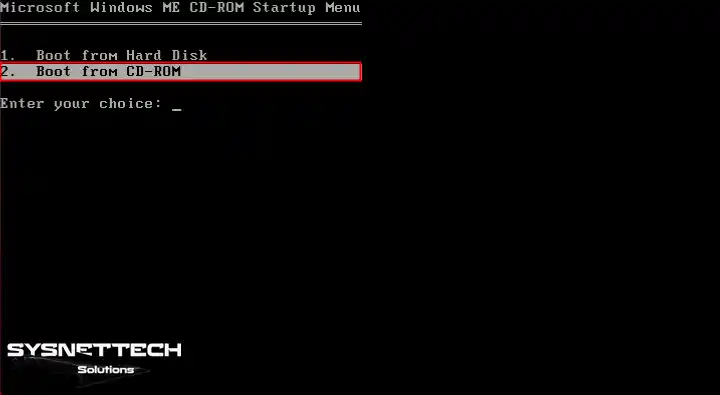
Adım 2
CD-ROM’dan boot etmeyi seçtikten sonra açılan ekranda Start Windows Setup from CD-ROM seçeneğinde Enter’a basınız.
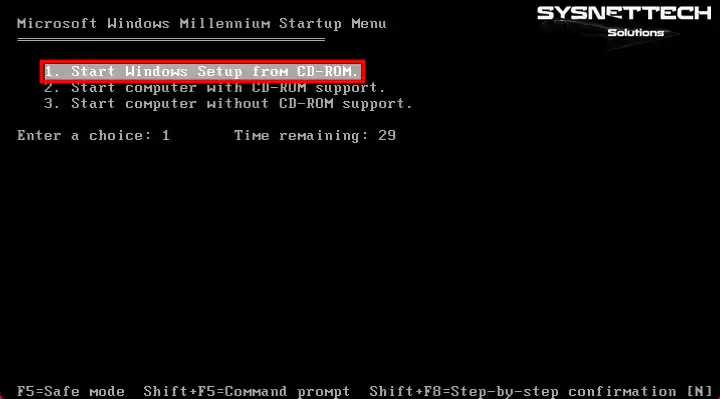
Adım 3
Microsoft Windows Me kurulum sihirbazı açıldığında kurulumu başlatmak için Enter’a basınız. Eğer kurulum hakkında daha fazla bilgi almak istiyorsanız F1’e veya kurulumdan çıkış yapmak istiyorsanız F3’e basabilirsiniz.

Adım 4
Ayrılmamış disk alanını kurulum için hazırlamanız gerektiği için önerilen seçenek üzerinde Enter’a basınız.
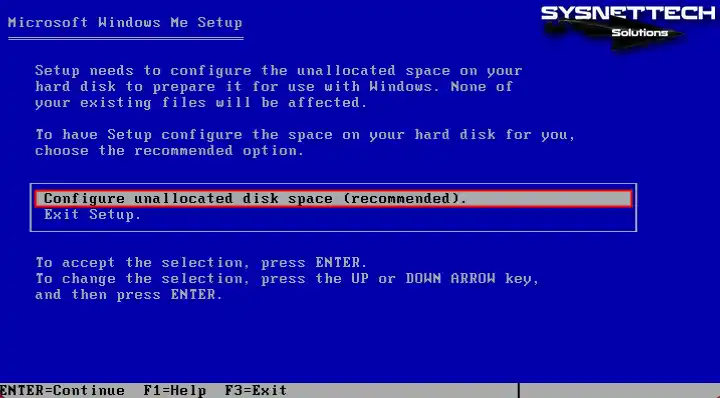
Adım 5
Sanal diskiniz 512 MB disk boyutundan daha yüksek bir disk boyutuna sahip olduğu için büyük disk kullanımını etkinleştiriniz.

Adım 6
Büyük disk kullanımını etkinleştirdikten sonra sanal bilgisayarınız yeniden başlayacağı için tekrar CD-ROM’dan kurulumu başlatınız.
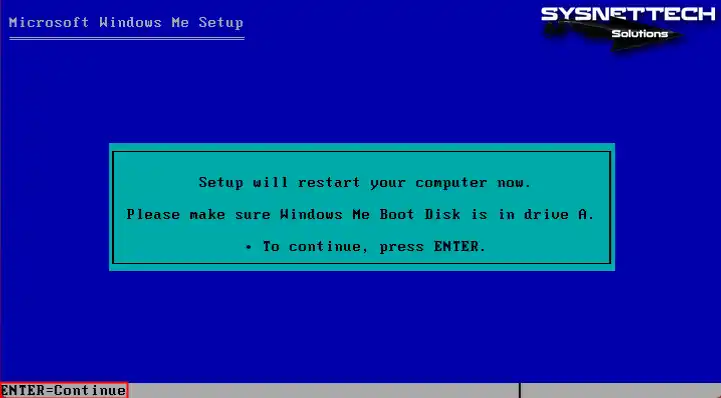
Adım 7
Kurulumu tekrar başlattığınızda sanal diskiniz otomatik olarak biçimlendirilmeye başlayacaktır.

Adım 8
Sanal diskiniz formatlandıktan sonra kurulum sihirbazının sisteminizde rutin bir denetleme yapması için Enter’a basınız.

Adım 9
Sanal sisteminiz yeniden başladığında bu kez Windows Me Setup ekranı ile karşılaşacaksınız. Bu aşamada sistem dosyalarının hangi dizine kopyalanacağını seçebileceksiniz ve sisteminiz hakkında bilgiler vereceksiniz.

Adım 10
Windows’u kuracağınız varsayılan C:\WINDOWS dizinini seçiniz ve Next’e tıklayınız.
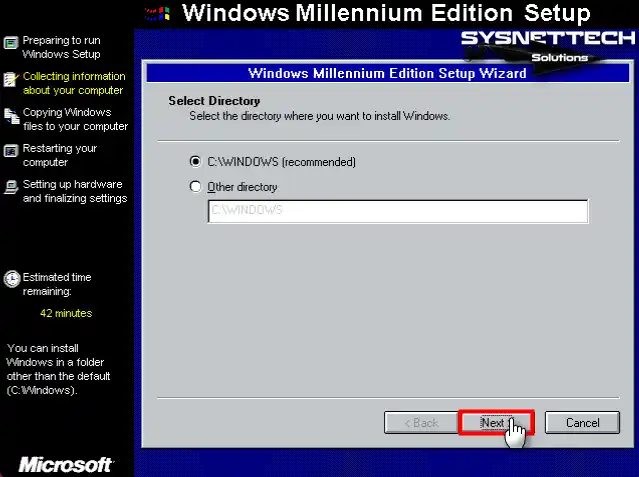
Adım 11
Windows Me kurulum seçeneklerinde yaygın olarak kullanılan Typical (Tipik) seçeneğini seçiniz ve Next’e tıklayınız.
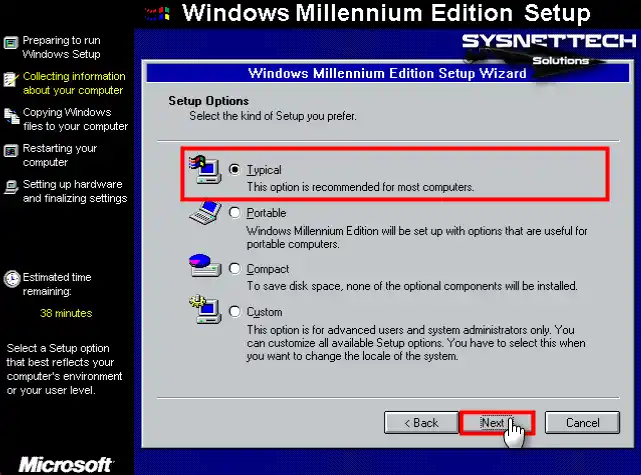
Adım 12
Windows bileşenleri penceresinde en yaygın bileşenleri yükle seçeneğini işaretleyiniz ve devam ediniz.

Adım 13
Ağınızdaki diğer bilgisayarlardan farklı bir bilgisayar adı yazınız ve devam ediniz.
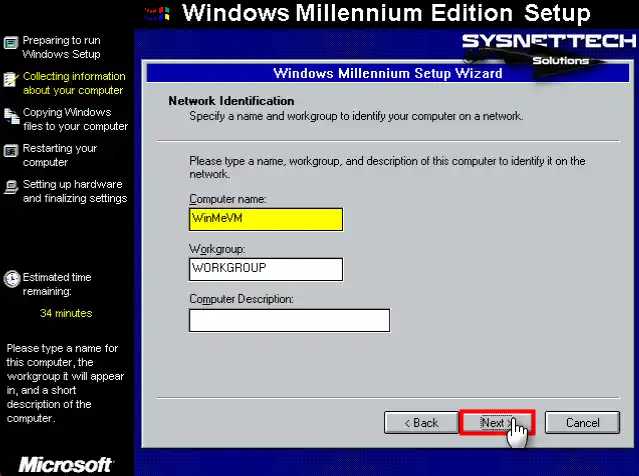
Adım 14
Ülke ve bölge ayarlarında yaşadığınız ülkeyi seçiniz ve Next’e tıklayınız.
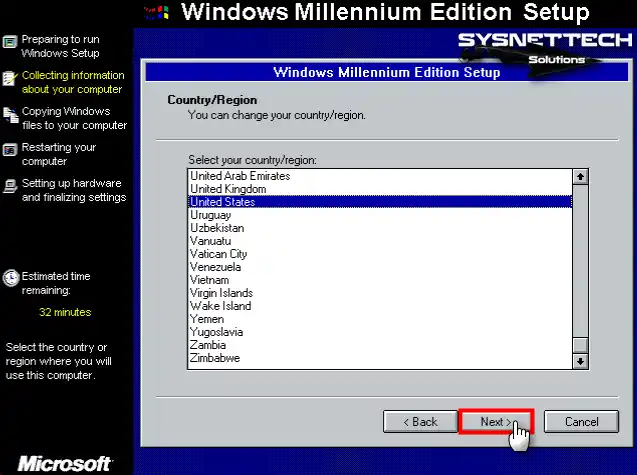
Adım 15
Sistem saatinizi yaşadığınız ülkenin zaman bölgesine göre yapılandırınız.

Adım 16
Gerekli bilgileri sağladıktan sonra guest işletim sisteminin kurulumunu başlatmak için Finish (Bitir) tıklayınız.

Adım 17
Windows Me sistem dosyaları kopyalanıyorken bekleyiniz.

Adım 18
Sistem dosyaları kopyalandıktan sonra guest sisteminiz yeniden başlayacaktır.

Adım 19
Kurulum sihirbazı yapılandırma dosyalarını güncelliyorken bekleyiniz.

Adım 20
Setup, sisteminizin son ayarlarını yapılandırmak için sanal bilgisayarınızın donanımlarını tarıyorken bekleyiniz.

Adım 21
Donanım taraması tamamlandıktan sonra adınızı veya şirketinizin adını yazınız ve Next’e tıklayınız.

Adım 22
Windows Me sanal sisteminizin lisans anlaşmasını kabul ediniz ve devam ediniz.
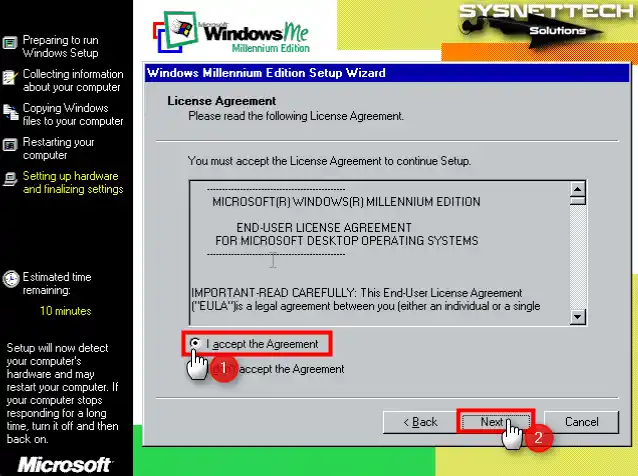
Adım 23
Windows Me ürün anahtarını giriniz ve devam ediniz.
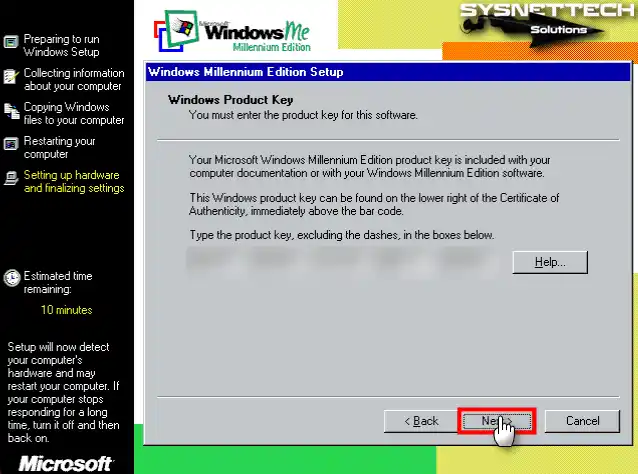
Adım 24
Gerekli bilgiler tamamlandıktan sonra kurulum sihirbazını kapatınız.

Adım 25
Windows, denetim masasını, başlat menüsündeki programlarını, yardım aracını ve sistem yapılandırmasını ayarlıyorken bekleyiniz.
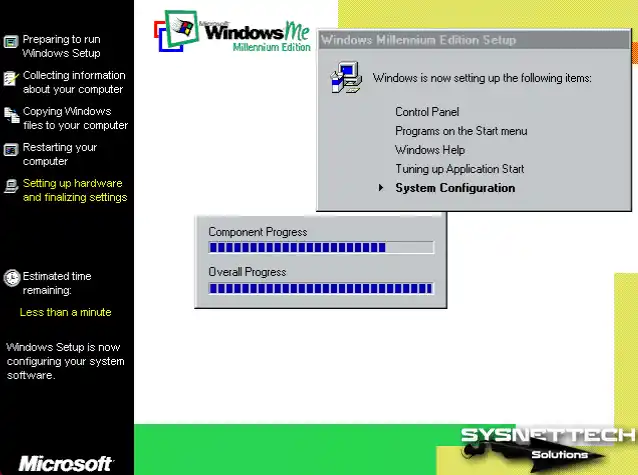
Adım 26
Sanal PC’niz yeniden başladığında ağ kullanıcı adınızı yazınız ve OK’a tıklayınız.

Adım 27
Oturum açtığınızda Windows Millennium işletim sisteminizin ilk masaüstü görünümü aşağıdaki gibi olacaktır.
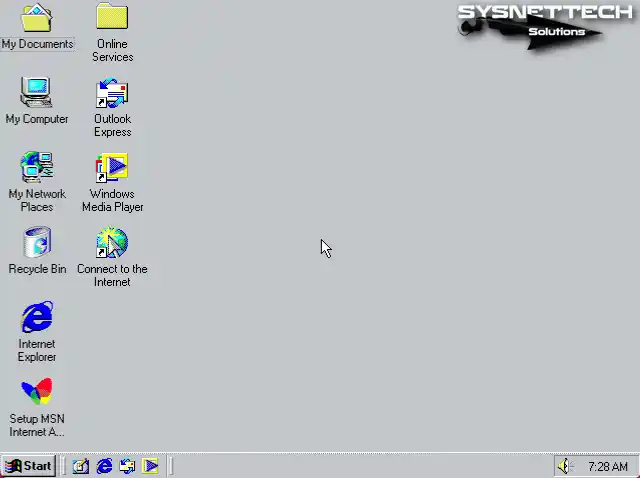
macOS Windows ME Sanal Makinede VMware Tools Kurulumu
macOS üzerinde VMware Fusion ile Windows Me (Millennium Edition) kurulumu sonrası sanal bilgisayarınızı daha performanslı ve verimli kullanabilmek için VMware Tools kurmanız gerekir.
VMware Tools kurduktan sonra sanal makinenizi tam ekran modunda kullanabilir ve host bilgisayarınız ile dosya transferi yapabilirsiniz.
Adım 1
Windows Me sanal sisteminize VMware Tools kurmak için araç menüsünden Virtual Machine / Install VMware Tools seçeneğine tıklayınız.
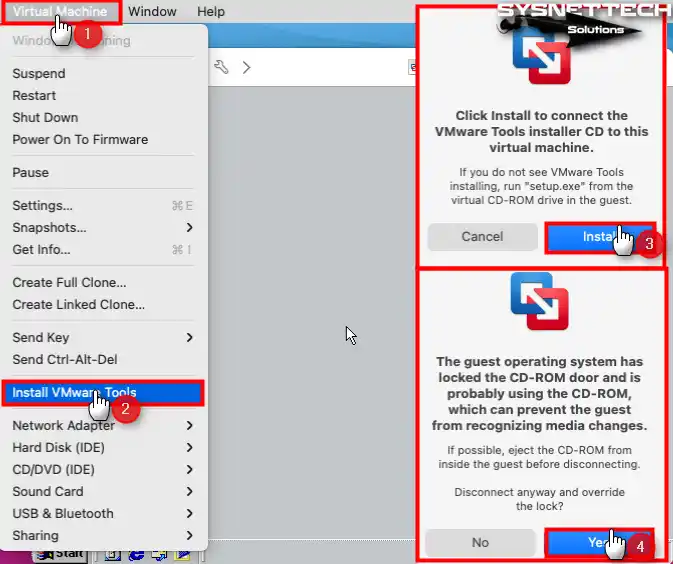
Adım 2
VMware Tools kurulum sihirbazı açıldığında devam etmek için Next’e tıklayınız.
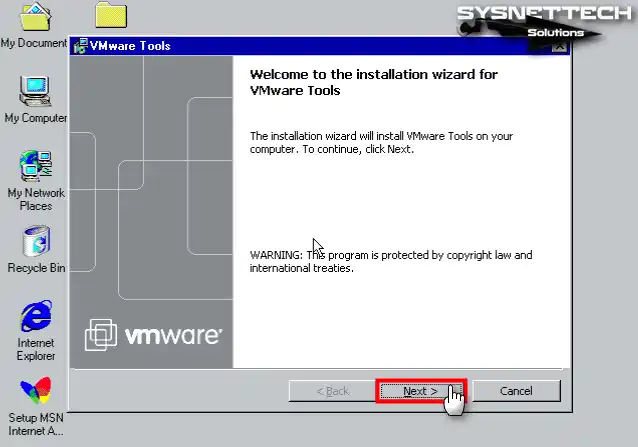
Adım 3
Sanal bilgisayarınızı VMware firmasının geliştirdiği diğer ürünleri ile birlikte kullanacaksanız kurulum türü seçeneklerinde Complete (Tümü) seçiniz ve Next’e tıklayınız.

Adım 4
Sanal makine araçlarının kurulumunu başlatmak için Install tıklayınız.

Adım 5
Guest işletim sisteminizin sürücüleri kuruluyorken bekleyiniz.
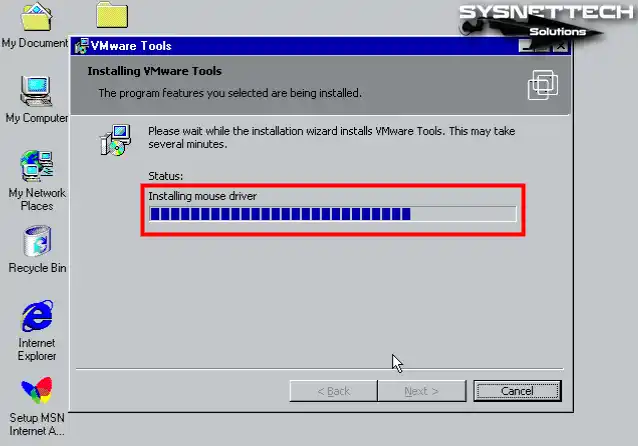
Adım 6
VMware Tools’u kurduktan sonra sanal bilgisayarınızı yeniden başlatınız.

Adım 7
Mac’inizden sanal bilgisayarınıza bir dosya veya klasörü sürükleyip bıraktığınızda dosya transferi yapabilirsiniz.

Adım 8
Ayrıca, sanal sisteminizi tam ekran moduna sığdırmak için araç menüsünden View (Görünüm) / Full Screen (Tam Ekran) seçeneğine tıklayabilirsiniz.
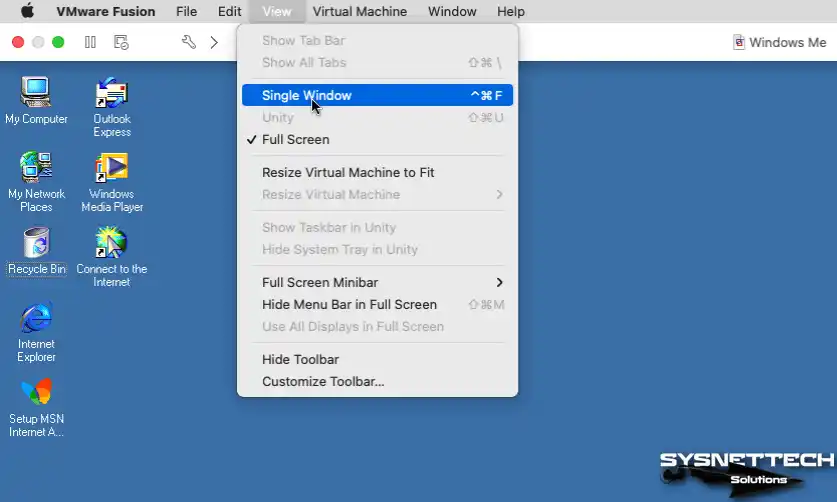
Windows ME İnternet Bağlantısını Test Etme ve Yapılandırma
Mac’inize kurduğunuz bir guest işletim sisteminin İnternet bağlantısı ayarlarını yapılandırmanız ve kontrol etmeniz gerekir.
Adım 1
Windows Me guest makinenizde MS-DOS Prompt açınız ve ping 8.8.8.8 komutunu yürüterek Google sunucularına ping atarak İnternet bağlantınızı sınayınız.

Adım 2
Ping işlemi başarılı ise, masaüstü konumundan Internet Explorer çift tıklayınız ve açılan MSN Internet Access penceresinde Next’e tıklayınız.

Adım 3
Yeni modem ekleme sihirbazı açıldığında Cancel (İptal Et) tıklayınız.
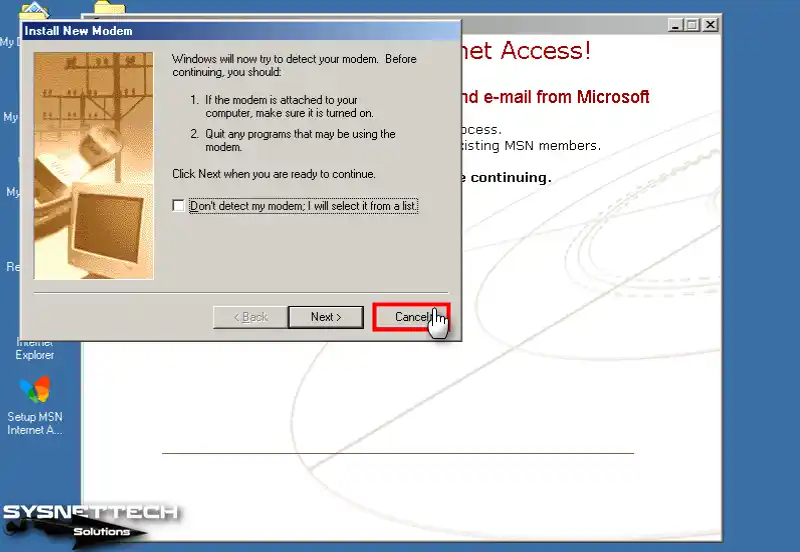
Adım 4
MSN sihirbazında ağ ayarlarınızı manuel olarak yapılandırmak için Lan/Manual tıklayınız.

Adım 5
Sanal sisteminizi İnternet’e bağlamak için LAN (Local Area Network) kullanarak bağlan seçeneğini işaretleyiniz ve Next’e tıklayınız.

Adım 6
Proxy sunucunun otomatik keşfini etkinleştiriniz ve devam ediniz.
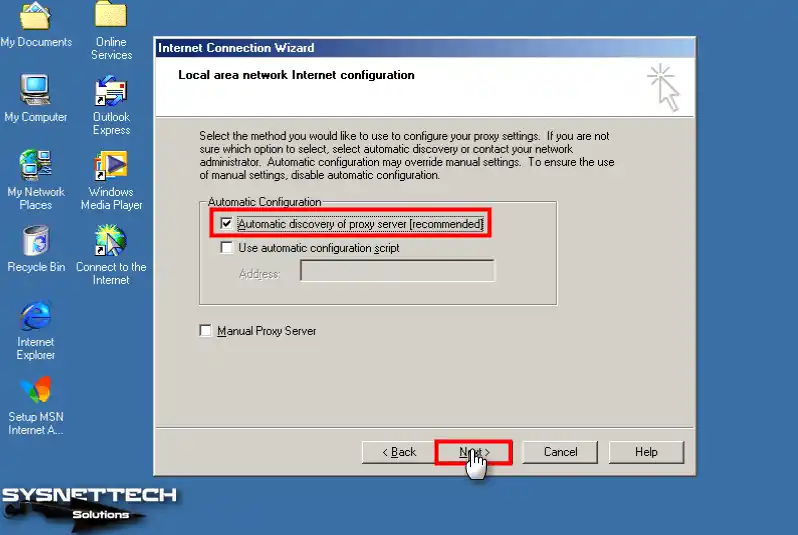
Adım 7
Sanal sisteminizde bir İnternet mail hesabı kullanmayı planlıyorsanız Yes ile devam edebilirsiniz. Eğer bir mail hesabı kullanmayacaksanız No seçeneğini işaretleyiniz ve Next’e tıklayınız.

Adım 8
İnternet bağlantı sihirbazını tamamladıktan sonra Finish tıklayınız ve pencereyi kapatınız.

Adım 9
Tekrar Internet Explorer açınız ve Google anasayfasını ziyaret etmeyi deneyiniz.

Driver (Sürücü) Kurulumu
Fusion yazılımı ile kurduğunuz eski Windows işletim sistemlerinin bazı sürücüleri otomatik olarak kurulamayabilir. Bu yüzden, guest sistemin donanım versiyonunu değiştirerek bazı aygıtların sürücülerini otomatik olarak kurabilirsiniz.
Adım 1
My Computer (Bilgisayarım) üzerinde sağ tuşa tıkladıktan sonra System Properties (Sistem Özellikleri) açınız ve Device Manager (Aygıt Yöneticisi) sekmesinde sisteminizde kurulu olmayan sürücüleri kontrol ediniz.
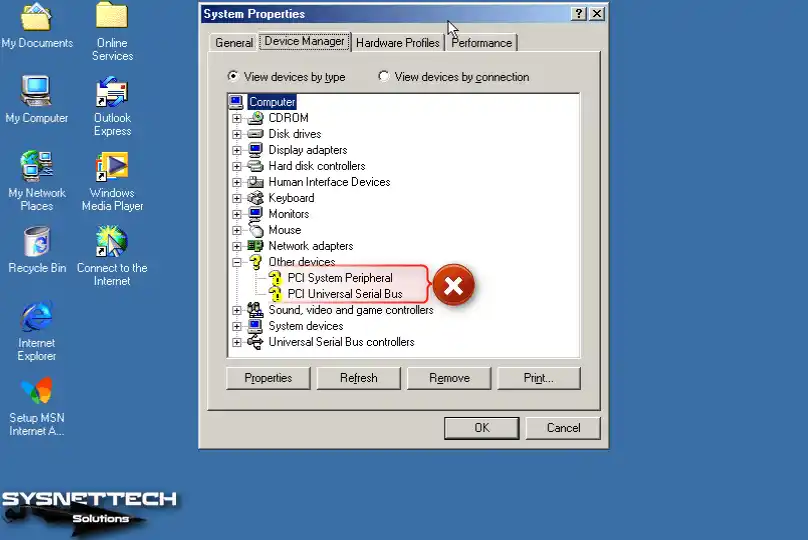
Adım 2
Donanım sürümünü değiştirebilmek için sanal bilgisayarınızı kapatmanız gerekir. Sisteminizi kapattıktan sonra ayarlarını açınız ve ardından Compatibility (Uyumluluk) tıklayınız.
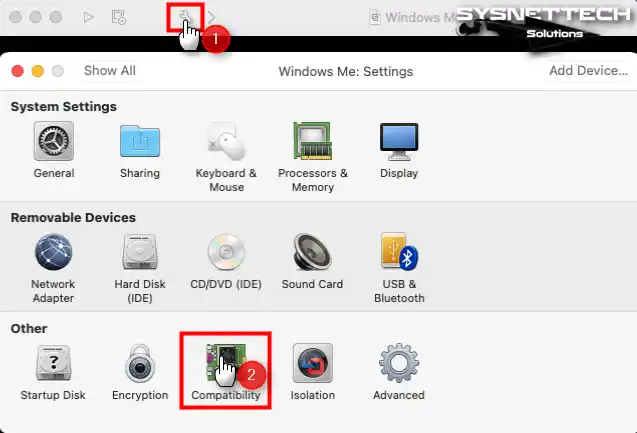
Adım 3
Uyumluluk ayarlarında gelişmiş seçeneklere tıkladıktan sonra Use Hardware Version (Donanım Sürümünü Kullan) kısmındaki donanım sürümünü 6 olarak ayarlayınız ve ardından Apply tıklayınız.

Adım 4
Sanal makinenize tekrar güç verdiğinizde Fusion tarafından otomatik olarak donanım sürümünüzü yükseltmenizi isteyen pencerede Don’t Upgrade (Yükseltme) seçeneğine tıklayınız.

Adım 5
Sanal sisteminiz açılıyorken donanımların sürücüleri kurulacaktır fakat bazı sürücüler otomatik olarak kurulamıyorsa onların sürücülerini indirmeniz ve manuel olarak kurmanız gerekir.

USB 2.0 Sürücü Kurulumu
Windows Me işletim sisteminin USB 2.0 özelliğini kullanabilmeniz için sürücülerini manuel kurmanız gerekir. Makalenin altındaki tablodan USB 2.0 sürücülerini bilgisayarınıza indirdikten sonra kolayca kurabilirsiniz.
Adım 1
Windows Millennium sanal makineniz çalışır durumdayken araç menüsünden Virtual Machine / CD/DVD / Choose Disc or Disc Image seçeneğine tıklayınız.
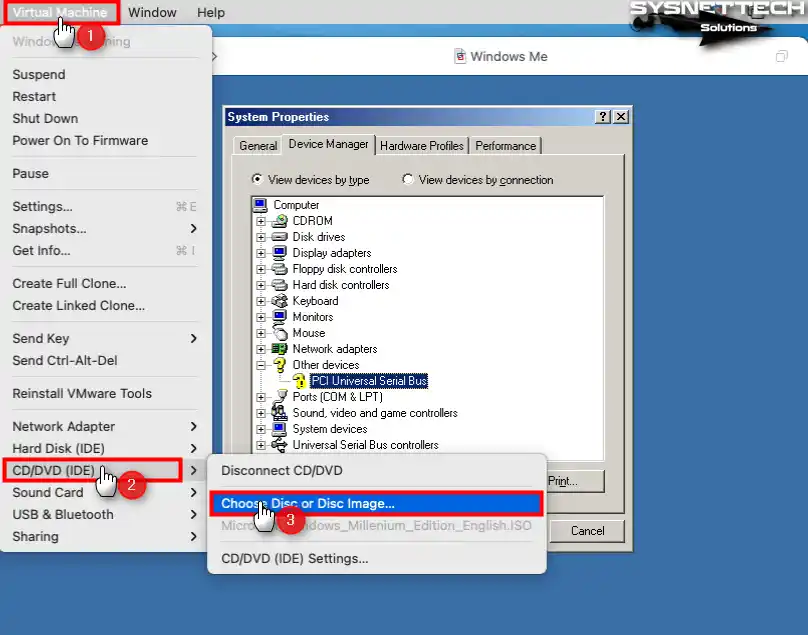
Adım 2
Bilgisayarınıza indirdiğiniz Windows Me USB 2.0 Driver ISO dosyasını seçiniz ve Open tıklayınız.
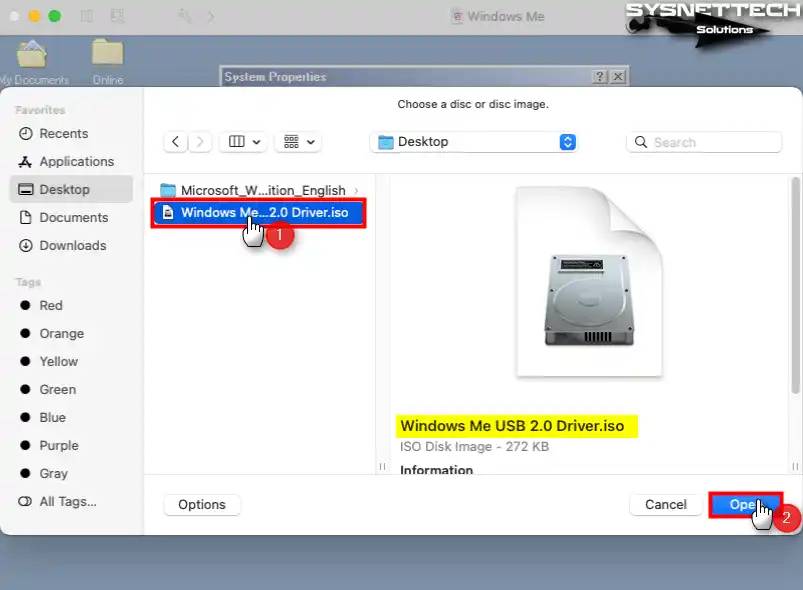
Adım 3
Aygıt Yöneticisi’nden PCI Universal Serial Bus aygıtına çift tıkladıktan sonra açılan pencerede Reinstall Driver (Sürücüyü Yeniden Kur) butonuna tıklayınız.

Adım 4
Sürücü güncelleme sihirbazı açıldığında Specify the location of the driver (Sürücünün konumunu belirt) seçeneğini işaretleyiniz ve devam ediniz.
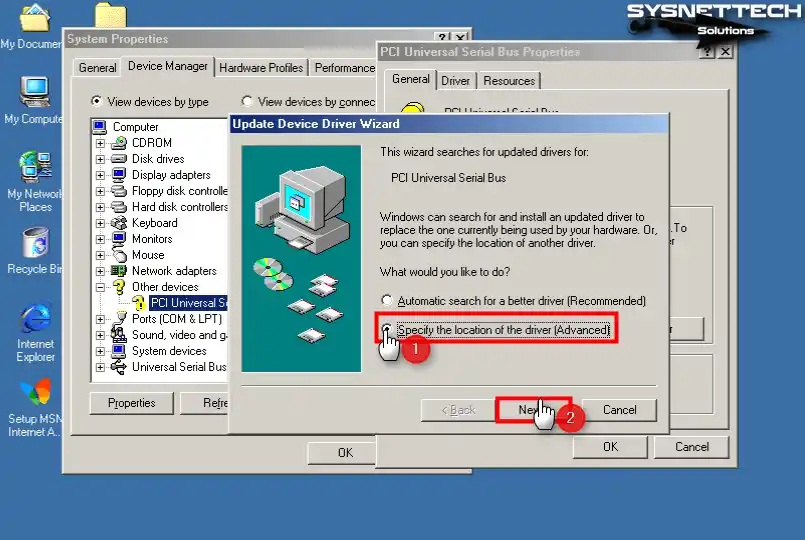
Adım 5
Tekrar Specify a location (Bir konum belirt) seçeneğini işaretleyiniz ve sürücünün konumunu göstermek için Browse tıklayınız. USB 2.0 sürücülerini içeren ISO dosyasının konumunu belirtiniz ve OK’a tıklayınız.
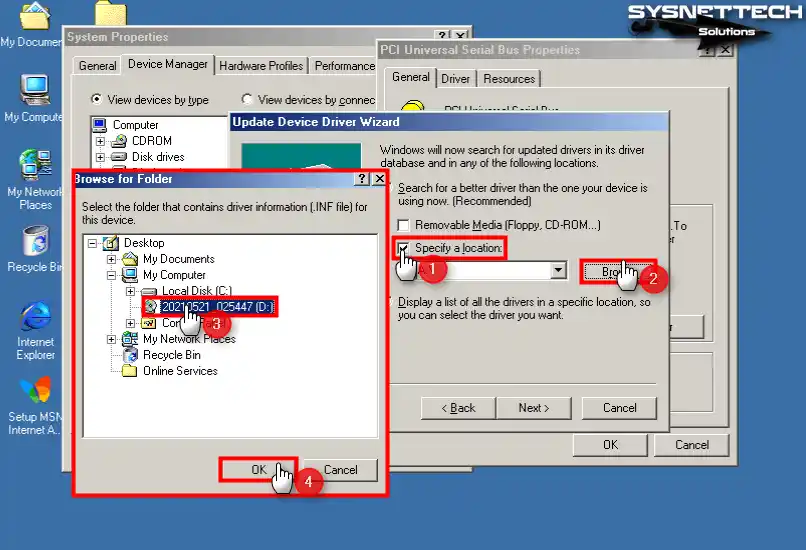
Adım 6
USB sürücüsünün konumunu belirttikten sonra Next’e tıklayınız ve kurulumu tamamlayınız.

Adım 7
USB Enhanced Host Controller sürücüsünü kurduktan sonra Finish’e tıklayınız.
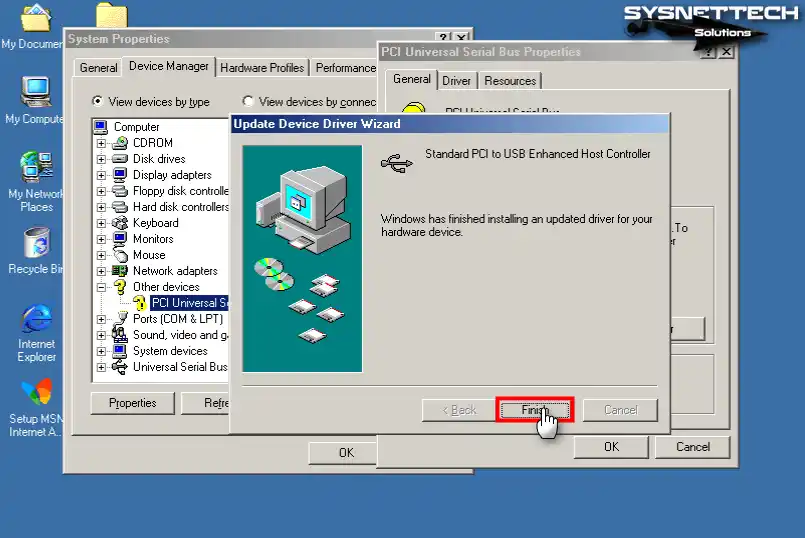
Adım 8
Aygıt Yöneticisi’nden USB sürücülerini kontrol ettiğinizde işlemin başarılı olduğunu görebilirsiniz.

Windows Millennium VM’de USB Flash Bellek Kullanımı
Windows Me guest makinenizde USB 2.0 sürücülerini kurduktan sonra artık bir USB flash bellek veya depolama aygıtını sisteminize bağlayabilirsiniz.
Adım 1
Mac’inizin USB portuna bir flash bellek taktığınızda aygıtınızı ilk önce Mac’inize bağlayınız.
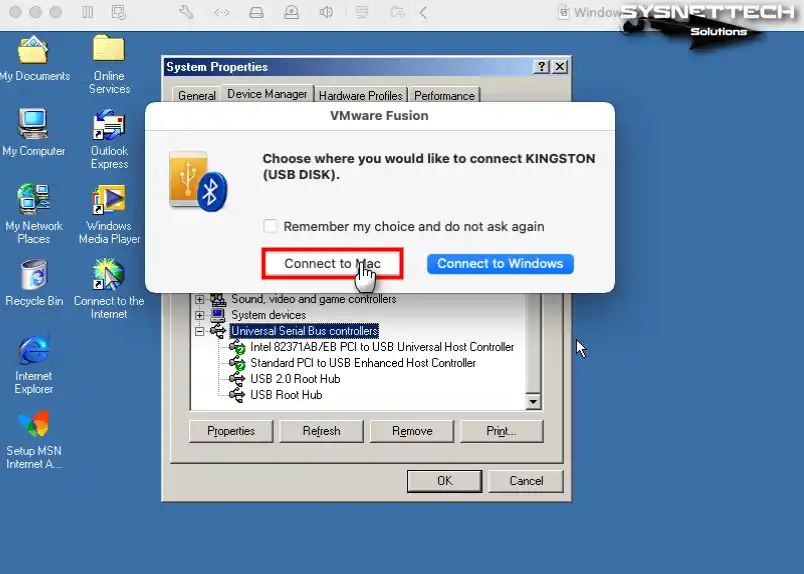
Adım 2
Disk Utility aracını açınız ve flash diskin dosya formatını MS-DOS (FAT) olarak değiştiriniz.
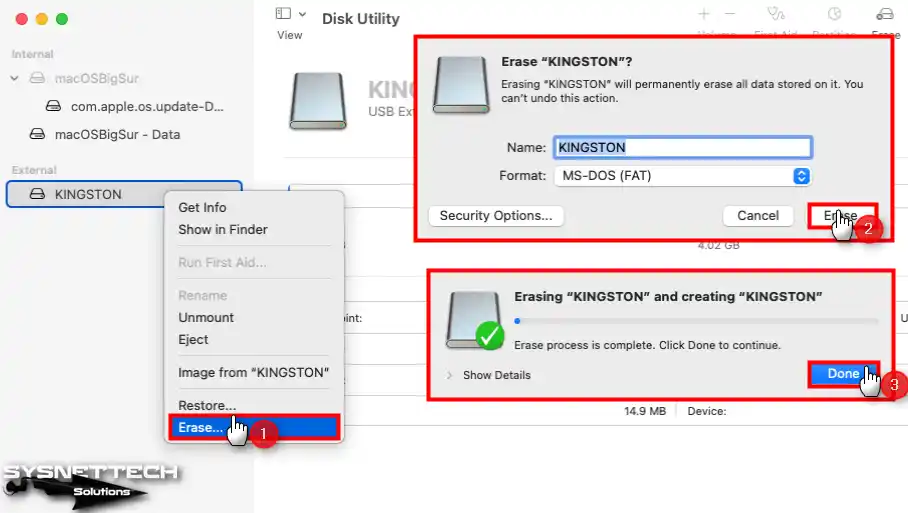
Adım 3
Guest makinede USB diskinizi kontrol etmek için içerisinde Backup adlı bir klasör oluşturunuz.
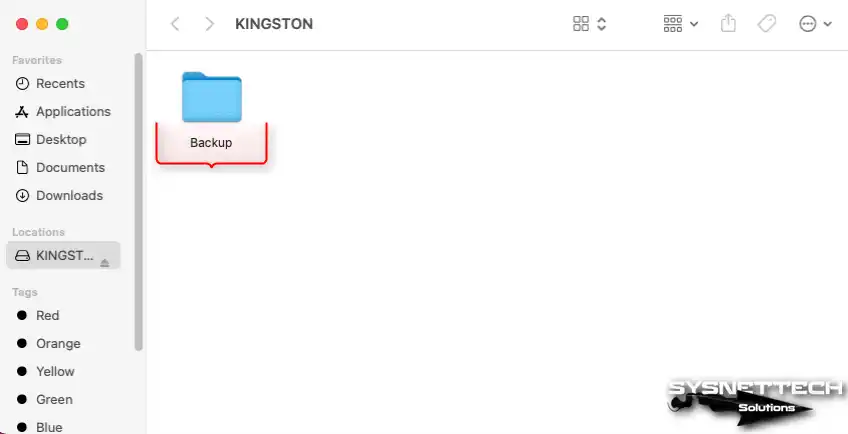
Adım 4
USB flash belleğinizi Mac’inizden çıkarınız ve tekrar taktığınızda bu kez Windows makinenize bağlayınız ve içeriğini kontrol ediniz.
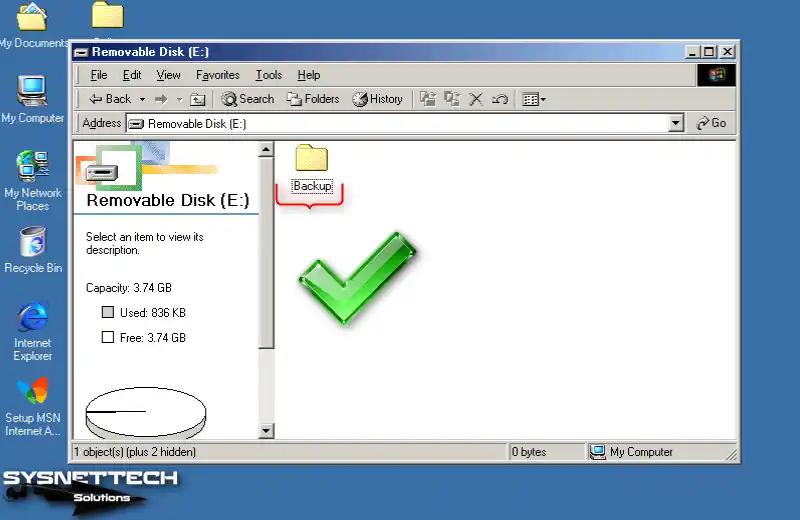
Windows Me Sisteminin RAM Boyutunu 1 GB’ye Arttırma
Windows Me sanal bilgisayarınız hazırlarken bellek boyutunu 512 MB olarak yapılandırdık. Eğer RAM boyutunu 1 GB olarak ayarlasaydık sistem kurulumu sırasında hatalar ile karşılaşacaktık.
Adım 1
Herşeyden önce guest makinenizin sistem özelliklerini açınız ve sisteminizde mevcut RAM boyutunu kontrol ediniz.

Adım 2
Bilgisayarım’a tıkladıktan sonra WINDOWS klasörünü görüntüleyiniz ve SYSTEM dosyasını açınız.
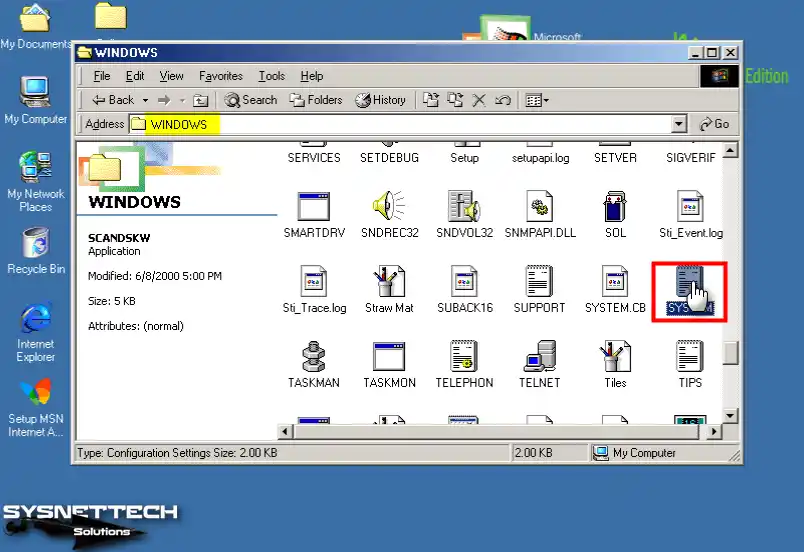
Adım 3
SYSTEM.INI içerisindeki [386Enh] değerinin altına MaxPhysPage=7C6FF değerini ekleyiniz ve dosyayı kaydediniz.
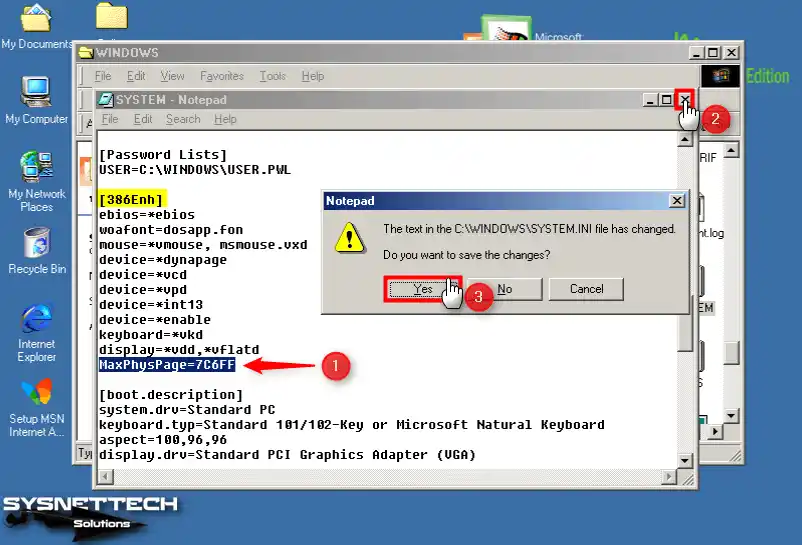
Adım 4
Sanal PC’nizi kapatınız ve RAM boyutunu 512 MB’den 1 GB’ye yükseltiniz.
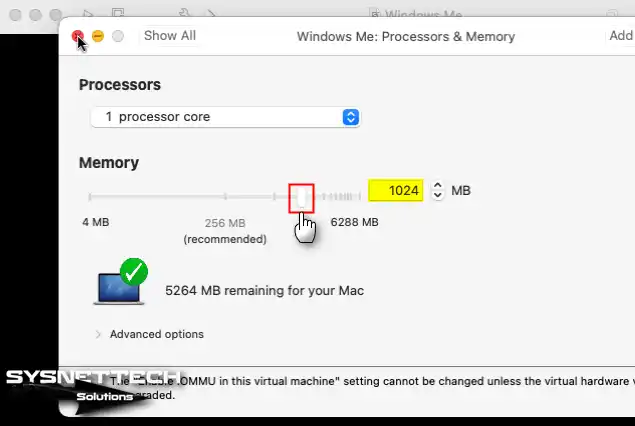
Adım 5
Windows Millennium sisteminizi açtığınızda bu kez bellek boyutunun 1 GB olduğunu görebilirsiniz.
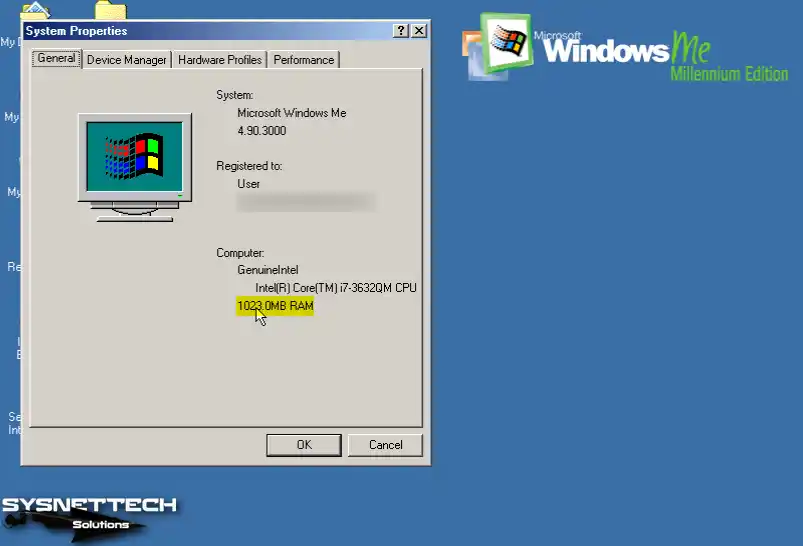
Video
Windows Me ISO ve USB Driver