Bu yazımızda, Windows 10 veya Windows 11 üzerinde entegre bir özellik olarak gelen Hyper-V sanallaştırma platformu üzerinde çalışan sanal makineleri yerel ağ’dan İnternet’e nasıl bağlanır veya çıkarılır inceleyeceğiz.
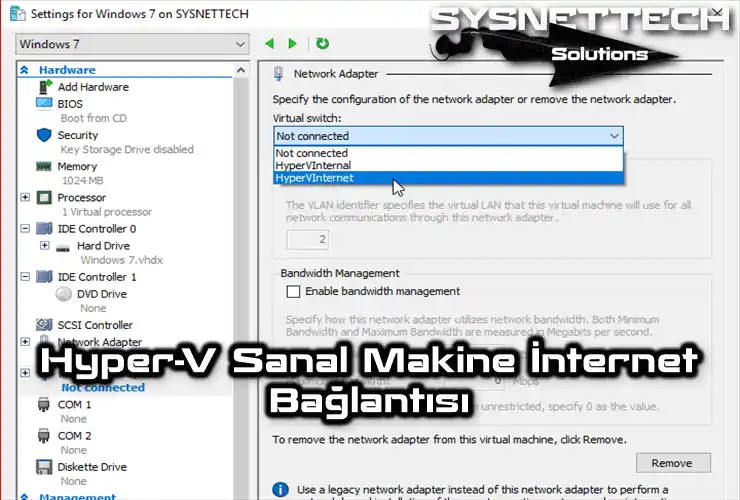
Hyper-V Üzerinde Sanal Makineyi İnternet’e Çıkarma
Hyper-V üzerinde sanal makine kurulumundan sonra, yapılacak ilk iş Virtual Switch Manager (Sanal Anahtar Yöneticisi) kullanarak bir Network Adapter (Ağ Adaptörü) oluşturmak ve bu ağ kartını sanal makineye eklemektir.
Yapacağınız ağ topolojisine göre Virtual Switch Manager farklı senoryalarda kullanılabilir. Ancak, sanal makine İnternet bağlantısı için 2 farklı yöntem uygulayabilirsiniz. İnternet bağlantısı için aşağıdaki 2 yöntemi kullanabilirsiniz.
- Sanal makineye sadece bir adet External Virtual Switch eklemek.
- Sanal makineye hem Internal hemde External Virtual Switch eklemek.
Bu yazımızda Hyper-V’de sanal makineyi İnternet’e bağlamak için kullanacağımız çözüm 2. yöntemdir.
Hyper-V Üzerinde İç ve Dış Sanal Anahtar Oluşturma
Sanal makine İnternet ayarları için aşağıdaki adımları sırasıyla takip ediniz.
Adım 1
Hyper-V Manager sanallaştırma programını çalıştırınız.
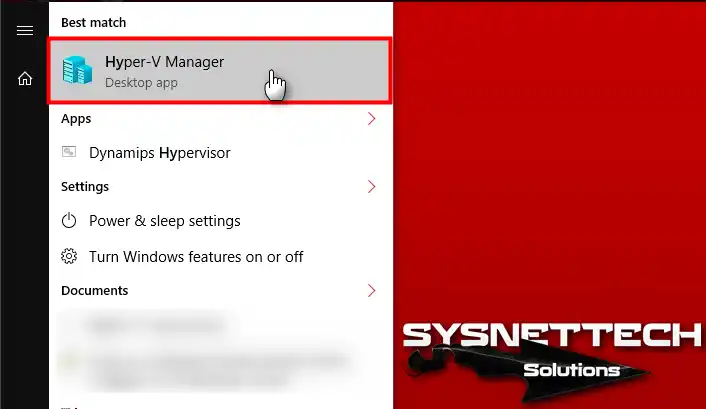
Adım 2
Actions (Eylemler) panelinden Virtual Switch Manager tıklayınız.
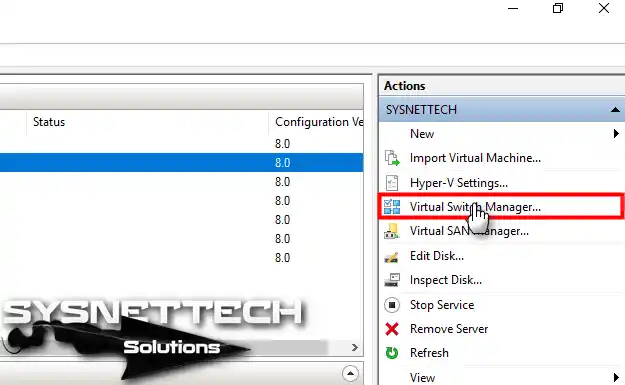
Adım 3
Önce sanal makine için Internal Virtual Switch ekleyiniz.
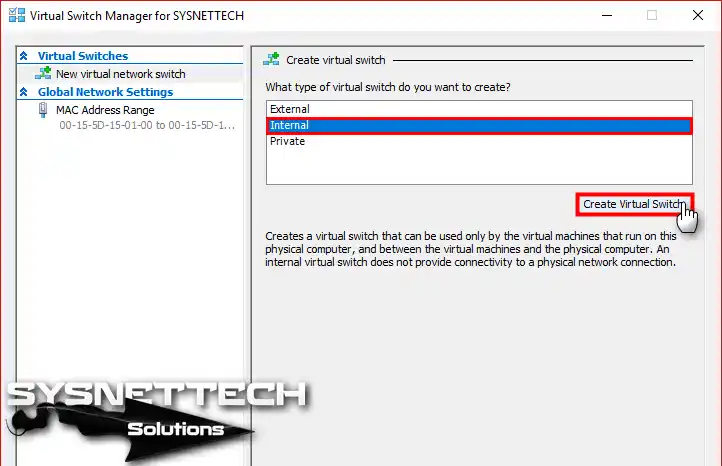
Adım 4
İç Sanal Anahtar’a bir isim veriniz ve ardından OK butonuna tıklayınız.

Adım 5
Örneğin, Windows 7 sanal makine için bir ağ bağdaştırıcı eklemek için sanal makine üzerinde Sağ Tuş / Settings tıklayınız ve açılan pencerenin sol panelinde Network Adapter tıklayarak oluşturulan Internal Virtual Switch’i seçiniz ve OK butonuna tıklayınız.

Adım 6
Windows 7 sanal makineye bağlanın ve çalıştırınız.
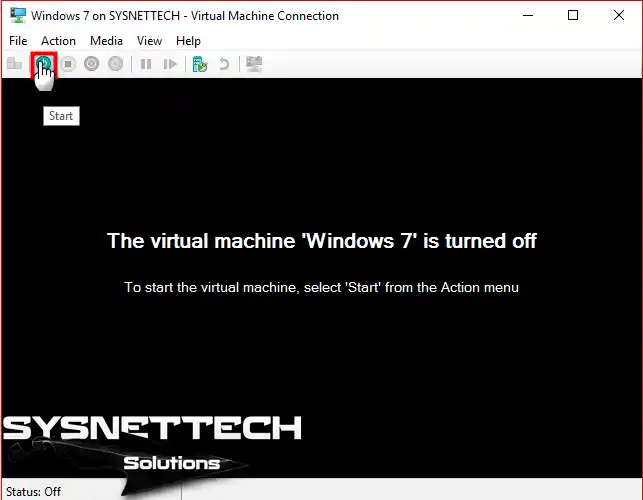
Adım 7
Sanal makine açılırken, fiziksel bilgisayarınızda Hyper-V tarafından oluşturulan vEthernet ağ kartının TCP/IP konfigürasyonunu aşağıdaki gibi yapılandırınız.
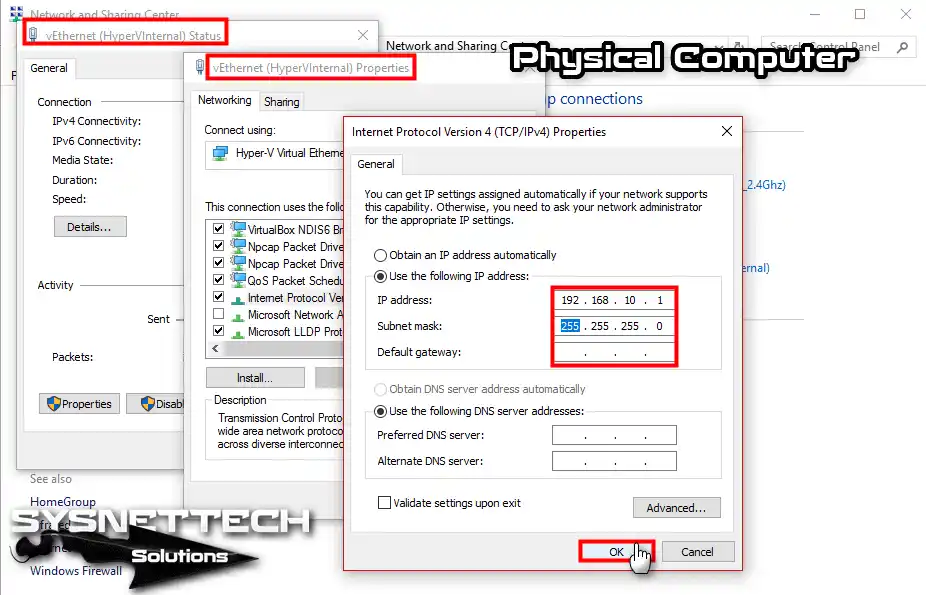
Adım 8
Windows 7 sanal makine TCP/IP ayarlarını da aşağıdaki görüntüdeki gibi yapılandırınız.

Adım 9
Sanal makineden varsayılan ağ geçidine (192.168.10.1) Ping işlemi aşağıdaki gibi başarılı olacaktır.
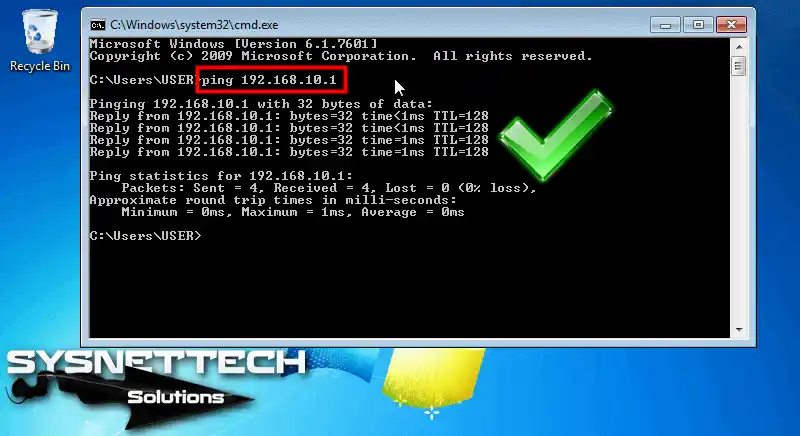
Adım 10
Adım 1‘den Adım 9‘a kadar aslında bir Internal Virtual Switch yapılandırmasını gerçekleştirdik. Bunu açıklamanın sebebi, Internal bir sanal makineyi İnternet’e çıkarmayı göstermektir.
Bu adımda ise Internal sanal makineye External Virtual Switch (Dış Sanal Anahtar) ekleyerek İnternet’e çıkaracağız. Aynı şekilde Virtual Switch Manager’ı açınız ve aşağıdaki gibi External seçeneğini seçerek Create Virtual Switch (Sanal Anahtar Oluştur) butonuna tıklayınız.
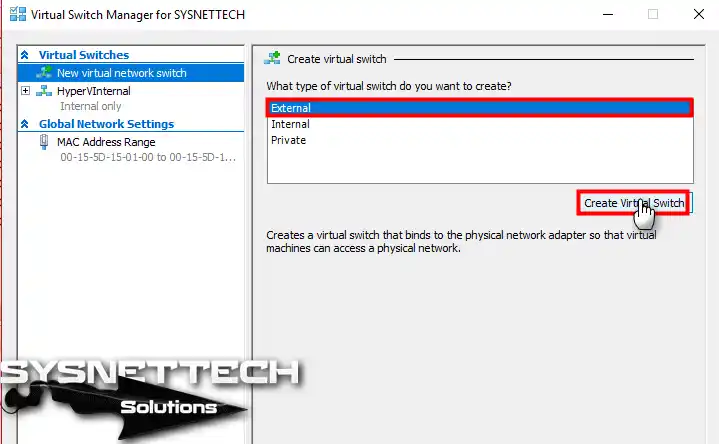
Adım 11
External Virtual Switch için bir isim yazınız ve ayrıca açıklama kısmınıda doldurunuz. External ağ eklerken fiziksel makinenizin İnternet’e bağlı ağ kartını seçmeniz gerekir.

Adım 12
Windows 7 sanal makine ağ ayarlarını tekrar açınız ve bu kez aşağıdaki gibi Add Hardware (Donanım Ekle) seçeneğine tıklayarak bir yeni bir Network Adapter ekleyiniz.
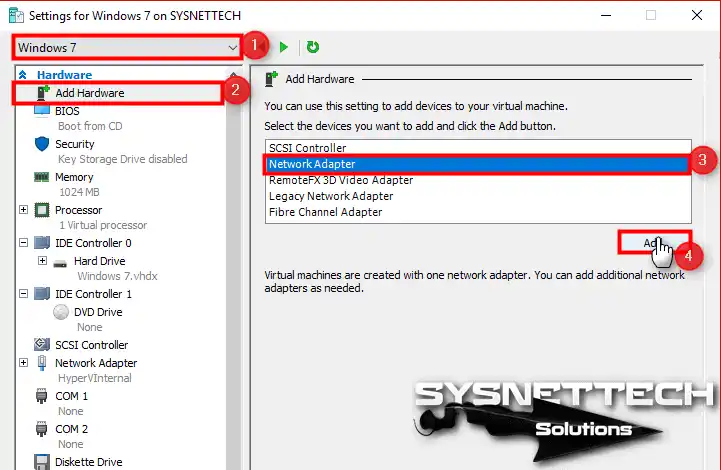
Adım 13
Sanal makineye oluşturduğunuz External Virtual Switch ekleyiniz.

Adım 14
Sanal makine ağ ayarlarını kontrol ediniz. Aşağıdaki görüntüdeki gibi yerel ağımızdan bir IP adresi alması gerekiyor. Eğer otomatik bir IP adresi almıyorsa, DHCP ayarlarınızı kontrol etmeniz gerekebilir.
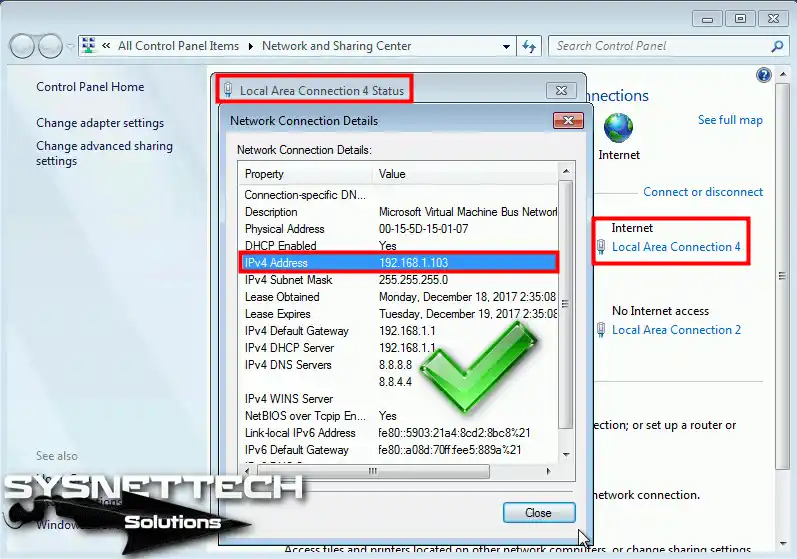
Adım 15
Windows 7 sanal makine üzerinde CMD komut istemini çalıştırınız ve Modem IP adresine, Google DNS sunucusuna Ping atarak İnternet bağlantısını test ediniz.
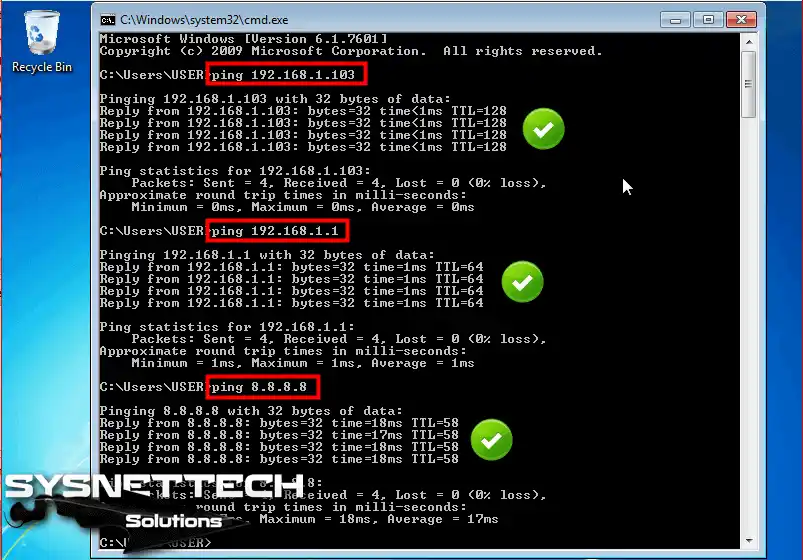
Adım 16
Son olarak, sanal makineden bir İnternet tarayıcı açarak, herhangi bir siteyi görüntüleyerekte sanal makine İnternet bağlantısı’nı kontrol edebilirsiniz.
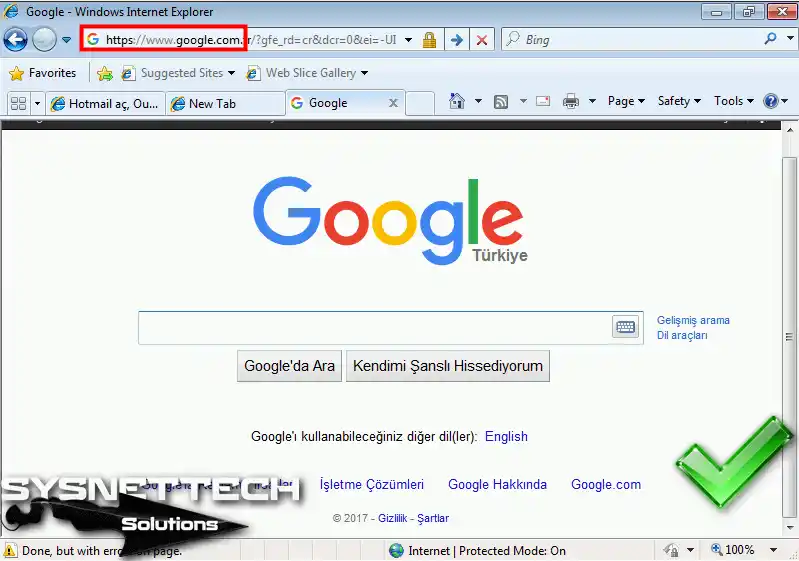
Hyper-V Sanal Makine İnternet Ayarları ⇒ Video
Bir sanal bilgisayarı fiziksel ağa bağlamak için aşağıdaki videoyu izleyebilir ve ayrıca bizi desteklemek için YouTube kanalımıza abone olabilirsiniz!
Sonuç
Bu yazımızda, Windows 10 işletim sistemi üzerinde Microsoft sanallaştırma programını kullanarak bir sanal makine İnternet bağlantısı konfigürasyonu nasıl yapılır adım adım inceledik. Bizi takip ettiğiniz için teşekkürler!

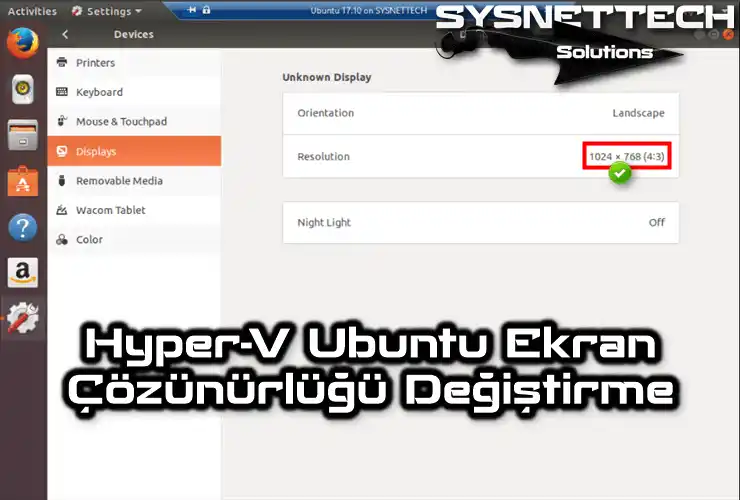

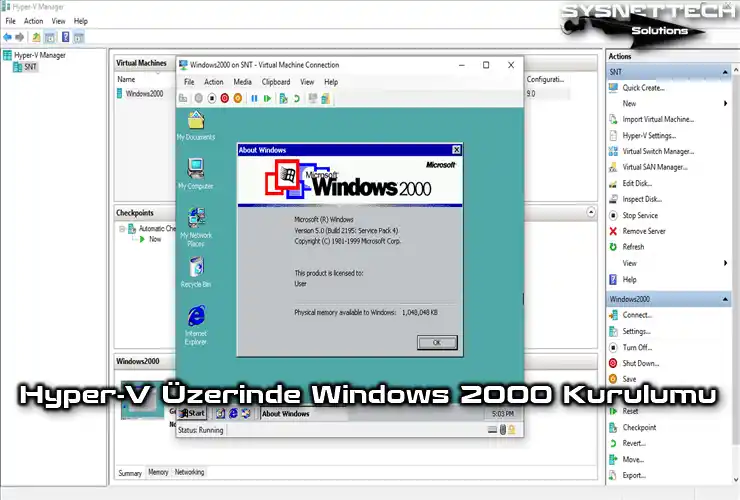
hocam anlatımızın için çok teşekkür ederim. Adımları tek tek yaptım ama sanal sunucuda internet sarı ünlem işareti var ve bağlantı yok ne yaptıysam olması sizce neden olabilir.