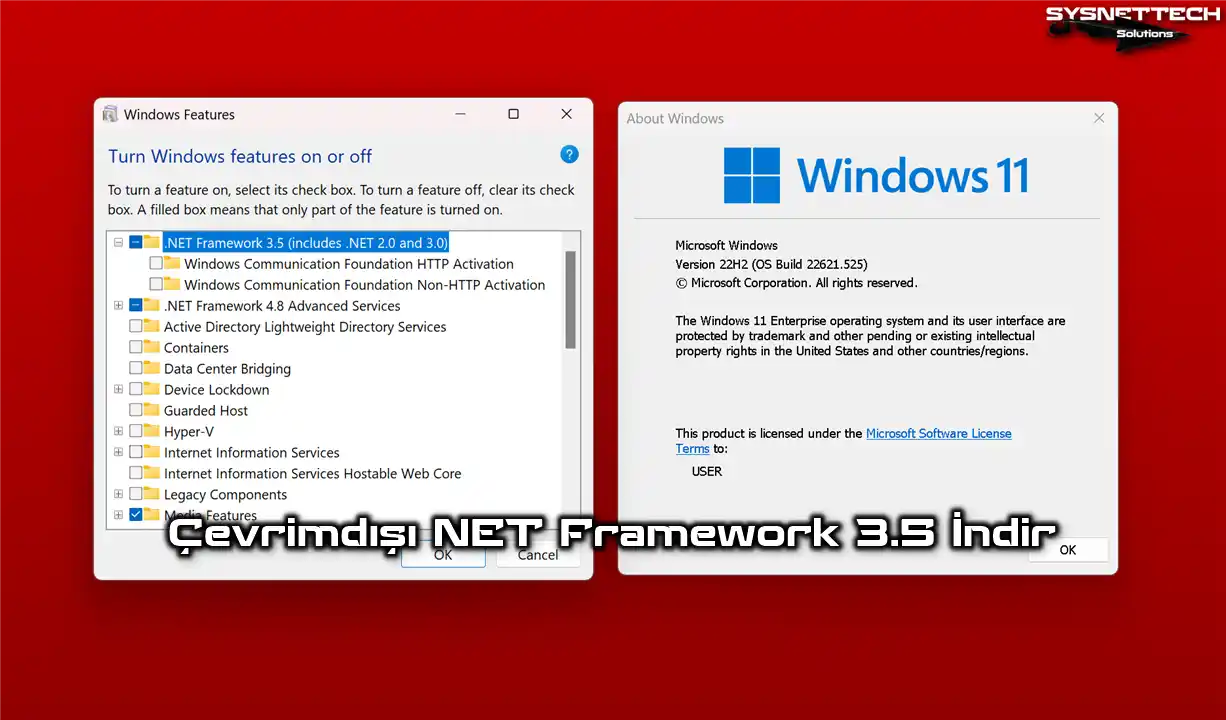Windows 10 ve 11 yüklü bilgisayarınıza indirdiğiniz Linux Mint sürümünün ISO dosyasını doğrulama yapmak mı istiyorsunuz? Aldığınız herhangi bir Linux dağıtımının imajının sağlam olduğundan emin olabilirsiniz. Bu nedenle olası sistem hatası veya çakışması istemezsiniz.
Bundan dolayı kurulumdan önce ISO dosyasının bütünlüğünü doğrulamanız gerekir. Bu size zaman kazandırır. Aynı zamanda sistem hatasının oluşmasını da engellemiş olursunuz. Rehberimizde, Windows platformlarında bunu gerçekleştirmek için MD5 & SHA Checksum Utility (Sağlama Toplamı Yardımcı Programı) aracını kullanacağız. Öyleyse Linux Mint veya diğer türler için imaj dosyasının doğru olup olmadığını kontrol edelim!

Linux Mint veya Ubuntu Gibi Dağıtımların ISO Dosyaları İçin Neden Doğrulama Yapmalıyız?
Diyelim ki Windows 10 veya 11 işletim sistemini kullanıyorsunuz. Linux Mint’i sanal makineye ya da fiziksel PC’ye kurmak istiyorsunuz. Daha sonra elbette yapacağınız ilk şey ISO dosyasını edinmek olacaktır.
Ancak istediğiniz Linux dağıtımının ISO görüntüsünü doğrudan resmi web sitesinden almanızı öneririm. İnternetteki başka siteden indirirseniz iyi olmayabilir. Ayrıca dosyayı paylaşan kişi hash değeri içermiyorsa dikkatli olmalısınız.
Kurulum ortamı değişebileceği için kontrol etmeniz akıllıca olacaktır. Bu, sisteminizdeki sorunları önlemeye yardımcı olur ayrıca güvenli olduğundan emin olmanızı sağlar. Hasarlı olmadığından emin olmak amacıyla dosyanın iyi durumda olduğunu kontrol etmeniz yeterlidir.
Diyelim ki Linux Mint dosyasını kendi web sitesinden indirdiniz. Geliştiriciler bize indirme sayfasında bütünlüğü ve doğrulaması olan metin dosyaları veriyor. Kısacası tek yapmamız gereken tekrar kontrol etmektir.
ISO Dosyalarının Sorunsuz Olduğunu Doğrulamak Neden Önemlidir?
Bilgisayar işletim sistemlerinde kullandığımız dosyaların bütünlüğünü doğrulamak iyi fikirdir. Bunu yapmak amacıyla özellikle MD5, SHA-1 ve SHA-256 Checksum (Sağlama Toplamı) karmalarını kullanırız. Yani dosyanın hast değeri (karma) diğerinin değeriyle aynı olamaz. Böylece dosyanın SHA Checksum değeri yalnızca kendisine aittir.
ISO’yu veya herhangi bir dosyayı doğrulama için neden MD5, SHA-1 & SHA-265 Hash kullanıyoruz? Bu değerleri merak ediyorsanız küçük bir örnekle açıklayalım.
Varsayıyorum Linux ya da Windows 11 gibi sistemin kurulum dosyalarını indiriyorsunuz. Google’da aratırsanız birçok seçenek bulacaksınız. Ancak güvenilmez kaynaktan indirirseniz sahte dosya alabilirsiniz. Bundan dolayı indirmelerinizi doğrudan Microsoft veya Linux geliştiricilerinden edinmek en iyisidir.
Bir şey yüklemek sebebiyle indirdiğiniz orijinal dosyayı kullanmazsanız birçok sorunla karşılaşabilirsiniz. Örneğin, yüklerken hatalar görebilirsiniz. Ayrıca bilgisayarınız yeni gelen şeylere uyum sağlayamayabilir ayrıca sorunlara neden olabilir.
Sonuç olarak indirdiğiniz Windows veya Linux ISO’yu doğrulamanız gerektiğini unutmayın! Dosyaların sağlam olduğunu onayladığınız anda işletim sistemini kurmaya başlayabilirsiniz.
MD5, SHA-1 ve SHA-256 Nedir?
MD5, mesajların 128 bitlik hash yani karma işlevidir. Genellikle verilerin bütünlüğünü (integrity) doğrulama için kullanırız. Ancak güvenlik açısından artık pek güvenli olmayabilir.
Öte yandan SHA-1, 160 bitlik karmadır. Dijital imzalar ve veri bütünlüğü gerekçesiyle kullanıyoruz. Ancak güvenlik açısından da kötü.
SHA-256 ise daha gelişmiş 256 bit hash şifreleme algoritması sağlar. Günümüzde SHA-256 hash’ini çok yaygın olarak kullanıyoruz. Örneğin veri bütünlüğünü sağlamak, dijital imzalar oluşturmak ve şifreler oluşturmaya güvenli yol sunar. Bu elbette diğerlerine göre daha güvenli hatta sağlam şifreleme işlevidir.
1) Windows 11 ve 10’da ISO Dosyasının Integrity (Bütünlüğü) Doğrulama
Rehberimizin amacı Linux ISO dosyalarını Windows sistemlerinden doğrulamaktır. Dolayısıyla kullandığınız işletim sistemi sürümü farklı olsa dahi bunu gerçekleştirebilirsiniz.
Özellikle bunu Windows 11 sistemimde yapıyorum. İsterseniz bunu Windows’un 8, 8.1 veya 7 gibi eski sürümlerinde de yapabilirsiniz.
Şimdi sevdiğimiz hatta kullandığımız mükemmel Linux dağıtımı olan Mint’in medya bütünlüğüne doğrulama yapalım.
Yöntem 1: MD5 & SHA Checksum Utility Programını Kullanma
Adım 1
Başlamadan önce bir şeyden bahsetmek istiyorum. Geçmişte Mint web sitesinde yalnızca doğrulama için farklı bir sayfa vardı. Ancak şimdi bunu her sürümün indirme sayfasıyla birleştirdiler. Kısaca buna Integrity & Authenticity (Bütünlük & Güvenilirlik) diyorlar.
Burada doğrulanacak iki dosya göreceksiniz:
- Integrity: sha256sum.txt
- Authenticity: sha256sum.txt.gpg
Linux Mint 21.3 (Virginia) Cinnamon Edition’ı indirdiğimden beri aşağıdaki görseli göreceksiniz. Ancak başka masaüstü ortamı kullanıyor olsanız bile yine de Mirrors sayfasına gitmelisiniz. Orada tıpkı aşağıdaki gibi Integrity & Authenticity başlığını göreceksiniz.
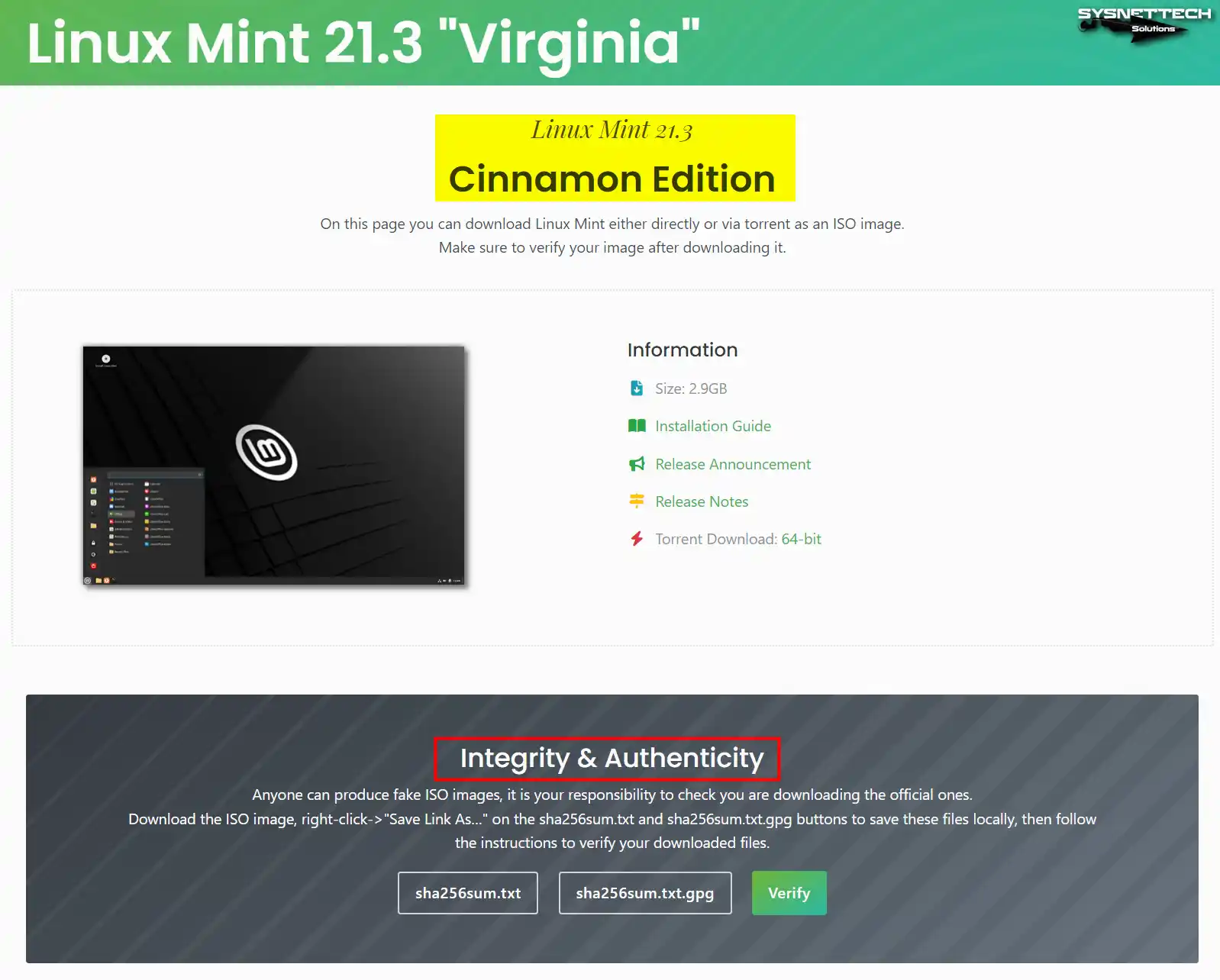
Adım 2
Şimdi edindiğiniz Mint ISO dosyasına ait sha256sum.txt dosyasını indirmeniz gerekiyor. Bağlantıya sağ tıklayın ve Bağlantıyı farklı kaydet’e tıklayın. Ardından metin dosyasını Linux sisteminizi indirdiğiniz klasöre kaydedin.
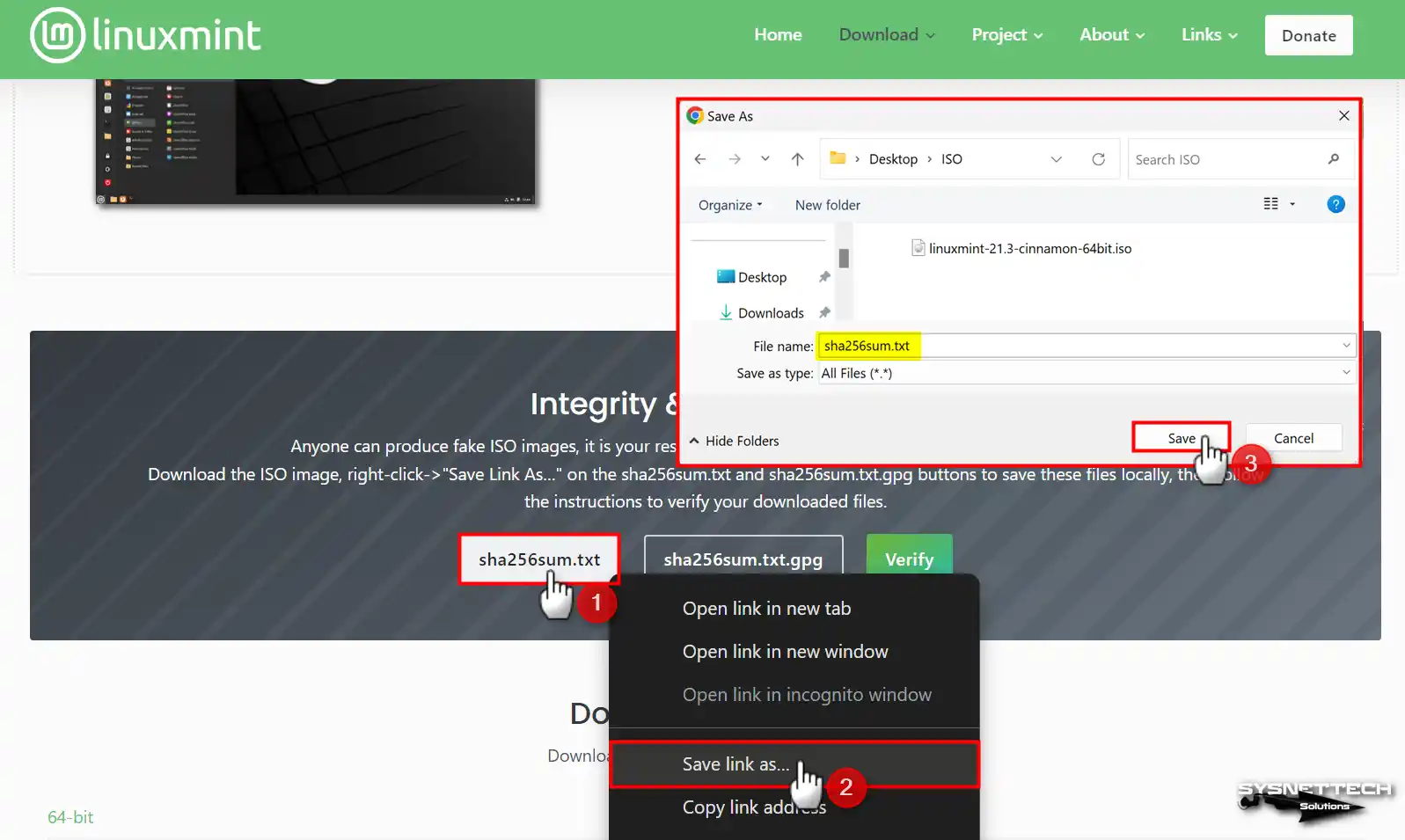
Adım 3
Şimdi sha256sum.txt Not Defteri ile açın ve içeriğini kontrol edin. Örneğin, Cinnamon sürümünün hash değeri şöyledir:
5aa24abbc616807ab754a6a3b586f24460b0c213b6cacb0bf8b9a80b65013ecc

Adım 4
Linux ISO doğrulama sürecinde program kullanalım. Bu güzel programın adı MD5 & SHA Checksum Utility’dir.
Checksum Utility’yi indirmek amacıyla bu adresi ziyaret edin ve sayfayı aşağı kaydırın. Dolayısıyla, CNET web sitesinden indirme bağlantısına tıklayın.

Adım 5
Web sitesi sizi CNET web sitesine yönlendirdiğinde Download (Şimdi İndir) tıklayın.
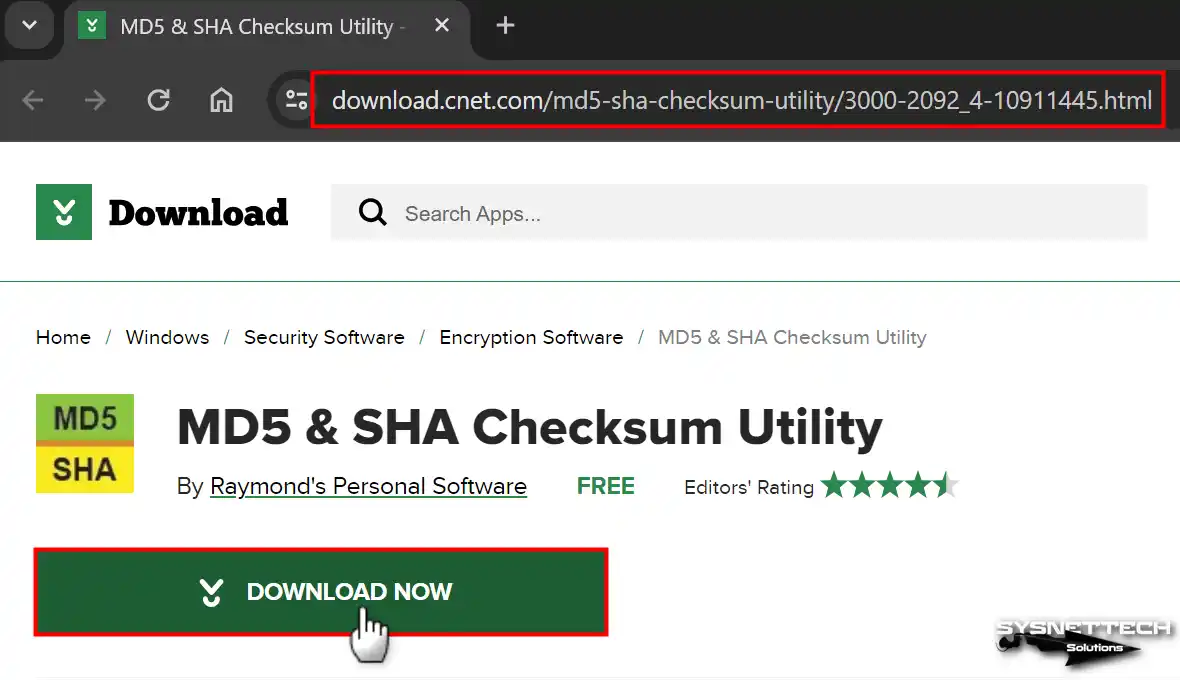
Adım 6
Hem Mint ISO hem de diğer dosya türleriyle çalışan MD5 ve SHA Sağlama Toplamı Yardımcı Programını yönetici olarak çalıştırın.
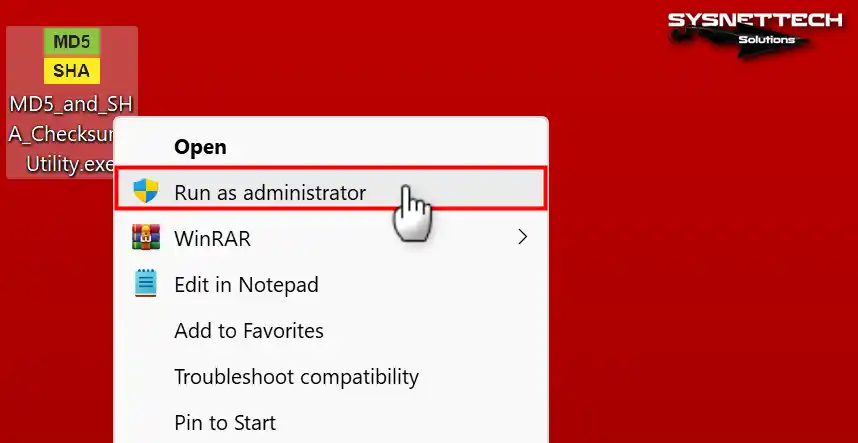
Adım 7
Şimdi hash değerini ISO için txt dosyasından kopyalayın. Sonrasında MD5 & SHA programında HASH kısmına yapıştırıyorsunuz.
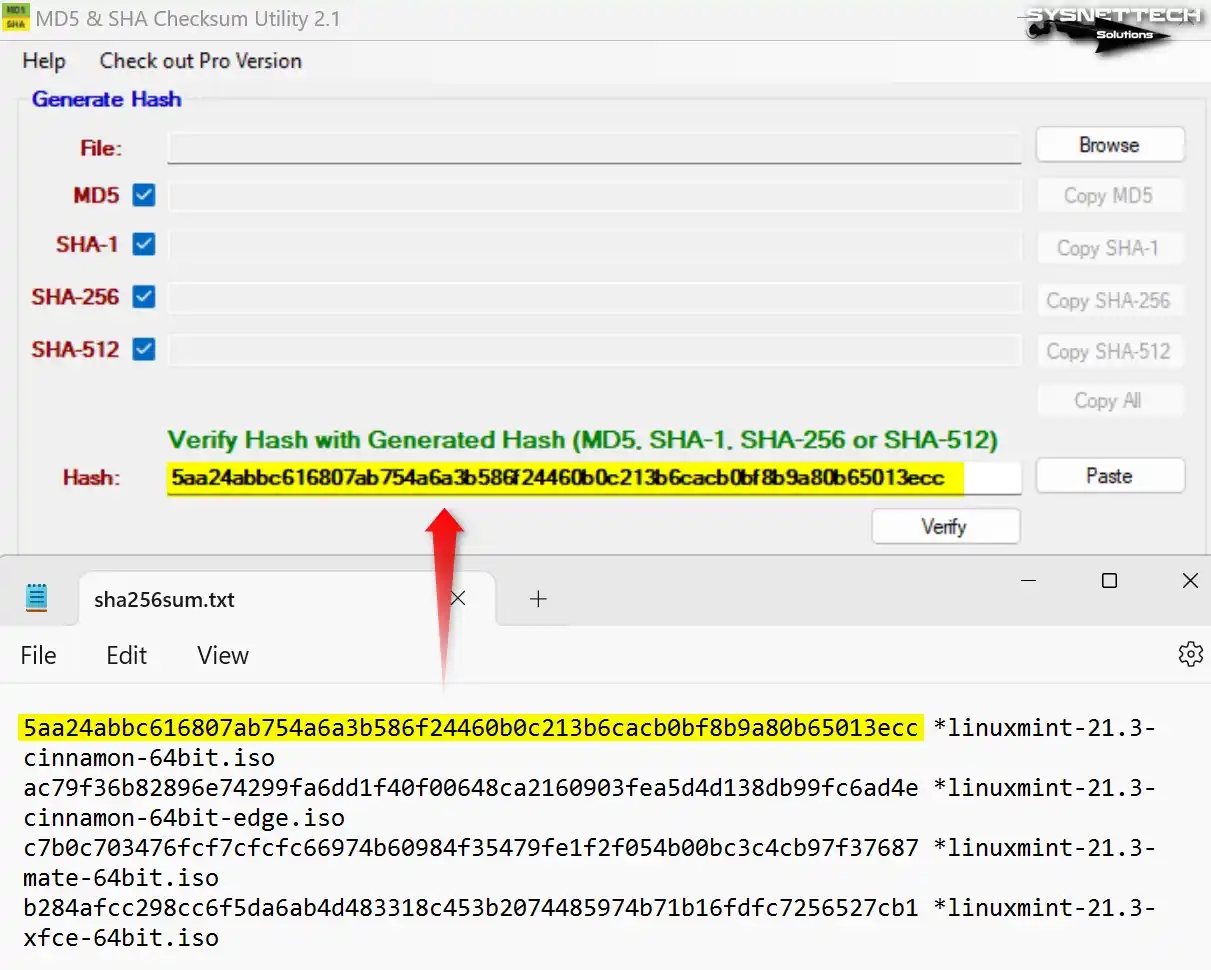
Adım 8
Şimdi SHA Checksum aracında Browse (Gözat) tıklayın. Son olarak ISO doğrulamasını yapmak istediğiniz Linux Mint imajını seçin.
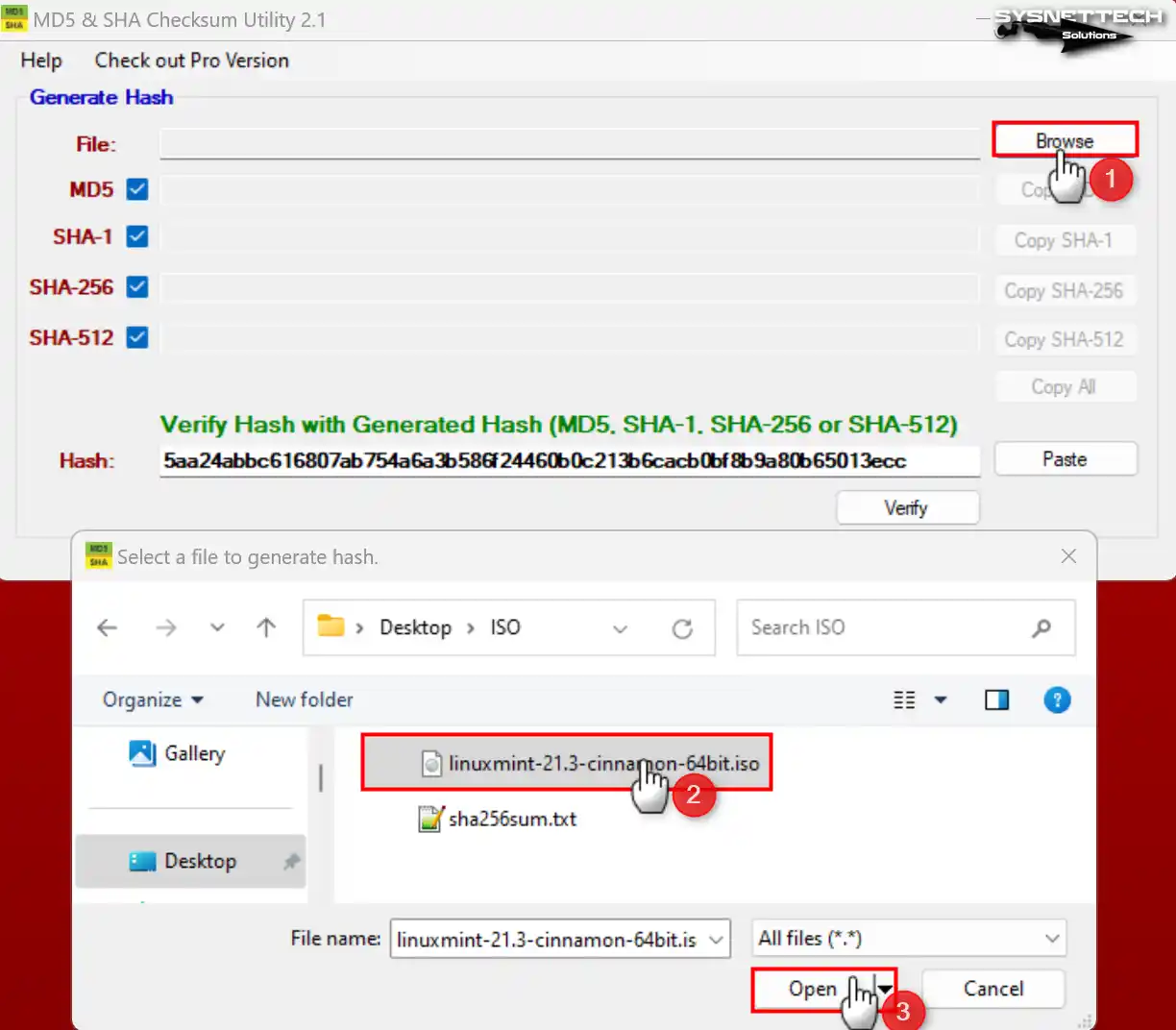
Adım 9
Checksum Utility kısa sürede ISO dosyasını taramayı bitirecektir. Bundan sonra size sırasıyla MD5, SHA-1, SHA-256 ayrıca SHA-512 hash değerlerini gösterecektir.
Yapmanız gereken son şey, ISO dosyasının bütünlüğüne doğrulama yapmak amacıyla Verify (Doğrula) tıklamaktır.
Ayrıca aşağıdaki görselde Linux Mint imaj dosyasının hash değerlerinin eşleştiğini görebilirsiniz.
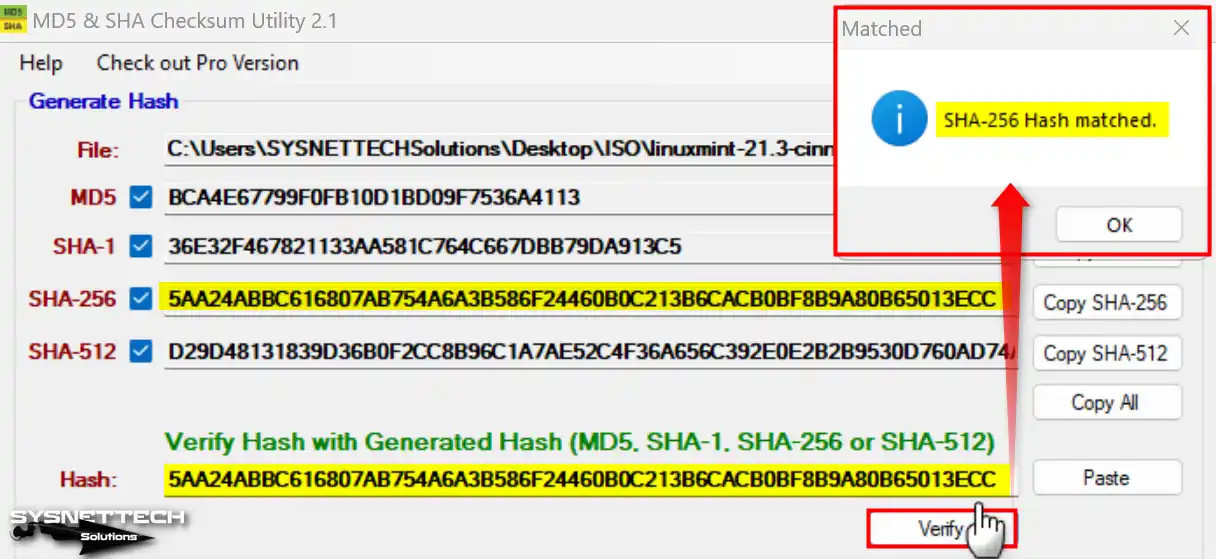
Yöntem 2: Windows Powershell Kullanma
Adım 1
Linux ISO doğrulama yapmanın başka yöntemi de Windows PowerShell aracını kullanmaktır. Bu işlem Yöntem 1’e göre daha hızlı ve kolaydır.
Şimdi GitHub sayfamdan sizlere hazırladığım PowerShell komutunu kopyalayın. Ardından Windows 11 kullandığınızı varsayarak Başlat Menüsünü açın. Ardından arama kutusuna “PowerShell” yazın ve komut aracını açın.
ISO görsellerinin hash değerini bulan kodu PowerShell’e yapıştırın ve Enter tuşuna basın. Aşağıdaki görselde gördüğünüz gibi indirdiğiniz Linux imajının konumunu seçiniz.

Adım 2
Windows üzerinde Linux imajının SHA256 hash değerini bulduğunuzda aşağıdaki gibi değer göreceksiniz.
Burada Hash Değerini kontrol edin. Şimdi hash kodunu Linux Mint veya diğerlerinin sağladığı değerle karşılaştırmalısınız.
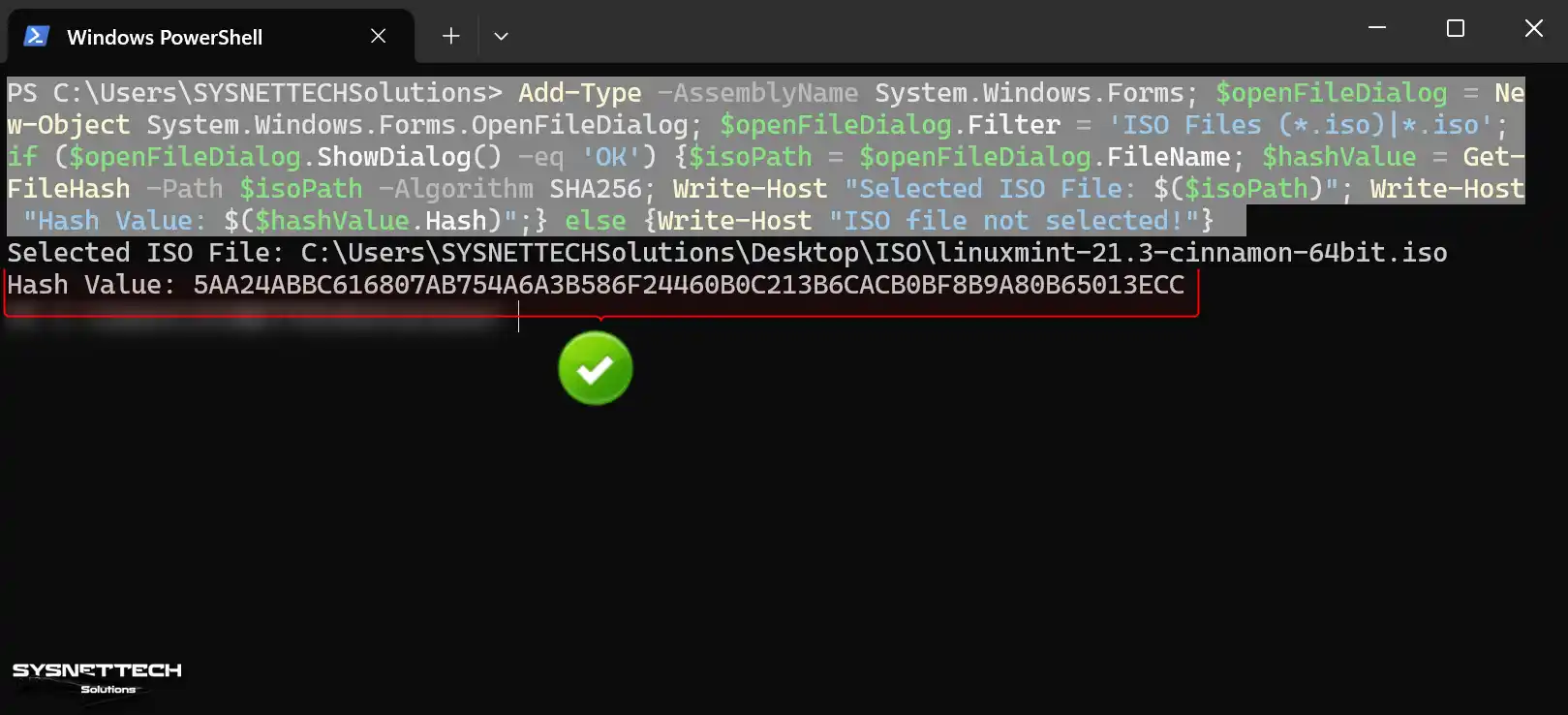
Adım 3
SHA256 hash’ini kopyaladıktan sonra tekrar Linux dağıtımınızın sayfasına gidin. Aynı şekilde sha256sum.txt dosyasına tıklayın. Burada CTRL + F tuşlarına basarak arama kutusunu açın. Şimdi kopyaladığınız hash’i ilgili kutuya yapıştırın.
Aşağıdaki görselde olduğu gibi PowerShell aracından sağladığımız değerin doğruluğunu görebilirsiniz.
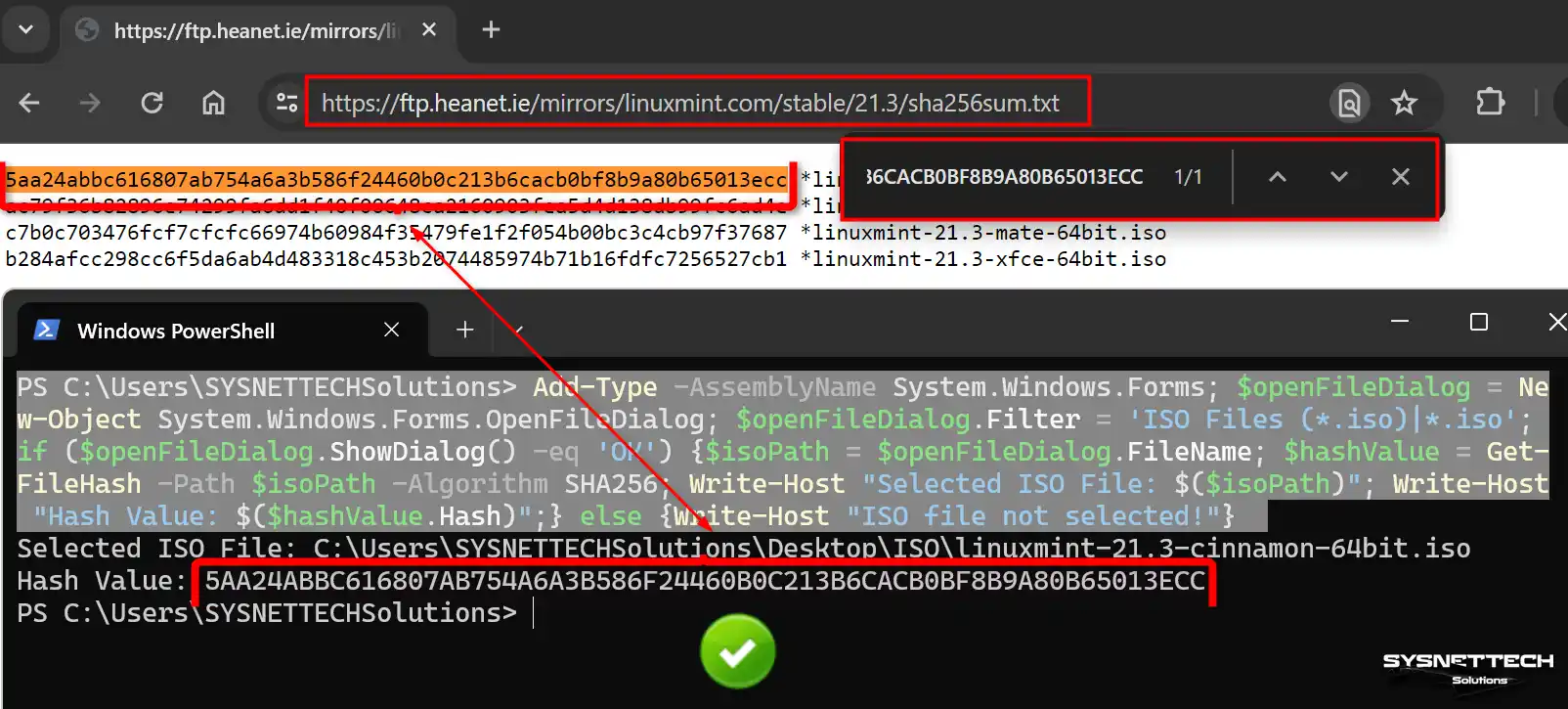
2) Windows 11 ve 10 PC’de Linux Mint ISO Dosyasının Authenticity (Güvenilirliği) Doğrulama
Linux Mint, Ubuntu, Kali Linux & Debian gibi sistemlere ait ISO imajına doğrulama yaptınız. Ancak güvende kalmak gerekçesiyle dijital imzayı da kontrol ettiğinizden emin olun.
Bu yüzden imajın dijital imzasının orjinal, yani güvenilir olduğunu kontrol etmelisiniz. Bizim gibi sıradan insanlar bunu yapmalıdır. Dosyanın orijinal olup olmadığını şu şekilde anlayabilirsiniz. Ayrıca, başka kimsenin onu değiştirmediğini bilmemize yardımcı olur.
Adımlar:
Adım 1
Öncelikle Linux Mint ISO medyasını klasöre kopyalayın. Ardından web sitesinden hem sha256sum.txt hem de sha256sum.txt.gpg dosyasını indirin. Bunun sonucunda dosyaları ISO’yu kopyaladığınız klasöre taşıyın.
Aşağıdaki görüntüdeki gibi ISO isimli dizinde dijital imza artı sağlama toplamı (checksum) dosyanız olmalıdır.

Adım 2
Şimdi ISO’nun Orijinalliğini yani Authenticity doğrulama için Windows PC’nize ekstra bir şey yüklemeniz gerekiyor. Bu yazılım GPG4Win’dir. GPG, Linux işletim sistemlerinde varsayılan olarak geldiğinden, terminalde kullanabilirsiniz. Windows sistemlerde maalesef böyle bir yöntem bulunmamaktadır.
GPG4Win, Microsoft platformlarında kullandığımız GNU Privacy Guard (GPG) tabanlı yazılımdır. Temel olarak aracı çeşitli durumlarda kullanabiliriz. Temel amacımız ISO dosyasının güvenilirliğini sağlamaktır.
Şimdi bu bağlantıdan GPG4Win kararlı sürümünü bilgisayarınıza indirin. Ardından hızlı şekilde kurulum yapmak için Next (İleri) tıklayın ayrıca bileşenlere dokunmadan devam edin. Konumunu değiştirmeden Install’a tıklayarak işlemi tamamlayın.
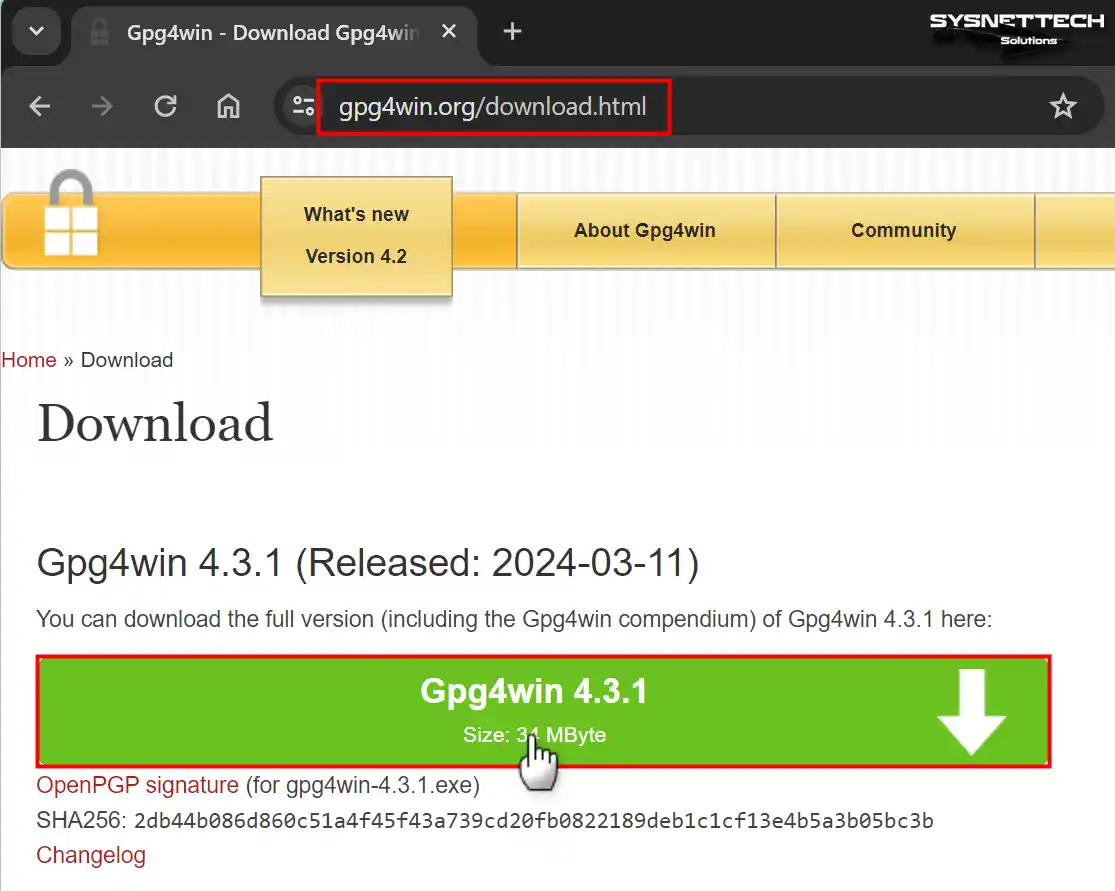
Adım 3
GPG4Win kurulumunun ardından ISO imza doğrulaması için tekrar PowerShell kullanacağız. Ancak Windows CMD’yi kullanmayı da seçebilirsiniz; o size kalmış!
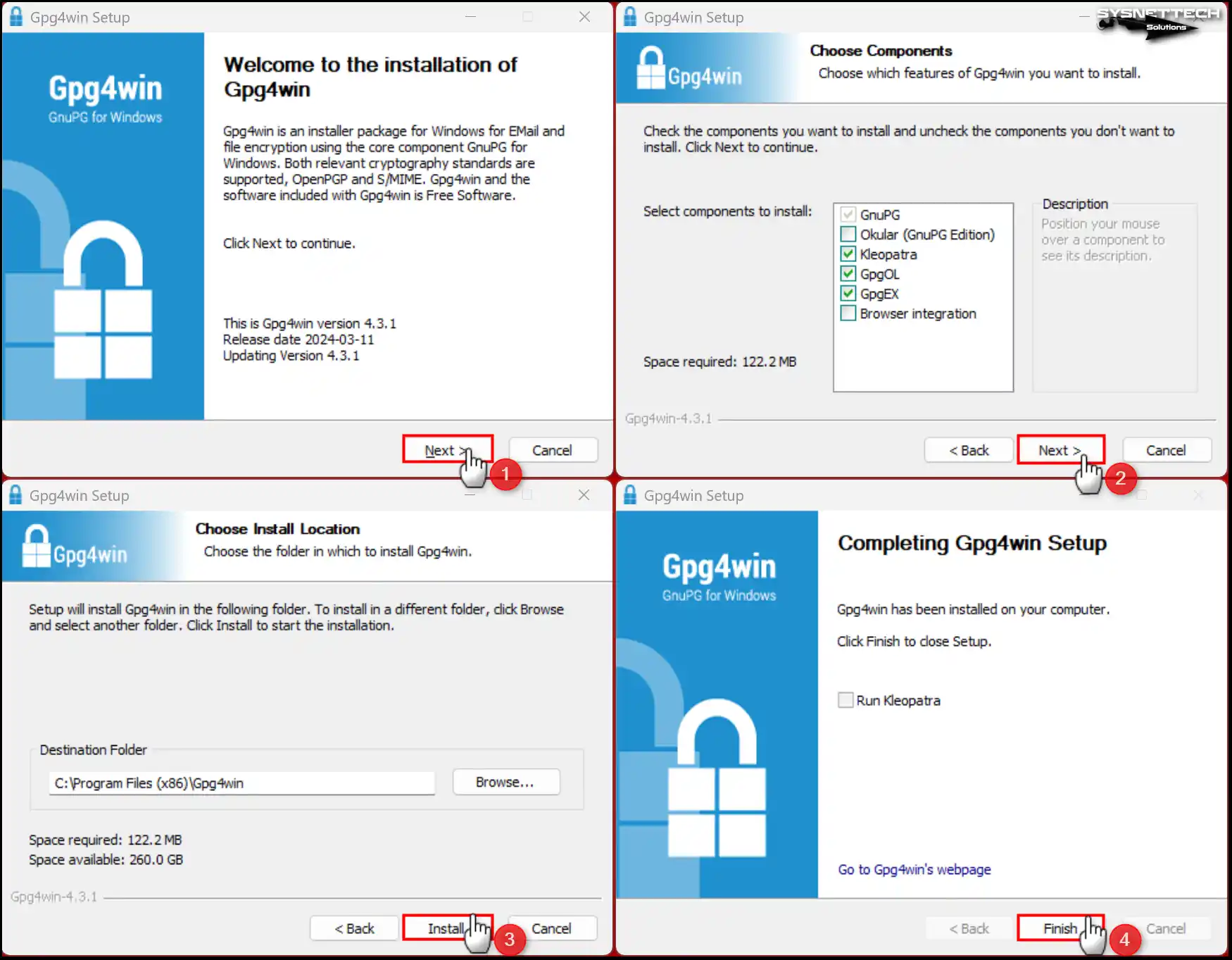
Adım 4
ISO klasöründe Mint & sha256sum.txt & sha256sum.txt.gpg’ye sağ tıklayın. Mevcut seçeneklerden Terminalde Aç seçeneğine tıklayarak PowerShell’i açın.
PGP imzasını doğrulama için öncelikle GPG aracını kullanacağım. Böylece PowerShell ekranında iki komut göreceksiniz:
gpg --keyserver hkps://keyserver.ubuntu.com:443 --recv-key 27DEB15644C6B3CF3BD7D291300F846BA25BAE09gpg --verify sha256sum.txt.gpg sha256sum.txt
İlk komutla Mint ISO medyasını kaynağından indirdiğimizi kontrol etmenin başka yoludur. Kısacası, imzalayanın web sitesinden yani güvenilir kaynaktan geldiğini doğrularız.
İkinci komut, Linux Mint Cinnamon’un geçerli sürümünün dijital imzasını doğrular. Yani yazılımın orijinal olduğunu, üzerinde oynanmadığını onaylıyoruz.
Son olarak Linux Mint ISO’nun orijinalliğini onayladınız. Bunu PowerShell ekranında görüntülenen Good signature (İyi imza) mesajında görebilirsiniz.
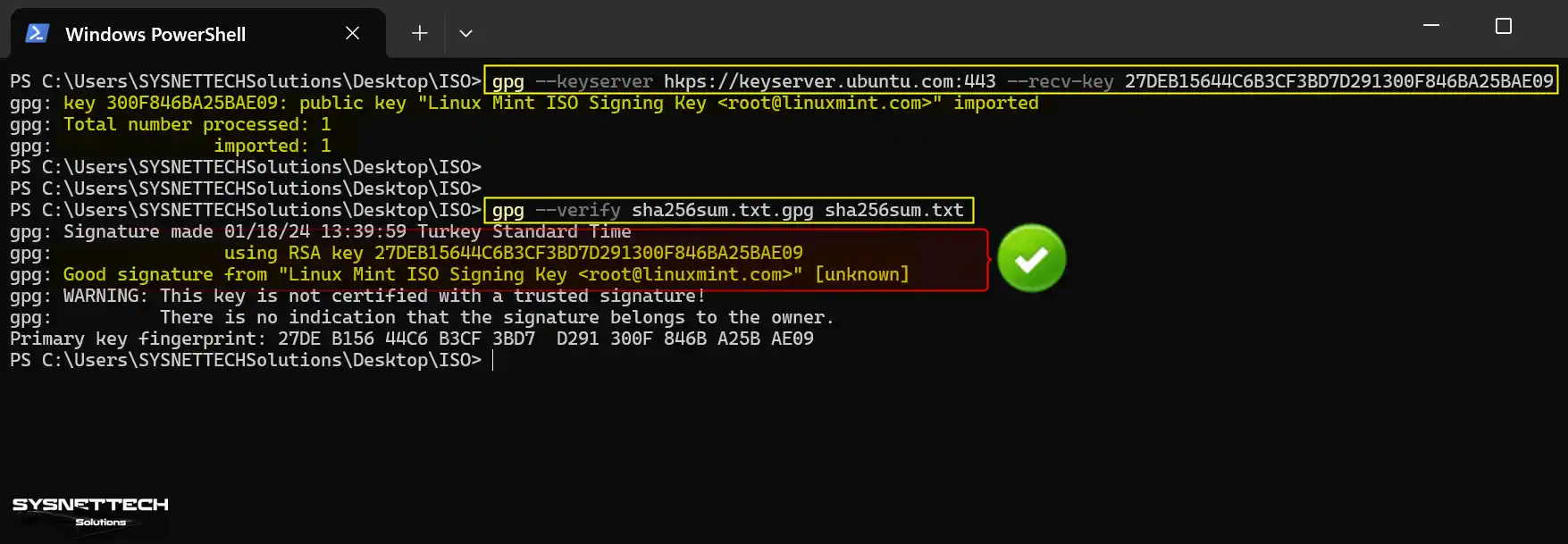
NOT: Ekranda “There is no indication that the signature belongs to the owner – İmzanın sahibine ait olduğuna dair bir işaret yoktur” mesajını görürseniz endişelenmeyin! ISO imzasının doğru olduğunu ancak imzalayanın güvenilir olmadığını söylüyor. Kısaca medyanızın sağlam olduğunu düşünebilirsiniz. Ancak imzayı atan kişinin imzası yoktur.
Adım 5
Son olarak aldığınız anahtarı silmek istiyorsanız aşağıdaki komutu kullanın. Anahtarı silmek için sizden onay isteyecek, buna Y ile cevap verebilirsiniz.
gpg --delete-key 27DEB15644C6B3CF3BD7D291300F846BA25BAE09

NOT: Silme işlemini gpg --delete-key "Linux Mint ISO Signing Key" komutuyla da tamamlayabilirsiniz.
Linux Mint OS’un SHA256 Checksum Değeri Doğrulama ⇒ Video
Üçüncü taraf yazılımı kullanarak Windows’unuzda Linux kurulum dosyasının güvenli mi doğrulama yapabilirsiniz. Ayrıca bize destek olmak için YouTube kanalımıza abone olmayı da unutmayın!
Linux ISO Hakkında Sıkça Sorulan Sorular (SSS)
- Linux ISO’yu doğrulamam gerekiyor mu?
- Sağlama toplamını (checksum) nasıl doğrularız?
- Linux Mint ISO dosyasını doğrulamazsam ne olur?
Sonuç
Son sözlerimi söylemem gerekirse, her kurulumdan önce mutlaka dosyaların bütünlüğünü doğrulayın. Çünkü sisteminizin sorunsuz ya da doğru çalıştığından emin olmak istiyorsunuz. Bunun için yükleme ortamının MD5, SHA-1 veya SHA-256 olup olmadığını denetleyebilirsiniz. Böylelikle Linux Mint kurulumu yapmadan önce dosyanın kusursuz olduğundan şüphe etmezsiniz.
Makalemizde MD5 & SHA Utility yazılımını kullandım. Ayrıca ISO’nun bütünlüğünü nasıl doğruladığımızı da inceledim. Artık bunu Windows sistemlerinizde kolay bir şekilde yapabilirsiniz. Dahası, sistem hatalarının ayrıca çakışmaların önüne geçebilirsiniz. Sonuç olarak, Mint gibi ISO dosyalarını daima resmi kaynaklardan indirmenizi öneriyorum!