Linux işletim sistemlerine girmeyi mi planlıyorsunuz? Ayrıca, Linux Mint 22 sürümünü denemek mi istiyorsunuz? O zaman başka yere bakmanıza gerek yok!
Bu rehberimizle sizlere Linux Mint 22’yi sıfırdan kurmanıza yardımcı olacağım. Ek olarak, önyüklenebilir bir USB flash sürücü kullanma adımlarını da ele alacağım. Kısacası bu rehber her seviyedeki kullanıcıya talimatlar sağlar. Fazla uzatmadan Wilma sürümünün yeni özelliklerini keşfedelim!

USB Flash Bellek Kullanarak PC’ye Linux Mint 22 Nasıl Kurulur?
Linux Mint, Ubuntu kaynak koduna sahip en çok tercih edilen Linux dağıtımlarından biridir. Bu dağıtım Cinnamon, Mate ve Xfce masaüstü ortamları ile kullanıcılara sunulur. Masaüstü ortamlarından en çok kullanılanı ve tercih edileni ise Cinnamon masaüstü ortamıdır.
Mint’te diğer Linux dağıtımları gibi bilgisayarınızı ISO dosyası ile önyüklediğinizde kurulumdan önce sistemi test etmenize olanak sağlar. Böylece, PC’nize bu dağıtımı kurmadan da deneyim elde edebilir ve bu sistemi kullanmaya karar verdiğinizde de fiziksel bilgisayarınıza kolayca kurabilirsiniz.
Kuruluma başlamadan önce, ISO imaj dosyasını resmi websitesinden indirmeniz gerekir. İndirme websayfasında 3 farklı sürüm olduğunu göreceksiniz.
- Cinnamon: En gelişmiş ve tam özellikli masaüstü ortamıdır.
- MATE: Daha kararlı ve daha hızlı bir masaüstü ortamıdır.
- Xfce: En hafif ve en kararlı bir masaüstü ortamıdır.
Kişisel tercihinize göre seçeceğiniz bir Linux masaüstü ortamını içeren kurulum medyasını kullanarak, Mint sistemini PC’nize kurmaya başlayabilirsiniz.
Wilma kodadına sahip Linux Mint işletim sisteminin son sürümü 22’dir. Hem 32-Bit hemde 64-Bit mimariye sahip bu dağıtım Cinnamon 6.2, Linux Kernel 6.8 ve Ubuntu 24.04 paket tabanını içerir. Ayrıca, 22 sürümü 2029 yılına kadar desteklenecektir.
Neler Yeni?
- Mint 22, Ubuntu 24.04 LTS tabanlı olarak geliştirdiler.
- Wilma sürümü gelişmiş performans ve güvenlik sunuyor.
- Gelişmiş özelleştirmelere sahip yeni Cinnamon 6.2 masaüstü ortamına sahiptir.
- Daha kolay çekirdek yönetimine sahip geliştirilmiş Güncelleme Yöneticisi’ne sahiptir.
- Uygulama kurulumu için daha iyi Flatpak entegrasyonu eklediler.
- Modern bir görünüm için geliştirilmiş koyu mod ve görsel ayarlamalar vardır.
- En son Firefox, LibreOffice ve daha fazlası dahil olmak üzere güncellenmiş yazılım içeriyor.
Adım Adım Linux Mint 22 (Wilma) İndirme ve Kurma
Mint ISO kurulum medyasını hem resmi websitesinden hem de diğer kaynaklardan bilgisayarınıza indirebilirsiniz. Fakat, daha güvenilir bir sistem için resmi websitesinden indirmenizi tavsiye ederiz. Ek olarak, imaj dosyasını indirdikten sonra Mint ISO doğrulaması yapmayı unutmayınız.
Adım 1
ISO dosyasını indirmek için Mint websitesini ziyaret ediniz ve son sürümü belirten kısımda Download butonuna tıklayınız. Daha sonra, Mint indirme websayfasına yönlendirileceksiniz. Burada, tercih ettiğiniz masaüstü ortamının altındaki bağlantılardan Download tıklayınız.
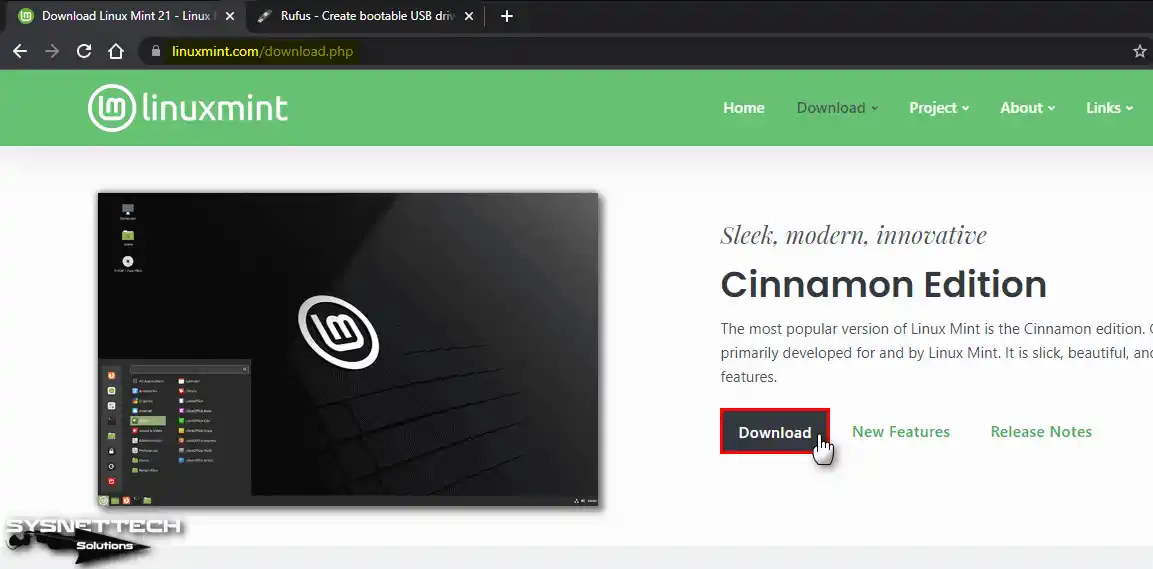
Adım 2
Yaşadığınız lokasyona göre size en yakın indirme sunucularından birine tıklayarak ISO dosyasını indirmeyi başlatınız.
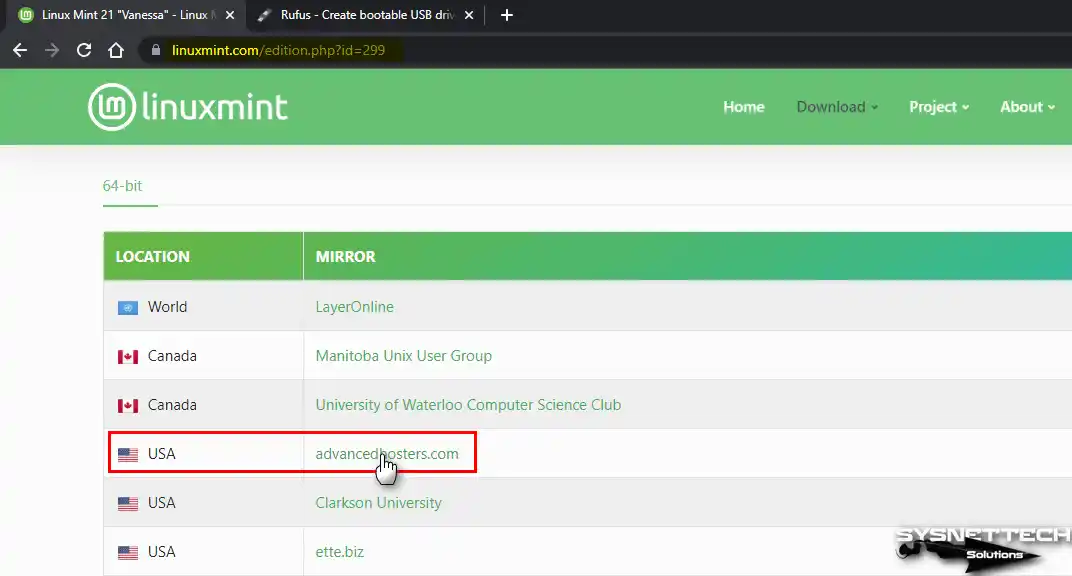
Adım 3
Mint imaj dosyasını bilgisayarınıza indirdiniz. Şimdi ise Rufus programını kullanarak önyüklenebilir bir USB bellek oluşturmanız gerekiyor. Bu yüzden, önyüklenebilir bir kurulum medyası oluşturmak için Rufus programını buradan bilgisayarınıza indiriniz.
Rufus programının güncel sürümünü indirdikten sonra onu çalıştırınız ve ardından SELECT butonuna tıkladıktan sonra açılan pencereden Linux Mint 22 ISO imajını seçiniz.
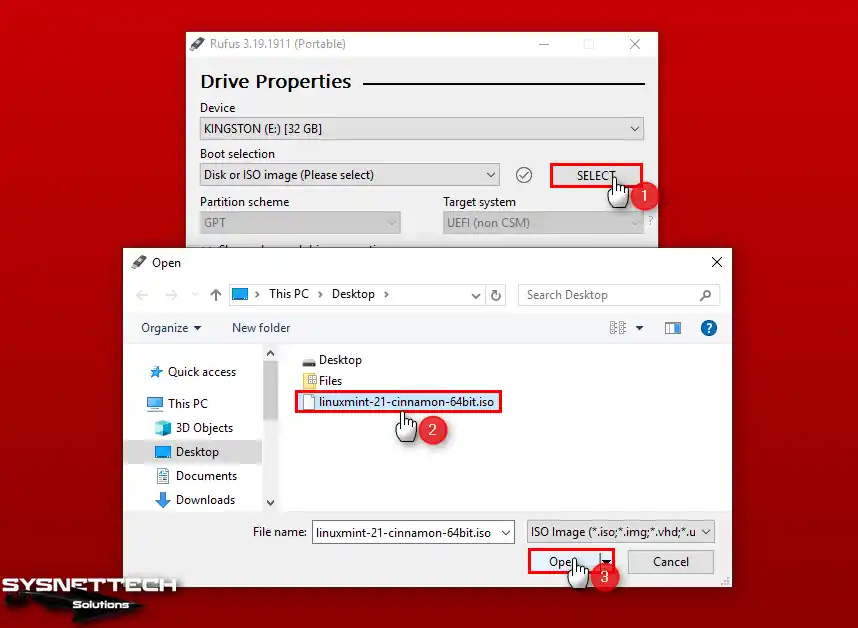
Adım 4
UEFI destekli bir sistem kurulumu yapmak istiyorsanız Partition Scheme (Bölüm Şeması) kısmından GPT’yi seçiniz ve Target System (Hedef Sistem) ayarını da UEFI olarak yapılandırınız.
Son olarak, UEFI destekli ISO dosyasını USB belleğinize yazdırmak içn START (BAŞLAT) tıklayınız.
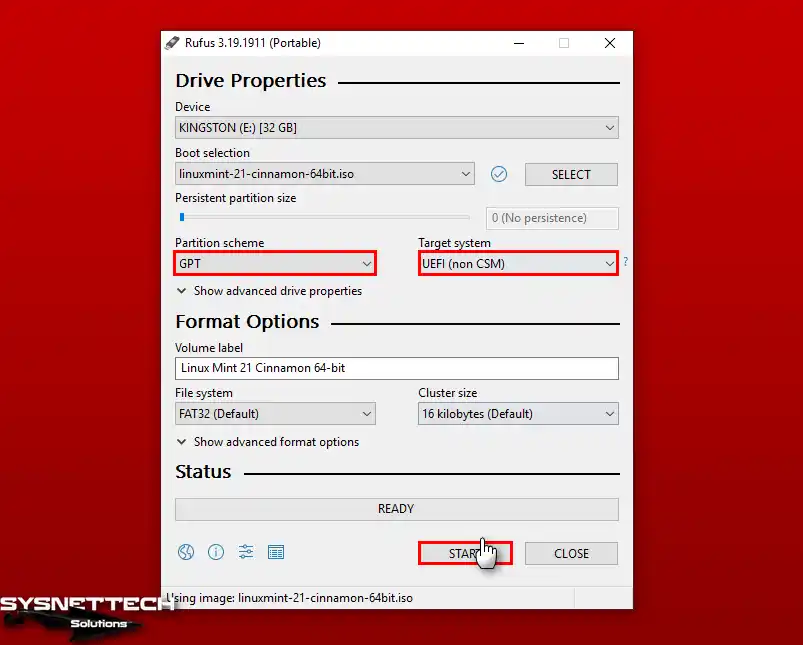
Adım 5
Rufus programı ISO imajını yazdırmadan önce ISO Image Mode kullanmanızı önermektedir. İmaj yazdırmasına devam etmek için önerilen seçenek ile devam etmek için OK’a tıklayınız ve ardından USB’nizin tüm içeriğini silmeyi onaylamak için tekrar OK’a tıklayınız.
Daha sonra, USB’nize Mint sistem dosyalarının kopyalanmasını bekleyiniz. Kopyalama işlemi tamamlandığında bilgisayarınızın BIOS ayarlarından Boot Device (Boot Aygıtı) ayarını bulunuz ve ilk açılış medyası olarak USB belleğinizi seçtikten sonra ayarları kaydediniz ve bilgisayarınızı yeniden başlatınız.
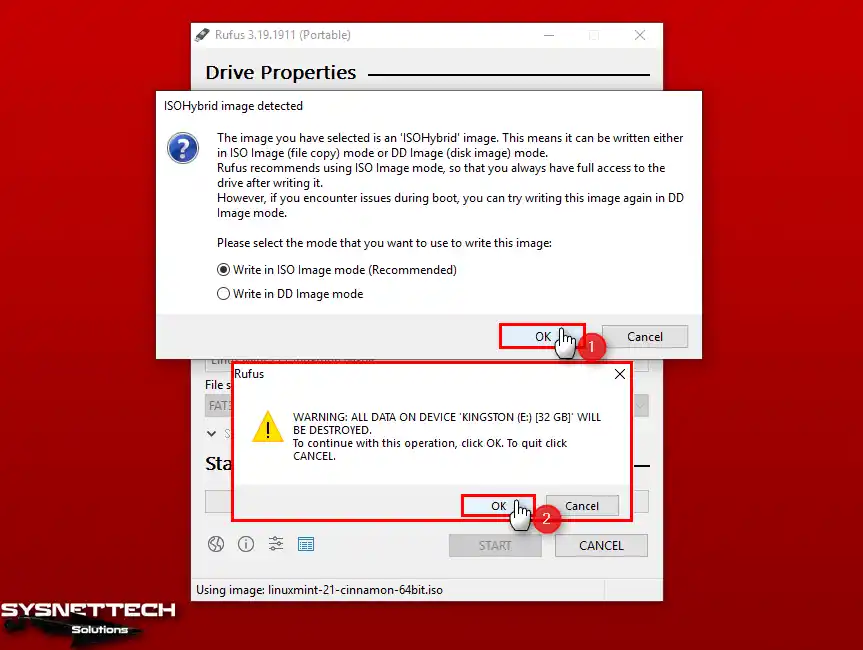
Adım 6
Bilgisayarınız yeniden başladıktan sonra aşağıdaki gibi Boot ekranını göreceksiniz. GNU GRUB menüsünde sistemi çalıştırmak için Start Linux Mint 22 Cinnamon 64-bit seçeneği üzerinde Enter’a basınız.
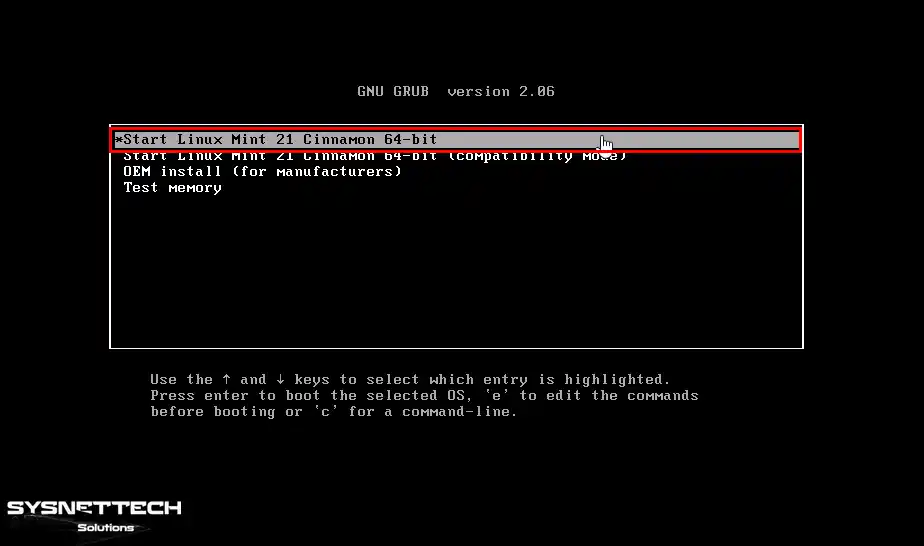
Adım 7
Linux Mint ilk kurulum sihirbazı açılıyorken bekleyiniz.
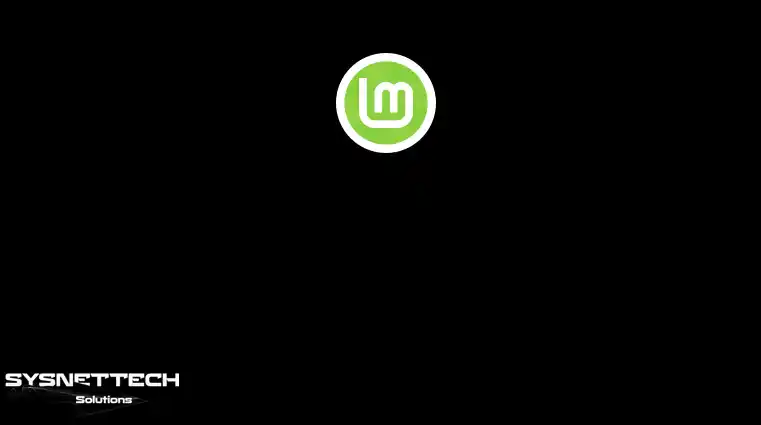
Adım 8
Bilgisayarınızı USB’den boot ettikten sonra bu aşamada sistemi kurmadan bazı denemeler yapabilir veya programları kullanarak güncel sürümü test edebilirsiniz.
Laptop/masaüstü PC’nize güncel sürümü kurmak için Install Linux Mint çift tıklayınız.
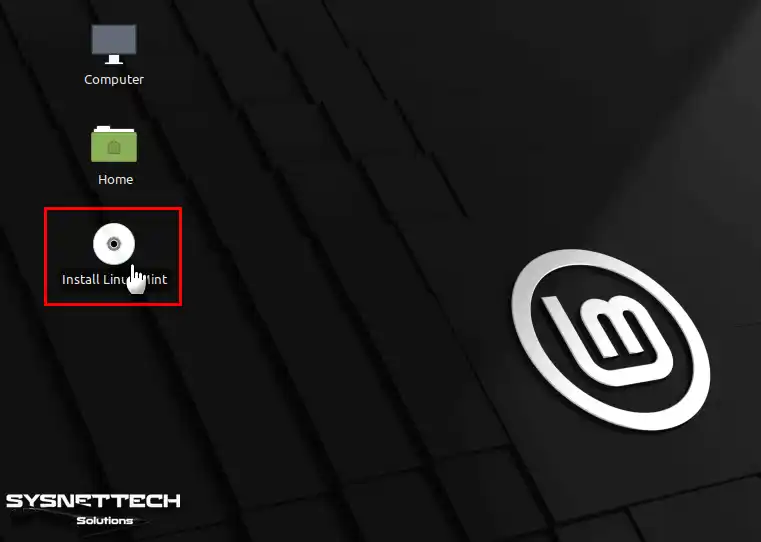
Adım 9
Kullanmak istediğiniz sistem dilinizi seçiniz ve Continue (Devam Et) butonuna tıklayınız.
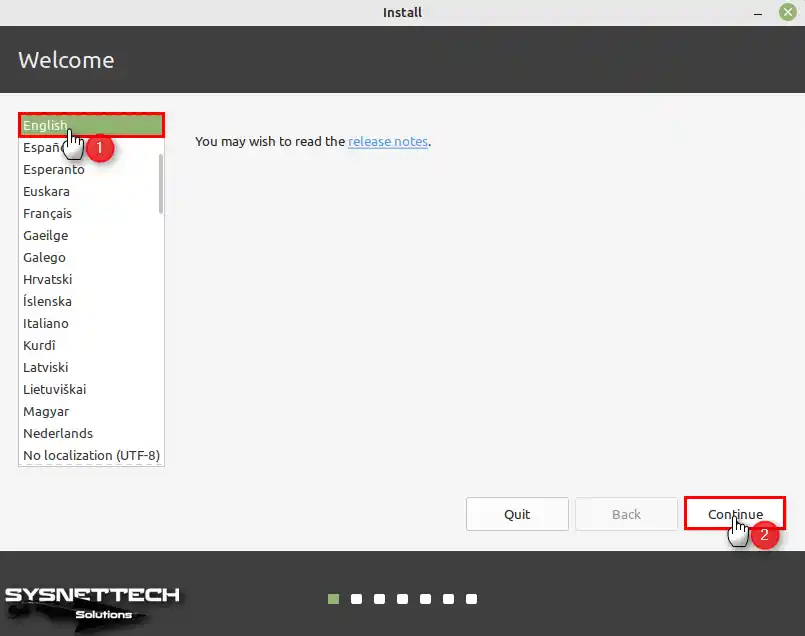
Adım 10
Keyboard Layout (Klavye Düzeni) penceresinde kullanmak istediğiniz klavye düzenini ve dilini seçtikten sonra Continue tıklayınız.
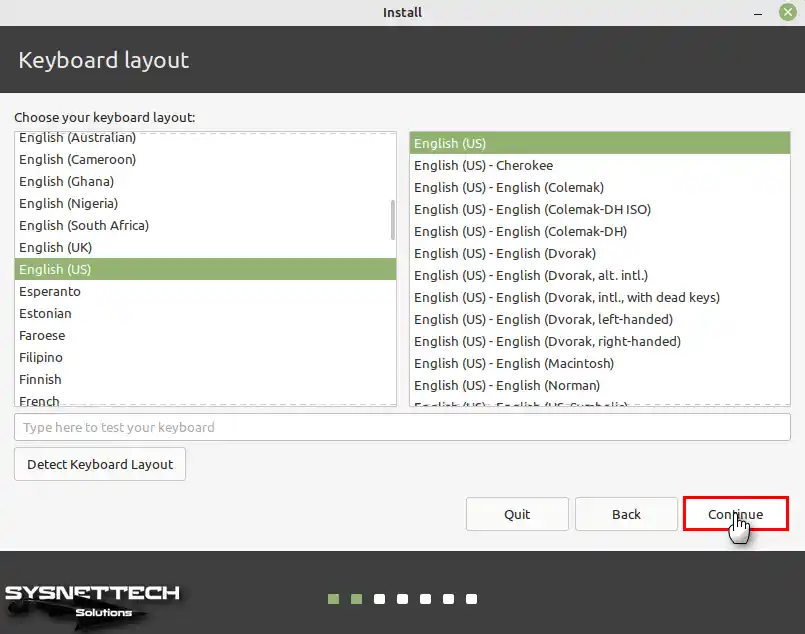
Adım 11
Cinnamon masaüstü ortamı birçok Multimedya aracı içermektedir, bu yüzden bazı websitelerini uygun olarak renderlamak için veya bazı video formatlarını düzgün bir şekilde oynatabilmek için multimedya kodeklerini kurmayı işaretleyiniz ve ardından Continue tıklayınız.
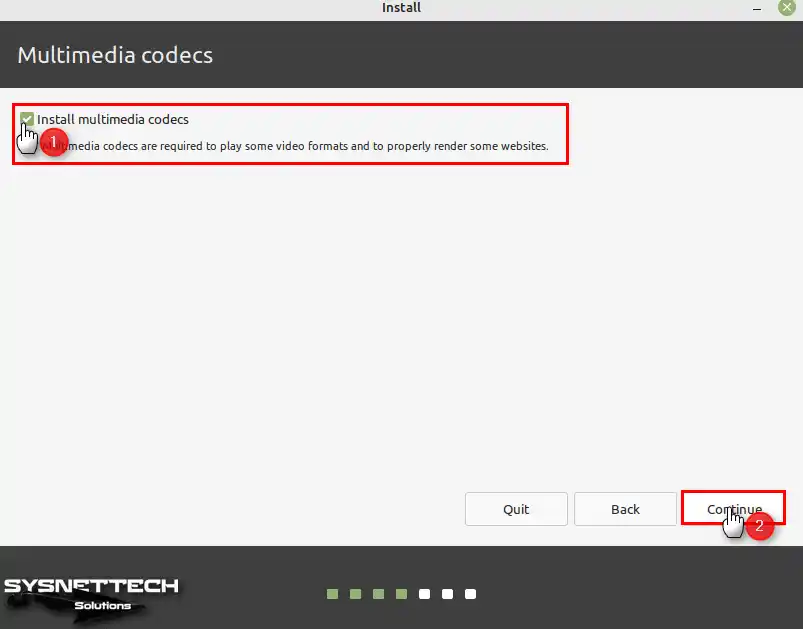
Adım 12
Bilgisayarınız üzerine temiz bir Linux Mint yüklemek için Disk’i Sil ve Linux Mint’i Kur seçeneğini işaretleyiniz Install Now (Şimdi Kur) butonuna tıklayınız. Ardından, disk’inizdeki değişiklikleri onaylamak için Continue tıklayınız.
NOT: Bu aşamada Linux dağıtımını varolan bir Windows 10 üzerine kuracaksanız diskinizde boş bir bölüm oluşturmanız gerektiğini unutmayınız!
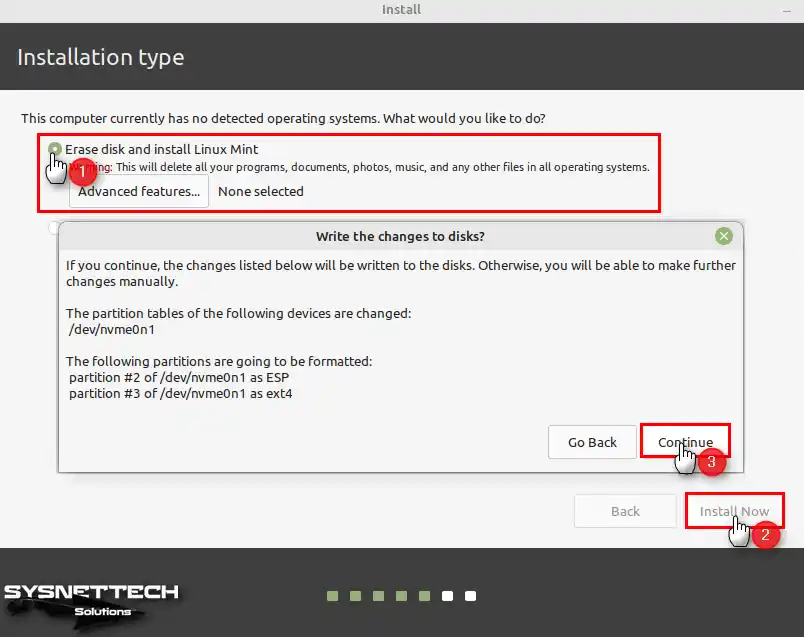
Adım 13
Yaşadığınız bölgeyi seçerek devam ediniz.
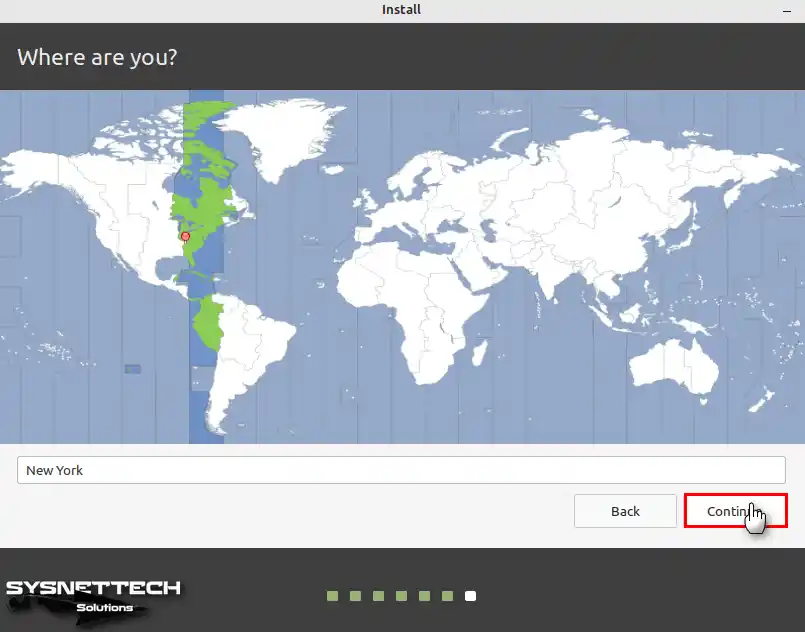
Adım 14
Sisteminiz için adınızı, sistem kullanıcı adınızı, bilgisayar adını ve parolanızı oluşturduktan sonra Continue tıklayınız.
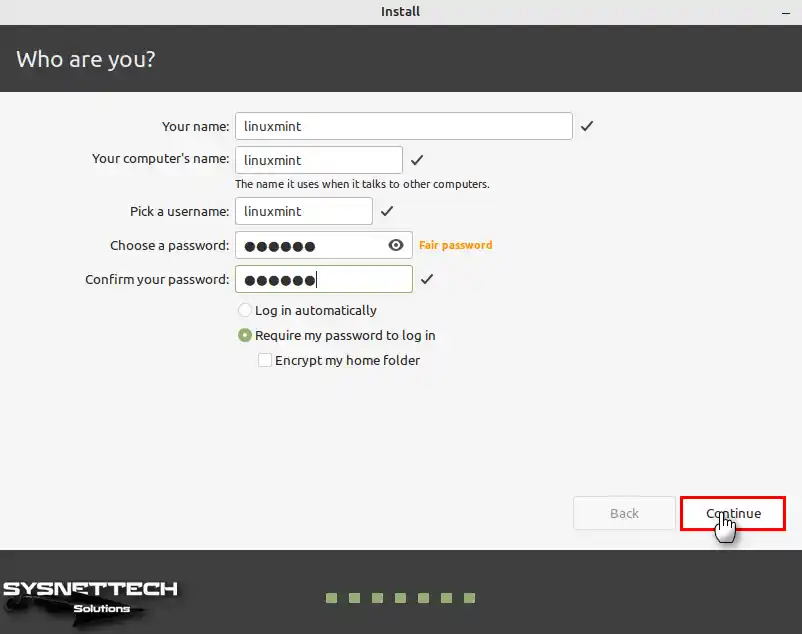
Adım 15
Mint sistem dosyaları diskinize kopyalanıyorken bekleyiniz. Bu işlem bilgisayarınızın özelliklerine bağlı olarak yaklaşık 10 dakikada tamamlanacaktır.
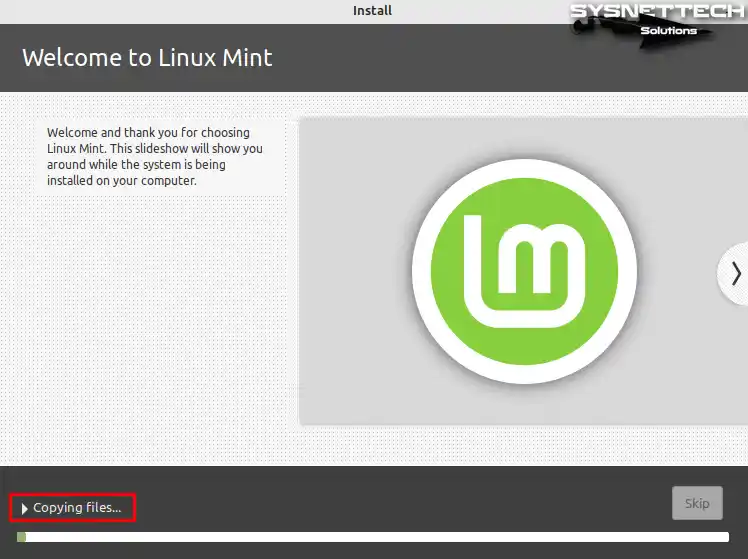
Adım 16
Kurulum tamamlandıktan sonra Restart Now (Şimdi Yeniden Başlat) butonuna tıklayarak bilgisayarınızı yeniden başlatınız.
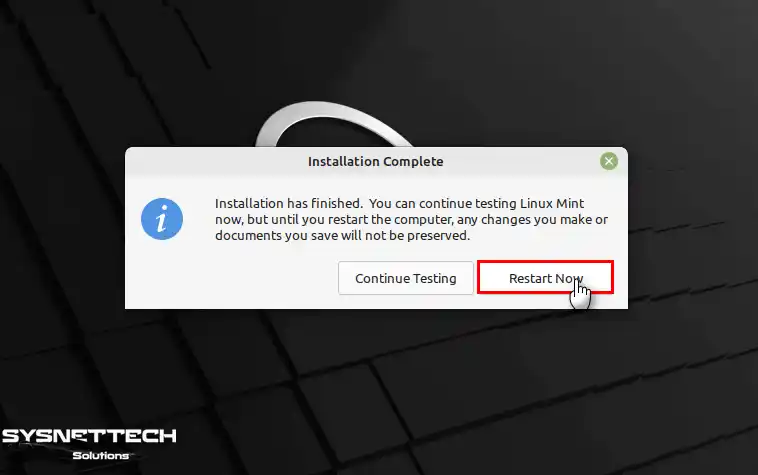
Adım 17
PC’niz yeniden başladıktan sonra eğer aşağıdaki görüntüdeki gibi bir uyarı ile karşılaşırsanız, USB kurulum medyanızı çıkarınız ve Enter’a basınız.
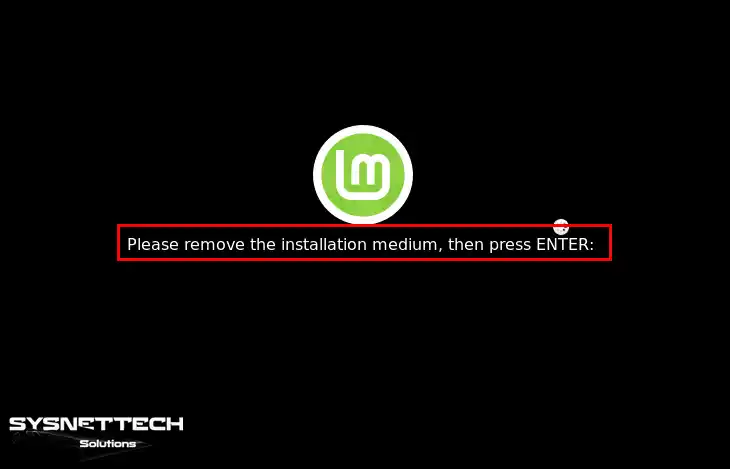
Adım 18
Bilgisayarınızı yeniden başlattıktan sonra oturum açma ekranında oluşturduğunuz parolanızı yazınız ve sağ ok’a tıklayınız.
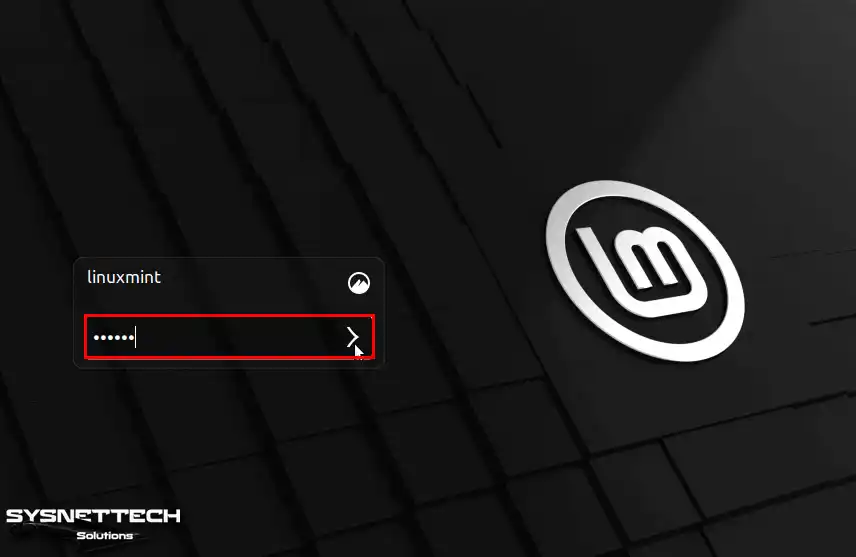
Adım 19
Kurulum sorunsuzca tamamlandıktan sonra masaüstünde hoşgeldiniz ekranı ile karşılacaksınız. Bu pencerede sisteminizde çeşitli ayarları değiştirebilirsiniz ve destek forumuna göz atabilirsiniz.
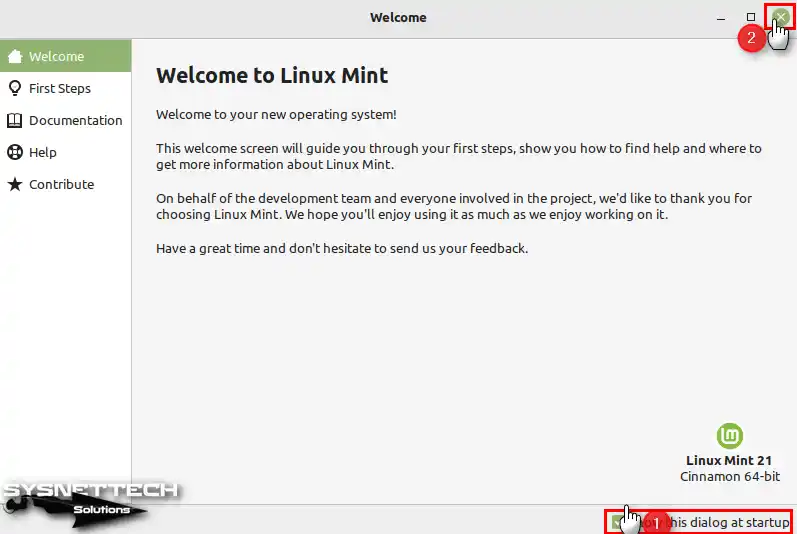
Adım 20
PC’nize Linux Mint kurulumu sonrası masaüstü konumunda sağ tuşa tıklayınız ve sonra terminal’i açınız. Terminalde “lsb_release -a” komutunu yürüterek sisteminizin kodadını ve sürümünü kontrol edebilirsiniz.
lsb_release -a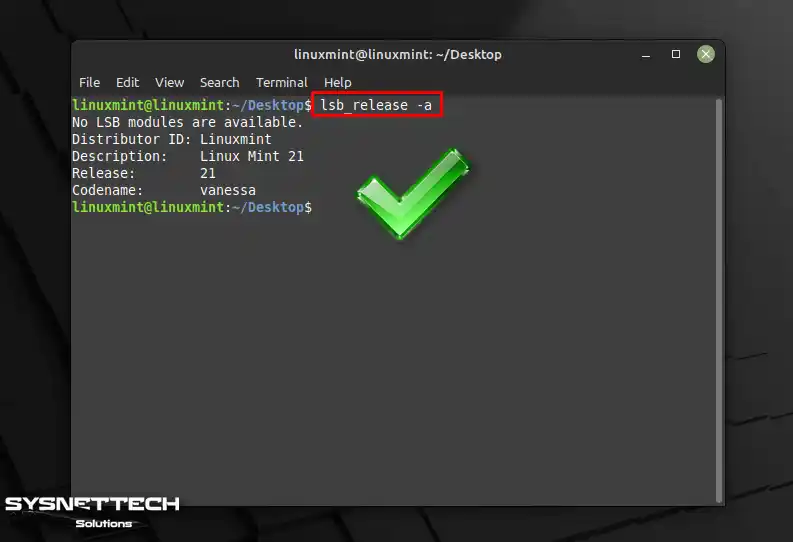
Video
Eski Sürümlerin Kurulumu
Sonuç
Kısacası, PC’nize Linux Mint 22 (Wilma) kurarak birçok fayda elde edebilirsiniz. Artı, gelişmiş performans, güvenlik ve modern bir görünüm elde edersiniz.
Sizlere sağladığım tüm adımları izleyerek kurulumu kolayca tamamlayabilirsiniz. Bununla birlikte, bu popüler Linux dağıtımının özelliklerini de keşfetmeye başlayabilirsiniz.
Deneyimli bir kullanıcı olsanız da yeni başlıyor olsanız da Mint dağıtımı ihtiyaçlarınıza uygundur. Bu sebeple, kullanıcı dostu bir ortam ve birçok özelleştirme seçeneği sunar. Sonuç olarak, açık kaynaklı yazılımın gücünü keşfetmek için şimdi PC’nize bu harika dağıtımı yüklemenizi öneririm.



