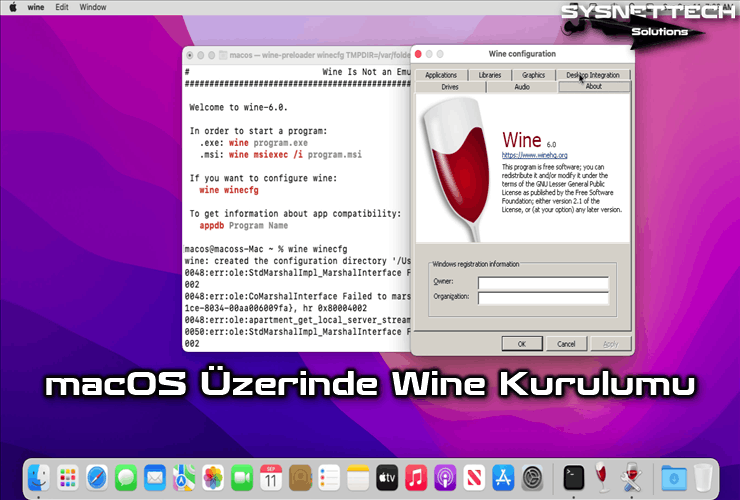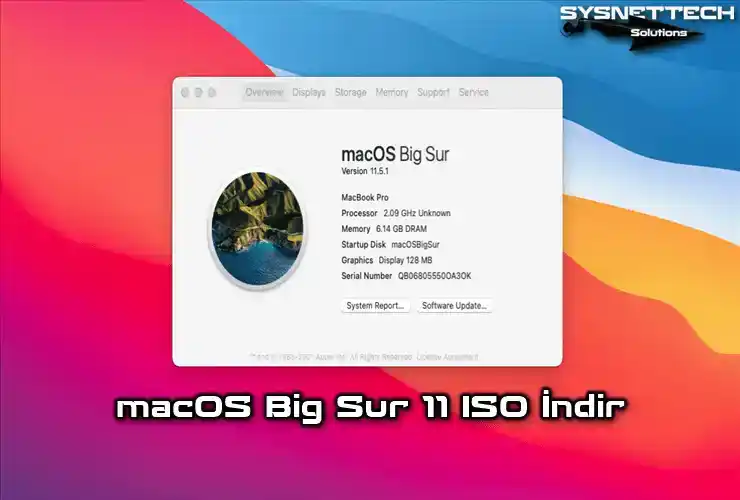Bu yazımızda, bir Apple Mac bilgisayarında macOS Monterey 12 işletim sistemi üzerinde bir kredi veya banka kartı olmadan 7 günlük deneme süreli Adobe Photoshop 2022 yazılımı yasal olarak nasıl kurulur inceleyeceğiz.
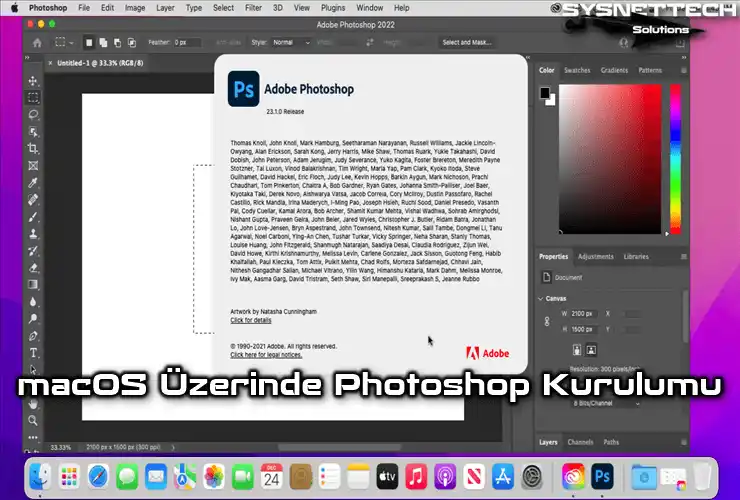
macOS Monterey 12 Üzerinde Adobe Photoshop 2022 Kredi & Banka Kartı Olmadan Yasal Olarak Nasıl Kurulur?
Photoshop, Adobe şirketi tarafından geliştirilen ve amatör ve profesyoneller tarafından kullanılan en iyi ve en gelişmiş fotoğraf düzenleme programıdır. Hem Windows hem de macOS sistemlerinde uyumlu olarak çalışabilen bu yazılımı kullanarak yaratıcı projeler oluşturabilirsiniz.
Photoshop, ücretli bir program olduğu için bazı kullanıcılar tarafından tercih edilmese de daha çok profesyonel kullanıcılar tarafından tercih edilmektedir. Sadece amatör görüntüler oluşturmayı veya düzenlemeyi yapmayı hedefleyen kullanıcılar açık kaynak kodlu GIMP yazılımını tercih edebilirler.
Adobe Photoshop kullanarak fotoğraflarınıza metin ekleyebilir, bir dergi kapağı tasarlayabilir ve hayal gücünüze bağlı olarak çeşitli görüntüleri oluşturabilirsiniz veya düzenleyebilirsiniz.
Adobe Photoshop CC, Photoshop’un Creative Cloud versiyonudur ve profesyonel düzeyde kullanım amacı için geliştirildi. CC versiyonunu genellikle tasarımcılar, web geliştiricileri, fotoğrafçılar ve video editörleri kullanmaktadır.
Photoshop İndirme ve Kurma
Photoshop uygulamasının daha eski versiyonlarını bilgisayarlarınıza indirmeye çalıştığınızda bir kredi/banka kartı eklemeniz istenmiyordu. Fakat, Adobe daha yeni versiyonlar için bir kredi/banka kartı eklemeniz gerektiğini zorunlu kıldı.
Mac’inize Photoshop uygulamasını Creative Cloud üzerinden bir kart eklemeden 7 günlük deneme süreli indirebilir ve kurabilirsiniz. Trial (Deneme) süresinden sonra Adobe hesabınıza tekrar giriş yaparak abonelik satın almanızı öneririz.
Adım 1
Adobe websitesini ziyaret ediniz ve bir hesabınız yoksa yeni bir hesap oluşturunuz ve ardından Sign In (Oturum Aç) seçeneğine tıklayınız.
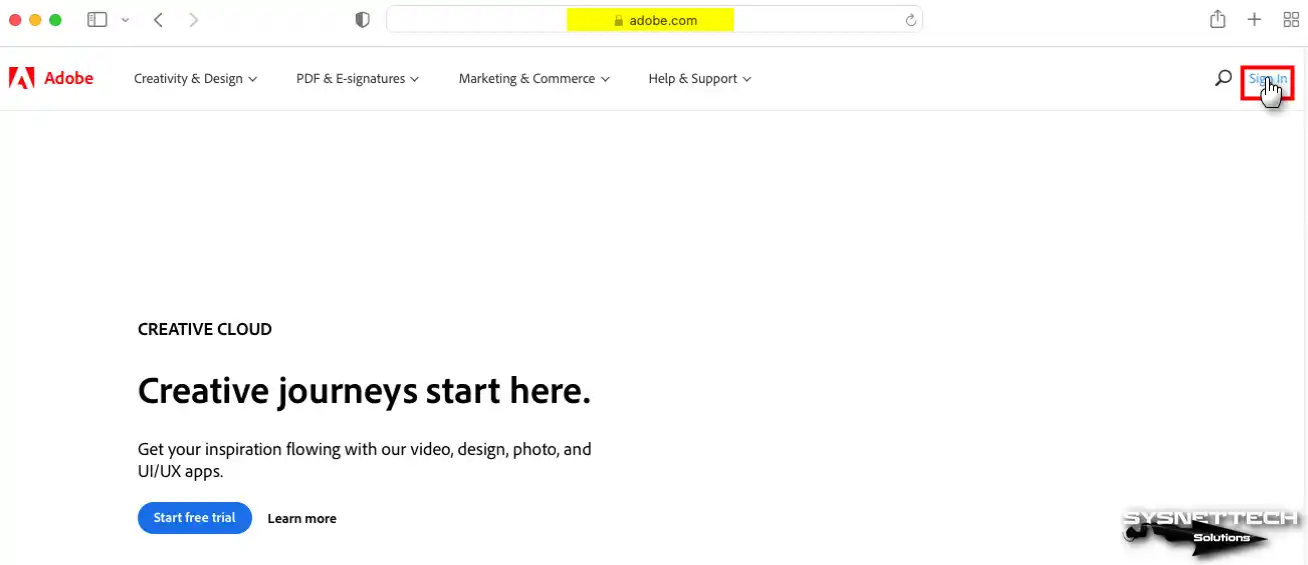
Adım 2
Adobe’ye kayıt olduğunuz Email adresinizi yazınız ve Continue (Devam Et) tıklayınız.
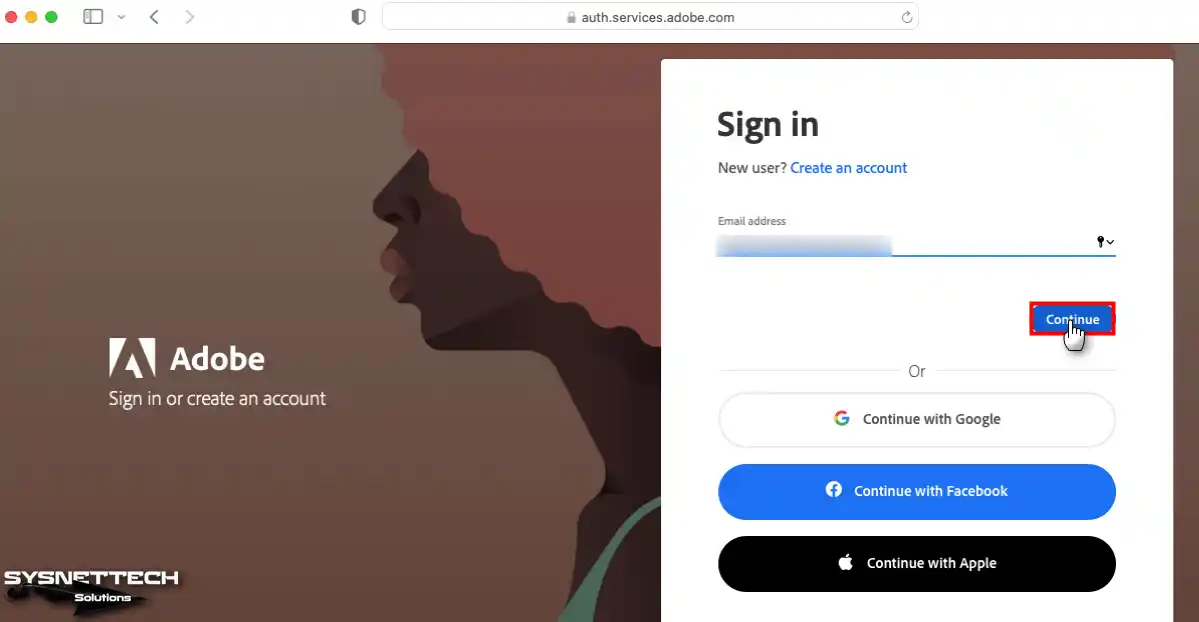
Adım 3
Kişisel hesabınızla oturum açmayı tamamlamak için oluşturduğunuz parolanızı yazınız ve tekrar Continue tıklayınız.
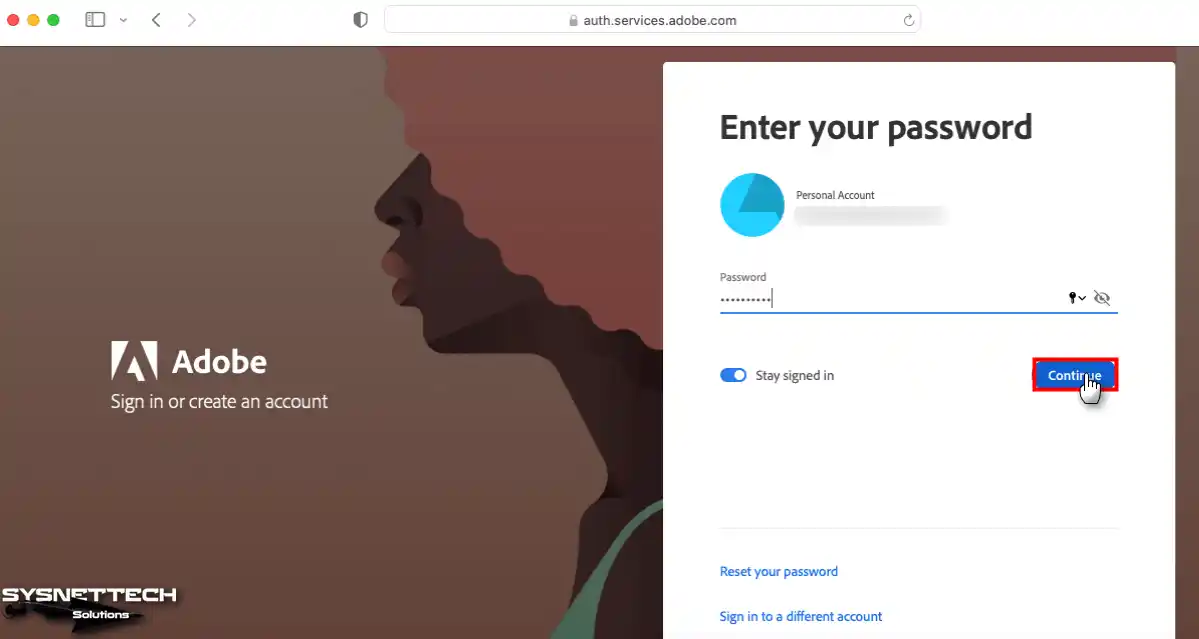
Adım 4
Adobe’de başarıyla oturum açtıktan sonra Safari tarayıcınızda creativecloud.adobe.com adresine gidiniz ve anasayfasında listelenen programlardan Photoshop üzerinde Try for free (Ücretsiz dene) butonuna tıklayınız.
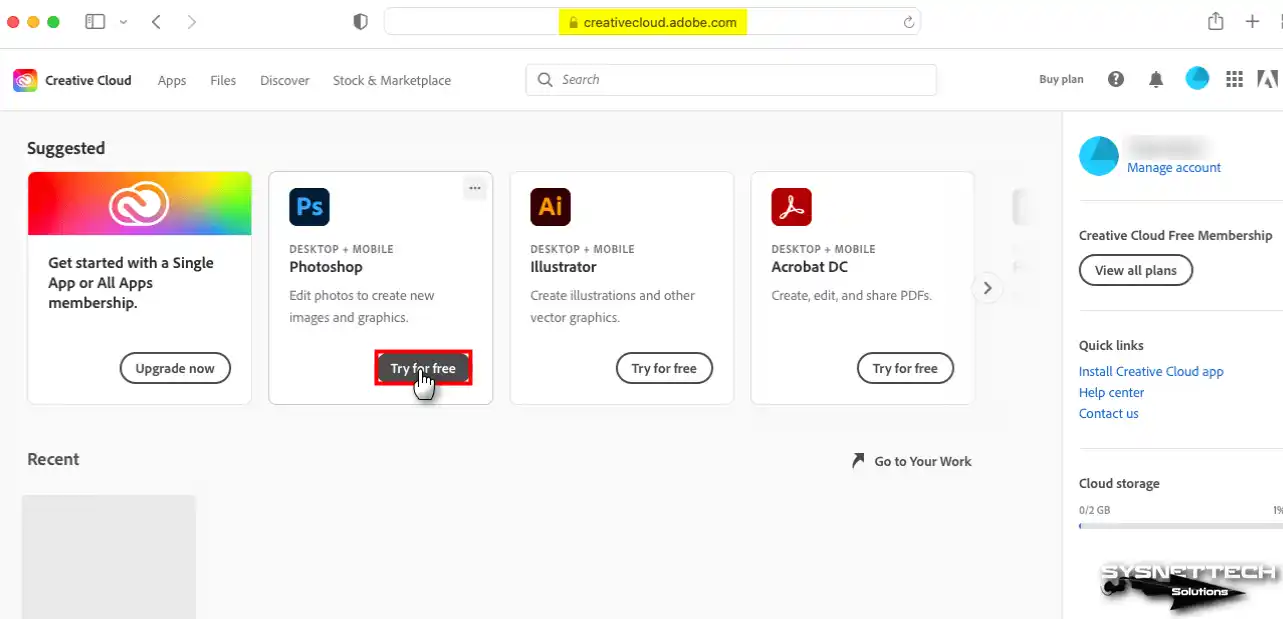
Adım 5
Photoshop hakkında bilgileri içeren sayfada tekrar Try tıklayınız.
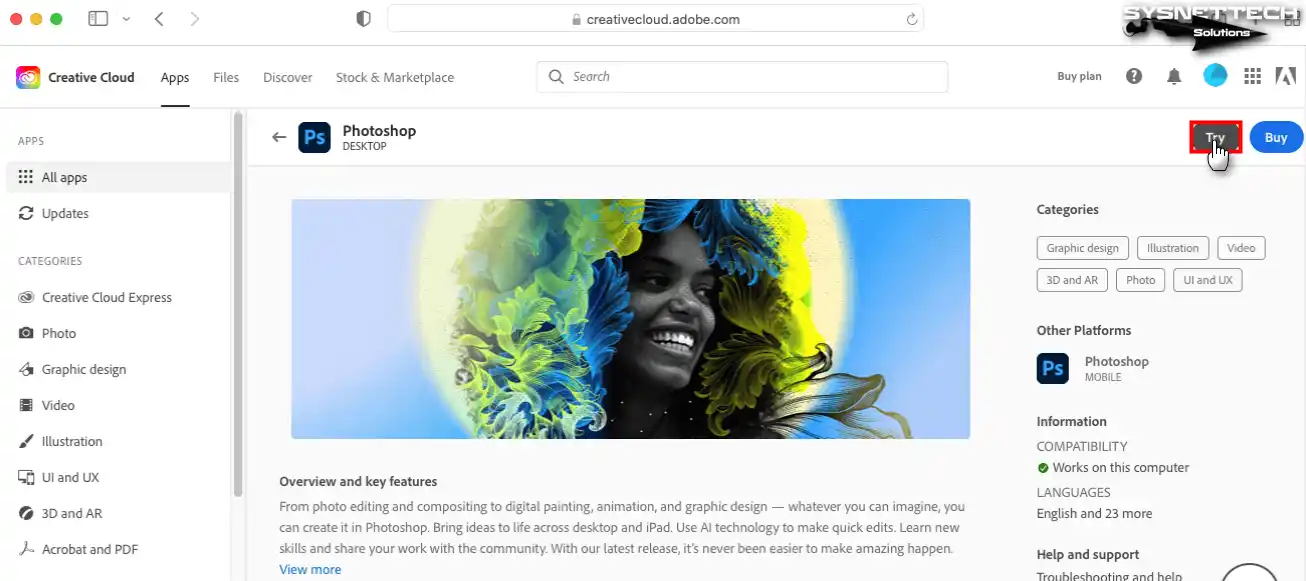
Adım 6
Photoshop indirmeyi başlattığınızda tarayıcınızda indirme işlemine onay veriniz.
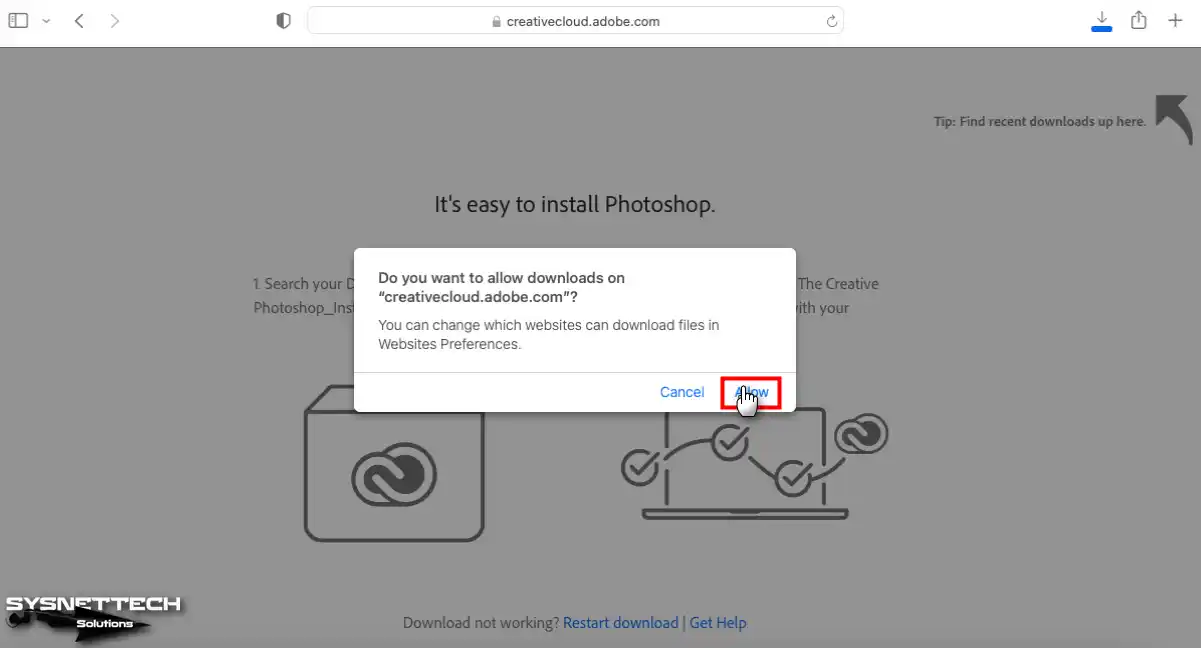
Adım 7
Photoshop_Installer.dmg dosyasını Mac’inize indirdikten sonra Dock üzerinden Downloads (İndirilenler) klasörüne tıklayınız ve çalıştırınız.
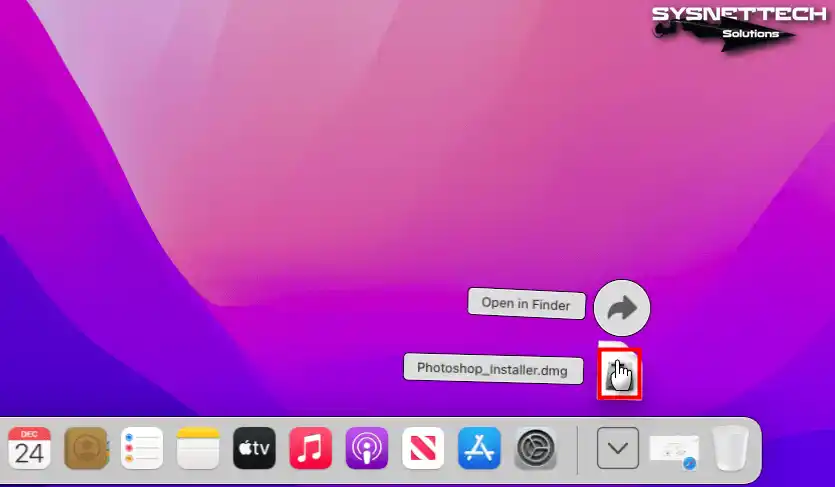
Adım 8
Installer sisteminize mount edildikten sonra Adobe Creative Cloud ve Photoshop kurmak için logoya çift tıklayınız.
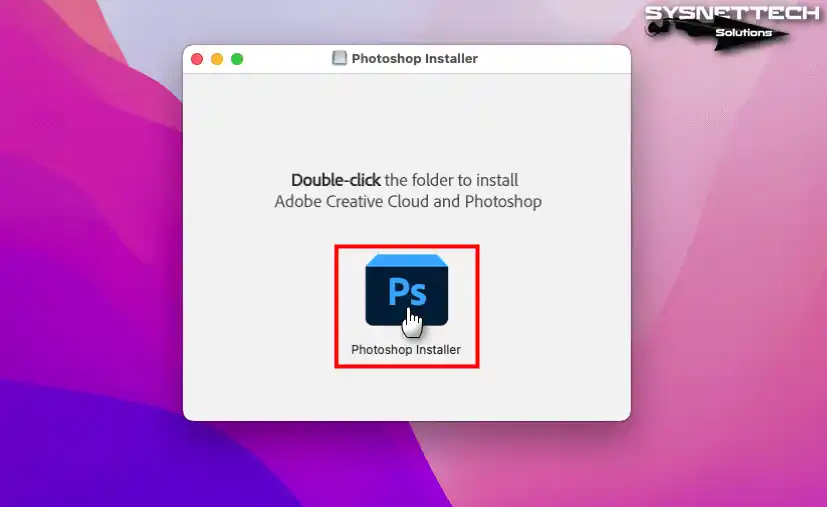
Adım 9
Kurmaya çalıştığınız programı İnternet’ten indirdiğiniz için macOS sisteminizde aşağıdaki uyarı ile karşılaştığınızda güvenli bir websitesinden indirdiğiniz için programı çalıştırmayı onaylayınız.
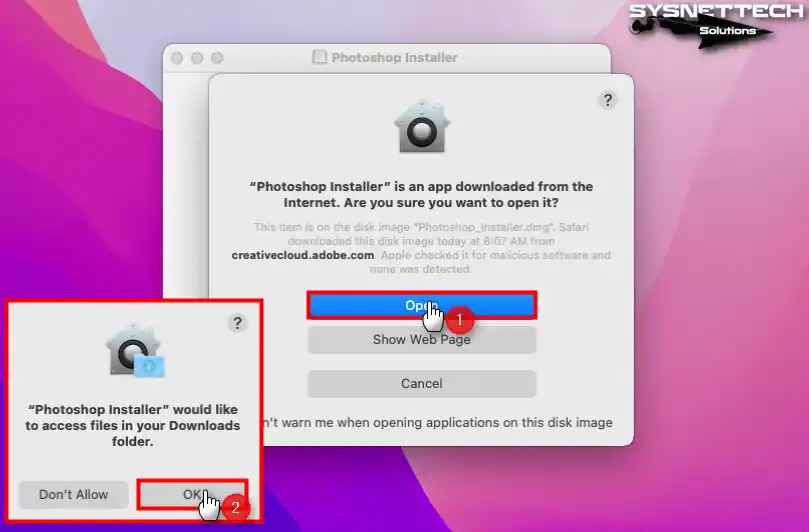
Adım 10
Creative Cloud uygulamasında Adobe hesabınız için kimlik doğrulaması yapmak için Continue tıkladıktan sonra Installer’ın sisteminizde değişiklik yapmasını onaylamak için macOS kullanıcı parolanızı yazınız ve OK’a tıklayınız.

Adım 11
Downloads klasörüne erişme iznini onaylamak için tekrar OK’a tıklayınız.
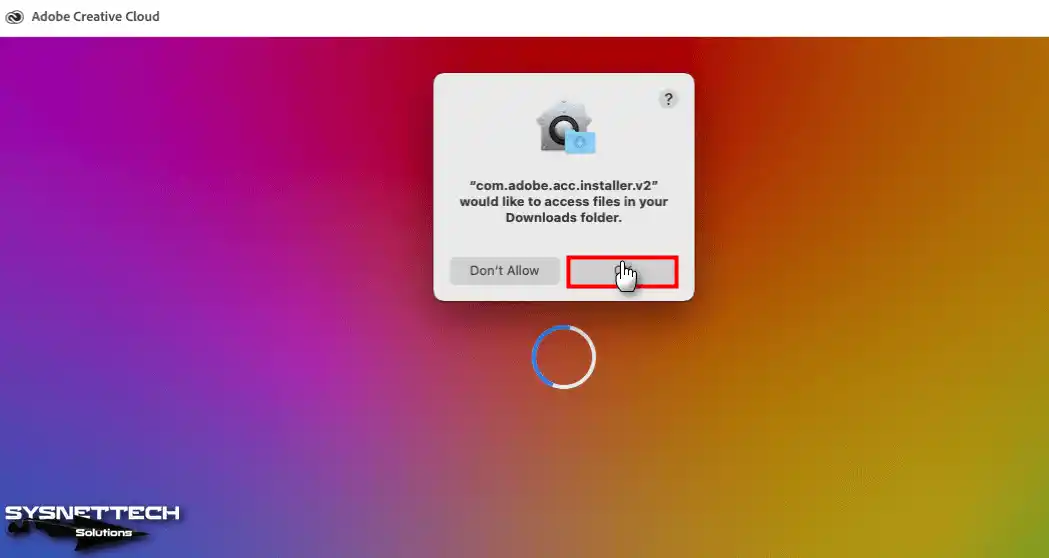
Adım 12
Safari tarayıcınıza tekrar geri dönünüz ve kimlik doğrulamasını gerçekleştiriniz.
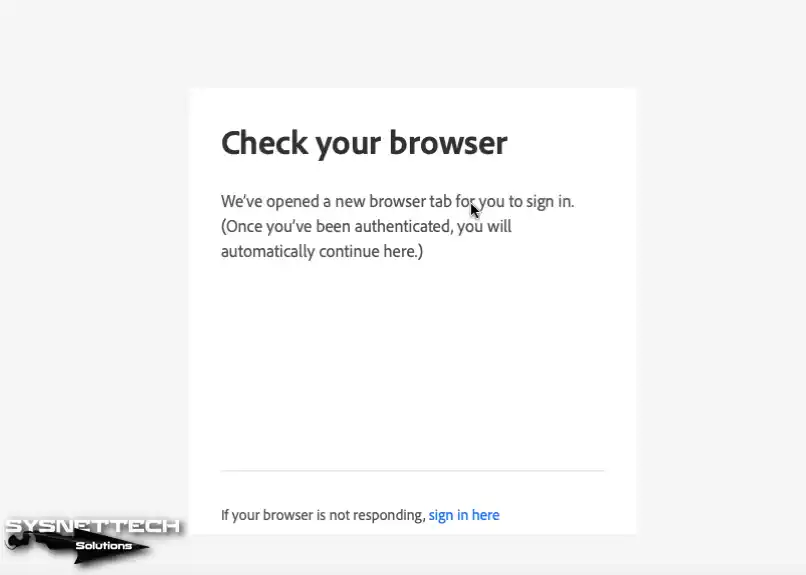
Adım 13
Creative Cloud uygulaması için kimlik doğrulaması sağlandıktan sonra otomatik olarak kaldığınız yere yönlendirileceksiniz.
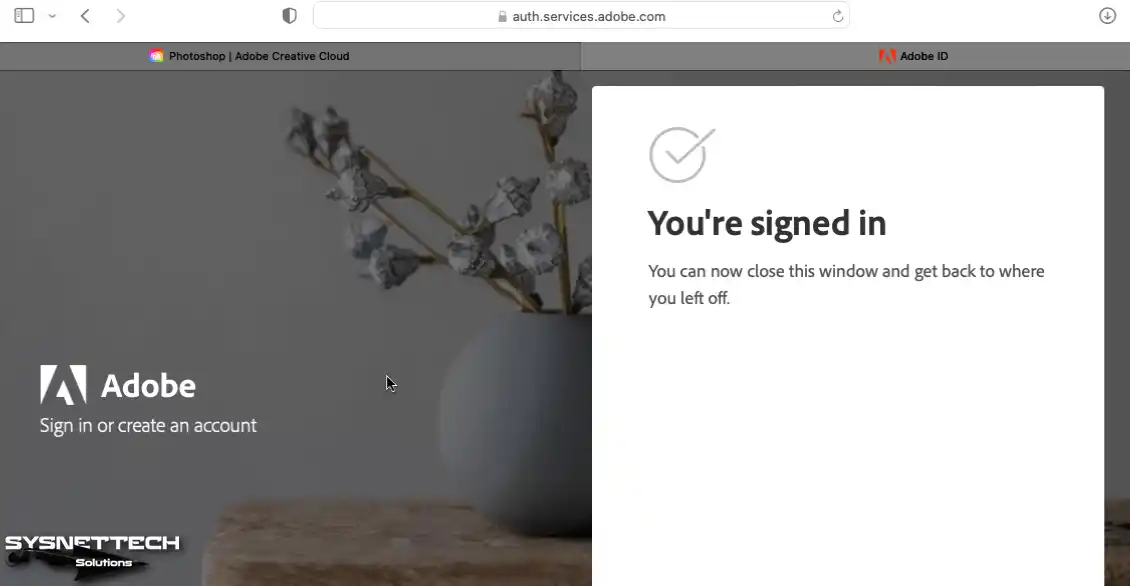
Adım 14
Photoshop uygulamasının orijinalliğini belirli periyotlarda denetlemek için Adobe Genuine Service (AGS) seçeneğini işaretleyiniz ve Start Installing (Kurmayı Başlat) tıklayınız.

Adım 15
Yükleme işlemini başlattıktan sonra önce Creative Cloud sonra da Photoshop uygulaması kurulacaktır. Ek olarak bu ekranda sorulan soruları yanıtlayarak programı hangi amaçla kullanacağınızı belirtebilirsiniz.
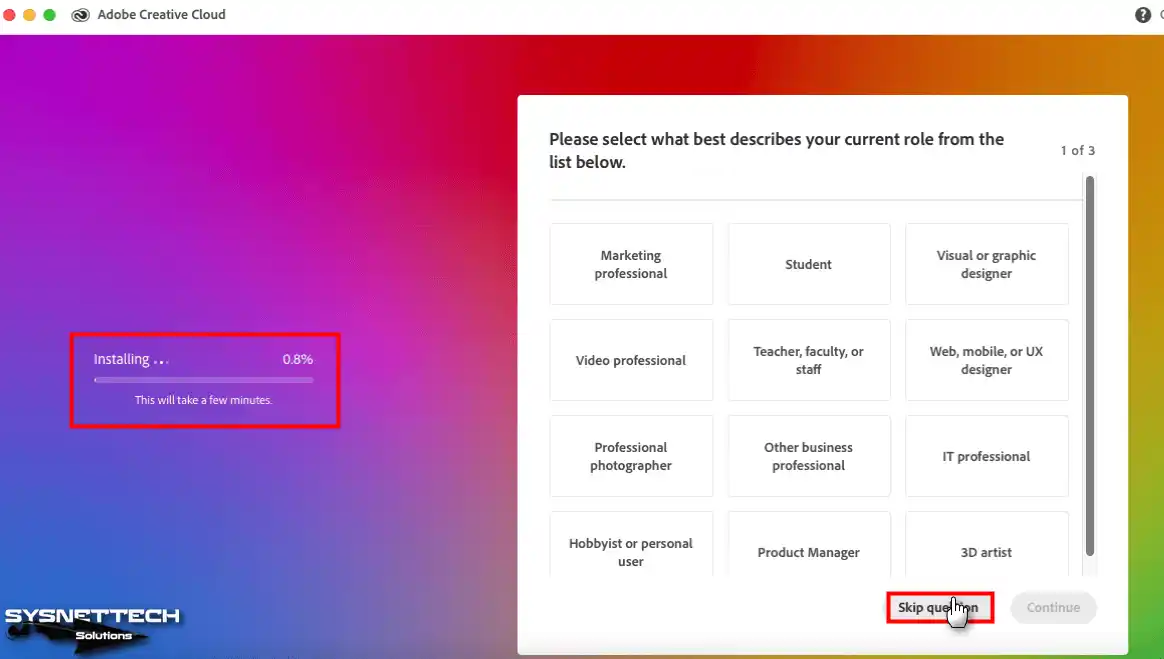
Adım 16
Creative Cloud açılıyorken Desktop (Masaüstü), Documents (Belgeler) ve Downloads (İndirilenler) klasörüne erişme iznini onaylayınız.
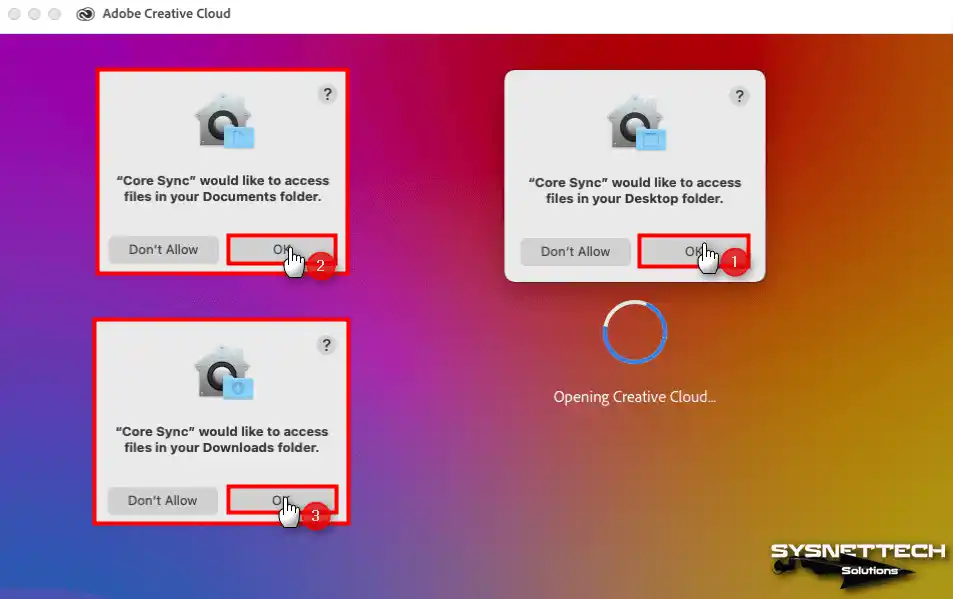
Adım 17
Creative Cloud üzerinde Photoshop programı otomatik olarak indirilmeye başlayacaktır.
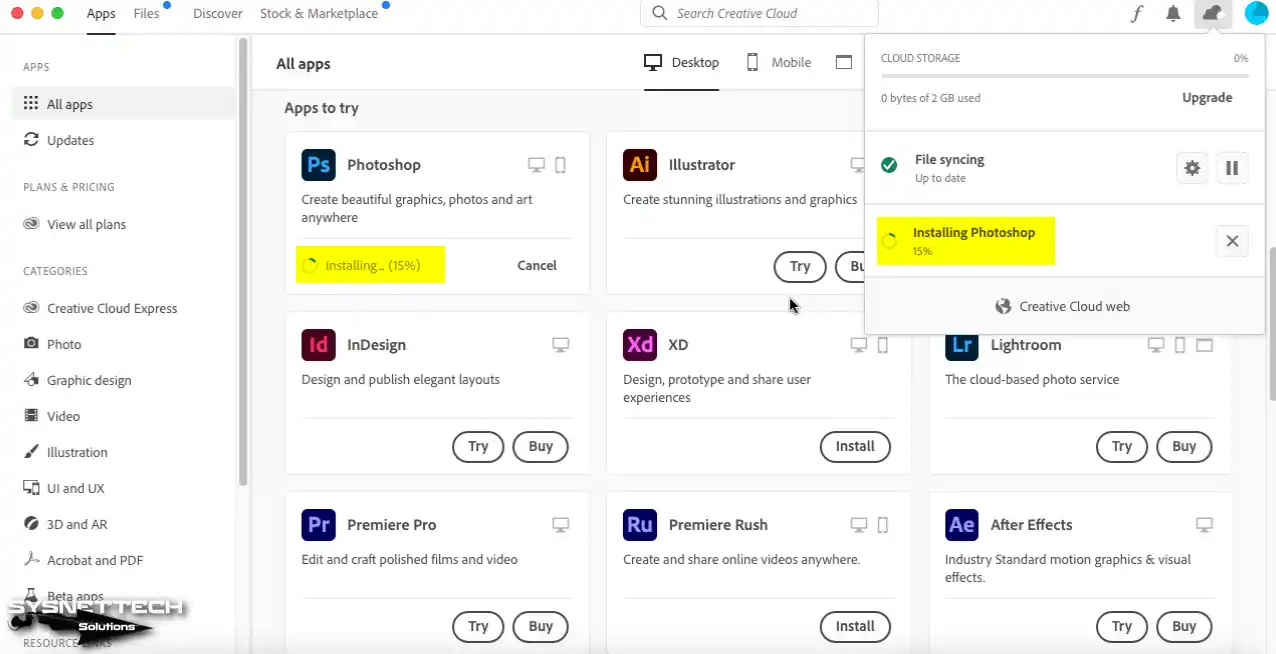
Adım 18
İndirme işlemi tamamlandıktan sonra Adobe Photoshop 2022 doğrulanıyorken bekleyiniz.
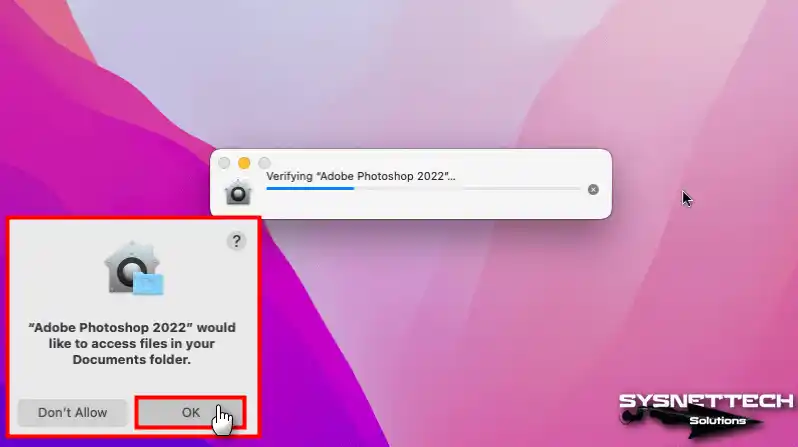
Adım 19
Adobe Photoshop 2022 açılıyorken bekleyiniz.
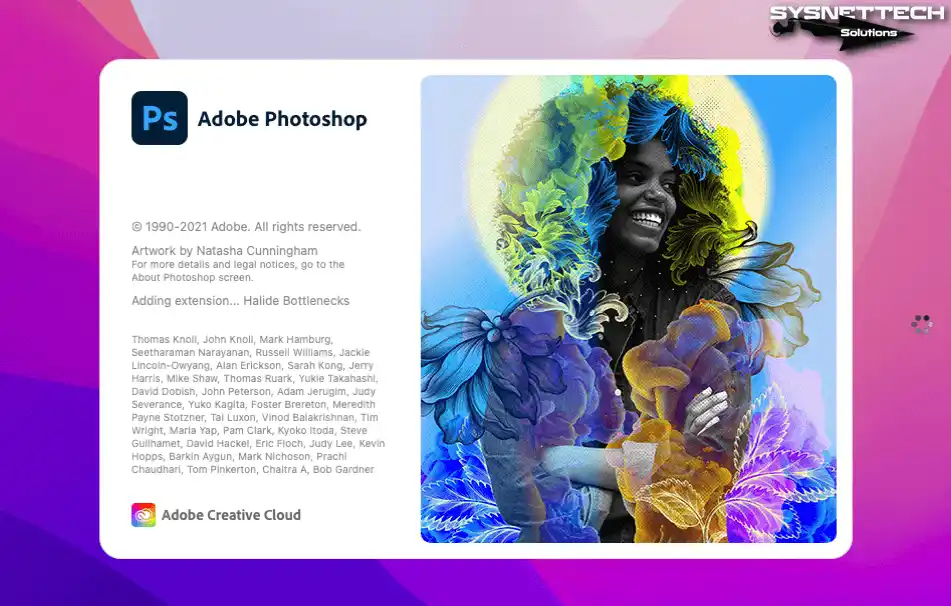
Adım 20
Photoshop çalıştırdıktan sonra yeni bir proje oluşturunuz ve programı test ediniz.
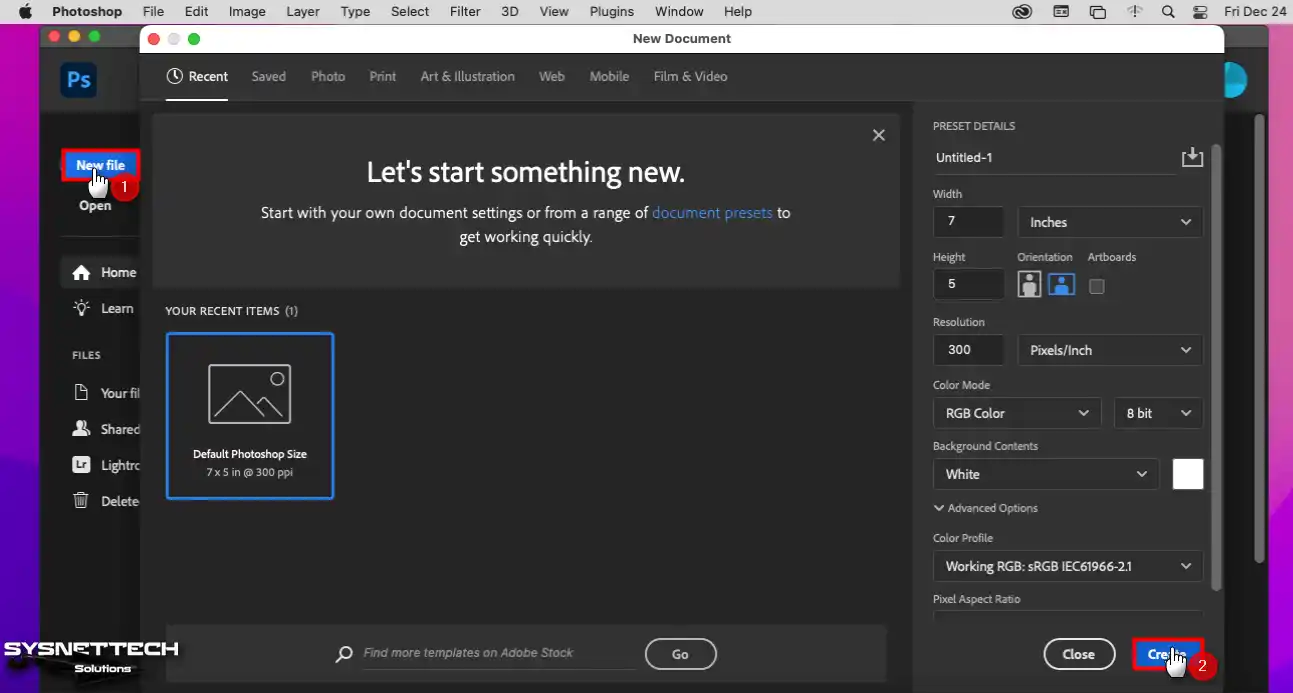
Adım 21
macOS üzerine Photoshop kurulumu sonrası sürümünü kontrol ettiğinizde bilgisayarınıza en güncel versiyonu kurduğunuzu görebilirsiniz.
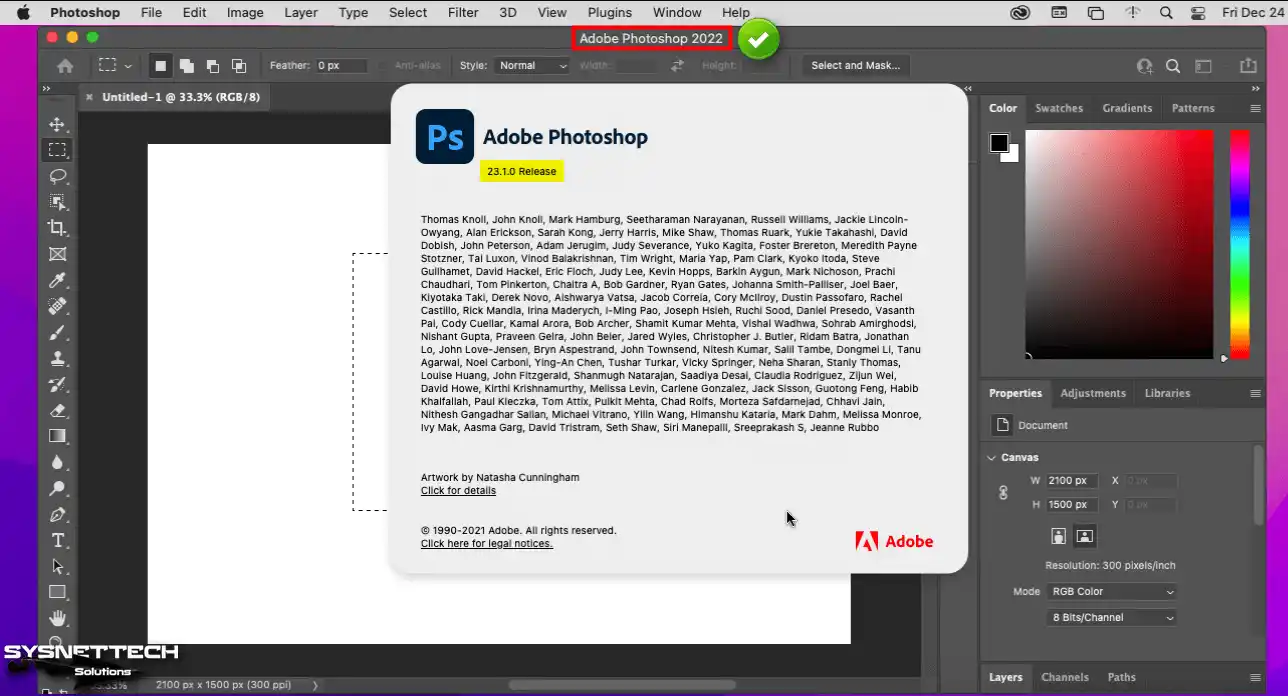
macOS PC’den Adobe Photoshop Kaldırma
Photoshop’u deneme süresinden sonra satın almayı düşünmüyorsanız bilgisayarınızın diskinde yer kaplamaması için kaldırmanızı tavsiye ederiz.
Adımlar:
Adım 1
Finder’da Applications (Uygulamalar) açınız ve Photoshop klasörüne tıklayınız.
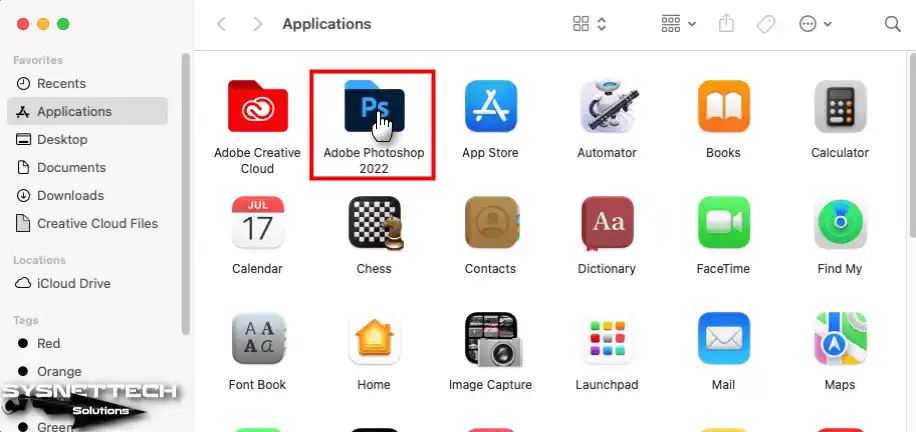
Adım 2
Görüntülediğiniz klasör içerisindeki Uninstall Adobe Photoshop 2022 kısayoluna tıklayınız.
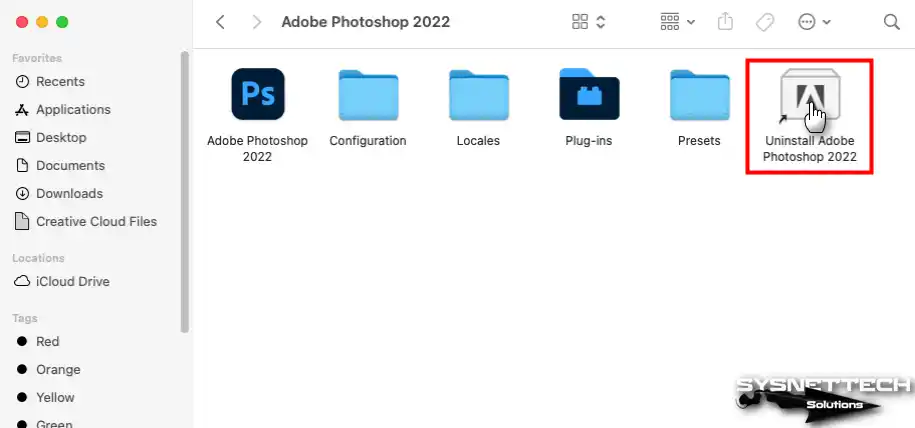
Adım 3
Kaldırmadan önce bildirimleri, uyarıları, arayüz ayarlarını, eklentileri ve diğer oluşturduğunuz tercihleri bilgisayarınızdan tamamen temizlemek için Remove (Sil) tıklayınız.
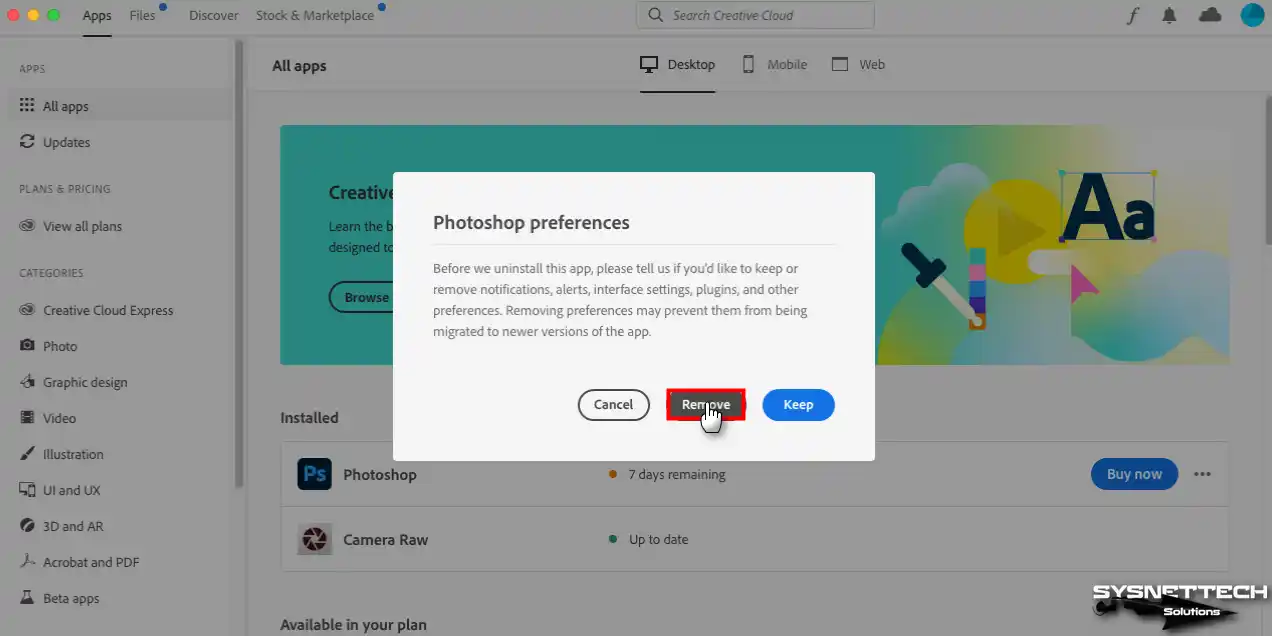
Adım 4
Mac’inizden Photoshop kaldırılıyorken bekleyiniz.
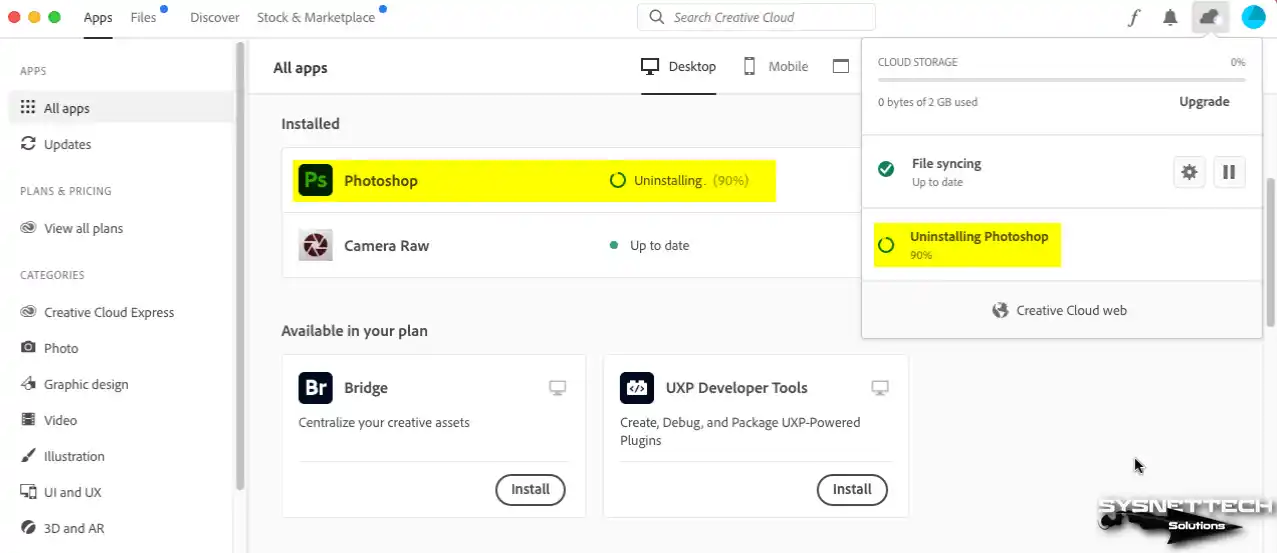
Creative Cloud Kaldırma
Diğer satın aldığınız Adobe ürünleriniz varsa Creative Cloud uygulamasını kaldırmanızı önermiyoruz. Fakat, yalnızca Photoshop için onu kurduysanız silmenizi öneririz.
Adım 1
Aynı şekilde Uygulamalar’ı açınız ve Adobe Creative Cloud tıklayınız.
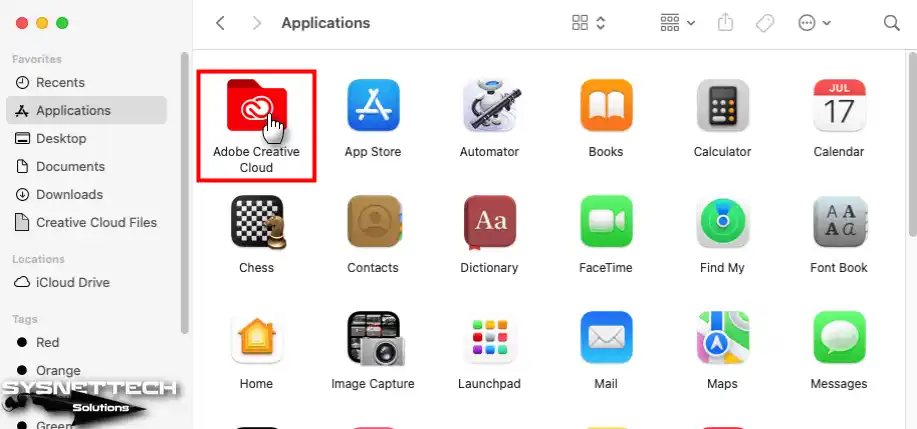
Adım 2
Klasörü açıktan sonra Uninstall Adobe Creative Cloud kısayoluna tıklayınız ve macOS kullanıcı parolanızı yazdıktan sonra OK’a tıklayınız.
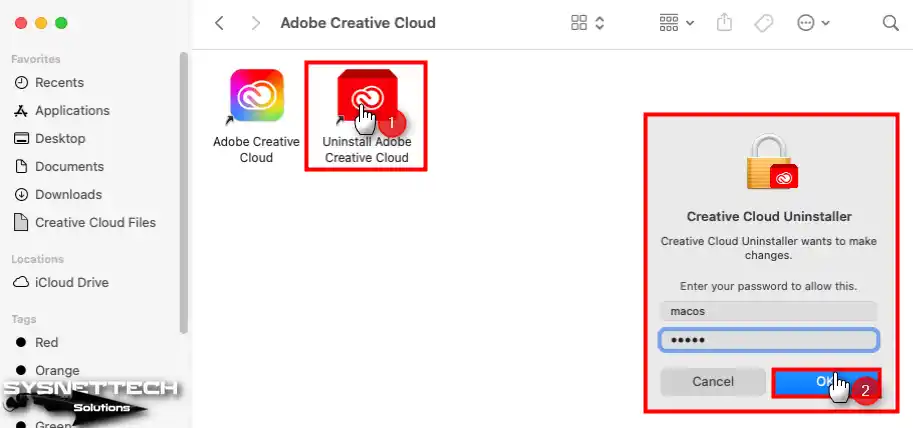
Adım 3
Uninstall (Kaldır) butonuna tıklayınız ve devam ediniz.
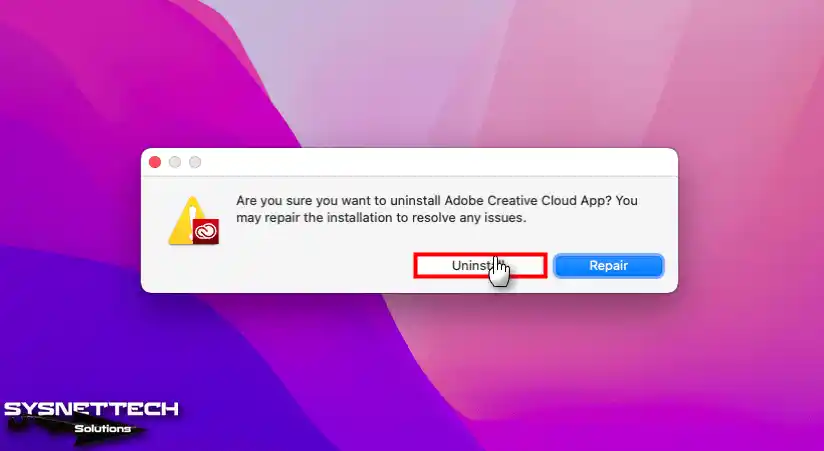
Adım 4
Mac’inizden Creative Cloud kaldırılıyorken erişim izinlerini onaylayınız.
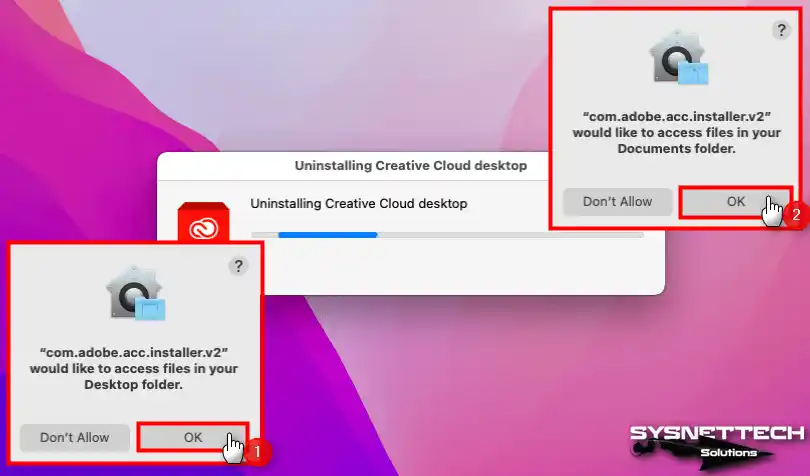
Adım 5
Creative Cloud uygulaması sisteminizden başarıyla kaldırıldıktan sonra Close (Kapat) tıklayınız.
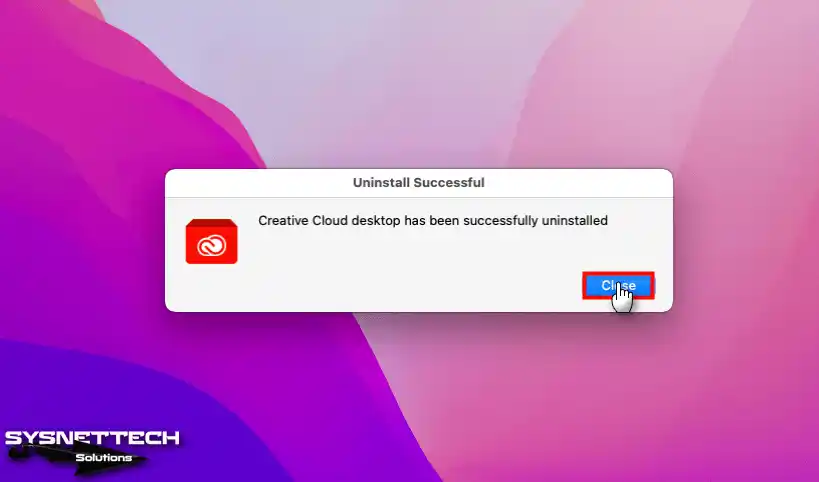
Adım 6
Tekrar Uygulamalar’ı görüntülediğinizde programın başarıyla kaldırıldığını görebilirsiniz.
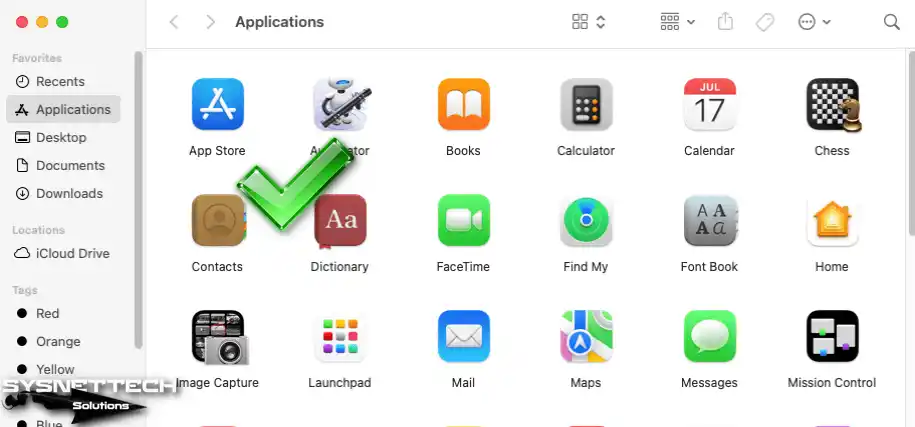
Video
Sonuç
Sonuç olarak, macOS kurulu Mac’inize Adobe Photoshop eski veya yeni sürümlerini kurmanızı öneririm. Ayrıca, finansal taahhütte bulunmadan bu güçlü fotoğraf düzenleme aracını keşfedebilirsiniz. Yani, 7 günlük deneme süresini kullanarak, yazılımın karmaşık düzenleme yeteneklerini deneyimleyebilirsiniz.
Dahası, diğer Adobe uygulamalarıyla sorunsuz entegrasyonu da görebilirsiniz. İster amatör ister profesyonel olun, kısa zamanda kendinizi geliştireceğinize inanıyorum. Ayrıca, yazılımın yaratıcı ihtiyaçlarınızı karşılayıp karşılamadığını da değerlendirebilirsiniz.
Zamanla, aboneliğe devam etmeme kararı verirseniz, kaldırma sürecini göz önünde bulundurun. Artı, deneme süresini akıllıca yönetin. Yazılım abonelikleriniz hakkında bilinçli seçimler yapın. Sonuç olarak, Photoshop ile dijital yaratıcılığı kucaklayın!