Ubuntu 23.10 & 22.04 üzerinde VMware Workstation 17 Pro kurulumu ve kullanımı için kapsamlı rehberimize hoş geldiniz. Bu yazılım, size tek bir bilgisayarda sanal makineler oluşturmanızı kolaylaştırır. Bunun yanısıra birden fazla aynı veya farklı işletim sistemini çalıştırmanıza yol sağlar.
Bu makalede, VMware Workstation’ı Ubuntu’da indirip kurmayı anlatacağım. Ek olarak, yapılandırma ve sanal makineler oluşturma sürecini de ele alacağım. Bununla birlikte, sanal makineleri yönetme konusunda size rehberlik edeceğim.
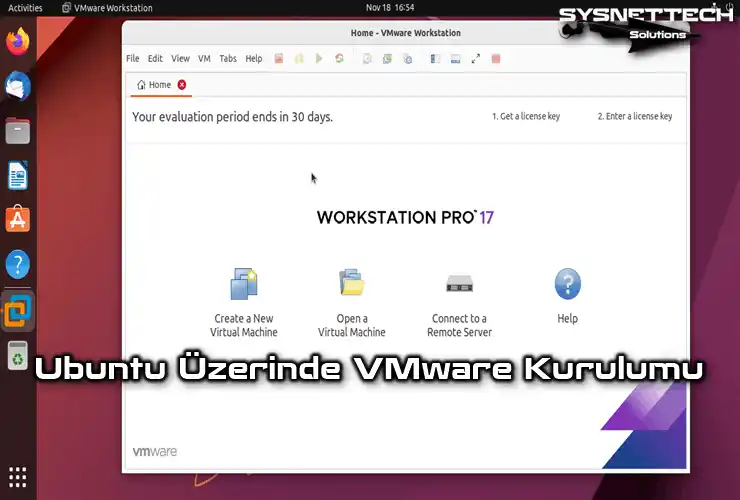
Ubuntu 23.10 & 22.04 Üzerinde Sanal Makine Çalıştırmak İçin VMware Workstation 17 Pro Nasıl Kurulur?
Bildiğiniz gibi VMware Workstation en popüler sanallaştırma programıdır ve bu yazılım Microsoft Windows işletim sistemlerinde çalıştığı gibi, Ubuntu gibi tüm Linux dağıtımlarında da çalışmaktadır.
Windows 10 platformunda VMware kurmak sadece birkaç adımdan oluştuğu için yapacağınız işlemler basittir, ancak Linux tabanlı sistemler üzerinde kurulum işlemleri basit olmasına rağmen bazı durumlarda bağımlı paketleri yüklemeniz gerekebilir.
VMware Workstation ile sanal makineler oluşturabilir ve bilgisayarınız üzerinde birden fazla sanal bilgisayarı aynı anda çalıştırabilirsiniz. Ayrıca, bu sanallaştırma programı açık kaynaklı ve ücretsiz program değildir fakat 30 gün ücretsiz olarak deneme süresinden faydalandıktan sonra satın alabilirsiniz.
Ubuntu PC’ye VMware Pro İndirme ve Kurulumu
Herşeyden önce, bilgisayarınızda dual boot yapılandırmasıyla hem Windows hem Ubuntu kullanıyorsanız, bu sanallaştırma yazılımının veya diğer 3. parti yazılımların her yeni sürümleri yayınlandığında onları direk olarak çalışan sisteminize kurmayınız. Önce, sanal bir makineye Ubuntu kurunuz ve ardından ilgili programların yeni sürümlerini kurarak sistem uyumluluğunu kontrol ettikten sonra mevcut sisteminize kurulum yapmanızı öneririz.
Adım 1
Linux için VMware indirmek için bu kaynağı ziyaret ediniz ve aşağıdaki görüntüdeki gibi “Download Now” seçeneğine tıklayarak indirme işlemini başlatınız.
VMware resmi websitesinden web tarayıcı aracılığıyla Workstation yazılımını kolayca indirebilirsiniz. Fakat bu işlemi terminal üzerinden tek bir komut aracılığıyla da yapabilirsiniz.
cd ~/Downloads
wget https://download3.vmware.com/software/WKST-1700-LX/VMware-Workstation-Full-17.0.0-20800274.x86_64.bundle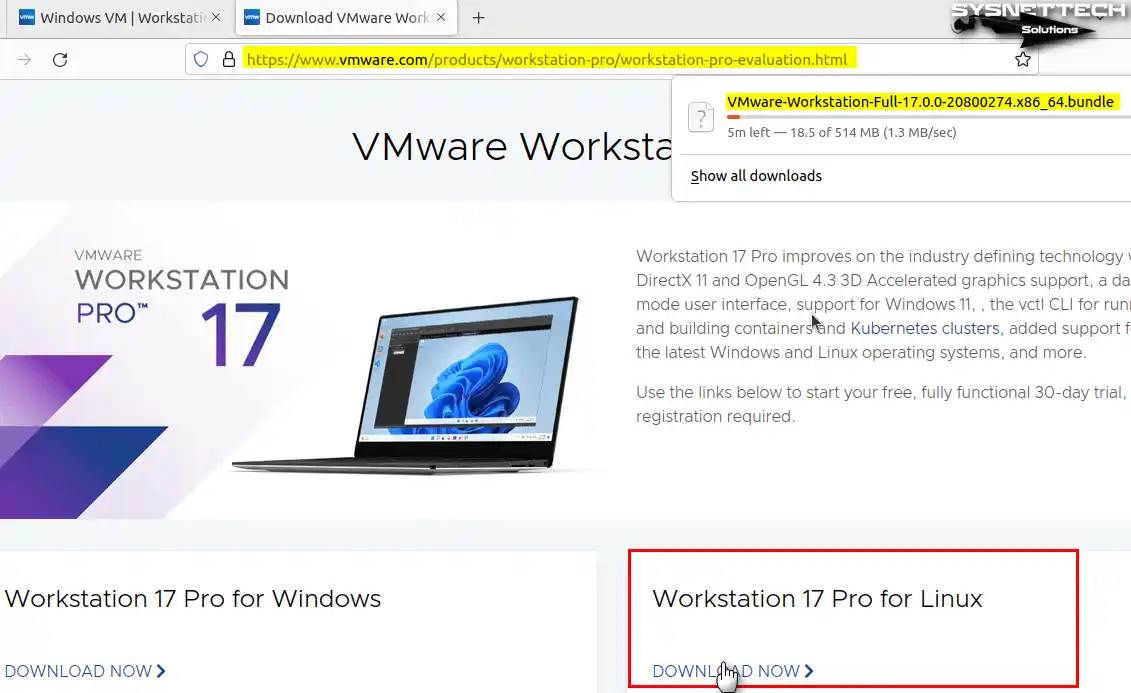
Adım 2
Bundle uzantılı setup dosyasını indirdikten sonra, sisteminizde kurulu uygulamaların ve bileşenlerin paket listesini güncellemek için terminalde “sudo apt update” ve “sudo apt upgrade” komutlarını yürütünüz.
sudo apt update
sudo apt upgradeŞimdi, VMware programının sorunsuz çalışabilmesi için gerekli Linux kernel paketlerini sisteminize indirmeniz ve kurmanız gerekir. Aksi takdirde, GNU C Compiler hatası alacaksınız ve programı başlatamayacaksınız.
GNU C Compiler hatası hatasını gidermek ve sanal makine programını çalıştırmak için gerekli bağımlı paketleri kurmak için terminalde “sudo apt install build-essential” komutunu yürütünüz ve ardından bağımlı paketlerin kurulumunu onaylamak için Y ve Enter tuşuna basınız.
sudo apt install build-essential dkms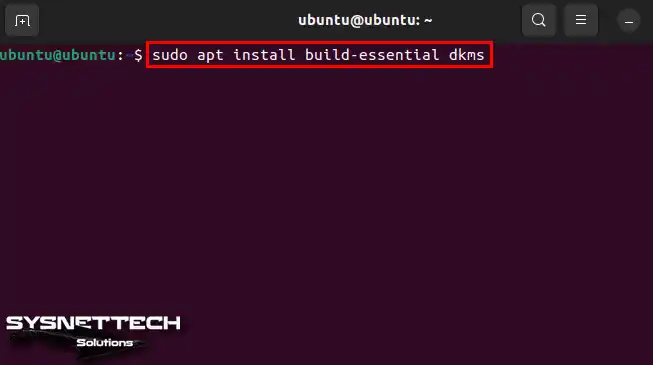
Adım 3
Downloads konumuna VMware sanal makine yazılımını indirdikten sonra, dosyanın çalıştırılabilirlik izinlerini düzenlemek ve kurulumu başlatmak için alttaki komutları terminalde yürütünüz.
chmod +x VMware-Workstation-Full-17.0.0-20800274.x86_64.bundle
sudo ./VMware-Workstation-Full-17.0.0-20800274.x86_64.bundle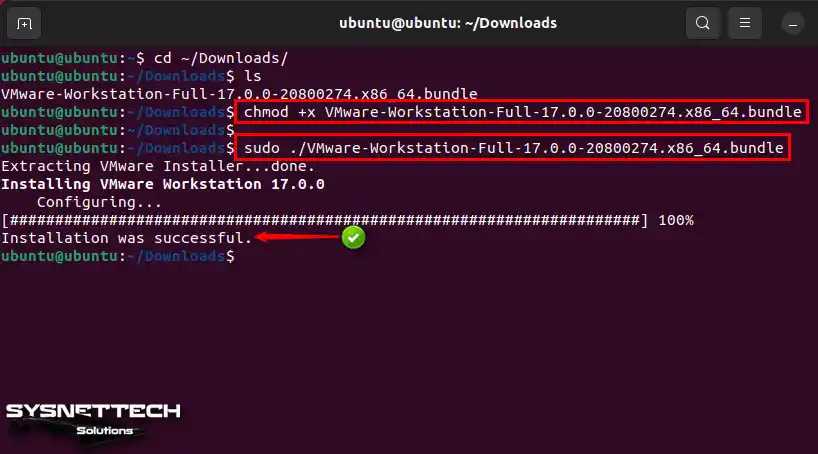
Adım 4
Yükleme işlemi tamamlandıktan sonra, Show Applications kısmından VMware Workstation programını bulunuz ve çalıştırınız. Ayrıca, kurulum sonrası Virtual Network Editor ve VMware Player yazılımlarının da kurulduğunu görebilirsiniz.
NOT: Eğer bu aşamada VMware programını çalıştırdığınızda “Unable to install all modules (Tüm modüller yüklenemiyor)” hatası ile karşılaşıyorsanız, Workstation programının vmmon ve vmnet modüllerini manuel olarak indirmeniz ve derlemeniz gerekir.
Ubuntu’da “Unable to install all modules” hatasını çözmek için Github üzerinden gerekli modülleri indirmek ve ilgili konuma kopyalamak için alttaki komutları terminalde sırasıyla yürütünüz.
sudo apt install git
git clone https://github.com/mkubecek/vmware-host-modules
cd vmware-host-modules
git checkout workstation-17
sudo make && sudo make install
tar -cf vmnet.tar vmnet-only && tar -cf vmmon.tar vmmon-only
sudo cp -v vmmon.tar vmnet.tar /usr/lib/vmware/modules/source/
sudo vmware-modconfig --console --install-all
Adım 5
Gerekli paketleri kurduktan sonra VMware End User License Agreement penceresi açıldığında lisans şartlarını okuyunuz ve kabul etmek için “I accept the terms in the license agreement” seçeneğini işaretleyip Next butonuna tıklayınız.

Adım 6
OVF Tool component for Linux (Linux için OVF Aracı Bileşeni) lisans anlaşmasını da kabul ediniz ve Next butonuna tıklayınız.
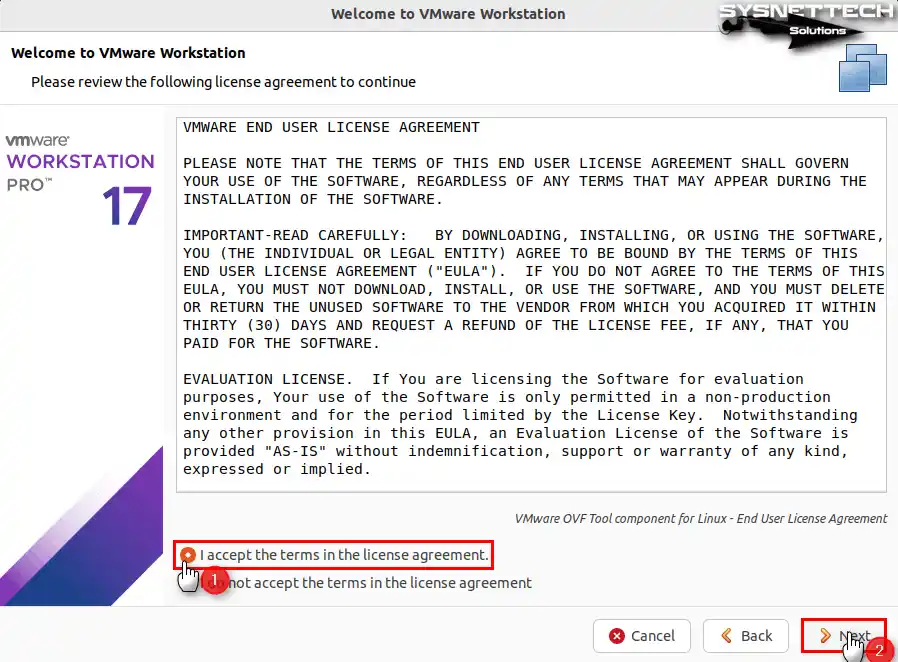
Adım 7
Sanal makine yazılımının sistem başlangıcında güncellemeleri kontrol etmesini istiyorsanız Yes (Evet) seçeneğini işaretleyiniz ve Next’e tıklayınız.
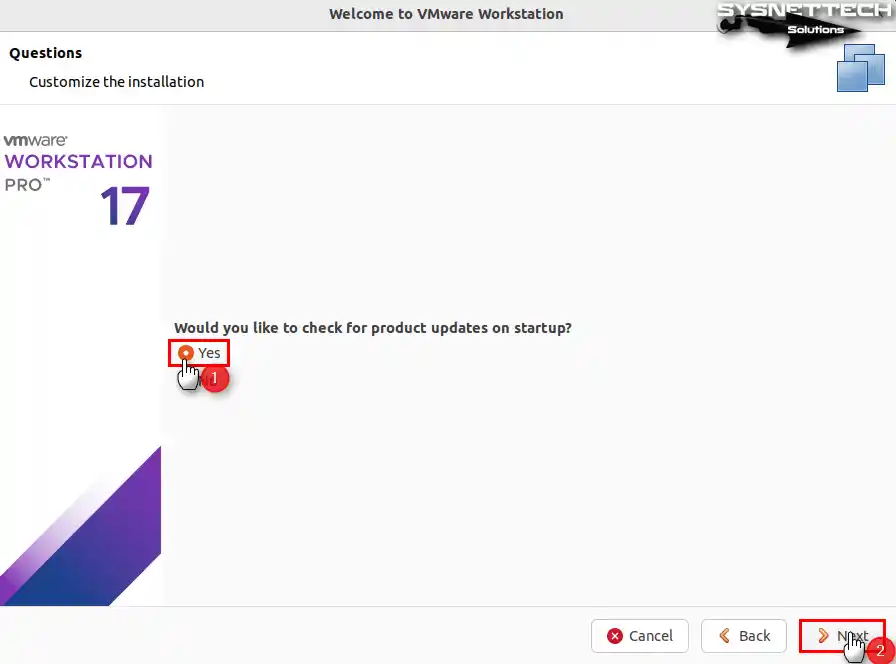
Adım 8
VMware müşteri deneyimi programına katılmayı onaylamak için Yes’i seçiniz ve ardından Next’e tıklayınız.

Adım 9
Linux için programı satın aldıysanız lisans anahtarınızı yazınız. Eğer sanallaştırma programını 30 gün ücretsiz kullanmak ve denemek istiyorsanız, “I want to try VMware Workstation 17 for 30 days” seçeneğini seçiniz ve Finish butonuna tıklayınız.

Adım 10
VMware Pro yazılımını başarıyla kurduktan sonra artık host bilgisayarınızda Windows, Linux veya macOS işletim sistemlerinin yeni veya eski sürümlerini kurabilir ve test edebilirsiniz.

Ubuntu Üzerinde Sanal Makine Oluşturma
Ubuntu üzerine VMware Workstation kurduktan sonra yeni bir VM oluşturarak istediğiniz işletim sistemini kurmaya başlayabilirsiniz.
Adım 1
Linux sisteminizde VMware Workstation 17 Pro yazılımını açınız ve Create a New Virtual Machine (Yeni Bir Sanal Makine Oluştur) seçeneğine tıklayınız.

Adım 2
Sanal makine yapılandırmasını gelişmiş ayarlar ile yapmak için Custom (Advanced) / Özel (Gelişmiş) işaretleyiniz ve Next’e tıklayınız.

Adım 3
Sanal bilgisayarın donanım uyumluluğunu VMware yazılımınızın son sürümü olarak yapılandırınız ve Next’e tıklayınız.

Adım 4
İşletim sistemini yükleyeceğiniz yöntem olarak fiziksel sürücünüzü veya ISO kurulum medyasını kullanabilirsiniz. Fakat, sanal makinenin ayarlarını daha iyi yapılandırabilmek için I will install the operating system later (İşletim sistemini daha sonra kuracağım) seçeneğini seçiniz ve Next’e tıklayınız.

Adım 5
Guest işletim sistemi olarak Windows 10’u kurmayı planladıysanız Microsoft Windows’u işaretledikten sonra Version kısmından Windows 10 and later x64 seçiniz ve Next’e tıklayınız.

Adım 6
Windows 10 sanal bilgisayarı kurmak istediğiniz konumda yeni bir klasör oluşturunuz ve onu seçiniz.

Adım 7
Firmware türü olarak UEFI’yi seçiniz ve devam ediniz.

Adım 8
Sanal işlemci yapılandırmasında host bilgisayarınızın gücüne göre işlemci ve çekirdek sayısı değeri belirleyiniz.

Adım 9
Aynı şekilde, host’unuzun RAM kapasitesine göre Windows 10 guest makine için sanal bellek boyutu yapılandırınız.

Adım 10
Guest makineyi fiziksel ağınıza bağlamak istiyorsanız Bridged ağı seçebilirsiniz. Sanal bilgisayarınızın yerel ağınızdan bir IP adresi almasını istemiyorsanız varsayılan seçenek olan Network Address Translation (NAT) ile devam ediniz.

Adım 11
I/O kontrolcü türü olarak önerilen LSI Logic SAS seçeneği ile devam ediniz.

Adım 12
Sanal makinenin sanal diskinin türünü IDE, SCSI, SATA veya NVMe olarak belirleyebilirsiniz. NVMe daha yeni bir teknoloji olduğu için guest işletim sisteminizin daha performanslı olmasını sağlar. Bu yüzden, sanal disk türü için NVMe disk türünü seçiniz ve Next’e tıklayınız.

Adım 13
Kullanmak istediğiniz disk yapısını seçerken sıfırdan bir Windows 10 kuracağınız için Create a new virtual disk (Yeni bir sanal disk oluştur) seçeneğini seçiniz ve devam ediniz.

Adım 14
Guest makinenin sanal disk kapasitesini yapacağınız işlemlere bağlı olarak belirleyiniz ve sanal diski tek dosya türü olarak yedeklemeyi seçiniz.

Adım 15
Sanal diskin konumunu varsayılanda bırakınız ve devam ediniz.

Adım 16
Yapılandırdığınız Windows 10 sanal bilgisayarın donanım bilgilerini özet penceresinde görebilirsiniz. Sanal sisteminizin donanım bilgilerini son kez kontrol ettikten sonra Finish (Bitir) tıklayınız ve sihirbazı kapatınız.

Adım 17
Guest sisteminizi kurduktan sonra yapmanız gereken ilk şeyin VMware Tools yazılımını kurmanız gerektiğini bildiren uyarı penceresini kapatınız ve devam ediniz.

Adım 18
Windows 10 guest sisteminizin donanım ayarlarını daha ileri seviyede yapılandırmak için Workstation arayüzünden Edit Virtual Machine Settings (Sanal Makine Ayarlarını Düzenle) seçeneğine tıklayınız.

Adım 19
Windows 10 sanal PC’nin performansını arttırmak için Processors (İşlemciler) donanım ayarlarını açınız ve Virtualization Engine (Sanallaştırma Motoru) kısmındaki özelliklerin hepsini işaretleyiniz ve pencereyi kapatınız.

Adım 20
Hardware kısmından CD/DVD aygıtını seçtikten sonra Use ISO Image (ISO İmajı Kullan) seçeneğini işaretleyiniz ve ardından imaj dosyasının konumunu belirtmek için Browse (Gözat) tıklayınız. Ardından, Linux bilgisayarınıza indirdiğiniz Windows 10 imaj dosyasını seçiniz ve Open (Aç) tıklayınız.

Adım 21
Windows 10 VM’nizde daha hızlı dosya transferi yapabilmeniz için USB donanımı ayarlarından USB 3.x kontrolcüsünü seçiniz ve ayarlar penceresini kapatınız.

Adım 22
Windows 10 x64 sanal makinenizi çalıştırmak için Start up this guest operating system tıklayınız.

Adım 23
Windows 10 işletim sistemi önyükleme aşamasında kurulumu başlatmak için klavyenizdeki herhangi bir tuşa bastıktan sonra Windows setup penceresi açılacaktır.

Sanal Makineyi Silme
Ubuntu veya diğer Linux platformlarında kurduğunuz guest sanal sistemlerini artık kullanmamaya karar verdiğinizde Workstation yazılımının sanal makine kütüphanesinden onları kolayca tamamen silebilirsiniz.
Windows 10 VM ile ilgili tüm dosyaları host diskinizden tamamen silmek için üzerinde sağ tuşa tıkladıktan sonra Manage (Yönet) / Delete From Disk (Disk’ten Sil) seçeneğine tıklayınız ve açılan pencerede tüm dosyaların silinmesini onaylamak için Yes’e tıklayınız.

VMware Workstation Kaldırma
Linux/Ubuntu sisteminize kurduğunuz VMware sanallaştırma yazılımını kaldırmak istediğinizde bu işlemi terminali kullanarak hızlı bir şekilde gerçekleştirebilirsiniz.
Terminali açınız ve sisteminizde kurulan olan VMware ürünlerini listelemek için “vmware-installer –list-products” komutunu yürütünüz.
vmware-installer --list-products
OR
vmware-installer -l
Daha sonra, VMware Workstation programının sisteminizde kurulu olduğunu kontrol ettikten sonra sisteminizden tamamen kaldırmak için “sudo vmware-installer -u vmware-workstation” komutunu yürütünüz.
sudo vmware-installer -u vmware-workstation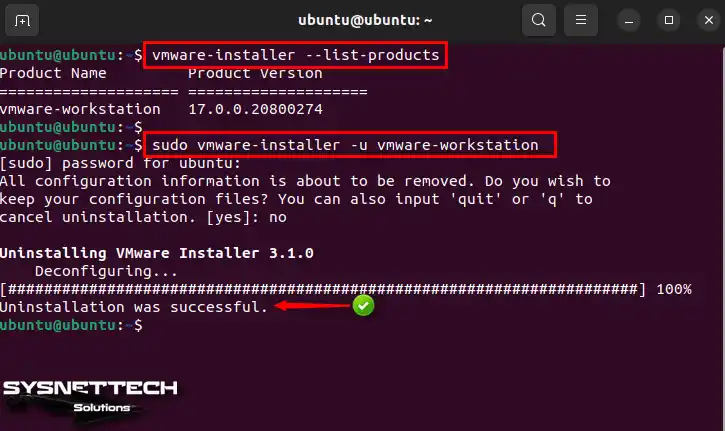
Video
Eski Sürümlerin Kurulumu
| Ubuntu | VMware Workstation | YouTube Video | Slayt |
|---|---|---|---|
| 17.04 | 14 Pro | İzle | – |
| 17.10 | 14 Pro | İzle | Görüntüle |
| 18.04 | 14 Pro | İzle | Görüntüle |
| 18.10 | 14 Pro | İzle | – |
| 18.10 | 15 Pro | İzle | Görüntüle |
| 20.10 | 16 Pro | İzle | – |
| 21.10 | 16 Pro | İzle | Görüntüle |
| 22.04 | 16 Pro | İzle | Görüntüle |
| 22.10 | 16 Pro | İzle | Görüntüle |
| 22.10 | 17 Pro (YENİ) | İzle | – |
Olası Kurulum Hataları
Unable to copy the user’s Xauthorization File Hatası
Bu hata genellikle Ubuntu 17.04 ve 17.10 sürümlerinde kurulum yaparken ortaya çıktı. Xauthorization hatasını gidermek için aşağıdaki komutları sırasıyla terminalde yürütünüz ve tekrar VM’yi açmayı deneyiniz.
touch ~/.Xauthority
chmod 600 ~/.XauthorityGCC7 Hatası
GCC7 hatası, Ubuntu’nun 18.04 veya 18.10 sürümlerinde kurulum aşamasında ortaya çıktı. Bu hatayı gidermek için ise terminalde aşağıdaki komutu yürütmeniz yeterli olacaktır.
sudo apt install gcc-7Sonuç
Sonuç olarak, VMware Workstation 17 Pro, Ubuntu 23.10 & 22.04 OS’ta size güçlü bir sanallaştırma çözümü sunar. Ayrıca, birden fazla işletim sistemini çalıştırmak için idealdir. Bu makalede profesyonelce özetlediğim adımları takip ederek, VMware Workstation’ı sorunsuzca kurabilirsiniz. Bununla birlikte, host sisteminzide sanal makineler oluşturabilir ve çeşitli işletim sistemlerini kurabilirsiniz.
Ayrıca, herhangi bir yazılım test ediyorsanız veya uygulama geliştiriyorsanız, VMware Workstation esneklik sağlar. Ayrıca, farklı işletim sistemlerini araştırmak isteyenler için de uygundur. Bu sayede, birden fazla sanal bilgisayarı aynı anda çalıştırabilirsiniz. Sonuç olarak, bu VM yazılımı sizin için hem kişisel hem de profesyonel kullanım için değerli bir araçtır.

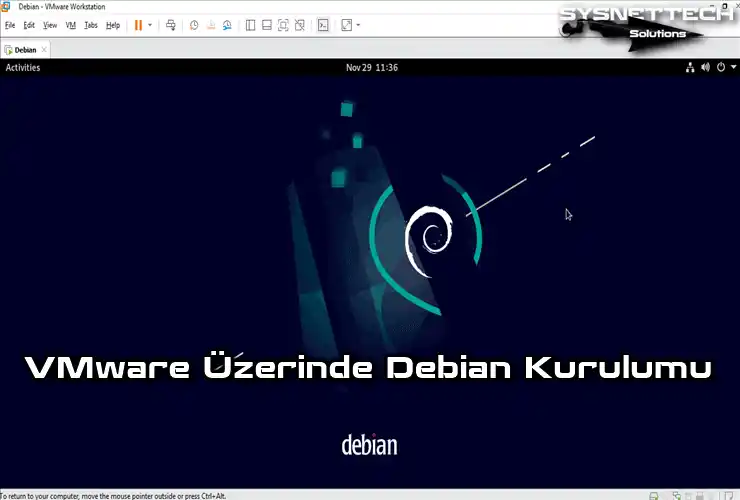


ben ubuntu 17 ye vmware player kurdum. yeni bir gerçek disk tanıtma istedim ama hata verdi.
bir usb/Flash diskim var ve bu usb ile sanal makinaya işletim sistemi yükleyeceğim. bunu windowsta, vmware yapıyor fakat, linuxta hata veriyor.
usb diski, kendi setup diski olarak kurmam lazım, yetki hatası veriyor. bu yetki hatasını nasıl giderebilirim.
Güzel bir anlatım olmuş. Emeğinize sağlık. Adımları takip ederek ve hiç zorlanmadan programı kurdum.
Başarılarınızın devamını diliyorum.
Yorumunuz için çok teşekkürler.
Merhaba benim cihazımda debian tabanlı olan endless 4.0.3 versiyonu mevcut yüklü durumda bu satırları size endless os üzerinden yazıyorum ve ben linux işletim sistemlerinde epeyce acemiyim sonuç itibariyle sitenizdeki vmware workstation 16.2.3 versiyonunu vmware resmi sitesinden linux için olan versiyonuindirdim sitenizdeki komutlarla kurmaya çalıştım fakat yüklemeyi yapamadım hata verdi ve başka nasıl yapabileceğimi bilemedim başka bir yerde bana virtualbox’ın linux versiyonunu indir kur dediler onuda indirdim ama onda da başarılı olamadım bana yardımcı olabilirmisiniz?
Merhabalar. Daha önce Endless OS denemedim fakat Debian tabanlı olduğu için bu yazımıza göz atınız ve tekrar kurulum yapmayı deneyiniz. Yine de sonuç vermiyorsa, bu dağıtımı kurup üzerine VMware Workstation kurmaya çalışacağım ve sonucu size bildireceğim.
teşekkurler ubuntu kullanıyorum ve sizin gosterdiğiniz gibi yukleme sorunsuz çalışıyor