Oracle VM VirtualBox 7 kullanarak Debian 12 sürümünü bir sanal makineye kurmayı mı düşünüyorsunuz? Başka yerde aramayın çünkü tüm detaylarıyla sizin için kapsamlı bir rehber hazırladım!
Bu kapsamlı rehberimizle Debian 12’yi performanslı bir şekilde çalıştırabileceğiniz bir sanal makine oluşturabileceksiniz. Aynı zamanda sadece performans değil ayarları doğru yaparak tam bir VM işlevselliği kazanacaksınız. Debian işletim sistemini sanal ortamda keşfetmeye yeniyseniz ücretsiz yöntem olan VirtualBox’ı kullanmaya başlayalım!
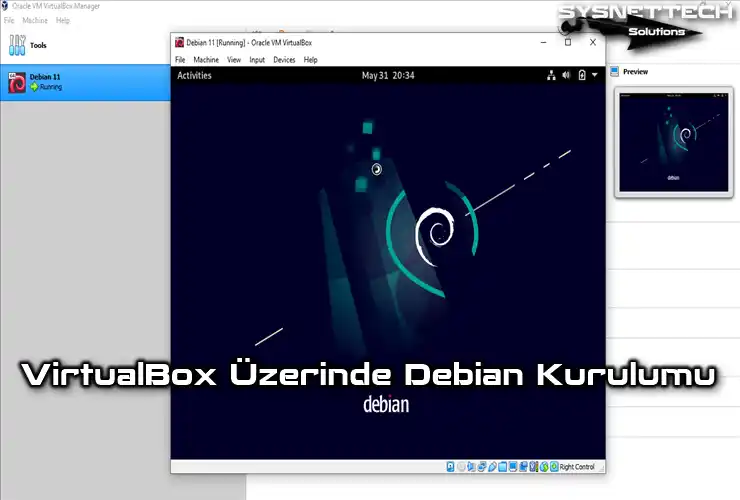
Oracle VM VirtualBox 7.0 Kullanarak Sanal Makine Üzerinde Debian 12 Çalıştırma
Debian, Linux tabanlı bir işletim sistemidir ve Linux kernel veya FreeBSD kernel’ini kullanır. Ayrıca, open-source (açık kaynak kodlu) bir projedir ve 59,000’den fazla uygulamaya sahiptir.
Debian 11 dağıtımının temel sürümü 14 Ağustos 2021 tarihinde yayınlandıktan sonra güncellenen 11.3 sürümü ise 26 Mart 2022 tarihinde piyasaya sürüldü.
Bu Linux işletim sistemini fiziksel bilgisayarınız üzerine kurabileceğiniz gibi, sanallaştırma programları kullanarakta bilgisayarınıza sanal olarak kurabilir ve kullanabilirsiniz. Böylece host bilgisayarınızda kurulu Windows veya diğer işletim sistemini silmeden veya yeniden başlatmaya gerek duymadan Linux dağıtımını hızlı bir şekilde kullanmaya başlayabilirsiniz.
Debian’ı sanal makinede kullanmak Linux’e giriş seviyesindeki kullanıcılar için önerilir. Çünkü, kullanıcılar bilgisayarlarına temiz bir sistem kurduktan sonra snapshot yedekler oluşturarak sonraki zamanlarda hatalı bir kod veya yazılım yüzünden çöken sistemlerini hızlı bir şekilde geri alabilirler.
Debian İçin Yeni Bir Sanal Makine Oluşturma
Debian Linux işletim sistemini host’unuzda bir VM aracılığıyla kullanmayı tercih ettiğinizde ayarlarını doğru olarak yapılandırmanız gerekir. Çünkü, sanal donanımın bazı ayarlarını doğru olarak yapılandırmazsanız VM’nin performansını ve sistem kararlılığını etkiyebilirsiniz.
Adım 1
Host bilgisayarınıza Oracle VirtualBox yazılımını kurduktan sonra onu çalıştırınız ve program açıldığında ana ekranındaki seçeneklerden New (Yeni) butonuna tıklayınız ve sanal makine oluşturma sihirbazını başlatınız.
Name and Operating System (İsim ve İşletim Sistemi) penceresinde kuracağınız sistemin adını Name kısmına yazar yazmaz Type (Tür) ve Version (Sürüm) alanları VirtualBox tarafından otomatik olarak yapılandırılacaktır. Eğer bu aşamada yükleyeceğiniz sistemin ayarları belirlenemezse manuel olarak seçmeniz gerekir.
Örneğin, Debian sisteminin x86 (32 Bit) veya x64 (64 Bit) sürümlerinden birini kuracaksanız versiyon kısmında bu mimari türünün doğru ayarlandığını kontrol etmeniz gerekir.
Debian sisteminin mimari türünü seçtikten sonra kurulacak konumunu da yapılandırdıktan sonra Next’e tıklayınız.
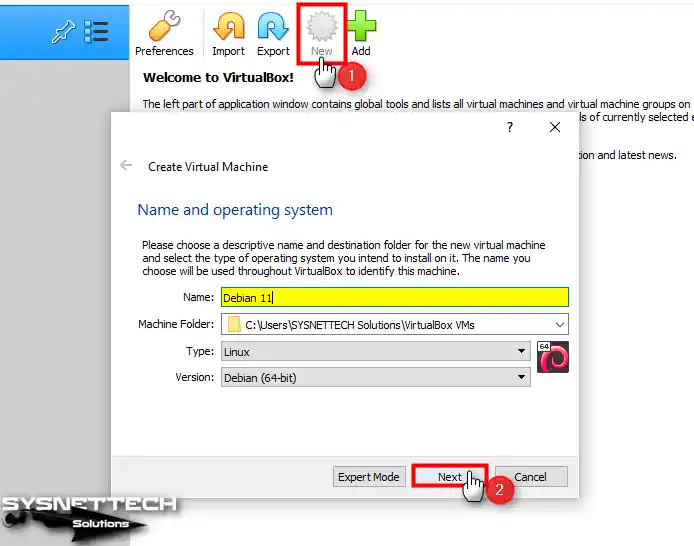
Adım 2
Memory Size (Bellek Boyutu) penceresinde host PC’nizin RAM kapasitesine göre sanal makine için uygun bir sanal bellek boyutu yapılandırınız.
Debian için minimum 4 GB veya 8 GB bellek boyutu yeterli olabilir fakat guest sisteminizde yapacağınız işlere ve kullanacağız programlara göre bu değeri yükseltebilirsiniz.

Adım 3
Hard Disk (Sabit Disk) yapılandırma penceresinde sıfırdan bir Debian kuracağınız için yeni bir sanal disk oluşturmalısınız. Eğer daha önceden kurmuş olduğunuz bir VM varsa, VDI sanal disk dosyasını bu pencereden ekleyebilirsiniz.
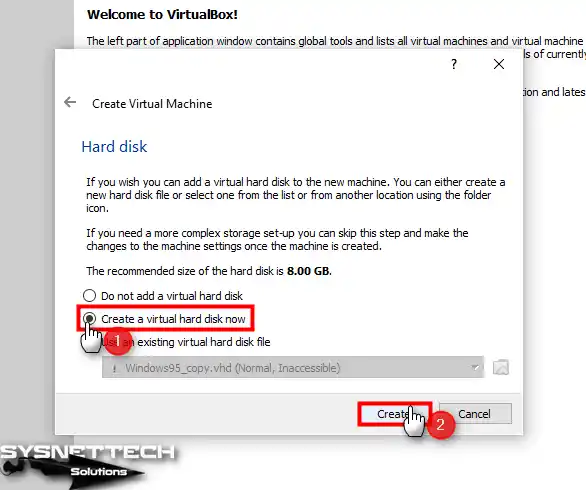
Adım 4
Hazırladığınız sanal makineyi daha sonradan diğer sanallaştırma programları ile kullanmayacaksanız Oracle tarafından önerilen VDI (VirtualBox Disk Image) disk türünü seçiniz ve Next’e tıklayınız.

Adım 5
Hostunuzun fiziksel depolama aygıtı üzerinde VM’yi dinamik veya sabit olarak depolayamayı seçebilirsiniz. Fixed Size (Sabit Boyut) olarak seçtiğinizde sanal diskin boyutu kadar host diskinizden alan ayrılacaktır.
SSD veya NVMe disk kullanıyorsanız performans kaybı olmayacağı için Dynamically Allocated (Dinamik Olarak Genişleyen) depolama yöntemini seçmenizde fayda vardır.

Adım 6
Sanal makine disk dosyasının konumunu varsayılanda bırakınız ve guest makinede yapacağınız işlere göre uygun bir disk boyutu belirleyiniz.
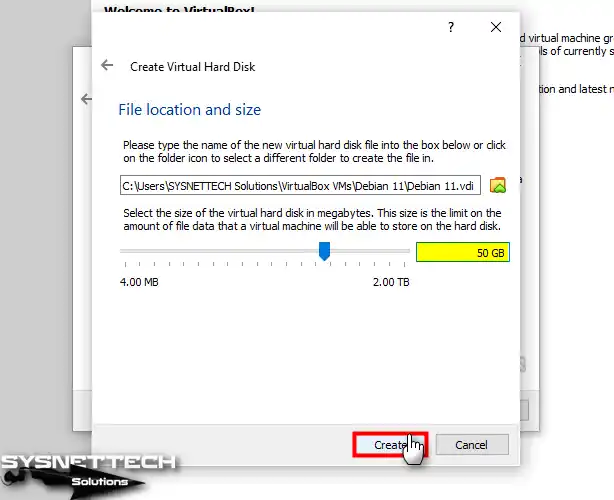
Adım 7
Debian sanal makineyi hazırladıktan sonra daha gelişmiş ayarları yapmak için araç menüsünden Settings (Ayarlar) tıklayınız.
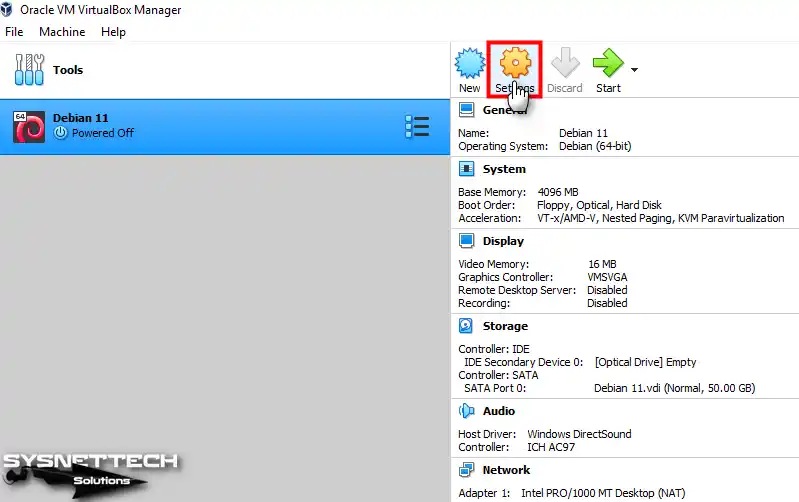
Adım 8
General (Genel) / Advanced (Gelişmiş) sanal donanım ayarlarından host makineden VM’ye dosya transferi veya metin kopyalayabilmek için Shared Clipboard (Paylaşılan Pano) ve Drag and Drop (Sürükle ve Bırak) özelliklerini Bidirectional (Çift Yönlü) olarak değiştiriniz.

Adım 9
System (Sistem) / Motherboard (Anakart) ayarlarından Boot Order (Önyükleme Sırası) kısmındaki aygıtlardan Floppy devre dışı bırakınız ve birincil sıraya Optical (Optik Sürücü) ayarlayınız.

Adım 10
Processor (İşlemci) sanal donanımının ayarlarını açınız ve sanal işlemci sayısını host CPU’nuzun kapasitesine göre arttırınız. Sistem kararlılığı açısından minimum sanal işlemci çekirdeği sayısını 2 veya 4 olarak yapılandırabilirsiniz.

Adım 11
Display (Görüntü) / Screen (Ekran) aygıtı ayarlarını açınız ve sanal makinede daha iyi grafik deneyimi için 3D Acceleration (3D Hızlandırma) özelliğini etkinleştiriniz. Ardından, sanal sisteminizin grafik belleğini 128 MB veya daha yüksek bir değere ayarlayınız.

Adım 12
Storage (Depolama) ayarlarından IDE Controller’ı seçiniz ve siliniz.

Adım 13
SATA optik sürücü eklemek için SATA Controller yanındaki simgeye tıklayınız ve Optical Disk Selector (Optik Disk Seçici) penceresinde Leave Empty (Boş Bırak) butonuna tıklayınız.

Adım 14
SATA Controller seçiniz ve sanal PC performası için Attributes (Öznitellikler) kısmından Host I/O Cache özelliğini etkinleştiriniz.
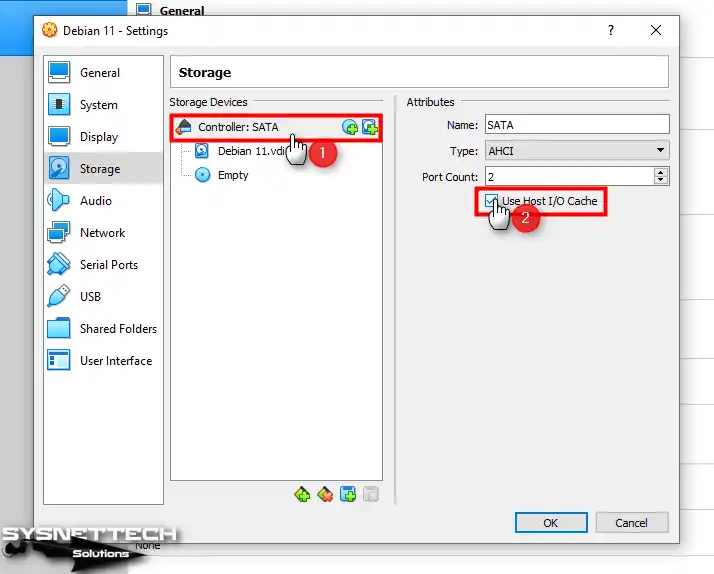
Adım 15
Debian 11.vdi sanal disk dosyasını seçiniz ve aynı şekilde disk performansını iyileştirmek için Solid-State Drive (SSD) özelliğini etkinleştiriniz.

Adım 16
Sanal makineye Debian 11 ISO dosyası eklemek için Empty (Boş) disk sürücüsünü seçiniz ve ardından CD/DVD ikonuna tıklayınız ve açılan seçeneklerden Choose a disk file (Bir disk dosyası seç) tıklayınız.

Adım 17
Buradaki bağlantıyı ziyaret ediniz ve host bilgisayarınıza indirdiğiniz Debian 11 ISO dosyasını seçiniz ve açınız.
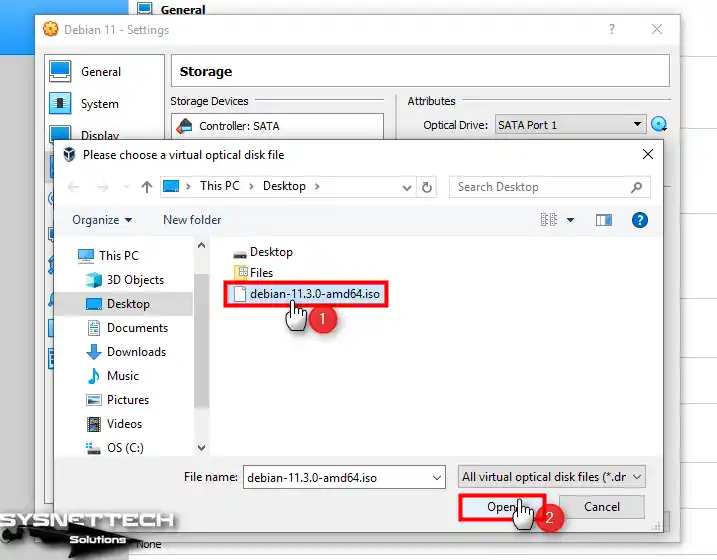
Adım 18
Son olarak, sanal sisteminizde USB 3.x aygıtlarınızı kullanarak daha hızlı dosya transferi yapabilmek veya dosya boyutu çok yüksek belgelerinizi hızlı bir şekilde yedekleyebilmek için USB 3.0 (xHCI) Controller türünü seçiniz ve sanal bilgisayarın ayarlarını kapatınız.

Adım 19
Debian 12 sanal bilgisayarın ayarlarını doğru bir şekilde ayarladıktan sonra araç menüsünden Start (Başlat) tıklayınız.
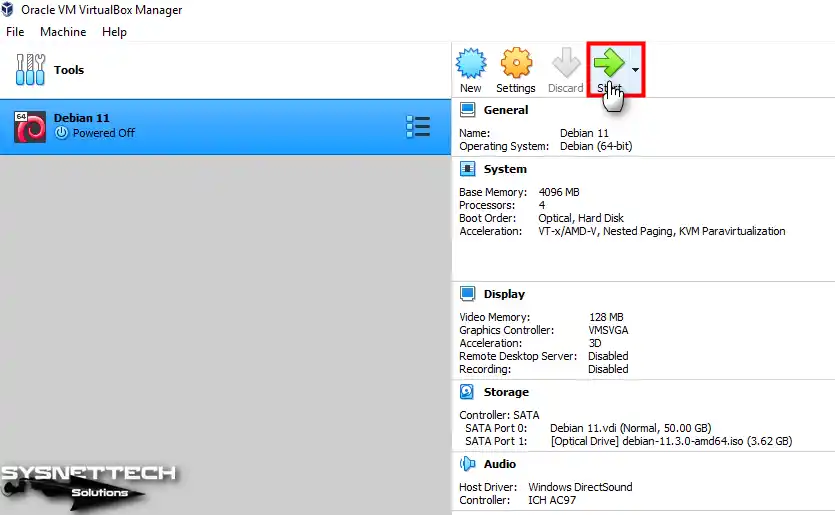
VirtualBox ile Debian 12 Kurulumu
Debian guest sistemini hazırladıktan ve çalıştırdıktan sonra artık sistem kurulumuna başlayabilir ve host PC’nize sanal olarak kurabilirsiniz.
Adım 1
Debian sanal PC’nizi çalıştırdıktan sonra alttaki görseldeki gibi Installer Menu ile karşılaşacaksınız. Bu ekranda, Graphical Install (Grafiksel Kurulum) seçeneğinde Enter’a basınız ve devam ediniz.
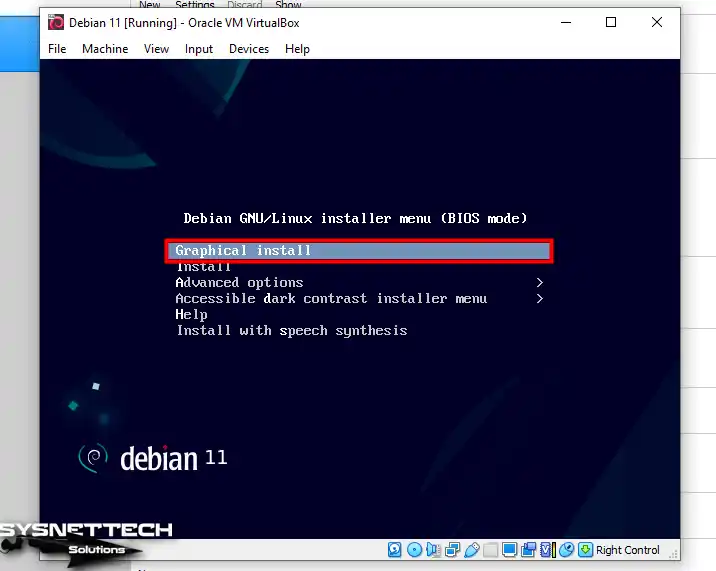
Adım 2
Linux sanal sisteminizin dilini seçiniz ve Continue (Devam Et) butonuna tıklayınız.
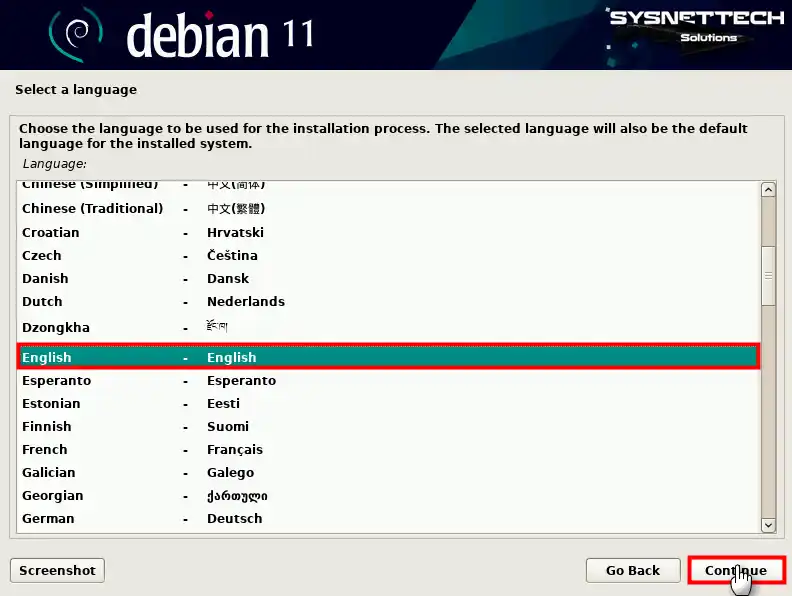
Adım 3
Yaşadığınız bölgeyi seçiniz ve Continue butonuna tıklayarak devam ediniz.
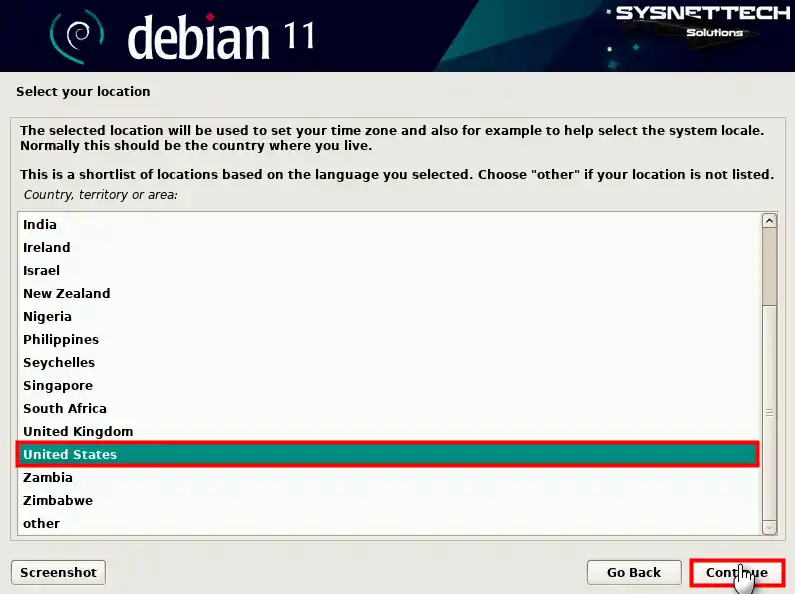
Adım 4
Debian guest işletim sistemi için klavye düzeninizi seçiniz ve Continue tıklayınız.
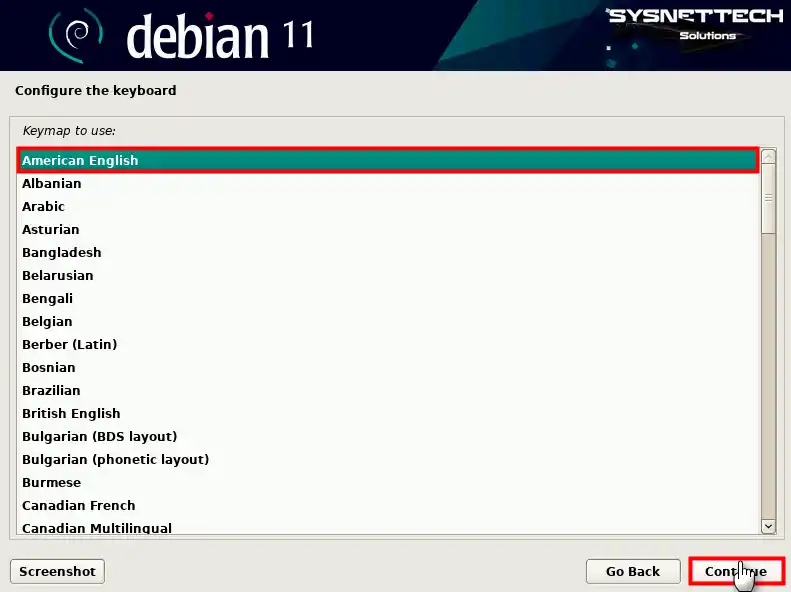
Adım 5
Sanal PC’nizi ağ ortamınızda tanımlayan benzersiz bir hostname adı yazınız ve devam ediniz.

Adım 6
VM’nizi kullandığınız ortamda bir Active Directory sunucusu yoksa domain adını boş bırakınız.
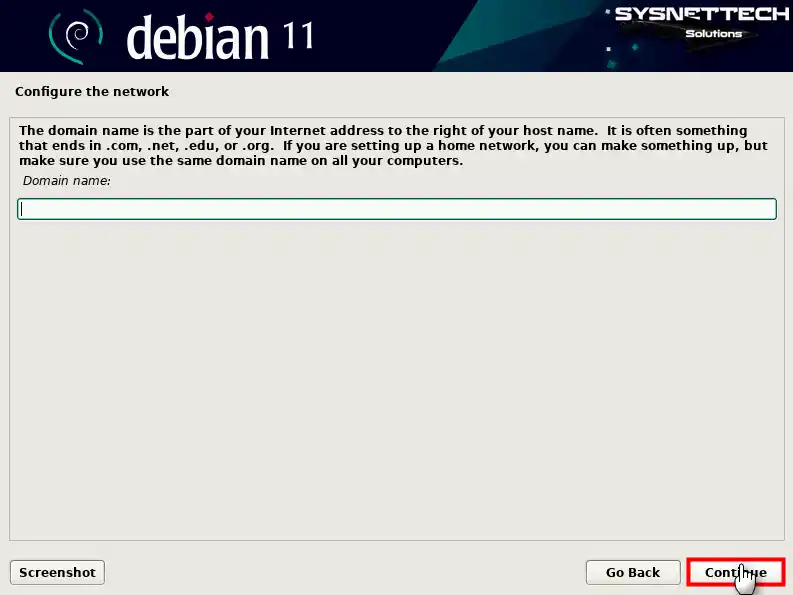
Adım 7
Yetkisiz kullanıcıların Linux sisteminize zarar vermesini önlemek için güçlü bir root parolası oluşturunuz.
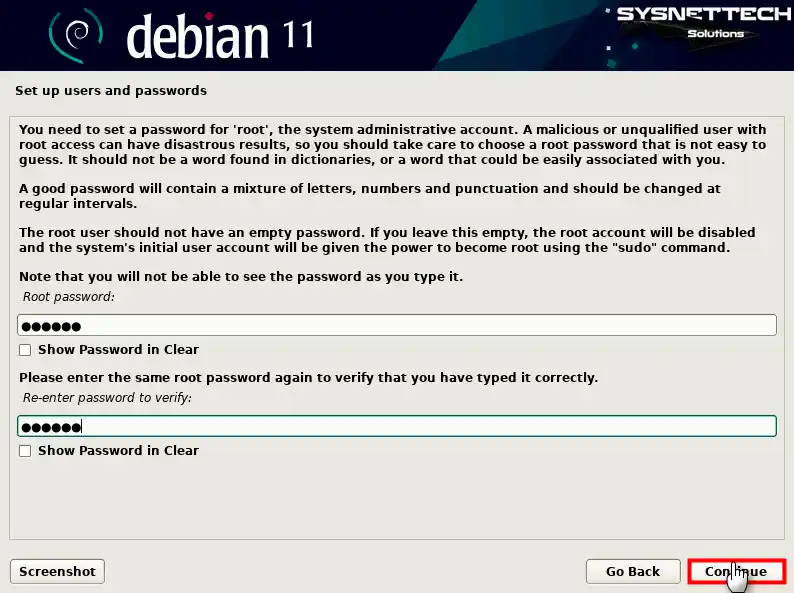
Adım 8
Yönetimsel olmayan aktiviteler için root hesabı yerine normal bir kullanıcı hesabı kullanılır. Yerel kullanıcı hesabı için tam adınızı yazınız ve Continue tıklayınız.

Adım 9
Kullanıcı hesabı adınız, ilk adınızı içerdiği için otomatik olarak belirlenmiştir, fakat bunu isteğinize göre değiştirebilirsiniz. Kullanıcı adınızın küçük harfler ile yazdığınızdan emin olduktan sonra Continue tıklayınız.

Adım 10
Kullanıcı hesabınız için küçük veya büyük harflerden ve de sayılardan oluşan güçlü bir parola oluşturunuz.

Adım 11
Sistem saatinizin doğru olarak gösterilmesi için zaman diliminizi seçiniz ve Continue tıklayınız.

Adım 12
Disk yapılandırması seçeneklerinden Guided – use entire disk (Kılavuzlu – tüm diski kullan) seçeneğini seçiniz ve devam ediniz.

Adım 13
Partition yapılandırması için VBOX HARDDISK sanal diskini seçiniz.
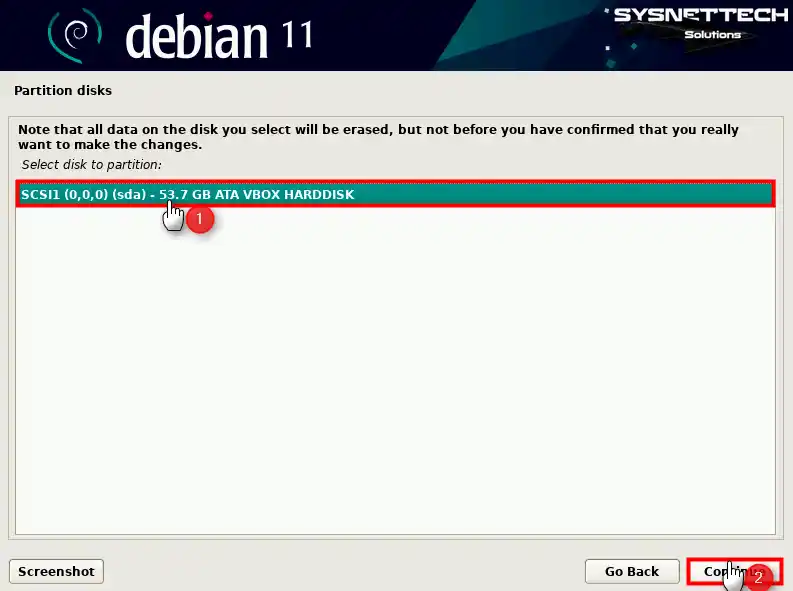
Adım 14
Farklı disk şemaları kullanarak sistemi kurabilir veya emin değilseniz ilk seçeneği yani All files in one partition (Tüm dosyalar tek bölümde) seçebilirsiniz.
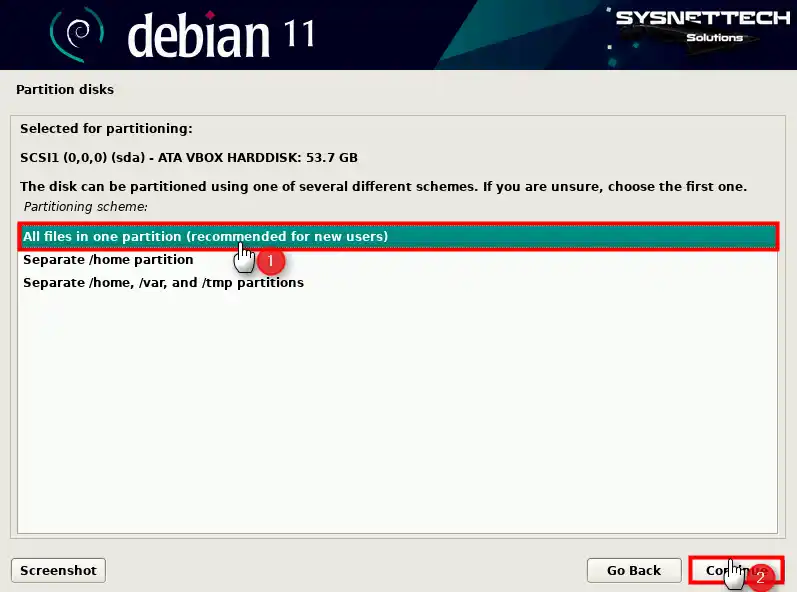
Adım 15
Disk yapılandırmasını tamamlamak için Finish partitioning and write changes to disk (Disk bölümlemeyi bitir ve değişiklikleri diske yaz) seçeneğini seçiniz ve Continue tıklayınız.

Adım 16
Diskte yapılacak işlemleri kontrol ettikten sonra diske değişiklikleri onaylamak için Yes’i seçiniz.

Adım 17
Herhangi ek bir kurulum medyasına sahip değilseniz ve extra bir medyayı taramadan devam etmek istiyorsanız No seçeneği ile devam ediniz.
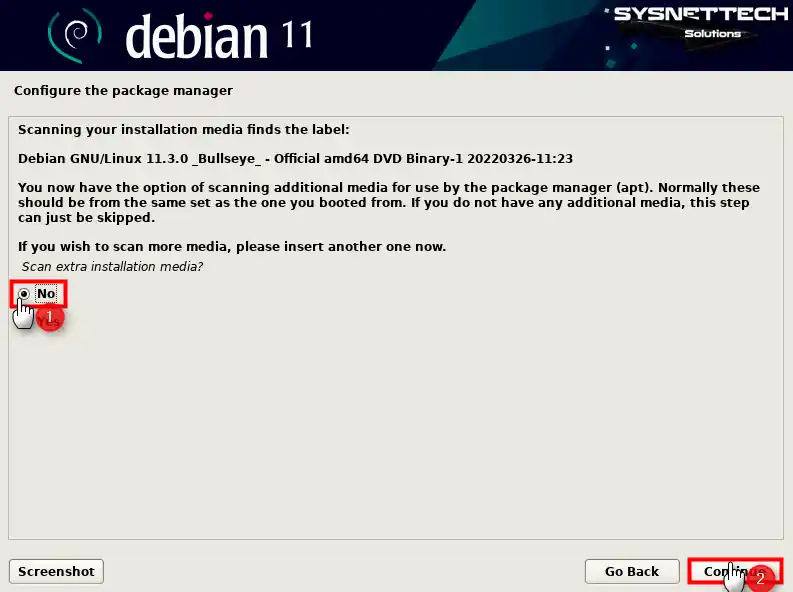
Adım 18
Bir DVD imajından sistem kurduktan sonra bir programı İnternet’ten indirmek istediğinizde repository listesinde güncel adreslerin tanımlı olması gerekir. Bu yüzden, bir network mirror eklemek için Yes’i seçiniz ve Continue tıklayınız.
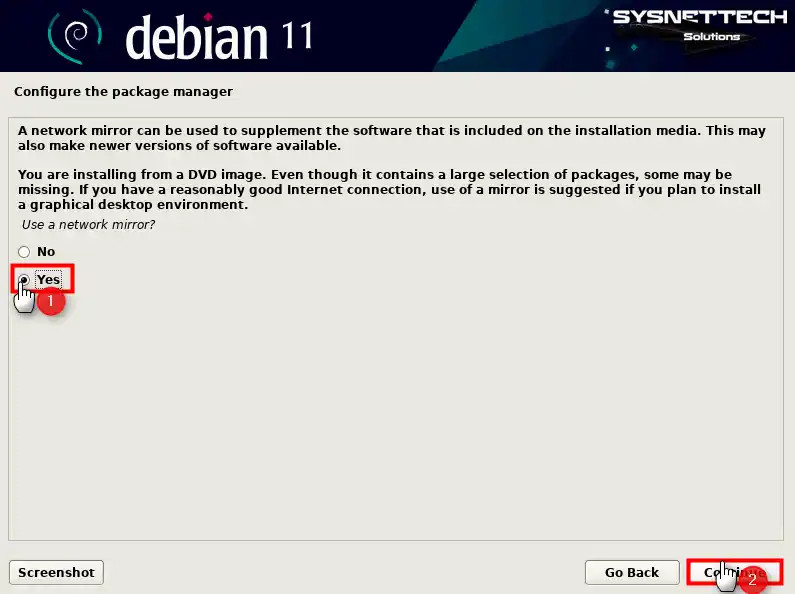
Adım 19
Debian archive mirror için yaşadığınız konumu veya size en yakın ülkeyi seçiniz.

Adım 20
Debian archive mirror için önerilen deb.debian.org ile devam ediniz.
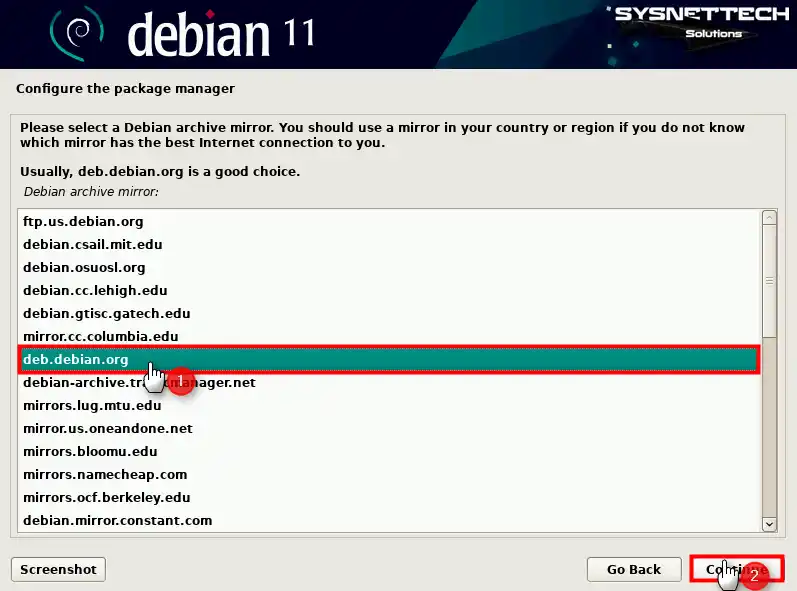
Adım 21
Proxy adresi yapılandırmak istemiyorsanız ilgili seçeneği boş bırakınız.

Adım 22
Debian geliştiricilerine istatistiklerinizi göndermek istiyorsanız Yes’i seçebilirsiniz. Eğer istemiyorsanız, No seçeneğini seçiniz ve Continue tıklayınız.
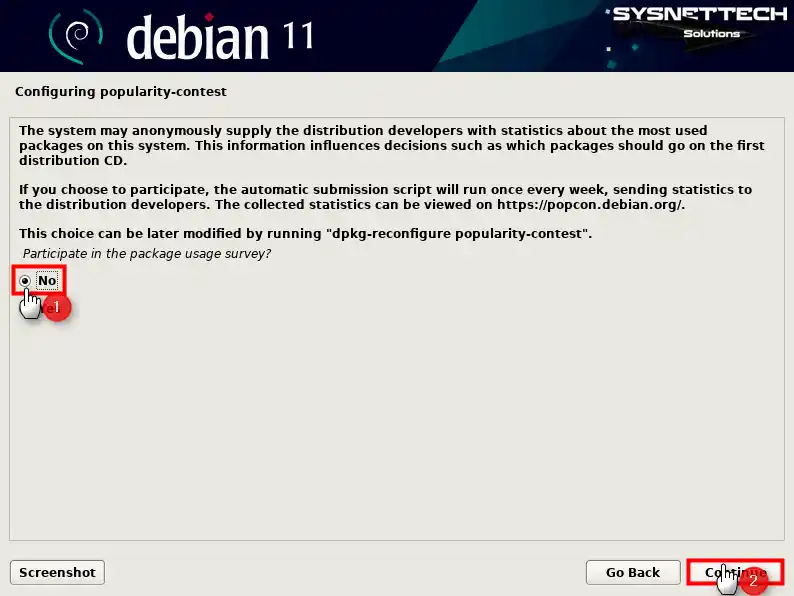
Adım 23
Yazılım seçimi ekranında tercih ettiğiniz Debian masaüstü ortamınızı seçiniz.

Adım 24
GRUB Boot Loader’ı birincil disk bölümüne yüklemeyi onaylamak için Yes’i seçiniz ve Continue tıklayınız.
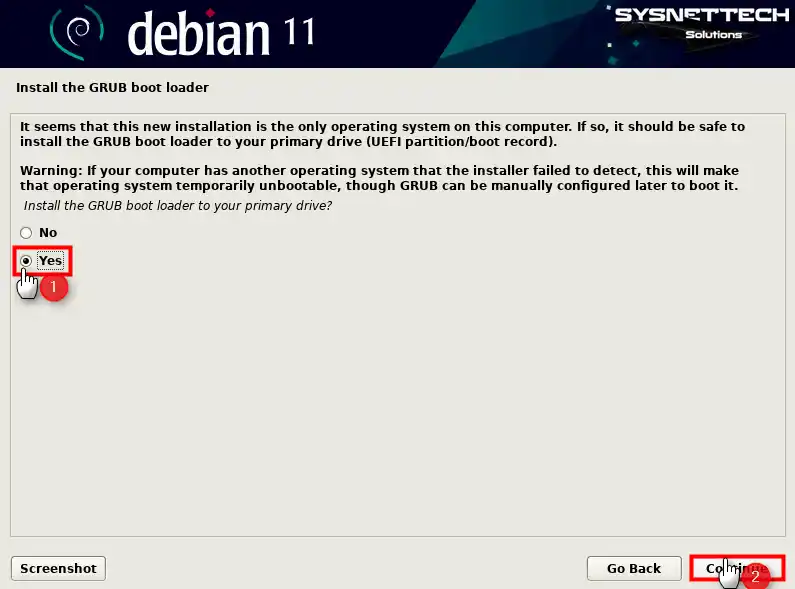
Adım 25
GRUB Boot Loader’ı kurmak için /dev/sda aygıtını seçiniz.
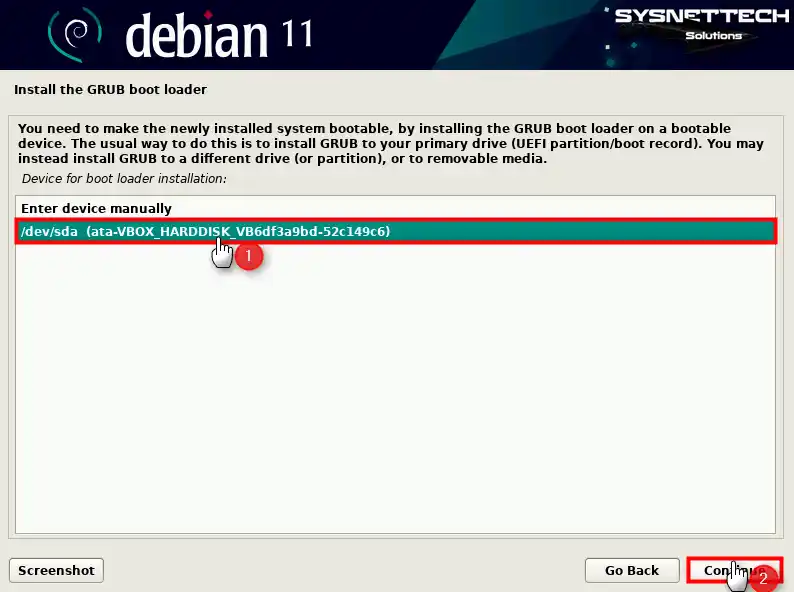
Adım 26
Kurulum tamamlandığında yeni sisteminizi boot etmek için öncelikle kurulum medyasını çıkarınız ve sisteminizi yeniden başlatınız.

Adım 27
Debian guest makineniz açıldığında GRUB menüden Debian GNU/Linux üzerinde Enter’a basınız veya seçili girişin otomatik olarak gerçekleşmesi için belirtilen süre boyunca bekleyiniz.
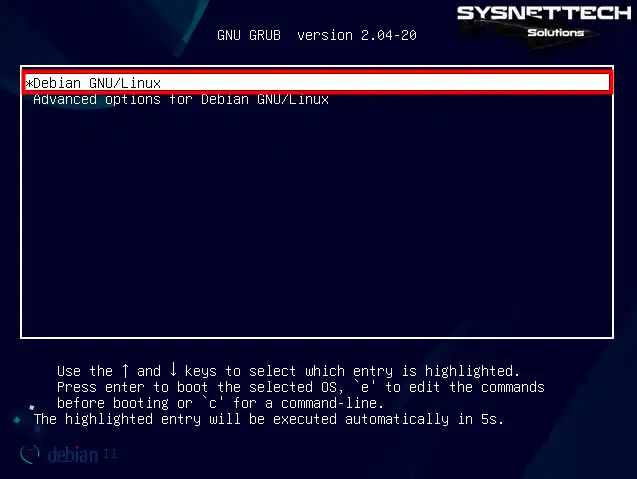
Adım 28
Debian kullanıcı hesabınızı ve parolanızı yazınız ve oturum açınız.

Adım 29
Debian 11 masaüstü açıldığında başlat menüsünden terminali bulunuz ve açınız. Sisteminizin sürümünü kontrol etmek için terminalde “lsb_release -a” komutunu yürütünüz.
lsb_release -a
Debian VM’ye Guest Additions Kurulumu
VirtualBox ile Debian kurduktan sonra yapmanız gereken ilk şey Guest Additions kurmaktır. Bu sayede sanal bilgisayarınızın ekran çözünürlüğünü ayarlayabilir ve host ile VM’niz arasında dosya transferi yapabilirsiniz. Ek olarak, Shared Folder özelliğini etkinleştirebilir ve USB cihazlarınızı kullanmaya başlayabilirsiniz.
Adım 1
Debian guest sisteminizi tam ekran moduna almaya çalıştığınızda alttaki görseldeki gibi tam ekrana uyarlanmadığını görebilirsiniz.

Adım 2
VirtualBox araç menüsünden Devices (Aygıtlar) / Insert Guest Additions CD Image (Konuk Eklentileri CD İmajını Ekle) seçeneğine tıklayınız.

Adım 3
Guest Additions kurmadan önce Linux kernellerini kurmanız gerekiyor, aksi taktirde derleme sırasında hata alacaksınız. Debian sisteminizde terminali açınız ve “sudo apt install build-essential dkms” komutunu yürütünüz.
sudo apt install build-essential dkms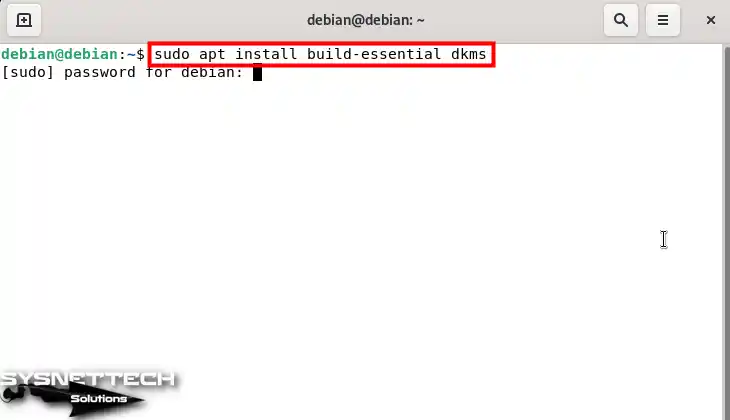
Adım 4
Kurulacak paketleri kontrol ettikten sonra 258 MB ek disk alanı kullanımını onaylamak için Y ve Enter’a basınız.

Adım 5
Terminal kullanarak Guest Additions kurmak için öncelikle cdrom konumuna gitmeniz ve .run uzantılı dosyayı çalıştırmanız gerekir. Bunu yapmak için “cd /media/cdrom” komutu ile imaj konumuna gidiniz ve “sudo sh ./VBoxLinuxAdditions.run” komutunu yürütünüz.
cd /media/cdrom
ls
sudo sh ./VBoxLinuxAdditions.run
Adım 6
VirtualBox Guest Additions Installer başladığında Linux kernellerinin derlendiğini terminaldeki çıktılardan görebilirsiniz. Kurulum tamamlandığında değişikliklerin etkin olması için bilgisayarınızı yeniden başlatmak için “sudo reboot” komutunu yürütünüz.
sudo reboot
Adım 7
Sanal PC’nizi yeniden başlattıktan sonra Guest Additions sürümünü kontrol etmek için terminalde “sudo /usr/sbin/modinfo vboxguest” komutunu yürütünüz.
sudo /usr/sbin/modinfo vboxguest
Adım 8
Sanal makinenin ekran çözünürlüğünü kontrol ettiğinizde tam ekrana uyarlandığını görebilirsiniz.

Shared Folder (Paylaşılan Klasör) Yapılandırma
Host PC’nizden sanal bilgisayarınıza bir dosya kopyalamak istediğinizde bu işlemi kolayca yapabilmeniz için Shared Folder özelliğini etkinleştirebilirsiniz. Bu sayede, belgelerinizi host’unuzdan VM’nize hızlı bir şekilde transfer edebilirsiniz.
Adım 1
VirtualBox araç menüsünden Devices / Shared Folders / Shared Folders Settings tıklayınız.
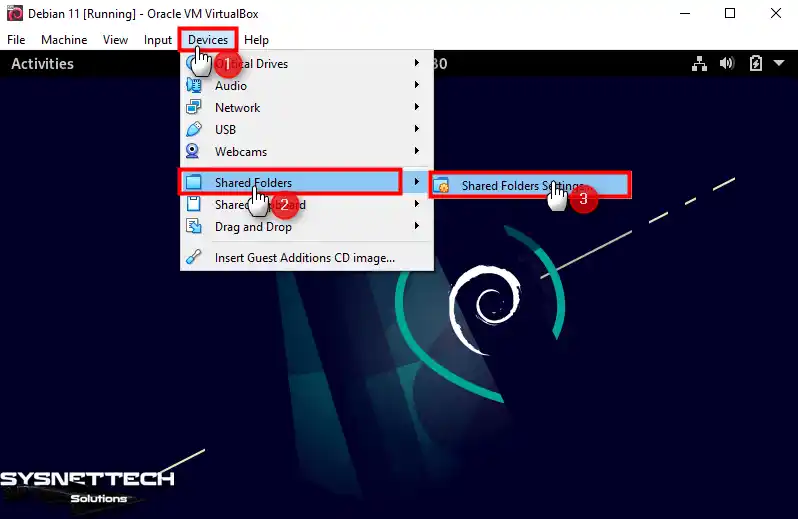
Adım 2
Shared Folders penceresinde Add (Ekle) simgesine tıkladıktan sonra açılan Add Share (Paylaşım Ekle) penceresinde Folder Path (Klasör Yolu) kısmında açılır menüyü genişletiniz ve Other (Diğer) tıklayınız.

Adım 3
Select Folder (Klasör Seç) penceresinde host’unuzun herhangi bir konumunda yeni bir klasör oluşturunuz ve seçiniz.
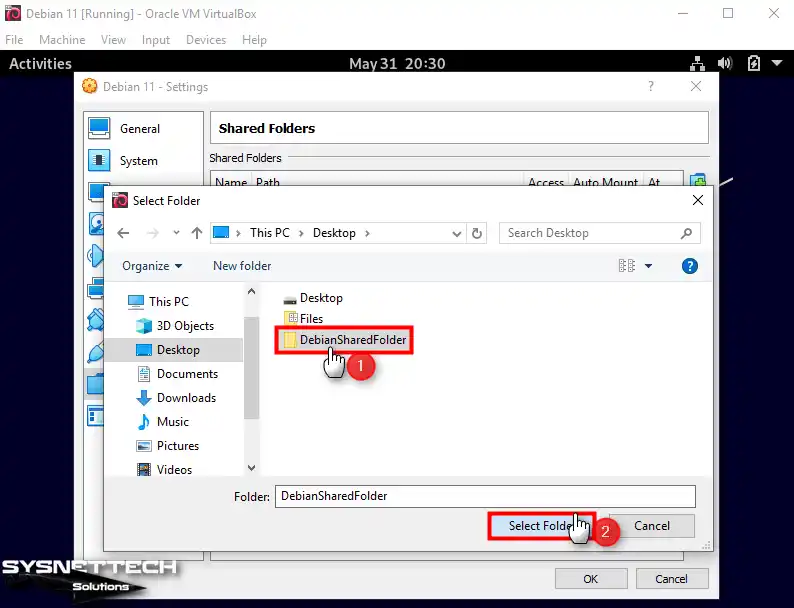
Adım 4
Paylaşım klasörünü seçtikten sonra Auto-Mount (Otomatik Ekle) ve Make Permanent (Kalıcı Yap) seçeneklerini işaretleyiniz ve OK’a tıklayınız.
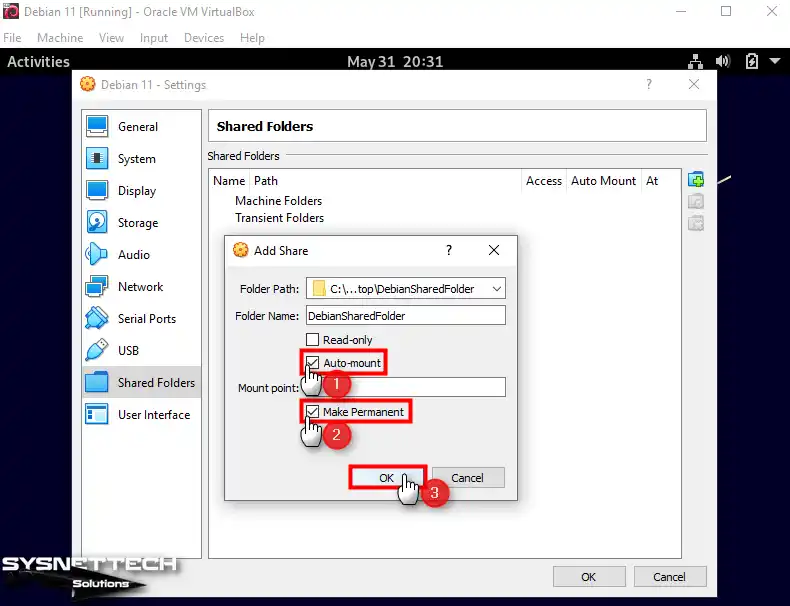
Adım 5
Debian VM’nizden Files (Dosyalar) açınız ve Bookmark (Yer İmi) kısmından sf_DebianSharedFolder tıklayarak paylaşım klasörünün içeriğini görüntüleyebilirsiniz. Eğer alttaki görseldeki gibi bir hata alırsanız kullanıcı izinlerini düzenlemeniz gerekir.

Adım 6
Terminali açınız ve yerel kullanıcı hesabınızın Shared Folder’a erişimine izin vermek için “sudo adduser $USER vboxsf” komutunu yürütünüz.
sudo adduser $USER vboxsf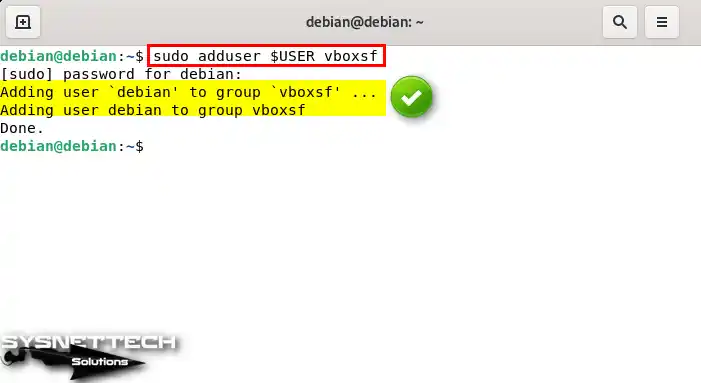
Adım 7
Sanal sisteminizi yeniden başlatınız ve tekrar Shared Folder erişip erişemediğinizi kontrol ettiğinizde bu kez işlemin sorunsuz olduğunu görebilirsiniz.
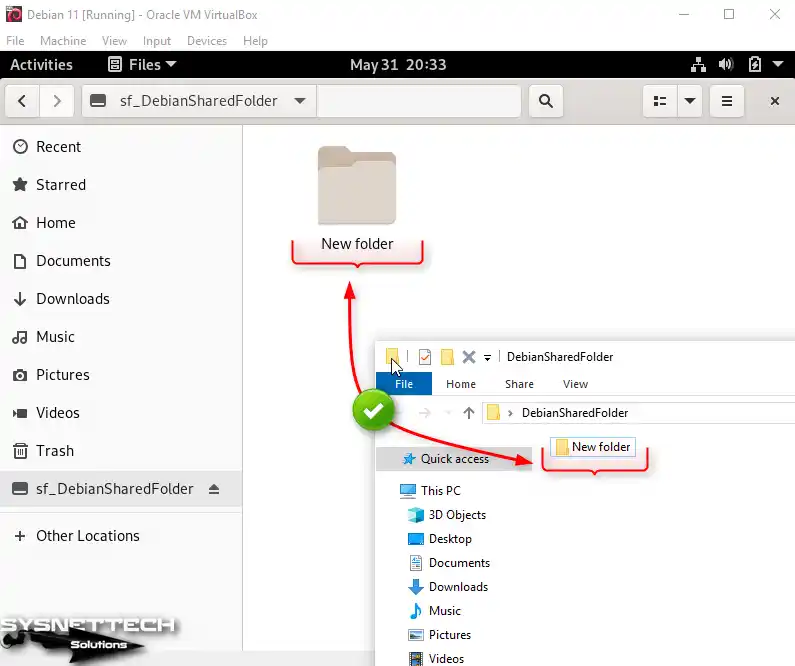
Debian Guest Makinede USB Flash Bellek Kullanımı
Host’unuz ile VM’niz arasında dosya boyutu çok yüksek belgelerinizi hızlı bir şekilde kopyalamak veya yedeklemek için USB depolama aygıtlarınızı kullanabilirsiniz. Örneğin, USB 3.0/3.1 destekli bir external SSD’nizi sanal bilgisayarınıza bağlayabilir ve kolayca dosyalarınızı yedekleyebilirsiniz.
Adım 1
Host’unuzun USB 3.x portlarından boş olanına bir flash bellek takınız ve onun içerisinde Backup adlı bir klasör oluşturunuz.

Adım 2
USB flash belleğinizi Debian VM’nize takmak için araç menüsünden Devices / USB / USB’nizin Adı tıklayınız.
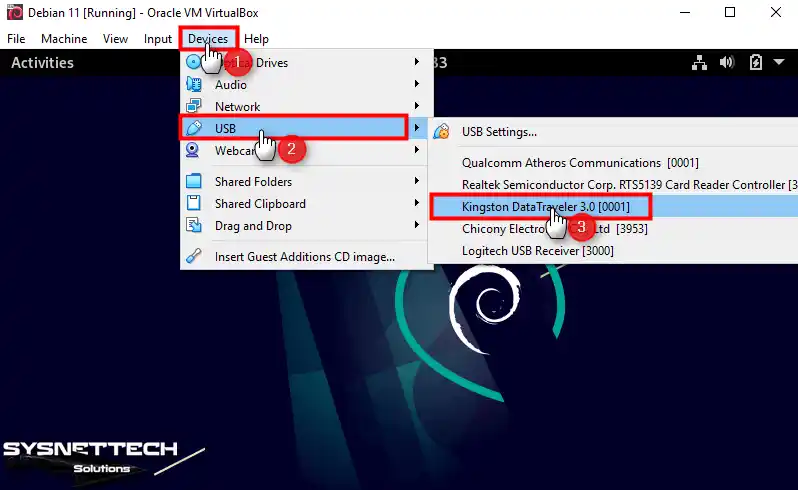
Adım 3
Sanal makinenize USB diskiniz otomatik mount edildikten sonra içeriğini görüntülediğinizde oluşturduğunuz Backup adlı klasörü görebilirsiniz.

Video
Eski Sürümlerin Kurulumu
Sonuç
Sonuç olarak, Oracle VM VirtualBox ile sanal makineye ikincil olarak Debian sistemini kurabilirsiniz. Bu durumda hiçbir zaman birincil işletim sisteminizi etkilemeden işlerinize devam edersiniz.
VirtualBox’ın çok yönlü özellikleri sayesinde bir yandan Windows bir yandan ise Linux dağıtımı kullanırsınız. Açıkladığım adımlarla ihtiyacınıza uygun bir Debian makinesi oluşturabilirsiniz.

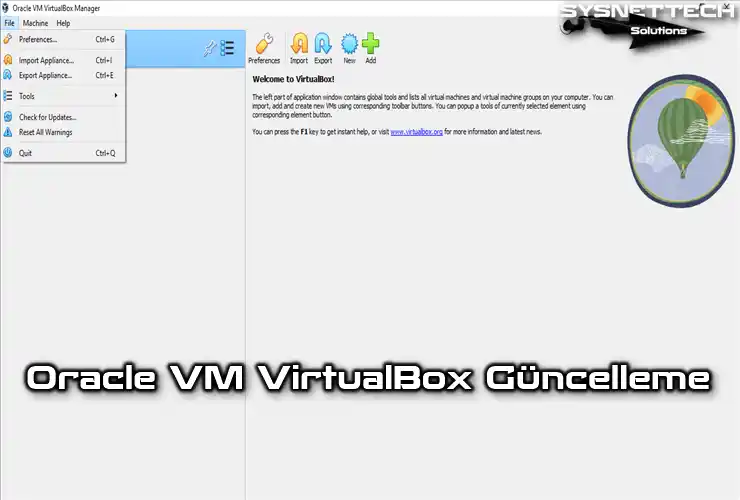
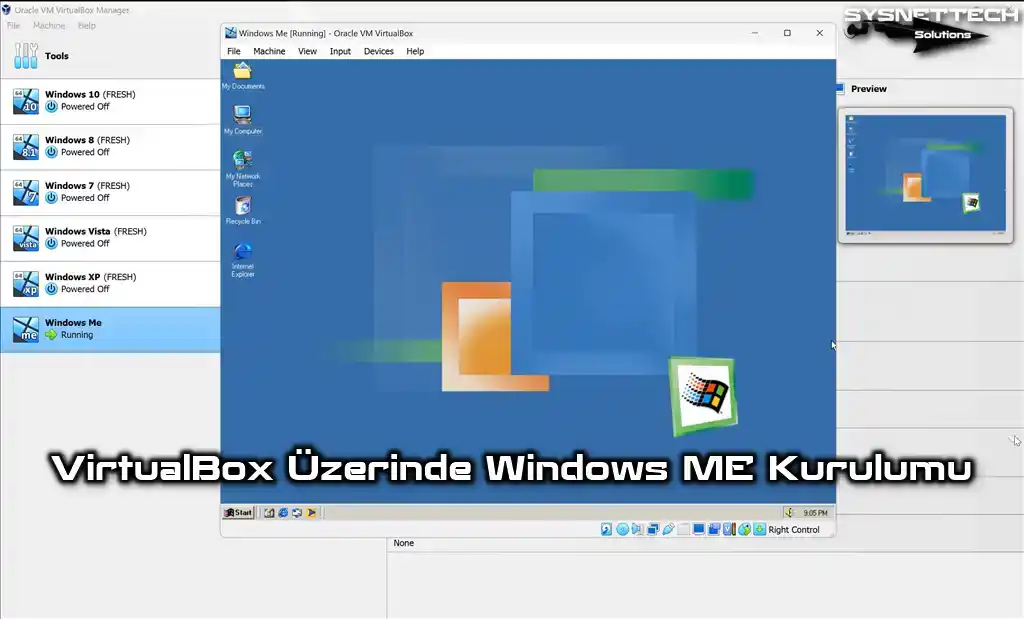

Çok teşekkürler faydalı bir makale