macOS Sonoma 14’ü denemeyi mi düşünüyorsunuz ancak Mac bilgisayarınız yok mu? Problem değil! Windows 10 & 11 yüklü PC’nize Oracle VM VirtualBox 7.0 programını kullanarak macOS kurabilirsiniz.
Bu makalede, Windows PC’nizde sanal bir macOS ortamı oluşturma adımlarında size rehberlik edeceğim. Öncelikle fiziksel PC’nizde yeni bir sanal makine hazırlamayı göstereceğim. Hemen sonrasında ise, bir Mac bilgisayara ihtiyaç duymadan macOS Sonoma’yı test etmenize yardımcı olacağım.

Windows 10 veya Windows 11 Üzerinde VirtualBox 7 Kullanarak Sanal Makine Üzerinde macOS Sonoma 14 Çalıştırma
Apple Mac olmasa bile normal bir masaüstü veya dizüstü bilgisayarda macOS sisteminin çalışmasını sağlamak için özel programlar kullanabilirsiniz. Böylece Sonoma’yı Windows 10 veya 11’de VMware Workstation veya VirtualBox gibi programları kullanarak kurabilirsiniz.
macOS Sonoma için sadece VMware üzerinde bulunan Unlocker aracı ile sanal bilgisayar yapabiliyoruz. Ancak Oracle VM VirtualBox kullanıyorsanız, Unlocker gibi ekstra araçlar kullanmanıza gerek yoktur. VBox’ta sahte bir Mac oluşturduktan sonra kuruluma başlamadan önce birkaç komut yazmanız yeterlidir.
Kuruluma başlamadan önce bu bağlantıdan Sonoma dosyasını indirin ve ana bilgisayarınıza kaydedin. Sonuç olarak bu dosyayı VMware Workstation, Fusion veya ESXi sunucularında da kullanabilirsiniz.
macOS Sonoma İçin Yeni Bir VM Oluşturma
Fake bir bilgisayar yapmadan önce Windows 10 veya 11 bilgisayarınıza VirtualBox yükleyin. Ayrıca Extension Pack’i edinin ve ekleyin.
Adım 1
Özel programı açtığınızda macOS Sonoma için yeni bir VM oluşturmak için menüdeki New (Yeni) butonuna tıklayınız.
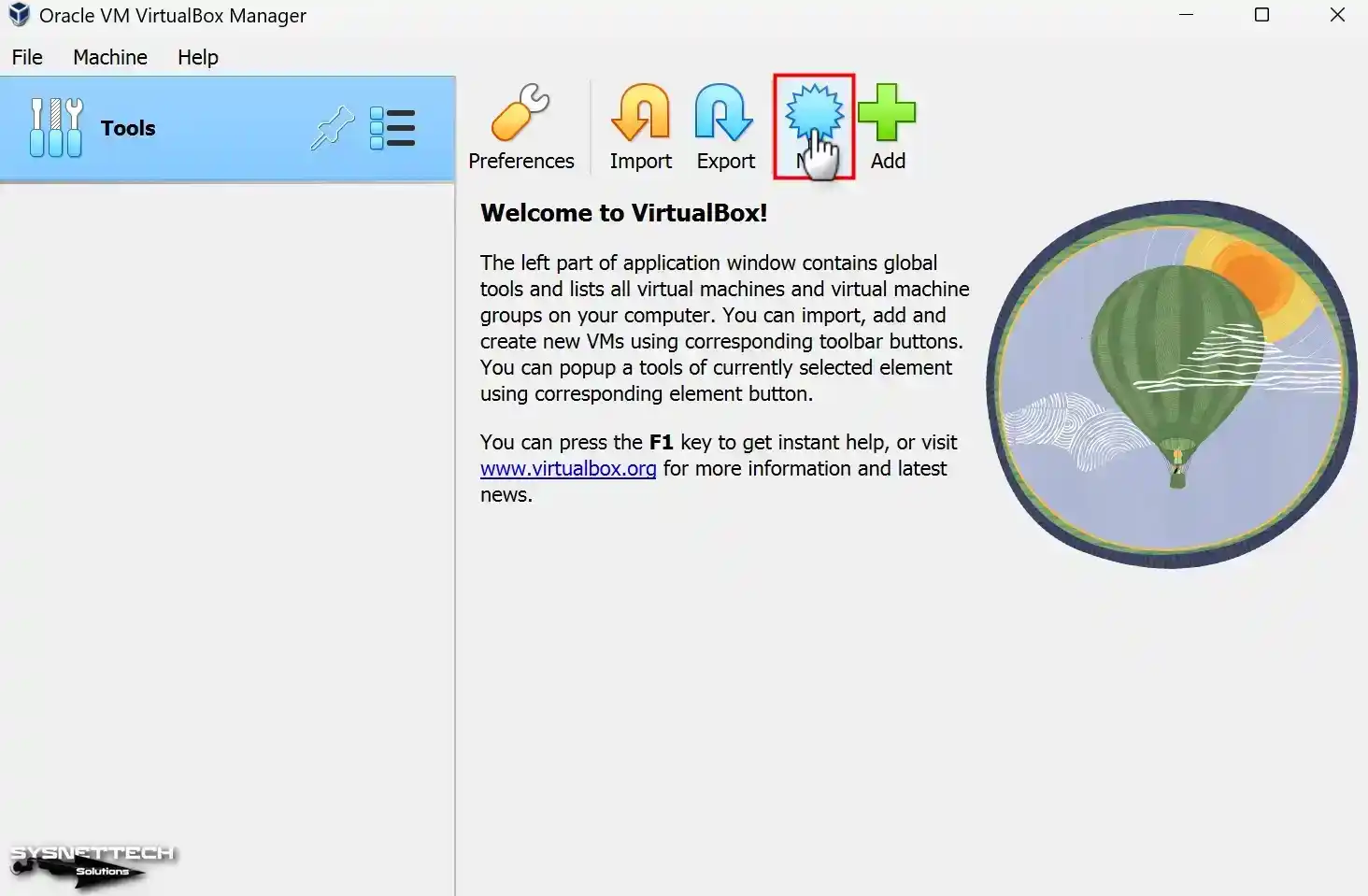
Adım 2
Sanal makine oluşturacağınız pencerede Name kutusuna macOS sürümünü yazıp Type alanından Mac OS X seçeneğini seçiniz. Daha sonra yüklemek istediğiniz macOS versiyonunu seçin ve ardından Next butonuna tıklayın.
ISO Image’a tıkladığınızda açılan menüden Other (Diğer) seçeneğini seçin. Bundan sonra Sonoma dosyasını sanal bilgisayara bu şekilde eklersiniz.
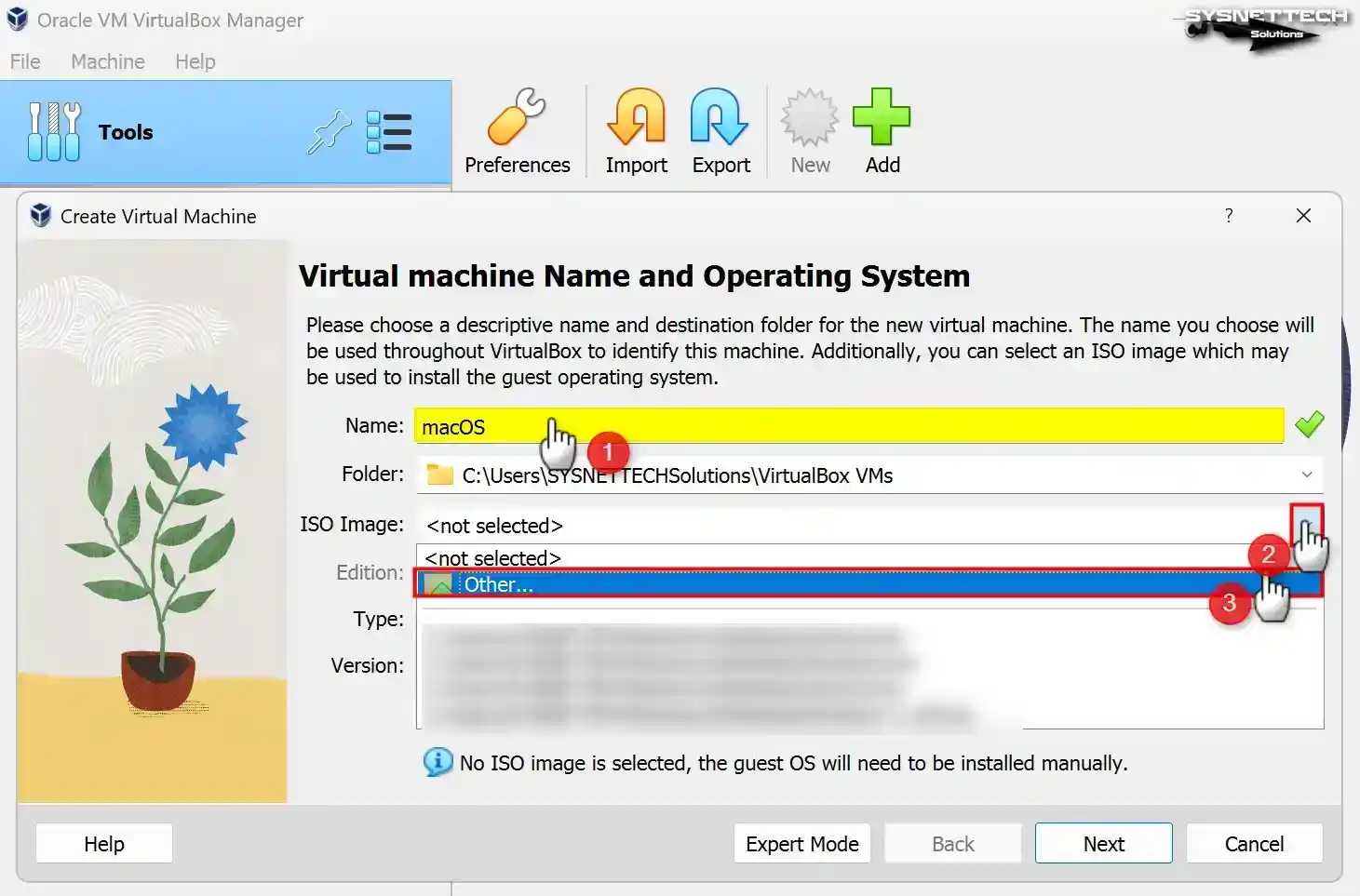
Adım 3
Pencere açıldığında ISO dosyasını kaydettiğiniz yere gidin. Daha sonra ilgili dosyayı bulun ve açın.
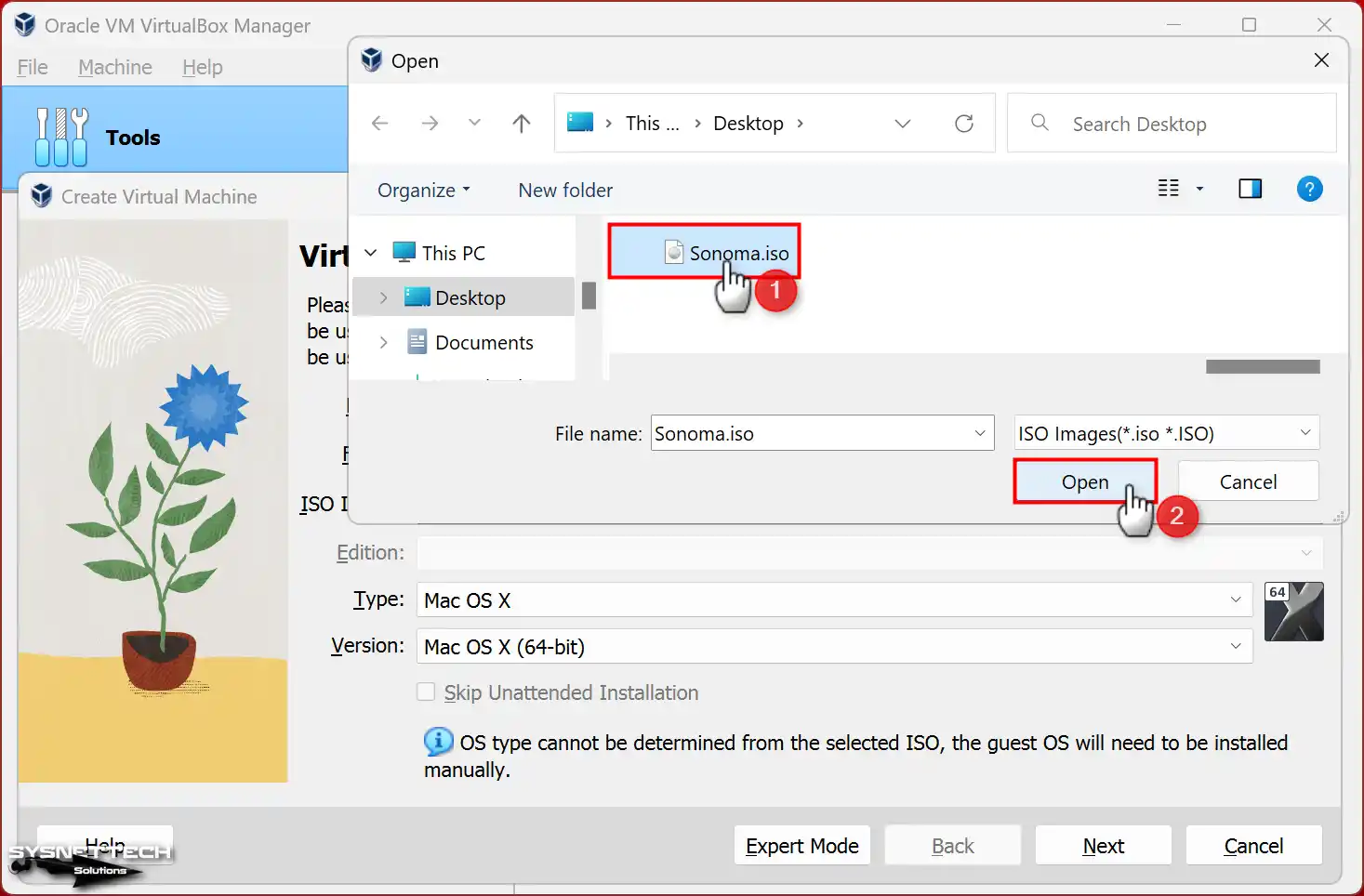
Adım 4
İlk adımları tamamladıktan sonra Next butonuna tıklayarak bir sonraki bölüme geçin.
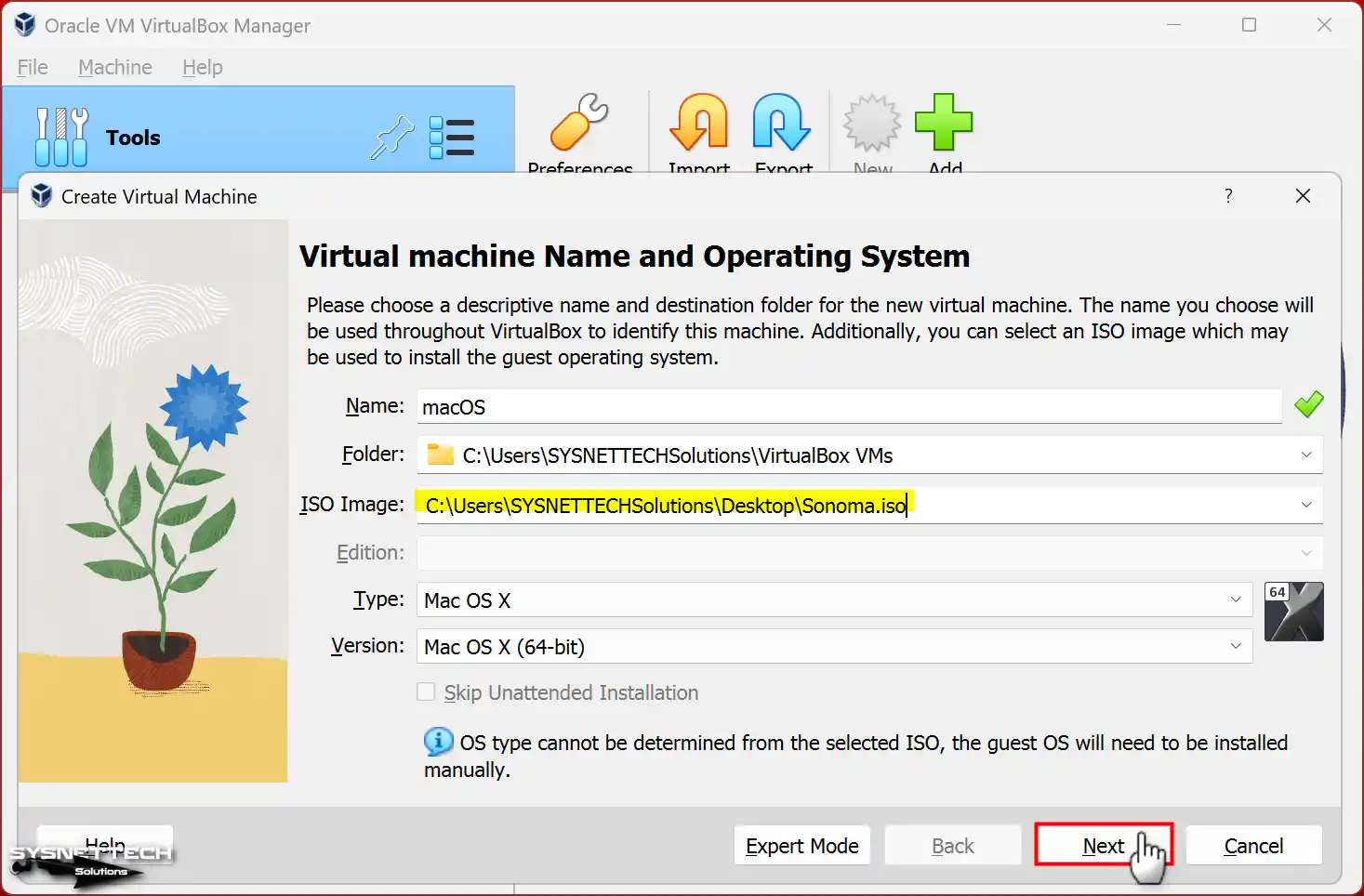
Adım 5
Ana bilgisayarınızın donanım performansına göre sanal makineye RAM ve sanal işlemci tahsis etmelisiniz. Ana bilgisayar RAM’inizin kapasitesi 16 GB ise Bellek Boyutu penceresinde 4 GB veya 8 GB RAM boyutu atayın. Normal şartlarda bir macOS sanal bilgisayarı 4096 (4 GB) bellek boyutuyla sorunsuz çalışır.
Yapılacak başka bir şey de sanal macOS bilgisayarının daha iyi çalışması için 2 veya 4 sanal CPU seçmektir. Ana bilgisayarınızda sorun varsa veya yükleme sırasında takılıp kalıyorsa sanal işlemci çekirdeklerini 1’e ayarlayın ve yardımcı olup olmadığına bakın.
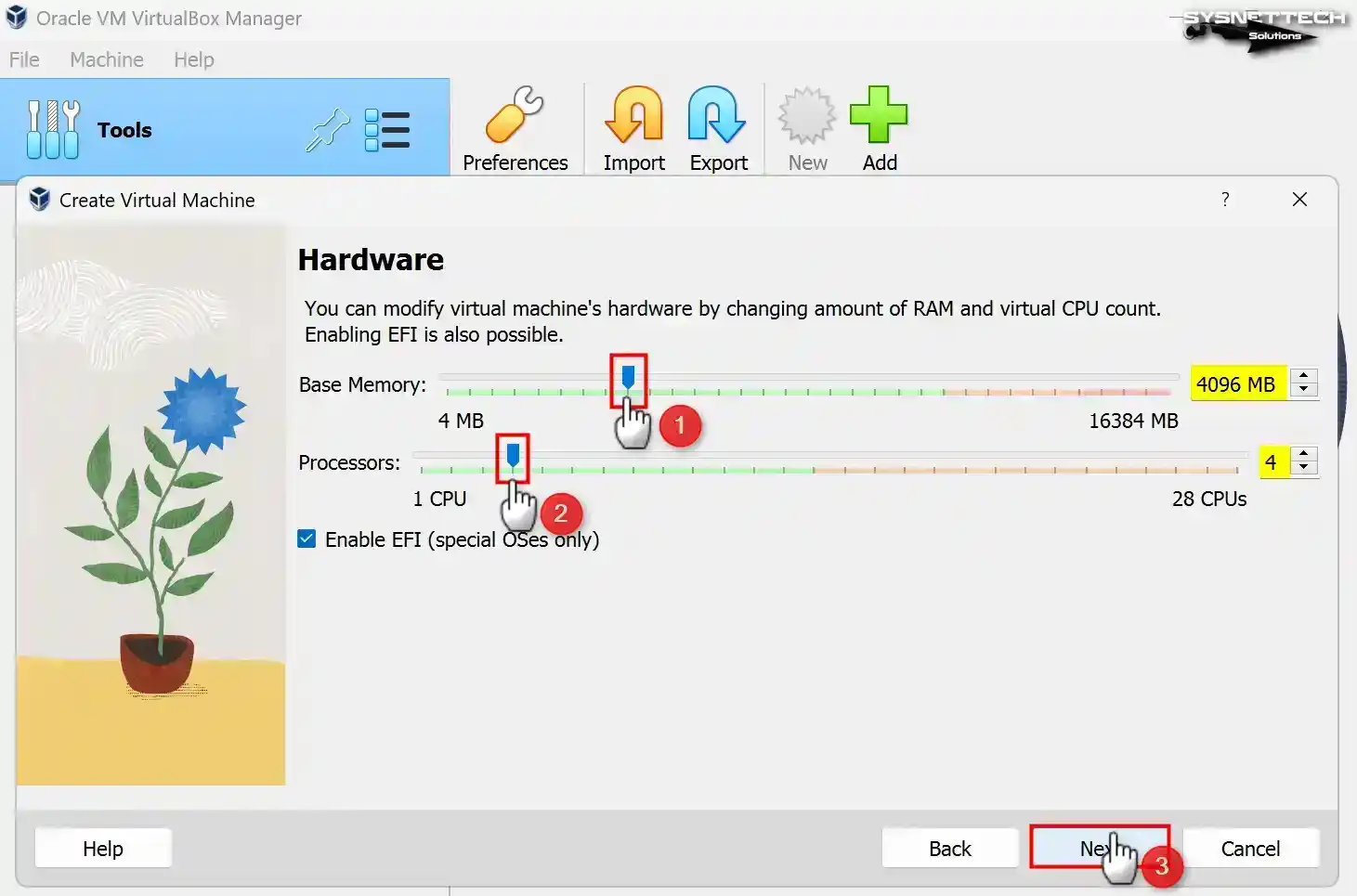
Adım 6
Sanal Sabit Disk penceresinde sanal makine diski hazır ise ekleyip sanal macOS’unuzu başlatabilirsiniz. Ancak yeni başlıyorsanız, Create a virtual hard disk now (Şimdi sanal bir sabit disk oluştur) seçeneğini seçin ve devam etmek için Oluştur’a tıklayın.
Herhangi bir VirtualBox 6.x sürümünüz varsa, kurulum sırasında sanal sabit disk için “VDI” (VirtualBox Disk Image) türünü seçin. Daha sonra ileri gitmek için İleri butonuna tıklayın.
Ayrıca VirtualBox’ta sanal PC kurulumu yaparken sabit diski Fixed olarak seçerseniz, bilgisayarınızın diskinde ayarladığınız boyut kadar yer kaplayacaktır.
Eski bilgisayarlarda, taklit diski sabit boyutta yapmak işlerin daha hızlı çalışmasını sağlayabilir. Ancak bilgisayarınızın diski bir SSD veya NVMe ise, sanal diski dinamik olarak ayarlamak daha iyidir, yani alanı gerektiği kadar kullanır.
Konuk bilgisayarın kurulum konumunu ve sanal diskin harici bir sürücüde bulunduğu konumu yedekleyin. Ayrıca bilgisayarınızın diskini sebepsiz yere doldurmayın. Sahte macOS sisteminde ne yapacağınıza bağlı olarak taklit diskin ne kadar büyük olması gerektiğine karar verin. Bu nedenle, kurulum ve denemeler için 100 GB’lık bir disk boyutu yeterli olmalıdır.
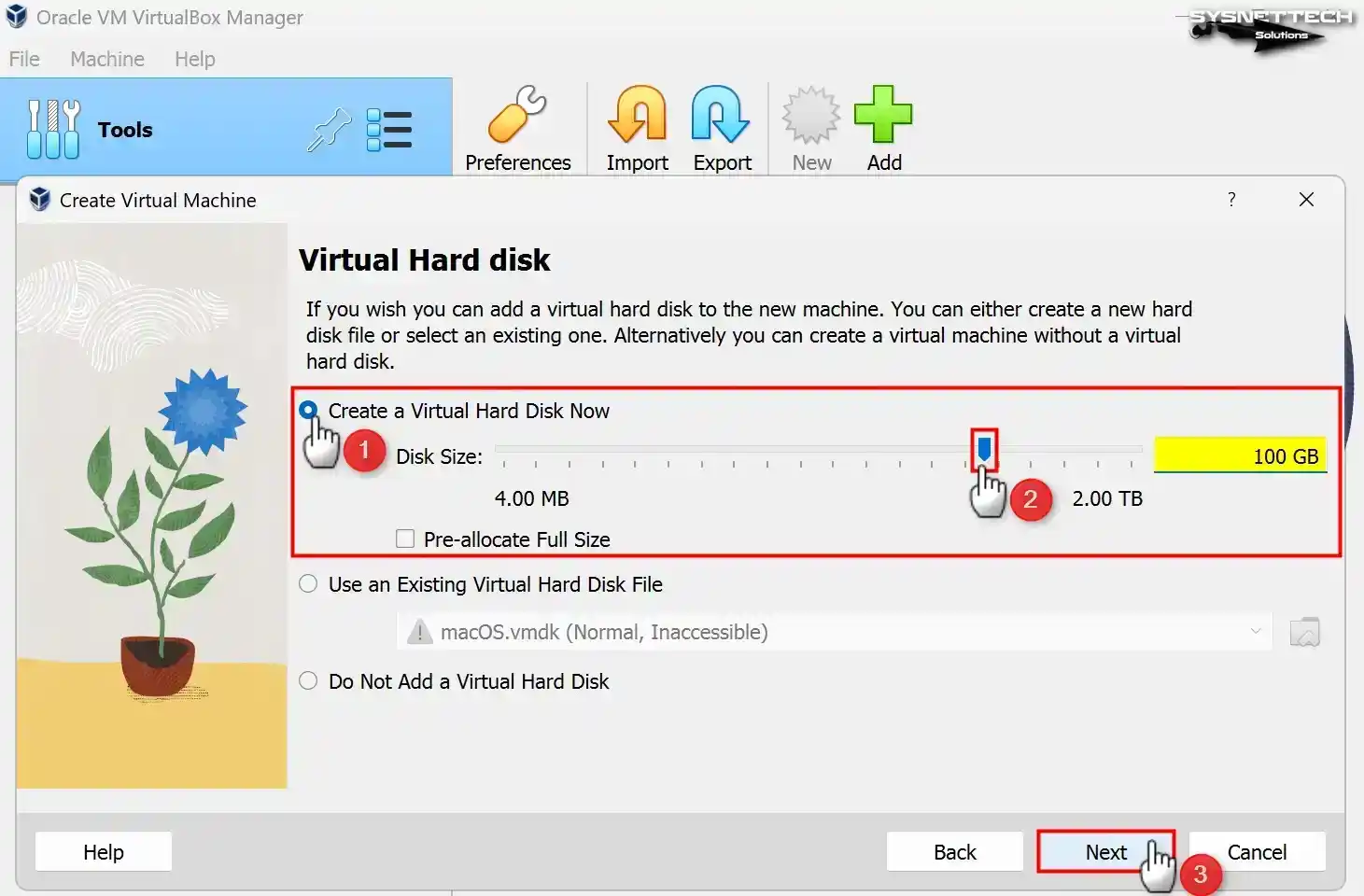
Adım 7
VirtualBox programının son aşamasında macOS bilgisayarın donanımının ayarlarını kontrol edin ve ardından sihirbazı kapatın.
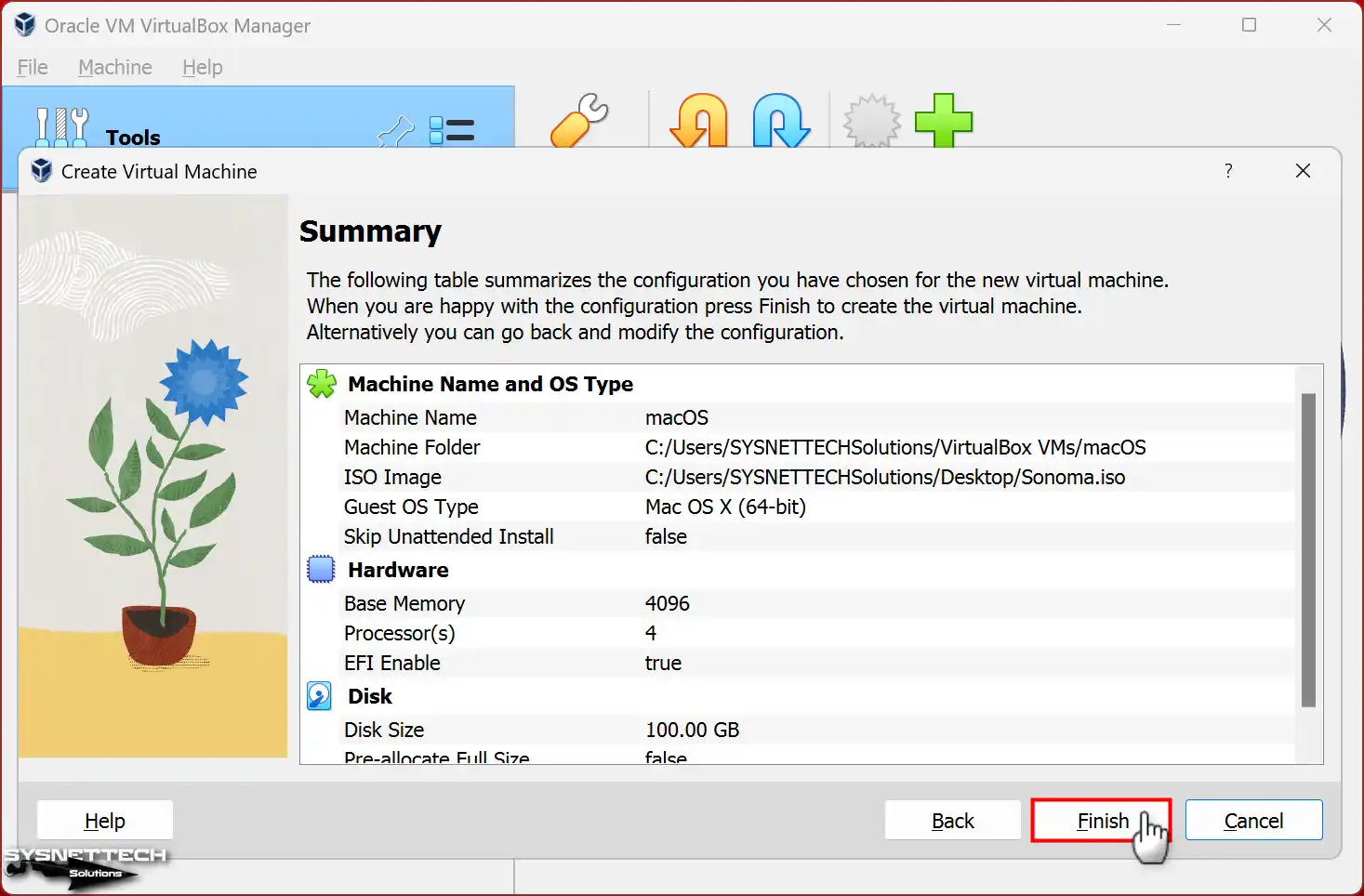
Adım 8
Konuk bilgisayarın kurulumunu daha ayrıntılı olarak ayarlamak için Settings (Ayarlar) butonuna basın.

Adım 9
Sanal bilgisayarın ayarlarından floppy (disket) çıkarın (Sistem’e, ardından Anakart’a ve son olarak Önyükleme Sırası’na gidin) ve bunun yerine optik sürücüyü ana aygıt olarak ayarlayın.
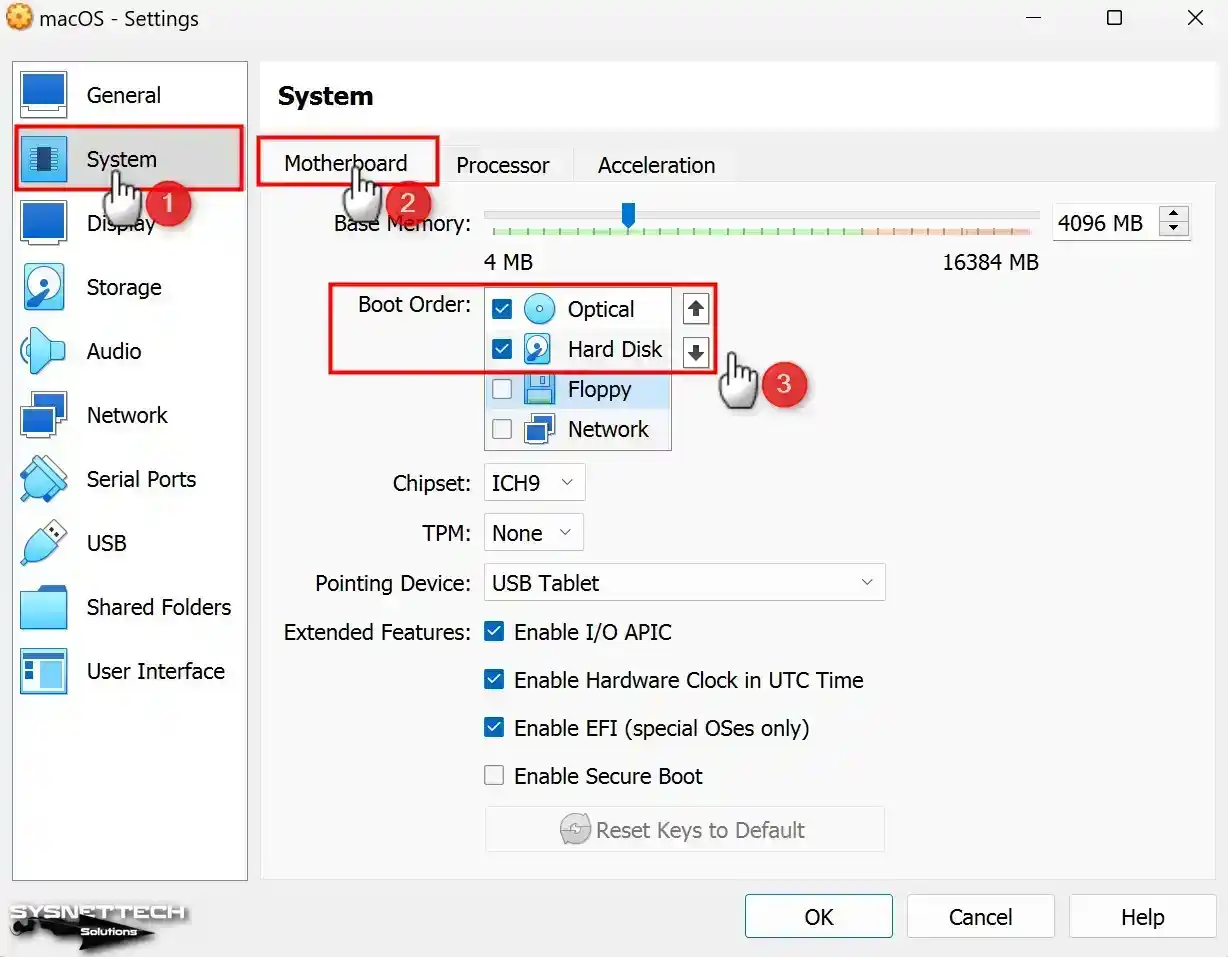
Adım 10
System (Sistem) / Processor (İşlemci) bölümünde macOS VM’ye dört işlemci ekleyin. Aksi takdirde, kurulum sırasında Load_init_program hatası ile karşılaşabilirsiniz. Ek olarak, guest makine içerisinde de bir sanallaştırma yazılımı kullanacaksanız Nested VT-x/AMD-V özelliğini etkinleştiriniz.
VirtualBox’ta Mac sistemini kurmaya çalışırken sürekli hatalar veya döngüler ile karşılaşıyorsanız sanallaştırma özelliğini kapatarak denemenizi öneririz. Bu gibi sorunlar host bilgisayarlara göre farklılık gösterebilir, bu yüzden PC’nizin özelliklerine göre deneme yanılma yapmanız gerekebilir.

Adım 11
Sanal PC üzerinde sanallaştırma özelliğinin açılması işlerin daha hızlı çalışmasını ve sistemin daha iyi çalışmasını sağlar. Bilgisayarınız ile sanal makine arasındaki belleği daha iyi yönetmek için Hızlandırma sekmesine gidin ve Hardware Virtualization (Donanım Sanallaştırma) bölümündeki Nested Paging (İç İçe Sayfalama) kutusunu işaretleyin.
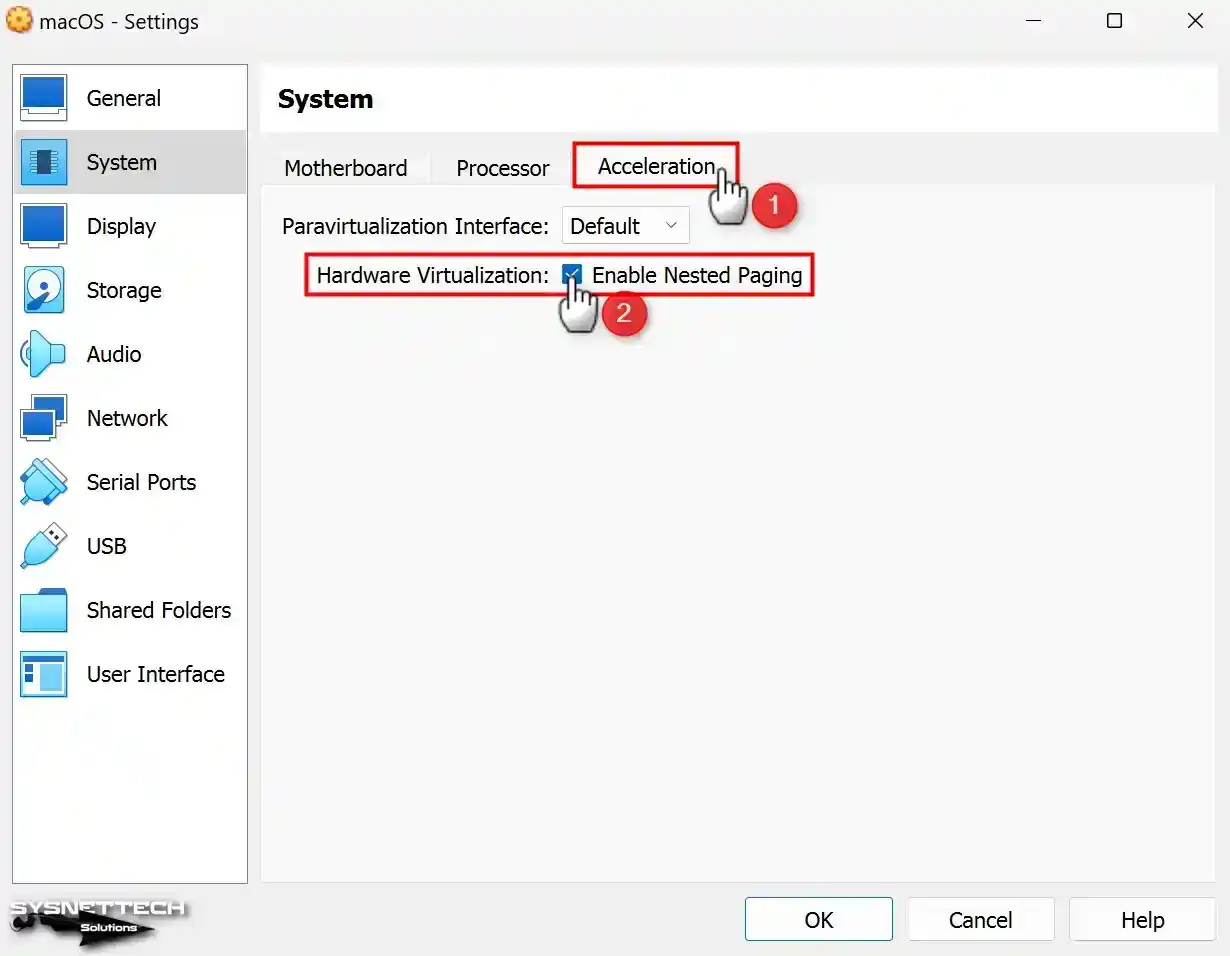
Adım 12
Sanal bilgisayarın diskinin daha hızlı çalışmasını sağlamak için SATA Denetleyicisindeki Host I/O Cache açın. Bu sayede VM’nin diskinin daha hızlı çalışmasını sağlar.
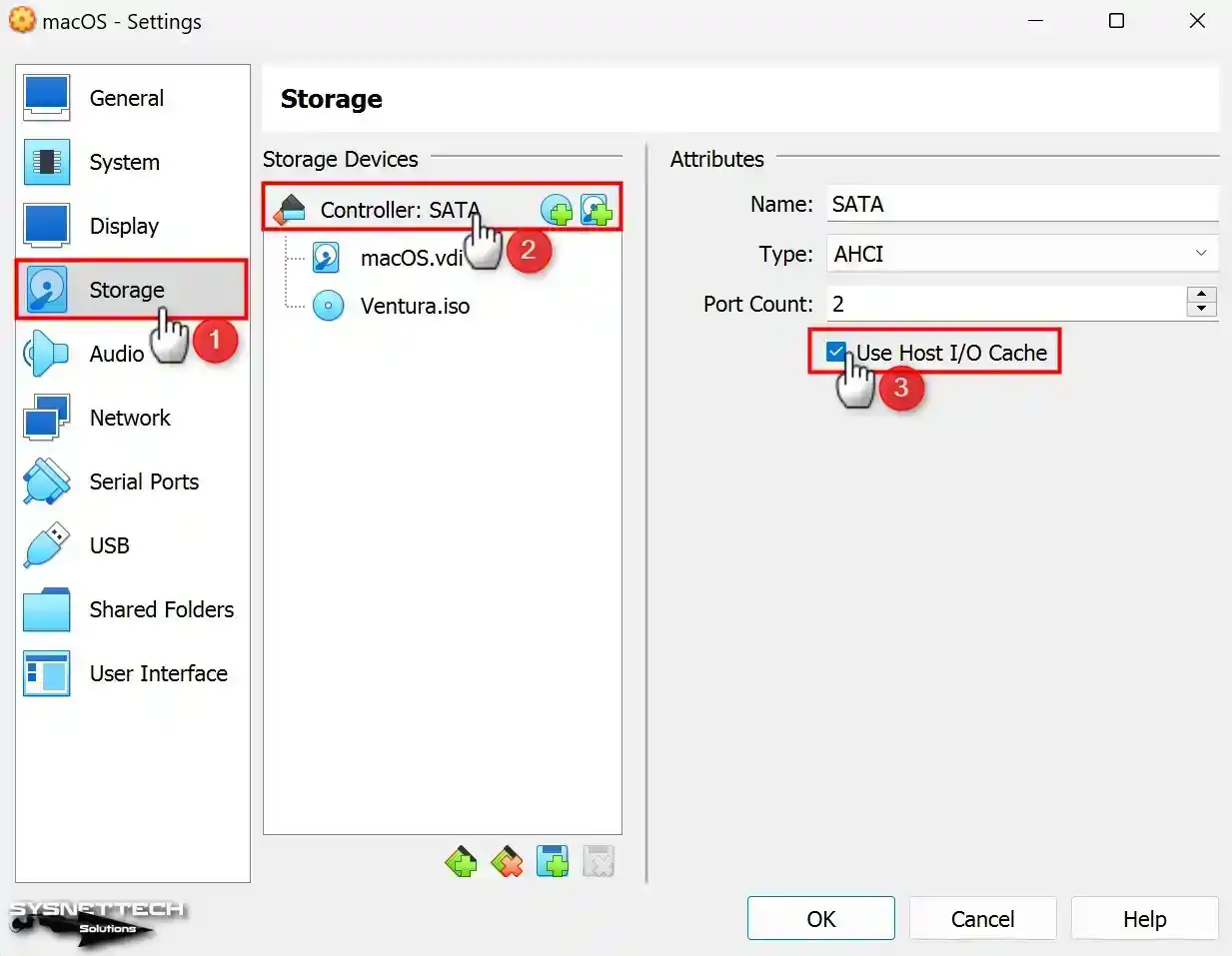
Adım 13
Ayrıca macOS.vdi disk dosyasının ayarlarında Solid-State Drive (Katı Hal Sürücüsü – SSD) seçeneğini seçin.
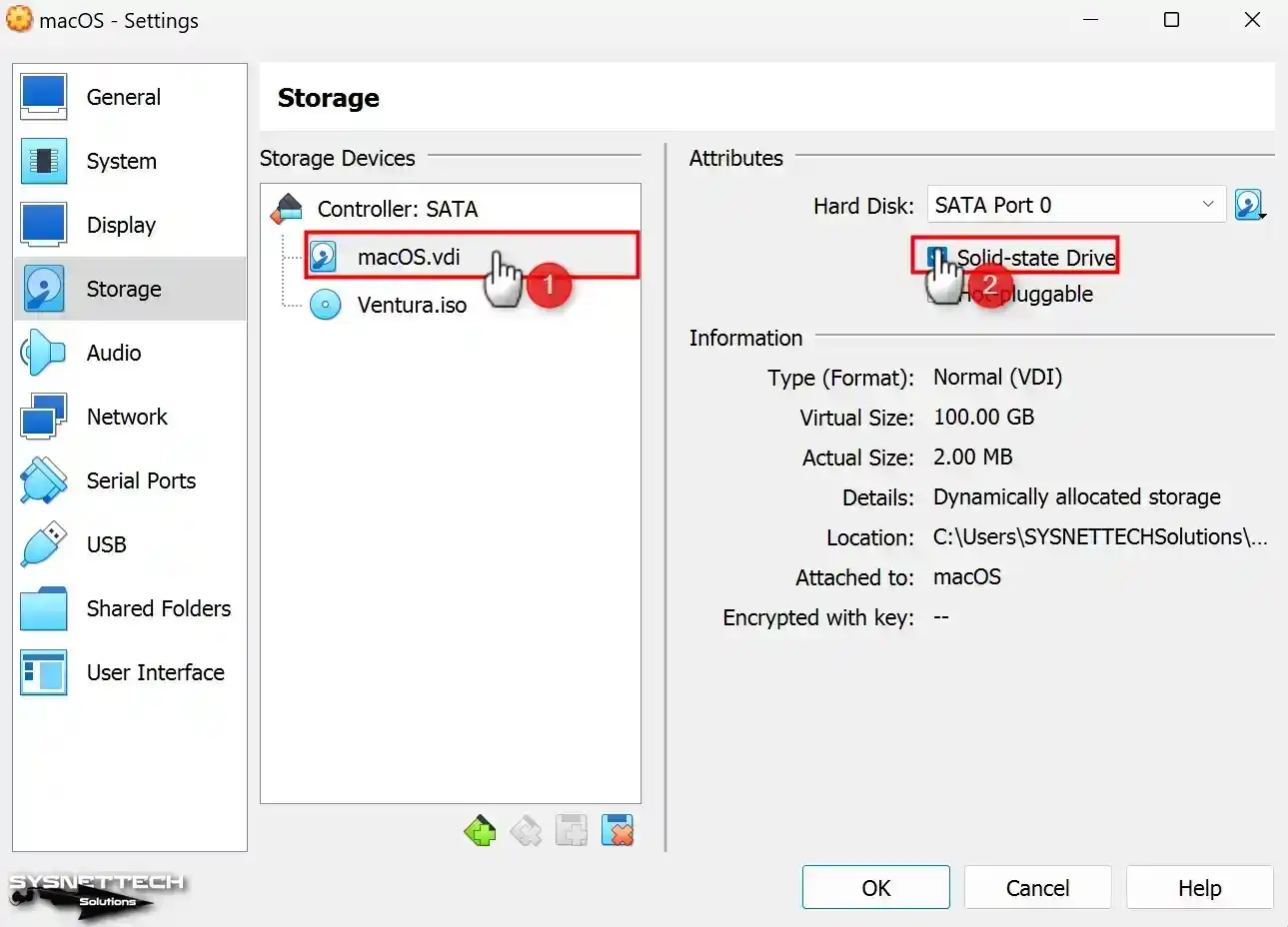
Adım 14
Burada dikkat etmeniz gereken nokta USB 3.0’ı etkinleştirmiş olmanızdır. USB 1.1 veya 2.0 kullanarak yüklemek klavye ve fare hatasına neden olabilir.

Adım 15
VirtualBox üzerinde macOS çalıştırmaya başlamadan önce CMD komut istemini kullanarak sanal makinede bazı ekstra ayarları yapmanız gerekmektedir. Öncelikle programı kapatın ve CMD veya PowerShell komut istemini yönetici olarak açın.
Daha sonra size verdiğim kodları kopyalayıp bir metin belgesine yapıştırın. Bundan sonra sanal makinenin adını gerektiği gibi değiştirin. Son olarak komutları verdiğim sıraya göre çalıştırın.
cd "C:\Program Files\Oracle\VirtualBox\"./VBoxManage.exe modifyvm "macOS" --cpuid-set 00000001 000106e5 00100800 0098e3fd bfebfbff./VBoxManage setextradata "macOS" "VBoxInternal/Devices/efi/0/Config/DmiSystemProduct" "MacBookPro15,1"./VBoxManage setextradata "macOS" "VBoxInternal/Devices/efi/0/Config/DmiSystemVersion" "1.0"./VBoxManage setextradata "macOS" "VBoxInternal/Devices/efi/0/Config/DmiBoardProduct" "Mac-551B86E5744E2388"./VBoxManage setextradata "macOS" "VBoxInternal/Devices/smc/0/Config/DeviceKey" "ourhardworkbythesewordsguardedpleasedontsteal(c)AppleComputerInc"./VBoxManage setextradata "macOS" "VBoxInternal/Devices/smc/0/Config/GetKeyFromRealSMC" 1./VBoxManage setextradata "macOS" "VBoxInternal/TM/TSCMode" "RealTSCOffset"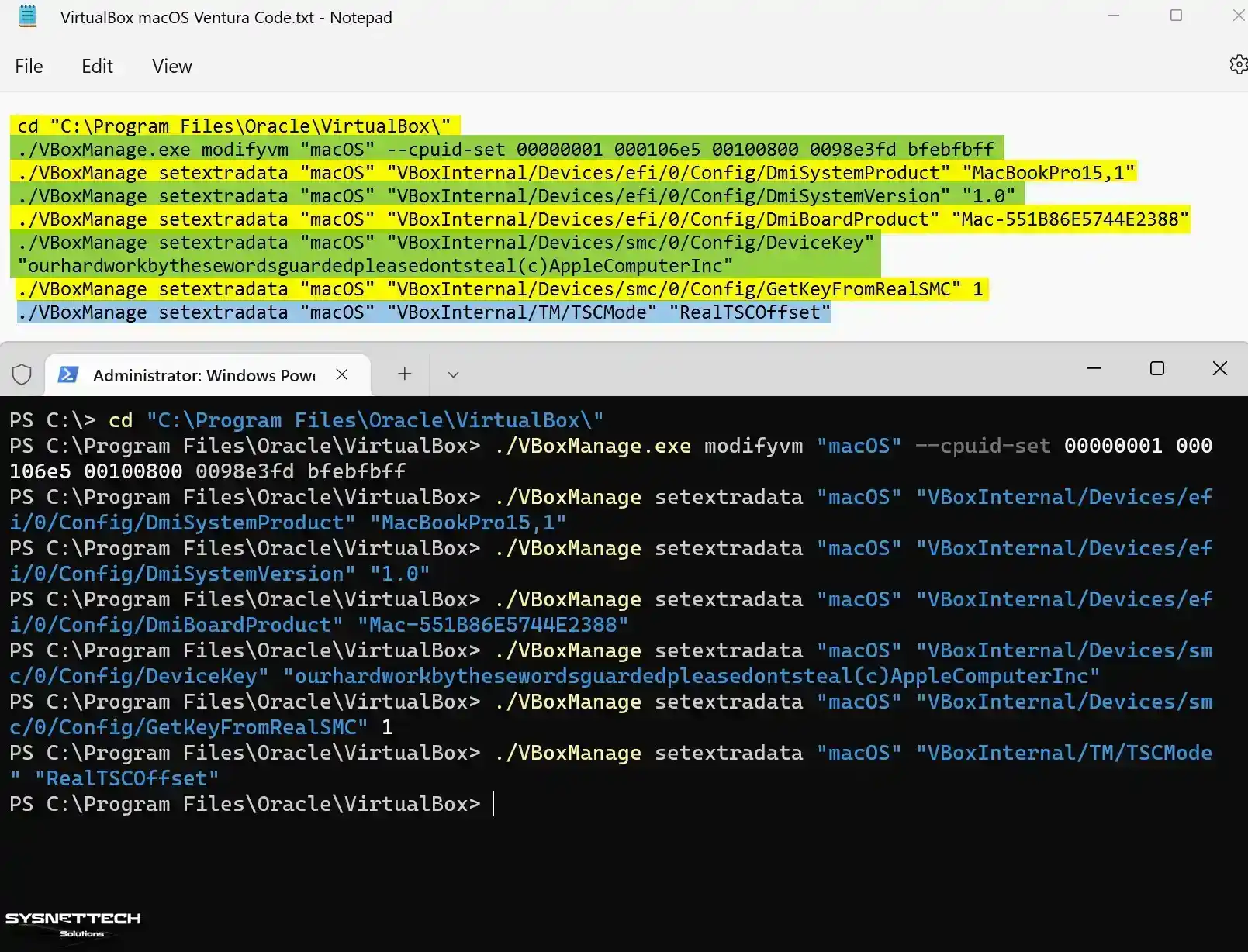
Adım 16
macOS VM için her şeyi ayarladıktan sonra devam edin ve kuruluma başlayın.

Oracle VirtualBox ile macOS Sonoma 14 Kurulumu
VirtualBox ile macOS kurmak için tüm ayarları yaptıktan sonra, sanal PC’yi başlatın ve tıpkı gerçek bir Mac’te yaptığınız gibi kurulumu tamamlayın.
Adım 1
Sanal makinenin ISO görüntüsünden başlamasını bekleyin. Daha sonra macOS sanal makinenizde kullanmak istediğiniz dili seçin ve devam edin.
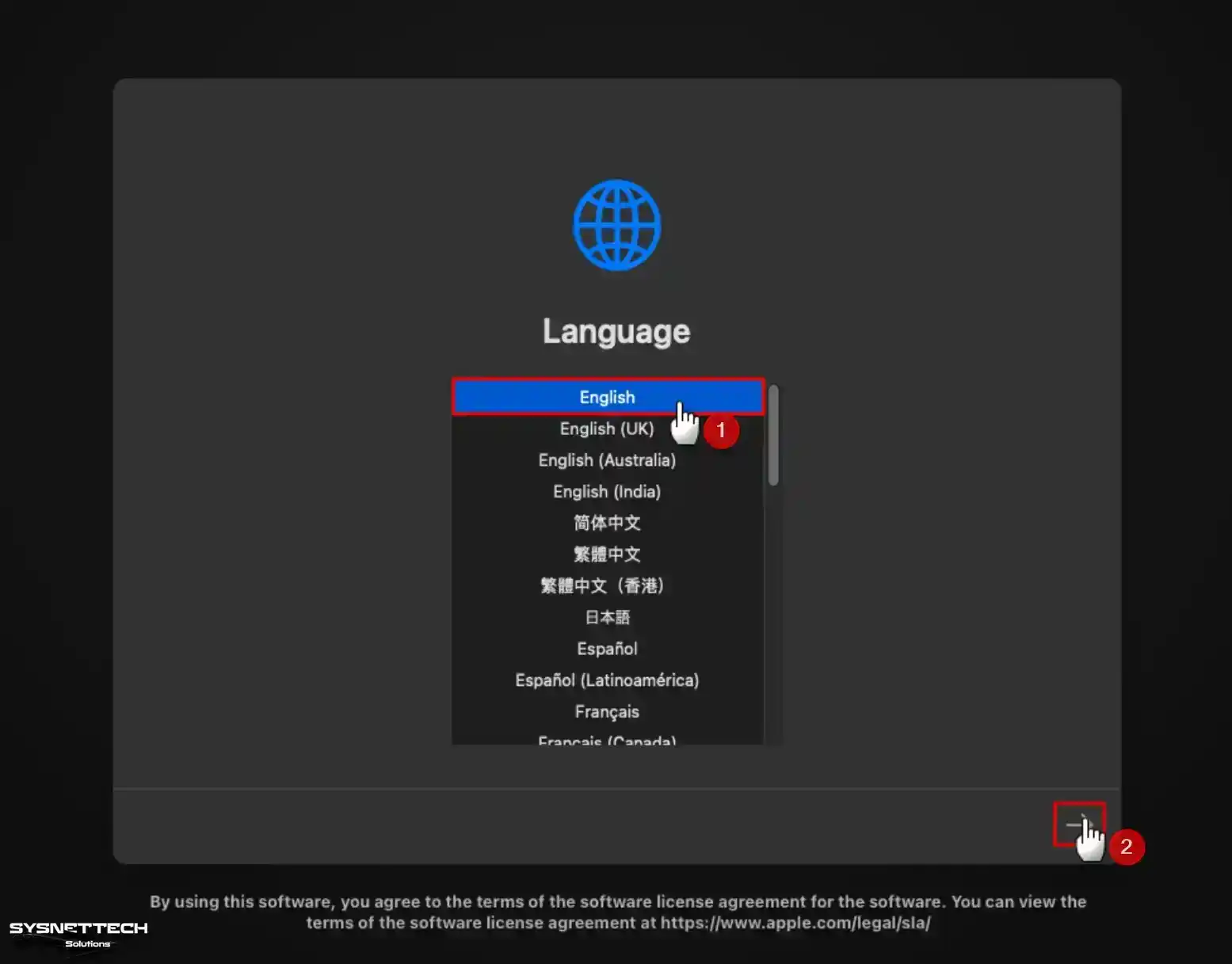
Adım 2
Sistemi kurmadan önce taklit diski biçimlendirmeniz gerekir. Bunun için Recovery ekranında Disk Utility seçeneğini seçiniz ve Continue butonuna tıklayınız.
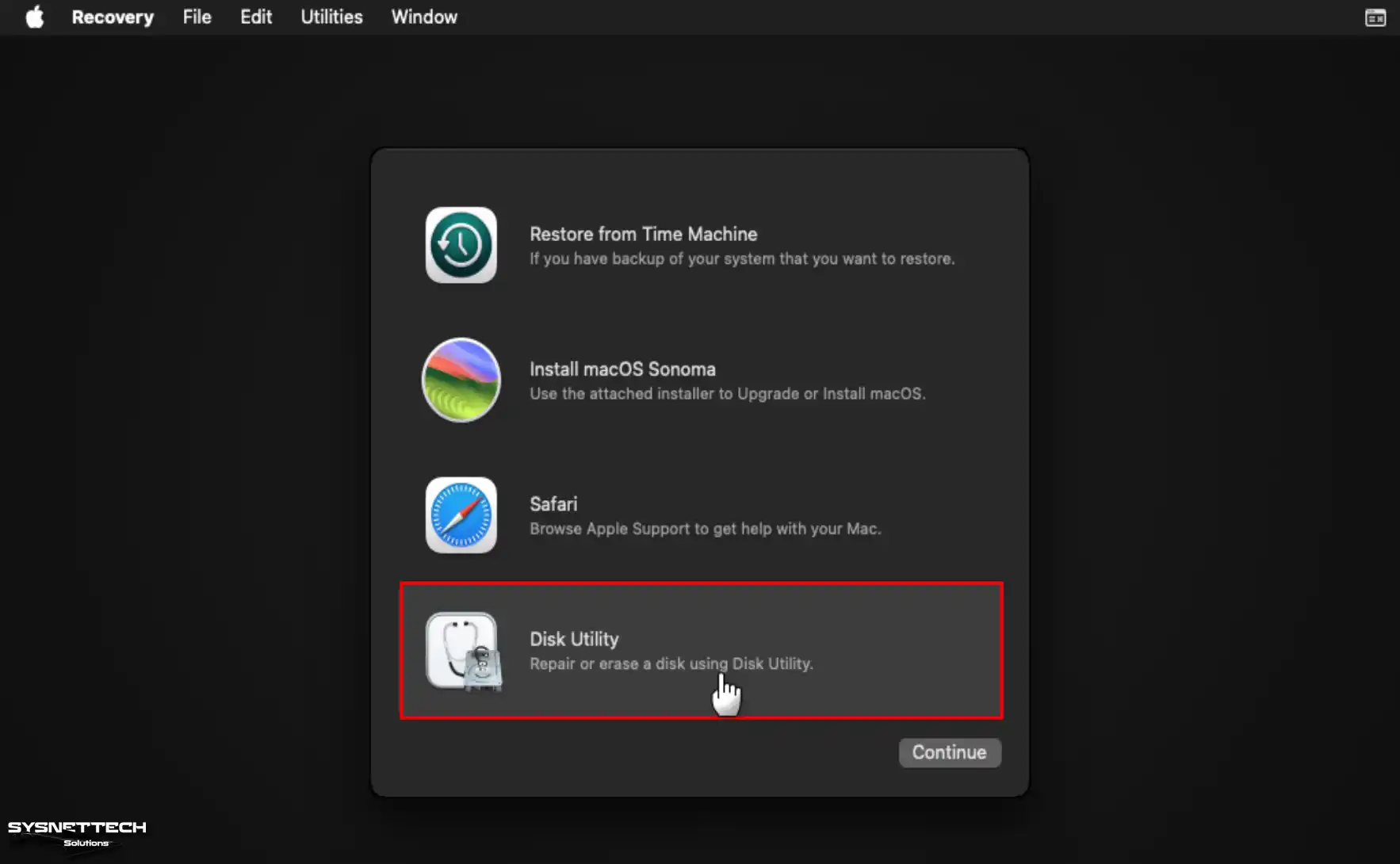
Adım 3
VBOX HARDDISK Medya vdisk’ini seçin ve Erase (Sil) basın. Sil’e tıkladıktan sonra diskin adını, formatını ve yapısını bu şekilde ayarlayın ve tekrar Sil’e tıklayın. VBOX HARDDISK Ortamı biçimlendirildikten sonra Bitti’ye tıklayın.
- Name: macOS
- Format: APFS
- Scheme: GUID Partition Map
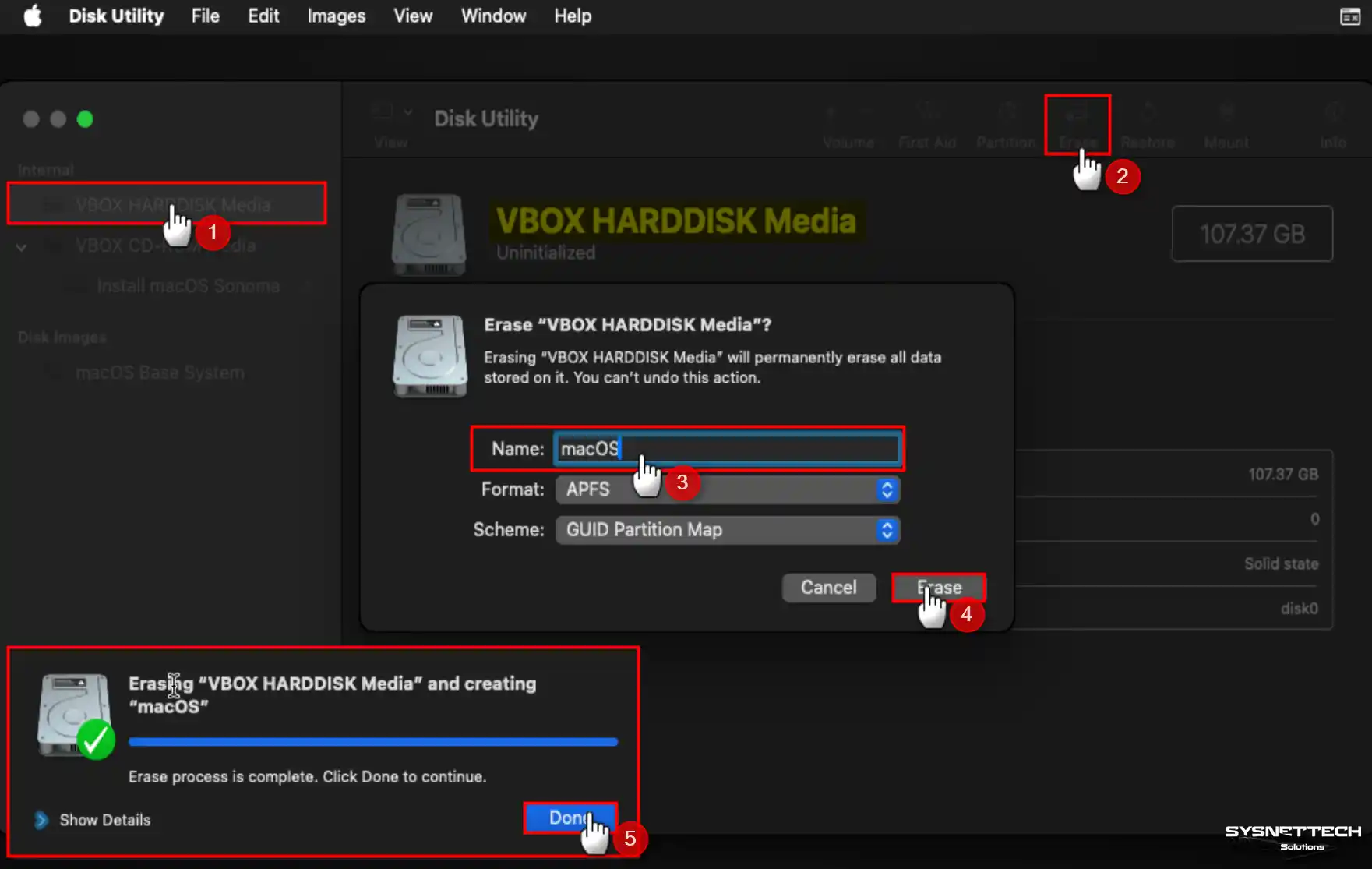
Adım 4
Sistemi kurmaya başlamak için Install Sonoma (Sonoma’yı Kur) seçin ve Devam’a tıklayın.
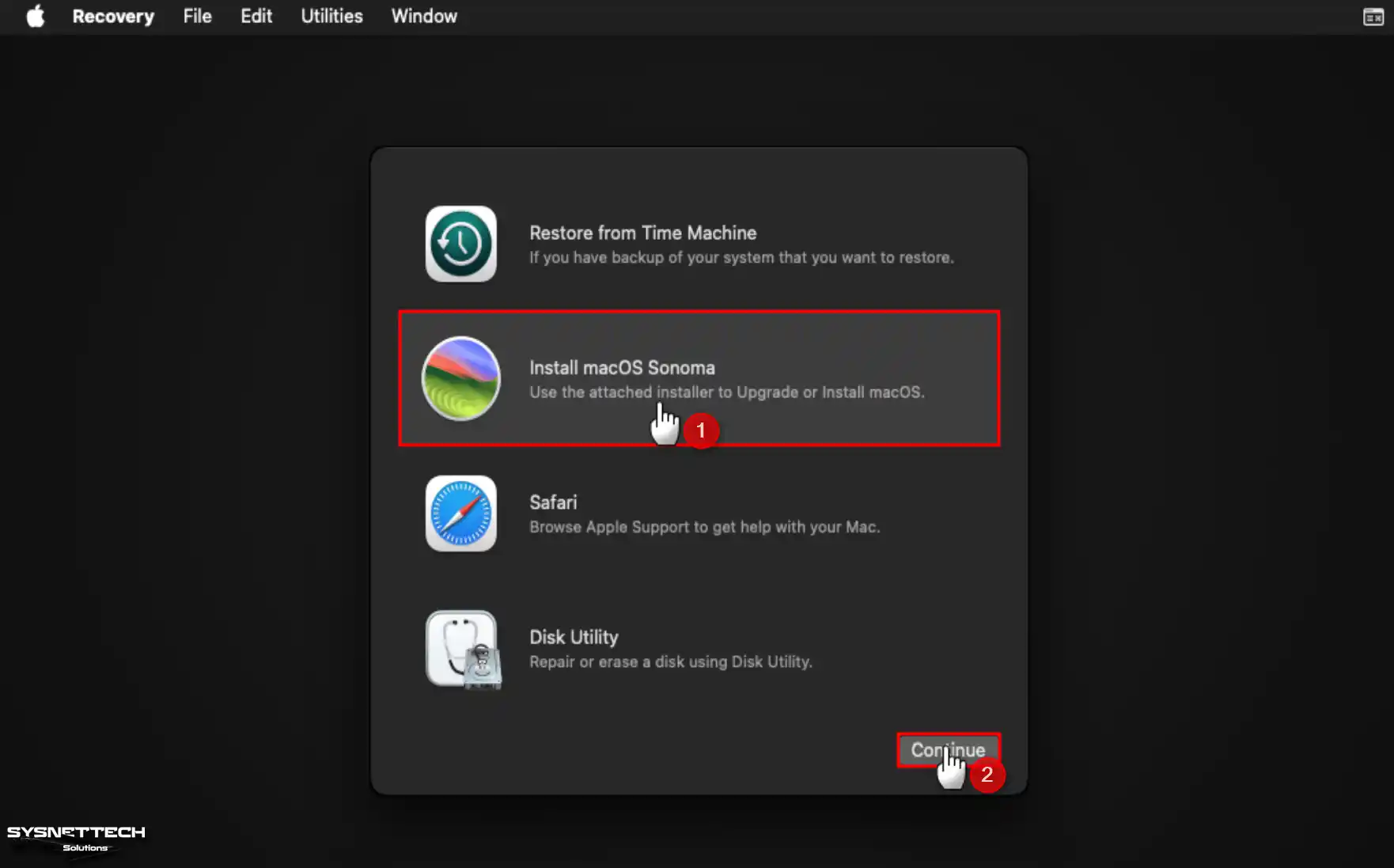
Adım 5
Sistem kurulum sihirbazı göründüğünde Devam düğmesine tıklayın.
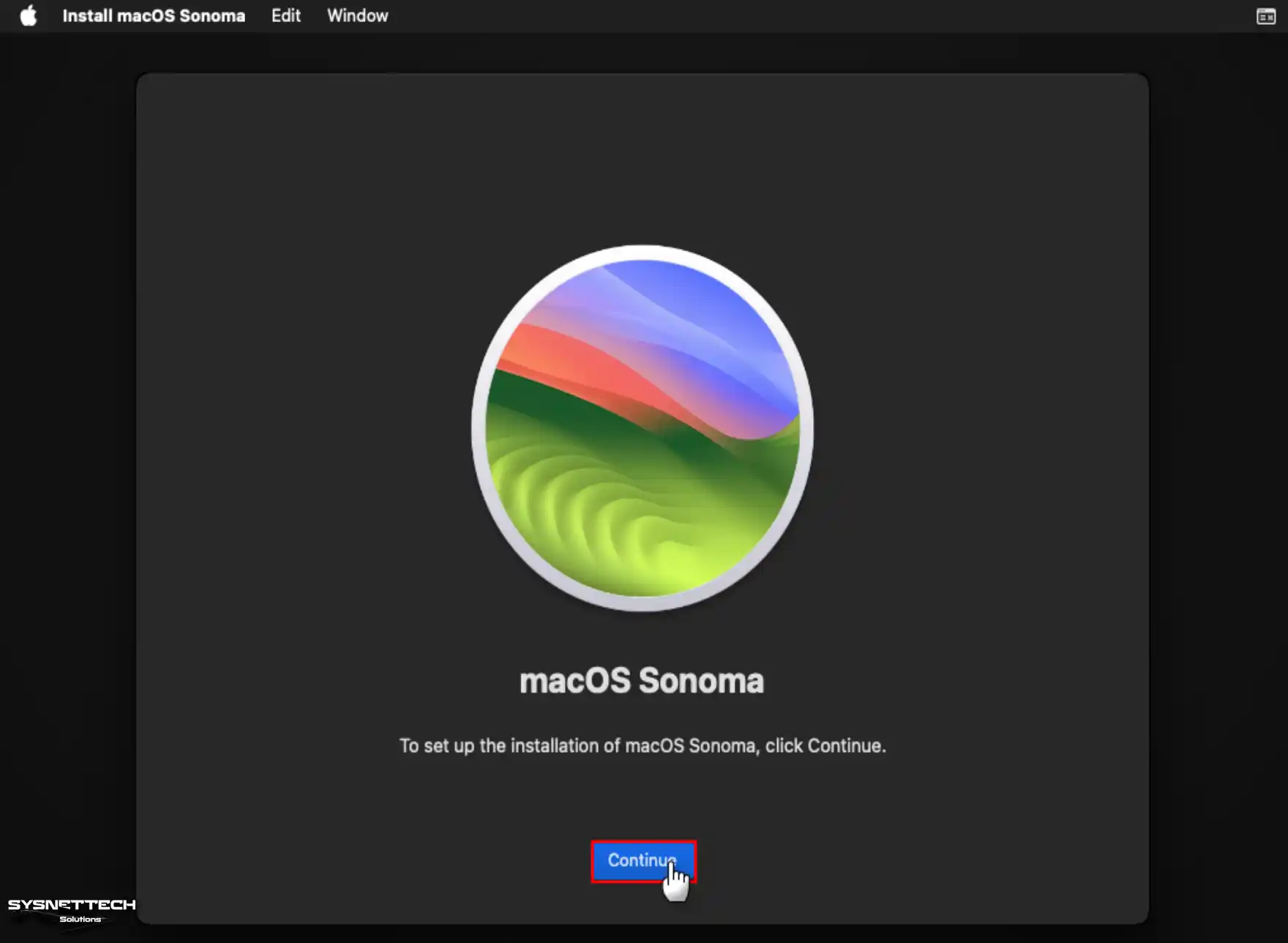
Adım 6
macOS Sonoma kullanım kurallarını okuduktan sonra kabul etmek için Agree (Kabul Et) tıklayın.
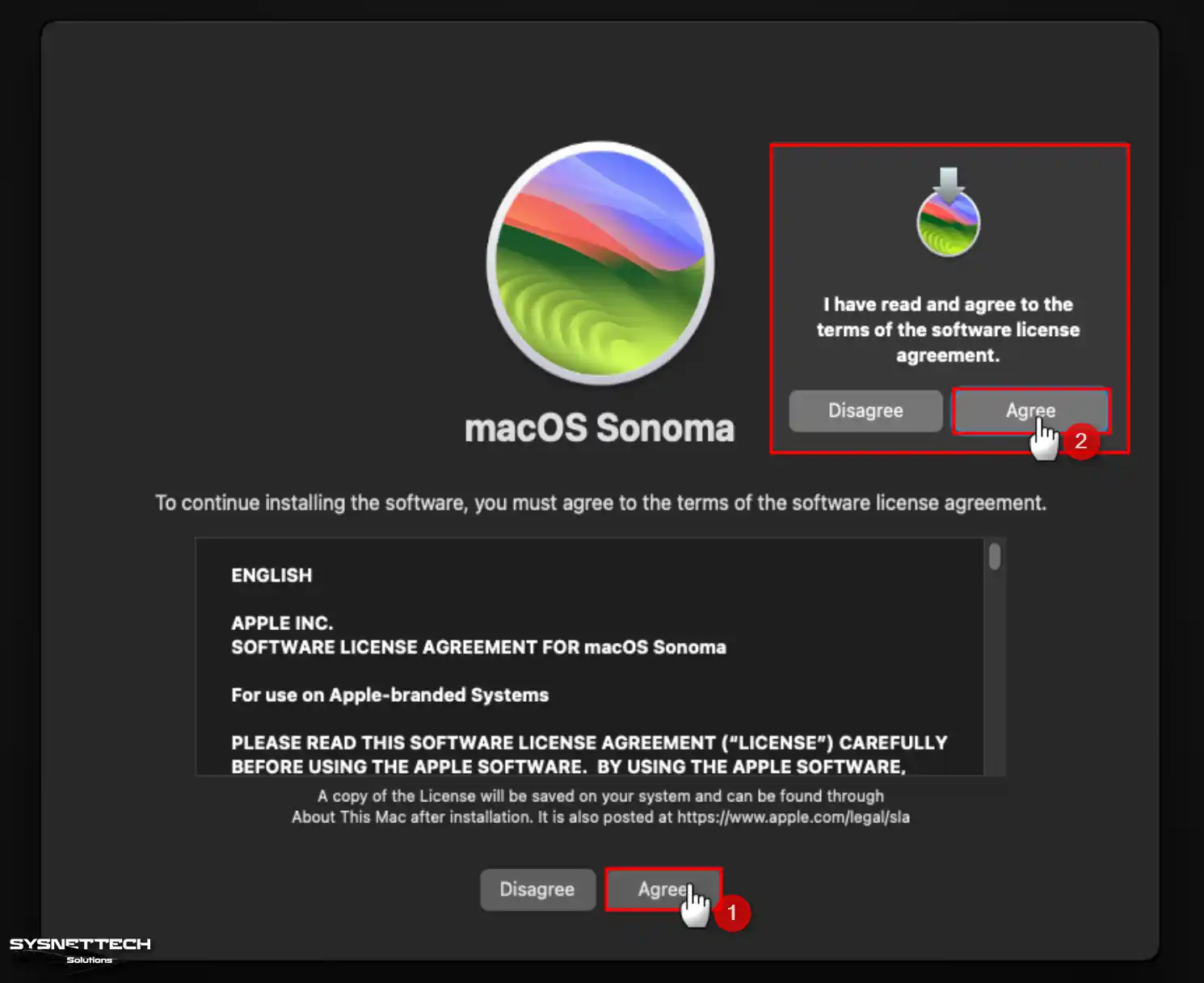
Adım 7
Formatladığınız sanal diski seçin ve Install (Kur) butonuna basın.
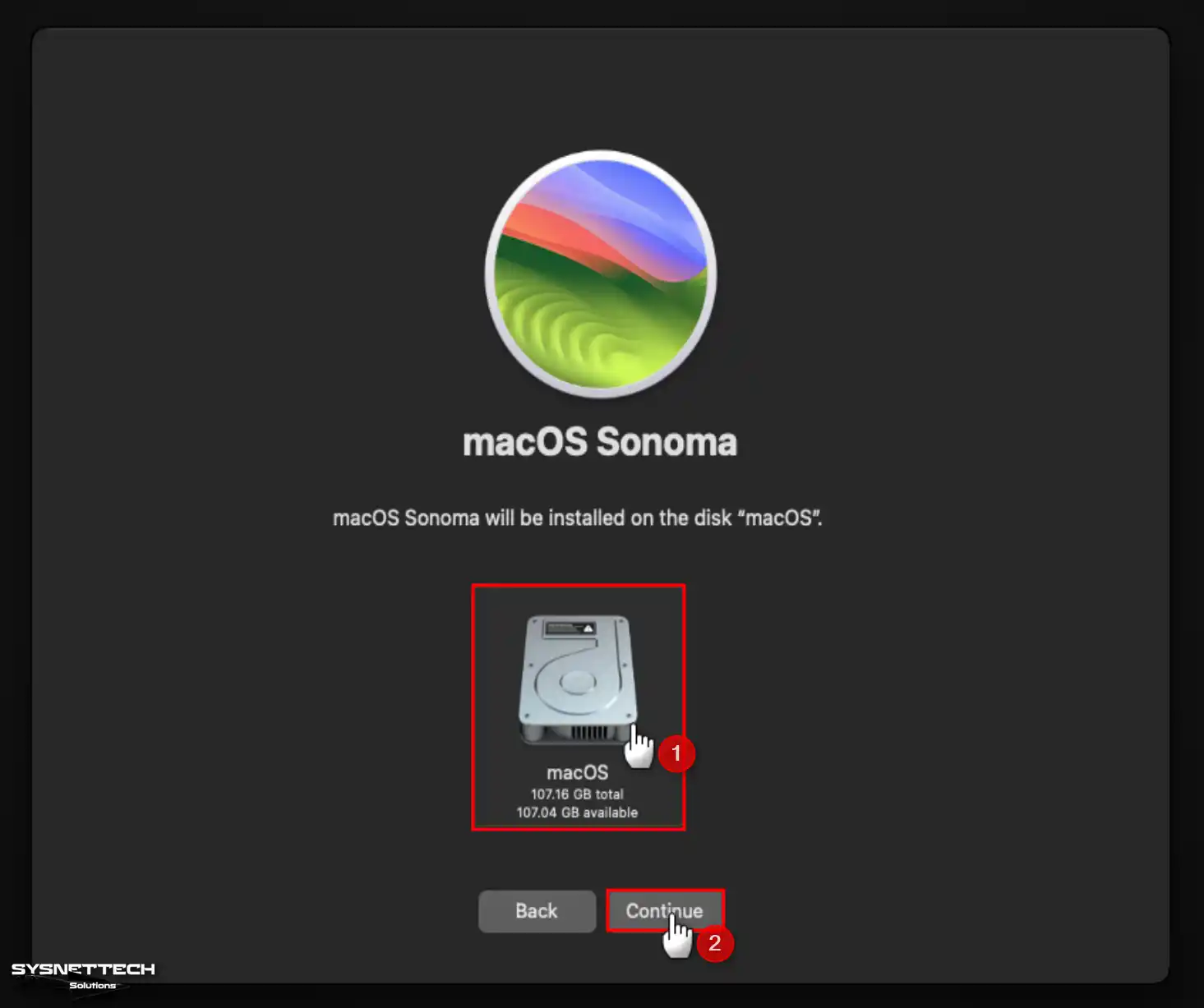
Adım 8
Sihirbazın kurulum dosyalarını kopyalamasını bekleyin.
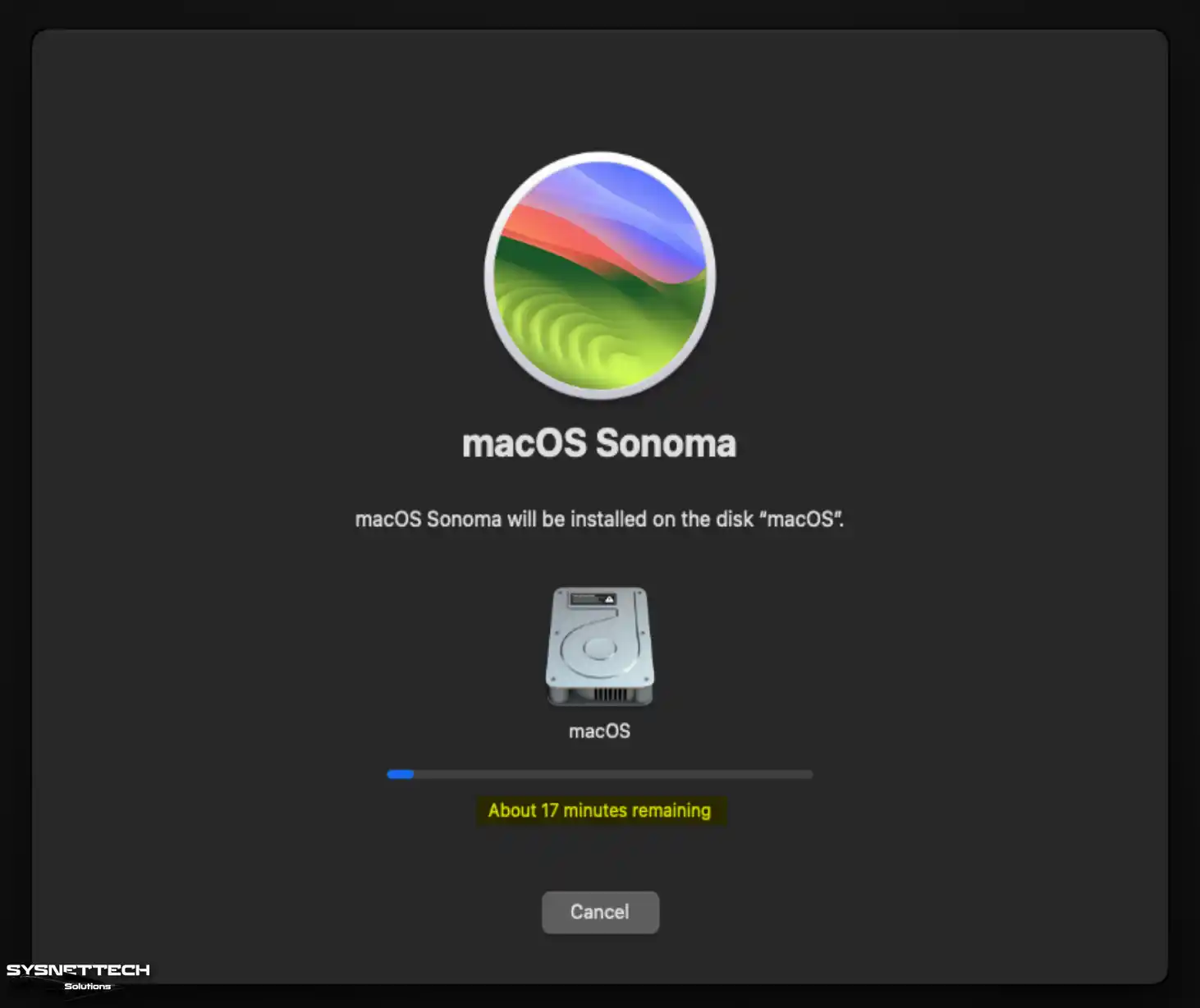
Adım 9
Guest macOS yeniden başlatıldığında kurulum sihirbazı kaldığı yerden devam edecektir. Özellikle bilgisayarınız süper hızlı değilse, biraz zaman alabilir; bu nedenle bir dakika kaldığını söylüyorsa sabırlı olun.

Adım 10
Ülkenizi veya bölgenizi seçtikten sonra Devam’ı tıklayın.
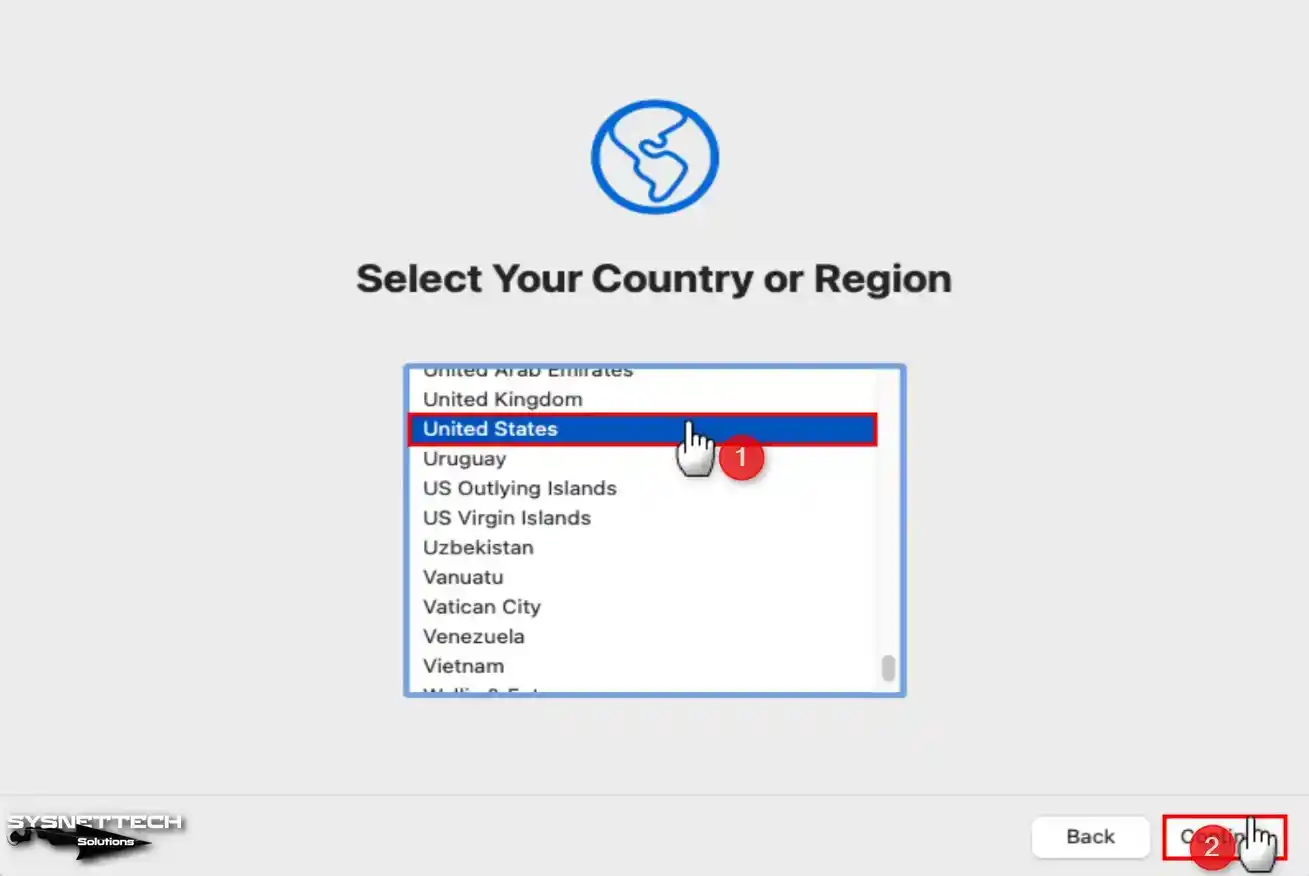
Adım 11
VM’de kullanmak istediğiniz klavye stilini ve dilini seçin ve ardından Devam’a tıklayın.
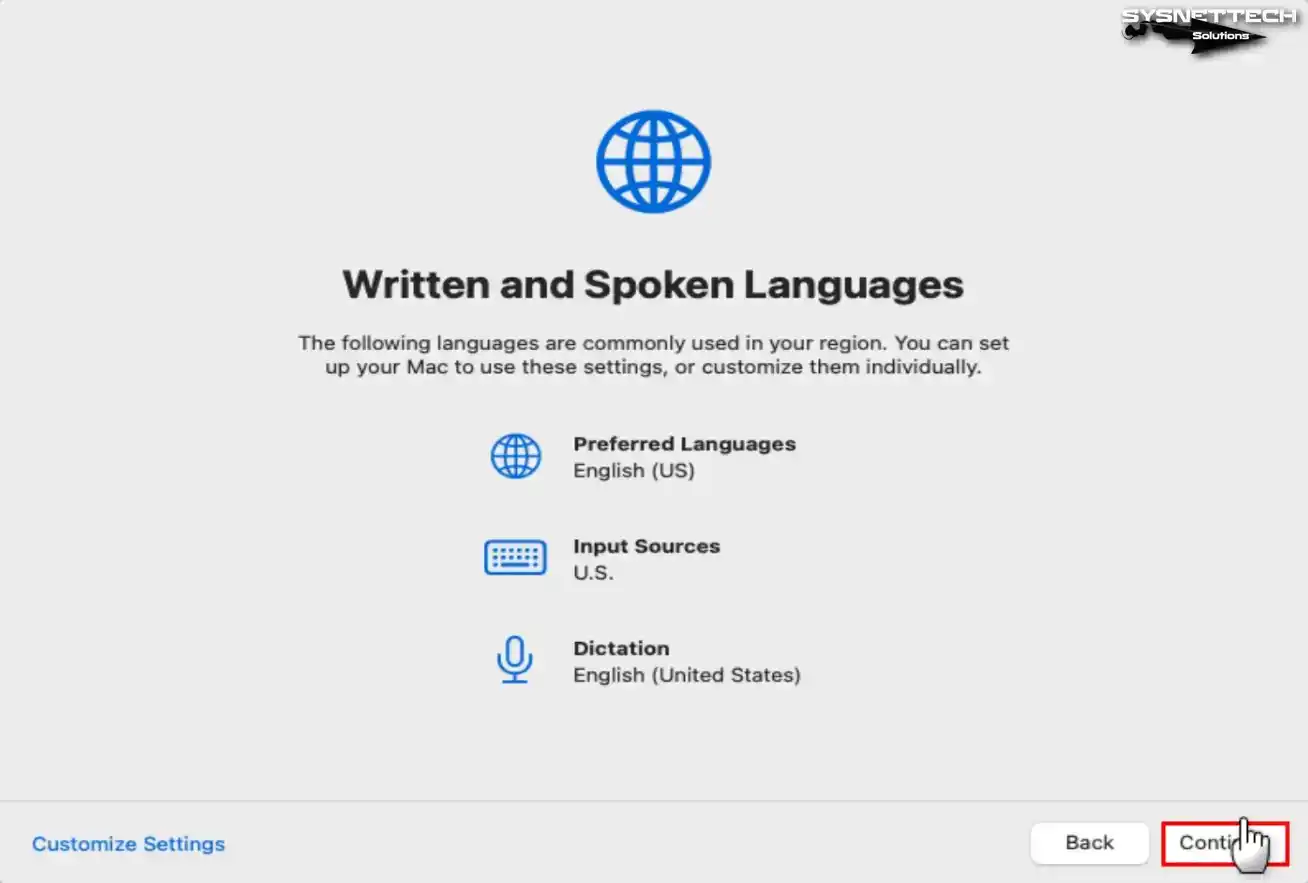
Adım 12
Accessibility (Erişebilirlik) ekranında çeşitli ayarları beğeninize göre değiştirerek sisteminizin istediğiniz gibi davranmasını sağlayabilirsiniz. Bu ayarları daha sonra istediğiniz zaman System Preferences (Sistem Tercihleri) kısmından değiştirebilirsiniz.
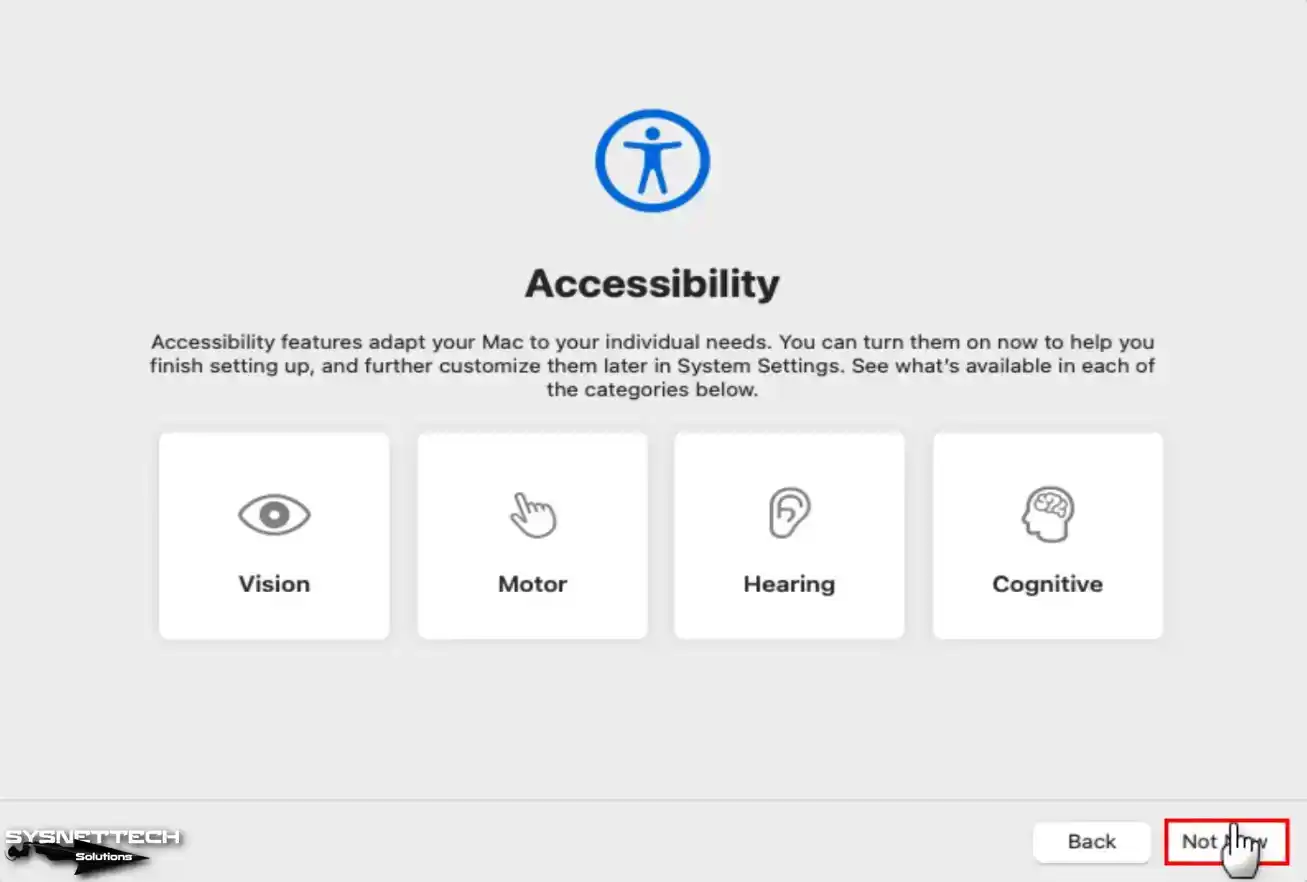
Adım 13
Daha fazla bilgi istiyorsanız Data & Privacy (Veri ve Gizlilik) ekranında Learn More (Daha Fazla Bilgi Edinin) tıklayın veya ilerlemek için Devam’a tıklayın.
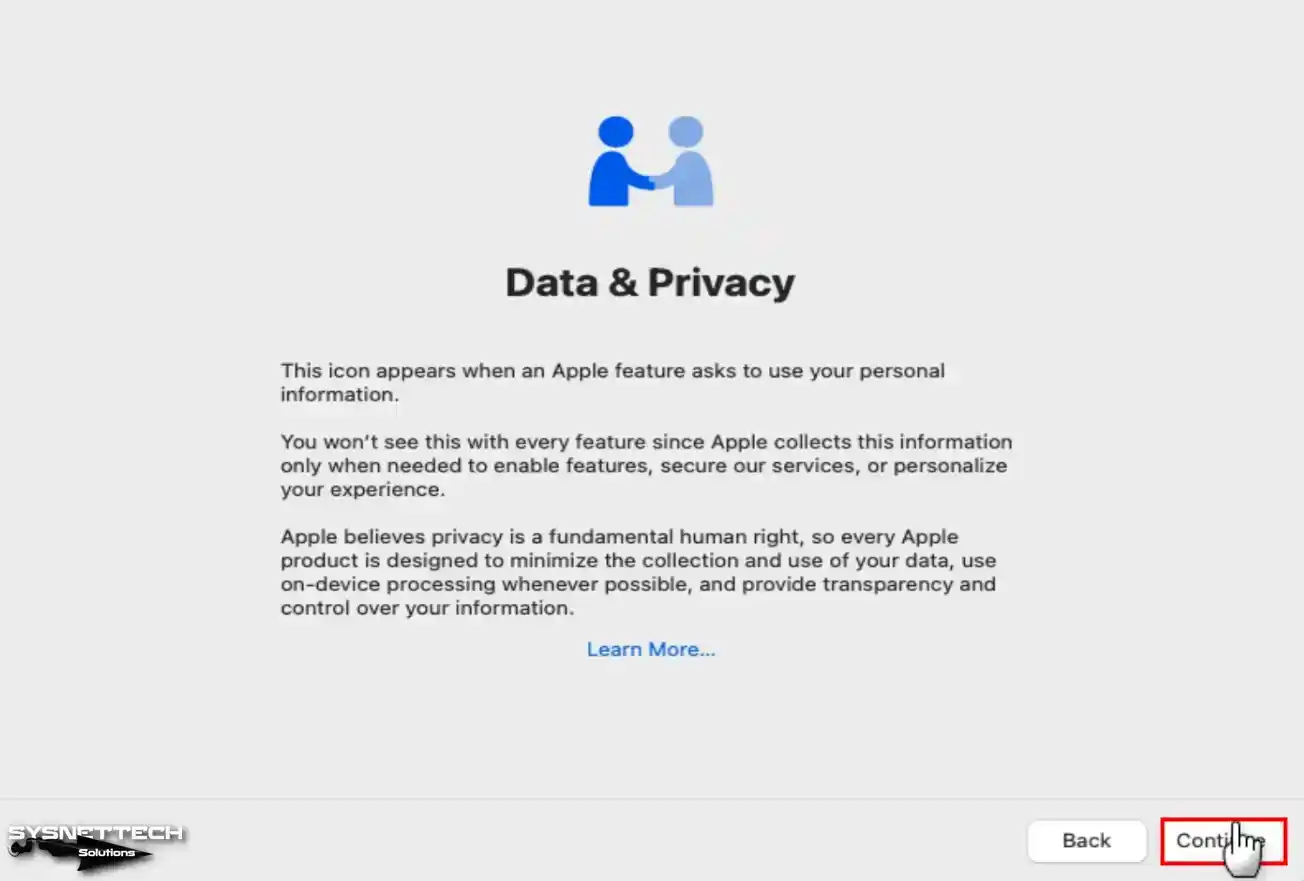
Adım 14
Bu ekranda Windows PC veya MAC bilgisayardan verilerinizi hızlı bir şekilde aktarabilirsiniz. Ancak herhangi bir veriniz yoksa veya dosyaları daha sonra paylaşmak isterseniz Not Now (Şimdi Değil) tıklayın.
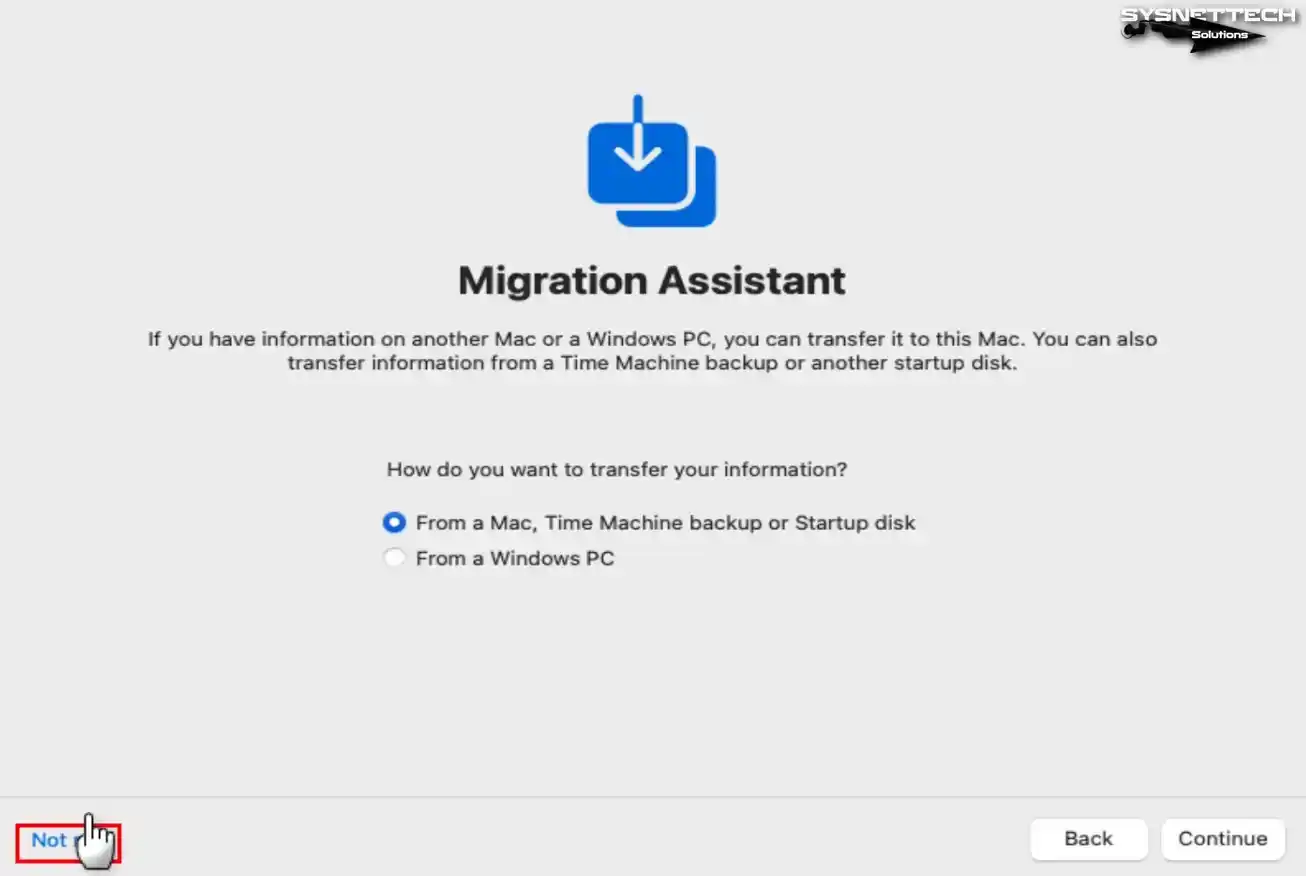
Adım 15
Kimliğinize erişmek için, belirlenen ekrana giriş bilgilerinizi girin. Mevcut bir hesabı eklemezseniz Create New Apple ID (Yeni Apple Kimliği Oluştur) seçeneğini tıklayarak bir hesap oluşturun. macOS VM’de oturum açmak istemiyorsanız Set Up Later (Daha Sonra Kur) tıklayın.
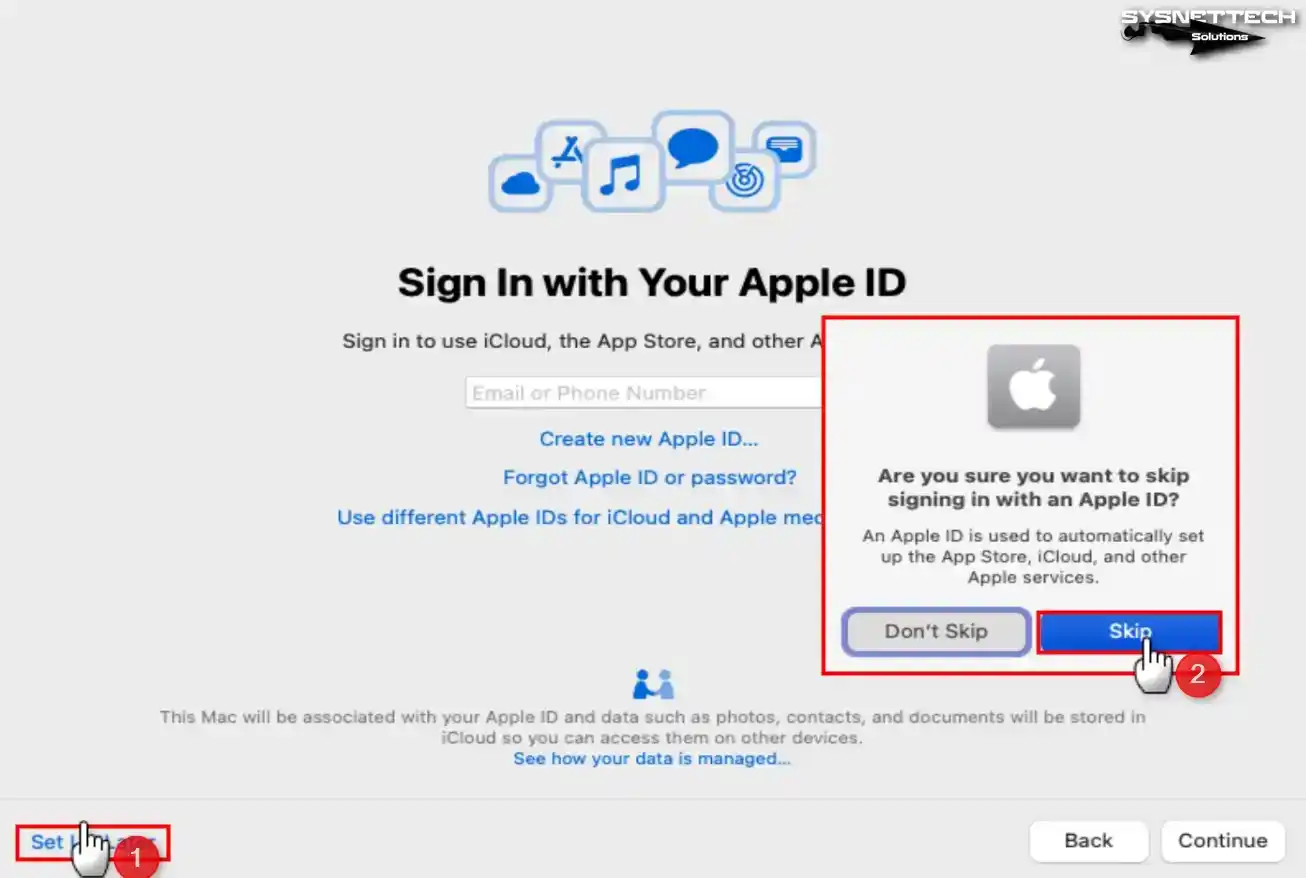
Adım 16
macOS Sonoma 14’ün lisans koşullarını kabul edin.
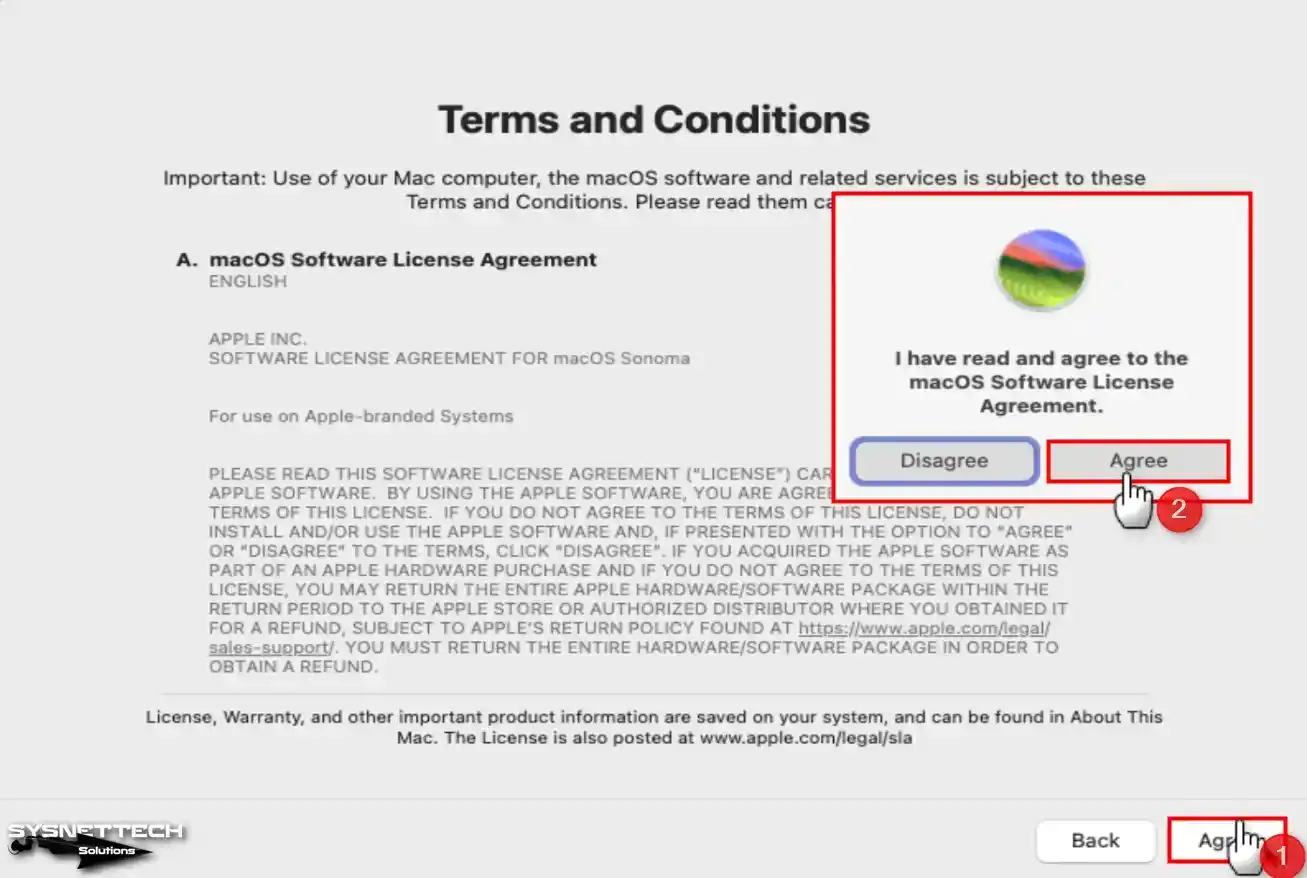
Adım 17
Sanal PC’nin kullanıcı hesabı için bilgilerinizi girin ve ardından Devam’a tıklayın.
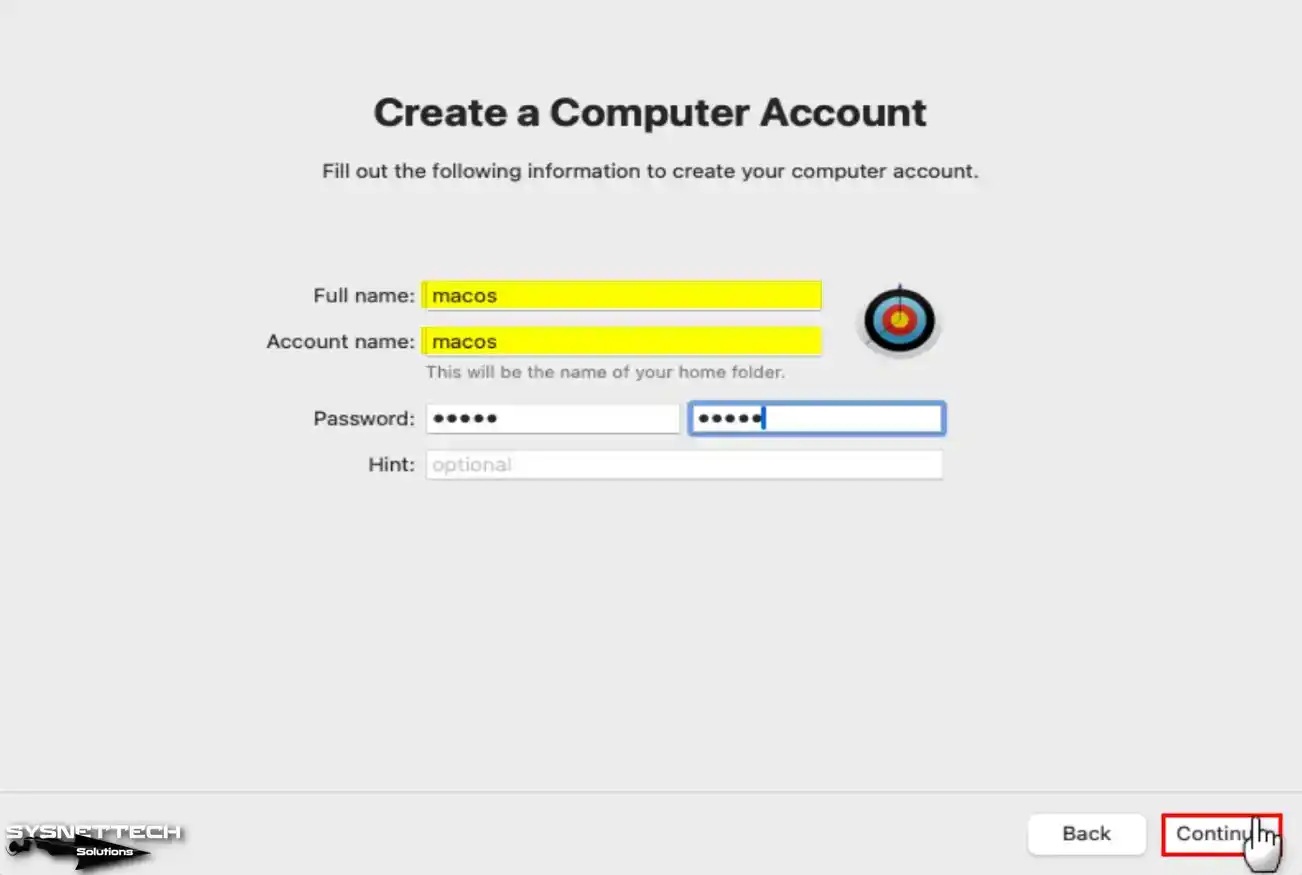
Adım 18
Find My Mac (Mac’imi Bul) gibi Apple hizmetlerinin nerede olduğunuzu bilmesini ve uygulamalardaki sorunlar hakkında veri almasını istiyorsanız Devam’ı tıklamanız yeterlidir. Bu ayarları değiştirmek istiyorsanız, adımların üzerinden geçmek ve ayarları istediğiniz gibi ayarlamak için Customize Settings (Ayarları Özelleştir) tıklayın.
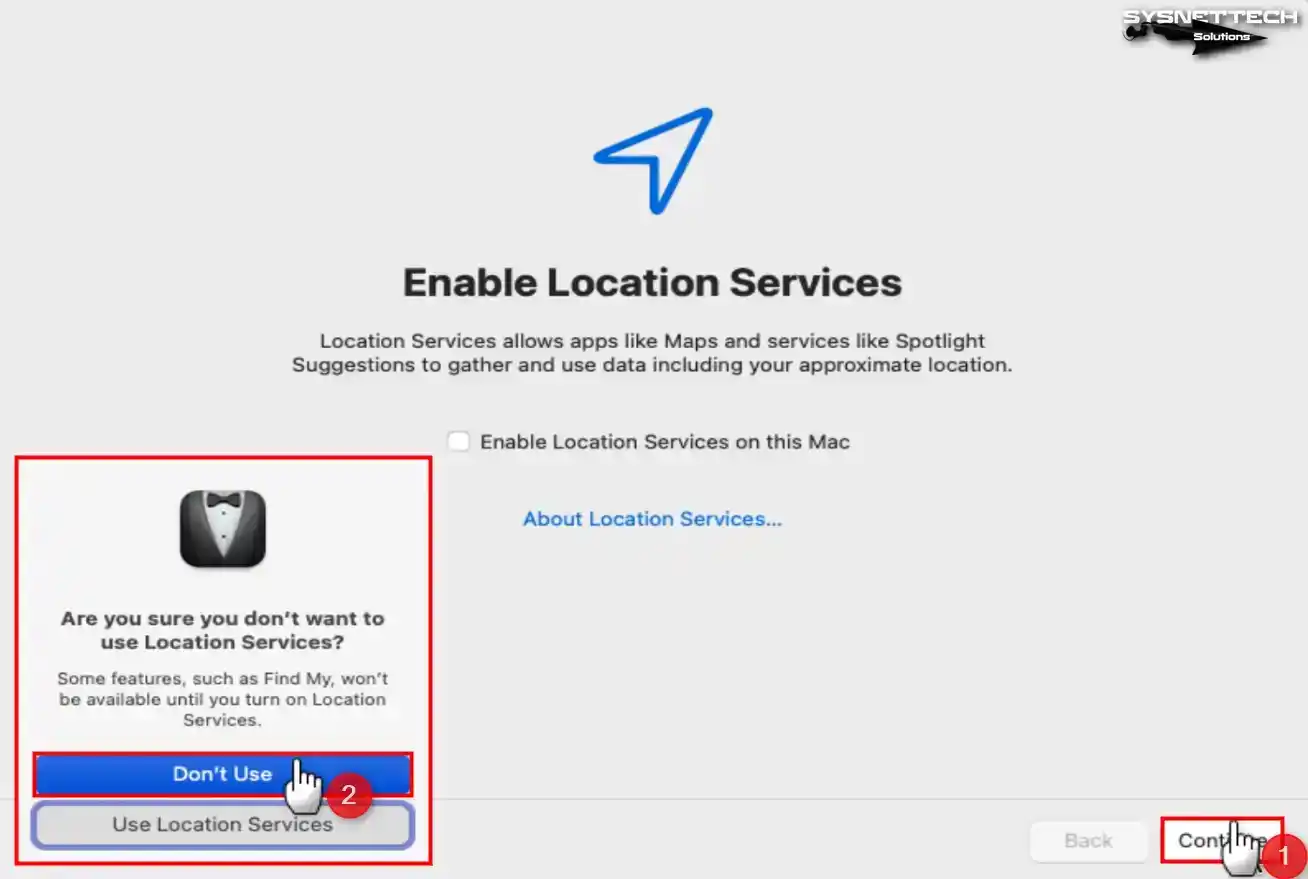
Adım 19
Saati doğru ayarlamak için size en yakın bölgeyi seçin ve yola devam edin.
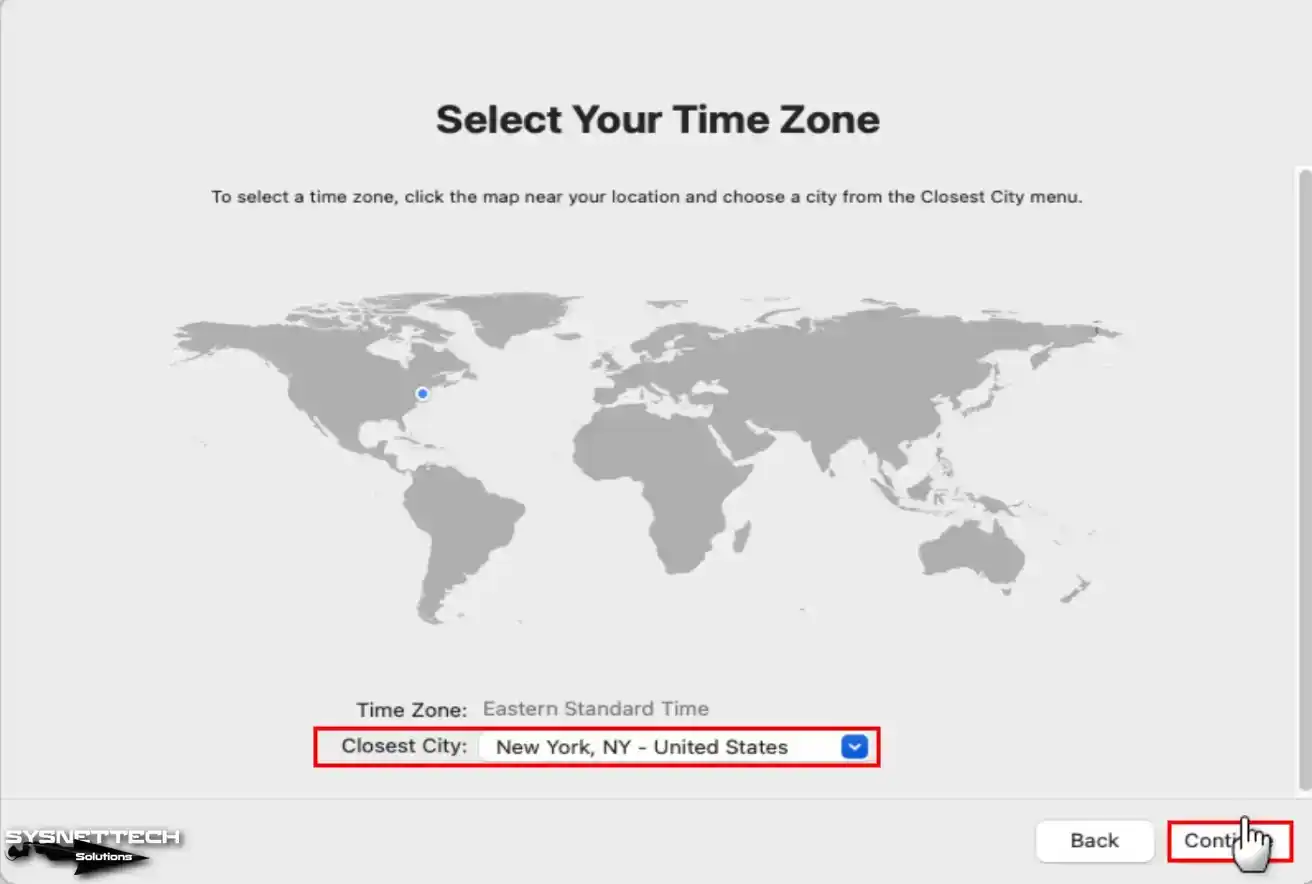
Adım 20
Kullandığınız uygulamaların geliştiricilerinin, uygulamaları nasıl kullandığınıza ve herhangi bir hata olup olmadığına ilişkin verileri görmesine izin vererek macOS’i daha iyi hale getirebilirsiniz.
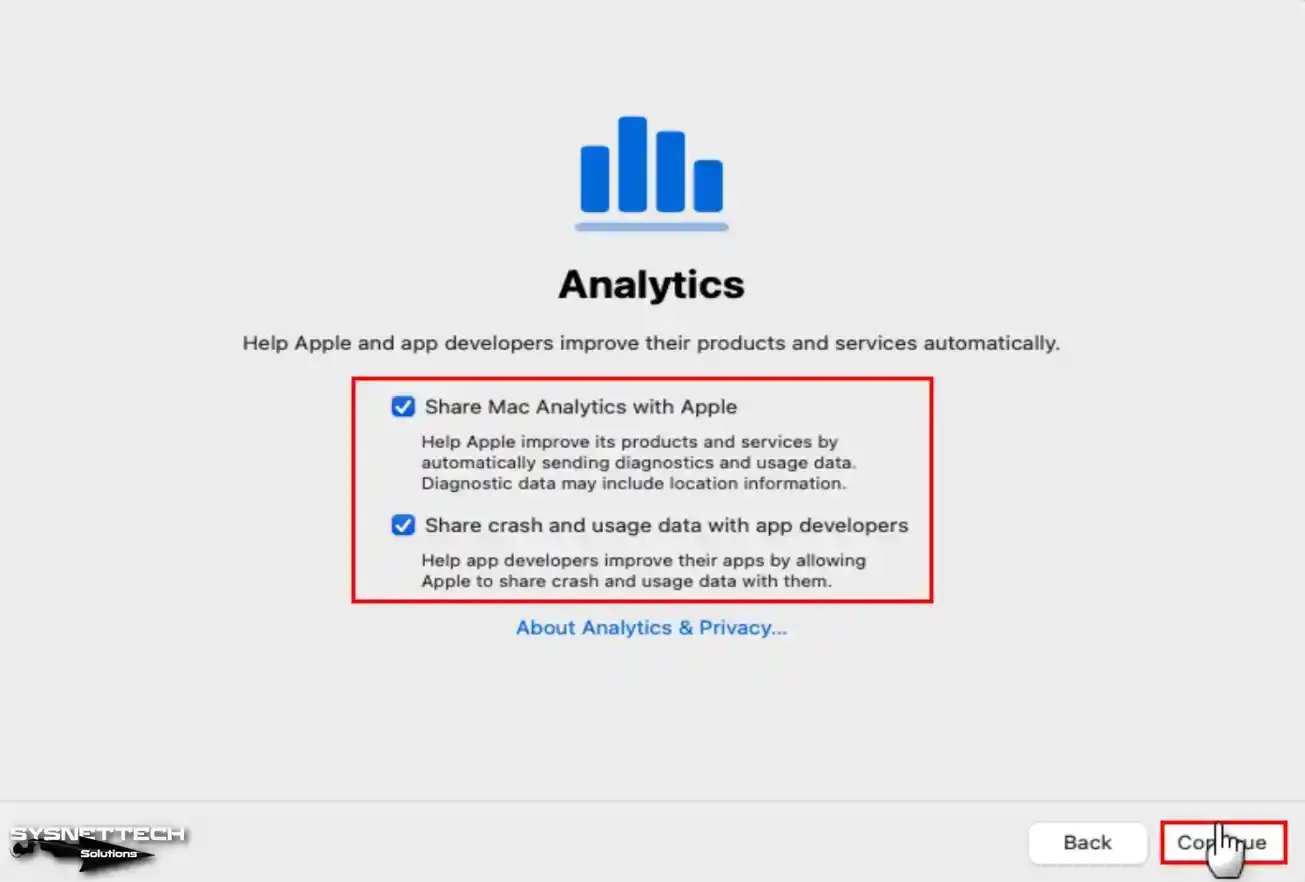
Adım 21
Screen Time (Ekran Süresi), favori uygulamalarınızı ne kadar kullandığınız veya web sitelerini ne kadar ziyaret ettiğiniz hakkında size ayrıntılı bilgi verir. Ayrıca farklı yaşlardaki çocukları için profil oluşturmak isteyen ebeveynler için de kullanışlıdır.
Ekran Süresi’nde yaptığınız tüm ince ayarlar, aynı Apple Kimliğini kullandığınız sürece Mac, iPhone veya iPad’inizde otomatik olarak görünecektir.
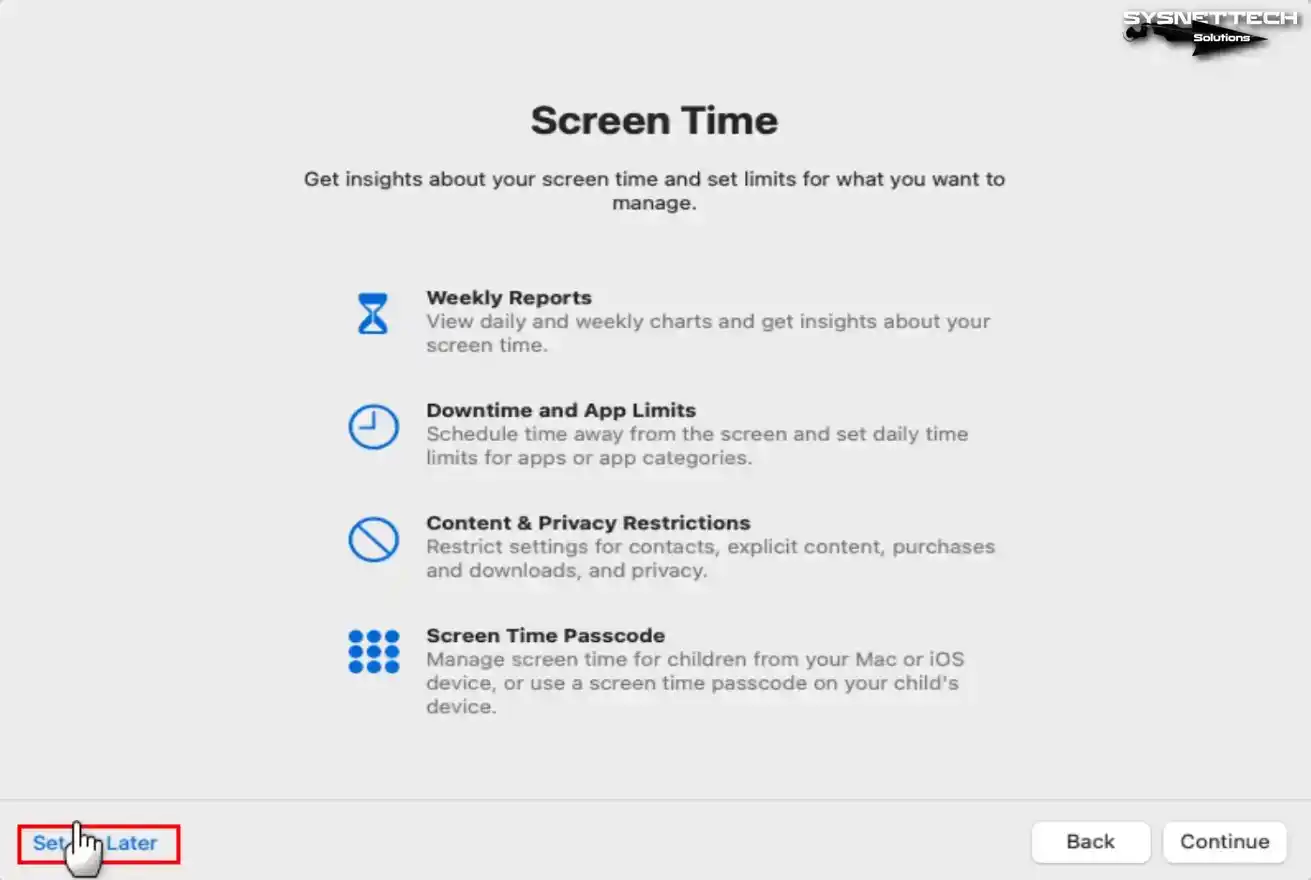
Adım 22
Choose Your Look (Görünümünüzü Seçin) ekranında, Dock’ların, menülerin, düğmelerin ve pencerelerin Açık, Koyu ve Otomatik olarak görünme biçimini değiştirebilirsiniz.
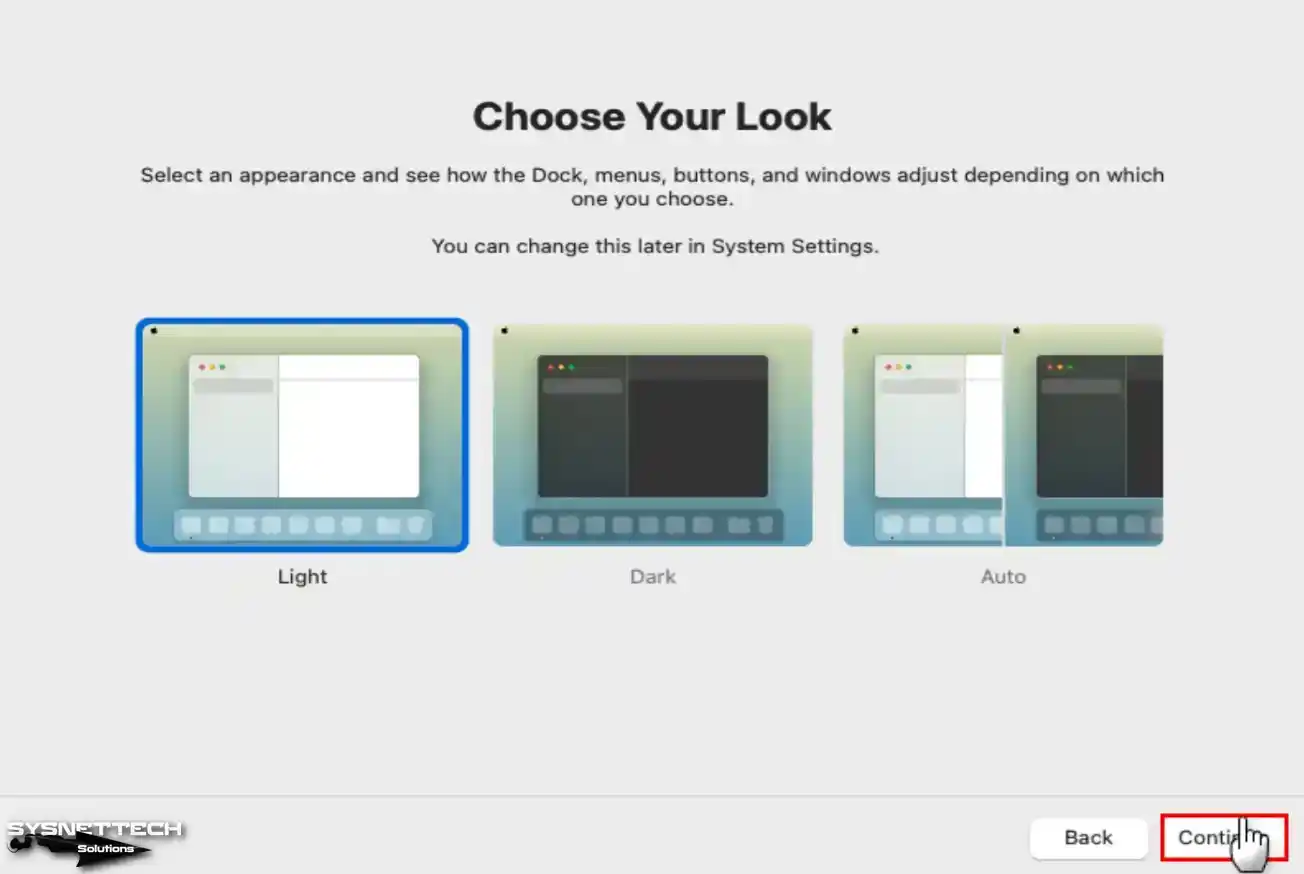
Adım 23
Sanal macOS sistemi yüklendikten sonra Finder uygulamasını açın ve sistemin hangi sürümüne sahip olduğunuzu görmek için About This Mac (Bu Mac Hakkında) tıklayın.
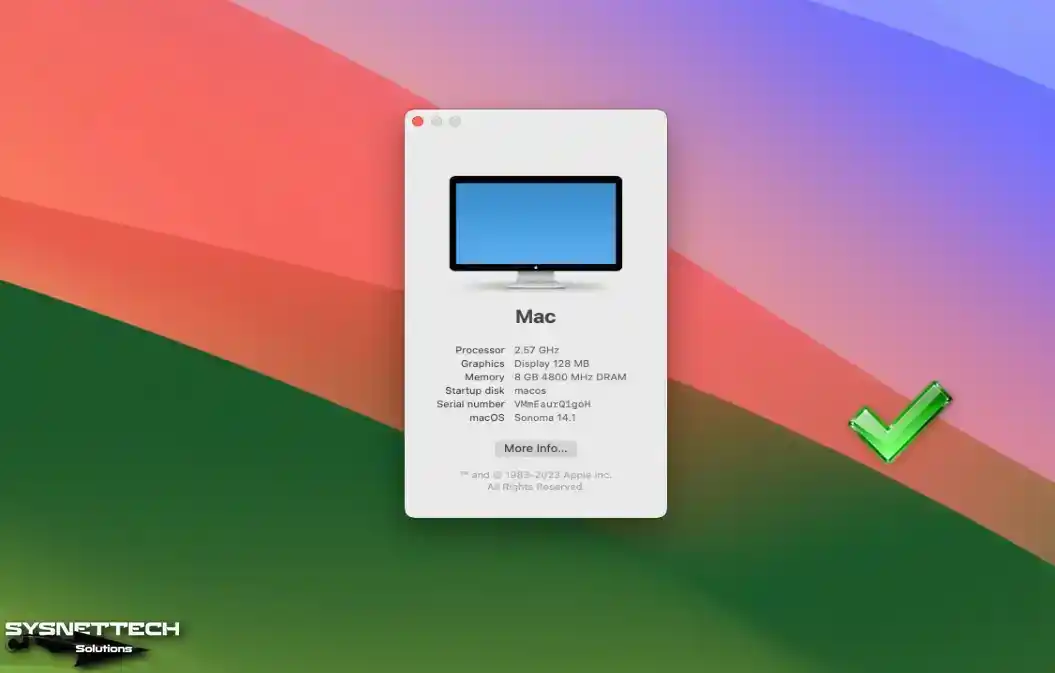
macOS Sonoma Ekran Çözünürlüğünü Değiştirme
VirtualBox ile macOS Sonoma kurulumu yaptıktan sonra ekran çözünürlüğünün varsayılan olarak 1024×768 olduğunu görebilirsiniz. VM’nin ekran boyutlarını Ctrl ve C tuşlarına birlikte basarak değiştirebilirsiniz ancak bu daha verimli olabilir.
macOS Sonoma’da Guest Additions (Misafir Eklemeleri) ile ilgili bir sorun olduğundan ekran çözünürlüğünü kendi başınıza değiştirmeniz gerekir.
Adım 1
macOS ekran boyutunu belirlemek için Finder aracında About This Mac (Bu Mac Hakkında) seçeneğine tıkladıktan sonra açılan pencerede Displays (Görüntüler) sekmesinde değeri görebilirsiniz.
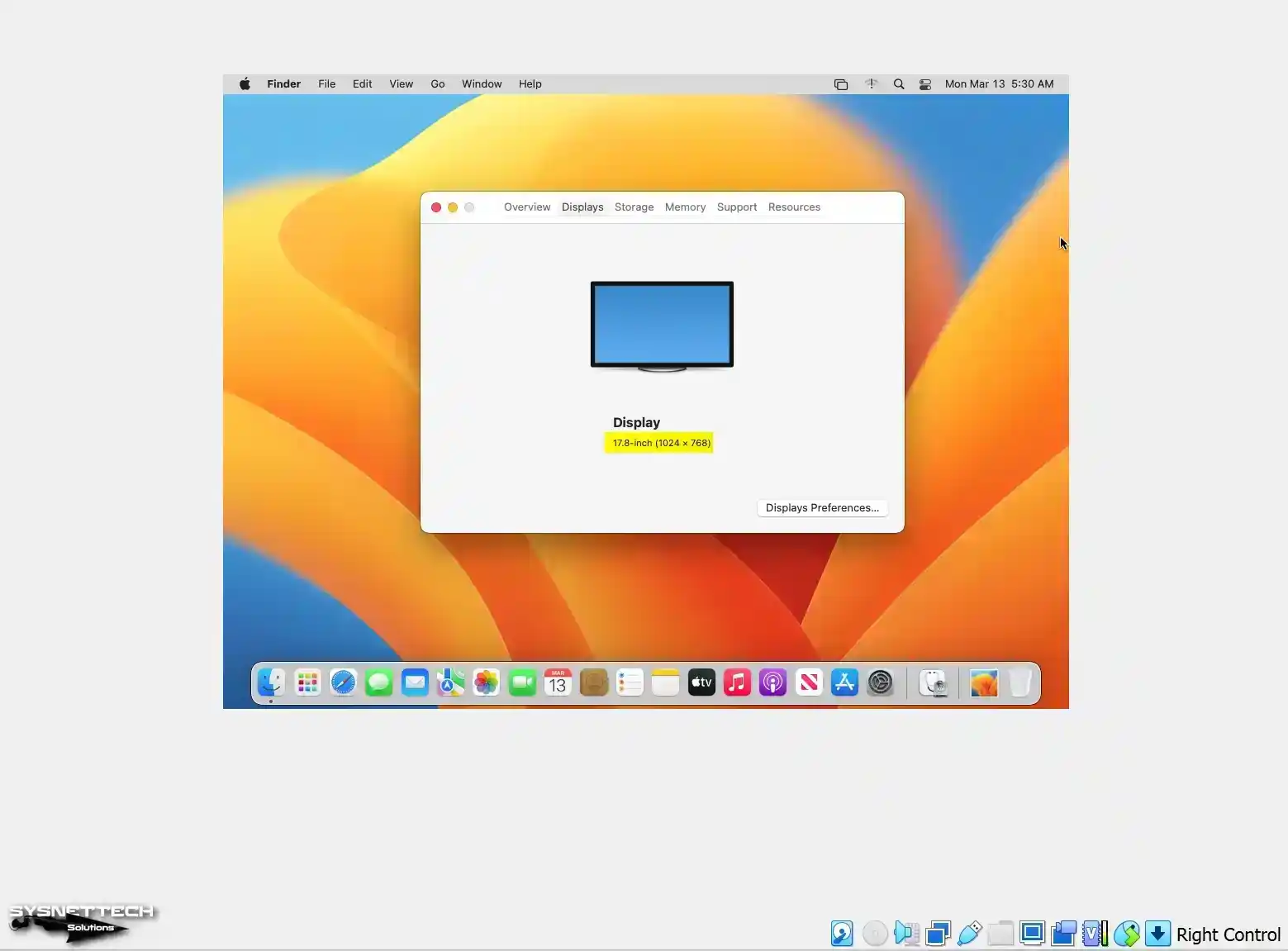
Adım 2
Konuk işletim sistemini kapattıktan sonra CMD’yi yönetici olarak açın ve ekran çözünürlüğünü değiştirmek için aşağıdaki komutları yazın.
cd "C:\Program Files\Oracle\VirtualBox\"./VBoxManage setextradata "macOS" VBoxInternal2/EfiGraphicsResolution 1920x1200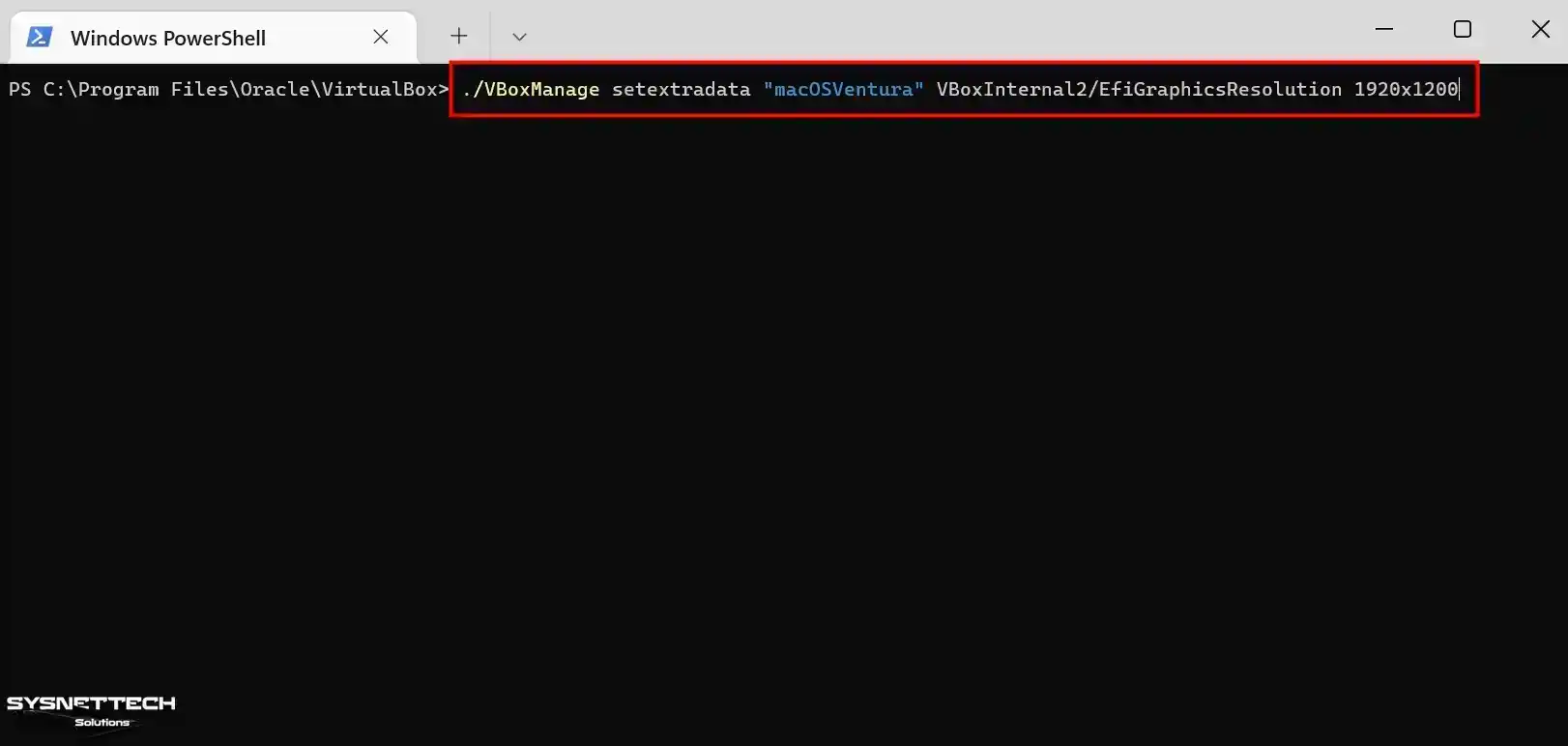
Adım 3
Sanal guest sisteminizi VirtualBox’ta tekrar açtığınızda ekran çözünürlüğünün 1920 x 1200 olduğunu görebilirsiniz.
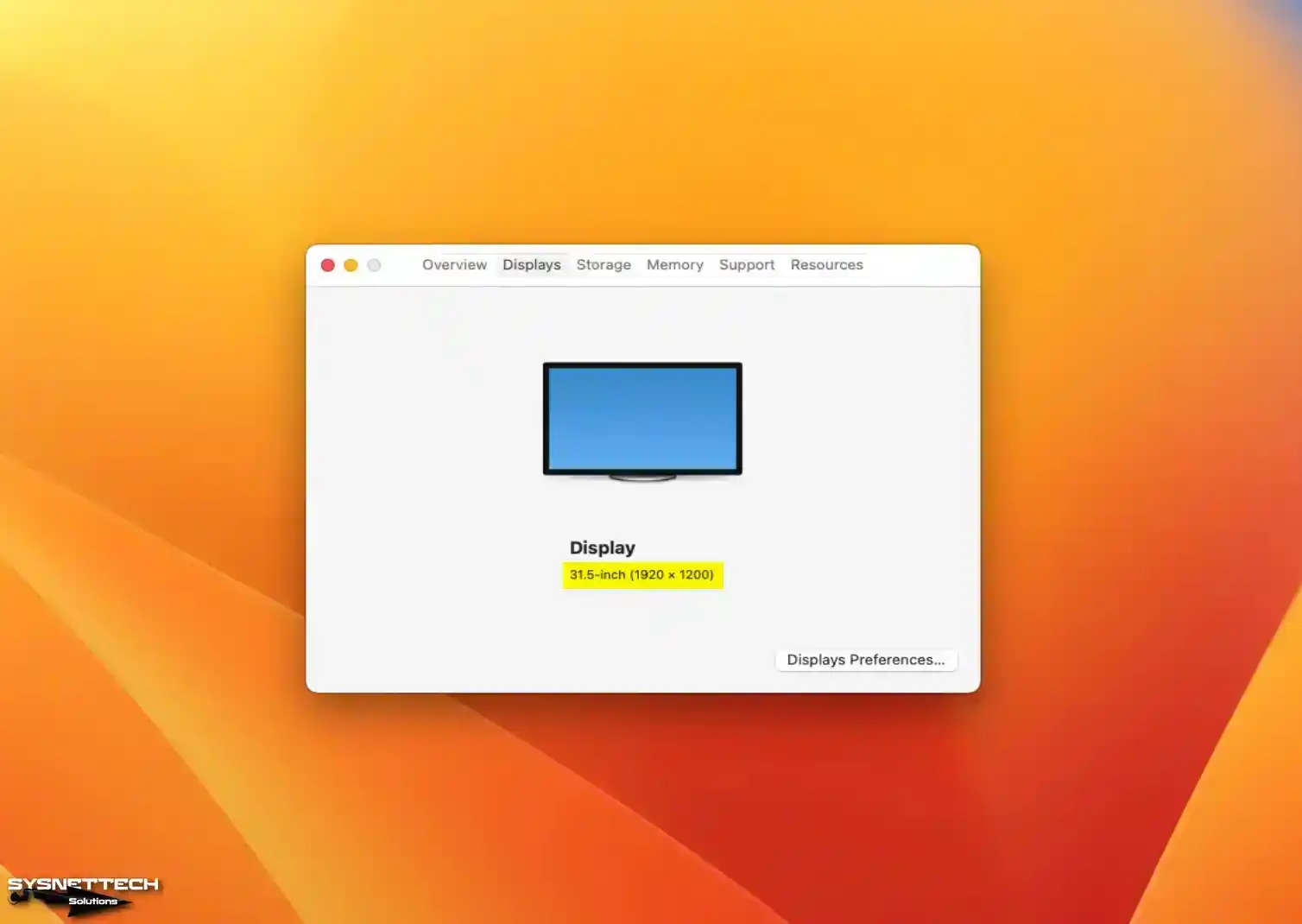
macOS VM’de USB Flash Bellek Kullanımı
Dosyaları sürükleyemiyorum; macOS konuk makinesinde konuk eklentisi yoktur. Bunun yerine, dosyaları bir USB flash sürücü kullanarak kolayca paylaşın. Sonuç olarak, basit dosya aktarımlarıyla sanal bilgisayar işlevselliğini geliştirir.
Adım 1
USB’yi ana bilgisayara takın ve Oracle’da “Devices (Cihazlar)/USB/USB’nizin adı” seçeneğini tıklayın. Sonuç olarak USB flash sürücünüzü sanal makineye kolayca bağlayabilirsiniz.
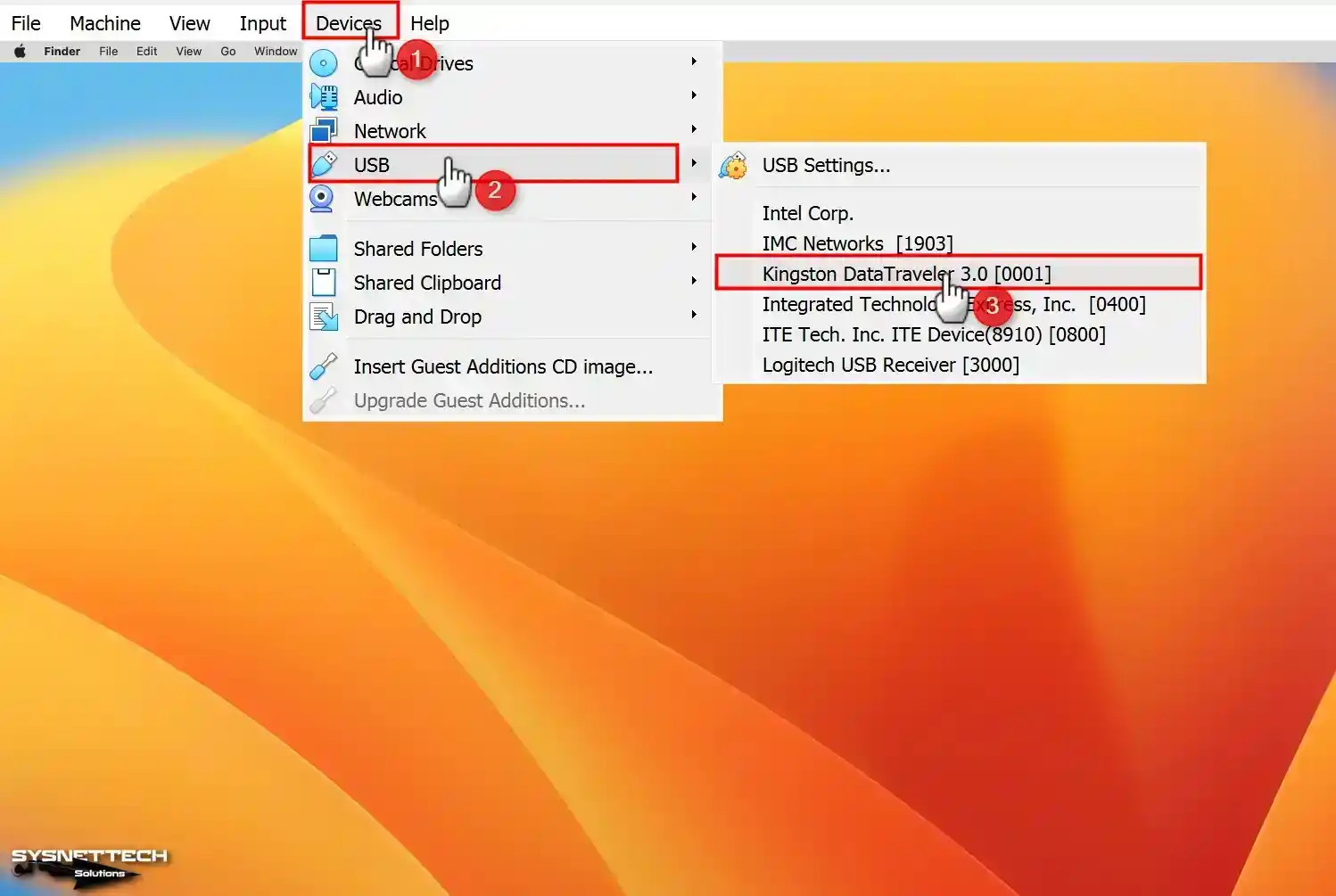
Adım 2
Disk Utility’yi açın, External (Harici) bölümünden flash diskinizi seçin ve Sil’e tıklayın. Pencerede Ad alanına USB markası yazın ve ExFAT’i seçin. Daha sonra işlemi başarıyla tamamlamak için Sil’e tıklayın.
Oracle VirtualBox’ta macOS kullanırken USB’nizi ExFAT olarak biçimlendirin. Sonuç olarak, daha iyi uyumluluk ve performans için NTFS kullanmaktan kaçının.
Aksi halde herhangi bir klasörü veya belgeyi diskinize kopyalayamazsınız.
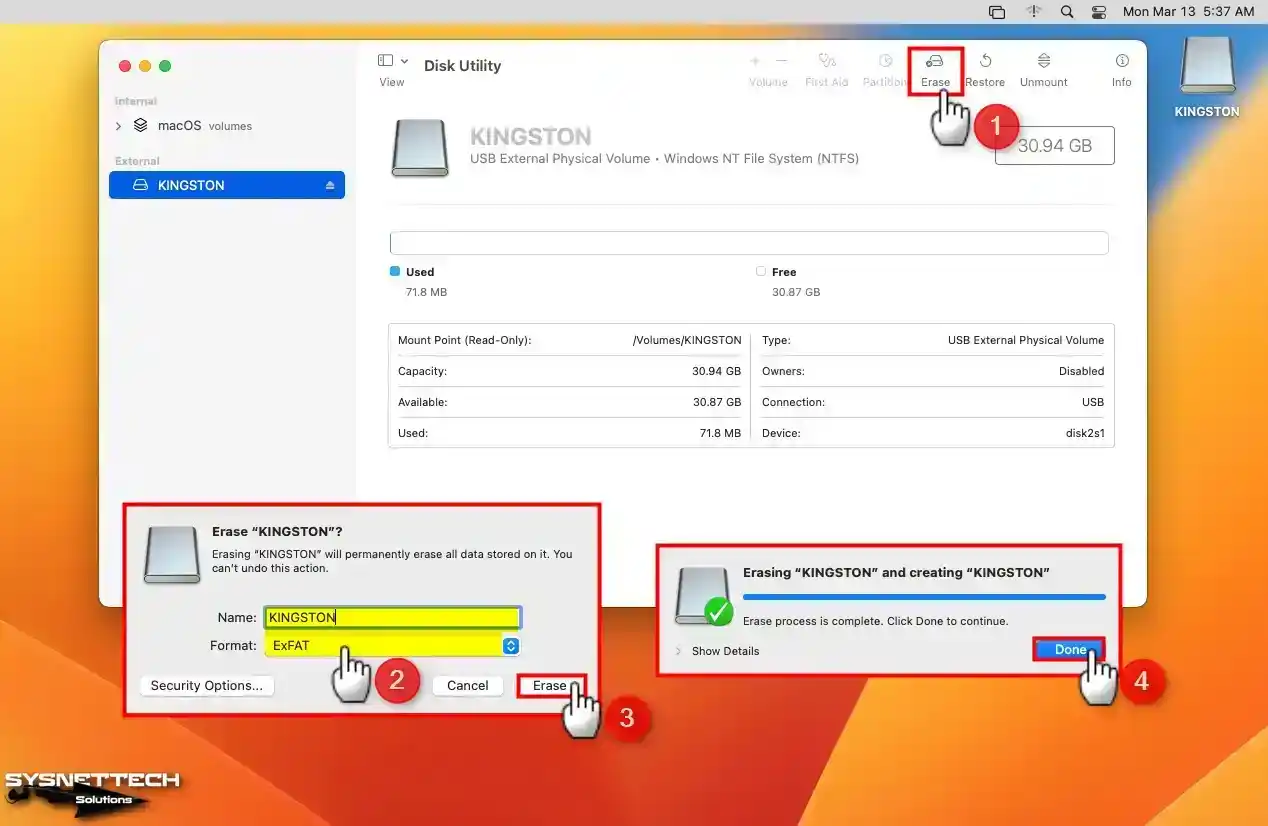
Adım 3
USB’yi VM’ye bağlayın: Menüdeki “Devices/USB/USB’nizin adı”. Böylece USB sürücüsünü VM’nize kolayca bağlayın. Ardından flash sürücünüzde oluşturduğunuz klasöre veya belgelere bakın.
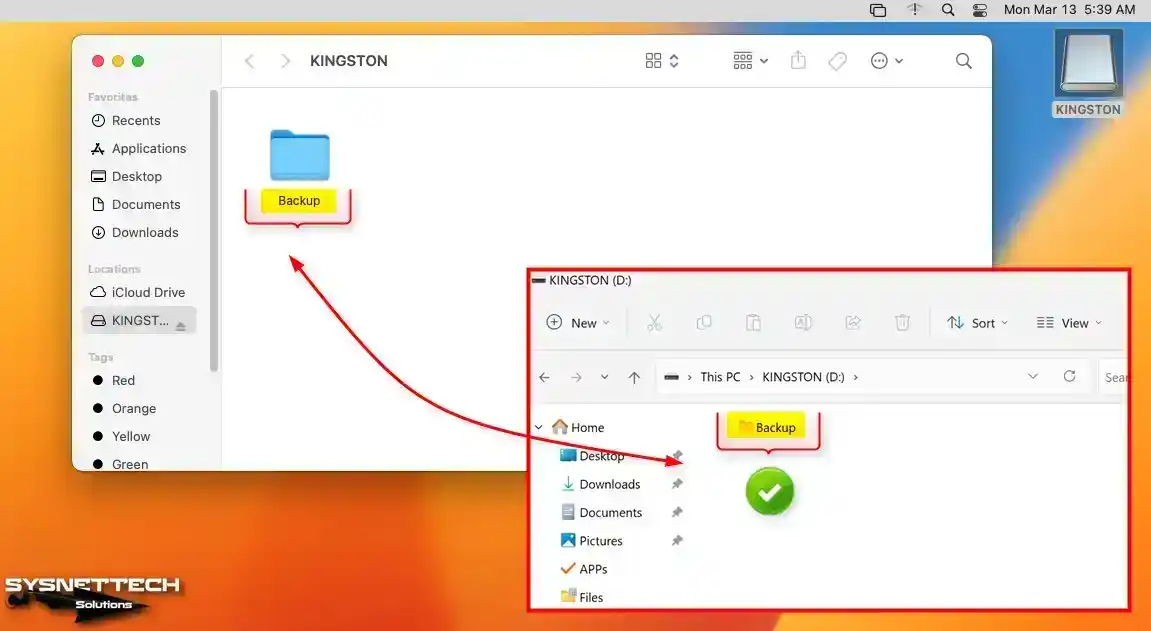
VirtualBox Üzerinde macOS VM Performansını Arttırma
Bildiğiniz gibi Oracle ve diğer sanallaştırma yazılımları Apple’ın macOS’unu tam olarak desteklemiyor. Gerçek bilgisayarınız hızlı olsa bile macOS sorunsuz çalışmayacaktır. Bu nedenle, sahte bir bilgisayar size en iyi performansı vermeyebilir.
Bazı geliştiriciler Mac sistemlerini sanal makinelerde çalıştırmak ister. Bu nedenle, bunları deneyimlemek için sanal makineler kullanıyorlar.
Planladığınız kullanıma bağlı olarak sistem performansı konusunda yardıma ihtiyacınız olabilir. Yine de bu sorunları en aza indirmek için sistem ayarlarını değiştirebilirsiniz.
Bu nedenle, macOS VM’nizin daha iyi çalışmasını sağlamak için terminal komutlarını kullanın. Bu nedenle VirtualBox deneyiminizi geliştirmek için bu komutları uygulayın.
Veritabanı İşlemlerinde Spotlight’ı Devre Dışı Bırakma
sudo mdutil -a -i offAnimasyonları Hızlandırma
defaults write NSGlobalDomain NSWindowResizeTime -float 0.001Dock Gecikmesini Azaltma
defaults write com.apple.Dock autohide-delay -float 0defaults write com.apple.dock autohide-time-modifier -float 0.5killall DockFinder Animasyonlarını Devre Dışı Bırakma
defaults write com.apple.finder DisableAllAnimations -bool truekillall FinderHızlı Düzenleme Penceresini Devre Dışı Bırakma
defaults write NSGlobalDomain NSAutomaticWindowAnimationsEnabled -bool falseZaman Makinesi Yedeklemesi İşlemlerini Durdurma
sudo tmutil disablelocalYazılım Güncellemeleri İçin Otomatik Kontrolü Kapatma
sudo softwareupdate --schedule offFinder İçin Hızlandırılmış Dosya Önizlemelerini Etkinleştirme
defaults write com.apple.finder QLPanelAnimationDuration -float 0Olası Kurulum Hataları
Kurulum sihirbazı sistem dosyalarını kopyaladıktan sonra VM’nin kurtarma moduna girdiğini varsayalım. Bu durumda, UEFI Shell (Kabuk) ekranına komutlar yazarak işletim sistemini başlatın. Bu nedenle, işletim sisteminizi başlatmak için aşağıdaki adımları kullanın.
UEFI Shell ekranında, boot.efi’ye ulaşana kadar komutları yazın. Ardından boot.efi komutunu bulmak için bu kolay adımları izleyin.
fs1:
cd "macOS Install Data"
cd "Locked Files"
cd "Boot Files"
ISO dosyasını sanal cihaza ekleyin ve devam etmek için “boot.efi” komutunu uygulayın.
boot.efi
Eski Sürümlerin Kurulumu
| Versiyon | Slayt |
|---|---|
| macOS High Sierra 10.13 | Görüntüle |
| macOS Big Sur 11 | Görüntüle |
| macOS Ventura 13 | Görüntüle |
VirtualBox ile macOS Hakkında Sık Sorulan Sorular (SSS/FAQ)
- VirtualBox kullanarak macOS Sonoma’yı sanal makinede çalıştırabilir miyim?
- VirtualBox’ta macOS Sonoma’yı çalıştırmak için herhangi bir özel araca ihtiyacım var mı?
- Optimum performans için sanal makineme ne kadar RAM ve sanal işlemci çekirdeği ayırmalıyım?
- Sanal makine kurulumu sırasında sorunlarla karşılaşırsam ne yapmalıyım?
Sonuç
Sonuç olarak, Windows 11 veya 10’da VirtualBox 7 veya daha yenisini kullanarak macOS kurabilirsiniz. İster Sonoma 14’ü isterseniz de eski olanları sanal bir makinede çalıştırabilirsiniz.
VirtualBox, MacBook veya iMac satın almadan Mac sistemini deneyimlemenin harika bir yoludur. Burada anlattığım tüm şeyleri uygularsanız Windows PC’nizde sanal bir Mac ortamı oluşturabilirsiniz.
Bunun yanısıra en yeni macOS Sonoma’nın özelliklerini keşfedebilirsiniz. Dahası, optimum performans için sanal makine ayarlarını bilgisayarınızın özelliklerine göre ayarlamayı unutmayın. Özetçe, sanallaştırma teknolojisinin gelişmesiyle birlikte hem macOS hemde diğer sistemleri deneyimleyebilirsiniz!


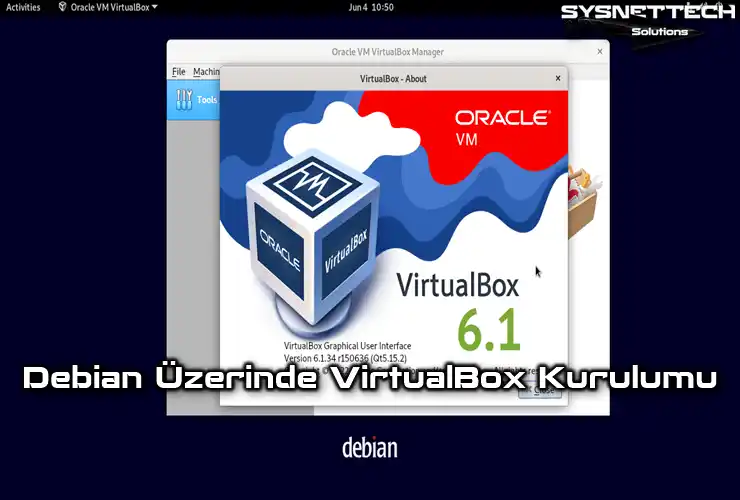
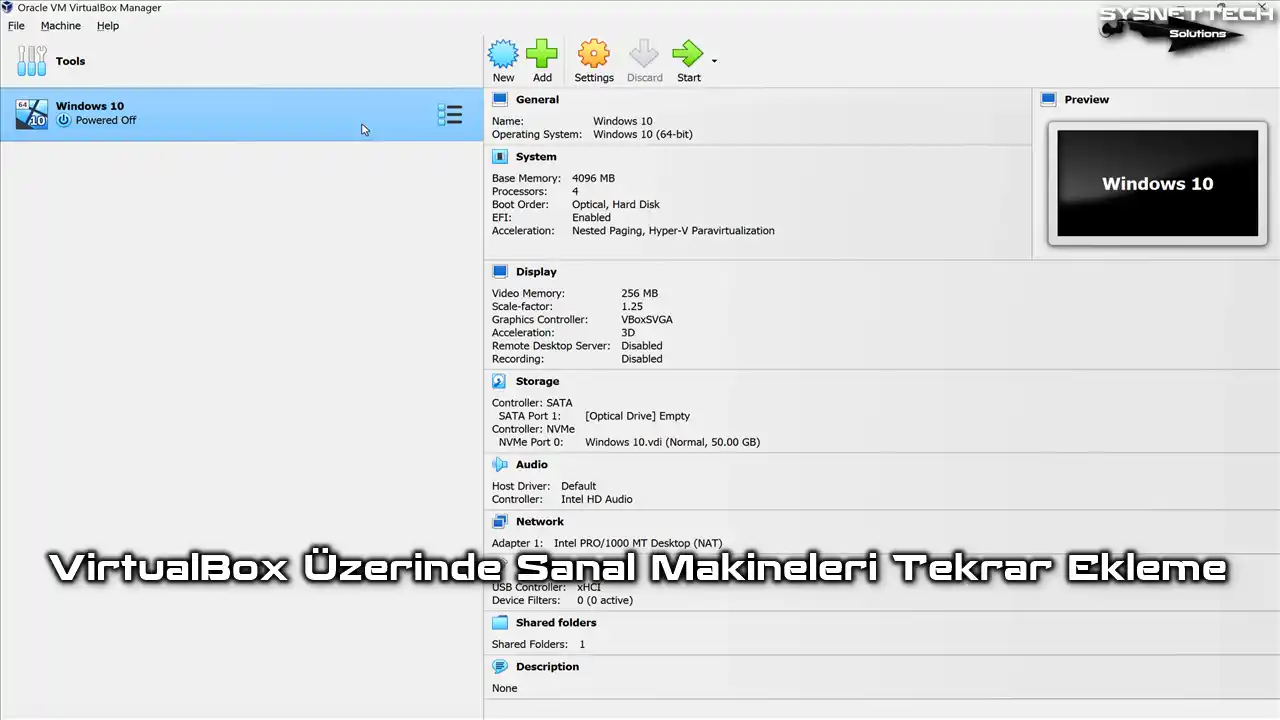
19. adımda komutları uygulayamıyorum çünkü ” : ” ve ” işaretlerine basamıyorum klavyeden ?
İngilizce klavye düzenine göre komutları uygulayınız.
Her iki VM için de kurulumu anlatmışsınız. Teşekkür ederiz. MacOS High Sierra hangi VM üzerinde daha iyi performans gösteriyor? (VMWare vs VirtualBox?)
Rica ederim, yorumunuz için teşekkürler. Elde ettiğim performansa göre VMware Workstation daha iyi performans sergiliyor. VirtualBox’a göre daha portatif ve kullanılışlı. Bence VMware ile kurulum yapın ve temiz bir Snapshot aldıktan sonra MacOS kullanın.
adım 2″deki macOS kurulumu başlıyorken bekleyin kısmında çok bekleniyor mu? yoksa benim bilgisayarım mı programı kaldırmadı 30 dk oldu hala ekranda yazılar duruyor teşekkürler
Merhaba, bu adımları takip ederek Mac Os Catalina 15 sürümünü de yükleyebileceğimiz söylemişsiniz. Fakat Adım 14 sonrasında “boot failed. Mac Os X “hatası çıkıyor sonrasında adım 15 de ki ekran geliyor. Adım 25 e kadar devam ediyorum tekrar adım 14 teki ekran geliyor
Sanal makine için gerekli kodlar paylaşmışsınız fakat bir türlü kopyalayamadım.
Sayfanıza metin kopyalama engeli koymuşsunuz.
Gerekli kodları yabancı bir siteden bulup kopyalamak zorunda kaldım.
Bu engel için kusura bakmayınız. Farklı bir yöntem bulucam metin kopyalama için. Bu engeli yapıyorum çünkü, yurtdışından çok bizim kendi insanımız emek hırsızlığı yapıyor.
Öncelikle paylaşım için teşükkerler. Her adımı tek tek dikkatle yaptım. Fakat ilk başlangıçta ekran bu şekilde kalıyor. Sebebi ne olabilir ?
VM ayarları ile oyna. Her PC’de farklı sonuçlar verebiliyor. Örneğin, vCPU değerini 1 veya 2 yap ya da Chipset türünü değiştir. Uygun bir RAM değeri ata. En önemlisi kullandığın kod yerine başka bir iMac ve Macbook sürümü dene. Bu gibi sorunlar sürekli yaşanmaktadır.
Amd işlemci kullananlar için bu kodu ekleyebilirsiniz.
VBoxManage modifyvm “macOS” –cpu-profile “Intel Core i7-6700K”
VBoxManage modifyvm “macOS” –cpu-profile “Intel Core i7-6700K”
Kodunu da yazmama rağmen kurulumda hata alıyorum. Adım 9’a kadarda geliyorum tam sona geliyorum sonrasında yazılar çıkıyor o bitiyor sonrasında tekrar kuruluma ediyor ki galiba zaten bunun olması gerekiyor sonrasında o bar tam dolacakken hata veriyor ve ta en başa dönüyor Disk Utilty , Instal maxOS Sonoma yazan yere dönüyor.
merhabalar 2 gündür uğraşıyorum ma anedense kuramadım birçok şey denedim , Ülke bölge seçeneklerine gelmiyor. Ya update hatası veriyor yada boot disk selector ekranı açılıyor diki görmüyor ama öçncesinde kurulum aşamalarına geliyor ve kurulum yapıyor gibi görünüyor. Anlamadım