Bu yazımızda, Windows 11 veya 10 işletim sistemi üzerinde Oracle VM VirtualBox kullanarak yeni bir sanal makine nasıl oluşturulur inceleyeceğiz.
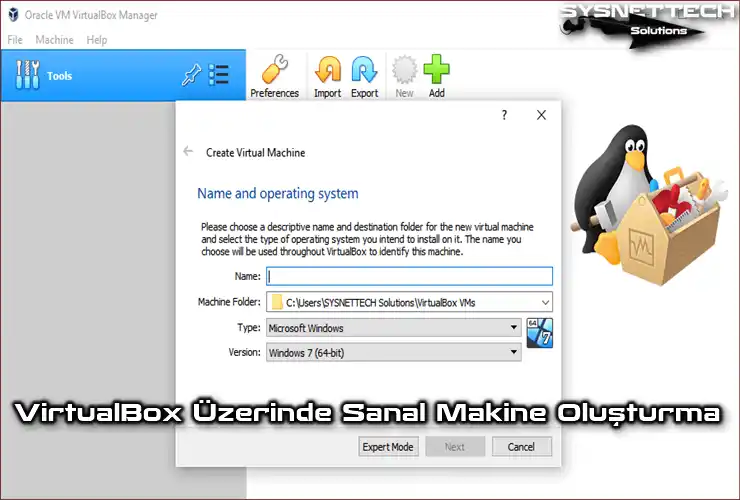
Oracle VM VirtualBox 6 Kullanarak Windows 10 Üzerinde Yeni Bir Sanal Makine Nasıl Oluşturulur/Kurulur?
Oracle VM VirtualBox sanallaştırma programı ile sanal bir işletim sistemi kurup çalıştırmadan önce, yeni ve uyumlu bir sanal makine oluşturmanız gerekir. Çünkü, oluşturacağınız sistemin işlemci yapılandırması veya disk yapısı ve boyutu daha verimli çalışabilmesi için önemlidir.
Örneğin, Windows 10 işletim sistemi kurmayı planlıyorsanız, VirtualBox programını açtıktan sonra yeni sanal makine sihirbazında sistem platformu olarak Microsoft Windows’u ve ardından sistem türü olarak Windows 10’u seçmeniz gerekir.
Oracle sanallaştırma yazılımı ile host bilgisayarınızda sanal makine hazırlamak diğer yazılımlara göre daha kolaydır, çünkü işletim sistemi adını yazar yazmaz sanallaştırma programı gerekli ayarları otomatik olarak yapılandıracaktır.
VirtualBox programı ile bir VM hazırlarken, sanal disk yapısı seçeneklerinde Fixed (Sabit) seçeneğini seçerek, VM için gerekli disk kapasitesini öncelikli olarak host diskinizden ayırabilirsiniz. Böylece, Windows veya Linux sistemlerinden birini kurarken, dinamik olarak genişleyen disk yapısına göre daha fazla performans elde edeceksiniz.
Ek olarak, USB 3.0/3.1 harici bir diske veya SSD disk üzerine VM’nizin dosyalarını depolarsanız, daha fazla performans artışı elde edebilir ve daha düzenli bir yapı oluşturabilirsiniz.
Windows veya Linux İşletim Sistemi Kurmak İçin Sanal Makine Kurulumu
Herşeyden önce, VirtualBox programını bilgisayarınıza kurduktan sonra herhangi bir hata ile karşılaşmamak için işlemcinizin sanallaştırma özelliğini destekleyip desteklemediğini kontrol etmeniz gerekir.
Intel veya AMD markalı bir masaüstü veya laptop işlemcisi kullanıyorsanız, üreticilerin sağladığı yazılımları aşağıdaki bağlantıları ziyaret ederek sisteminize indirip, kurunuz ve sanallaştırma özelliğini kontrol ediniz.
Adım 1
Örneğin, Intel tabanlı bir mobil işlemciye sahipseniz Intel Processor Identification Utility yazılımını indirip kurunuz ve programı çalıştırınız. Intel aracını çalıştırdığınızda, CPU TECHNOLOGIES seçeneğine tıklayınız ve aşağıdaki görüntüdeki gibi Intel Virtualization Technology özelliğinin aktif olup olmadığını kontrol ediniz.
Eğer bilgisayarınızın sanallaştırmayı desteklediğinden eminseniz, bu aracı kullanarak Intel Virtualization Technology özelliğini kontrol ettiğinizde ilgili seçenek pasif durumdaysa, bilgisayarınızın BIOS ayarlarından VTx teknolojisini etkinleştiriniz.

Adım 2
AMD Processor Utility aracını indirip Intel sisteminizde açmaya çalıştığınızda aşağıdaki gibi bir uyarı alacaksınız. Bu uyarı, bilgisayarınızda AMD tabanlı bir işlemci bulunmadığını belirtmektedir.
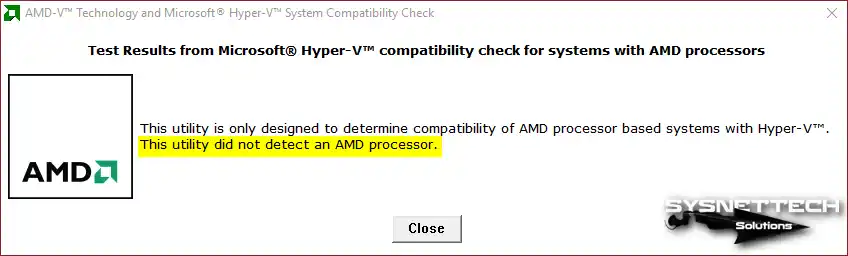
Adım 3
Host bilgisayarınızın işlemcisinin sanallaştırma özelliğini desteklediğini kontrol ettikten sonra, VirtualBox programını çalıştırınız ve ardından aşağıdaki gibi programın anasayfasında Machine / New (ya da Ctrl + N) seçeneğine veya sağ kısımda gördüğünüz büyük simgeli New butonuna tıklayarak sanal makine sihirbazını açınız.
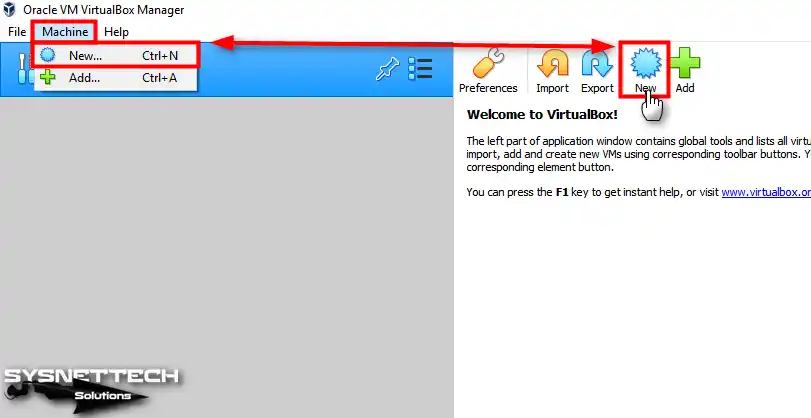
Adım 4
Yeni sanal makine sihirbazı açıldığında, Name and Operating System (İsim ve İşletim Sistemi) penceresini göreceksiniz. Bu pencerede, VirtualBox programında kuracağız işletim sistemine göre sanal pc oluştururken işletim sistemi adını yazdıktan sonra versiyon kısmında sistem türü otomatik olarak belirlenecek ve donanımlar seçilen sisteme göre ayarlanacaktır.
- Name: Buraya kurulumunu yapacağınız işletim sisteminin adını yazmalısınız.
- Machine Folder: Oluşturacağınız sanal bilgisayarın host cihazınızda depolanacak konumunu belirtir. VM’ler varsayılan olarak VirtualBox VMs klasöründe depolanacaktır. Fakat, harici bir diske kurulum yapmanız düzen ve performans açısından önemlidir.
- Type: İşletim sisteminin platformunu seçmelisiniz. Windows 10 kuracaksanız, Microsoft Windows seçmeniz gerekiyor ya da Ubuntu kuracaksanız Linux seçmeniz gerekiyor.
- Version: İşletim sistemi platformunu seçtikten sonra version alanında sistem sürümlerinden birini seçmelisiniz.
Bu pencerede hangi işletim sistemini kuracaksanız adını yazınız ve versiyon kısmından sistemin versiyonunu seçiniz ve bir sonraki adıma devam ediniz.

Adım 5
Sanal makine klasörü konumunu harici bir HDD’ye veya SSD’ye yapılandırmak için aşağı ok’a tıklayınız ve Other (Diğer) seçeneğine tıklayınız.

Adım 6
Bilgisayarınıza harici diskinizi takınız ve düzenlediğiniz konumda bir klasör oluşturunuz ve onu seçtikten sonra Select Folder (Klasörü Seç) butonuna tıklayınız.

Adım 7
Sanal makinenin kurulum lokasyonunu değiştirdikten sonra, yaptığınız ayarları kontrol ediniz ve Next’e tıklayınız.
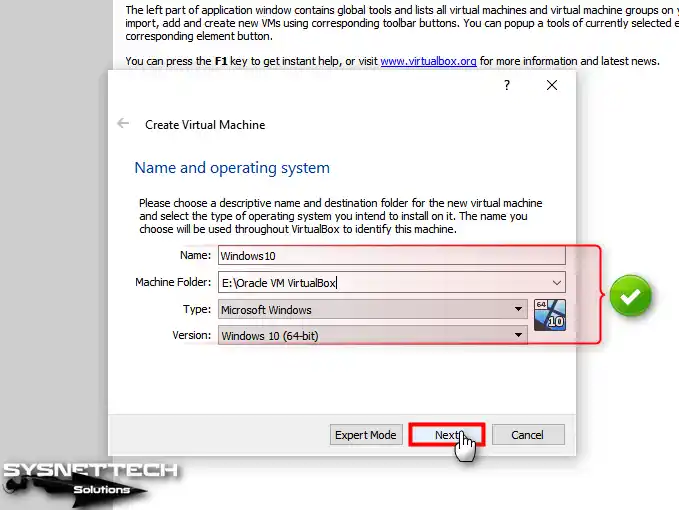
Adım 8
Memory Size (Bellek Boyutu) penceresinde sanal bilgisayarınız için host’unuzun destekleyebileceği oranda bir RAM boyutu seçiniz ve Next’e tıklayınız. Örneğin, host bilgisayarınızda 16 GB RAM takılı ise sanal PC’niz için 8 GB bellek değeri seçebilirsiniz.
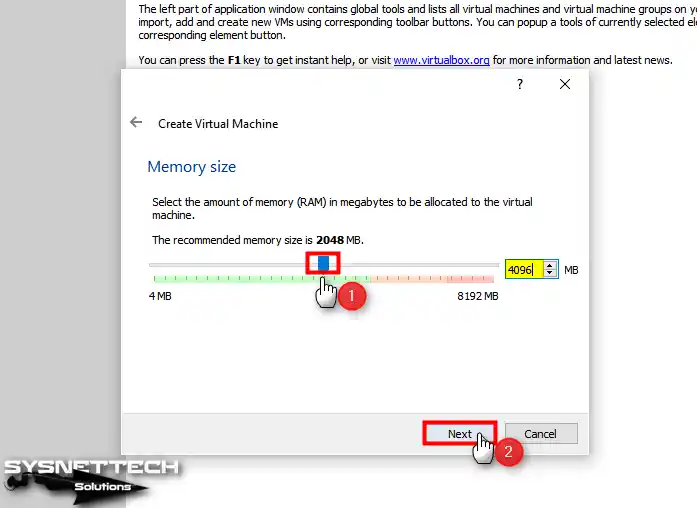
Adım 9
Hard Disk yapılandırma penceresinde, eğer daha önce oluşturduğunuz sanal disk varsa, Use an existing virtual disk file (Varolan sanal disk dosyasını kullan) seçeneğini seçtikten sonra dosyanın lokasyonunu seçerek programa ekleyebilirsiniz.
Eğer VirtualBox ile ilk defa Virtual Machine oluşturuyorsanız, aşağıdaki görüntüdeki gibi Create a virtual hard disk now (Şimdi sanal bir disk oluştur) seçeneğini seçmeniz gerekir. Ya da bir sanal disk eklemeden VM’yi hazırlayabilirsiniz.
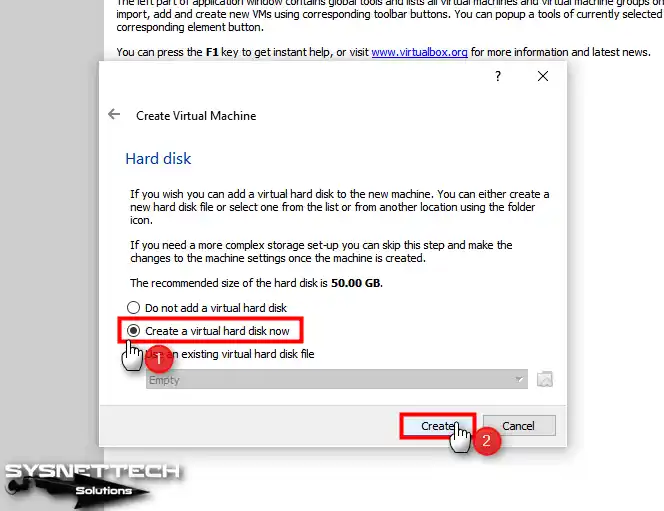
Adım 10
Hard disk file type (HDD disk dosyası türü) penceresinde, VirtualBox tarafından varsayılan olarak VDI (VirtualBox Disk Image) seçili durumdadır. Sanal sisteminizi VDI disk türü ile kullanırsanız, daha fazla verim elde edersiniz, çünkü VirtualBox yazılımı ile VDI uyumlu olarak çalışır.
Oracle yazılımı ayrıca Microsoft tarafından desteklenen VHD (Virtual Hard Disk) sanal disk yapısını da destekler. VHD disk yapısı geliştirilerek 2012’de Hyper-V tarafından kullanılan VHDX formatına güncellendi. VHD maksimum 2 TB disk kapasitesini desteklerken, VHDX disk formatı ise 64 TB limitine sahiptir.
VirtualBox ayrıca, VMware Workstation yazılımı tarafından kullanılan VMDK (Virtual Machine Disk) sanal disk türünü de destekler. Bu, VMware ile oluşturulan bir sanal makinenin VirtualBox’a kolayca import edilebileceği anlamına gelir.
Sonuç olarak, sanal PC’nin uyumlu, verimli ve performanslı çalışabilmesi için VirtualBox tarafından önerilen VDI disk dosyasını seçiniz ve Next’e tıklayınız.

Adım 11
VirtualBox ile sanal makine oluşturma işleminin en önemli adımı sanal diskin fiziksel disk üzerinde nasıl yedekleneceğidir. Çünkü, sanal diskin host üzerindeki depolanacağı yöntem sanal PC’nin performansını etkileyebilir.
- Dynamically Allocated (Dinamik Olarak Ayrılan) seçeneğini seçerseniz, VM için disk oluşturma süresi daha kısa sürecektir ve diskiniz hemen oluşturulacaktır. Sanal disk, host üzerinde ihtiyaç duyacağı disk kapasitesini otomatik olarak ayırır ve genişletir. Bu durumda, VM üzerine yüksek boyutlu bir yazılım kurarken, VirtualBox programı o esnada host’unuzun diskinden yer açacaktır, dolayısıyla performans düşecektir. Bu seçeneği, yalnızca test amaçlı sistem kurulumlarında kullanmanızı öneririz.
- Fixed Size (Sabit Boyut), sanal disk için belirttiğiniz disk kapasitesi kadar host’unuzun diskinde disk alanı ayrılacaktır. Bu seçeneği, yalnızca yüksek kapasiteli diskinize kurulum yaparken seçerseniz, sanal bilgisayarınızın performansınızı arttırmış olacaksınız.
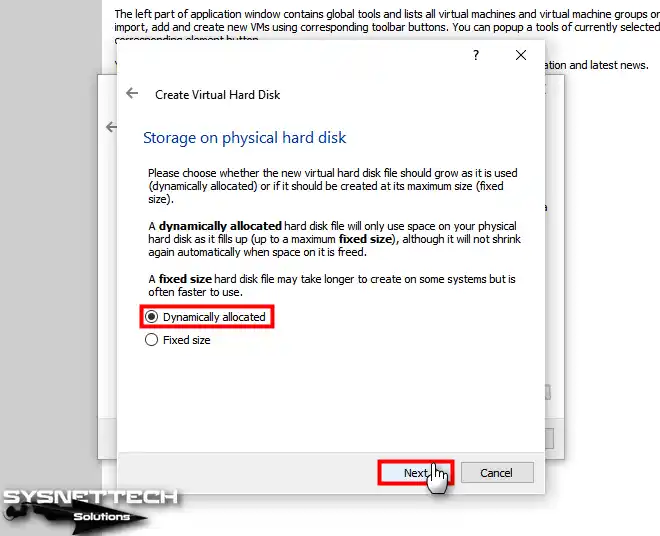
Adım 12
Sanal makine kurulum sihirbazının ilk adımında VM’yi depolamak istediğiniz konumu değiştirdiğinizde File Location and Size (Dosya Konumu ve Boyutu) penceresinde sanal diskin kaydedileceği konumun aynı olduğunu görebilirsiniz. Bu pencerede vdisk’in kapasitesini ihtiyacınıza göre ayarlayınız ve ardından Create (Oluştur) butonuna tıklayınız.
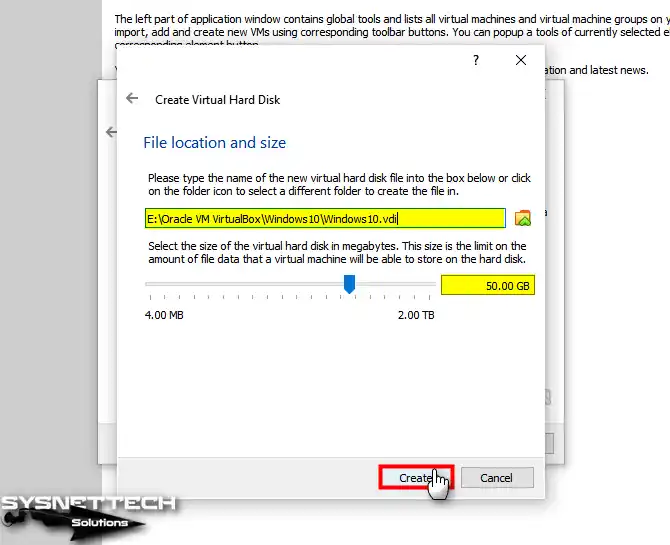
Adım 13
Sanal makineyi oluşturduktan sonra, Oracle yazılımının sol kısmında makine listesinde VM’niz görünür olacaktır. Şimdi VM’ye ISO dosyası eklemek, sanallaştırmayı etkinleştirmek veya 3D hızlandırmayı aktif etmek için Settings (Ayarlar) seçeneğine tıklayınız.
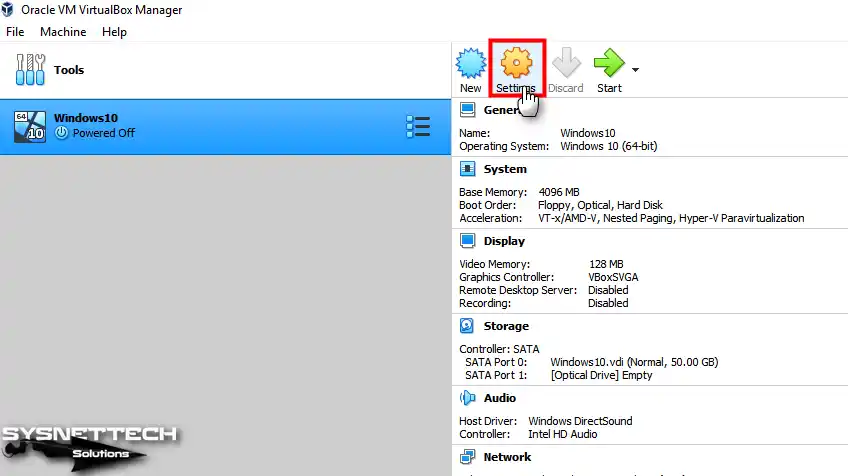
Adım 14
Sanal PC ayarları penceresinde General (Genel) ayarlarda Advanced (Gelişmiş) sekmesine tıklayınız ve Shared Clipboard (Paylaşılan Pano) ve Drag’n’Drop (Sürükle ve Bırak) özelliklerini Bidirectional (İki Yönlü) olarak yapılandırınız.
- Shared Clipboard: Host ve VM arasındaki kopyala yapıştır yöntemi ile dosya transferi yapmanıza izin verir.
- Drag’n’Drop: Host ve VM arasında sürükle bırak yöntemi ile dosya transferi yapmanıza izin verir.
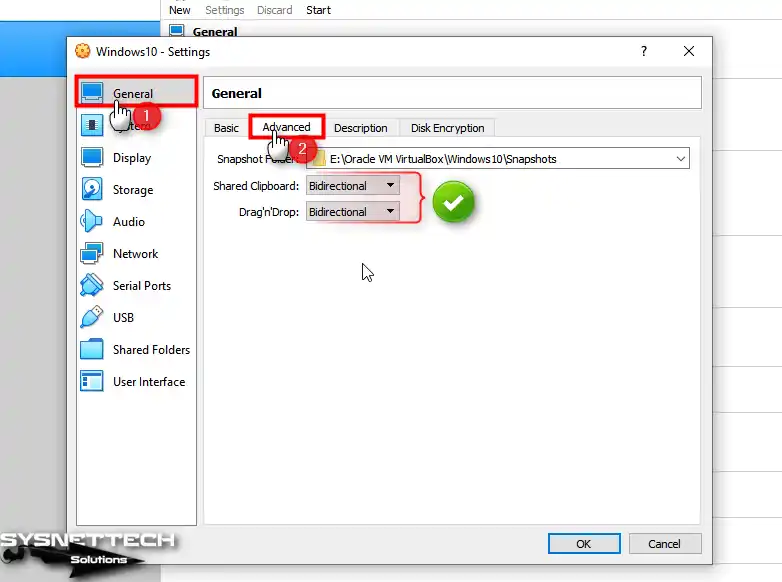
Adım 15
System (Sistem) ayarlarını görüntülediğinizde Boot Order (Önyükleme Sırası) kısmında Floppy aygıtını devre dışı bırakınız ve Optical (Optik) sürücüyü yukarı ok butonu ile ilk sıraya ayarlayınız.
Chipset (Yonga Seti) ve Pointing Device (İşaretleme Aygıtı) varsayılan ayarda bırakınız ve Extended Features (Genişletilmiş Özellikler) kısmında UEFI kurulum yapacaksanız “Enable EFI” seçeneğini işaretlemeniz yeterlidir.
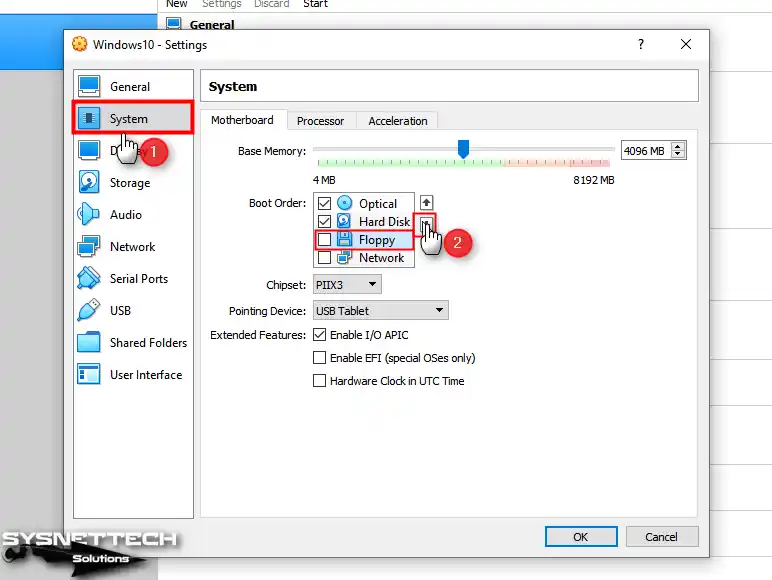
Adım 16
Processor (İşlemci) sekmesinde host’unuzun işlemci aygıtının gücüne göre sanal makine için Core (Çekirdek) sayısını belirleyiniz. Ayrıca, Execution Cap değerini varsayılan değerde bırakınız.
Ek olarak, PAE/NX özelliğini etkinleştirirseniz, VirtualBox, host’unuzun işlemcisinin PAE ve NX özelliklerinin olup olmadığını belirleyecektir.
- Execution Cap (Yürütme Başlığı) ayarı, host CPU’nun sanal CPU’yu emüle etme süresini ifade eder. Kısacası, sanal makineye atanan her bir sanal CPU, host’un CPU’sunu ne kadar zorlayacağını belirler.
- PAE (Physical Address Extension/Fiziksel Adres Uzantısı), 32 Bit CPU’ların 4 GB’den fazla RAM kullanabilmesini sağlar. Ubuntu Server gibi bazı sistemler bu özellik olmadan çalıştırılamaz.
- NX: PAE özelliği ile birlikte çalışan NX, 32 Bit sistem çalıştıran CPU‘lara koruma görevi sağlar.
NOT: Eğer Windows 10’un veya diğer dağıtımların 32 Bit sürümünü 4 GB’tan daha büyük bir RAM değeri ile çalıştırmak istiyorsanız, PAE/NX seçeneğini etkinleştirmeyi unutmayınız.
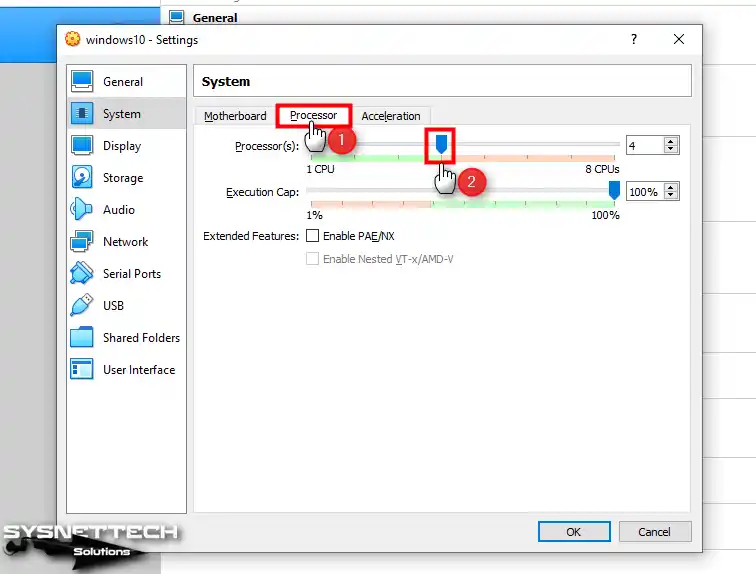
Adım 17
Sistem ayarlarının Acceleration (Hızlandırma) sekmesinde Hardware Virtualization (Donanım Sanallaştırma) özelliğinin etkin olup olmadığını kontrol ediniz.
Paravirtualization Interface (Yarısanallaştırma Arayüzü), sanal bir bilgisayar üzerinde çalıştırılacak işletim sistemi yazılımının verimli, doğru ve uygun olarak çalışabilmesini sağlar. Varsayılan olarak değeri, Default’tur, fakat açılır listeyi görüntülediğinizde None, Legacy, Minimal, Hyper-V ve KVM seçeneklerini göreceksiniz.
- None: VirtualBox tarafından desteklenen herhangi bir paravirtualization arayüzünü kullanıma kapatır.
- Default: Varsayılan olarak seçili olan Default arayüzü, sanal PC’yi hazırlarken girilen işletim sistemi platformuna ve sürümüne göre otomatik olarak paravirtualization ayarını yapılandırır.
- Legacy: VirtualBox’ın eski sürümleri ile oluşturulan sanal makineler, yeni sürümlerde çalıştırılmak istendiğinde Legacy arayüzü kullanımı önerilir.
- Minimal: Guest sisteme TSC ve APIC frekanslarını ileten bu arayüz, genellikle macOS guest sistemleri için önerilir.
- KVM: Linux çekirdeğini kullanan ve sanallaştırılmış saatler ve SMP Spinlocks destekleyen bu arayüz, genellikle Linux guest sistemleri için önerilir.
- Hyper-V: Windows 7 ve daha yeni işletim sistemleri tarafından desteklenen Microsoft Hypervisor arayüzü, sanallaştırılmış saatleri, guest sistem raporlaması, zamanlayıcı kontrolleri ve APIC frekans raporlamasını destekler. Bu arayüz, Microsoft Windows guest sistemleri için önerilir.
Donanım sanallaştırma çözümü olarak, Nested Paging (İç İçe Sayfalandırma) özelliğini etkinleştirmeniz önerilir. Nested Paging, host CPU’nun desteklediği VT-x veya AMD-V donanım sanallaştırma teknolojilerinin yanısıra ek bir sayfalandırma teknolojisi kullanarak sanal bilgisayar performansının arttırılmasında etkin bir rol oynar.

Adım 18
Sanal makinenin Display (Görüntü) ayarlarında Screen (Ekran) sekmesinde Graphics Controller altındaki 3D Acceleration seçeneğini etkinleştiriniz ve video belleğini 256 MB olarak yapılandırınız.
- Video Memory (Video Belleği): 3D hızlandırmayı etkinleştirdikten sonra guest makinenin sanal grafik kartının video belleğini 256 MB olarak yapılandırınız. Guest makinenin video belleği host makinenin grafik kartından tahsis edilecektir.
- Monitor Count (Monitör Sayısı): Sanal makinenizde birden fazla ekran kullanmak istediğinizde bu ayarı maksimum 8 adet sanal ekran sayısına kadar yapılandırabilirsiniz.
- Scale Factor (Ölçek Faktörü): Guest makinenin ekran çözünürlüğünü ölçeklendirir ve sanal monitör sayısı kadar ölçeklendirmeyi ayarlar. Bu ayar, yalnızca tek bir sanal makineye uygulanır, fakat kurulacak tüm sanal makinelerin ekran ölçeklendirmesini ayarlamak için Preferences / Display ayarları yapılandırılabilir.
Graphics Controller (Grafik Denetleyici) kısmındaki açılır pencerede, VBoxVGA, VMSVGA, VBoxSVGA ve None seçenekleri mevcuttur. Guest makineler için grafik arabirimini bu pencerede yapılandırınız. Burada, VMSVGA ve VBoxSVGA denetleyici türlerini kullanabilmek için Guest makine üzerine Guest Additions (Misafir Eklentileri) kurmanız gerektiğini unutmayınız.
- VBoxVGA: Microsoft’un Windows 7 ve daha önceki işletim sistemlerinde ve Oracle Solaris için etkinleştirilmesi önerilir. Bu, grafik denetleyici türünde 3D hızlandırma özelliği desteklenmemektedir.
- VMSVGA: Varsayılan olarak Linux guest makineler için destekli olan bu grafik denetleyici, VMware ile oluşturulan sanal makineleri VirtualBox üzerinde kullanırken etkinleştirilmesi önerilir.
- VBoxSVGA: VBoxVGA türüne göre oldukça performanslı ve 3D hızlandırmayı aktif eden bir grafik denetleyicidir. Windows 7’den sonra piyasa sürülen Windows işletim sistemleri için etkinleştirilmesi önerilir.
- None: Adından da anlaşılabileceği gibi, guest makineye herhangi bir grafik denetleyici uygulanmaz.

Adım 19
Storage (Depolama) ayarlarında sanal makineye kuracağınız işletim sisteminin ISO dosyasını ekleyebilirsiniz. Ayrıca, VirtualBox’ın Windows10.vdi sanal diskini Solid-State Drive (SSD) olarak görmesini etkinleştirebilirsiniz.
Storage penceresinde, Windows10.vdi sanal disk dosyasının Controller: SATA altında listelendiğini görebilirsiniz. Varsayılan olarak, VirtualBox ile yeni bir VM kurulumunda SATA disk denetleyicisi otomatik olarak aktif olur. Eğer SATA yerine NVMe gibi başka bir disk denetleyici seçmek isterseniz, Storage Devices sekmesinin altındaki yeşil renkli + (plus) butonuna tıklayabilirsiniz.
Oracle VirtualBox’ın guest makineler için desteklediği sanal disk denetleyicileri:
- AHCI (SATA)
- PIIX4 (Default IDE)
- PIIX3 (IDE)
- ICH6 (IDE)
- LsiLogic (Default SCSI)
- BusLogic (SCSI)
- I82078 (Floppy)
- LsiLogic SAS (SAS)
- USB
- NVMe (PCIe)
- Virtio-Scsi
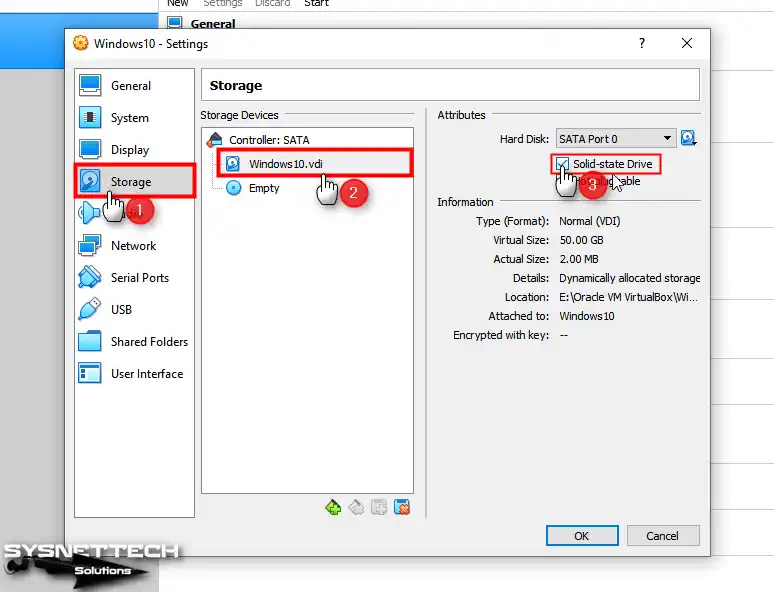
Adım 20
Windows, Linux veya macOS sistemlerinden birinin ISO imajını sanal bilgisayarınıza eklemek için önce Empty seçiniz ve ardından CD/DVD simgesine tıklayınız ve açılan seçeneklerden Choose a disk file (Bir disk dosyası seç) tıklayınız.
- Live CD/DVD: Sanal sisteme mount edilen bir disk imajı reject edildiğinde, sanal optik disk okuyucusunun sanal makineden çıkarılmamasını sağlar.
- Hot-Pluggable: Guest makine çalışır durumdayken bir sanal diskin veya sanal optik diskin takılabilir olmasını sağlar. Bu özelliği, host makineye takılan portable HDD kutuları veya portable USB CD/DVD aygıtlarına benzetebilirsiniz.

Adım 21
Host bilgisayarınıza daha önce indirdiğiniz bir imaj dosyasını seçiniz ve Open (Aç) butonuna tıklayınız.

Adım 22
ISO dosyasını sanal PC’nize ekledikten sonra Storage kısmından ayarlarınızı kontrol ediniz.
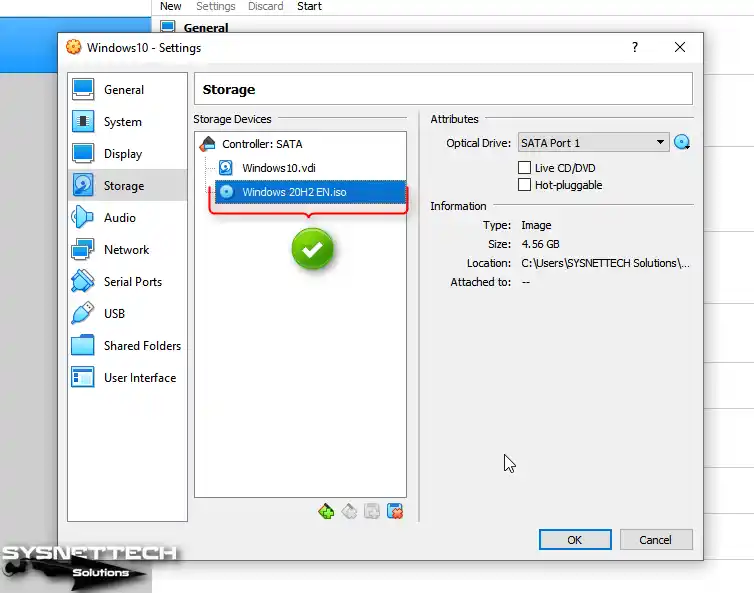
Adım 23
Sanal bilgisayarınızın ses aygıtı için Audio aygıtını etkinleştiriniz ve Audio Controller seçeneklerini ses problemleri ile karşılaştığınızda değiştirebilirsiniz. Network (Ağ) ayarı varsayılan olarak NAT bağdaştırıcı türü olarak seçilidir, fakat host makinenizin ağ ayarlarına göre VM’nizi projelerinize göre konfigüre edebilirsiniz.
Serial Ports (Seri Arayüzler) aygıtları varsayılan olarak devre dışıdır. Daha sonraki ağ projelerinizde seri portları kullanacaksanız bu ayarı etkinleştirerek host’unuzun seri portunu sanal makinede sanal seri port olarak kullanabilirsiniz.
USB aygıtlarını kullanacağınız sistemin desteğine göre seçmeniz gerekir. Windows 10 sistemi USB 3.0 desteğini içerdiğinden dolayı bu pencerede USB 3.0 (xHCI) Controller seçeneğini etkinleştirebilirsiniz.
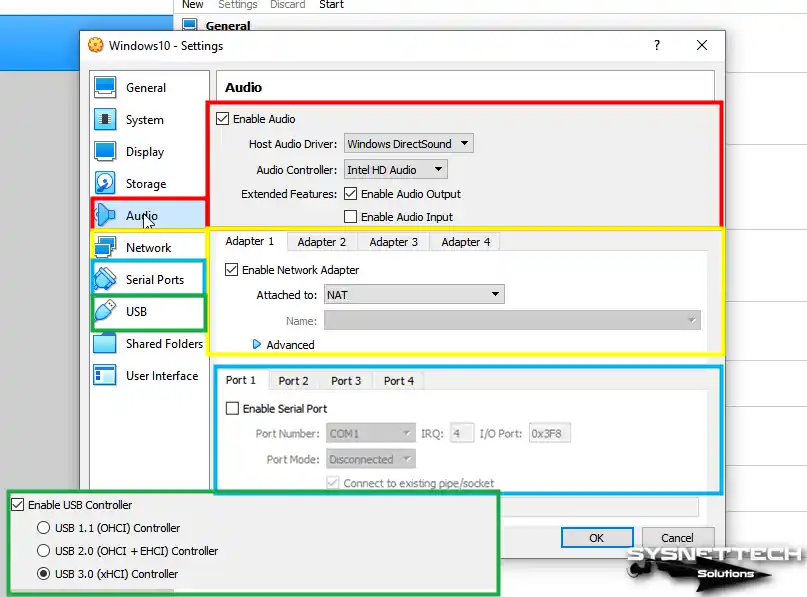
Adım 24
VirtualBox ile Windows 10 kurduktan sonra eğer sanal sisteminizde Hyper-V kullanacaksanız, Nested sanallaştırmayı etkinleştirmelisiniz.
- Nested VT-x/AMD-V: Host makinenin sanallaştırma yeteneğini ve özelliğini kurulan guest sanal makineye aktarır, böyle iç içe sanallaştırma etkinleştirir.
Nested VT-x/AMD-V seçeneği varsayılan olarak aktif değildir, fakat VBoxManage ile sanal makine başına bu özellik etkinleştirilebilir.

Adım 25
Oracle VM VirtualBox’ın kurulu olduğu konuma gidiniz ve Shift tuşuna basılı tutarak sağ tuşa tıklayınız. Ardından mouse menüsünde “Open PowerShell window here” seçeneğine tıklayınız ve PowerShell’i açınız.
PowerShell’i açtıktan sonra, sanal makinede Nested sanallaştırmayı etkinleştirmek için aşağıdaki komutu yürütünüz.
VBoxManage modifyvm "SanalMakineAdınız" --nested-hw-virt on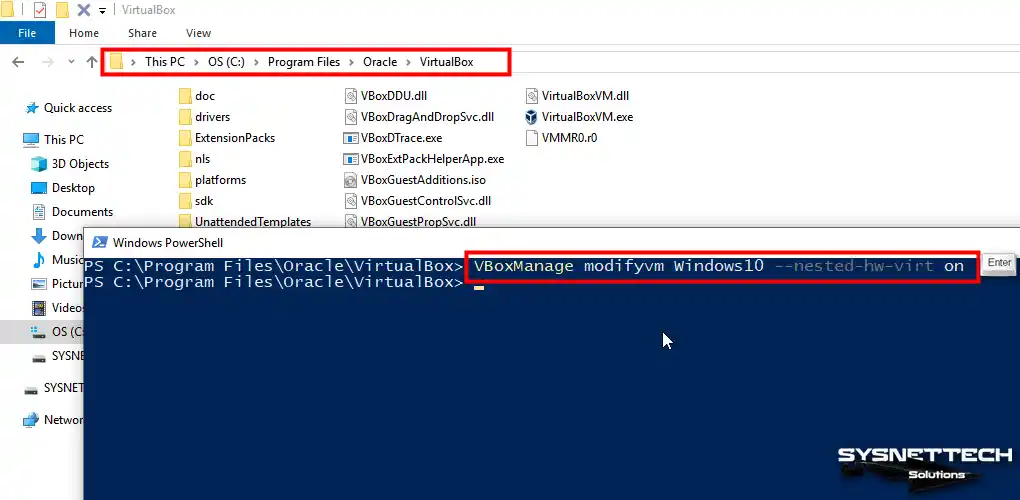
Adım 26
Sanal bilgisayarınızın işlemci aygıtının ayarlarını tekrar görüntülediğinizde bu kez Nested VT-x/AMD-V ayarının etkinleştirilebilir olduğunu görebilirsiniz.

Adım 27
Sanal makineyi tam olarak hazırladıktan sonra artık ISO imaj dosyası ile işletim sistemini kurmayı başlatmak için Start (Başlat) butonuna tıklamanız yeterlidir.
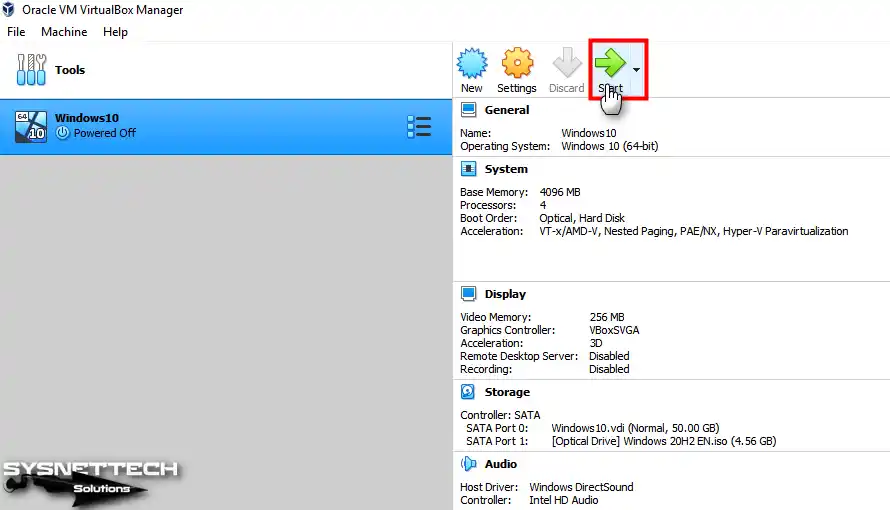
Adım 28
VM’yi çalıştırdıktan sonra başlangıç diski olarak ISO dosyasını seçiniz ve tekrar Start butonuna tıklayınız.

Adım 29
Başlangıç diskini seçer seçmez Windows veya diğer sistemlerin kurulumu başlayacaktır.
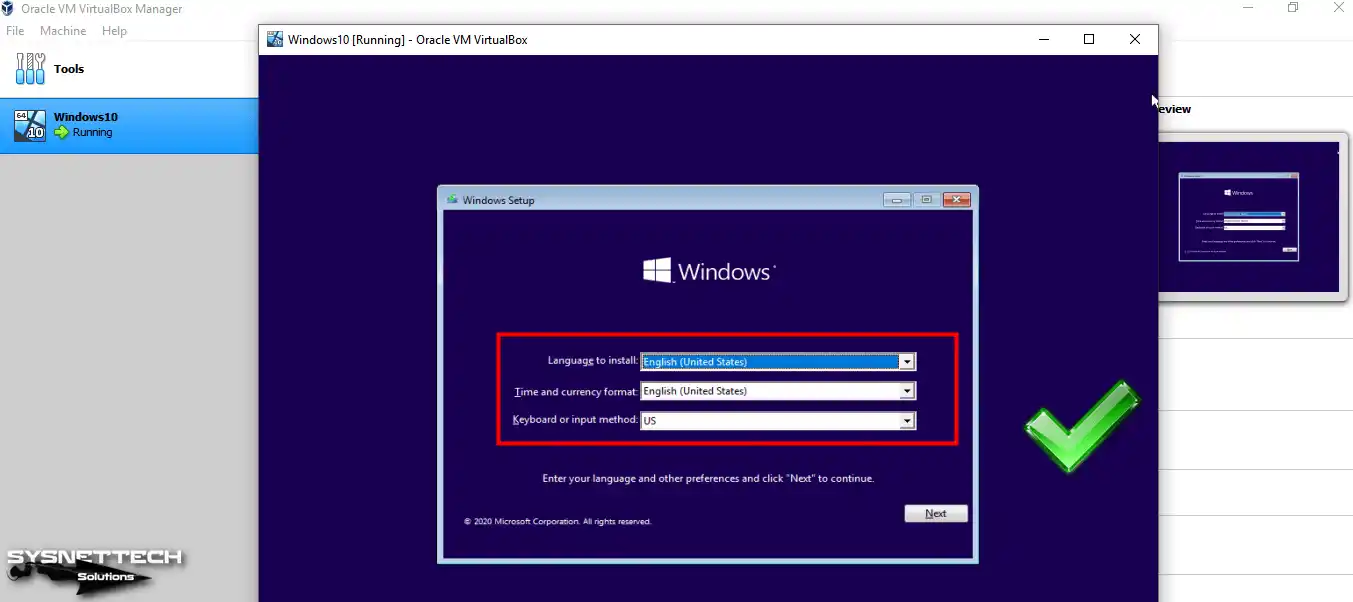
Sanal Makineyi Silme
VirtualBox ile ayarladığınız sanal makineleri silmek istediğinizde iki yöntemden birini uygulamanız gerekir. Birinci seçenek VM’yi yalnızca makine listesinden silmektir, ikincisi ise VM’yi host diskinden tamamen silmektir.
Adım 1
Öncelikle, sanal makinenin konumuna gidiniz ve dosya boyutunu kontrol etmek için klasör üzerinde önce sağ tuşa ve ardından Properties (Özellikler) tıklayınız ve Size (Boyut) alanını kontrol ediniz.
Windows 10 sisteminin kurulumunu yapmadan VM’yi kapattığımız için kurulum lokasyonundaki boyutu yaklaşık 4 MB olarak görünecektir.
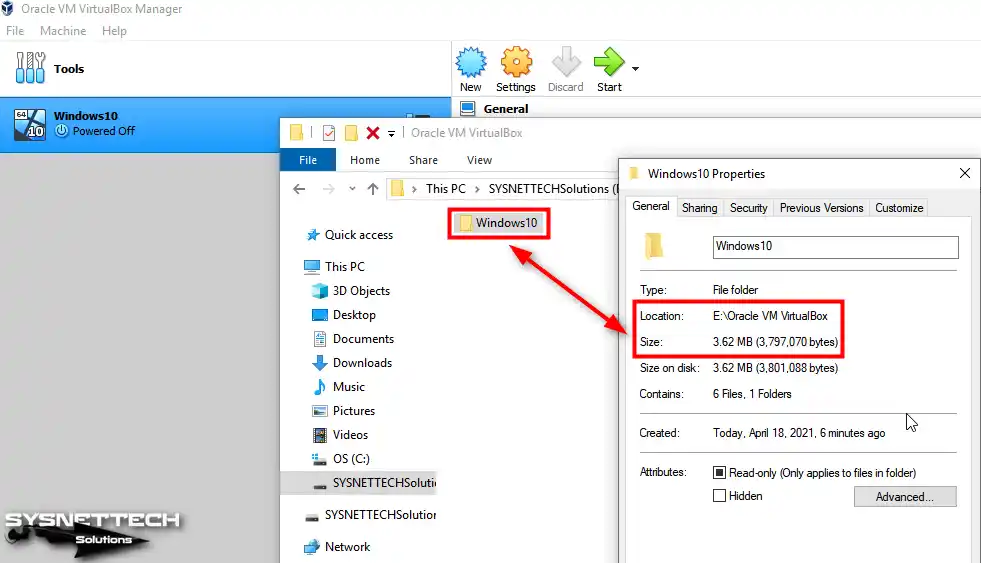
Adım 2
Şimdi, VirtualBox’ta VM’lerin kurulu olduğu sol kısımdaki alana yani makine listesinden silmek istediğiniz VM üzerinde önce sağ tuşa ve ardından Remove seçeneğine tıklayınız.
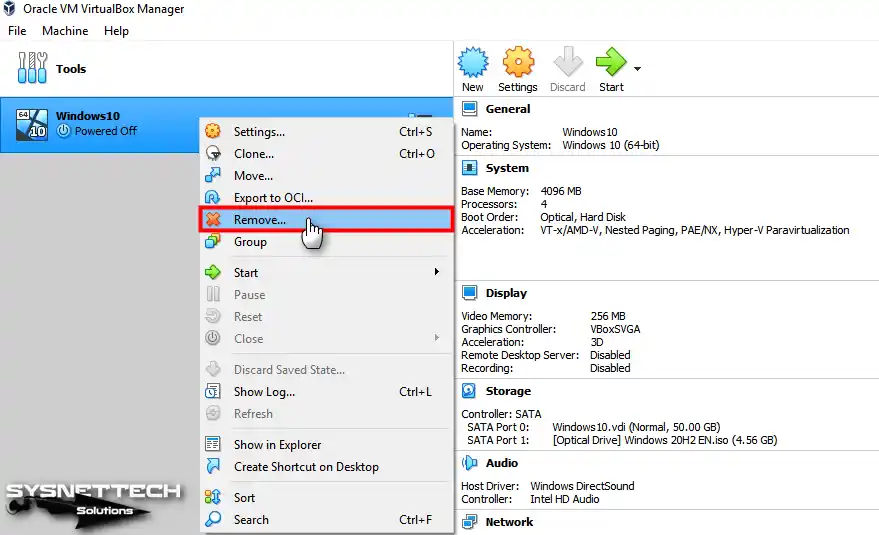
Adım 3
Windows 10 VM’yi yalnızca VirtualBox makine listesinden silmek istiyorsanız Question penceresinde “Remove Only” butonuna tıklayınız.

Adım 4
Makine listesinden VM’nin kaldırıldığını görebilirsiniz.
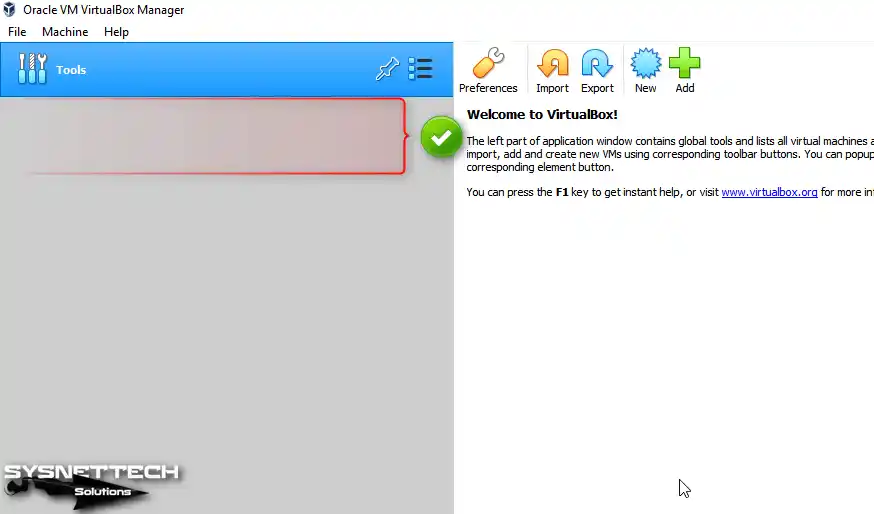
Adım 5
VM’nin kurulum lokasyonunu kontrol ettiğinizde ise gerekli dosyaların silinmediğini görebilirsiniz. VM’yi tekrar VirtualBox programına eklemek için Windows10.vbox dosyasına çift tıklayınız.

Adım 6
Windows 10 VM tekrar makine listesinde görünür durumda olacaktır ve çalıştırdığınızda herhangi bir sorun olmayacaktır.
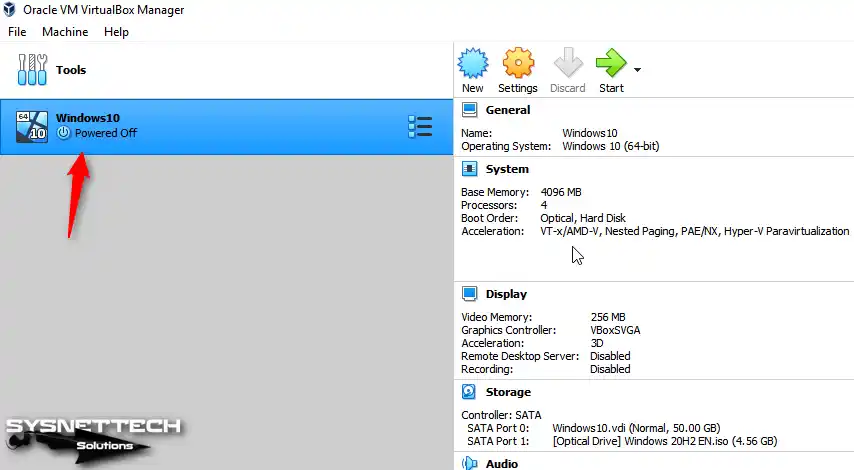
Adım 7
Sanal makineyi host diskinizden tamamen silmek için üzerinde tekrar Sağ Tuş / Remove seçeneğine tıklayınız ve bu kez “Delete all files/Tüm dosyaları sil” butonuna tıklayınız.

Adım 8
Tekrar VM’nin kurulum lokasyonunu kontrol ettiğinizde ilgili tüm dosyaların host diskinden başarıyla silindiğini kontrol edebilirsiniz.
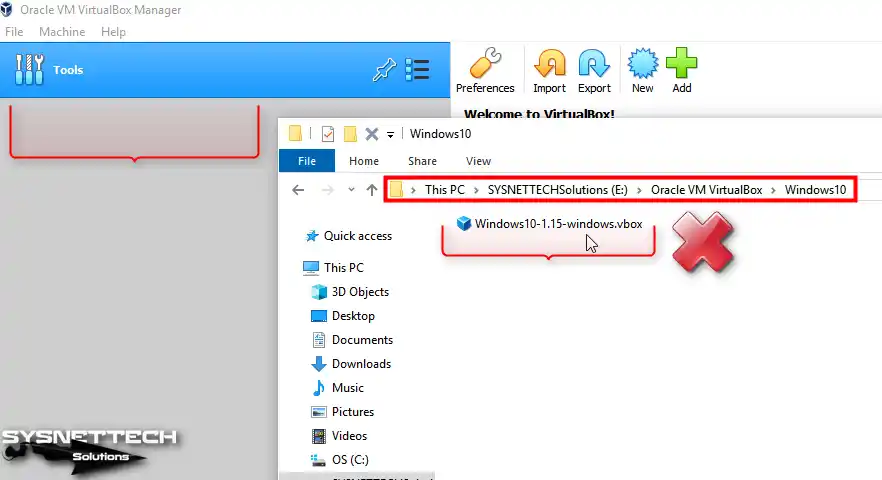
Video
Eski Sürümlerde Kurulum
Sonuç
Kısacası, Oracle VM VirtualBox sayesinde esnek bir sanallaştırma ortamı oluşturursunuz. Ayrıca, Windows 10 ve 11’de farklı işletim sistemlerini çalıştırabilirsiniz. Dahası, bilgi işlem deneyiminizi önemli ölçüde iyileştirme potansiyeline sahip olursunuz.
Özellikle, işlemcinizin sanallaştırma yeteneklerini doğrulamalısınız. Ek olarak, kaynakları uygun şekilde tahsis edersiniz performansı oldukça artırırsınız.
VirtualBox, yazılımları test etmek için bize kullanıcı dostu bir çözüm sunar. Bununla birlikte, uyumsuz uygulamaları çalıştırma ve yeni işletim sistemlerini keşfetme imkanı da sağlar. Biraz hazırlıkla, ihtiyaçlarınıza uygun bir sanal ortam oluşturabilirsiniz. Sonuç olarak, teknolojik ufkunuzu genişletmek daha kolay hale gelir!

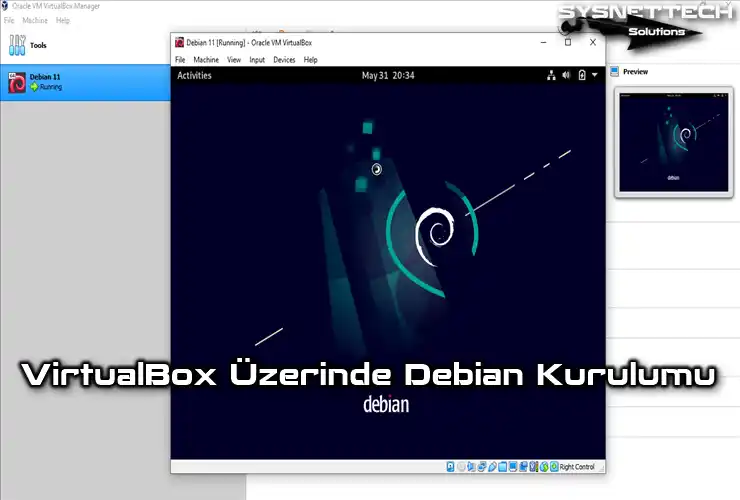
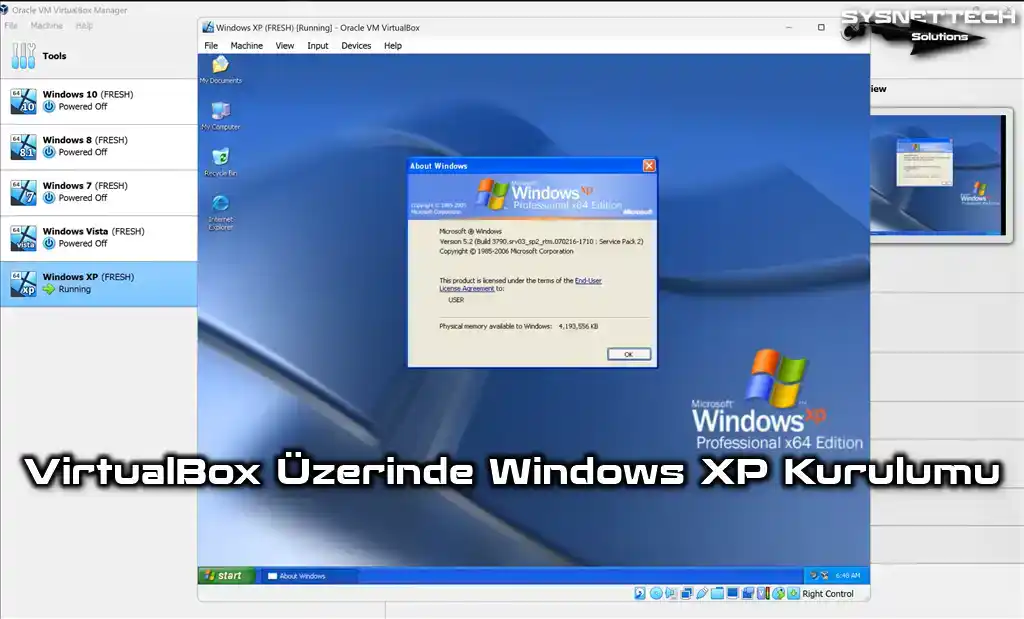
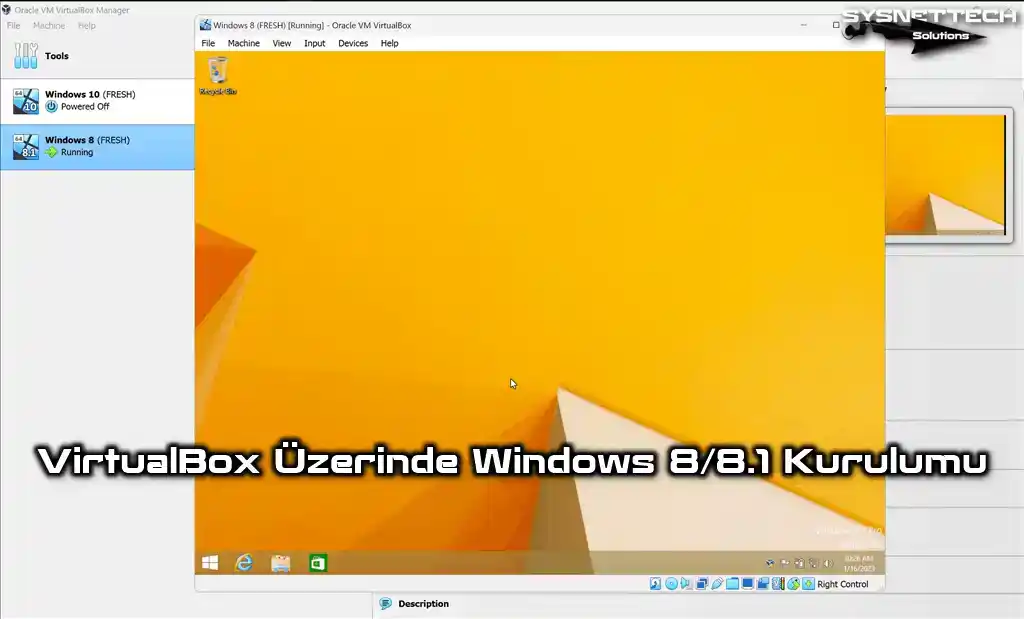
tesekkurler,VMware esxi icin makale yazarsaniz cok iyi olur
Rica ederim, en kısa zamanda VMware ESXI konularına giriş yapacağım.
Wirtualbox 6.1 ile Windows 7 sanal makine oluşturmak istiyorum, YouTube’deki ilgili tüm videoları inceledim, her anlatılanı aynen uyguladığım halde 3 gündür uğraşıyorum, hala ne ekran çözürlüğünü bilgisayarımdaki gibi 1920×1080 yapabildim, ne de ana bilgisayardan dosya aktarabiliyorum, USB bellek ile aktarmak istedim, sanal makinem onu da görmüyor.
Windows 7Ultimate 64 bit benim donanımım ile uyumsuz olabilir mi ?
Donamımım
ANA KART
MSİ MPG Z590 Gaming Karbon Wifi
İŞLEMCİ
İntel Core İ9-10900KF 20 MB Cache LGA 1200
EKRAN KARTI
Asus NVIDIA GeForce GTX 960 GDDR5 4 GB 128 Bit
SSD HD
Samsung SSD 850 EVO 250 GB SATA -III
RAM
Corsair Vengeance Pro RGB 16 GB(2X8 GB) DDR4 3600 MHz CL 18