Bu kapsamlı rehberimizde Windows 11 & 10’da Oracle VM VirtualBox kullanarak sanal makineye Windows 7 işletim sisteminin nasıl kuracağınızı açıklayacağım. Öncelikle, bu işletim sistemi için yeni bir sanal makinenin nasıl oluşturulacağını göstereceğim. Ayrıca sanal bilgisayarın performans ayarlarını da yapılandıracağım.
Ayrıca, sorunsuz bir kullanıcı deneyimi için VM ayarlarının nasıl optimize edileceğini ele alacağım. Sonuç olarak, sanallaştırılmış bir ortamda Windows 7’den en iyi şekilde yararlanabileceksiniz.
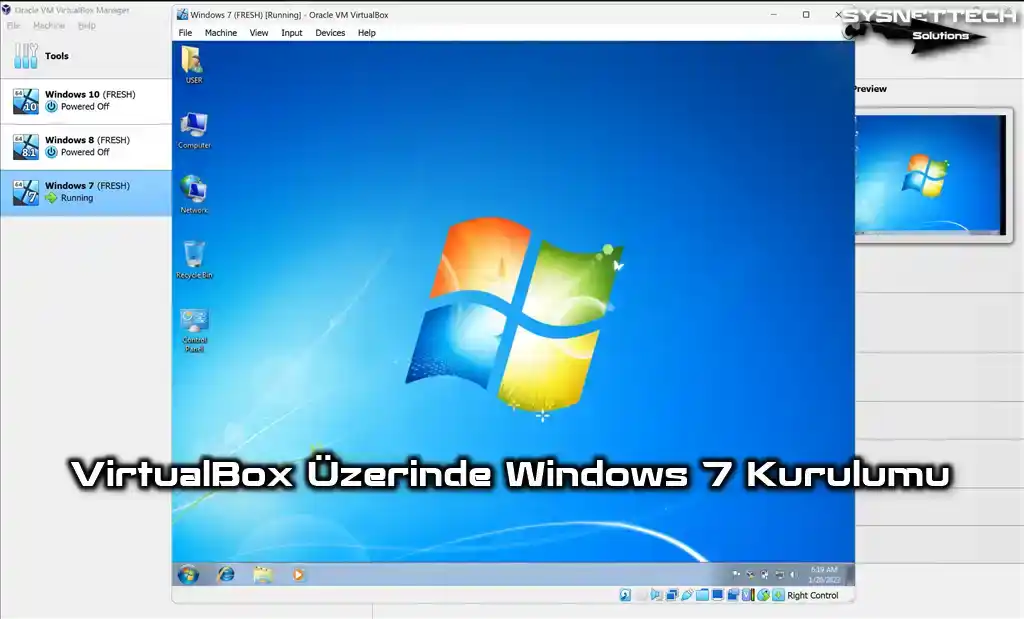
Oracle VM VirtualBox 7 Kullanarak Windows 10/11 Üzerinde Windows 7 Ultimate 64 Bit Nasıl Kurulur?
Microsoft, Windows Vista sisteminden sonra hem performans hem de güvenlik açısından 22 Ekim 2009 tarihinde kişisel bilgisayarlar, tablet, medya cihazları ve dizüstü bilgisayarlar için Windows 7’yi yayınladı.
Windows 7, Starter, Home Basic, Home Premium, Professional, Enterprise ve Ultimate sürümlerine sahiptir.
Windows’un bu sürümü kullanıcılar ile bilgisayarlar arasında daha iyi bir kullanıcı deneyimi ve kolaylık sağlanması amacıyla geliştirildi. Windows 7, daha az çekirdeğe sahip işlemcileri ve 32 Bit ve 64 Bit mimarilerini destekler.
Microsoft, bu işletim sistemini yayınladıktan kısa bir süre sonra sistem açıklarını, sistem hatalarını ve performans sorunlarını gidermek için Service Pack 1 (SP1) güncelleme paketini yayınladı.
Microsoft firmasının günümüze kadar en yaygın kullanılan ve en sevilen işletim sistemi şüphesiz Windows 7’dir. Günümüzde, Windows’un bu sürümünü hala çoğu firma ve kişi kullanmaktadır.
Bu işletim sistemi neredeyse en sorunsuz bir işletim sistemidir fakat Microsoft, Windows 7 işletim sisteminin desteğini 19 Ocak 2015 tarihinde sonlandırdı. Extended Support (Genişletilmiş Destek) ise 14 Ocak 2020’de tamamen sona erdi.
Bu yüzden, güncel olmayan bir işletim sistemini host bilgisayarınıza kurmanızı önermiyoruz, aksine VMware veya VirtualBox gibi sanallaştırma yazılımları ile bir sanal makine üzerinde Win7 gibi eski bir sistemi kullanmanızı ve deneyimlenmenizi öneriyoruz.
Windows 7 İçin Yeni Bir Sanal Makine Oluşturma
Öncelikle doğru bir şekilde sanal bilgisayar oluşturmanız ve aygıtların performans ayarlarını yapılandırmanız gerekir. Oracle yazılımını host bilgisayarınıza kurduktan sonra, kısayoluna tıklayarak programı çalıştırınız ve yeni bir VM oluşturmak için aşağıdaki adımları sırasıyla takip ediniz.
Adım 1
Windows 11 veya Windows 10 sisteminizde sanallaştırma yazılımını çalıştırdıktan sonra programın anasayfasında Machine (Makine) / New (Yeni) seçeneğine veya aşağıdaki görüntüdeki gibi büyük ikonlu New seçeneğine tıklayın.
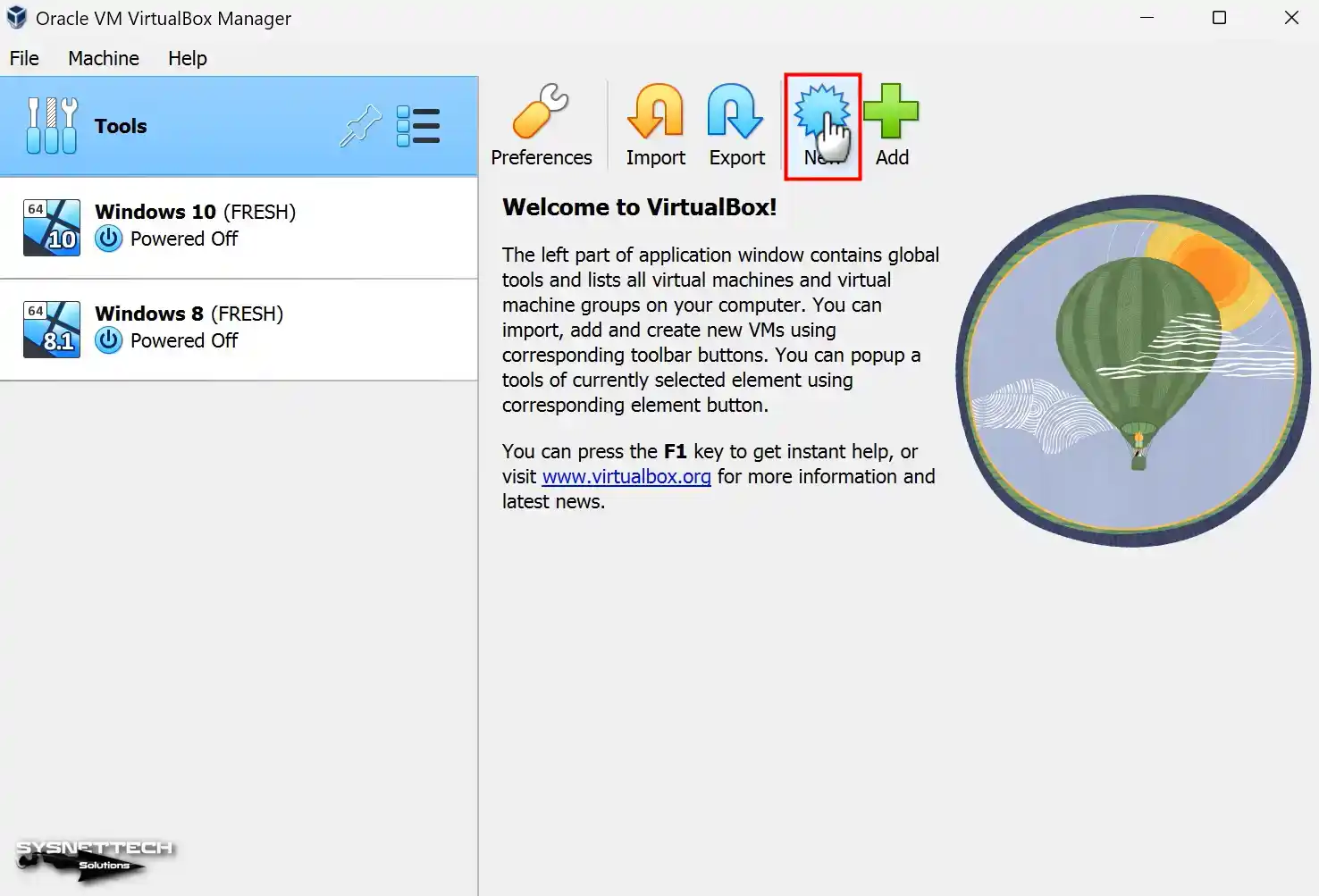
Adım 2
Sanal PC‘nize kuracağınız işletim sisteminin adını Name (Ad) kısmına yazdığınızda Type (Tür) ve Version (Versiyon) değerleri VirtualBox tarafından otomatik olarak ayarlanacaktır. Örneğin, işletim sistemi adı kısmına Windows 7 yazdığınızda versiyon 64 Bit otomatik olarak ayarlanıyorsa ve siz 32 Bit kuracaksanız sistemin mimarisini manuel olarak yapılandırın.
Sanal makineye Windows 7 ISO dosyası eklemek için ISO Image kısmından açılır menüyü genişletiniz ve Other (Diğer) tıklayınız.
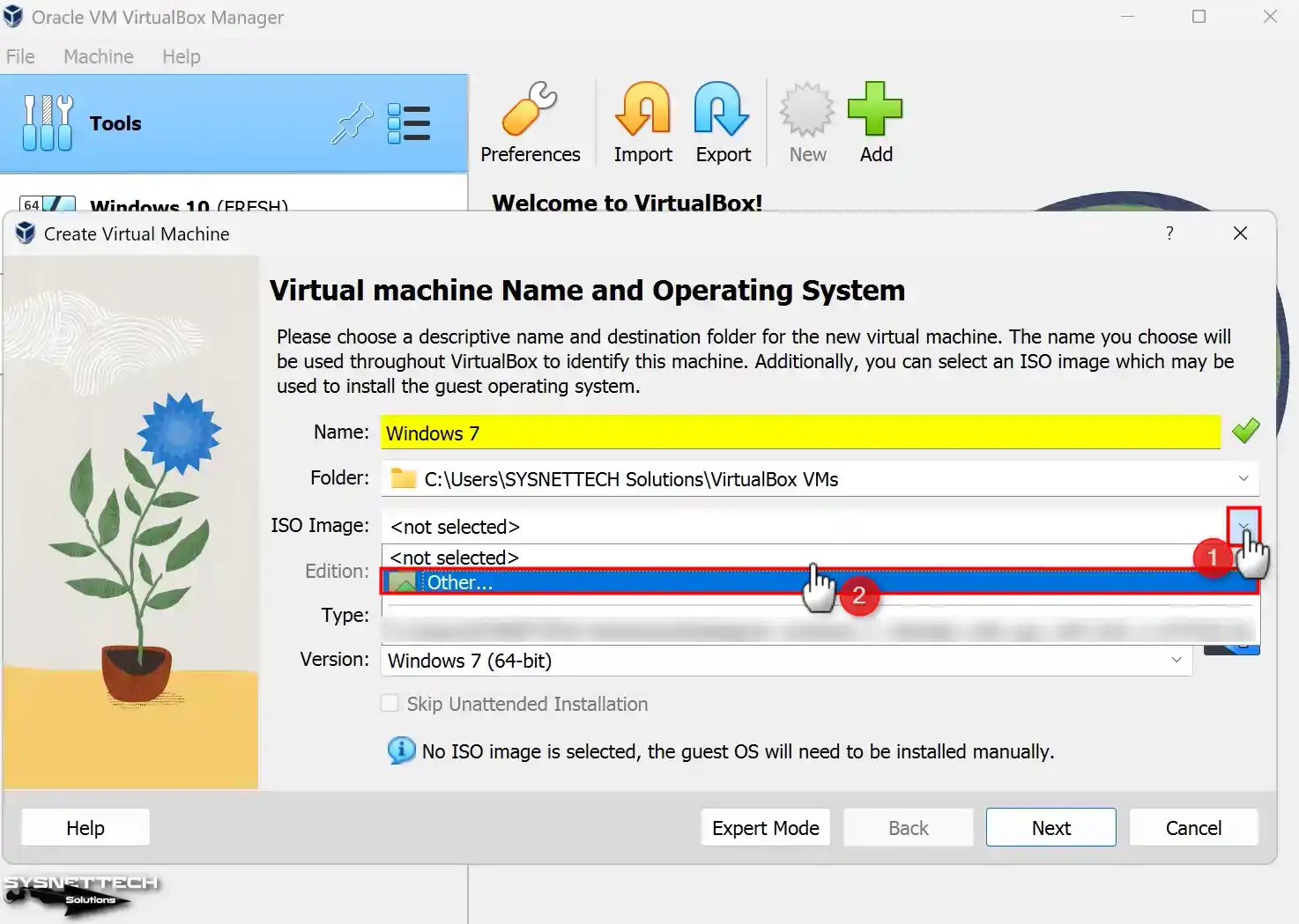
Adım 3
Açılan pencerede bilgisayarınıza indirdiğiniz Windows 7 imaj dosyasını ekleyiniz ve açınız.
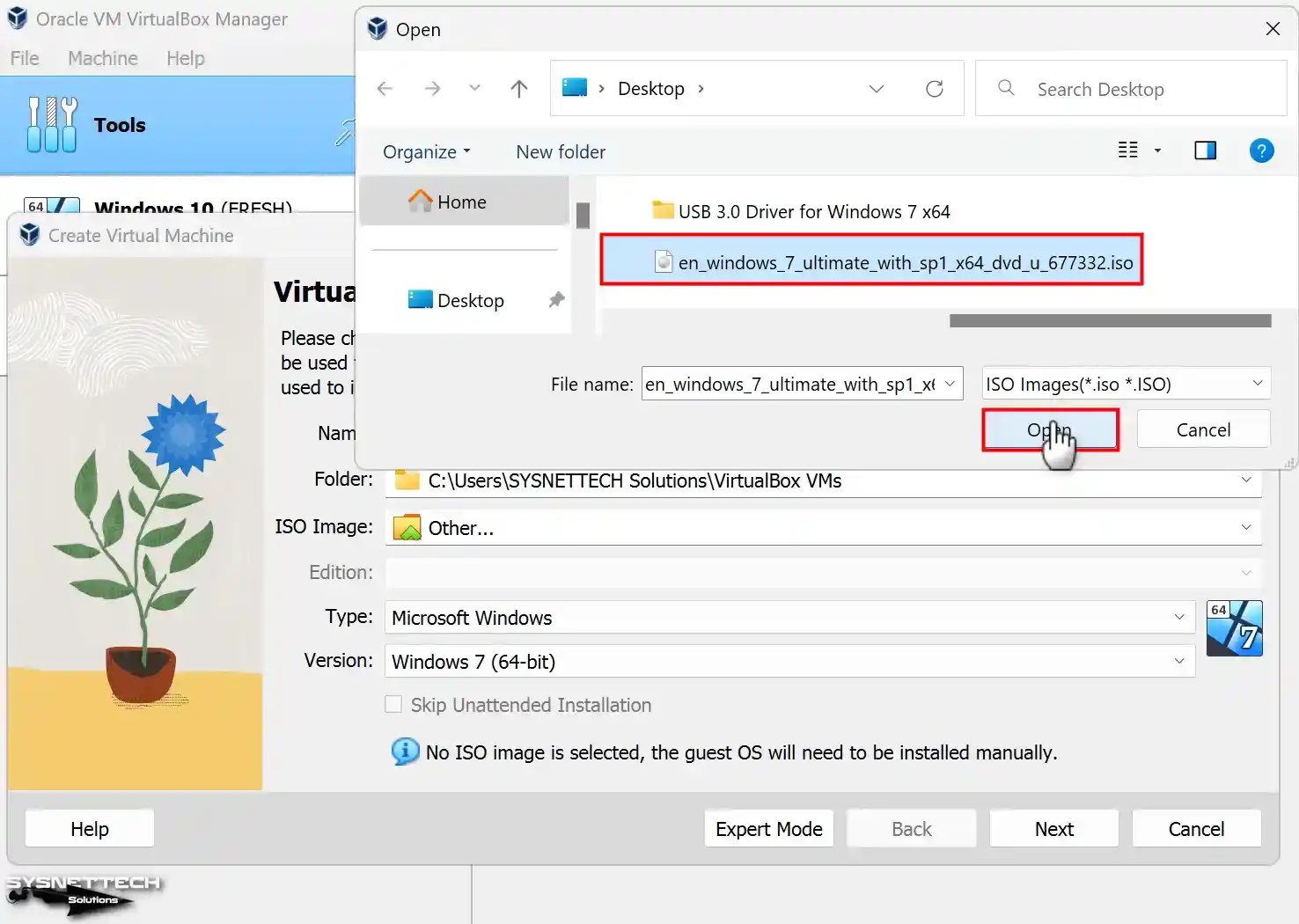
Adım 4
VirtualBox’ın 7.x sürümlerinde artık katılımsız kurulum özelliğini kullanarak ayarlarını önceden yapılandırılmış bir guest makine hazırlayabilirsiniz. Fakat, manuel yöntem ile VM hazırlamak daha stabil olacağı için Skip Unattended Installation (Katılımsız Kurulumu Atla) seçeneğini işaretleyiniz ve Next’leyin.

Adım 5
Memory Size (Bellek Boyutu) ayarı için host bilgisayarınızın RAM kapasitesine bağlı olarak Windows 7 VM için uygun bir değer belirleyiniz. Host’unuz 8 GB RAM kapasitesine sahipse, bu değeri 4 GB olarak yapılandırmak yeterlidir.
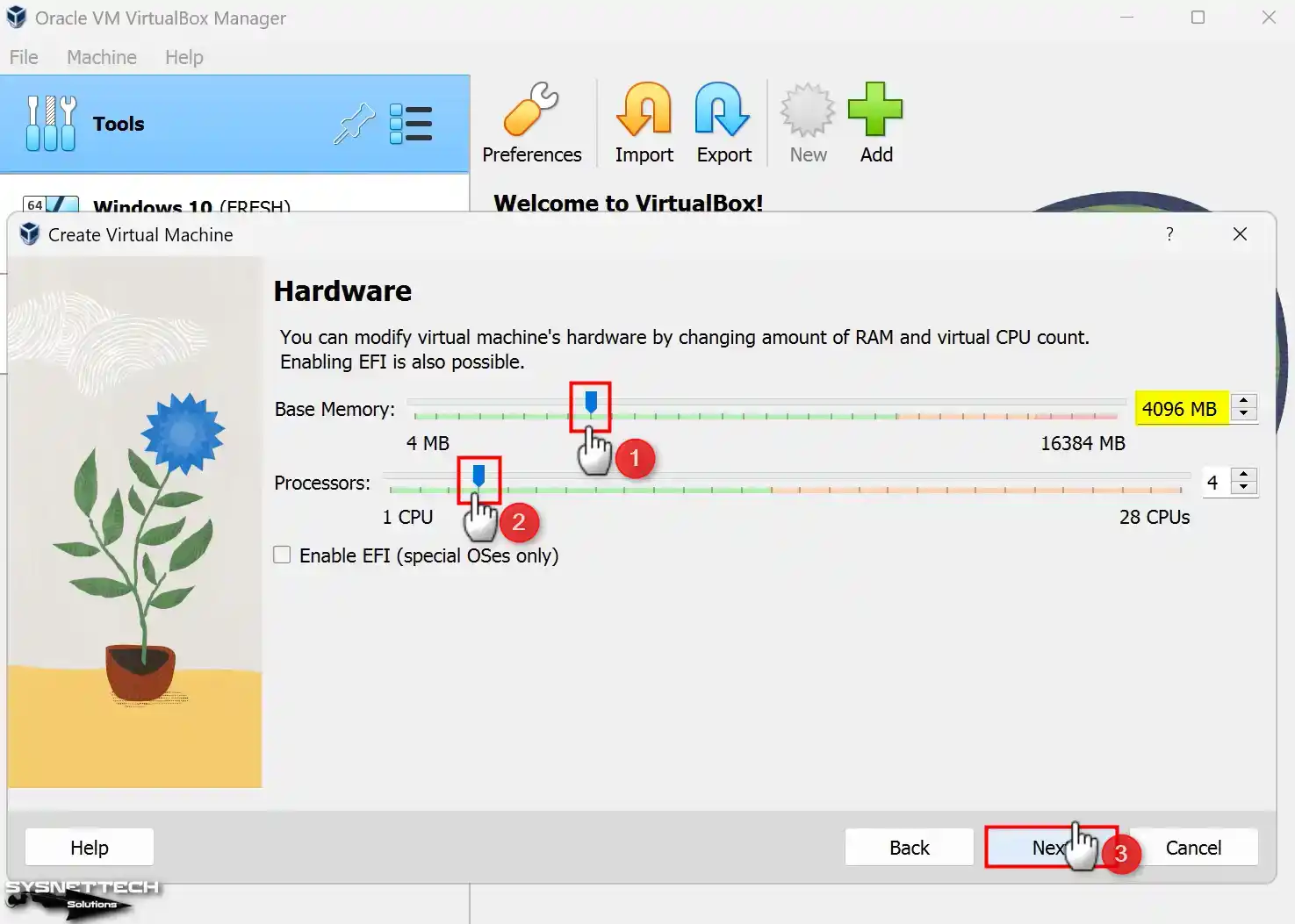
Adım 6
Sıfırdan bir Windows 7 kurulumu yaptığınız için Hard disk yapılandırma penceresinde Create a virtual hard disk now (Şimdi yeni bir sanal hard disk oluştur) seçeneğini seçmeniz gerekir. Eğer daha önceden Oracle sanallaştırma yazılımı ile kurmuş olduğunuz bir sistem varsa, o sistemin sanal HDD’sini varolan bir sanal hard disk dosyası kullan seçeneği ile eklemeniz gerekir.
VirtualBox’ın 6.x sürümlerinde sanal diskin türü için Oracle firmasının geliştirdiği VDI (VirtualBox Disk Image) seçerek devam edin. VHD, Microsoft’a ait bir sanallaştırma yazılımı için kullanılır. VMDK ise, yaygın olarak VMware Workstation tarafından kullanılan bir sanal disk dosyasıdır.
Ayrıca, fiziksel HDD’niz üzerinde sanal disk dosyasının nasıl depolanacağını bu pencerede seçmelisiniz. Host diskinizin kapasitesini gereksiz yere doldurmak istemiyorsanız, Dynamically Allocated (Dinamik Olarak Ayrılan) seçeneğini seçmelisiniz. Eğer daha eski bir PC kullanıyorsanız, sanal makinenin performansını arttırmak için Fixed Size (Sabit Boyut) seçeneğini kullanarak sanal diskin kapasitesi kadar host’unuzun diskinde disk alanı ayırabilirsiniz.
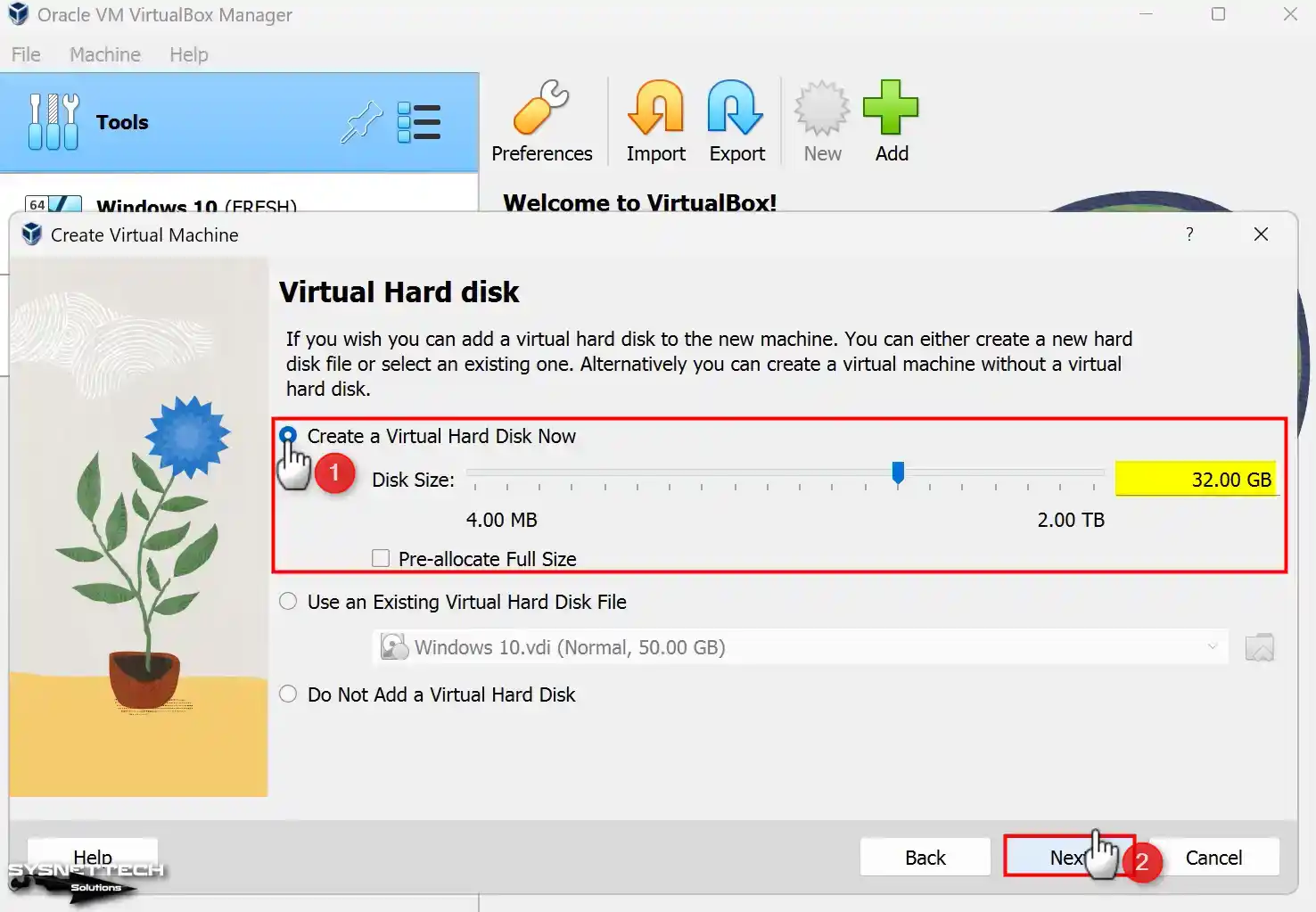
Adım 7
Hazırladığınız Windows 7 guest makinenin donanım ayarlarını gözden geçiriniz ve sihirbazı kapatınız.
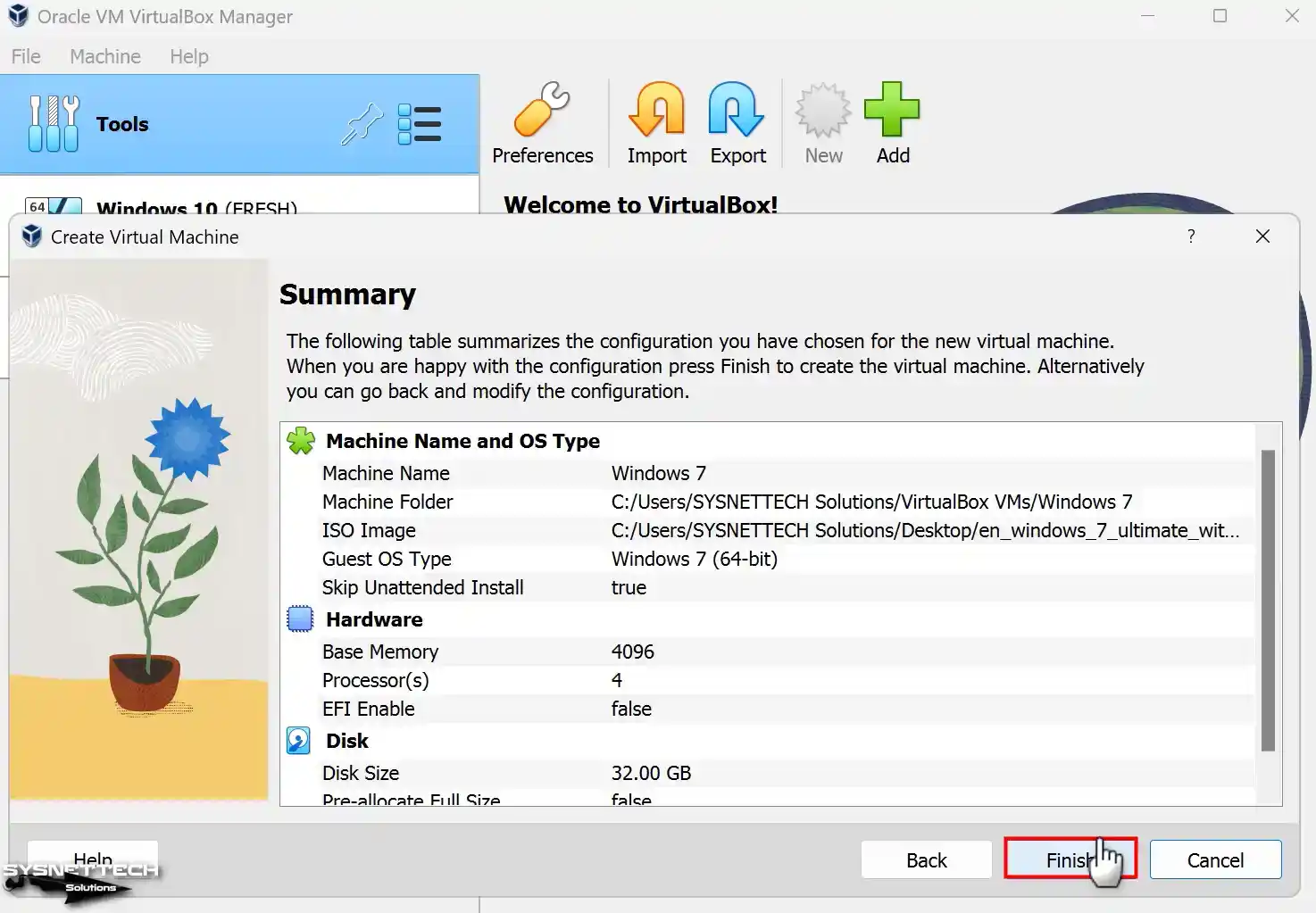
Adım 8
Oluşturduğunuz sanal bilgisayarın ayarlarını daha profesyonel bir şekilde yapılandırmak için Settings (Ayarlar) tıklayınız.
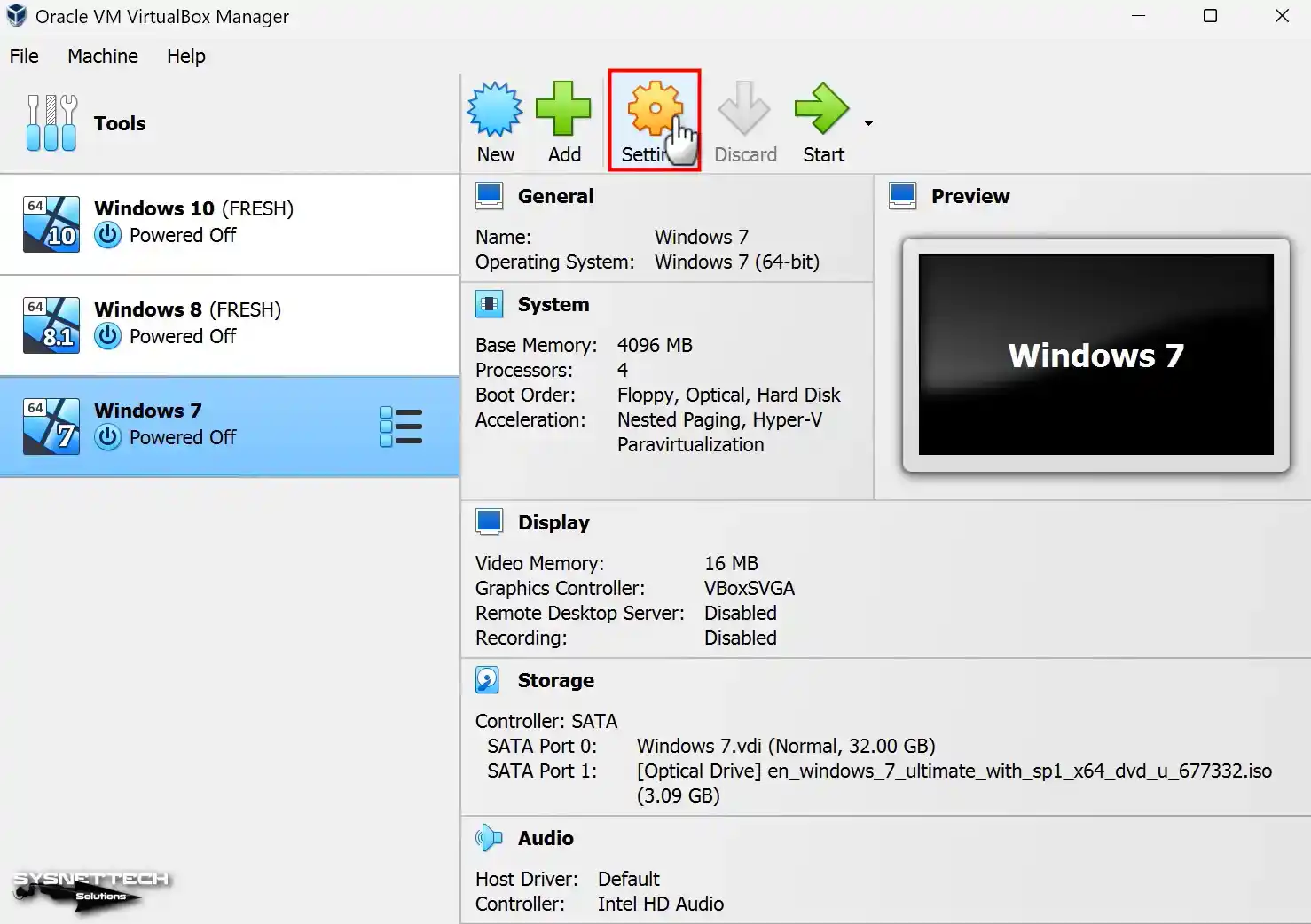
Adım 9
Windows 7 VM ayarlarında, dosya ve metin transferi için bazı ayarlar yapmalısınız. Öncelikle, General (Genel) sekmesine gidin. Ardından, Advanced (Gelişmiş) sekmesini açın.
Burada, Shared Clipboard (Paylaşılan Pano) ve Drag and Drop (Sürükle ve Bırak) seçenekleri var. İşte bu Windows 7 VM için seçenekleri Bidirectional (İki Yönlü) olarak ayarlayın. Böylece, host ve VM arasında dosya ve metin kopyalayabilirsiniz. Ayrıca, sürükle ve bırak yöntemiyle dosya transferi de mümkün olacaktır.
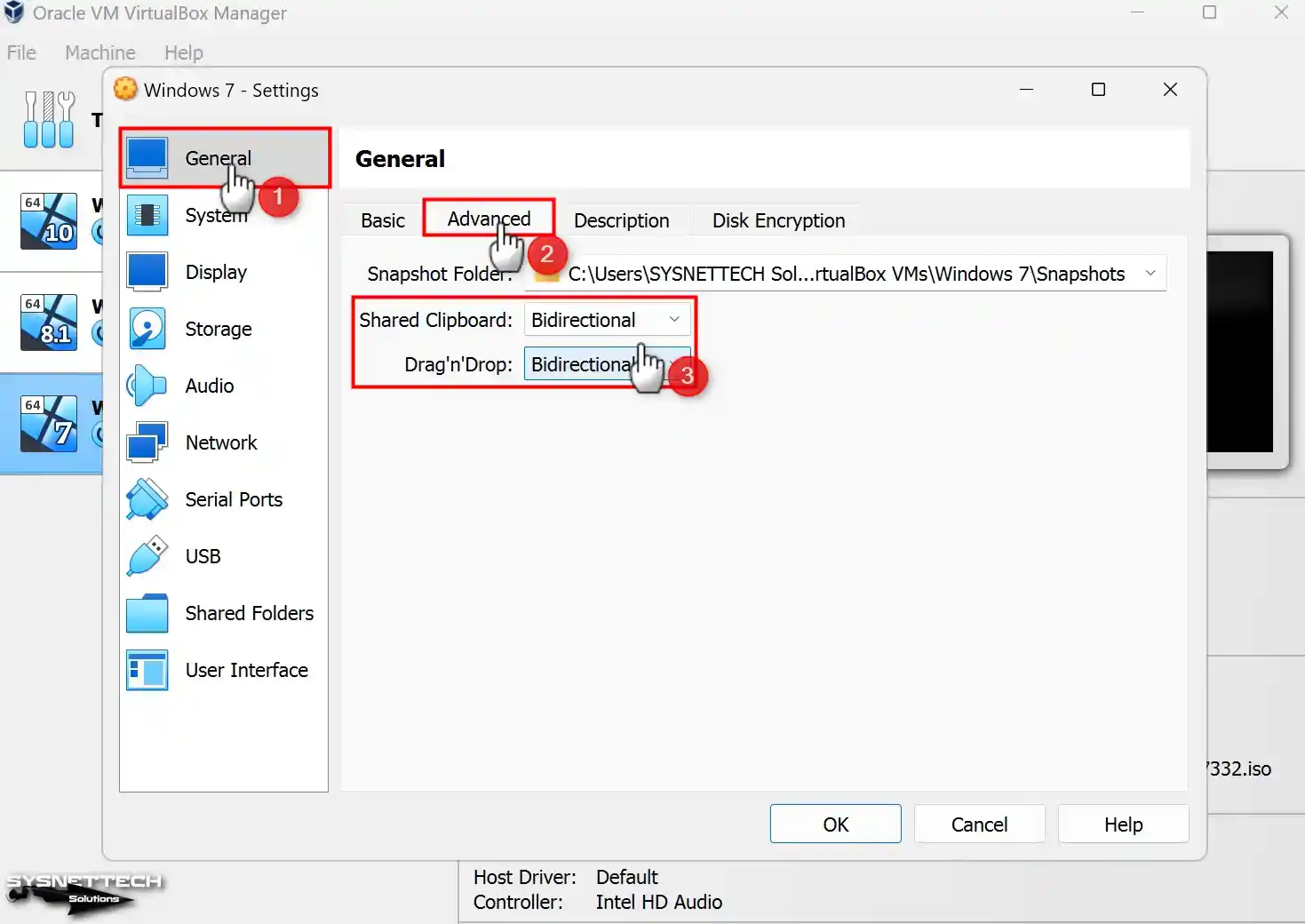
Adım 10
Windows veya Linux işletim sistemlerini fiziksel bir bilgisayara kurmak için bazı adımlar gereklidir. İlk olarak, BIOS ayarlarından önyükleme sırasını değiştirmeniz gerekir.
Ayrıca, işletim sisteminin kurulum medyasını optik sürücüye takmalısınız. Son olarak, bilgisayarı kurulum medyası ile başlatmanız gerekir. Bu adımları izleyerek, işletim sisteminizi başarıyla yükleyebilirsiniz.
Sanal makineler üzerine de bir sistem kurarken önyükleme sırasının değiştirilmesi gerekir. Windows 7 sanal bilgisayarın ayarlarında System (Sistem) / Motherboard (Anakart) donanımının Boot Order (Önyükleme Sırası) ayarlarını yapmanız gerekir. Floppy, eski bir donanım olduğu için aygıtı devre dışı bırakınız ve birinci önyükleme sırasını Optical (Optik Sürücü) olarak ayarlayınız.
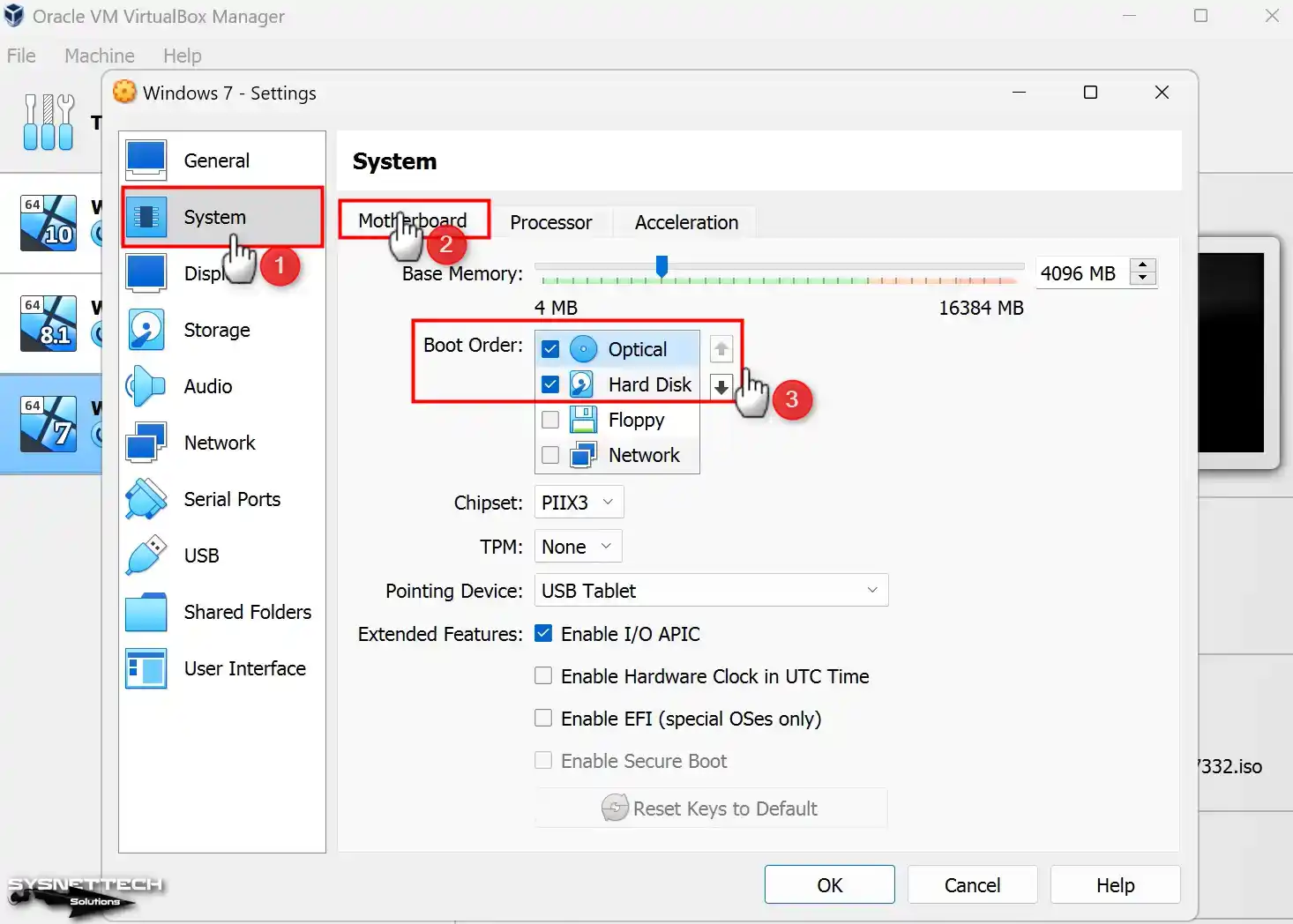
Adım 11
Host CPU’nuzun performansına bağlı olarak sanal makineye birden fazla sanal CPU ekleyebilirsiniz. Windows 7 için Processor (İşlemci) ayarını 4 sanal CPU olarak yapılandırabilirsiniz.
Ayrıca, guest işletim sisteminizde VirtualBox gibi bir sanallaştırma yazılımı kullanarak VM içinde VM çalıştırmak istiyorsanız Nested VT-x/AMD-V etkinleştirebilirsiniz.
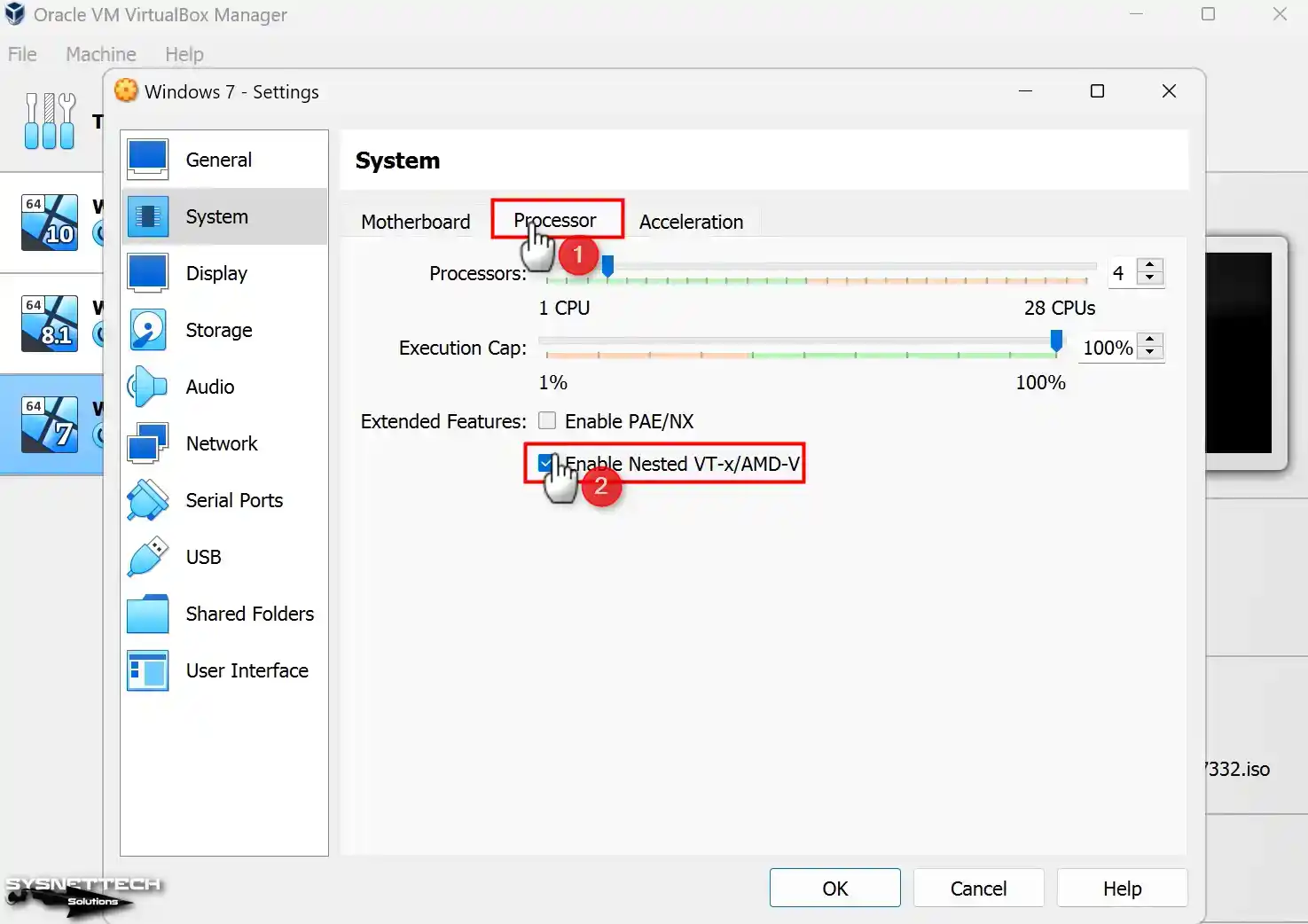
Adım 12
Guest makinenin host’unuzun RAM donanımına daha iyi erişebilmesi ve bellek yönetimini iyileştirebilmeniz için Nested Paging özelliğini etkinleştiriniz.
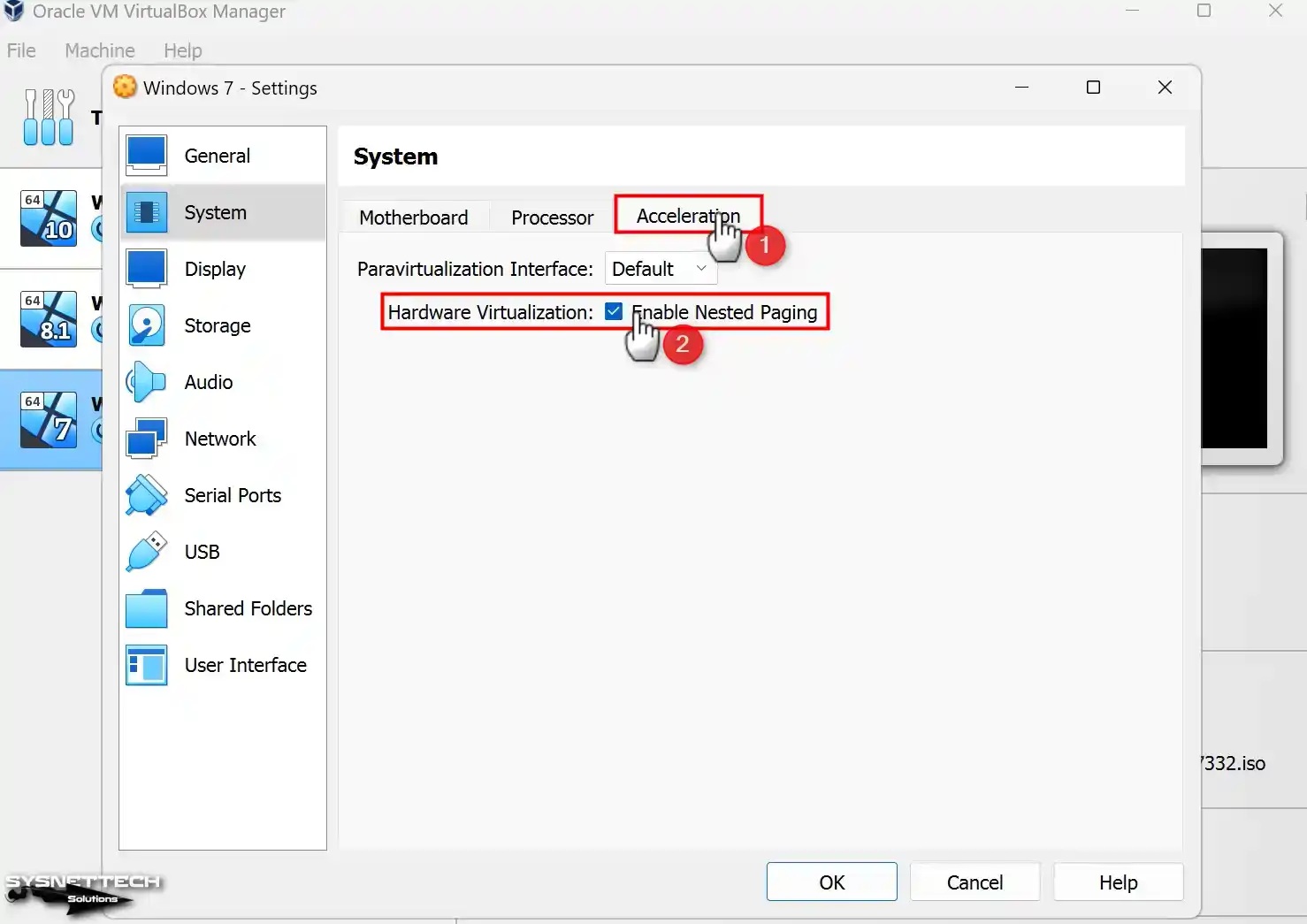
Adım 13
Sanal bilgisayarlarda görüntü kalitesini arttırmak ve 3D grafikleri içeren uygulamaları veya oyunları uygun bir biçimde çalıştırabilmek için 3D Acceleration (3D Hızlandırma) seçeneğini etkinleştiriniz ve Video Memory (Video Belleği) değerini 256 MB olarak değiştiriniz.

Adım 14
Sanal bilgisayarın performansı için Storage (Depolama) ayarlarında SATA denetleyicide Host I/O Cache (Önbellek) özelliğini etkinleştiriniz.
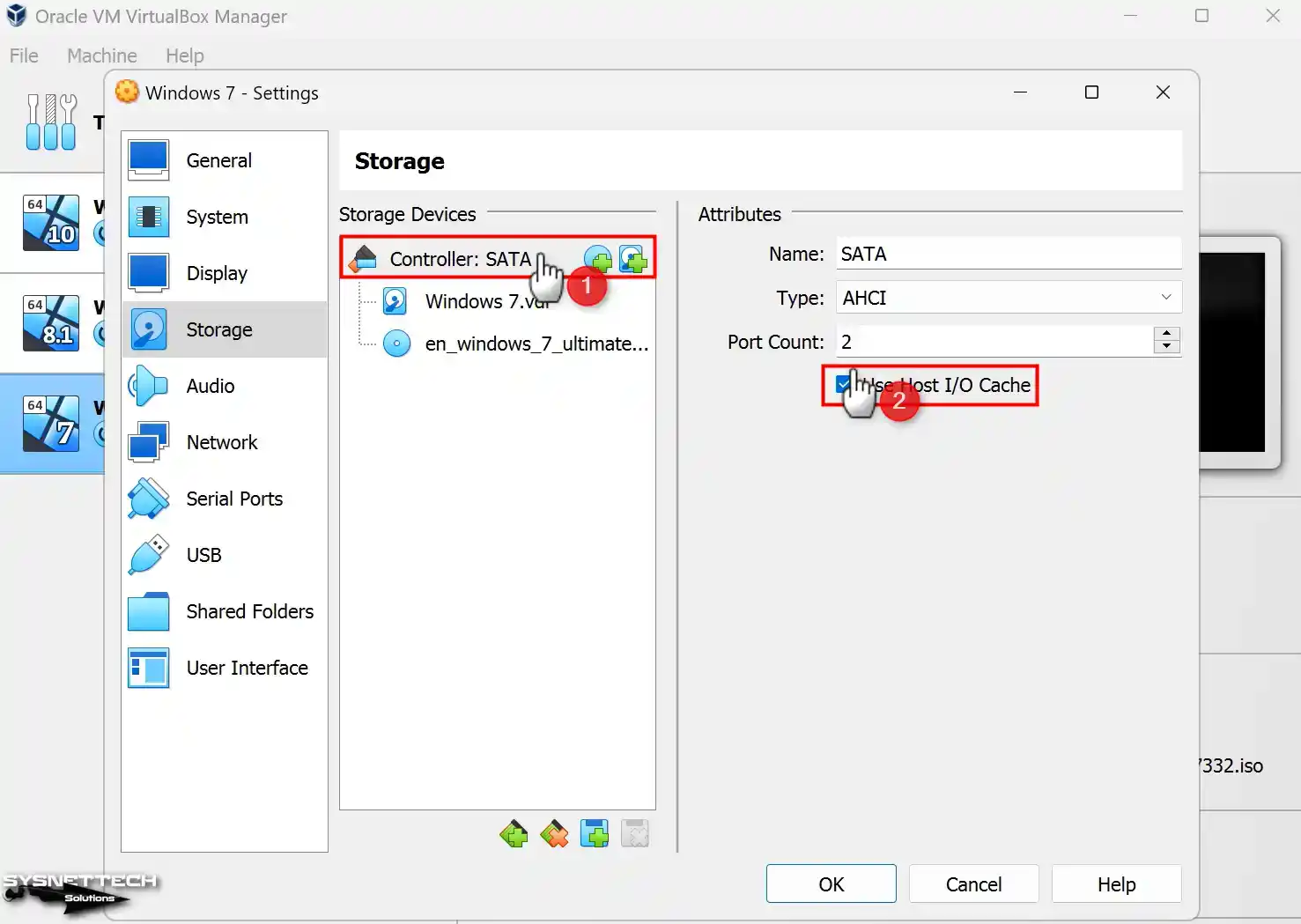
Adım 15
Windows7.vdi sanal disk dosyasını Solid-State Drive (SSD) disk türü olarak yapılandırınız.
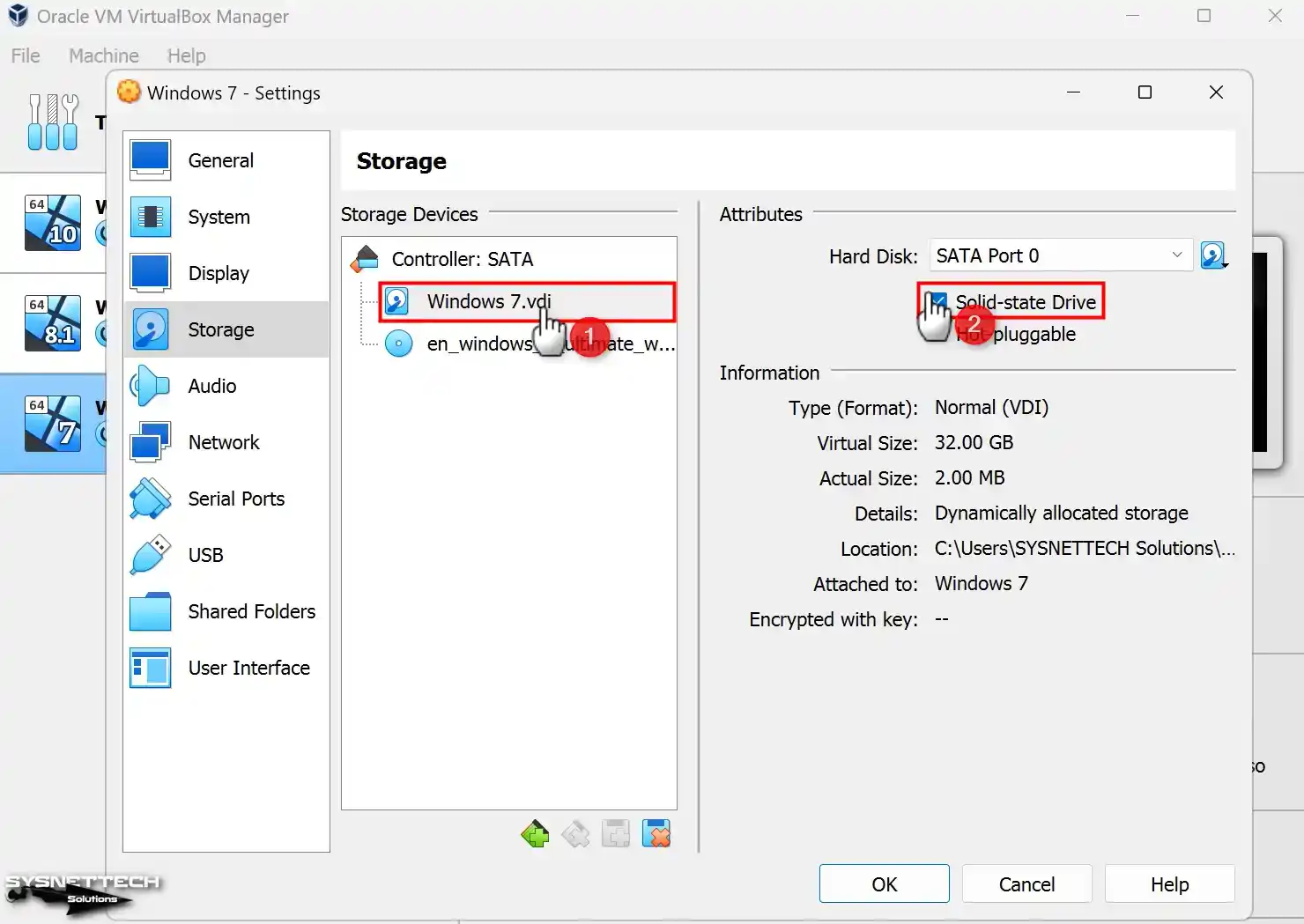
Adım 16
Sanal bilgisayarınızda USB 3.x destekli bir depolama veya flash belleğinizi kullanarak daha hızlı dosya transferi yapabilmeniz için USB aygıtının ayarlarından 3.0 (xHCI) denetleyicisinin etkin olduğuna emin olunuz.
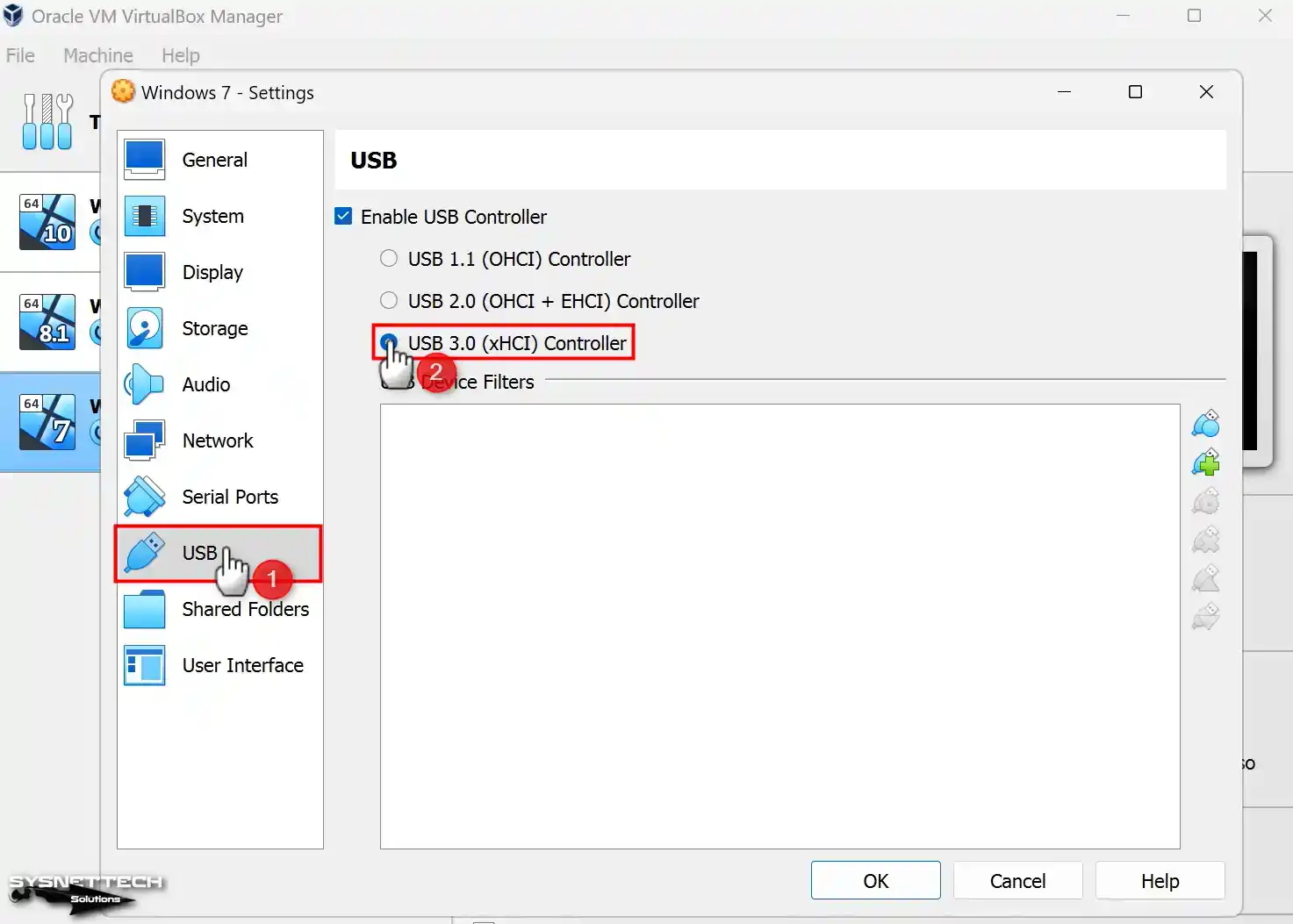
Adım 17
Windows 7 sanal PC’nizi çalıştırmak için Start (Başlat) butonuna tıklayın.
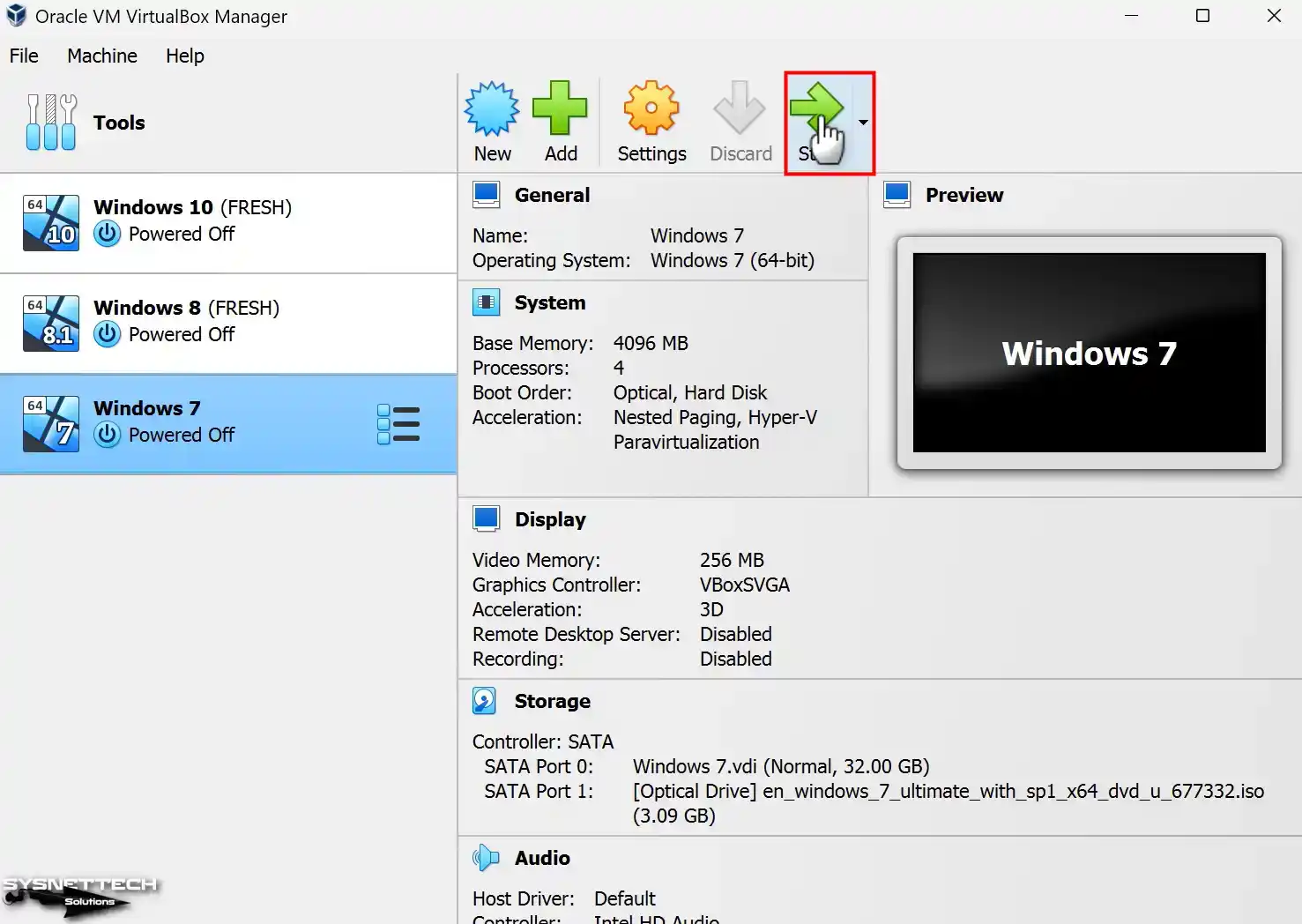
VirtualBox ile Windows 7 Kurulumu
Sanal bilgisayarınızı hazırladıktan sonra ve önyükleme medyasını seçtikten sonra VirtualBox ile Windows 7 kurmaya hazır olacaksınız. VM’nizi çalıştırdıktan sonra fiziksel bir bilgisayar üzerine sistem kuruyormuş gibi aynı adımları uygulamalısınız.
Adım 1
Windows 7 kurulum ekranı açıldığında sisteminizi kullanmak istediğiniz görüntüleme dilini, zaman ayarlarını ve klavye düzenini seçiniz ve Next (İleri) butonuna tıklayın.

Adım 2
Gerekli temel ayarları yaptıktan sonra Install Now (Şimdi Kur) butonuna tıklayarak ilerleyin.
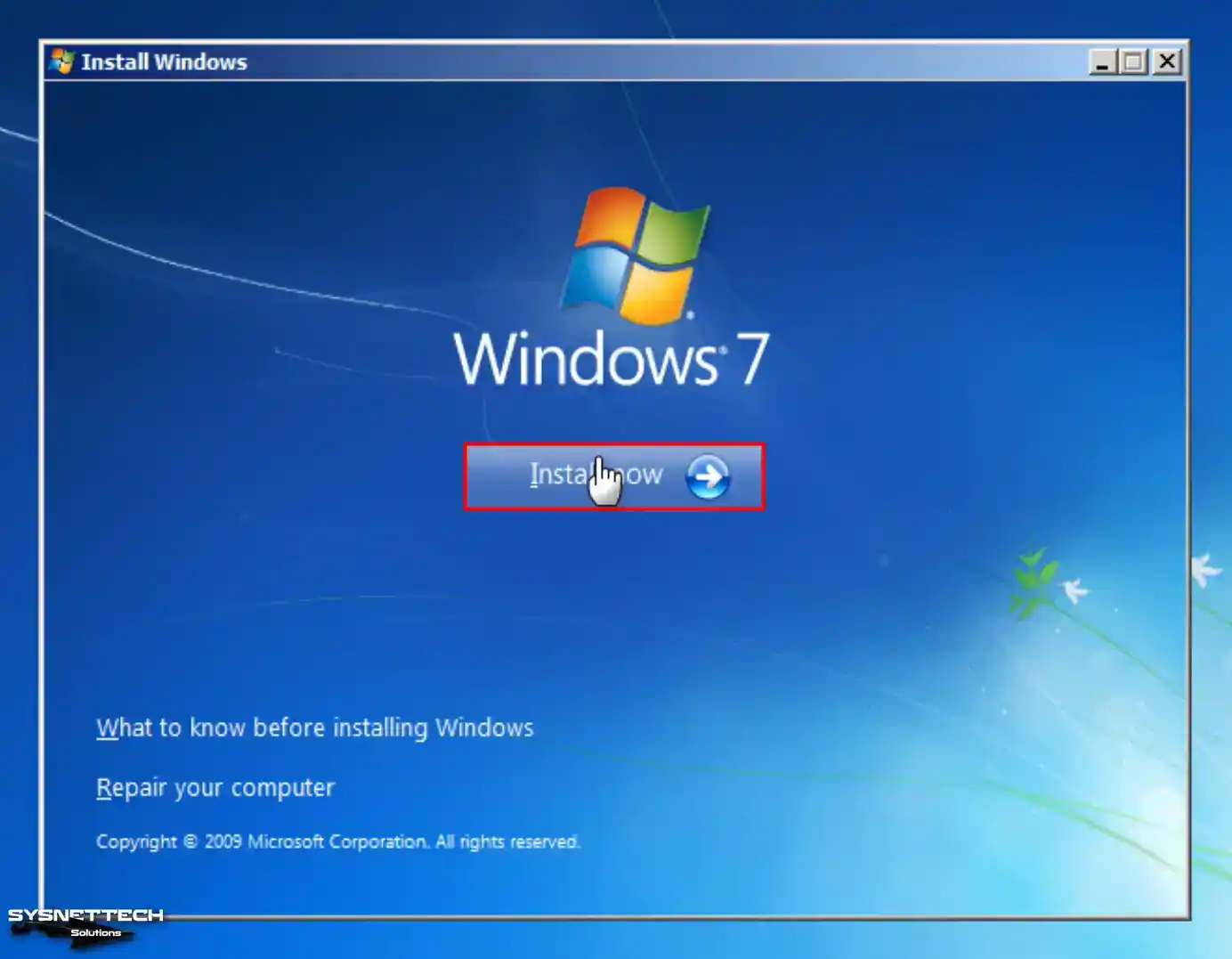
Adım 3
Windows 7 UItimate Service Pack 1 (SP1) sisteminin lisans anlaşmasını kabul ediniz ve Next’e tıklayın.
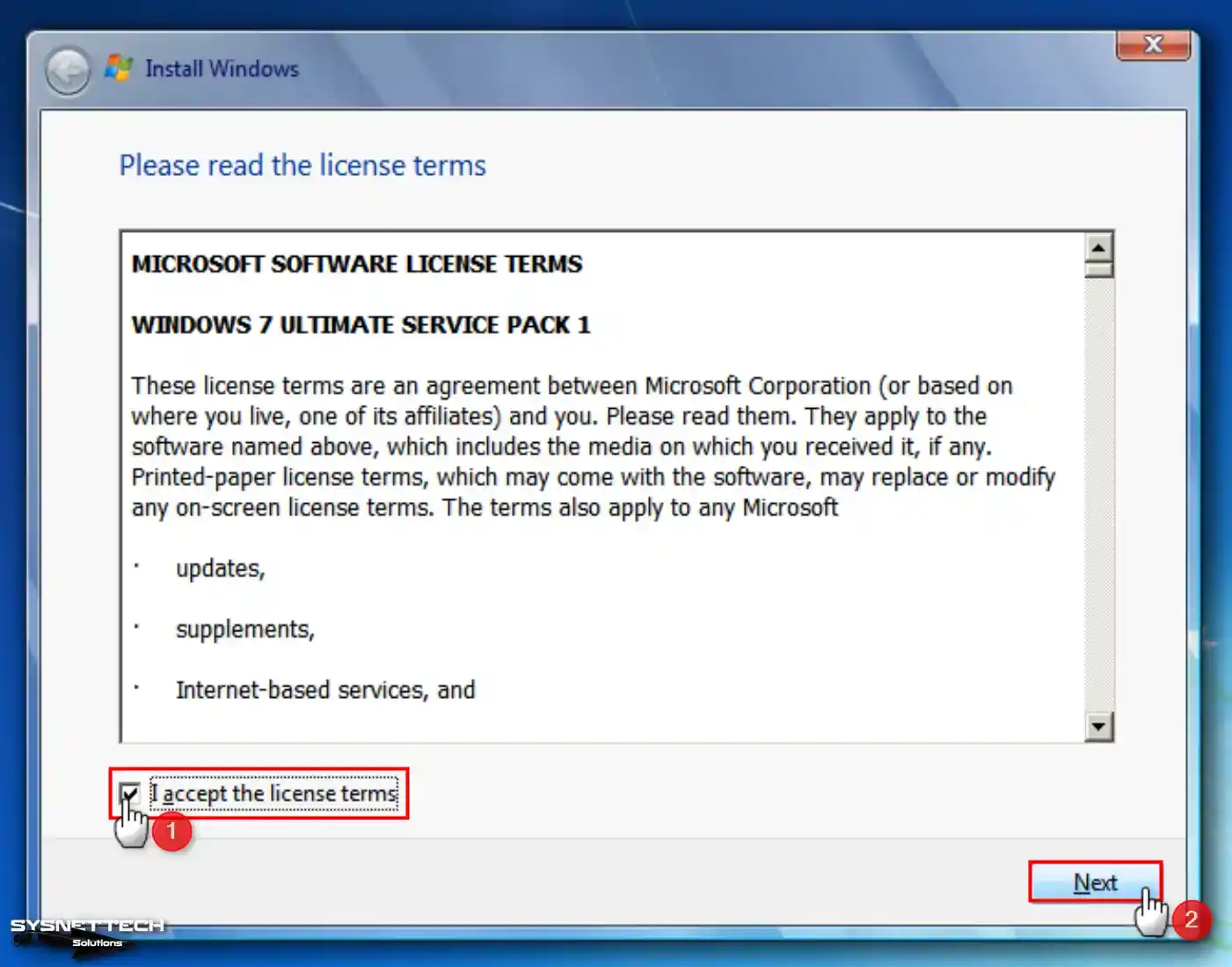
Adım 4
Temiz bir sistem kurulumu yapacağınız için bu adımda Custom (Advanced) / Özel (Gelişmiş) seçeneğiyle devam edin.

Adım 5
Windows kurulum sihirbazının disk yapılandırma penceresinde Drive Options (Sürücü Seçenekleri) seçeneğiyle ilerleyin.
Sanal disk üzerinde yeni bir Partition (Bölüm) oluşturmak için diski seçiniz ve ardından New (Yeni) tıklayınız ve otomatik olarak ayrılan disk alanını onaylamak için Apply (Uygula) butonuna basın. Ayrıca, Windows’un doğru çalışabilmesi için ek alanların oluşturulacağına dair bir bilgi mesajı aldığınızda OK’a tıklayarak ilerleyin.
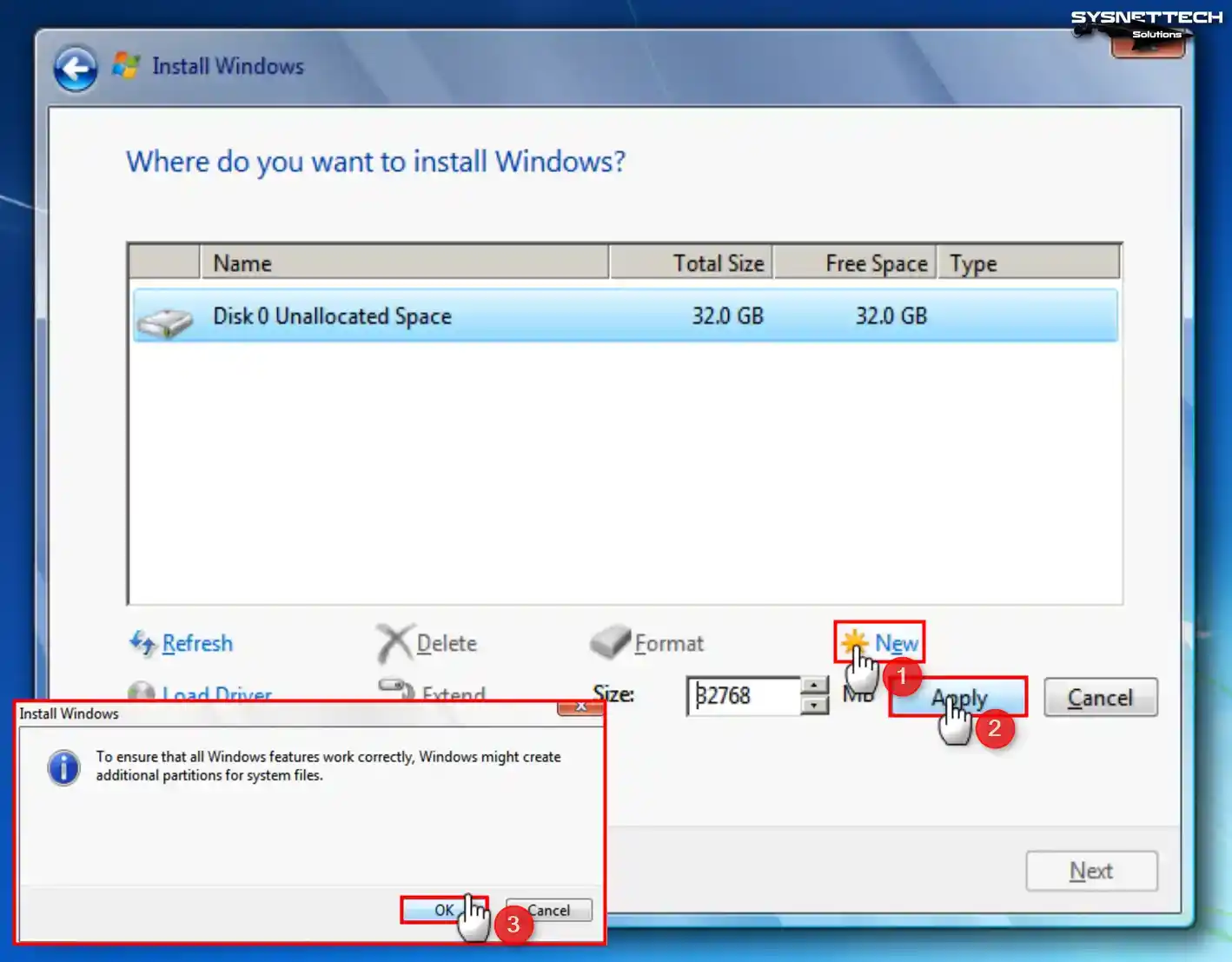
Adım 6
Oluşturduğunuz disk bölümünü (Disk 0 Partition 2) seçerek devam edin.
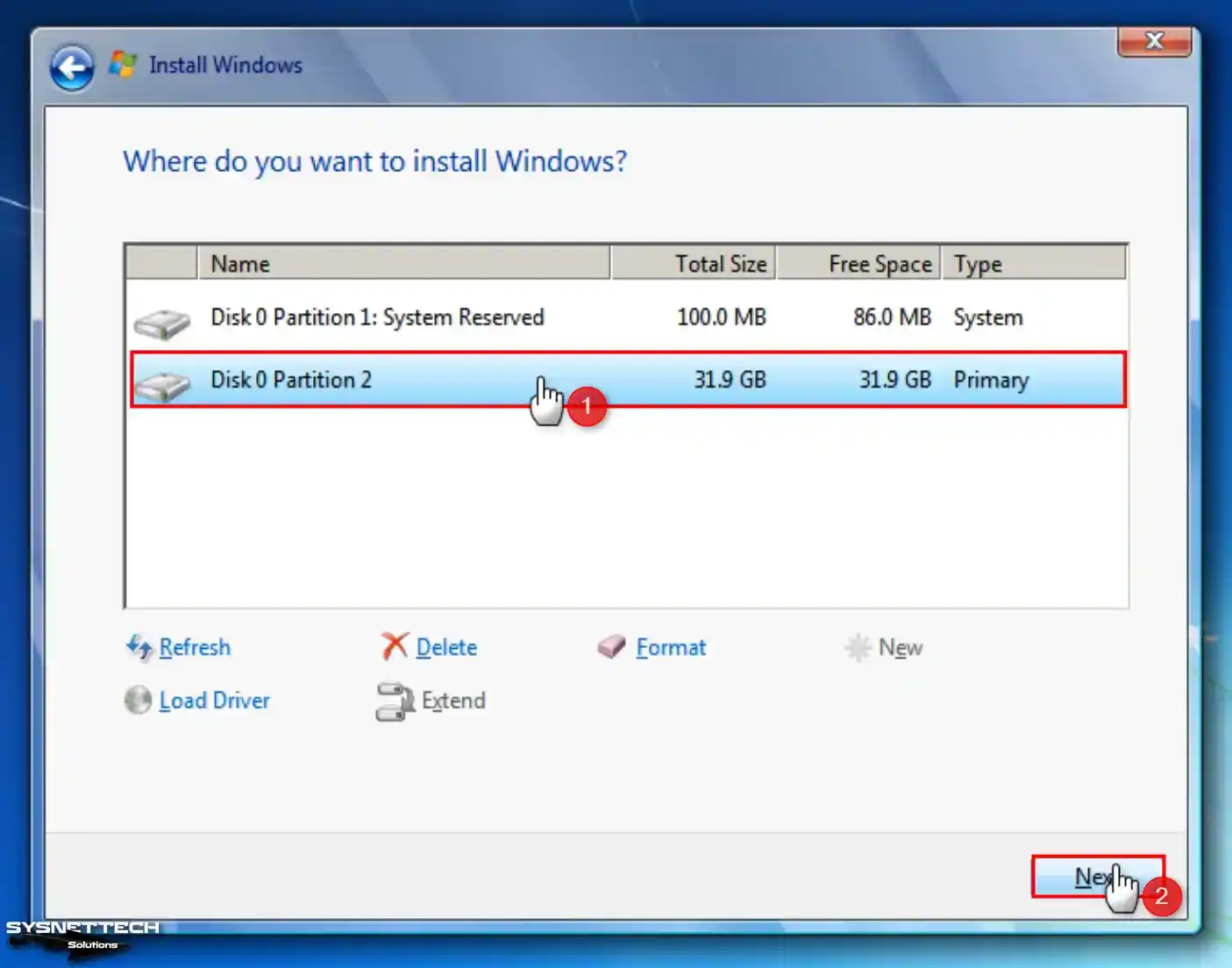
Adım 7
Kurulum sihirbazı, Windows dosyalarını kurulum için genişletiyorken bekleyiniz.
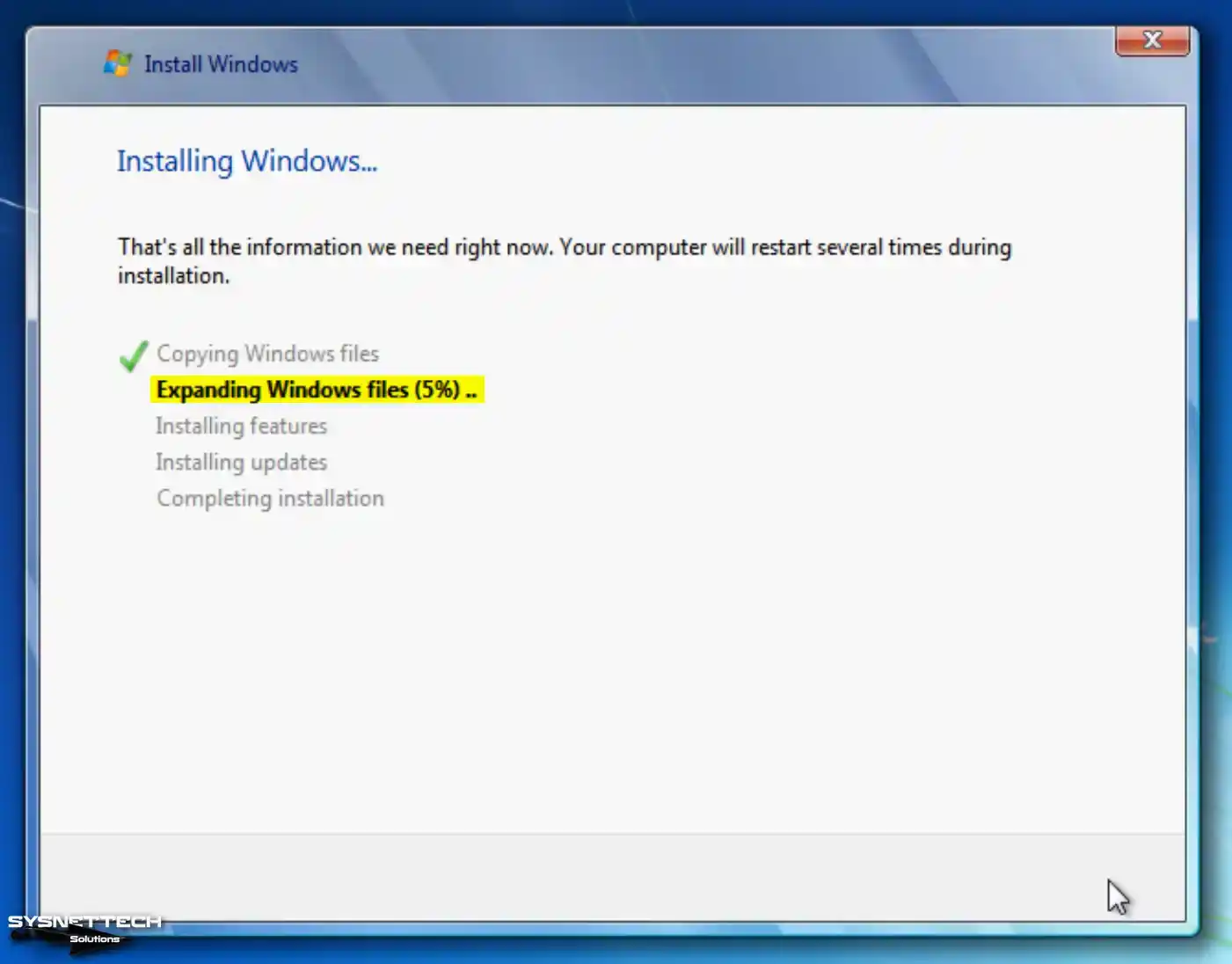
Adım 8
Kurulum dosyaları diske kopyalandıktan sonra sanal bilgisayarınızı belirlenen süre içinde yeniden başlatmak için bekleyiniz veya direk olarak Restart Now (Şimdi Yeniden Başlat) butonuna basın.

Adım 9
Sisteminiz yeniden başladıktan sonra sisteminizin kullanıcı hesabı için yeni bir ad yazınız ve ayrıca bilgisayar adını yazınız ve Next’leyin.
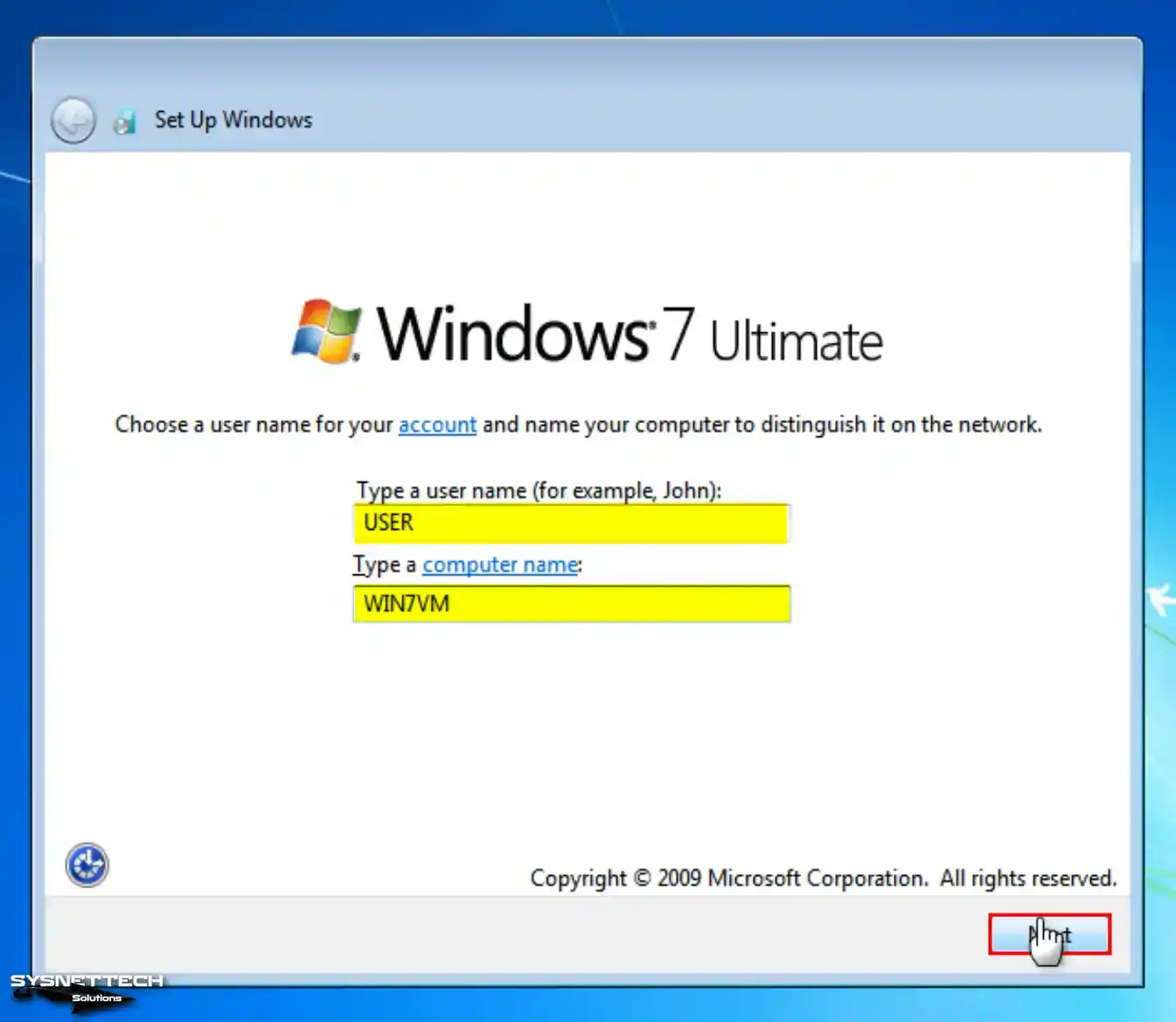
Adım 10
Sanal sisteminize parola koymak istiyorsanız aşağıdaki görüntüdeki ilgili alanları doldurunuz ve devam edin. Eğer bir parola oluşturmak istemiyorsanız Next butonuyla ilerleyin.

Adım 11
Guest makinenizde lisanslı bir işletim sistemi kullanmak istiyorsanız, sahip olduğunuz bir ürün anahtarınızı yazınız. Ürün anahtarınızı yazdıktan sonra Automatically Activate Windows When I’m Online (Çevrimiçi Olduğumda Windows’u Otomatik Olarak Akfit Et) seçeneğini seçerseniz, İnternet’e erişim sağladığınızda sisteminiz otomatik olarak etkinleştirilecektir.
Windows 7 ürün anahtarınız yoksa, Skip (Atla) veya Next’e tıklayarak devam edebilirsiniz.
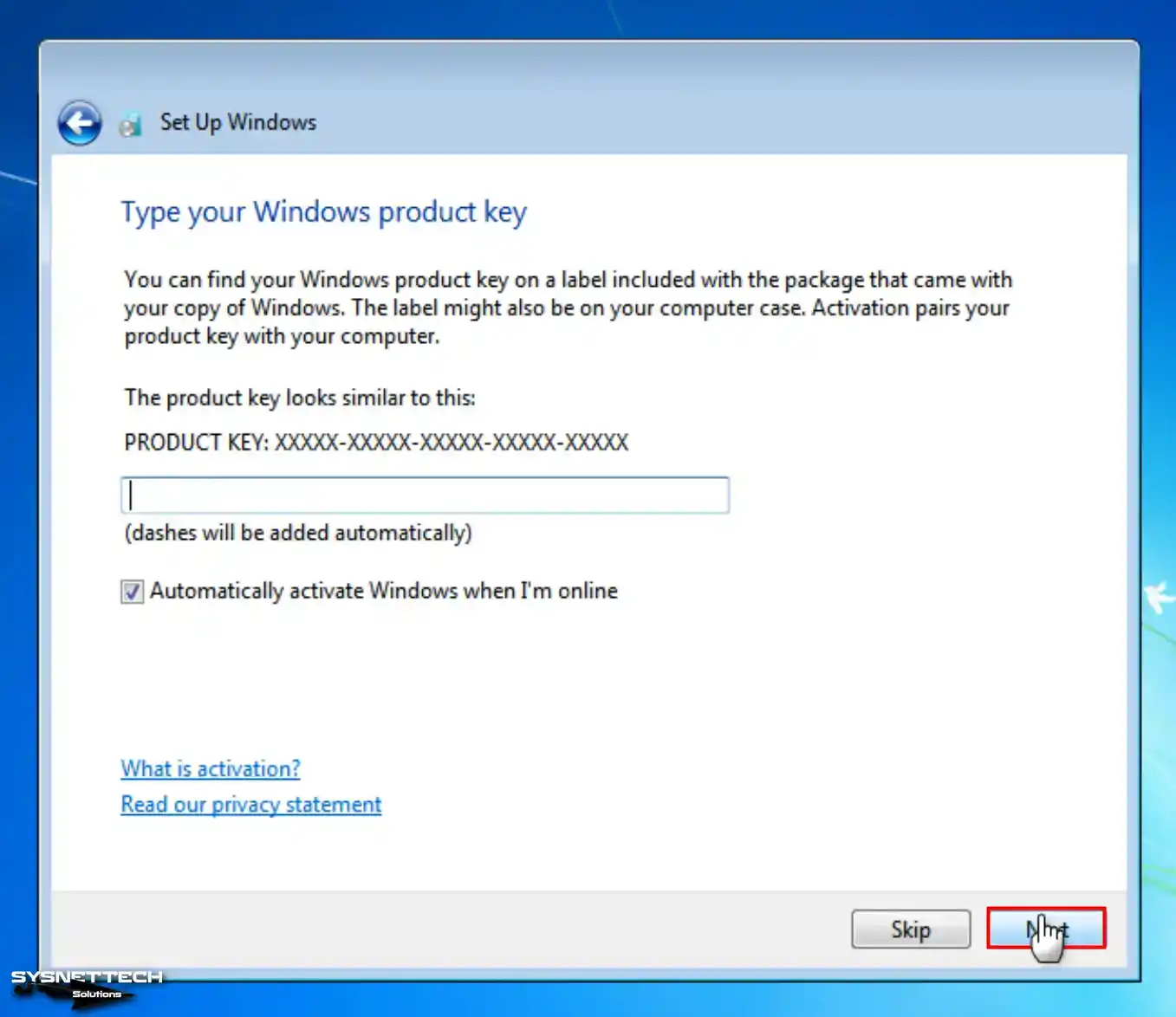
Adım 12
Windows güvenlik duvarı ve sistem güncellemeleri için Use Recommended Settings (Önerilen Ayarları Kullan) seçiniz.
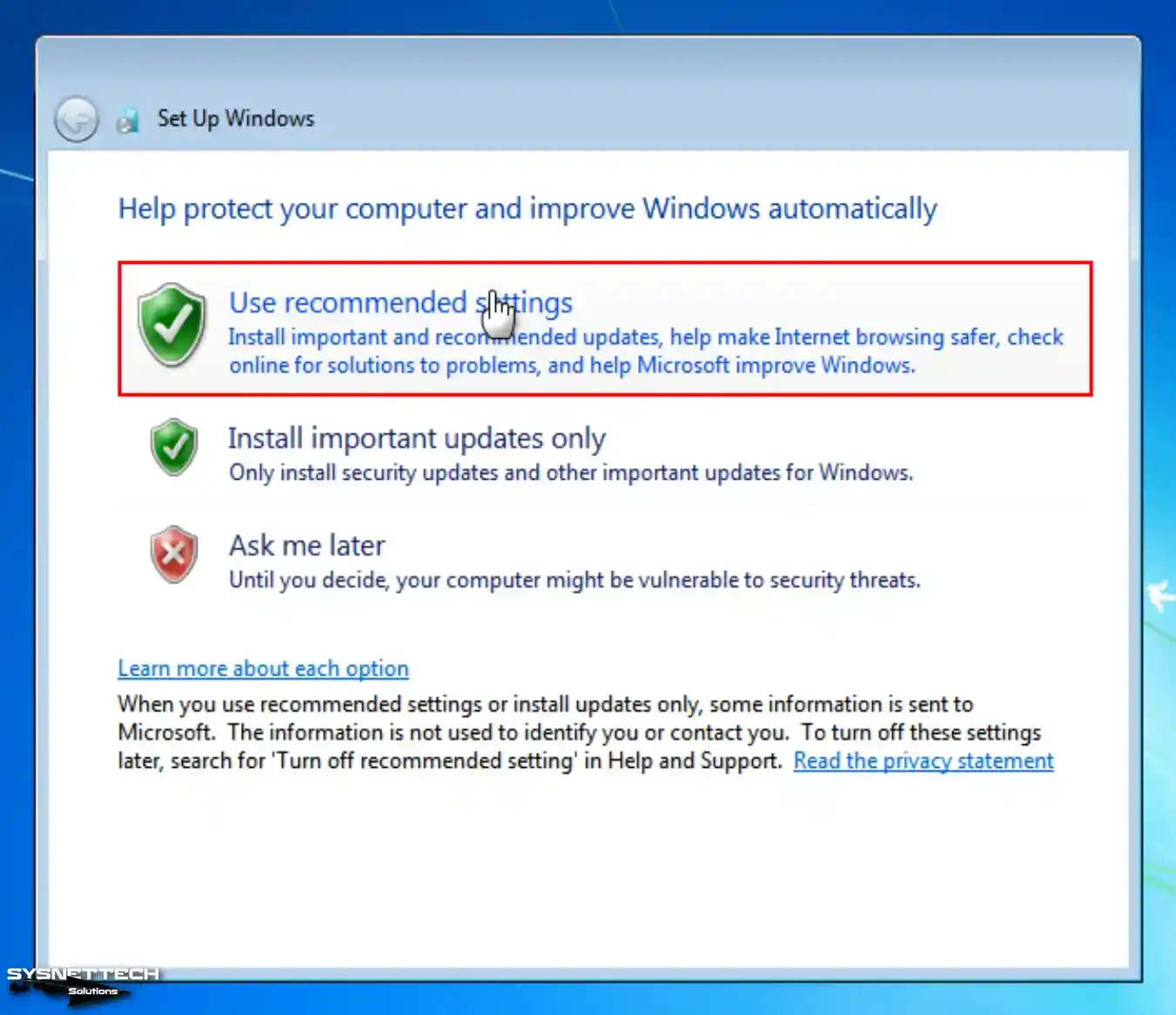
Adım 13
Yaşadığınız ülkeye göre saat diliminizi seçiniz ve tarih ayarlarınızı yapınız.
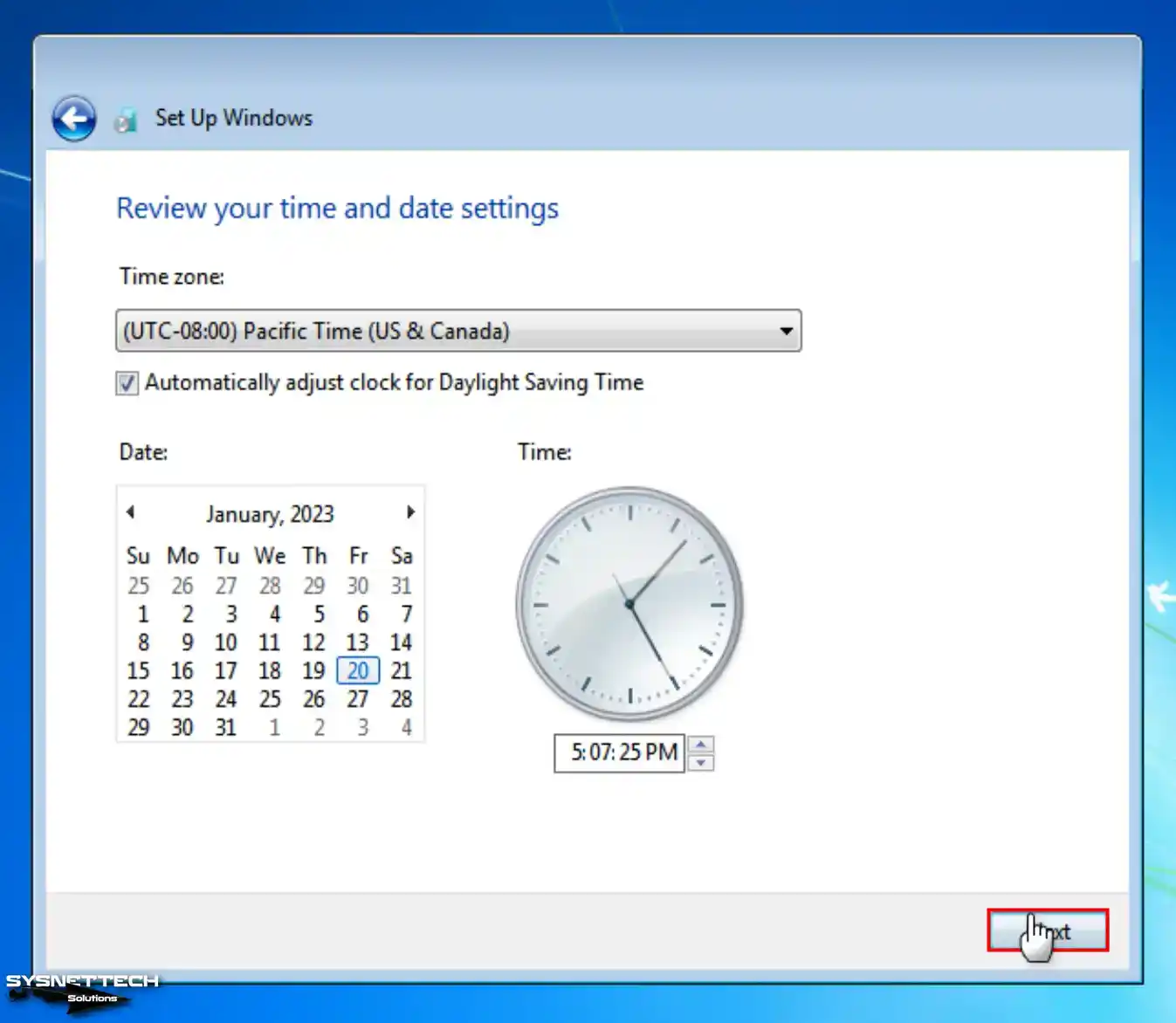
Adım 14
Ağ ve paylaşım ayarları için sanal bilgisayarınızın geçerli konumunu seçiniz.

Adım 15
Windows 7 masaüstü düzeni hazırlanıyorken bekleyiniz.
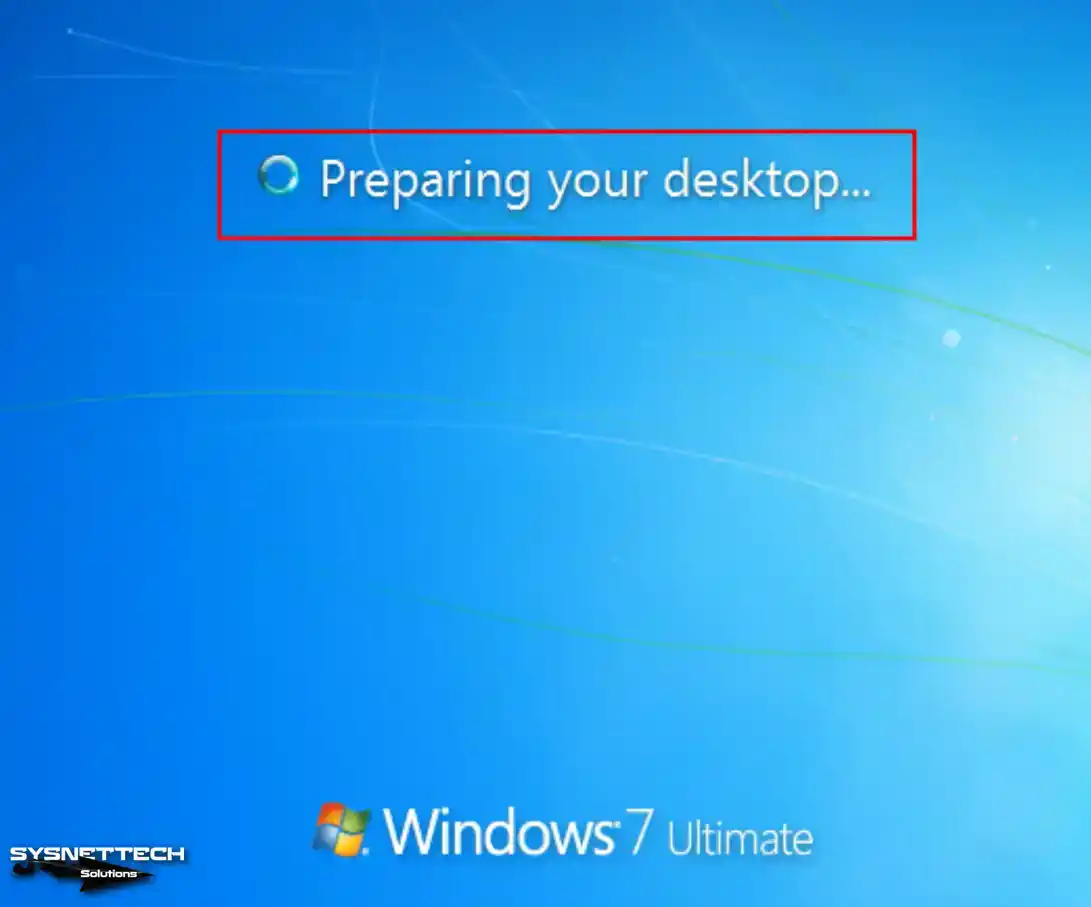
Adım 16
Bilgisayarım üzerinde önce sağ tuşa ve ardından Properties (Özellikler) tıklayarak Windows 7 sistem özelliklerini kontrol edebilirsiniz.
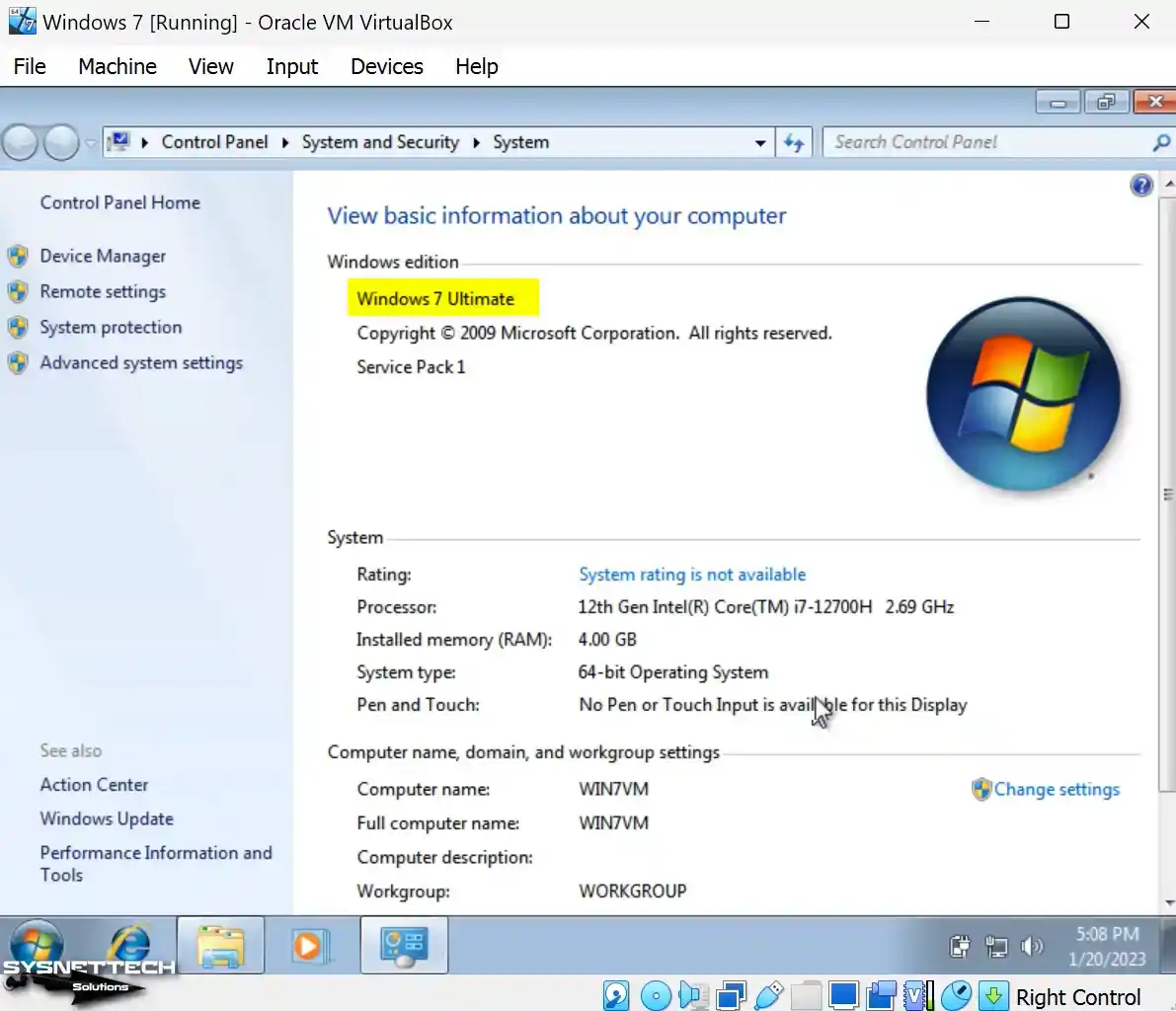
Windows 7 VM’de Guest Additions (Misafir Eklentileri) Kurulumu
Sanal bilgisayar üzerine Windows 7 kurduktan sonra ekran çözünürlüğünü tam ekran olarak yapılandırmak ya da ölçekli modda kullanabilmek ve host üzerinden dosya kopyalayabilmek için Guest Additions (Misafir Eklentileri) kurmanız gerekir.
Adım 1
Windows 7’ye Guest Additions kurmadan önce sanal makinenizde Device Manager (Aygıt Yöneticisi) açınız ve kurulu olmayan sürüleri veya doğru olarak yüklenmemiş sürücüleri kontrol ediniz.
Aşağıdaki görüntüyü incelediğinizde Base System Device ve Standard VGA Graphics Adapter aygıtlarının sürücüsünün yüklenmemiş olduğunu görebilirsiniz.

Adım 2
Oracle VM VirtualBox’ın araç menüsünde Devices (Aygıtlar) / Insert Guest Additions CD Image (Misafir Eklentileri CD İmajını Ekle) seçeneğine tıklayın.
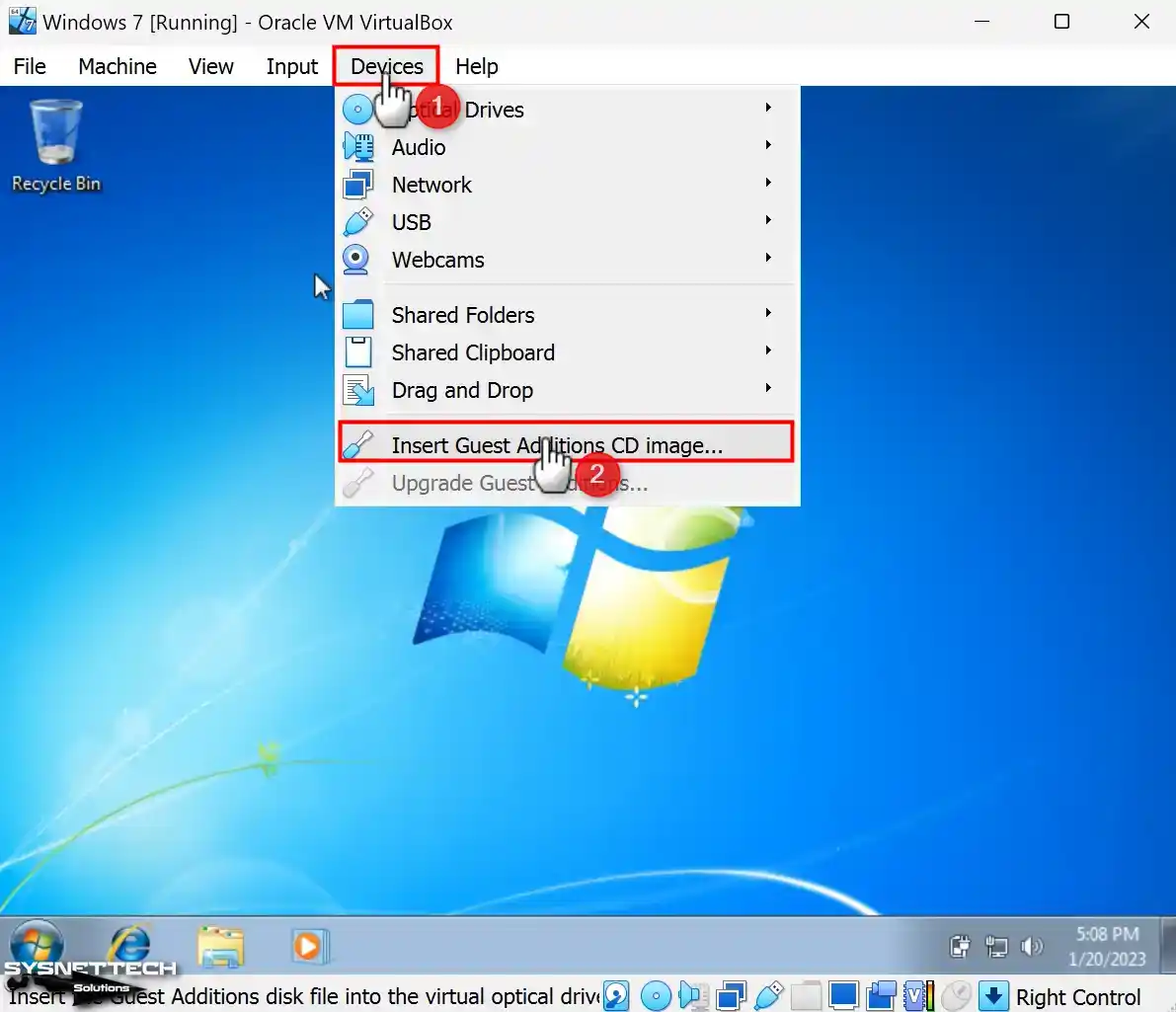
Adım 3
Eğer guest makine üzerinde misafir eklentilerinin imaj dosyası otomatik olarak algılanmazsa, Bilgisayarım’ı açınız ve imaj dosyasının içeriğini görüntüledikten sonra VBoxWindowsAdditions-amd64 dosyasını yönetici olarak çalıştırınız ve User Account Control (Kullanıcı Hesabı Denetimi) penceresinde Yes’leyin.
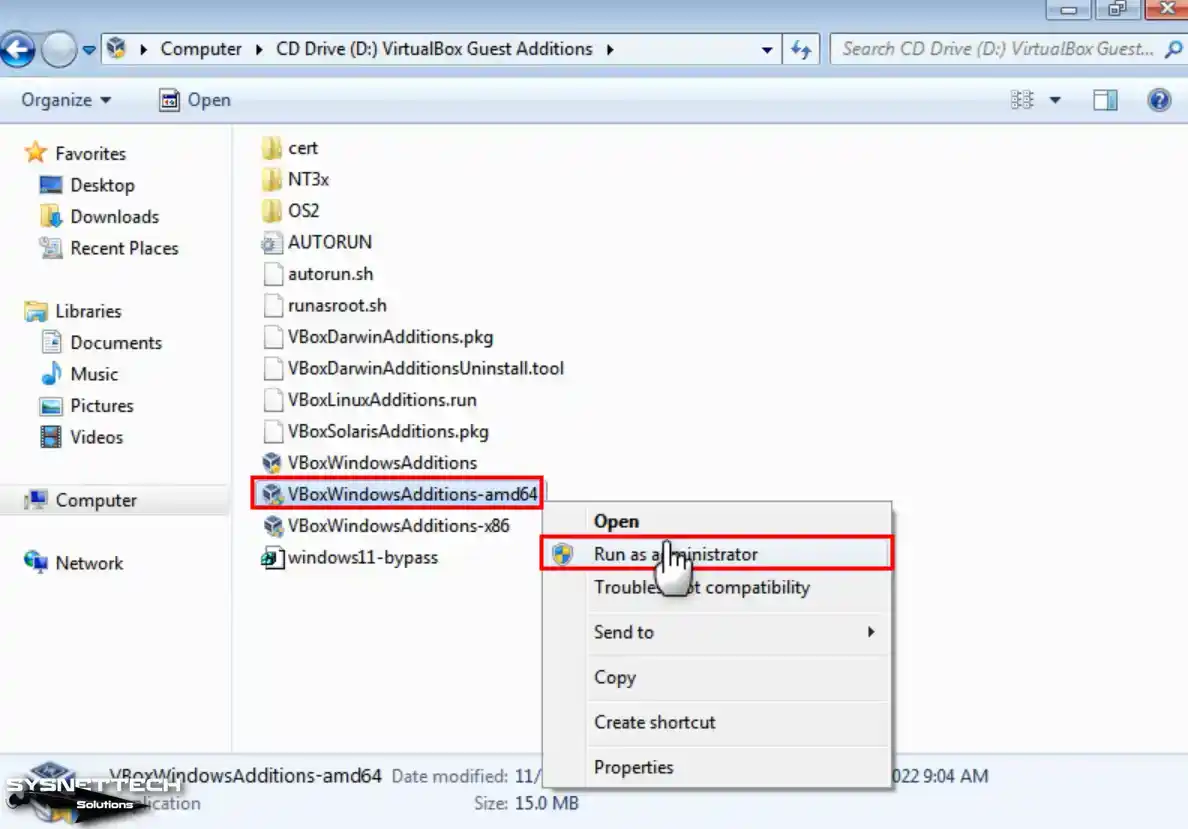
Adım 4
Guest Additions kurulum sihirbazı açıldığında direk olarak Next’leyin.
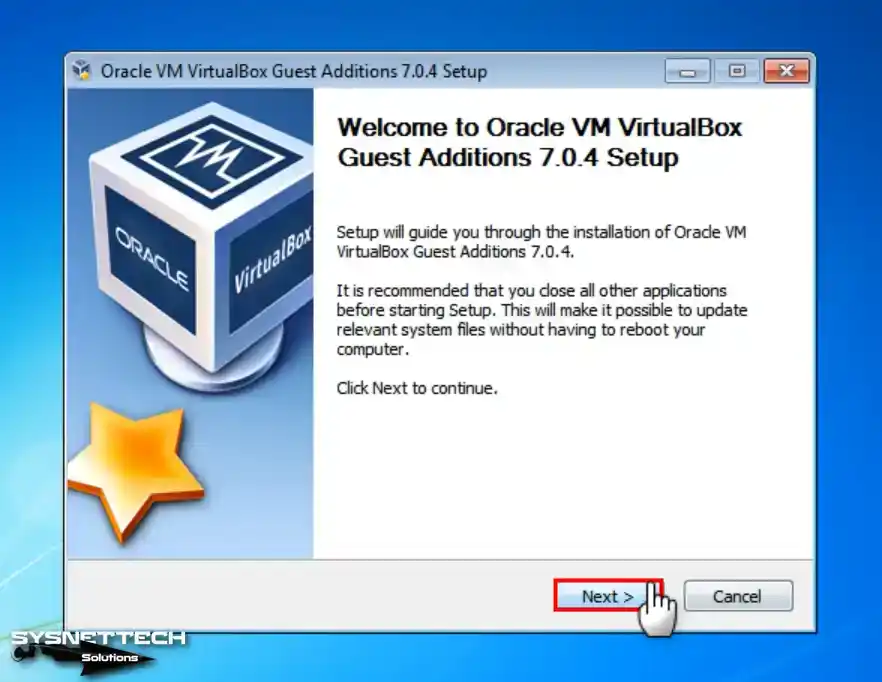
Adım 5
Sanal sisteminizde misafir eklentilerinin kurulum lokasyonunu varsayılan olarak bırakınız.

Adım 6
Choose Components (Bileşenleri Seç) penceresinde Direct3D özelliğinin etkin olduğunu kontrol ediniz ve Install basın.
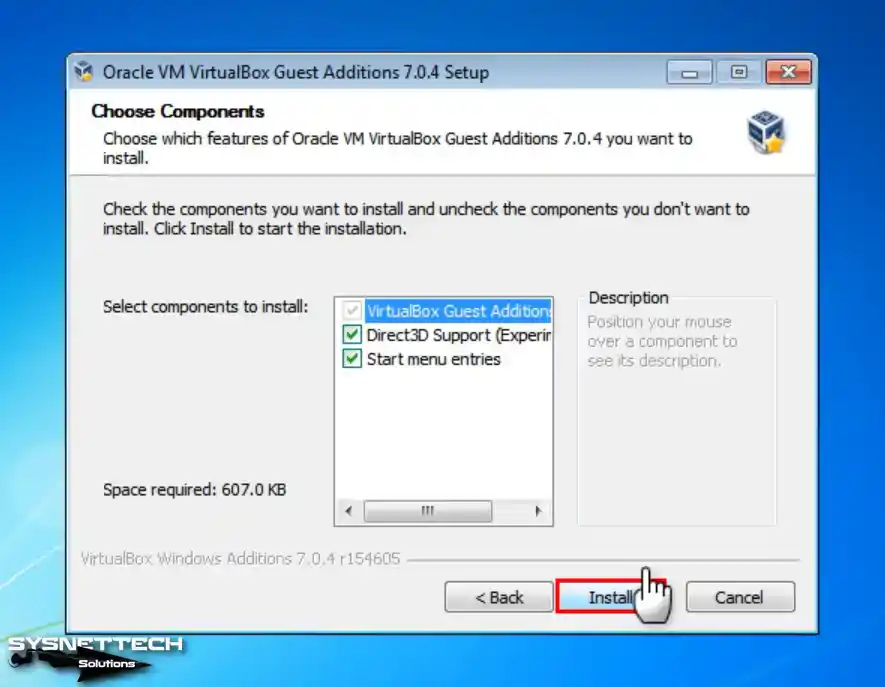
Adım 7
Oracle firmasından daima yazılıma güven seçeneğini işaretleyiniz ve tekrar Install butonuna basınız.
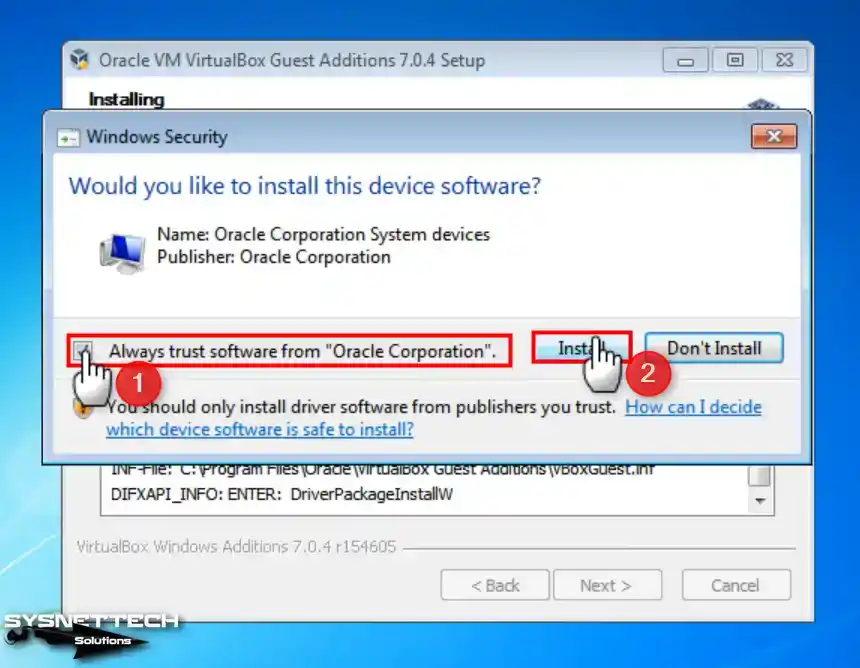
Adım 8
Guest makineye misafir eklentilerini kurduktan sonra değişikliklerin sisteminize uygulanabilmesi için sisteminizi yeniden başlatınız.
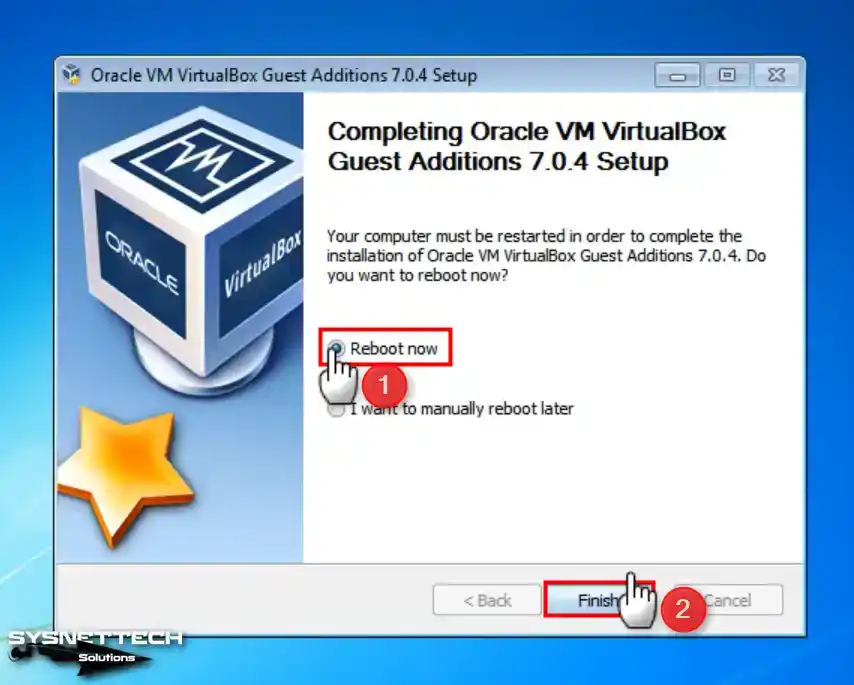
Adım 9
Guest makineniz açıldığında tekrar Aygıt Yöneticisi’ni açınız ve grafik bağdaştırıcısının ve diğer aygıtların sürücülerinin doğru olarak yüklendiğini kontrol ediniz.
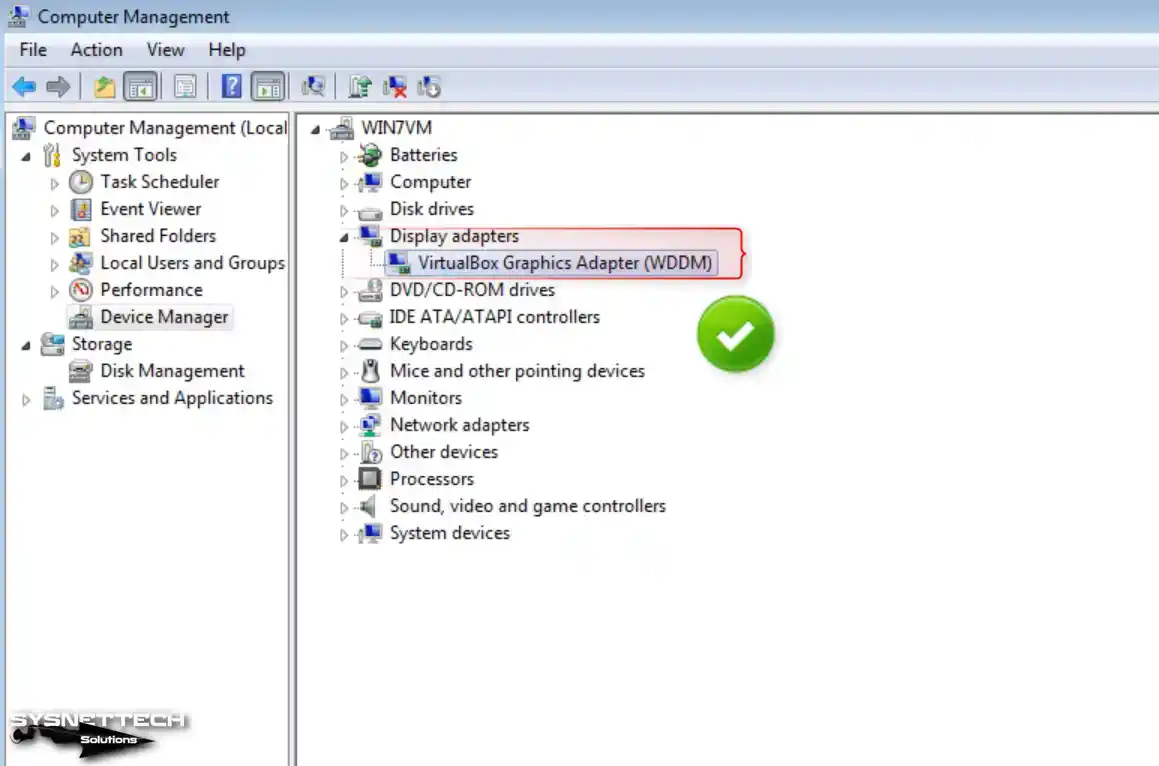
Adım 10
Windows 7 VM’nizi host’unuzun ekran boyutuna göre uyarlamak için araç menüsünden View / Full-Screen Mode seçeneğine tıklayabilirsiniz. Fakat, 2K veya 4K ekrana sahipseniz, işletim sisteminin metin boyutunu büyütmek için sanallaştırma yazılımının ayarlarından ekran scale ayarlarını daha yüksek bir değerde yapılandırmayı unutmayınız.
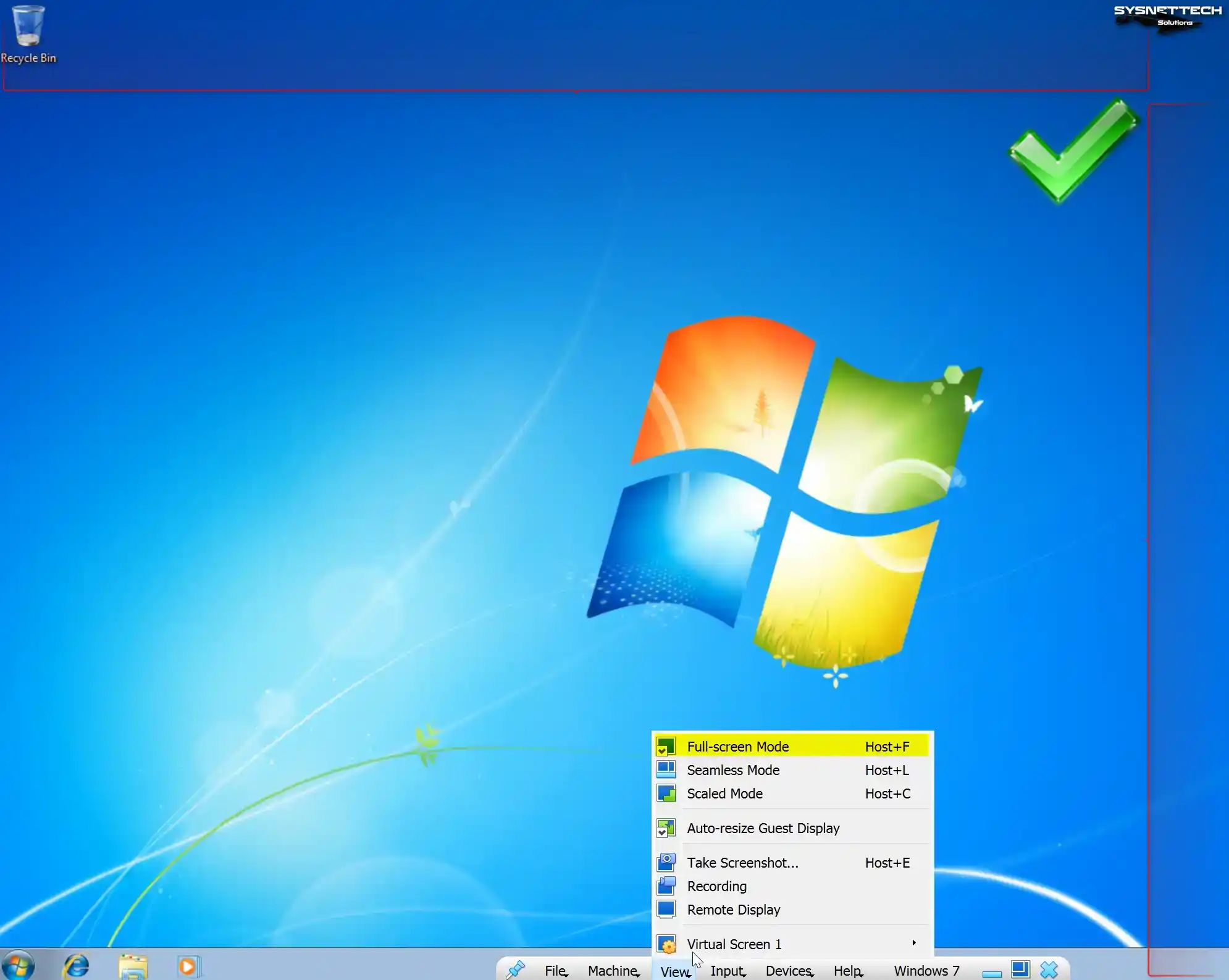
Adım 11
Host bilgisayarınız üzerinde yeni bir metin belgesi oluşturunuz ve sanal PC’nizin masaüstü konumuna sürükleyip bırakınız. Aşağıdaki görüntüyü incelediğinizde dosya transferinin sorunsuz olarak yapıldığını görebilirsiniz.
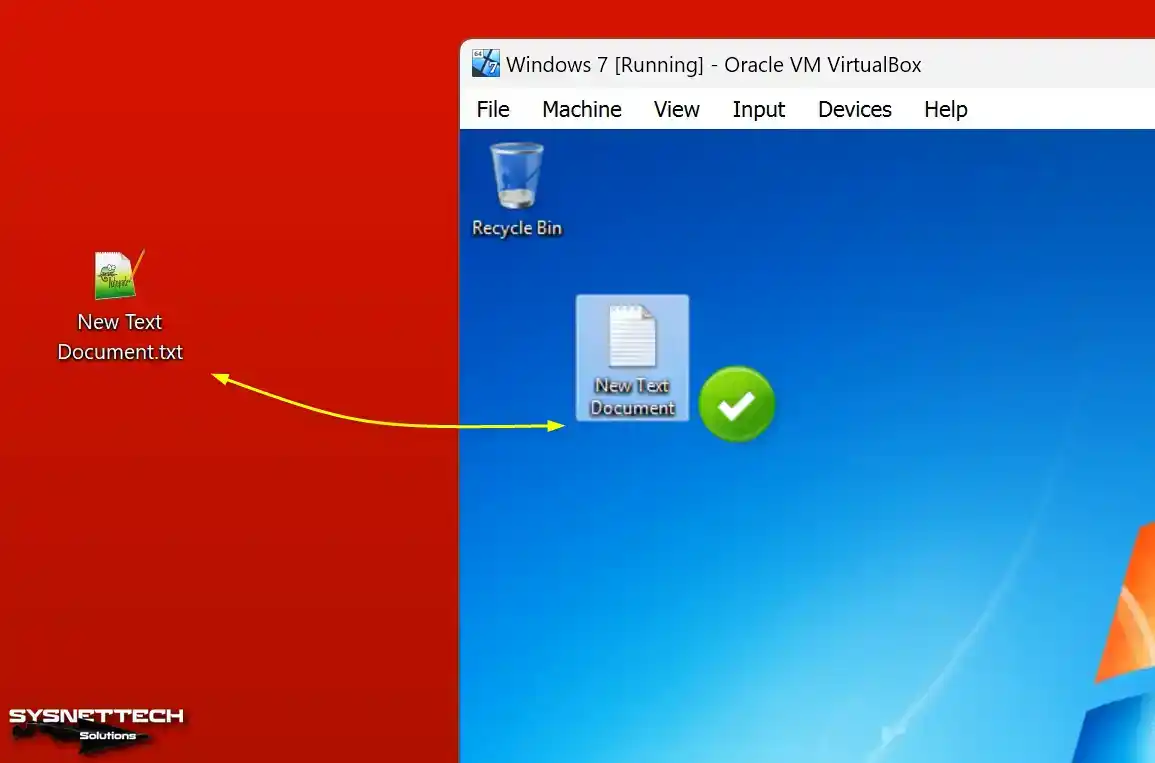
İnternet Bağlantısını Test Etme
Sanal makine üzerinden İnternet’e erişmek istediğinizde ağ ayarlarının otomatik olarak yapılandırıldığını görebilirsiniz. Bunun sebebi, host’unuzun arka planında VirtualBox’a ait ağ servislerinin doğru bir biçimde çalışmasıdır.
Adım 1
Guest makinenizde CMD komut istemini açınız ve ping 8.8.8.8 yürütünüz ve Google sunucularına erişebildiğini kontrol ediniz.
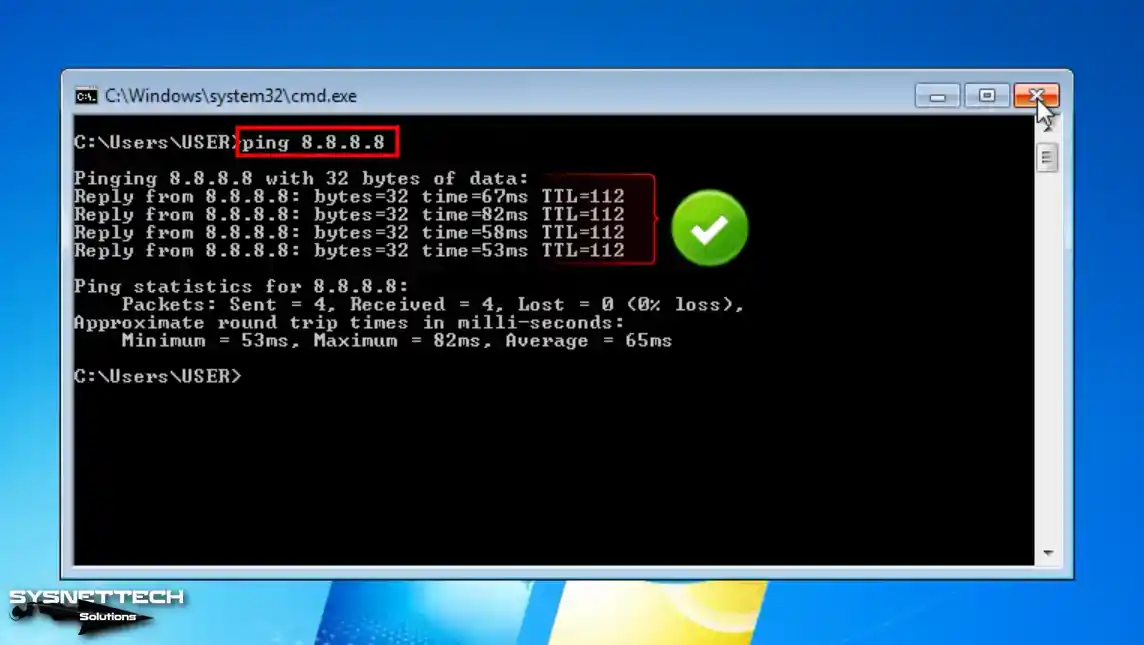
Adım 2
Ping işlemi başarılı ise, İnternet Explorer kullanarak Google arama motoruna bağlanmayı deneyiniz ve İnternet ayarlarınızın doğruluğunu kontrol ediniz.
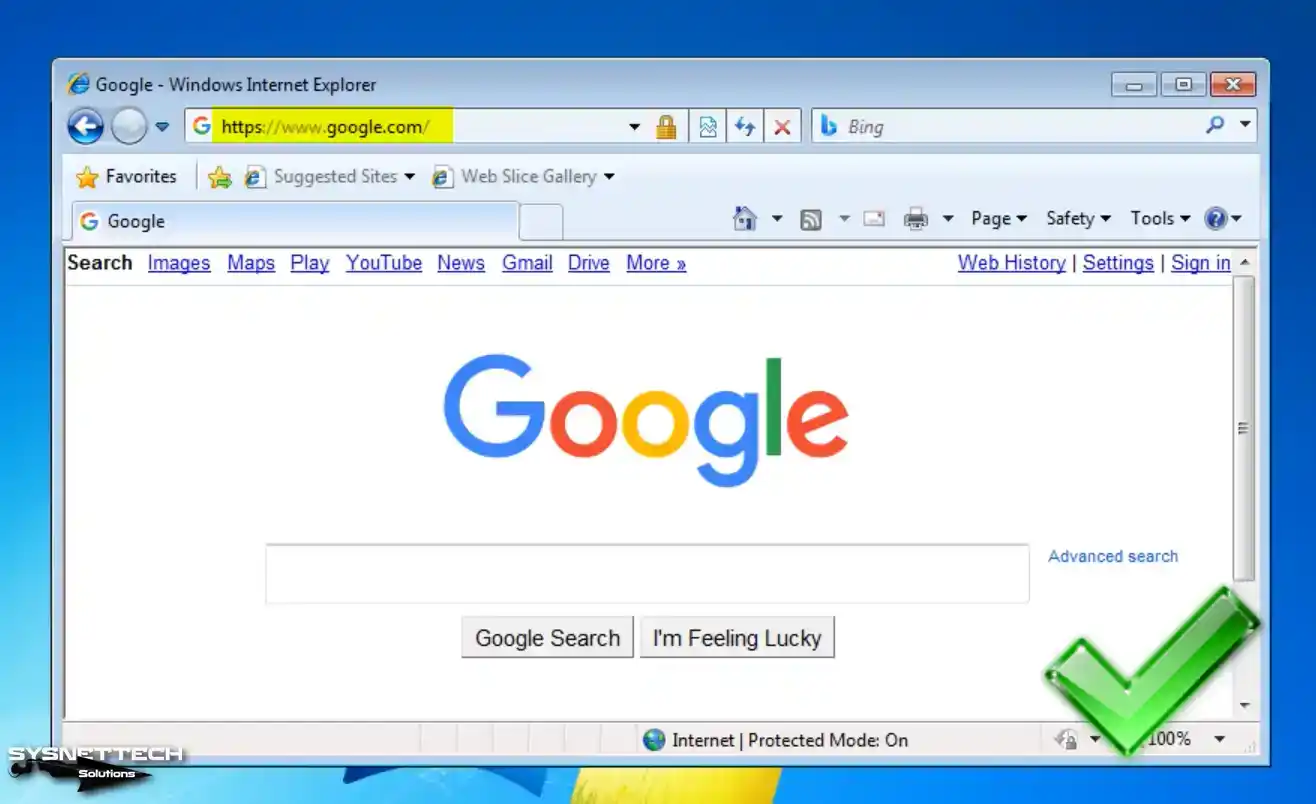
Shared Folder (Paylaşılan Klasör) Yapılandırma
Host ile sanal PC arasında sürükle bırak yöntemi ile dosya transferi çalışıyor olsa da, bazen sanal makineye dosya kopyalama işlemi zaman alabilir. Bu gibi sorunların önüne geçmek için, Shared Folder (Paylaşılan Klasör) oluşturmanızda fayda vardır.
Adım 1
Guest makine üzerinde Devices / Shared Folders / Shared Folders Settings tıklayınız.

Adım 2
Shared Folders ayarlarını açtığında yeşil renkli + butonuna tıklayarak paylaşım ayarlarını açınız. Add Share (Paylaşım Ekle) penceresinde, Folder Path (Klasör Yolu) için host’unuz ile VM’niz arasında ortak bir klasör seçiniz.
Paylaşılan klasörü hem ağ sürücüsü olarak hem de Bilgisayarım üzerine haritalamak için Auto-Mount ve Make Permanent seçeneklerini etkinleştiriniz. Ortak klasörün konumunu tekrar kontrol ettikten sonra OK’a tıklayınız.
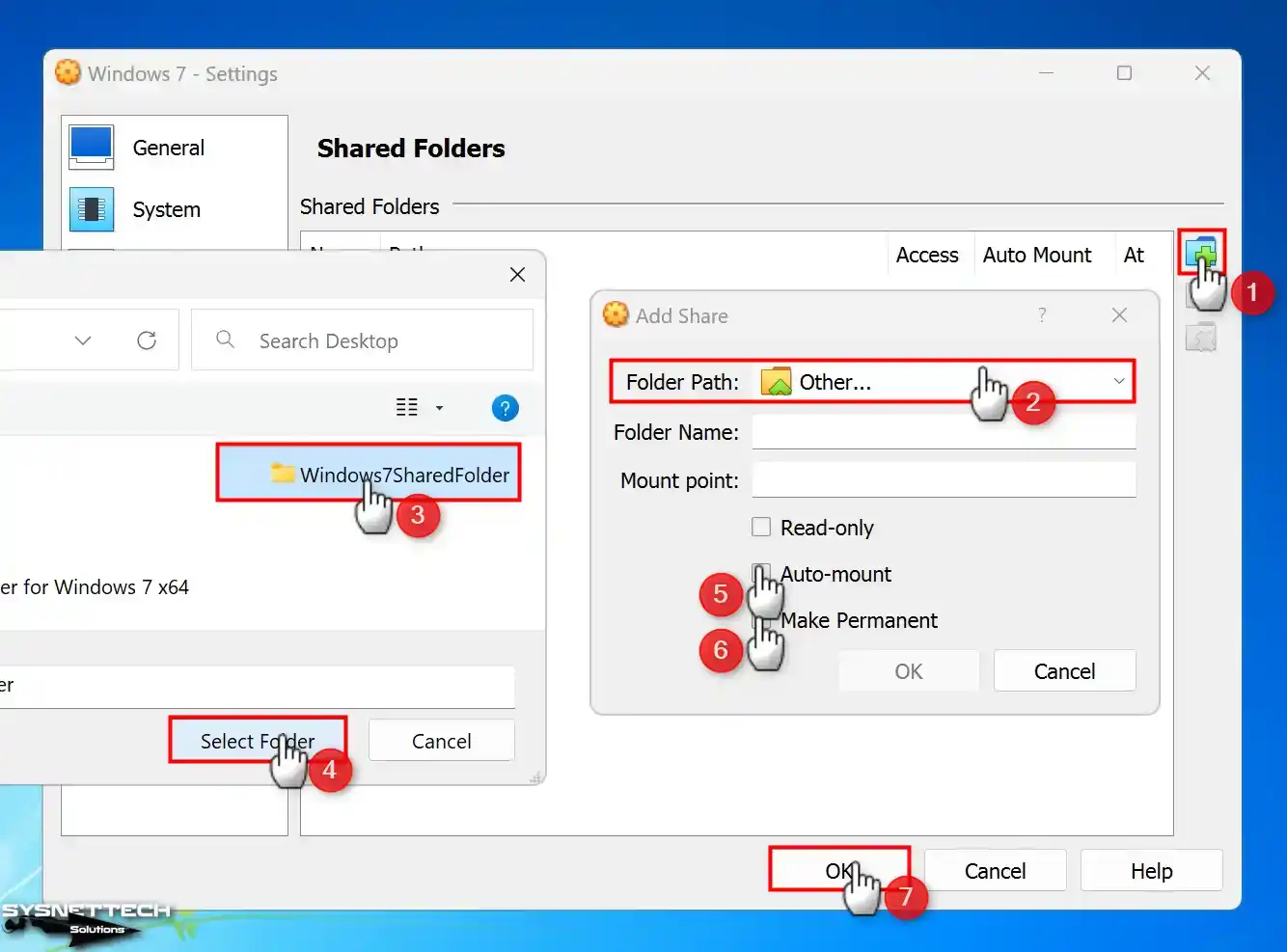
Adım 3
Sanal makinenin Bilgisayarım kısayolu üzerinden paylaşılan klasöre erişebildiğinizi kontrol ediniz.
Ayrıca, ağ üzerinde VBOXSVR aygıtının mevcut olduğunu kontrol ediniz. Eğer VBOXSVR gözükmüyorsa, ağ ve paylaşım ayarını etkinleştirdikten sonra Shared Folder erişebilirsiniz.
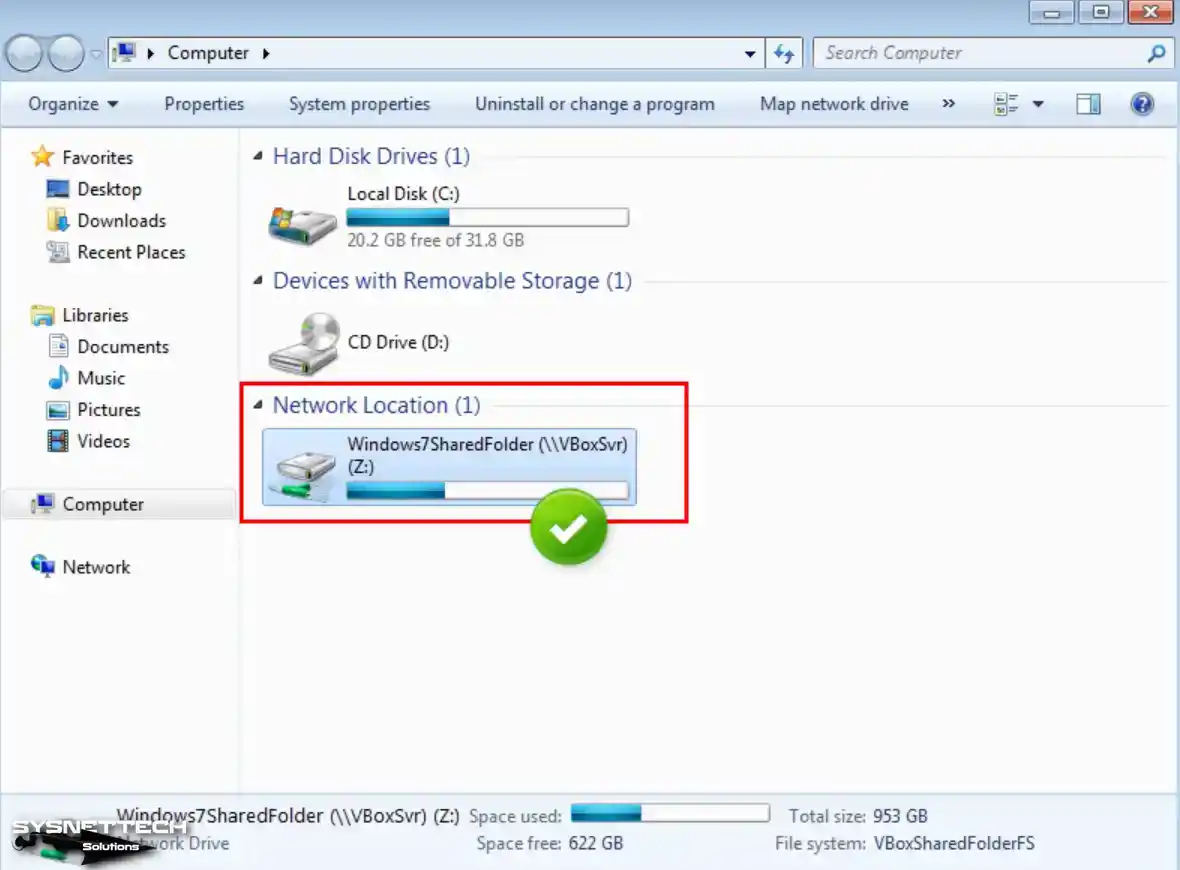
Adım 4
Host sisteminizden ve guest makinenizden ortak klasör içerisinde bir dosya veya klasör oluşturduğunuzda anlık olarak senkronize olacaktır.
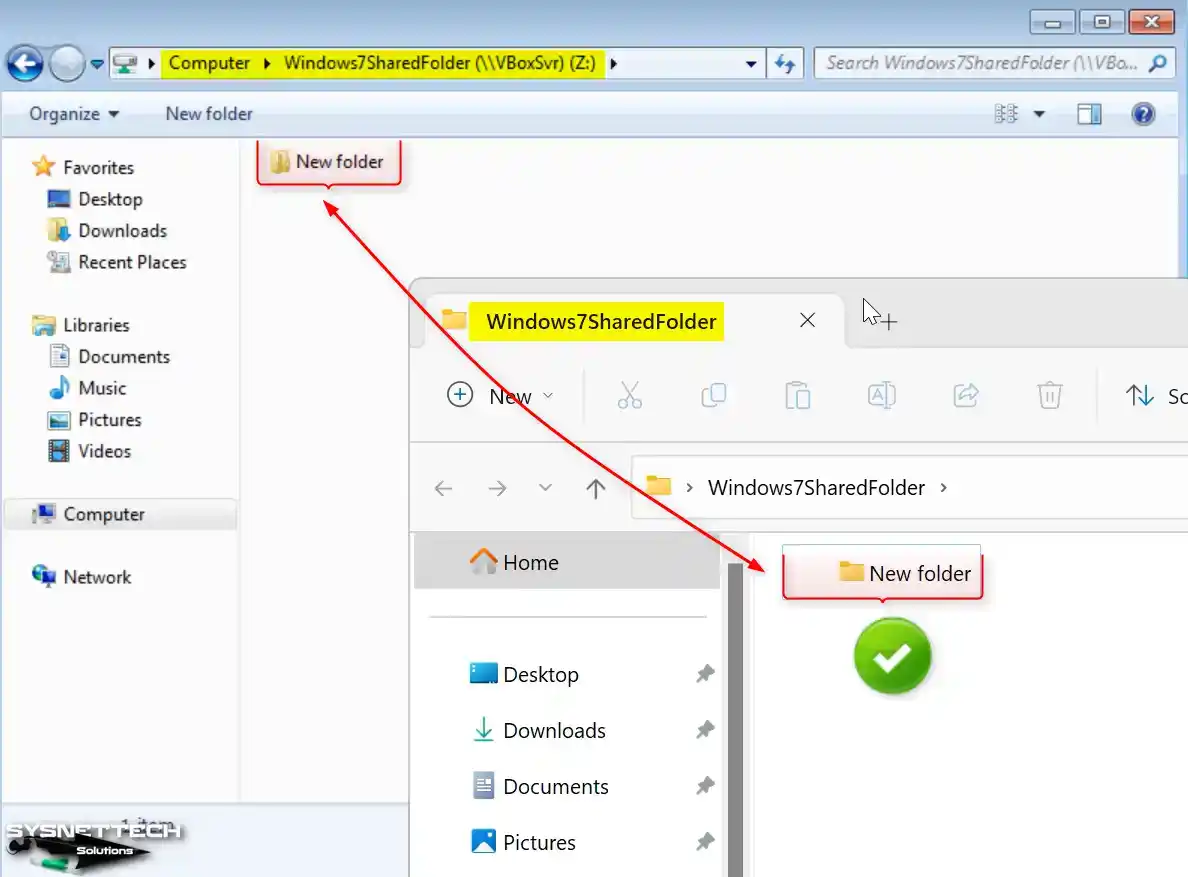
USB Driver Kurulumu ve VM’de Flash Bellek Kullanımı
Windows 7 guest makinede Flash Bellek gibi USB aygıtlarının kullanımı için VM’nin ayarlarından USB 3.0 etkileştirmeniz gerekir.
Adım 1
Sanal makinenizi çalıştırdıktan sonra aygıt yöneticisinde Universal Serial Bus (USB) Controller aygıtının driver’ı otomatik olarak kurulmadığını göreceksiniz. Windows 7 64 Bit için USB 3.0 driver’ı makalenin altındaki tablodan host’unuza indiriniz ve kurulum dosyalarını VM’ye kopyalayınız.
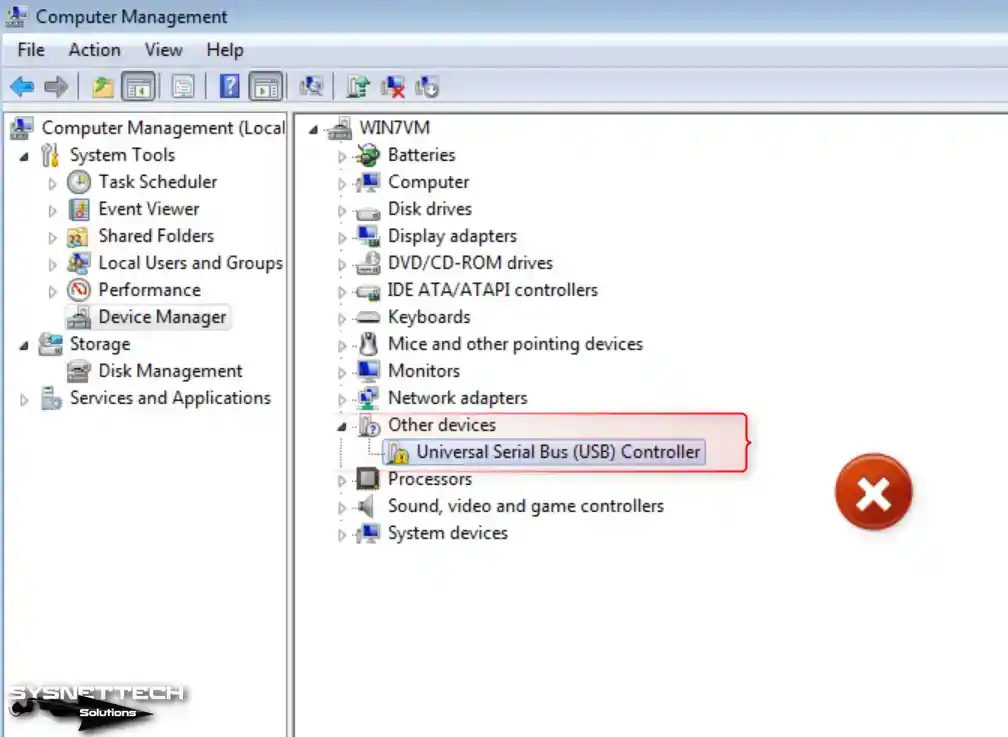
Adım 2
USB 3.0 Driver klasörünü açınız ve Setup dosyasını yönetici olarak çalıştırınız.
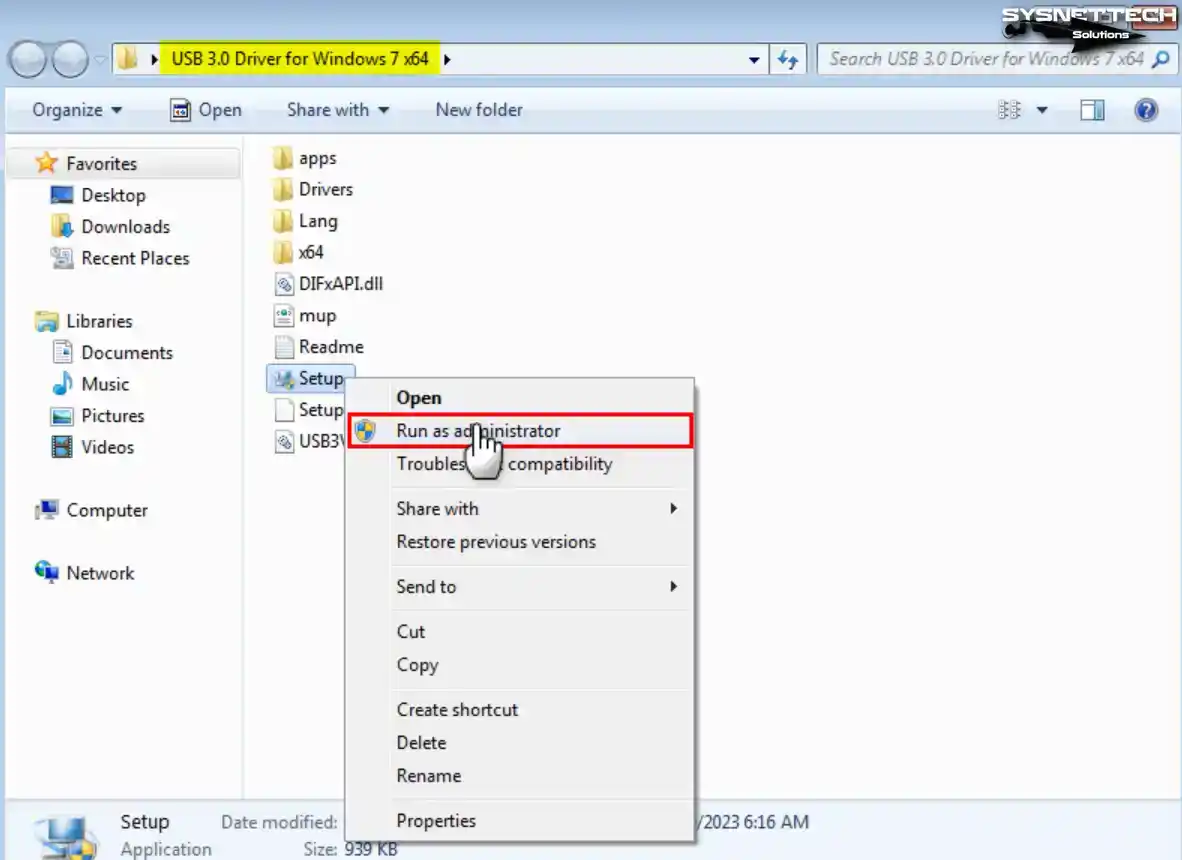
Adım 3
Intel USB 3.0 eXtensible Host Controller Driver penceresinde sisteminize kurulacak sürücüleri kontrol ettikten sonra Next’e tıklayın.

Adım 4
USB 3.0 Driver lisans anlaşmasını kabul etmek için Yes’e tıklayınız ve devam ediniz.
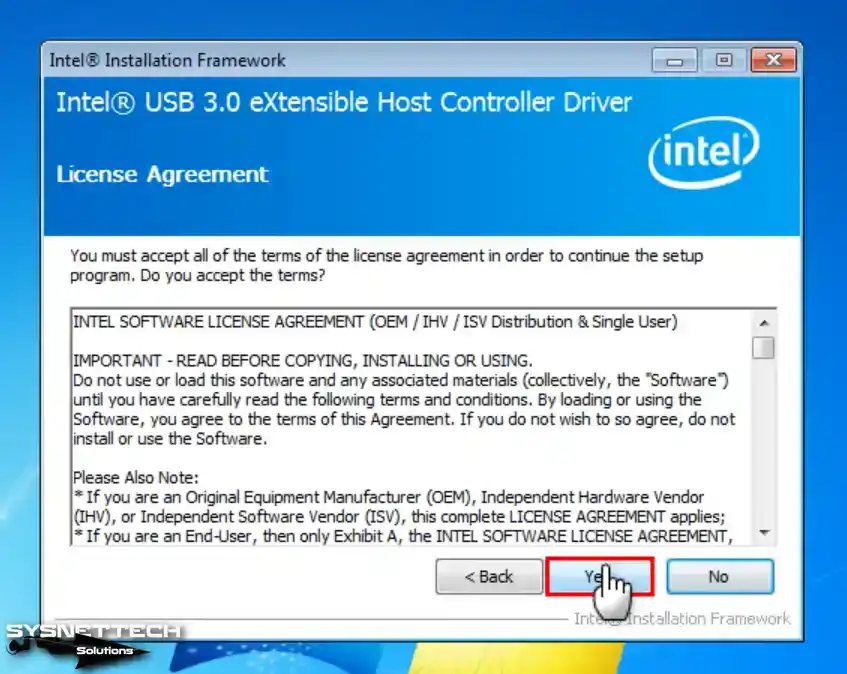
Adım 5
USB sürücüsünü bir USB depolama aygıtından çalıştırmamanızı bildiren bilgi penceresinde Next’e tıklayınız.

Adım 6
Windows 7 üzerinde USB 3.0 sürücüleri kuruluyorken aygıt yöneticisinde aygıtların otomatik olarak yapılandırıldığını görebilirsiniz.
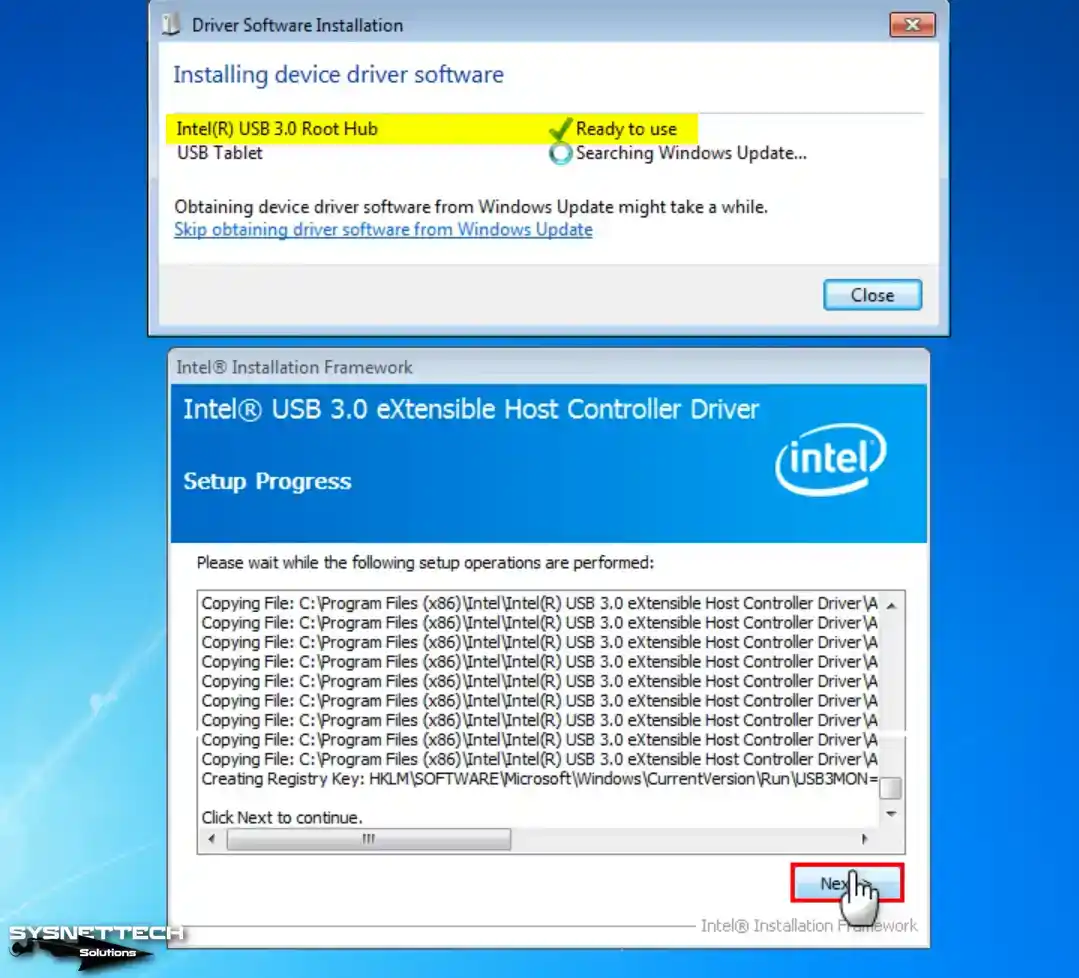
Adım 7
USB kurulum sihirbazı tamamlandığında Finish (Bitir) butonuna tıklayınız.
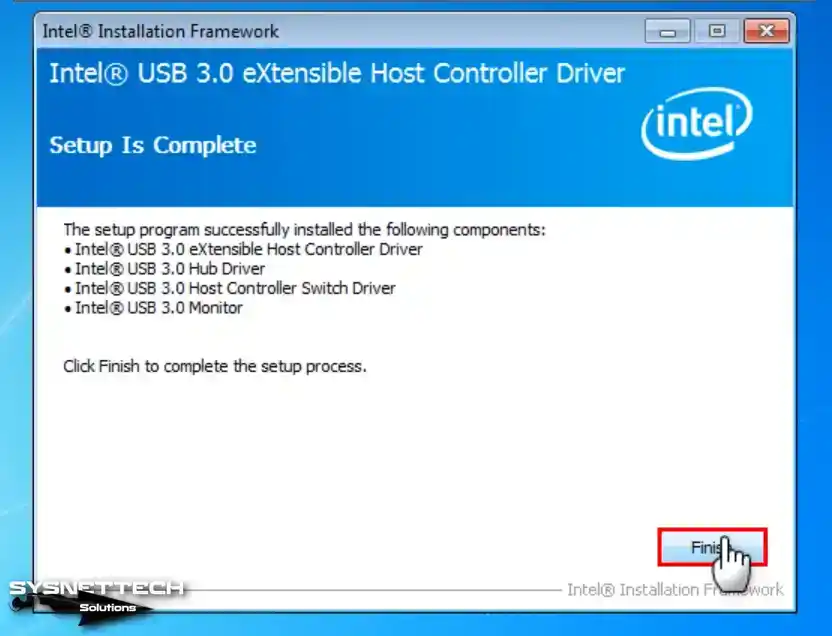
Adım 8
USB 3.0/3.1 uyumlu bir flash diskinizi host PC’nizin USB portlarından birine takınız ve içerisinde örnek olarak Backup adında bir klasör oluşturunuz.
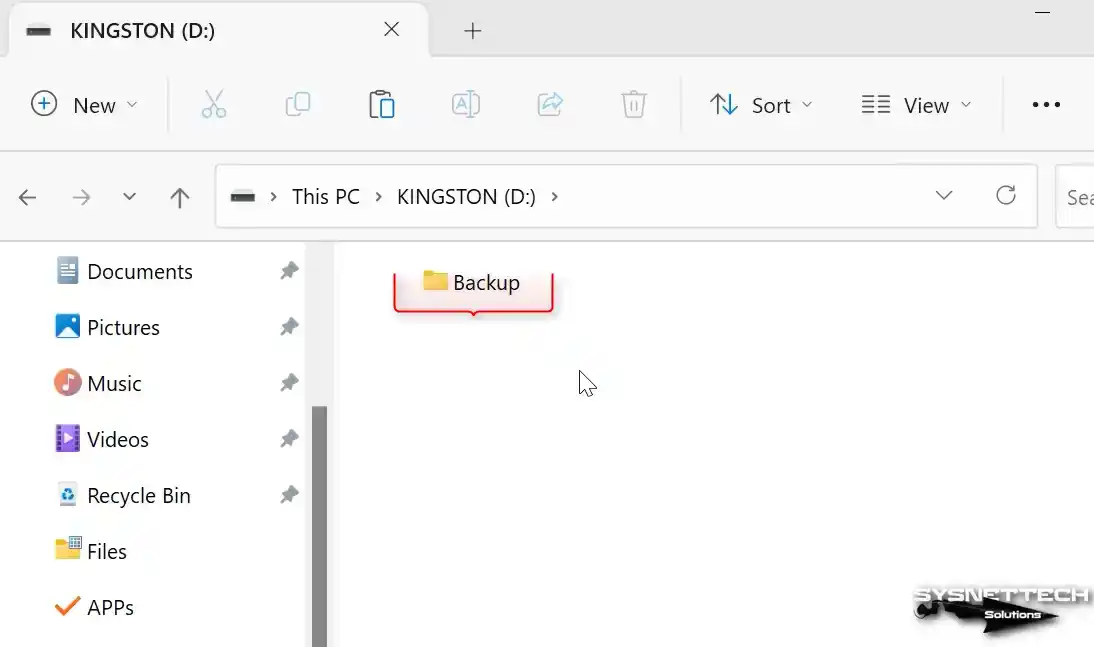
Adım 9
Windows 7 guest makine üzerinde Devices / USB / Kingston DataTraveler 3.0 (USB Aygıtınızın Adı) tıklayınız.
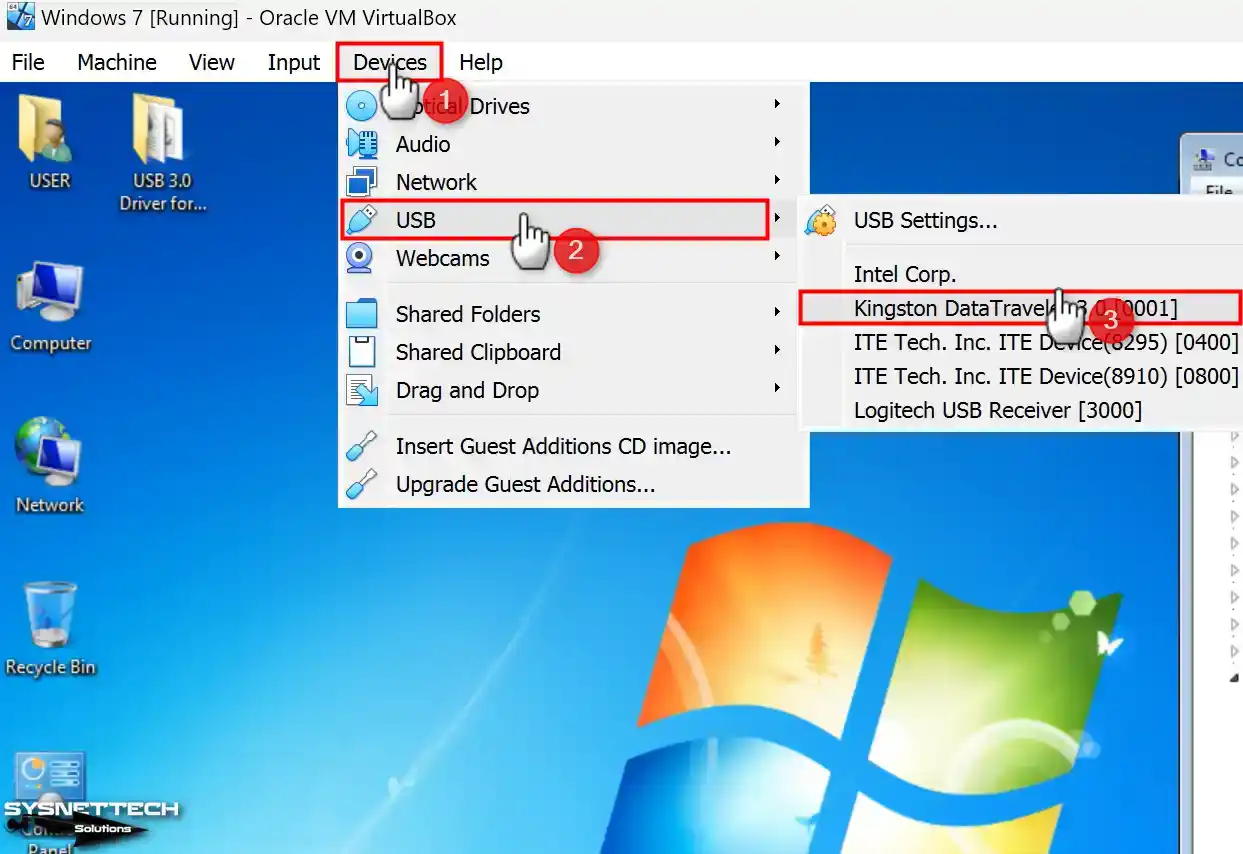
Adım 10
Host makinenizde takılı olan USB 3.0 belleğiniz sanal bilgisayarınıza otomatik olarak tanımlanacaktır.
- Intel(R) USB 3.0 eXtensible Host Controller
- Intel(R) USB 3.0 Root Hub
- USB Mass Storage Device
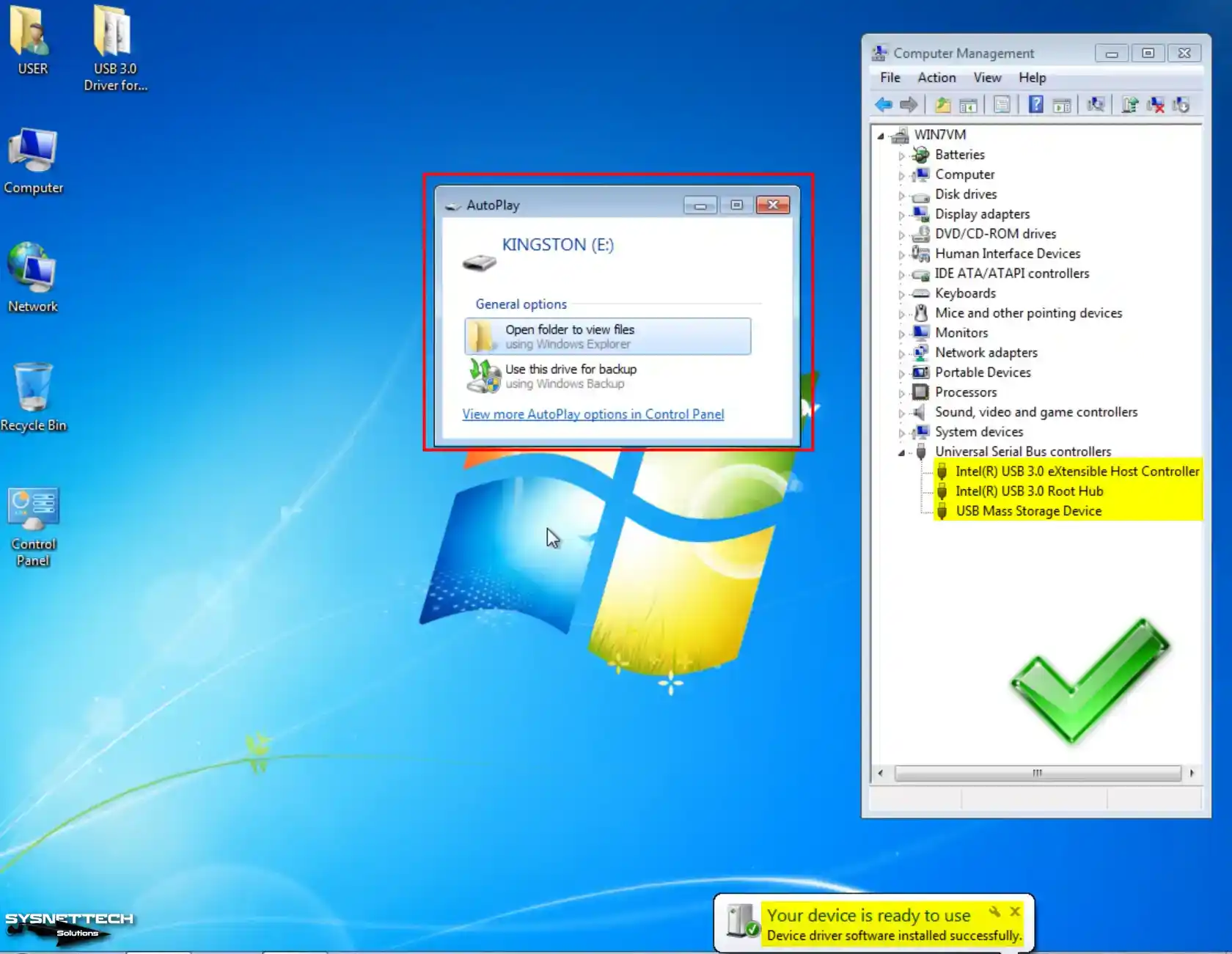
Adım 11
Guest makinenizde Bilgisayarım’ı görüntülediğinizde artık USB 3.0 veya USB 3.1 flash belleğinizin sanal sisteme takılı olduğunu görebilirsiniz.
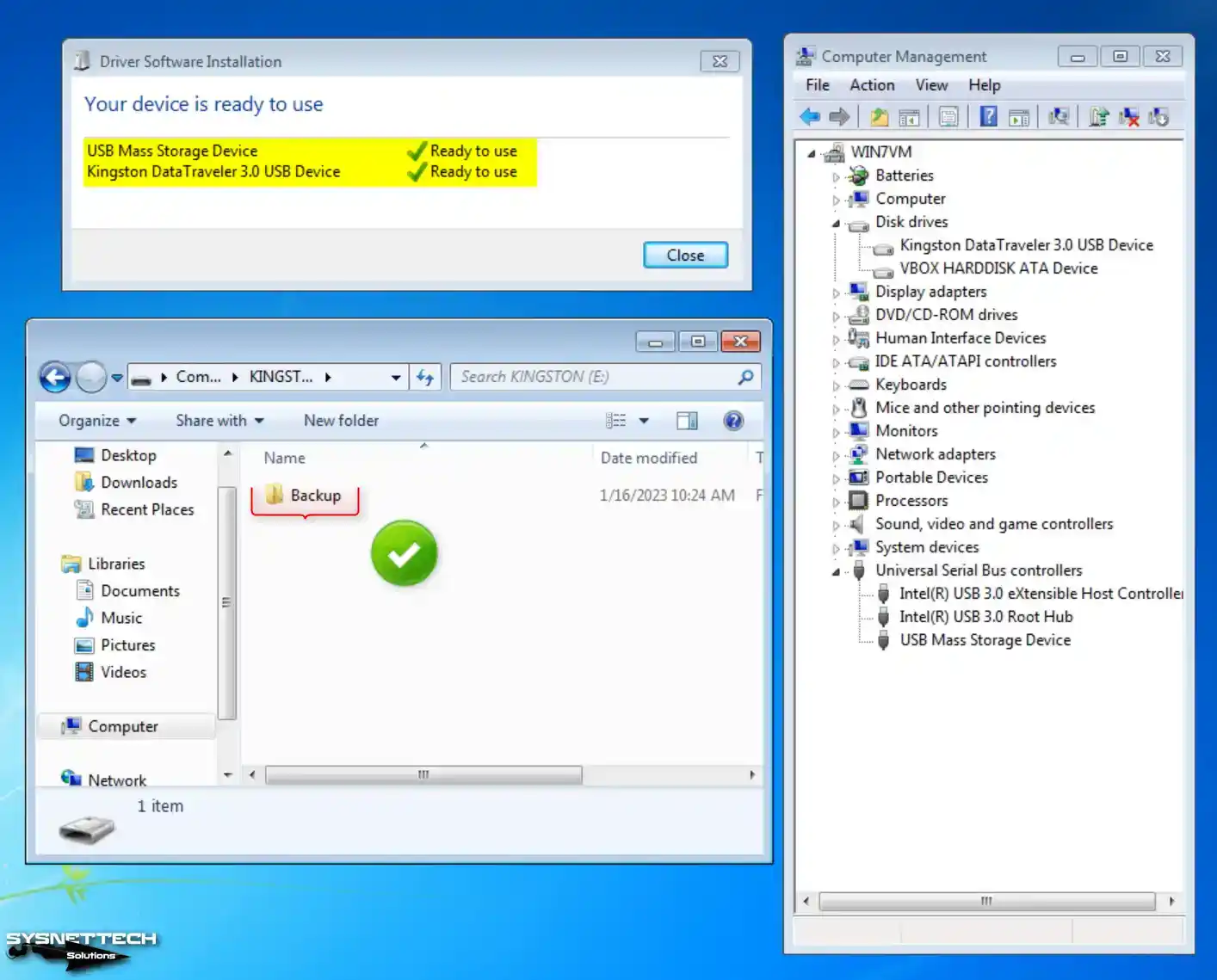
Video
Eski Sürümlerin Kurulumu
Windows 7 ISO ve USB 3.0 Driver
Sonuç
Özetleyecek olursam, en yeni PC’nizde bile Oracle VM VirtualBox ile Windows 7 OS’u sorunsuzca kurabilirsiniz. Güncel cihazlar artık fiziksel makinelerde Windows 7’yi desteklenmese de, sanallaştırma yazılımlarını kullanabiliriz. VirtualBox gibi araçlar, eski işletim sistemlerini güvenle ve performanslı çalıştırmamıza olanak tanır.
Bu makalede bahsettiğim tüm adımları izleyerek, Windows 7 sanal makinesi oluşturabilirsiniz. Ayrıca, uyumluluk testleri yapabilir ve eski yazılımlarınızı kullanmayı deneyimleyebilirsiniz. Artı, eski işletim sistemleriyle deney yaparken sistem güvenliği çok önemlidir. Bu yüzden, sanal sisteminizi host’unuzdan bağımsız olarak çalıştırabilirsiniz.

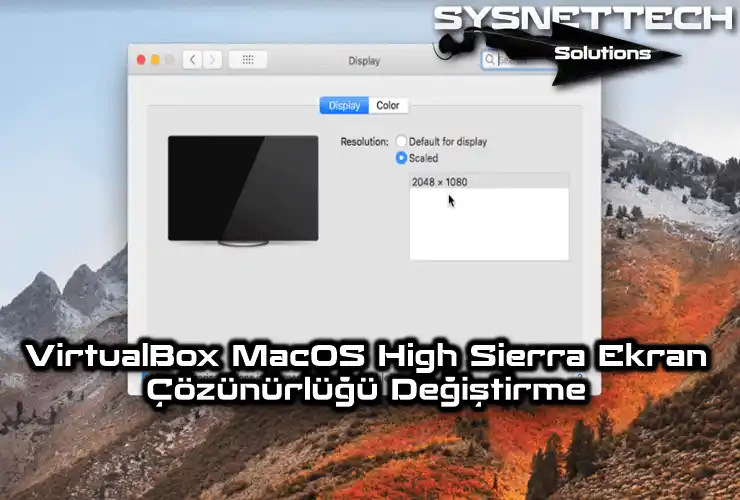
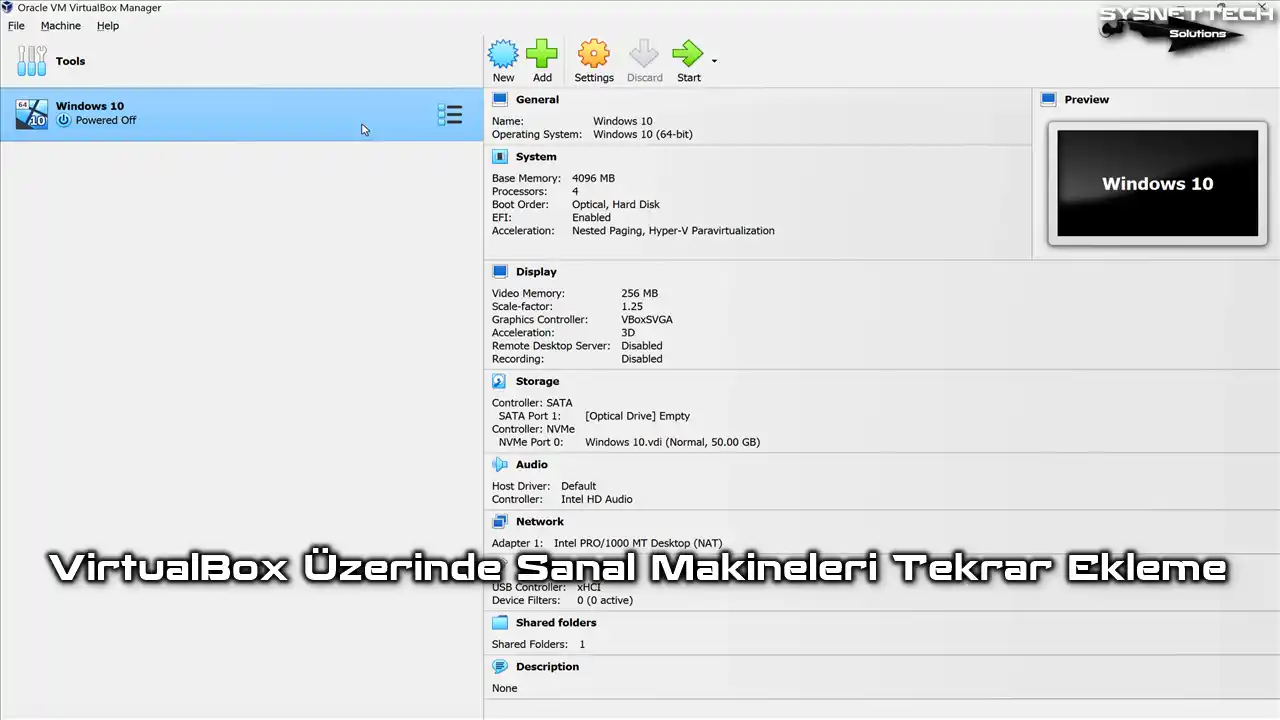
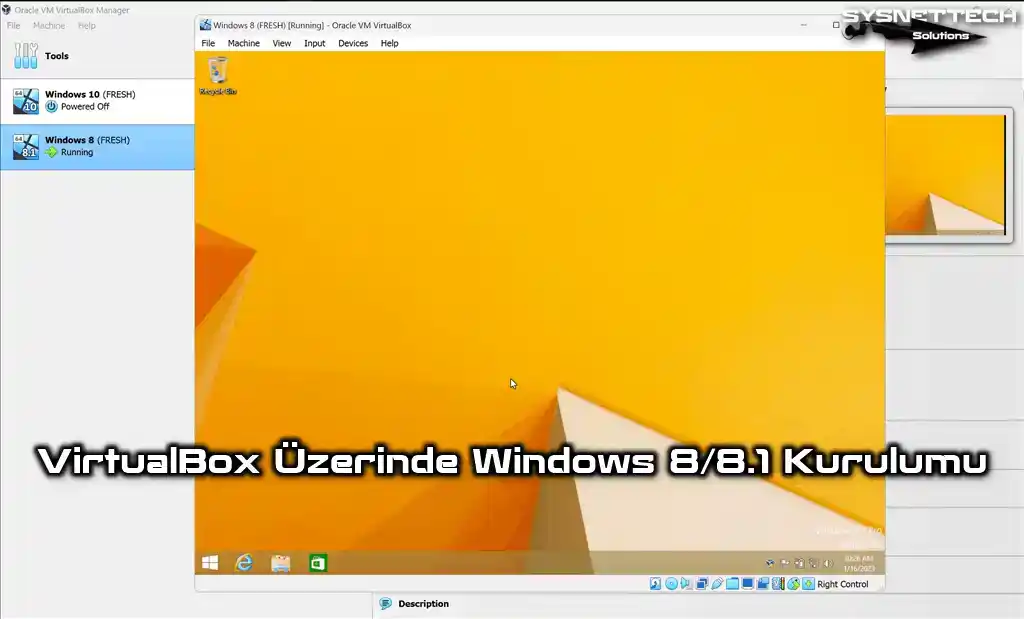
bir sorum var neden iso yüklenmiyor hata diyor nasıl çözcem
oke düzeldş
em product key neden verilmedi gerçekten yapamadım
bunların kapladığı alan ve kullandığı ram miktarı çok yüksek daha küçük boyutlu iso nasıl kurabiliriz?
Google üzerinden Windows 7 Lite ISO imajlarını araştırınız. Boyutu çok düşük olan imajlar ile kurulum yapabilirsiniz, fakat VM üzerinde önemli uygulamalar vs kullanacaksanız pek önerilen bir yöntem değildir.