Windows 11 & 10 işletim sisteminizde Oracle VM VirtualBox 7.0 kullanarak Windows XP SP1 x64 Professional çalıştırmak mı istiyorsunuz? Bu makalede sizlere eski bir işletim sistemini sanal bir makinede nasıl çalıştıracağınızı anlatacağım. Windows XP sizin için hala belirli uygulamalarınız için değerli olabilir. Ayrıca, eski OS’ları çalıştırırken güvenliği ve uyumluluğu bakımından önemini vurgulayacağım.
Öncelikle, bildiğimiz gibi sanallaştırma, güvenli ve uyumlu bir ortam sağlar. Böylelikle, Windows XP’yi etkili bir şekilde çalıştırmanız için de donanım gereksinimlerini karşılamalısınız. Bu sebeple daha doğru ve düzgün sanal makine yapılandırmayı da göstereceğim. Sonuç olarak, profesyonel rehberimizle bilgi işlem ortamı oluşturabilirsiniz.
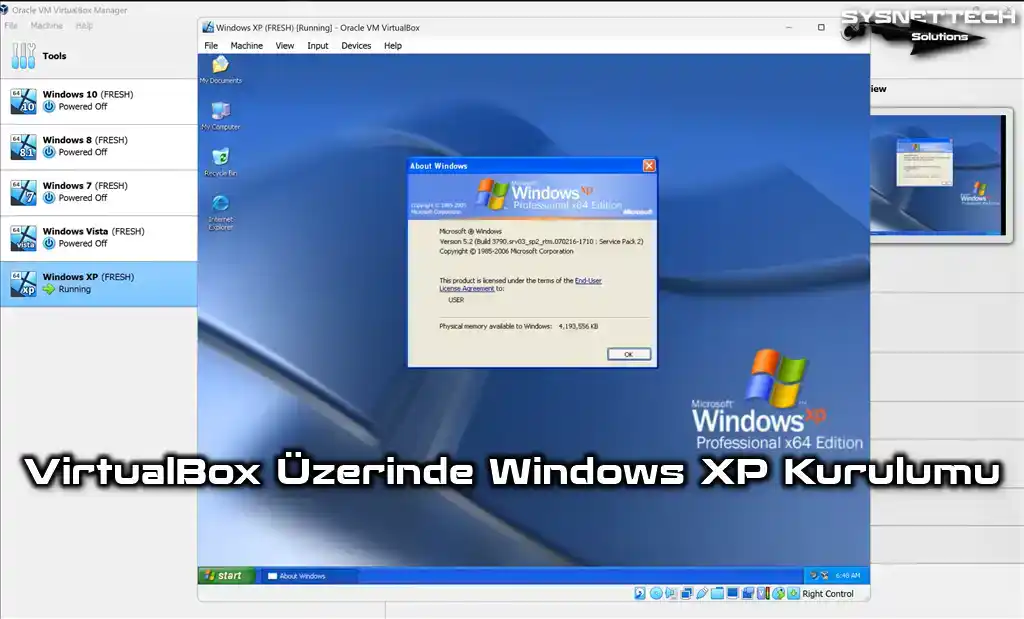
Oracle VM VirtualBox 7 Kullanarak Windows 10 / 11 Üzerinde Windows XP x64 SP1 Pro Nasıl Kurulur?
Microsoft tarafından geliştirilen Windows XP işletim sistemi 25 Ekim 2001’de ev ve iş bilgisayarları, dizüstü, masaüstü, medya ve tablet bilgisayarlar için piyasaya sürüldü.
İlk kod adı Whistler olarak adlandırılan bu işletim sistemi türünün eski sistemlere göre en büyük farkı 32 Bit ve 64 Bit mimarileri desteklemesidir.
Kullanıcı deneyimini en üst seviyeye çıkaran Windows XP, performans, kararlılık ve güvenlik konusunda ön plandadır. Yazılım geliştiricileri için bir tehdit haline gelen yazılım korsanlığını önlemek amacıyla ürün etkinleştirme yöntemlerine sahip olan ilk işletim sistemidir.
Windows XP’nin temel özellikleri arasında Internet Explorer 6, Windows Mediya Player, aygıt sürücülerinin sürümlerini düşürme/geri alma, uzak yardımcı, gelişmiş güvenlik duvarı, sistem geri yükleme, kablosuz bağlantı, uygulama uyumluluk modu ve CD Burner yer almaktadır.
Microsoft, XP sisteminin desteğini 8 Nisan 2014’te sonlandırmasına rağmen günümüzde hala bu sistemi kullanan birçok kişi vardır. Bu durum, hem yerel ağ hem de İnternet ağı için ciddi derecede bir güvenlik açığı oluşturabilir. Bu yüzden kullanıcıların host bilgisayarlarına Windows 10 yerine Windows XP kurmalarını önermiyoruz.
Yine de Windows XP’yi kullanmak ve deneyimlemek ya da eski oyunları oynamak isteyen kullanıcılar, sanal makineler üzerine kurulum yapabilirler. Böylece güncel bir işletim sistemi üzerinde XP’yi kullanarak daha güvenli bir yol tercih edebilirler.
Host‘unuzda bir sanal makine oluşturabilmeniz için host işlemcinizin sanallaştırma özelliğini desteklemesi gerekir. Aksi halde, host’unuzda bir sanal bilgisayar kuramazsınız. CPU’nuzun sanallaştırma özelliğini denetlemek için bu yazımıza göz atabilirsiniz.
Windows XP İçin Yeni Bir Sanal Makine Oluşturma
Oracle VM VirtualBox sanallaştırma yazılımını host işletim sisteminize kurduktan sonra, Windows XP’yi sorunsuz bir şekilde kullanabilmek için oluşturacağınız sanal makinenin ayarlarını doğru yapmanız gerekir. Fiziksel yani host bilgisayarınızın donanım kapasitesine uygun bir VM oluşturmak performans ve uyumluluk açısından önemlidir.
Adım 1
Oracle VirtualBox programınızı açınız ve programın anasayfasındaki araç menüsünden veya New (Yeni) kısayolundan sanal makine oluşturma sihirbazını açınız.
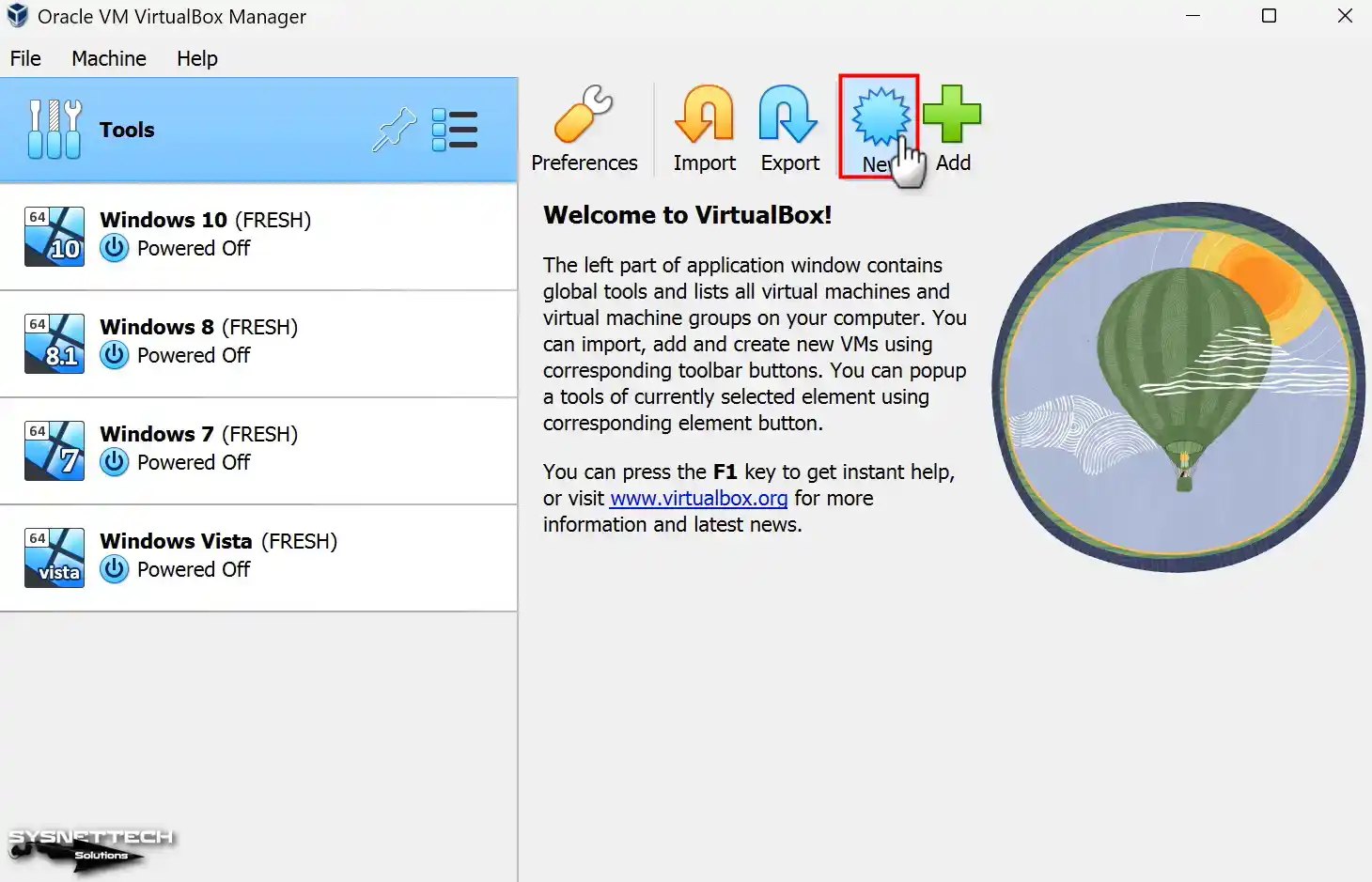
Adım 2
Sanal makine hazırlama penceresi açıldığında yapmanız gereken ilk şey Name (Ad) kısmına kuracağınız işletim sisteminin adını yazmaktır. Name alanına Windows XP yazdıktan sonra Type (Tür) ve Version (Versiyon) kısmındaki değerler yazdığınız sisteme göre otomatik olarak ayarlanacaktır.
Eğer Windows XP yazdıktan sonra Version alanında 32-bit değerini görüyorsanız ve siz 64-bit kuracaksanız bu değeri manuel olarak yapılandırınız.
Folder (Klasör) kısmında sanal makineyi kuracağınız konumu değiştirebilrisiniz. Örneğin, harici bir SSD veya HDD depolama aygıtınıza kurulum yapmak istiyorsanız, açılır pencereden Other (Diğer) seçiniz ve ardından host bilgisayarınızdan kurulum konumunu seçiniz.
Sanal makineye Windows XP ISO dosyası eklemek için ISO Image kısmından açılır menüden Other (Diğer) seçiniz.
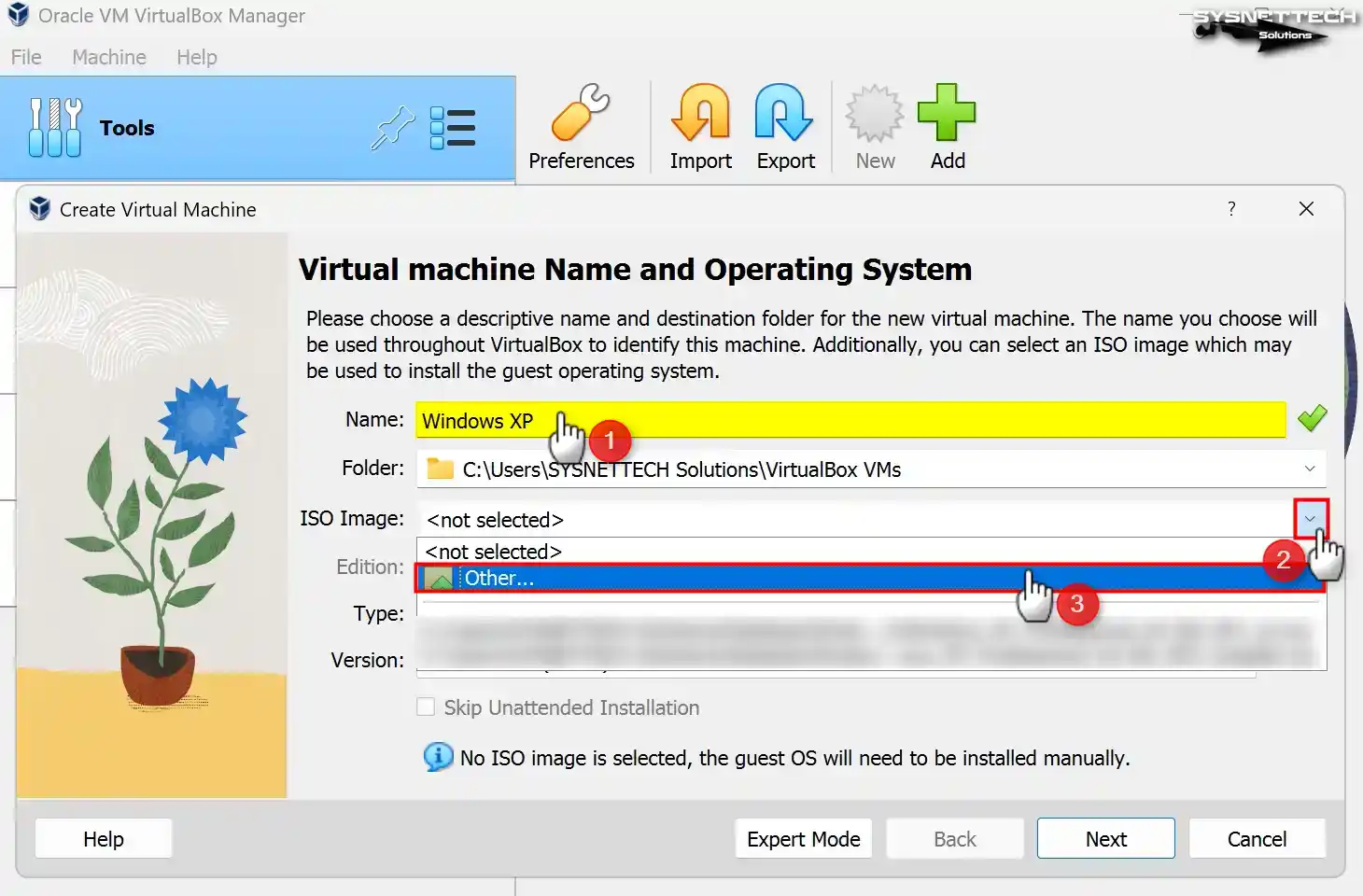
Adım 3
Makalenin altındaki tablodan bilgisayarınıza indirdiğiniz Windows XP Professional 64 Bit SP1 imaj dosyasını seçiniz ve açınız.
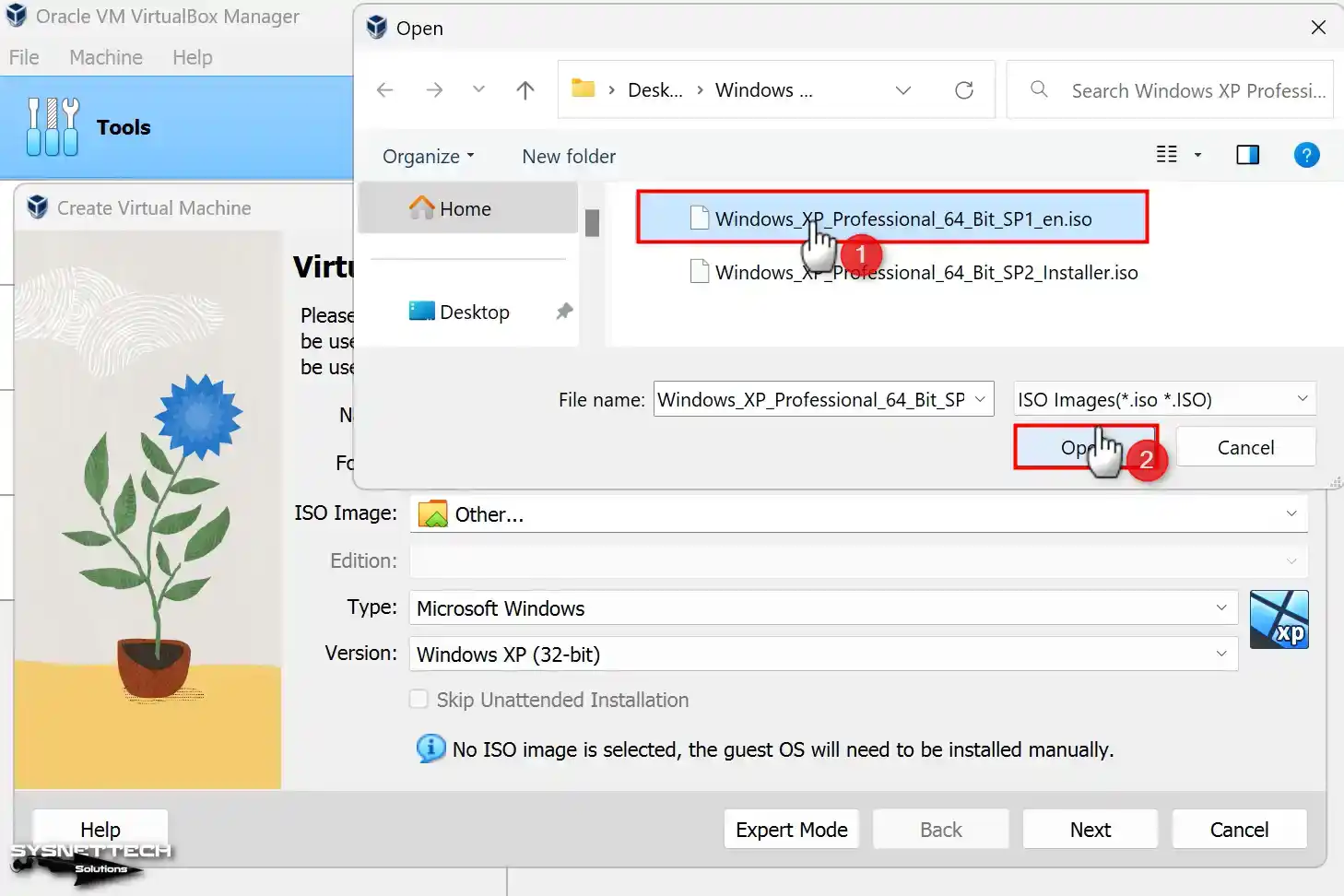
Adım 4
VirtualBox’ın 7.x sürümlerinde kullanıcı arayüzü değiştiği için katılımsız kurulum seçeneğini görebilirsiniz. Bu seçeneği kullanırsanız kullanıcı adı veya ürün anahtarı gibi ayarları önceden yapılandırılmış bir sistem hazırlayabilirsiniz.
Manuel yöntemle sistem kurmayı tercih ediyorsanız Skip Unattended Installation (Katılımsız Kurulumu Atla) seçeneğini işaretleyiniz ve Next’e tıklayınız.
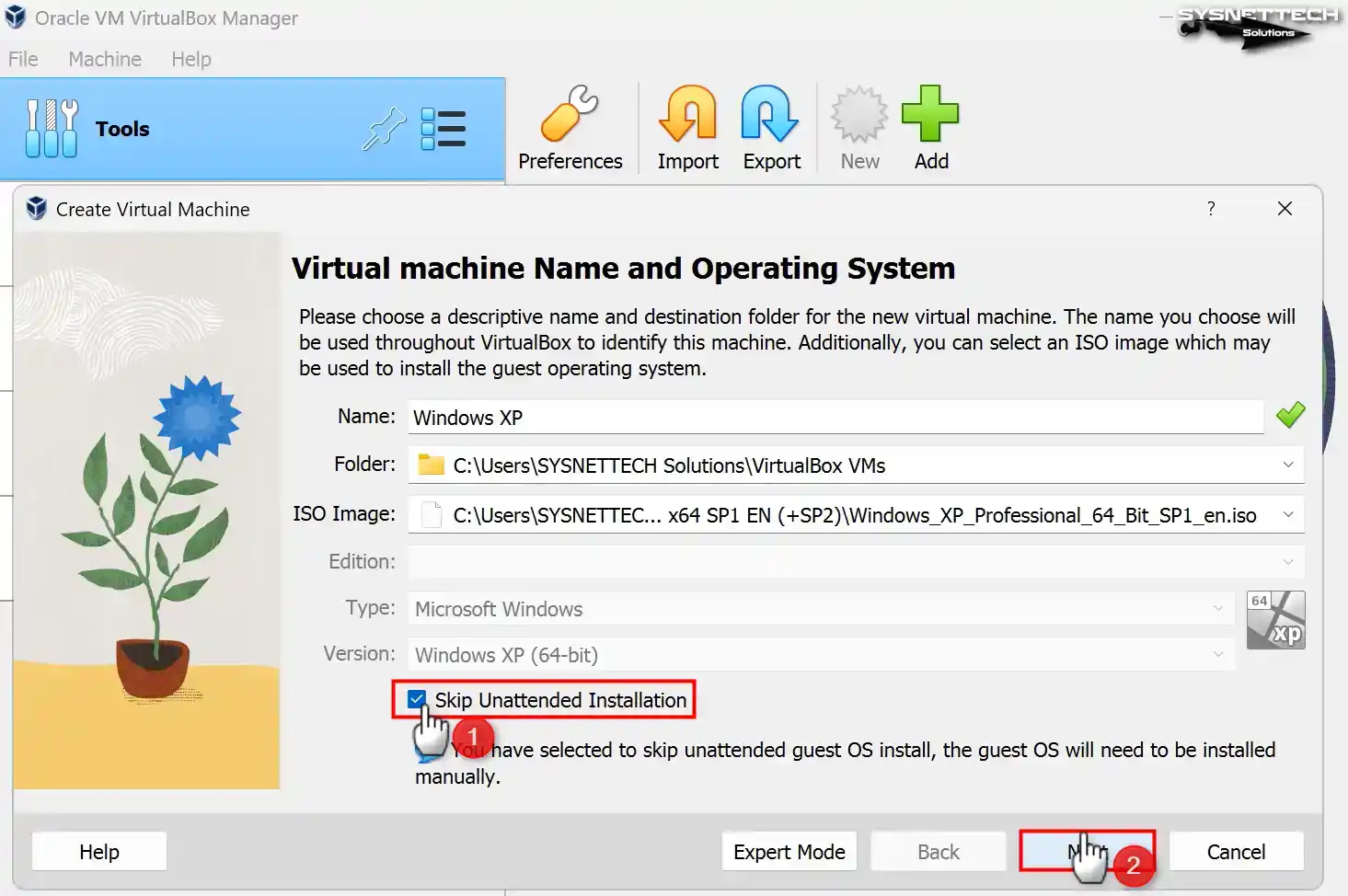
Adım 5
Temel bellek boyutu olarak Windows XP için 4096 MB (4 GB) RAM boyutu yapılandırınız. Host bilgisayarınızın RAM kapasitesi yüksekse bu değeri minimum 4 GB veya 8 GB olarak yapılandırabilirsiniz.
Ek olarak, sanal bilgisayarınızı daha performanslı kullanabilmeniz için sanal işlemci sayısını 4 olarak yapılandırınız.
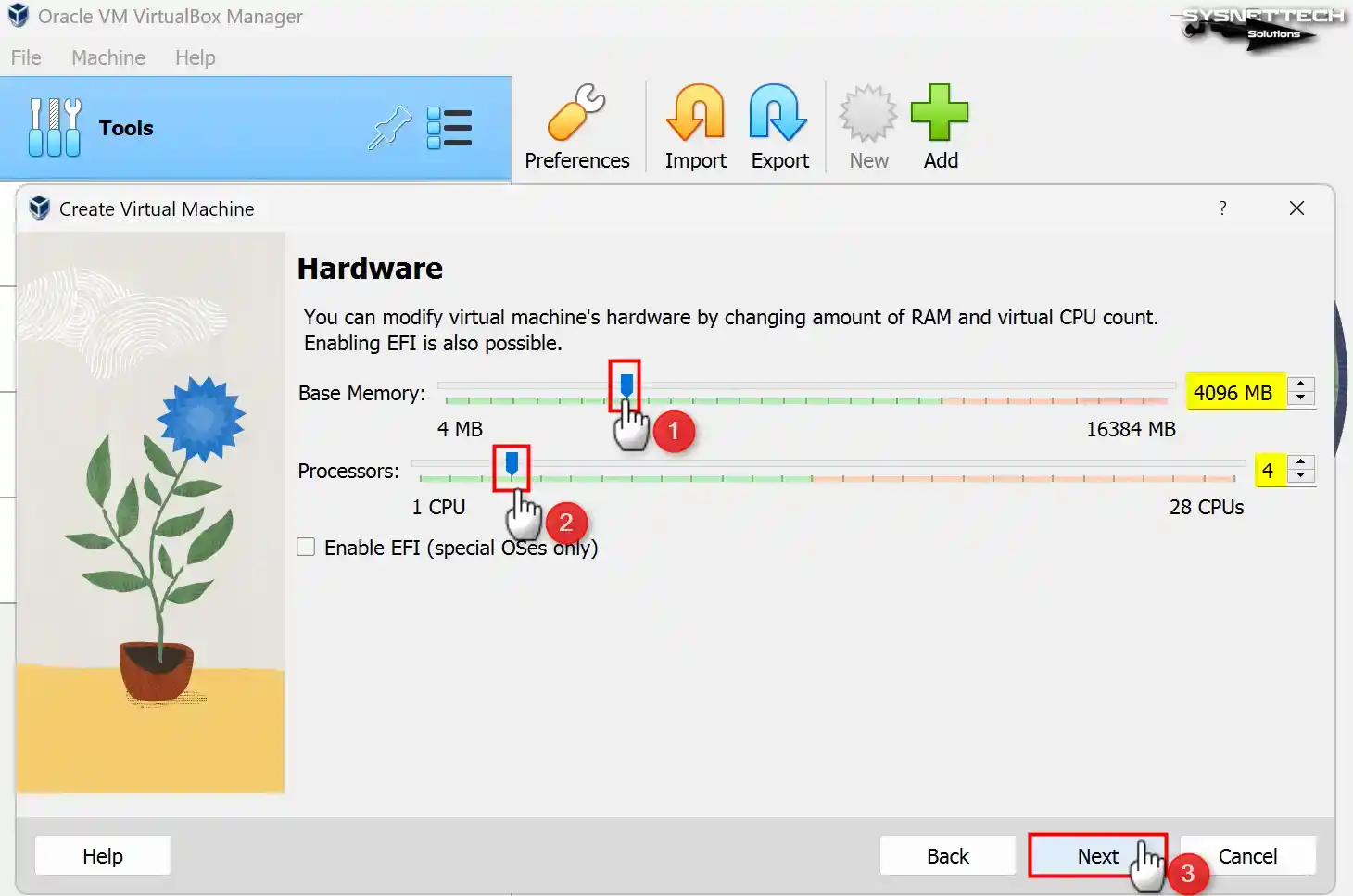
Adım 6
Sanal hard disk ayarlarında sıfırdan bir Windows XP kurulumu yapacağınız için Create a virtual hard disk now (Şimdi yeni bir sanal hard disk oluştur) seçeneğini seçmeniz gerekir. Eğer daha önceden kurmuş olduğunuz bir XP sanal diskine sahipseniz, varolan bir hard disk dosyası ekle seçeneğini seçmeniz gerekir.
VirtualBox 6.x sürümlerinde sanal disk ekranında eski ayarları görebilirsiniz. Örneğin, VirtualBox üzerinde kurduğunuz bir VM’yi diğer sanallaştırma yazılımları ile kullanmayacaksanız, VDI (VirtualBox Disk Image) seçiniz. VDI disk türünü de diğer yazılımlarda kullanabilirsiniz, fakat Oracle firması her zaman VDI türünü kullanmayı önermektedir.
Sanal makineyi kuracağınız disk üzerinde sanal disk dosyasının kapasitesi kadar disk alanı kullanmak istiyorsanız, Fixed Size (Sabit Boyut) seçebilirsiniz. Fixed Size, VM’nin performansını arttırabilir, fakat host disk alanını gereksiz yere doldurur.
Bu yüzden, Dynamically Allocated (Dinamik Olarak Genişleyen) seçerek sadece VM’nin ihtiyaç duyduğu disk alanı host diski üzerinden otomatik olarak ayrılacaktır. Sanal diski, VM sihirbazının ilk aşamasında ayarladığınız kurulum lokasyonuna kaydetmek için File Location and Size (Dosya Konumu ve Boyutu) kısmındaki yolu değiştirmeyiniz.
Windows XP için sanal disk boyutunu minimum 30 GB olarak değiştirebilirsiniz fakat yapacağınız işlere göre disk boyutu belirleyebilirsiniz.

Adım 7
Windows XP guest makinenin donanım ayarlarını düzenledikten sonra tekrar kontrol ediniz ve VM sihirbazını kapatınız.
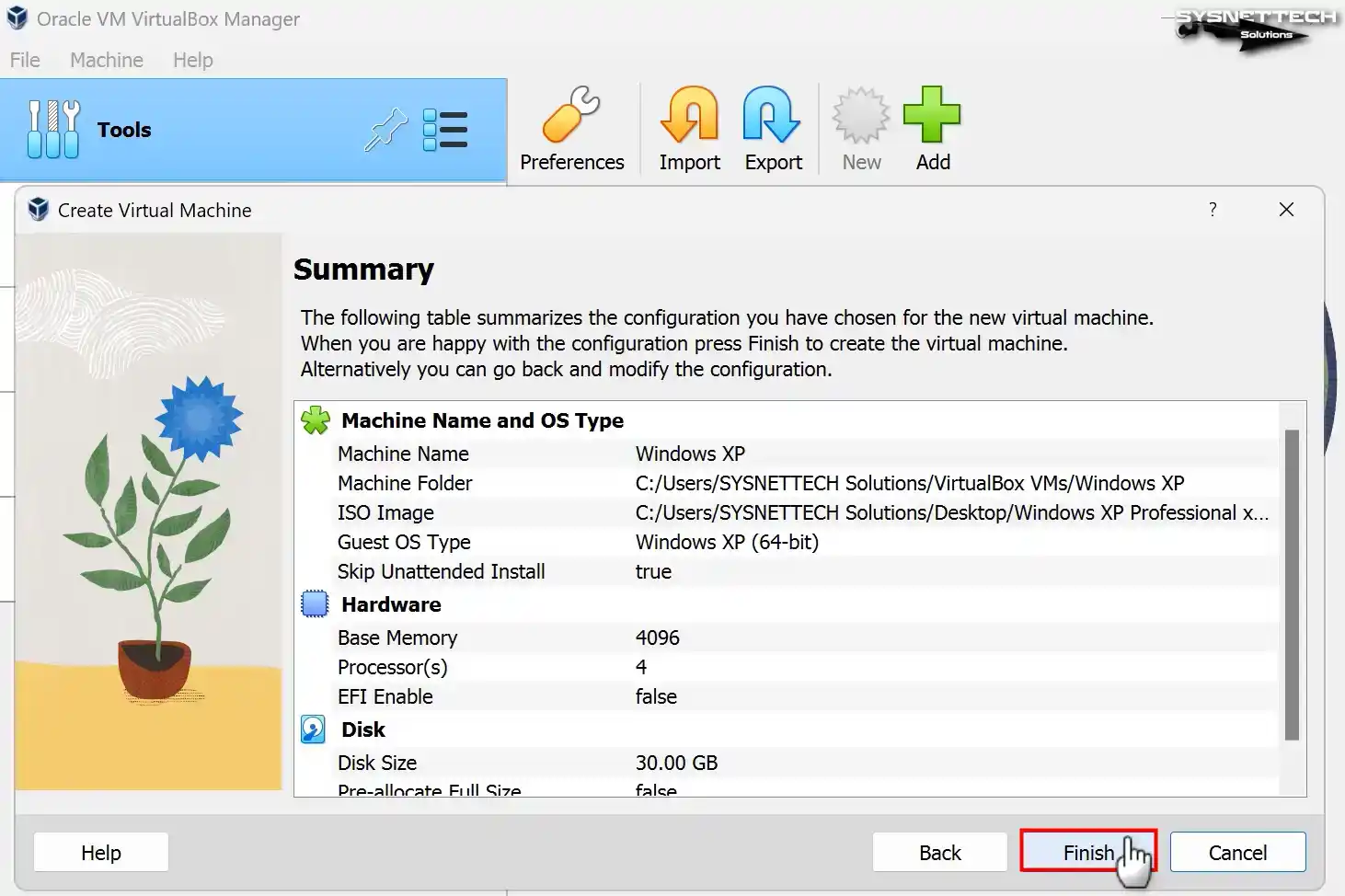
Adım 8
Guest işletim sisteminin donanım ayarlarını daha iyi yapılandırmak için Settings (Ayarlar) tıklayınız.
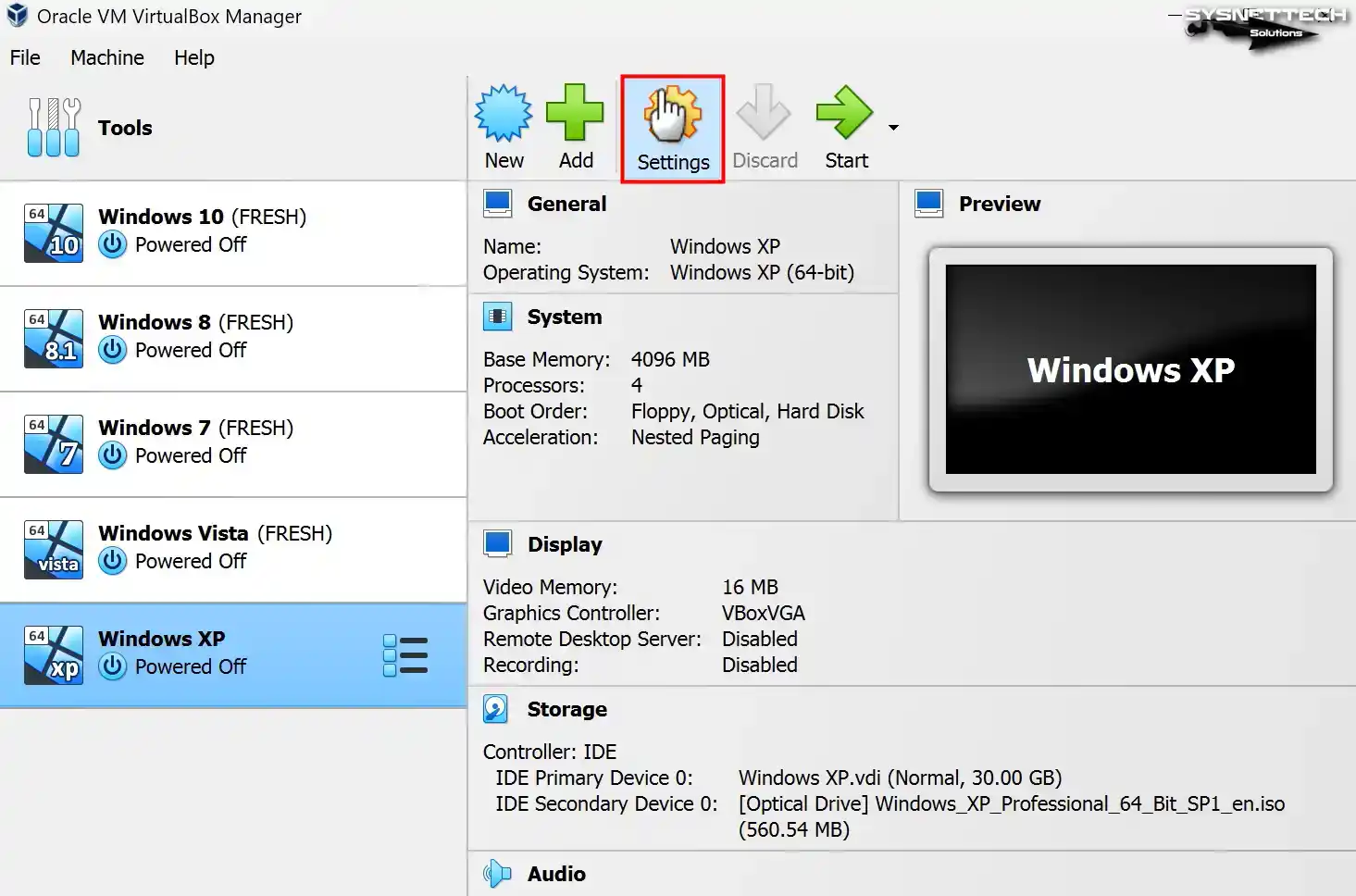
Adım 9
VM’nin ayarlar penceresinde host ile sanal makine arasında dosya paylaşımını etkinleştirmek için General (Genel) / Advanced (Gelişmiş) sekmesindeki Shared Clipboard (Paylaşılan Pano) ve Drag and Drop (Sürükle ve Bırak) özelliklerini Bidirectional (İki Yönlü) olarak yapılandırınız.
Böylece, hem host’tan VM’ye hem de VM’den host’a dosya paylaşımı yapabilir veya metin kopyala/yapıştır yapabilirsiniz.
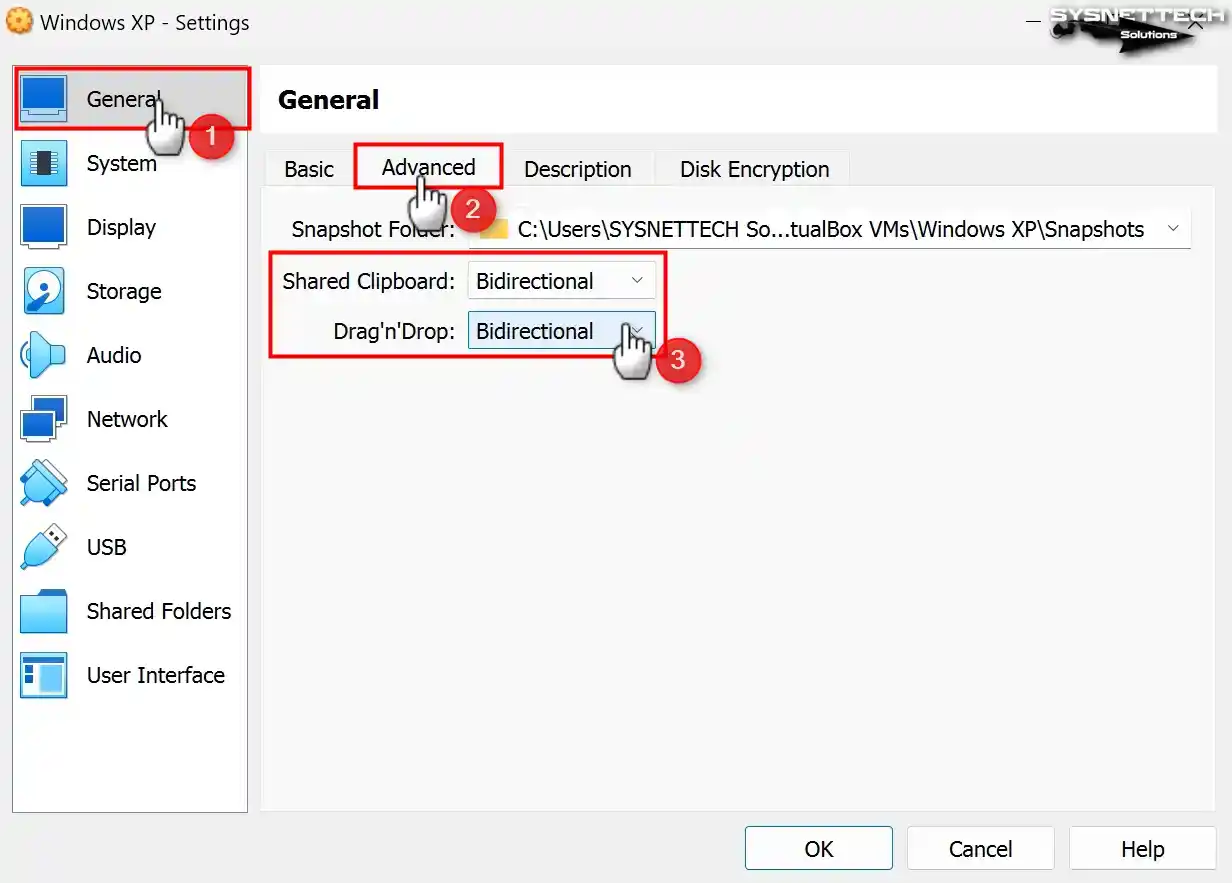
Adım 10
Sanal makine üzerine Windows XP’yi kurmak için ISO dosyasını optik sürücüye ekleyebilmek için System (Sistem) / Motherboard (Anakart) ayarlarındaki Boot Order (Önyükleme Sırası) listesindeki Optical aygıtını birincil önyükleme aygıtı olarak seçiniz.
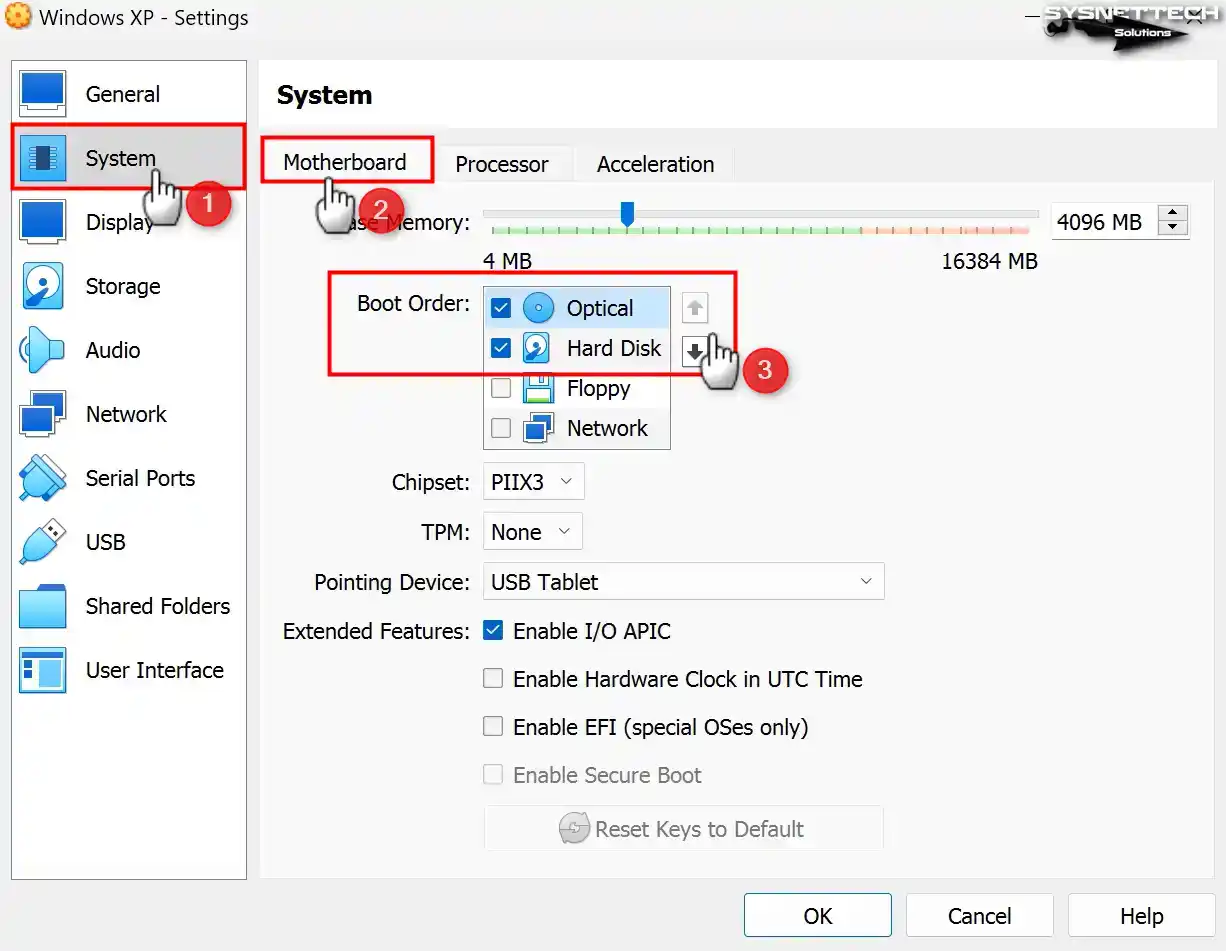
Adım 11
Sanal bilgisayarınızda da bir sanallaştırma yazılımı kullanmayı düşünüyorsanız işlemci aygıtından Nested VT-x/AMD-V özelliğini etkinleştiriniz.
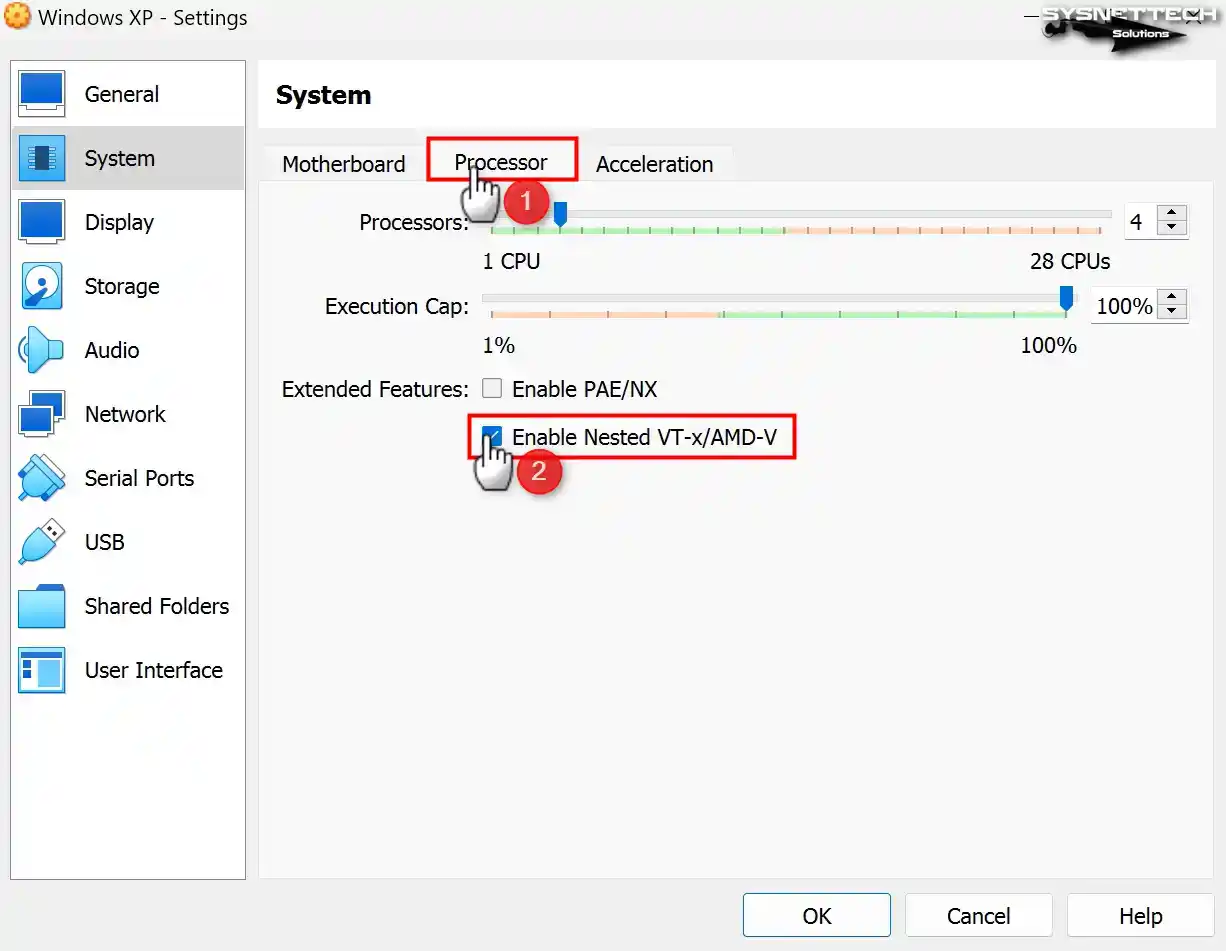
Adım 12
Host’unuz ile VM’niz arasında daha iyi bellek yönetimi için Nested Paging etkinleştiriniz.
Bazı durumlarda sanal PC’nin sistem ayarlarında Acceleration (Hızlandırma) sekmesinde sanallaştırma arayüzünü manuel olarak seçmeniz gerekebilir. Paravirtualization Interface (Yarısanallaştırma Arayüzü) varsayılan olarak Default modundadır.
Default modu, kurulacak sistemin türüne göre otomatik olarak bir sanallaştırma motoru seçecektir, fakat XP için herhangi bir VTx arayüzü seçilmediğinden, buradaki değeri Hyper-V olarak değiştirebilirsiniz.
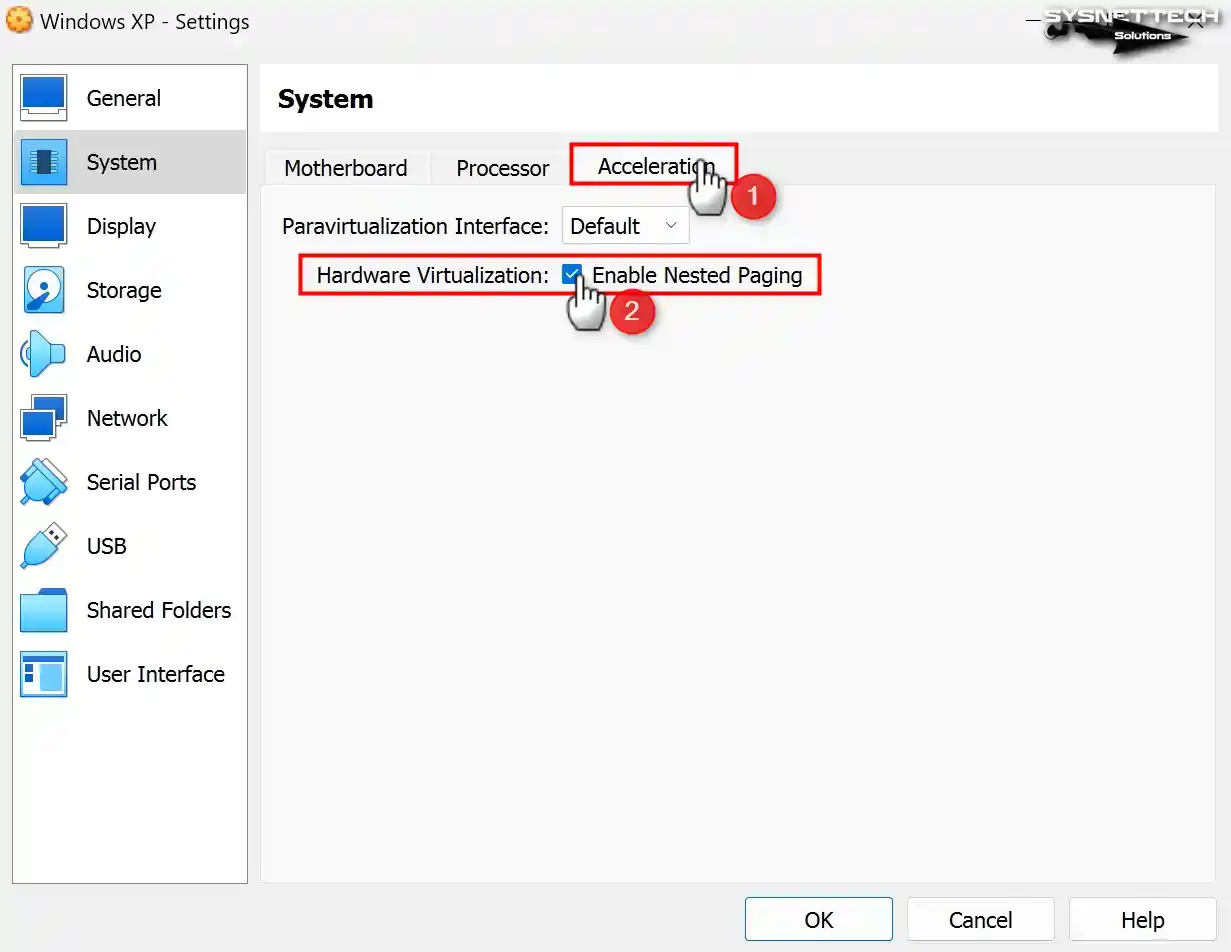
Adım 13
Sanal makinenin Display (Görüntü) / Screen (Ekran) ayarlarında 3D hızlandırmayı etkinleştiriniz ve Video Memory (Video Belleği) boyutunu 128 MB olarak yapılandırınız.
NOT: VirtualBox 6.1 sürümlerinde Windows XP üzerinde 3D grafik hızlandırmayı etkinleştirseniz bile, Direct3D Acceleration özelliği maalesef artık desteklenmemektedir. Eğer yine de Direct3D desteğini kullanmak istiyorsanız, VirtualBox’ın 6.0 sürümlerinden birini sisteminize kurmanız gerekmektedir.
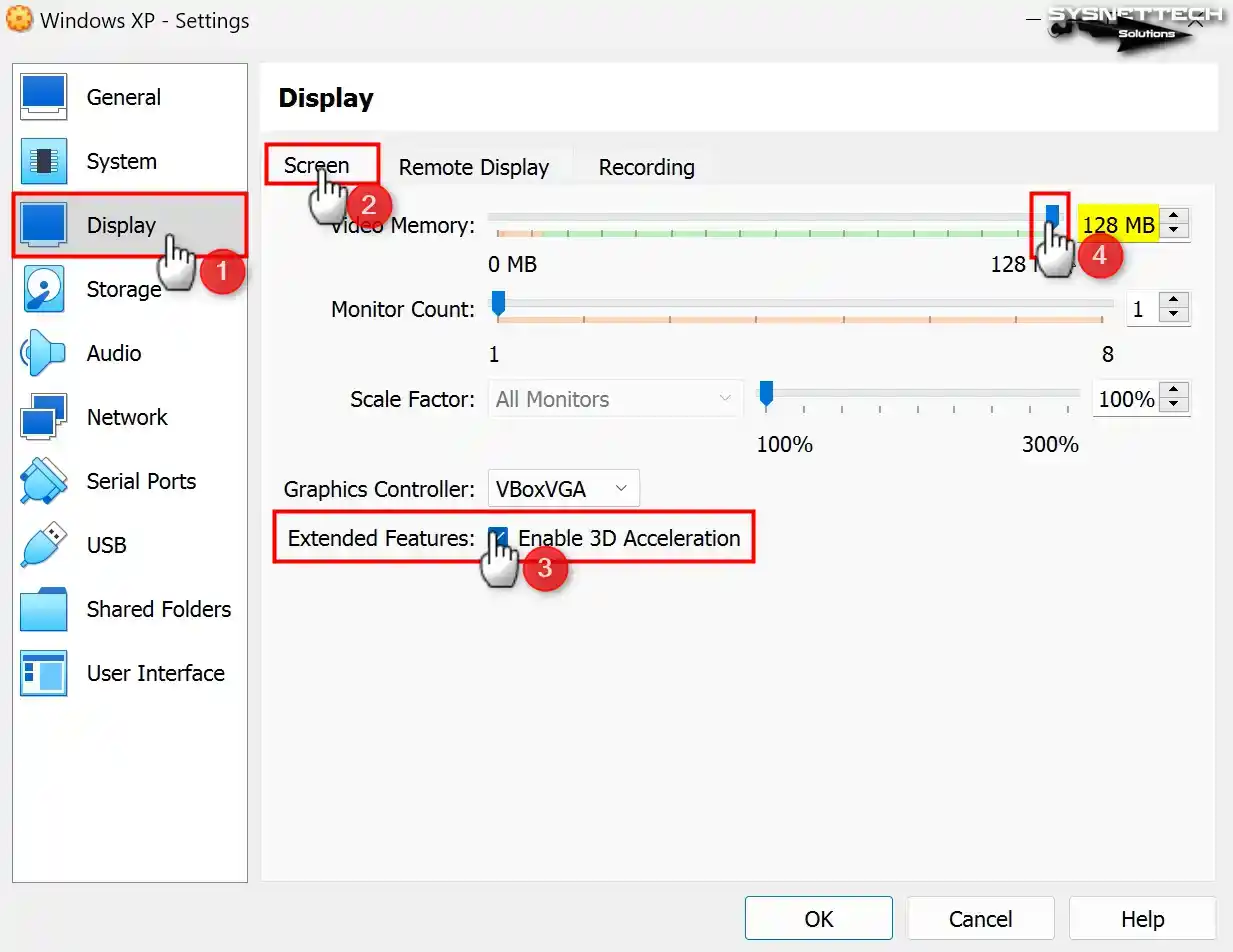
Adım 14
Sanal PC’nin Storage (Depolama) birimlerinde IDE denetleyici için Host I/O Cache özelliği varsayılan olarak etkin durumdadır. Host I/O önbelleği, etkin değilse sanal disk performansı için onu etkinleştirmeyi unutmayınız.
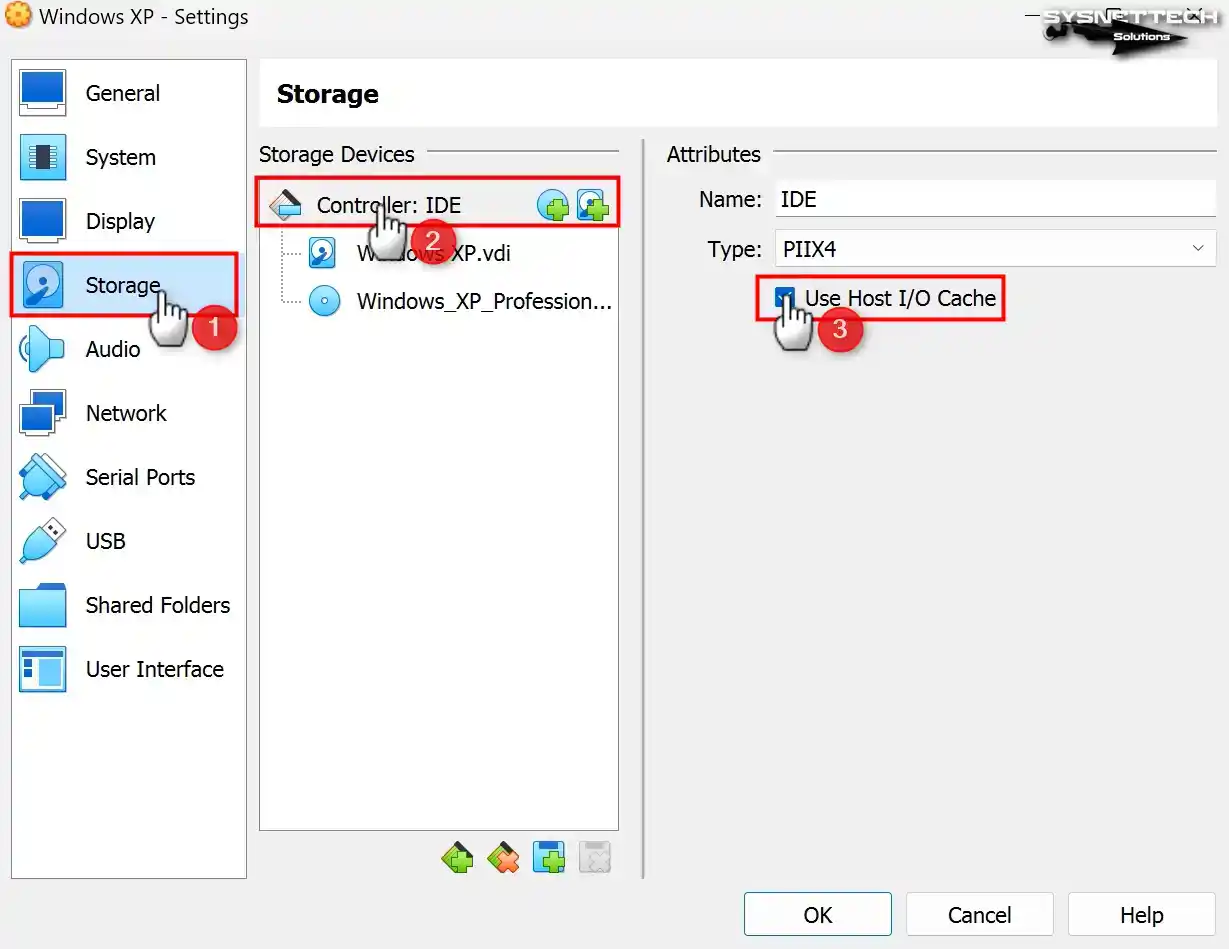
Adım 15
WindowsXP.vdi sanal disk dosyasını, IDE SSD olarak yapılandırmak için Solid-State Drive (SSD) seçeneğini işaretleyiniz.
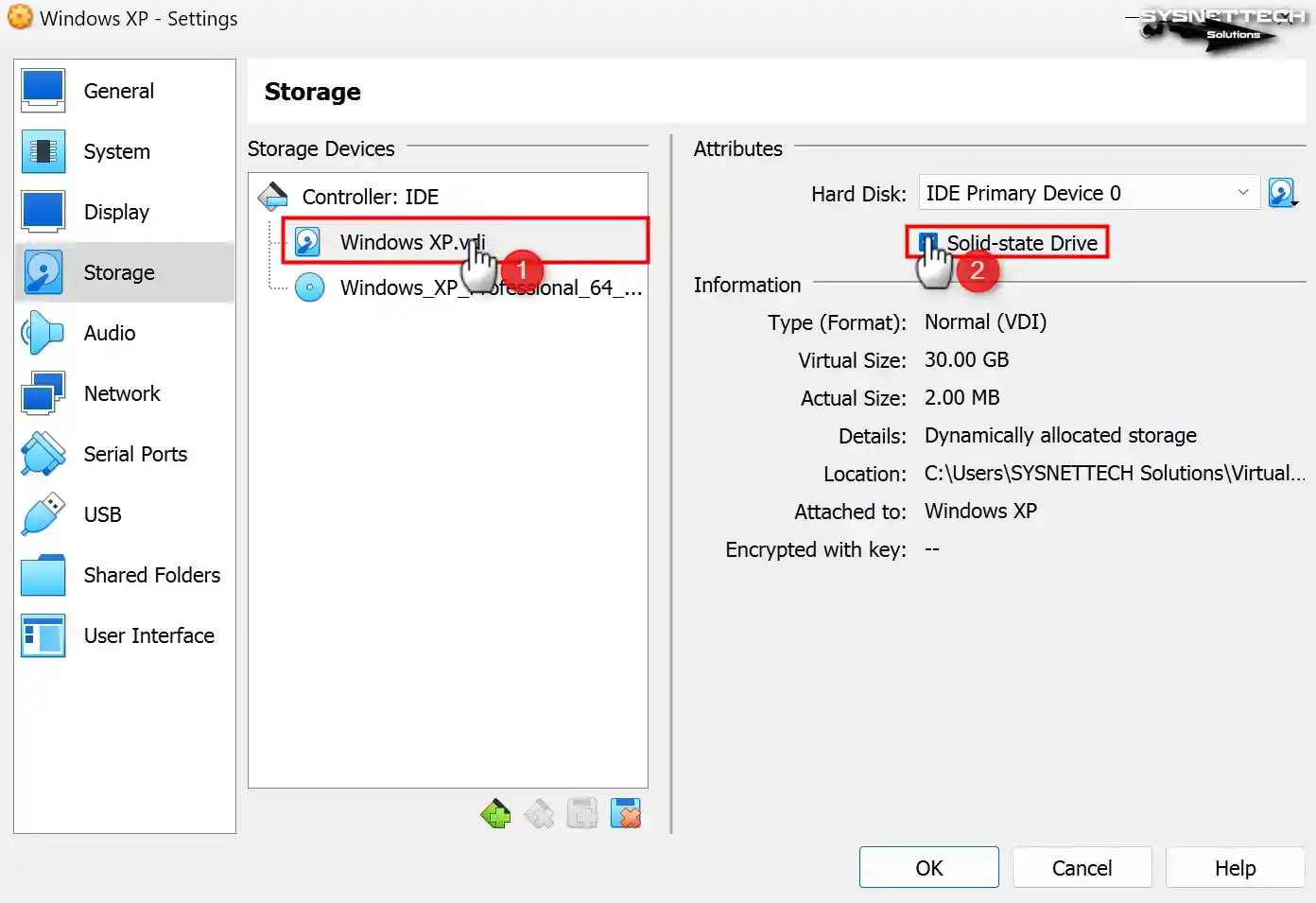
Adım 16
Sanal PC’nizi hazırladıktan sonra VirtualBox üzerinde Windows XP kurulum adımlarına geçmek için Start (Başlat) butonuna tıklayınız.

VirtualBox ile Windows XP Kurulumu
Windows XP sanal bilgisayarı hazırladıktan sonra sistemin ISO imajını kullanarak Windows kurulumunu yapmanız gerekir. VM’yi başlagıç diski olarak imaj dosyası ile çalıştırdıktan sonra kurulum sihirbazı açıldığında gerçek bir bilgisayar üzerine sistem kuruyormuş gibi kurulum yapmalısınız.
Adım 1
Windows XP Professional Setup ekranında Windows’u hemen kurmaya başlamak için Enter’a basmanız gerekir. Aksi halde sihirbazdan çıkış yapmak için F3 tuşuna veya sisteminizi onarmak için R’ye basabilirsiniz.

Adım 2
Kurulum sihirbazında Windows XP lisans anlaşmasının tüm metnini okumak için Page Down tuşuna basmanız gerekir. Lisans anlaşmasını okuduktan sonra kabul etmek için F8 tuşuna basınız ve kuruluma devam ediniz.
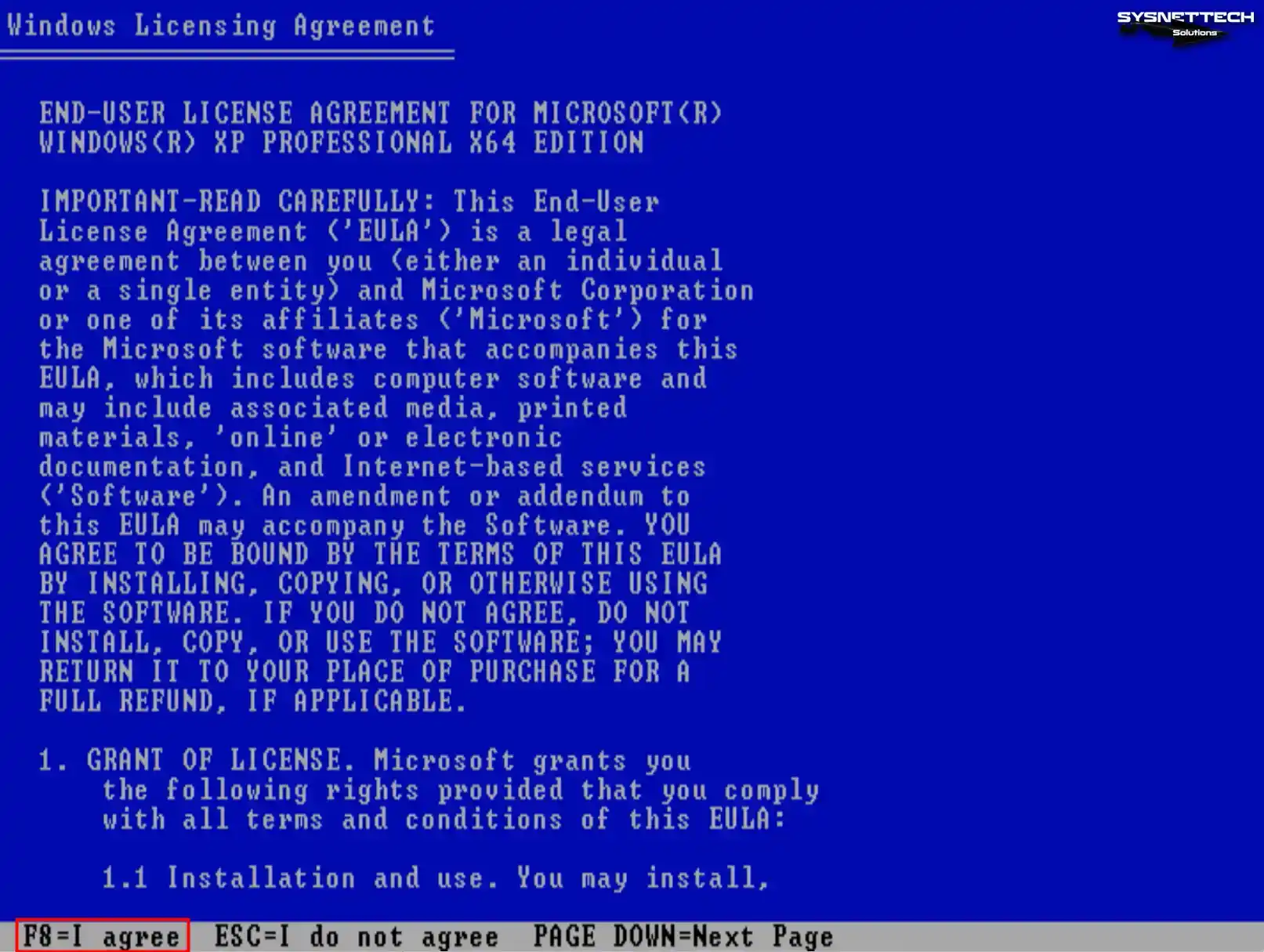
Adım 3
Ayrılmamış disk alanını yapılandırmak için C tuşuna basınız. Ya da sihirbazın otomatik olarak disk alanını düzenlemesi için ve sistem diskini biçimlendirmesi için Enter’a basabilirsiniz.
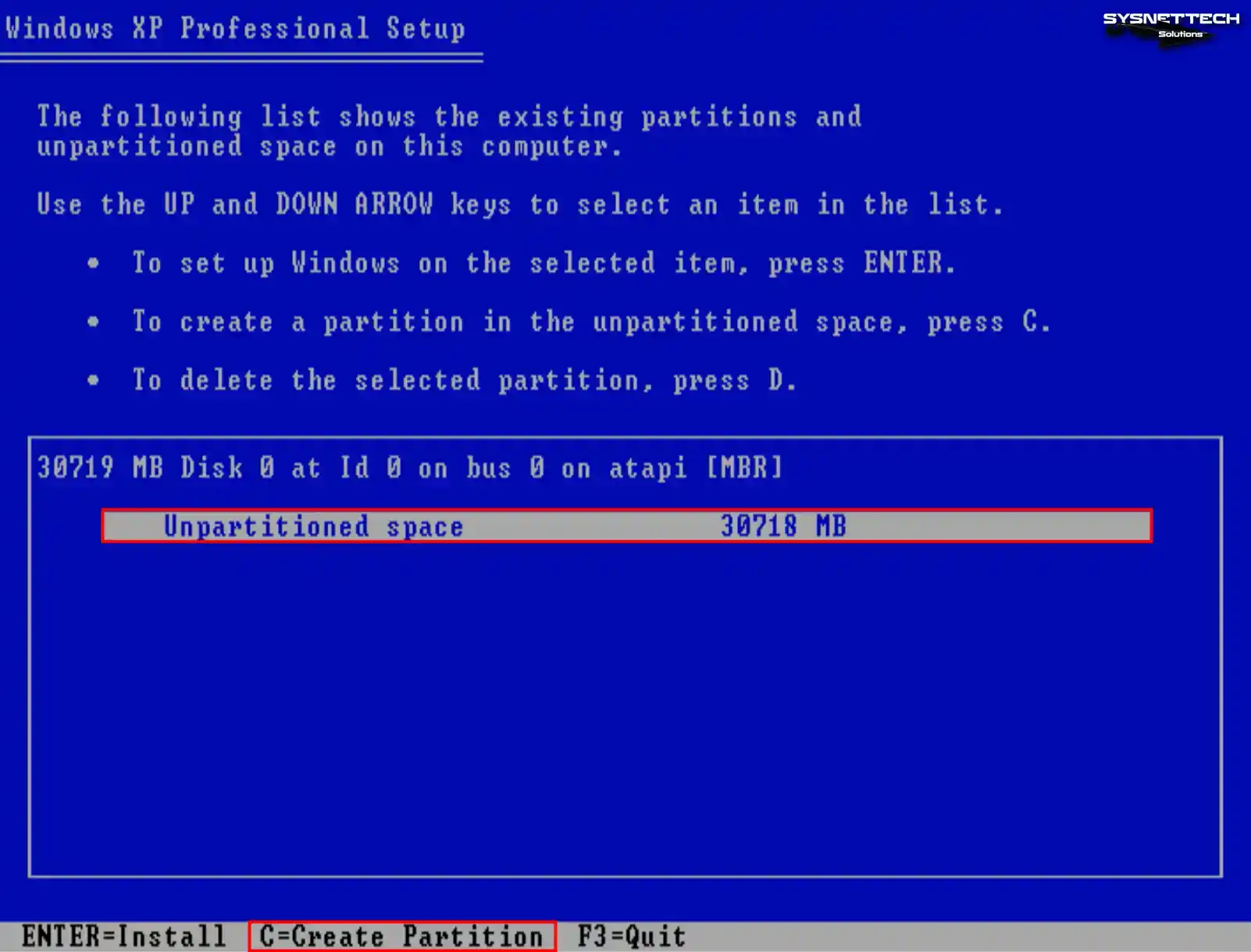
Adım 4
Yeni bir partition (bölüm) oluşturmak için C’ye tıkladıktan sonra ayrılacak disk alanını düzenlemeniz gerekir. Sanal makinelerde genelde daha küçük boyutlu disk alanı kullanıldığı için tüm disk alanını kullanmanız önerilir.
Örneğin, sanal disk boyutunu 100 GB olarak yapılandırırsanız, sistem kurulumu için 20 GB ve yedekleme için 80 GB disk alanı ayırmanız daha mantıklı olabilir.
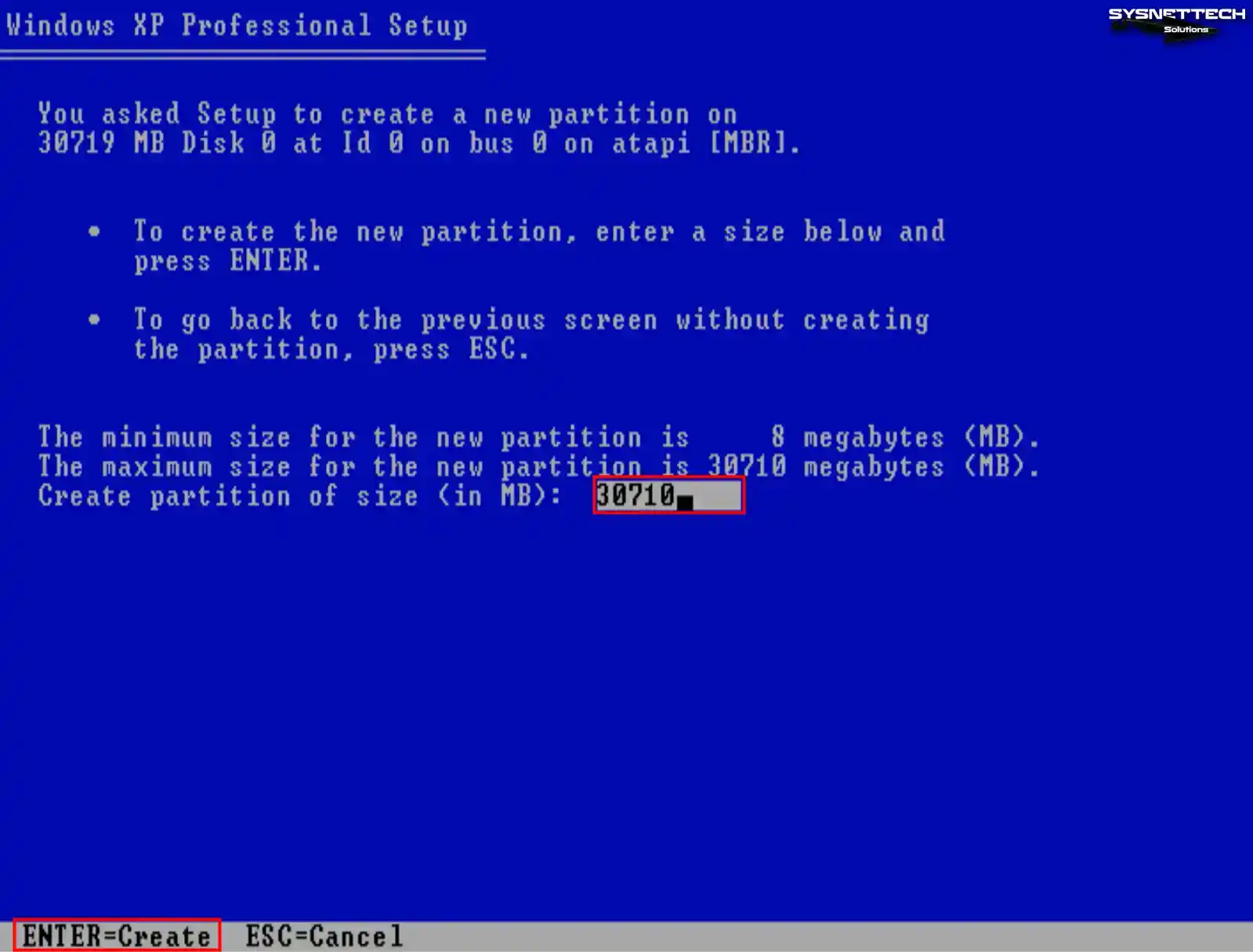
Adım 5
Oluşturduğunuz yeni disk bölümü üzerine Windows XP yüklemesini başlatmak için Enter’a basınız.
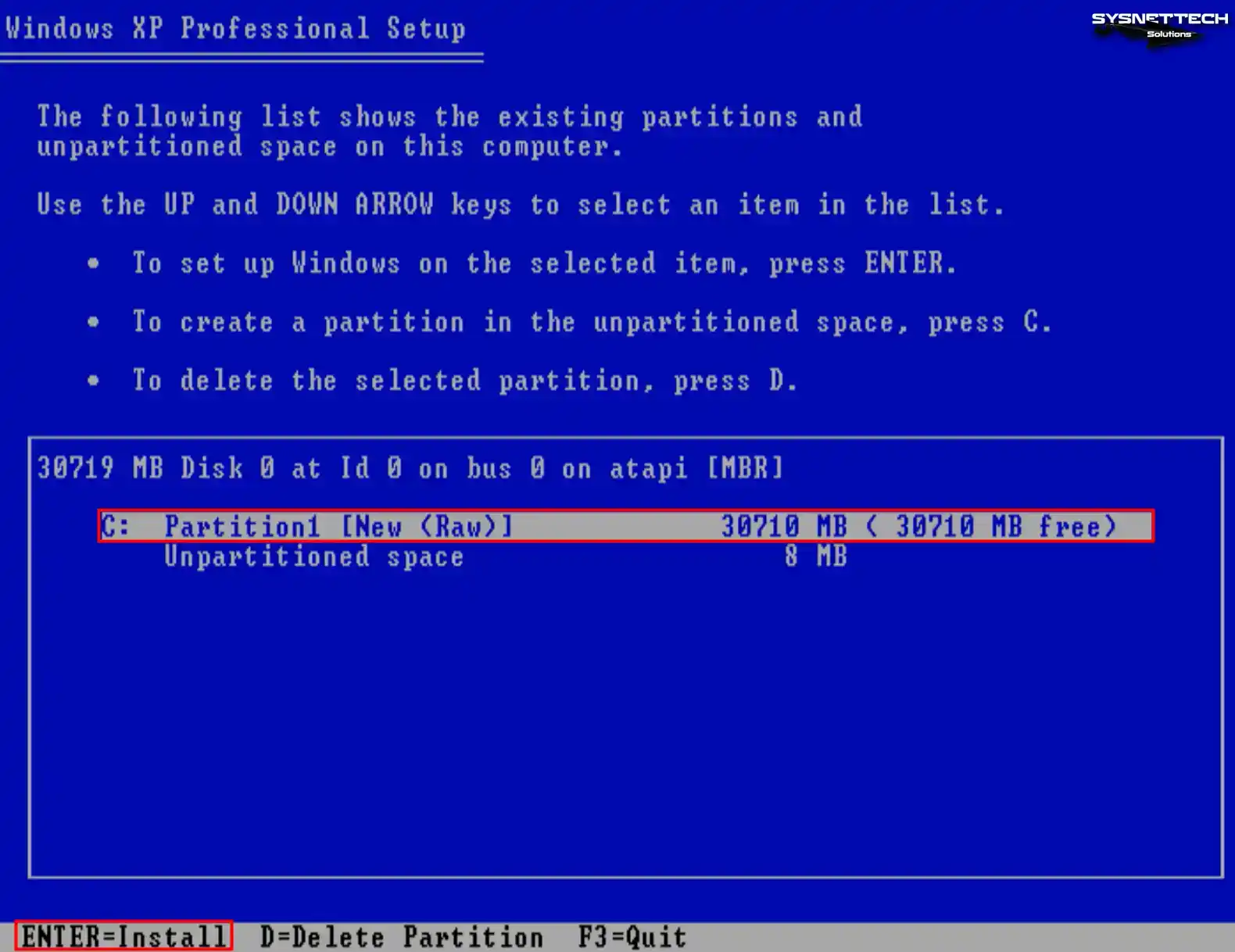
Adım 6
Guest makinenin sanal diskini NTFS dosya sistemini kullanarak hızlı bir biçimde biçimlendiriniz.
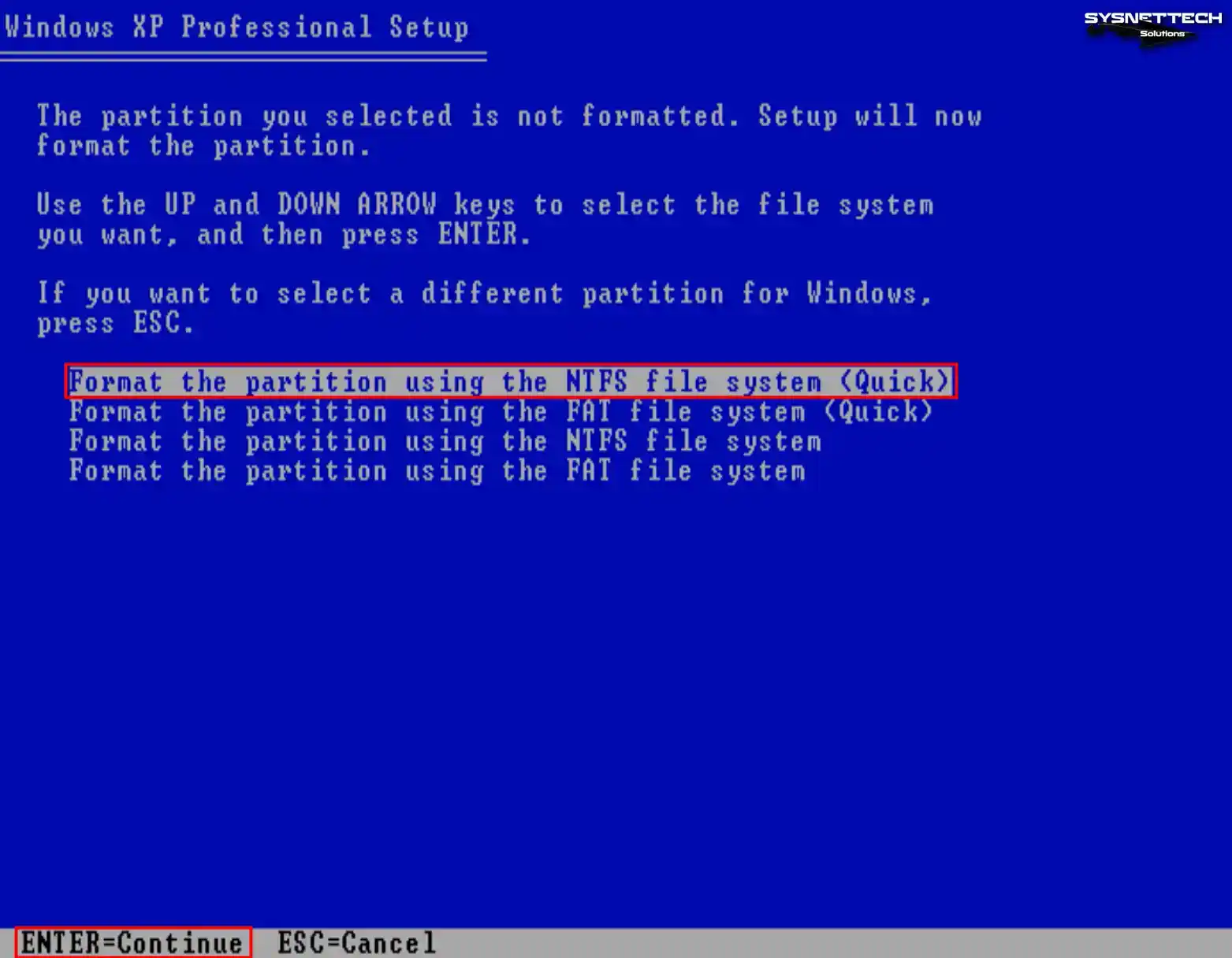
Adım 7
Kurulum sihirbazı sanal diskinizi formatlıyorken bekleyiniz.

Adım 8
Sanal disk dosyaların kopyalanabilmesi için formatlandıktan sonra XP’nin sistem dosyaları diske kopyalanmaya başlayacaktır.
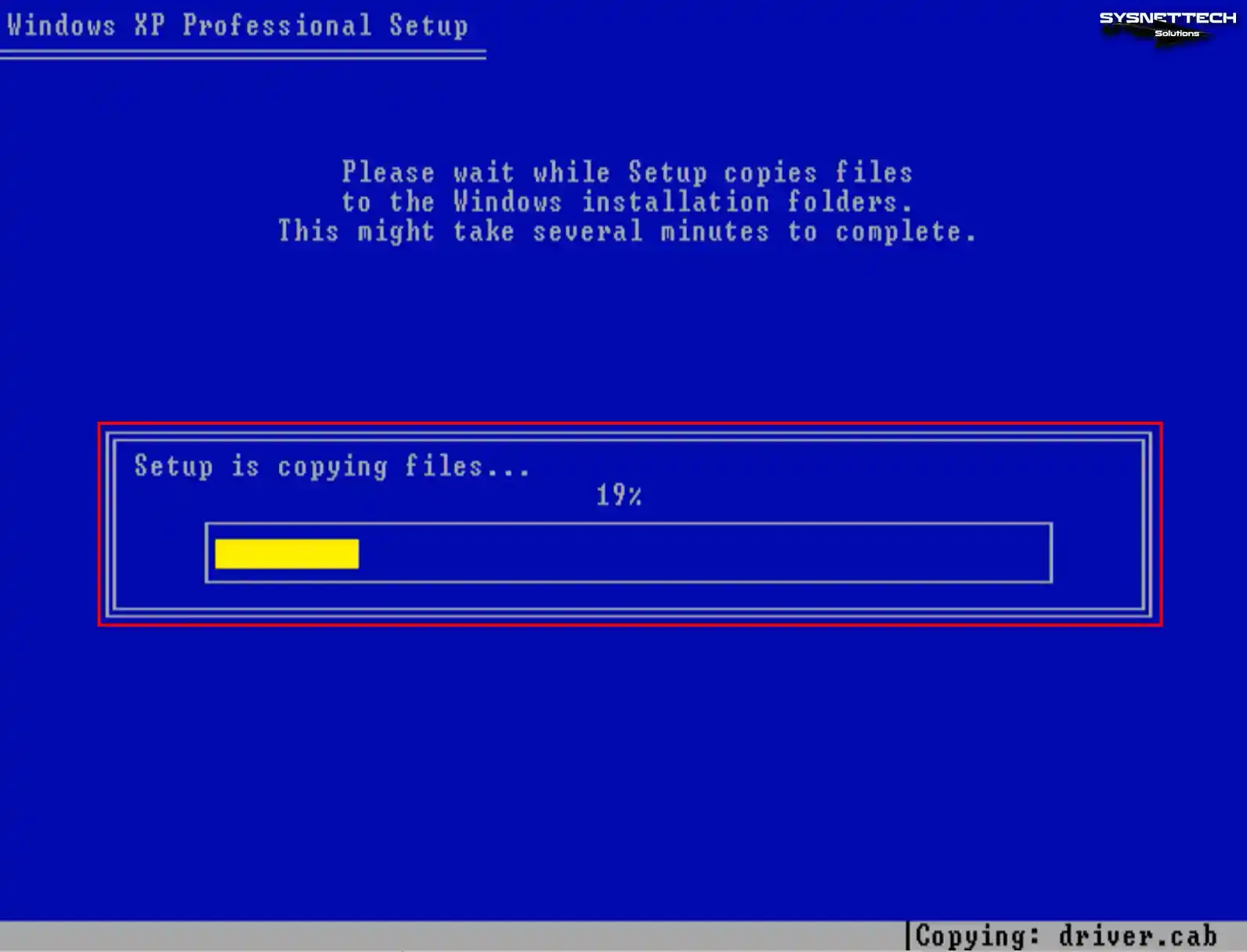
Adım 9
Sistem dosyaları kopyalandıktan sonra sanal bilgisayarınız 15 saniye içinde otomatik olarak yeniden başlayacaktır. Sanal sisteminizi hemen yeniden başlatmak için Enter’a basabilirsiniz. Guest makineniz yeniden başladıktan sonra kurulum devam edecektir.
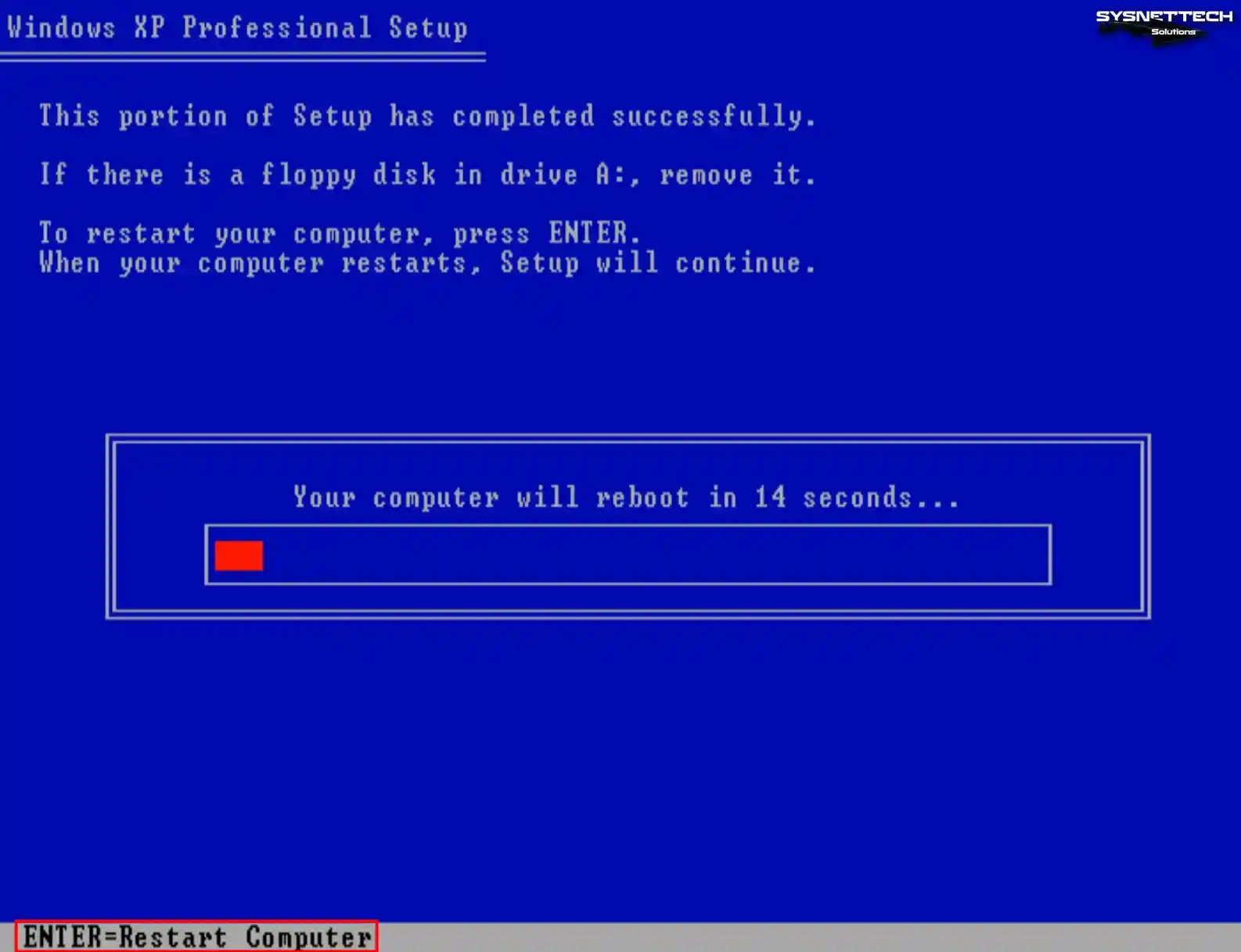
Adım 10
Windows XP’nin bölge ve dil seçeneklerini yaşadığınız ülkeye göre yapılandırınız.
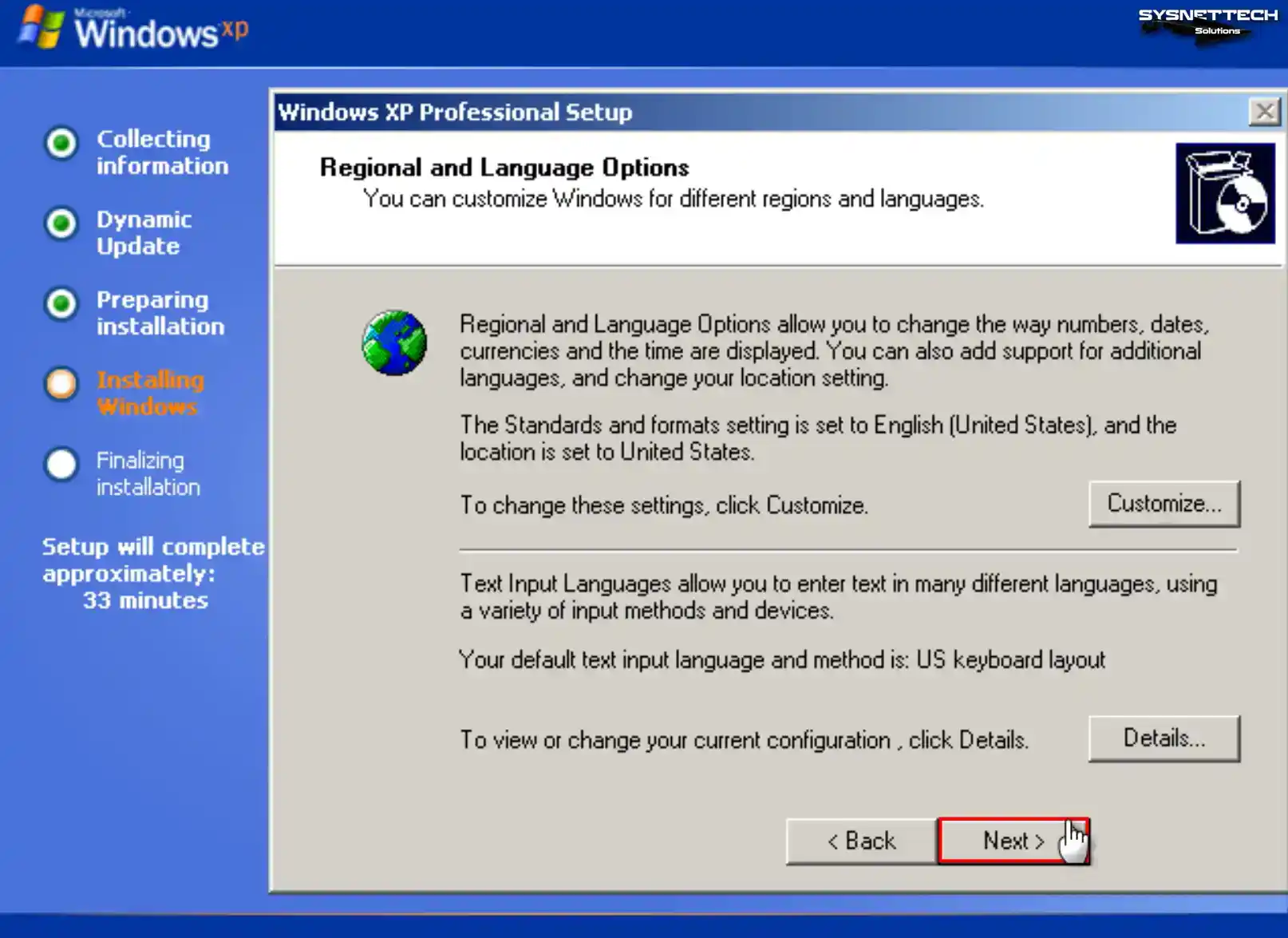
Adım 11
Sanal sisteminizde kullanacağınız kullacı hesabınız bir ad yazınız ve Next’e tıklayınız.
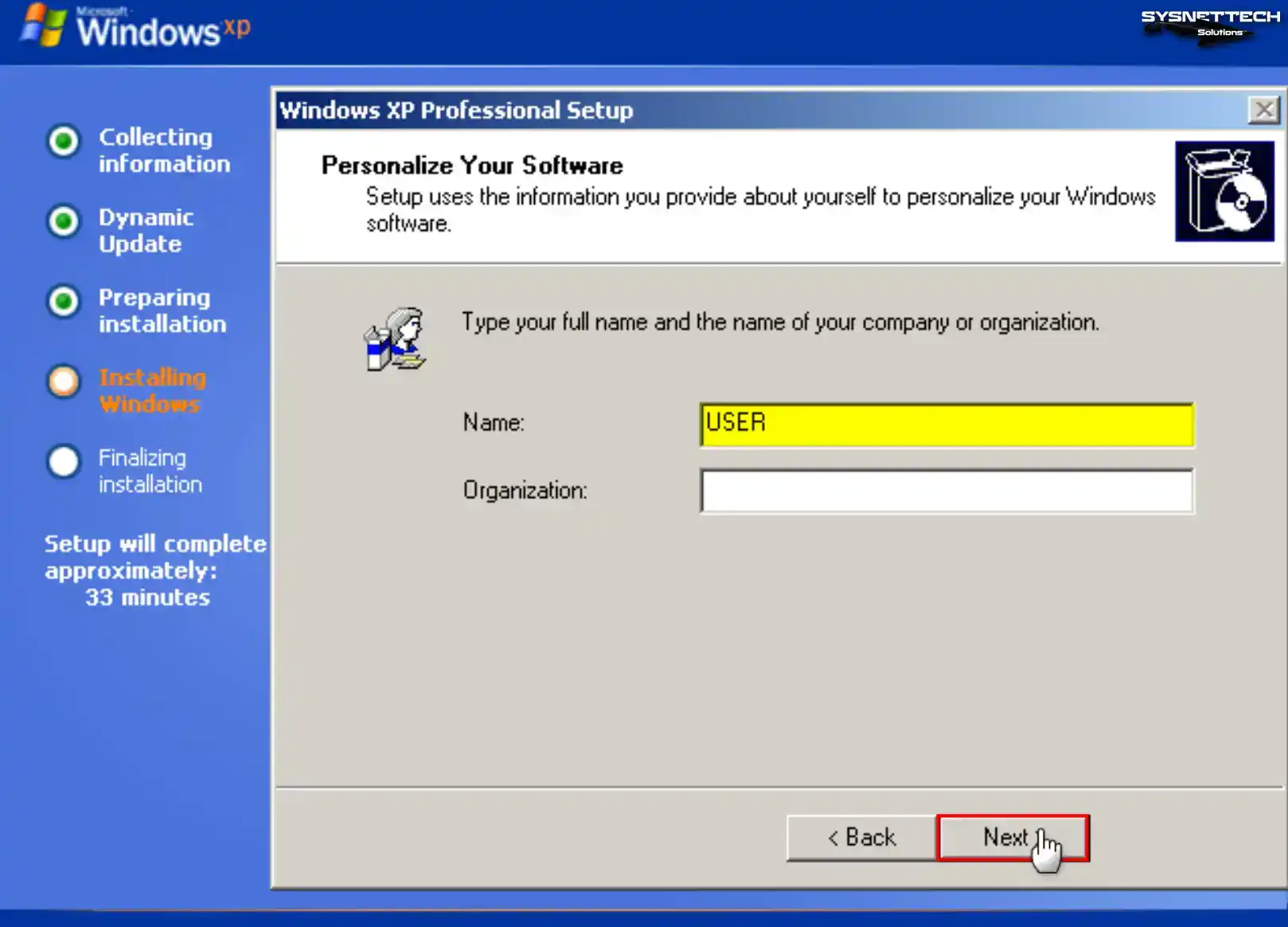
Adım 12
Sahip olduğunuz bir Windows XP Pro ürün anahtarınızı giriniz ve Next’e tıklayınız.
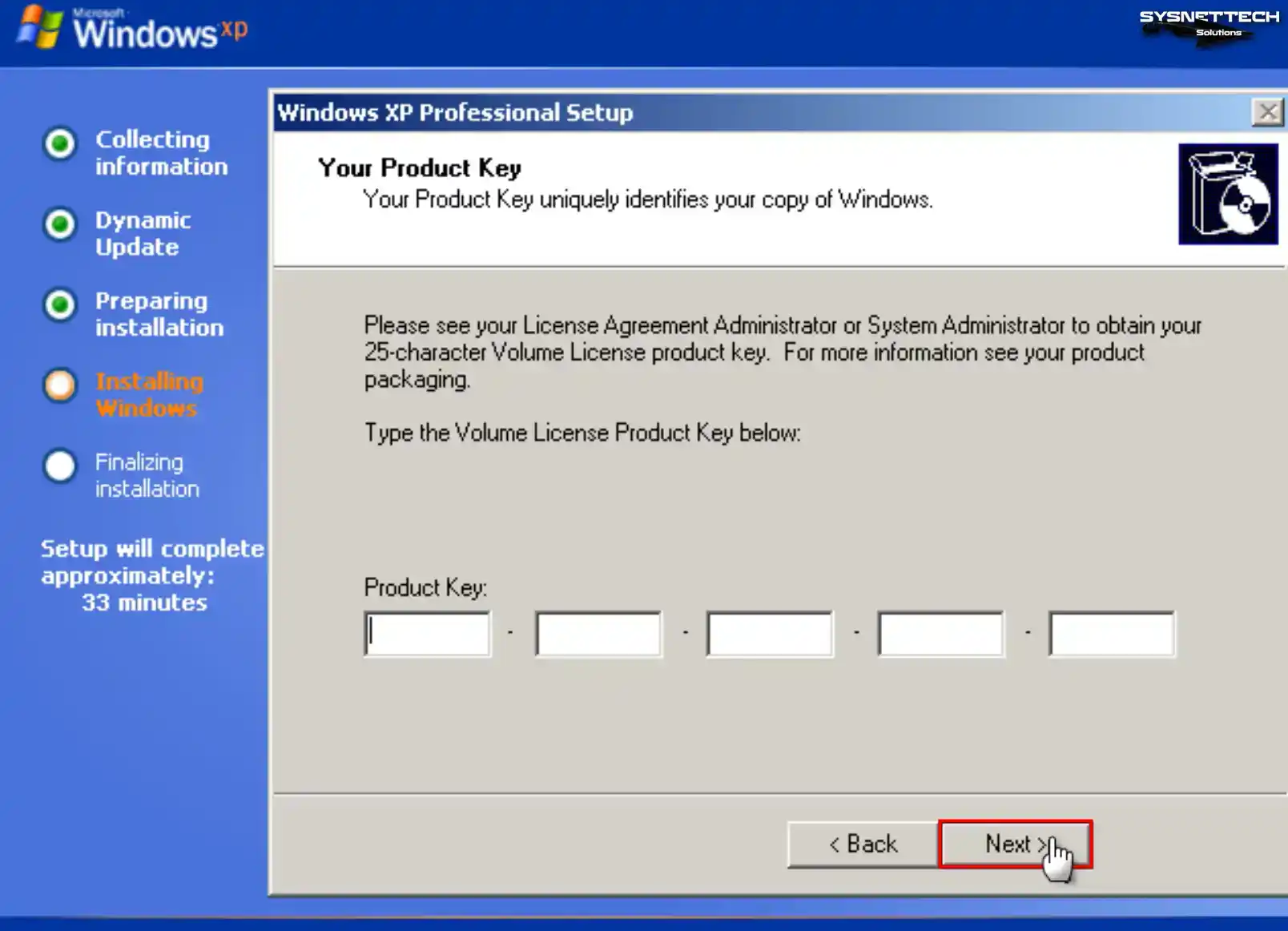
Adım 13
Windows guest makinenizi birden fazla bilgisayarın olduğu bir ağ ortamında kullanacaksanız, bilgisayar adının diğer cihazlardan farklı olmasına dikkat ediniz.
Computer Name (Bilgisayar Adı) kısmına kullanmak istediğiniz PC adını yazınız ve ayrıca sanal sisteminizde tam yetkiye sahip Administrator hesabı için yeni bir parola oluşturunuz veya parola oluşturmamak için ilgili alanları boş bırakarak Next’e tıklayınız.
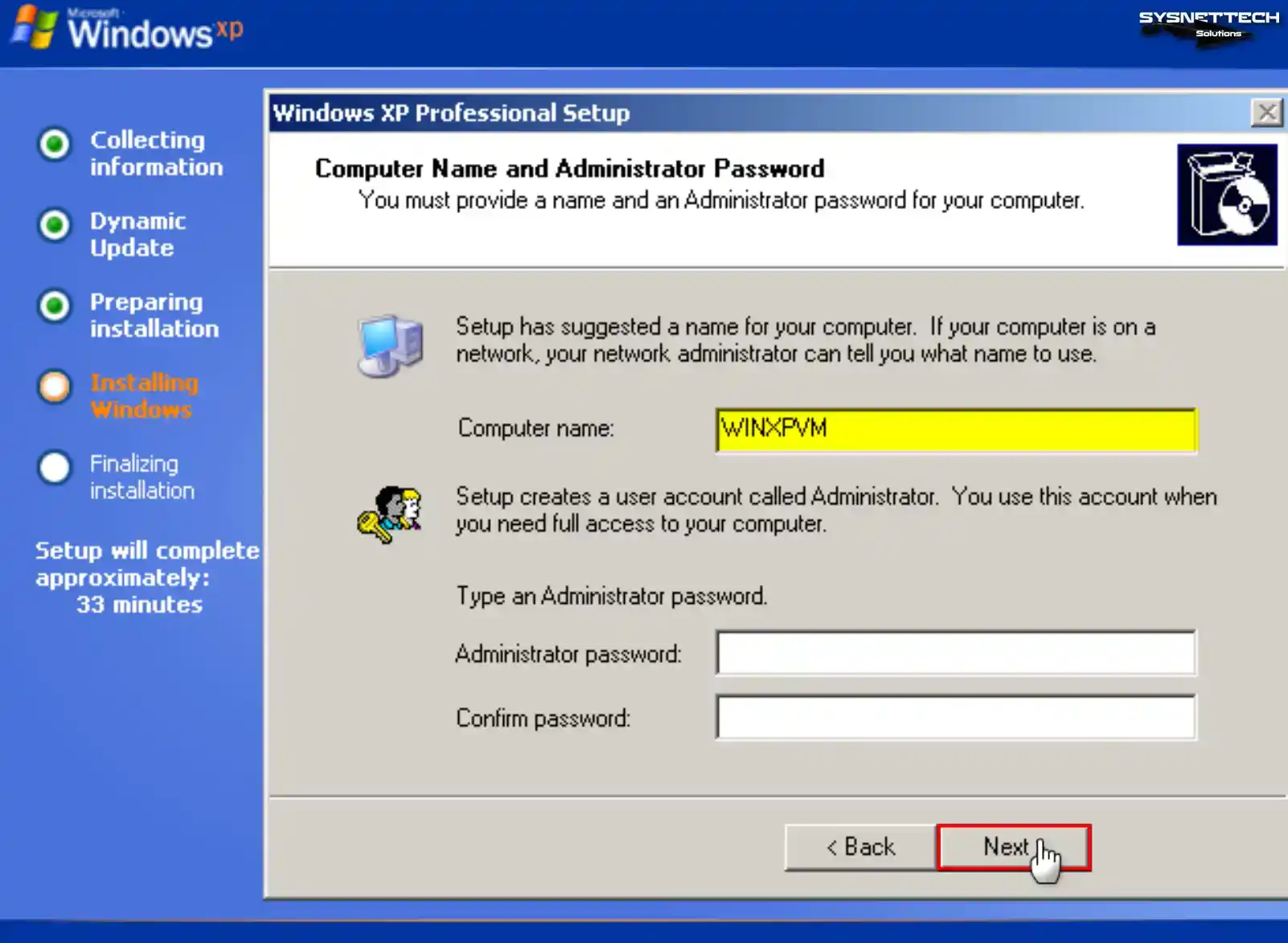
Adım 14
Sanal bilgisayarınızın tarih, zaman ve saat dilimi ayarlarını yine yaşadığınız konuma göre yapılandırınız ve Next’e tıklayınız.
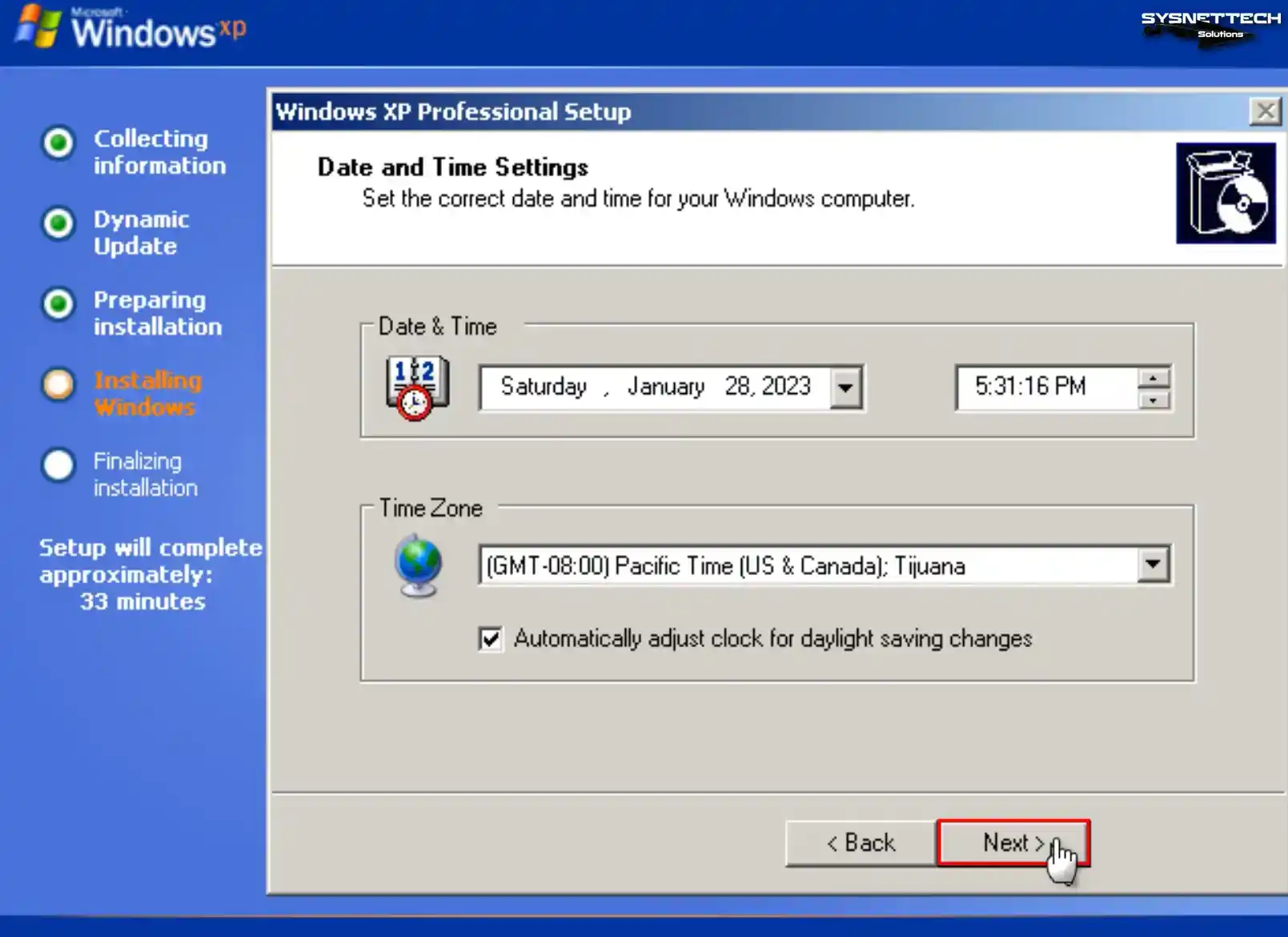
Adım 15
Networking Settings (Ağ Ayarları) penceresinde VM’nizi fiziksel ağ ortamınızda kullanmak istiyorsanız Custom Settings (Özel Ayarlar) işaretlemeli ve ilgili ayarları yapmanız gerekir. Ya da genel olarak Typical Settings (Tipik Ayarlar) seçerek kuruluma devam edebilirsiniz.
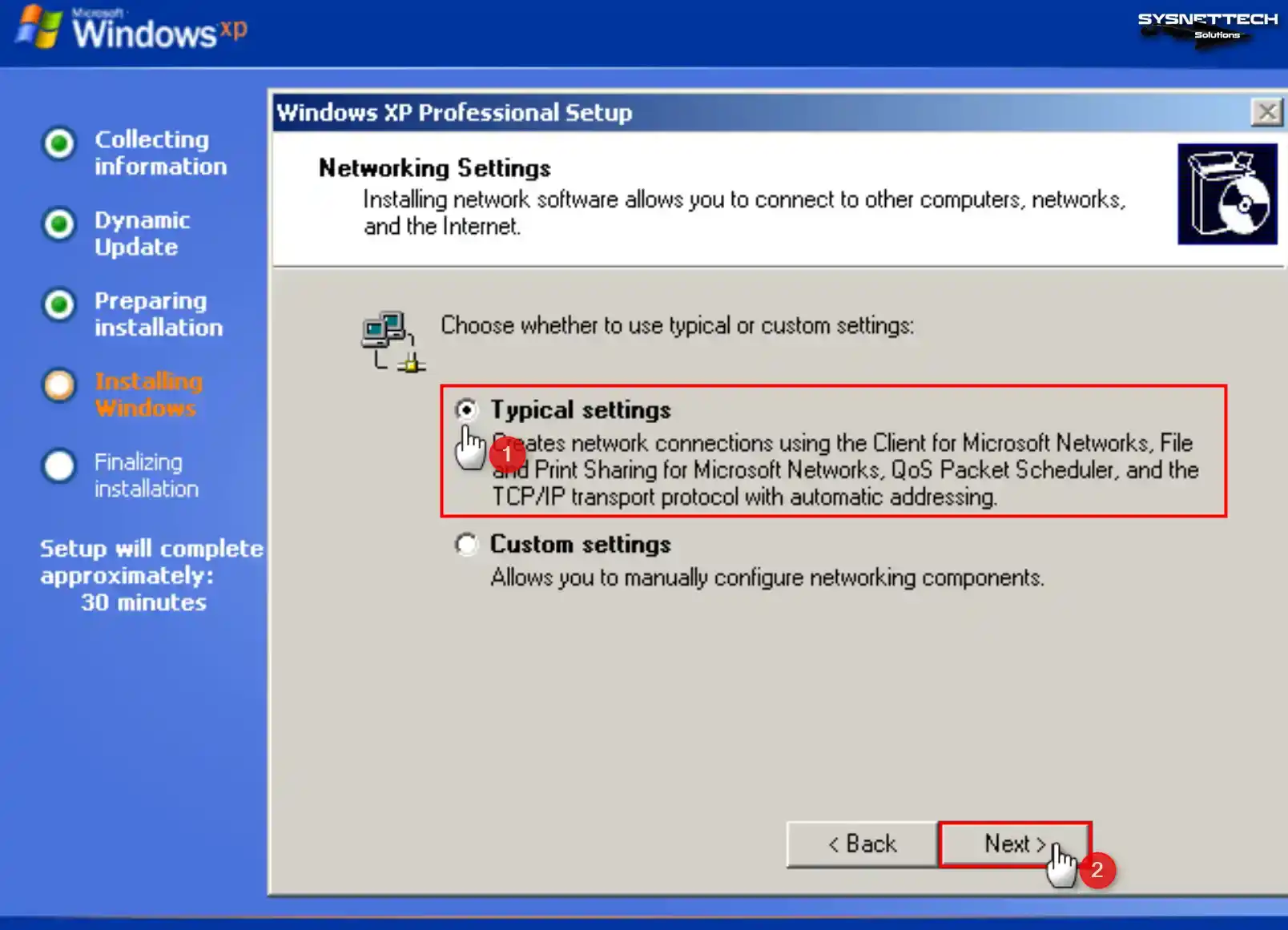
Adım 16
Ağ yapınıza göre sanal makineyi bir Active Directory (Dizin Hizmetleri) hizmeti sunan bir Domain ortamına üye yapacaksanız, Yes seçeneğini işaretlemeli ve Domain bilgilerinizi yazmalısınız.
VM’nizi kişisel kullanım olarak bir Domain ortamına üye olmadan kullanmak için WORKGROUP seçiniz ve Next’e tıklayınız.
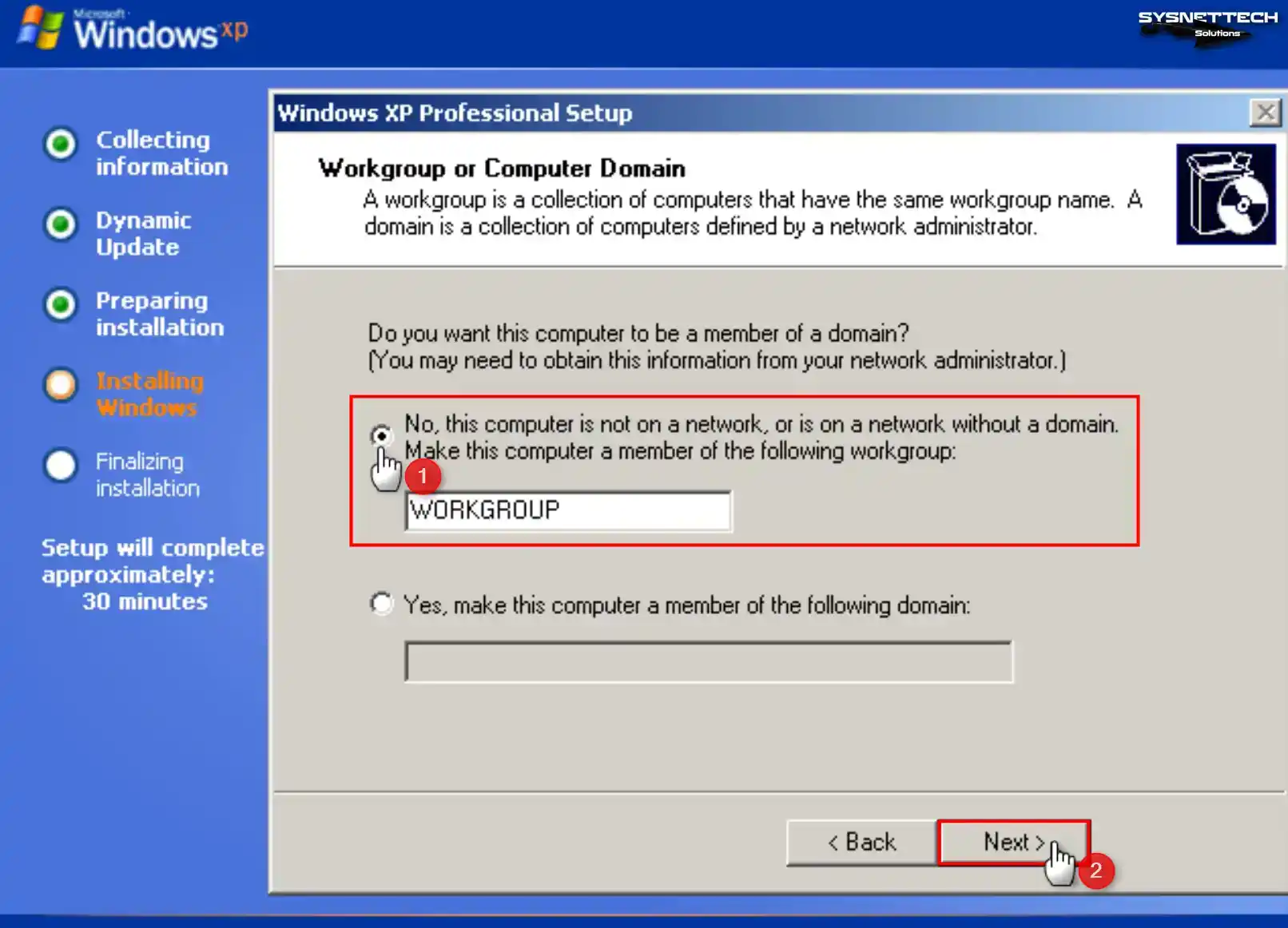
Adım 17
Windows XP, guest makine üzerine kuruluyorken bekleyiniz.
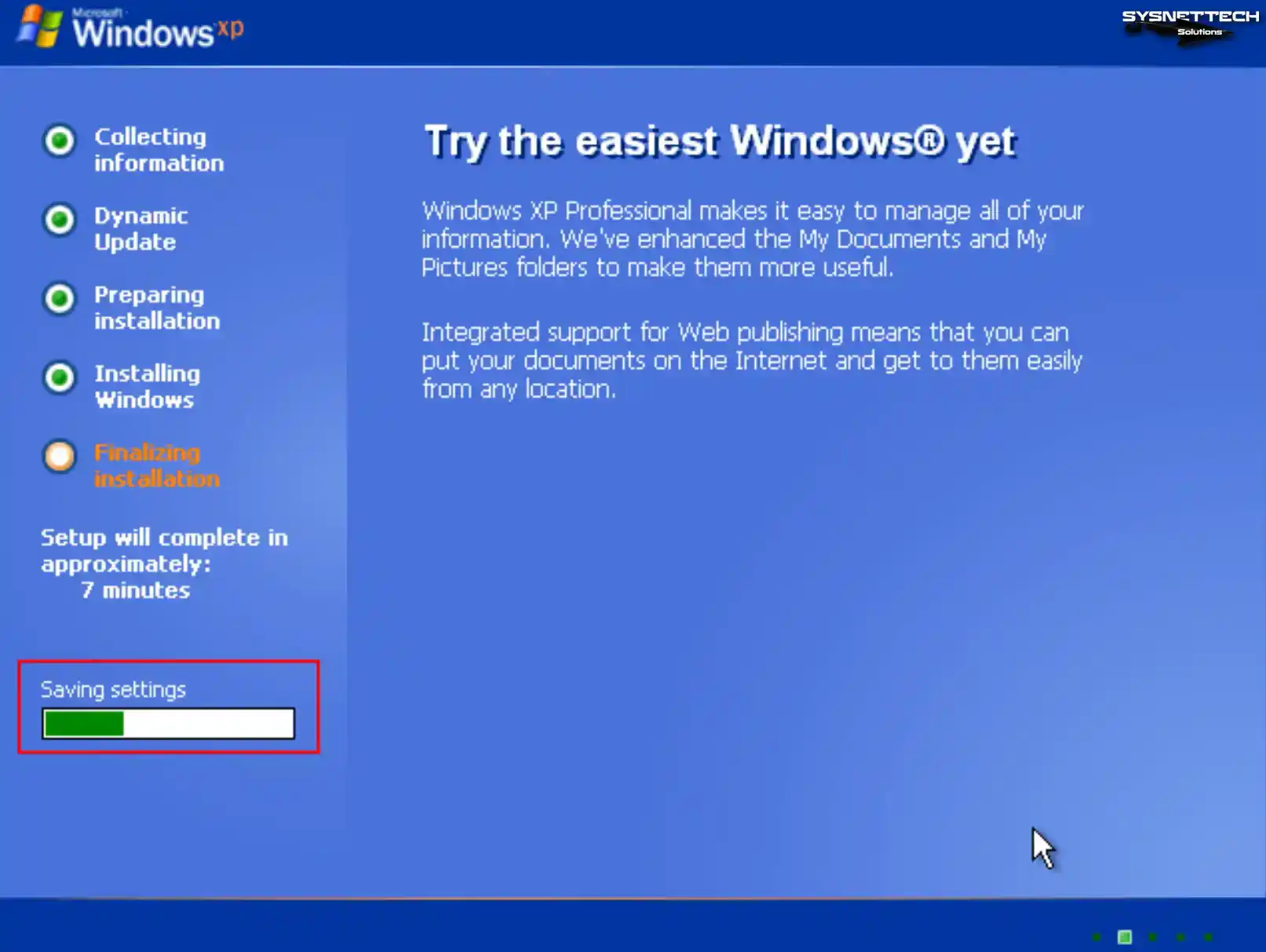
Adım 18
Microsoft Windows XP x64 işletim sistemi açılıyorken bekleyiniz.

Adım 19
Windows XP sistem dosyaları kopyalandıktan sonra sisteminiz yeniden başlayacak ve masaüstü ortamınız hazır hale gelecektir.
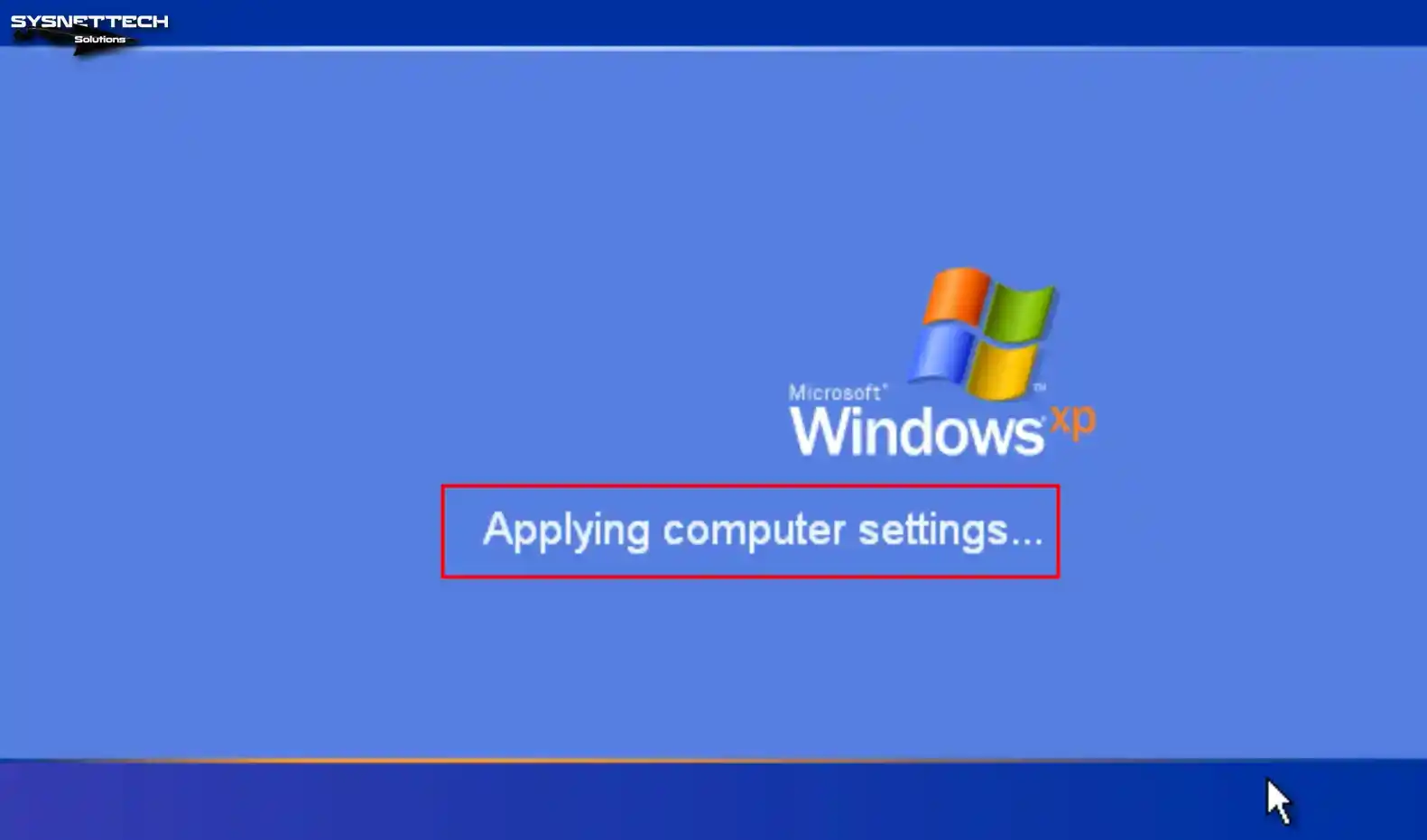
Adım 20
My Computer (Bilgisayarım) üzerine sağ tuşa tıkladıktan sonra açılan seçeneklerden System Properties (Sistem Özellikleri) seçeneğine tıklayınız ve sistem bilgilerini kontrol ediniz.
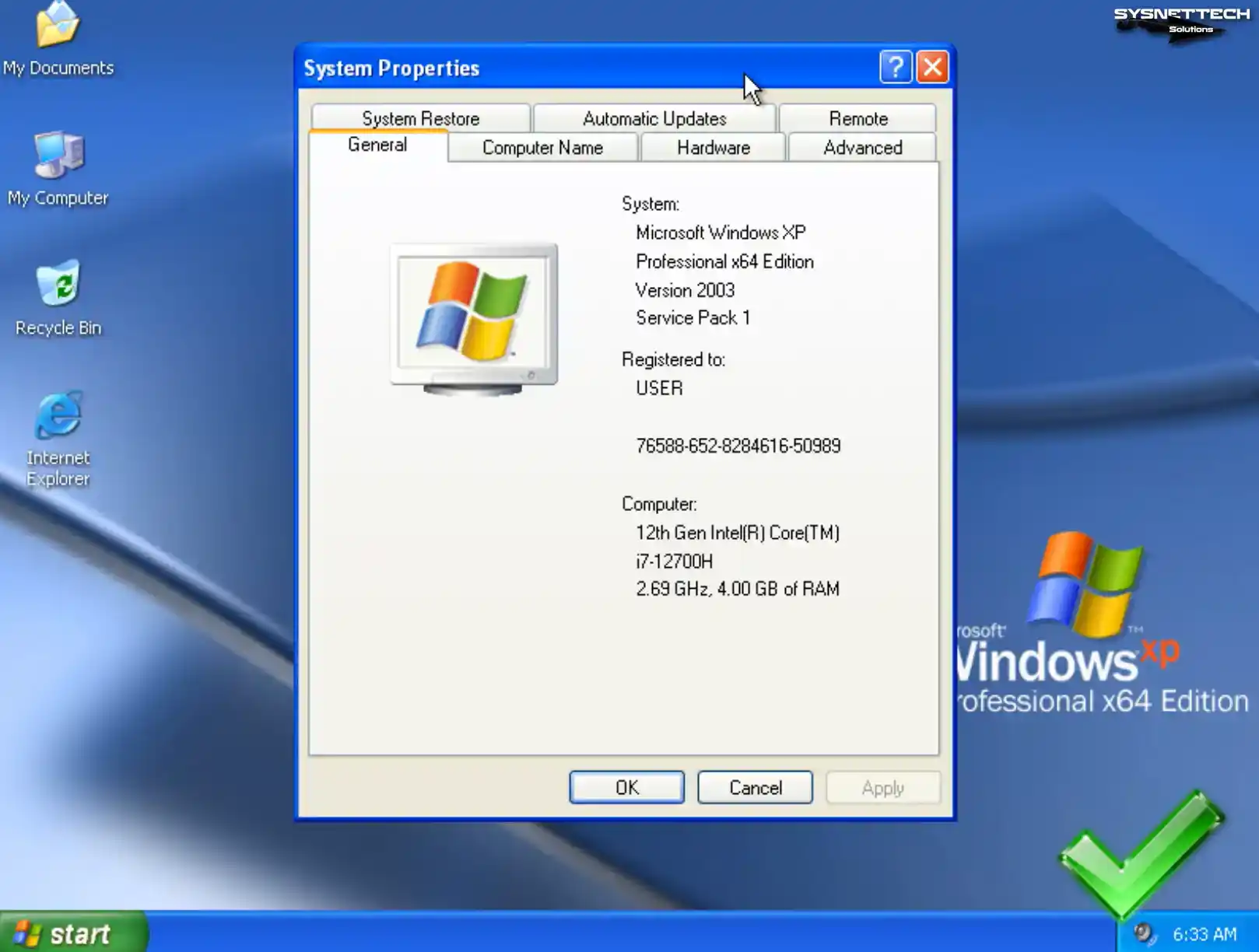
Windows XP VM’de Guest Additions (Misafir Eklentileri) Kurulumu
Sanal bilgisayar ile Windows XP kurduktan sonra tam ekran çözünürlüğü kullanabilmek, host ile VM arasında dosya transferi yapabilmek ve host bilgisayarın donanımlarını VM üzerinde kullanabilmek için Guest Additions (Misafir Eklentileri) kurmanız gerekir.
Adım 1
My Computer (Bilgisayarım) üzerinde sağ tuşa tıkladıktan sonra Manage (Yönet) seçeneğine tıklayarak Computer Management (Bilgisayar Yönetimi) penceresini açınız. Device Manager (Aygıt Yöneticisi) tıkladıktan sonra sisteminizde kurulu olmayan sürücüleri kontrol ediniz.
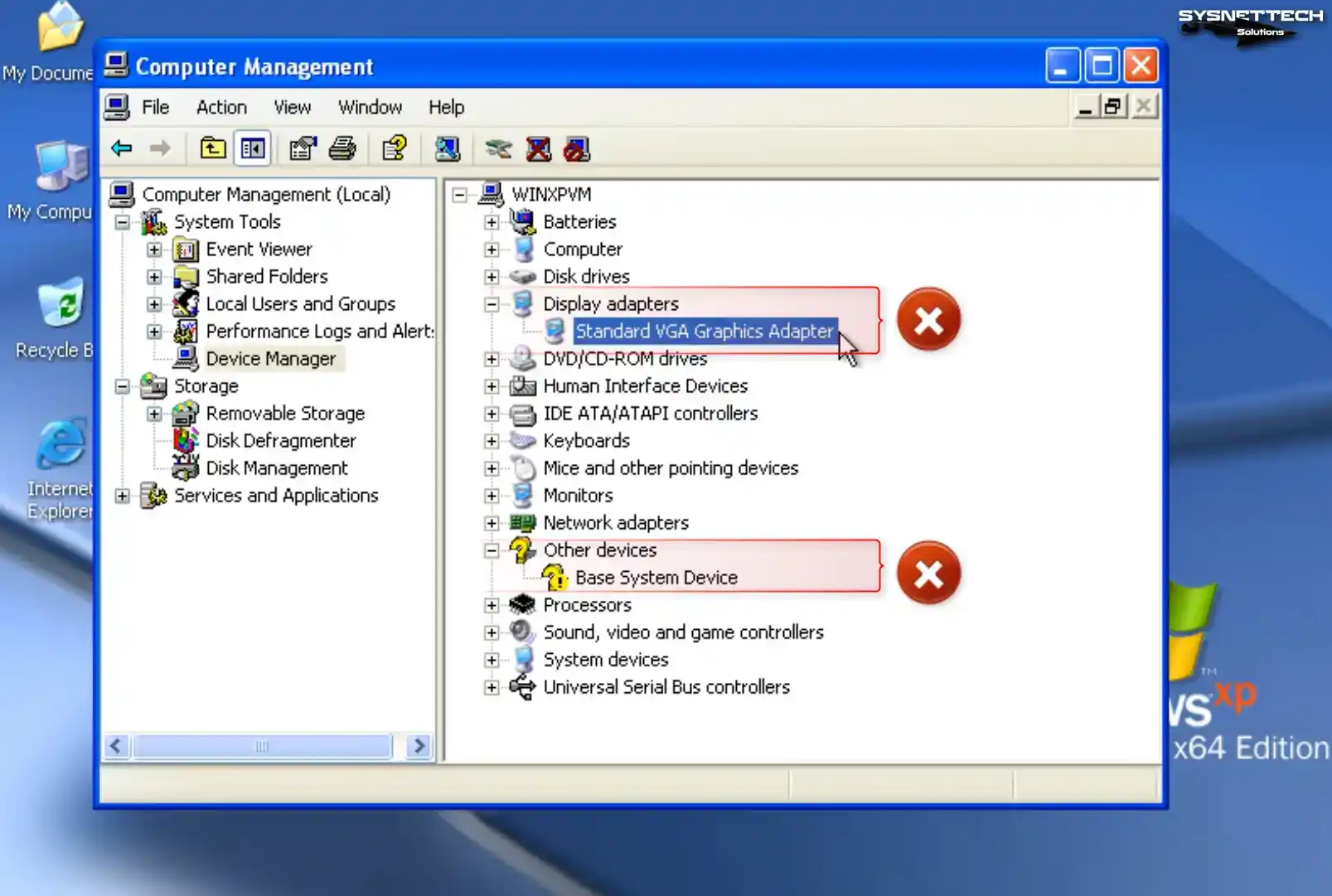
Adım 2
Normal şartlarda Windows XP’ye Guest Additions kurarken Unsigned Driver (İmzasız Sürücü) uyarı ile karşılaşacaksınız. Bu bir hata değildir fakat bazı aygıtların sürücüsü tam olarak kurulamamaktadır.
İmzasız sürücü engelini aşmak için Group Policy (Grup İlkesi) ayarlarında bir ayarı değiştirmeniz gerekir. Start (Başlat) / Run (Çalıştır) açınız ve metin kutusuna gpedit.msc yazınız ve OK butonuna tıklayınız.
Group Policy Object Editor açıldığında sırasıyla Windows Settings > Security Settings > Local Policies > Security Options konumuna gidiniz ve Security Options altındaki seçeneklerden “Devices: Unsigned driver installation behavior” tıklayınız.
Devices: Unsigned driver installation behavior (Aygıtlar: İmzasız sürücü yükleme davranışı) ayarını Silently Succeed (Sessizce Başar) olarak değiştiriniz ve OK’a tıkladıktan sonra sanal bilgisayarınızı yeniden başlatınız.

Adım 3
Guest sisteminiz açıldıktan sonra bu kez misafir eklentileri yazılımını kurmak için Devices (Aygıtlar) / Insert Guest Additions CD Image (Misafir Eklentileri CD İmajını Ekle) seçeneğine tıklayınız.
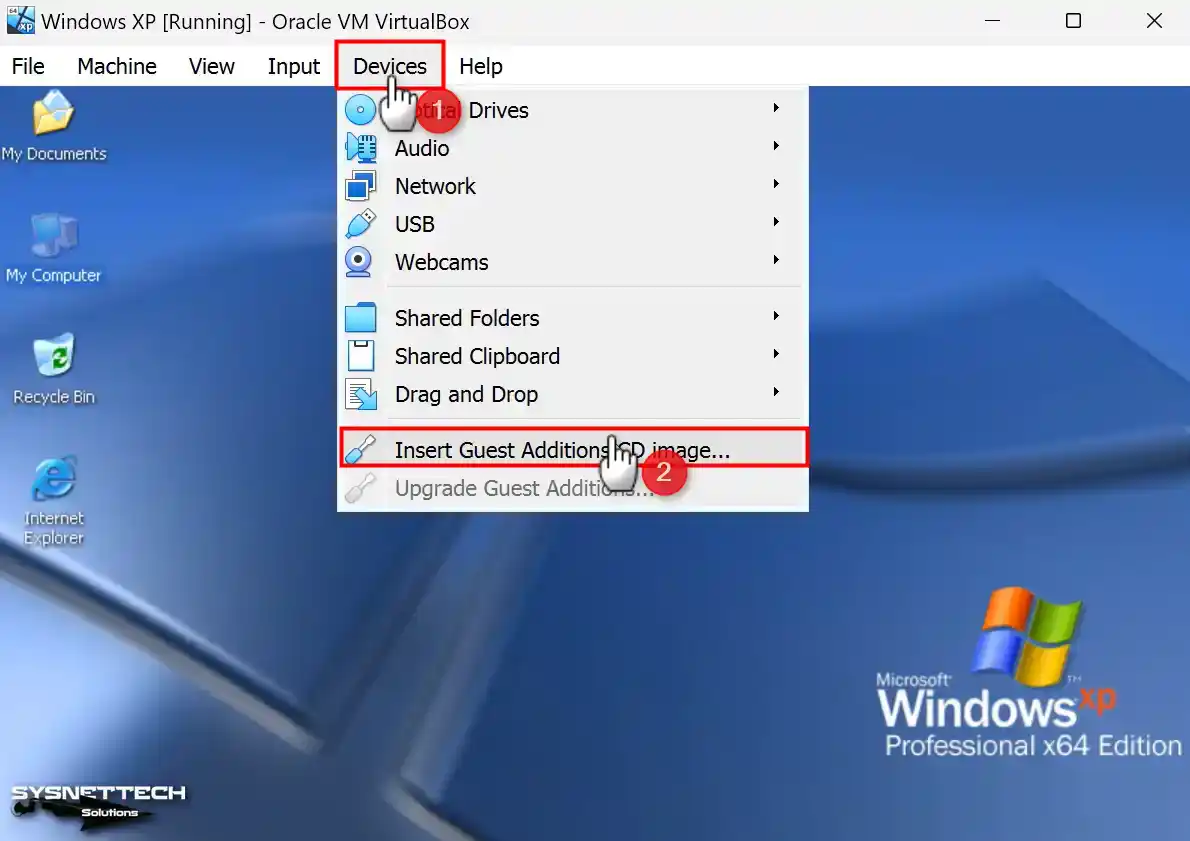
Adım 4
Guest Additions kurulum sihirbazı başladığında Next’e tıklayarak devam ediniz.
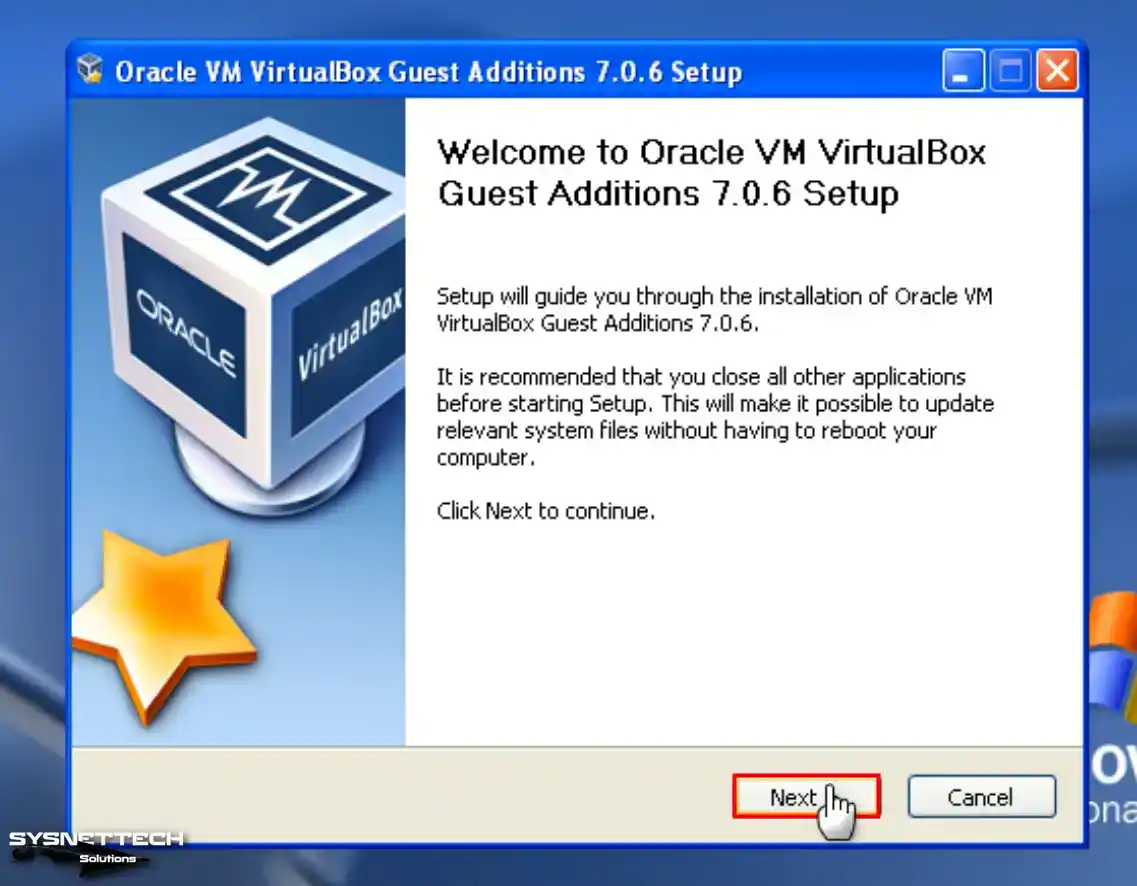
Adım 5
Misafir eklentileri yazılımın kurulum lokasyonunu değiştirmeden devam ediniz.
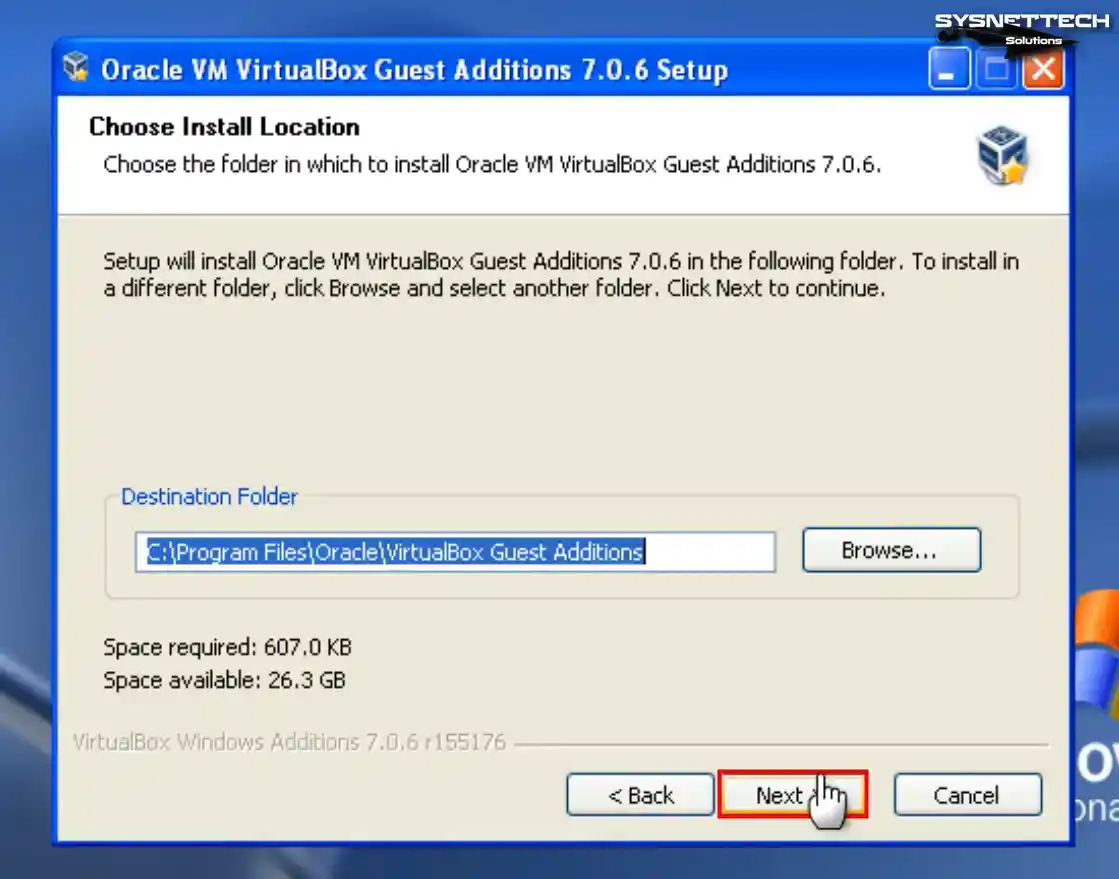
Adım 6
Kurulum sihirbazında Choose Components (Bileşenleri Seç) penceresinde Direct3D Support özelliğinin etkin olmadığını görebilirsiniz. VirtualBox’ın 6.1 sürümlerinde eski işletim sistemleri için Direct3D desteği sonlandırıldı. Bu yüzden bu özelliği yine de kullanmak istiyorsanız, VirtualBox’ın 6.0 sürümlerini kurmanız gerekir.
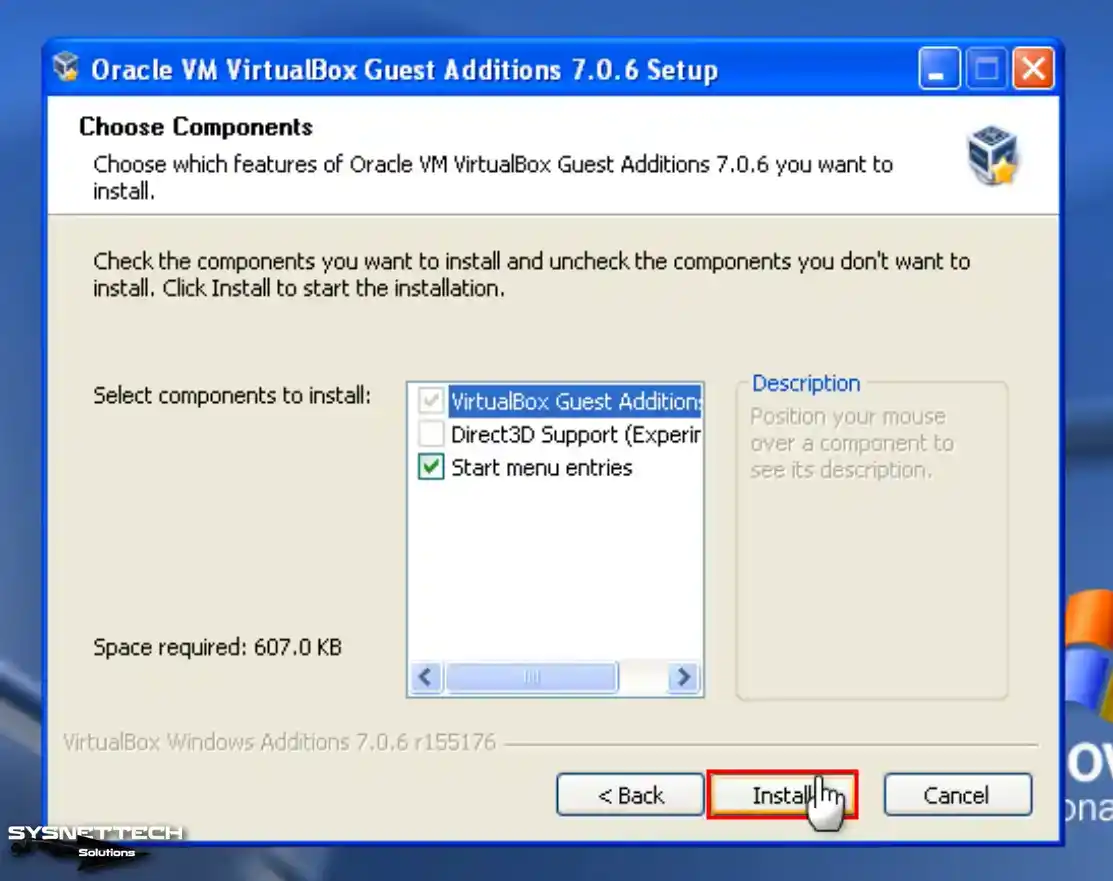
Adım 7
Guest sisteminizin araçlarını kurduktan sonra sisteminizi yeniden başlatınız.
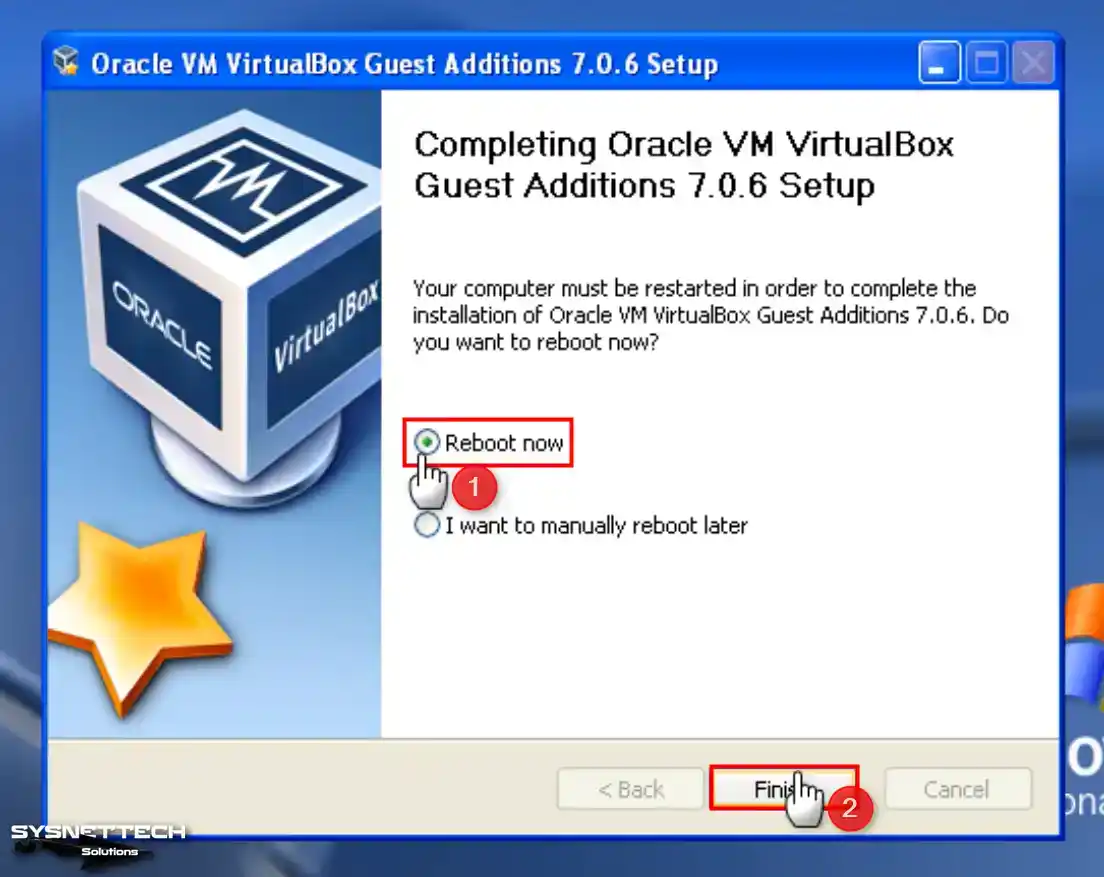
Adım 8
VM’nizi yeniden başlattıktan sonra tekrar Aygıt Yöneticisi’ni görüntülediğinizde bu kez tüm sürücülerin başarılı bir şekilde kurulduğunu görebilirsiniz.
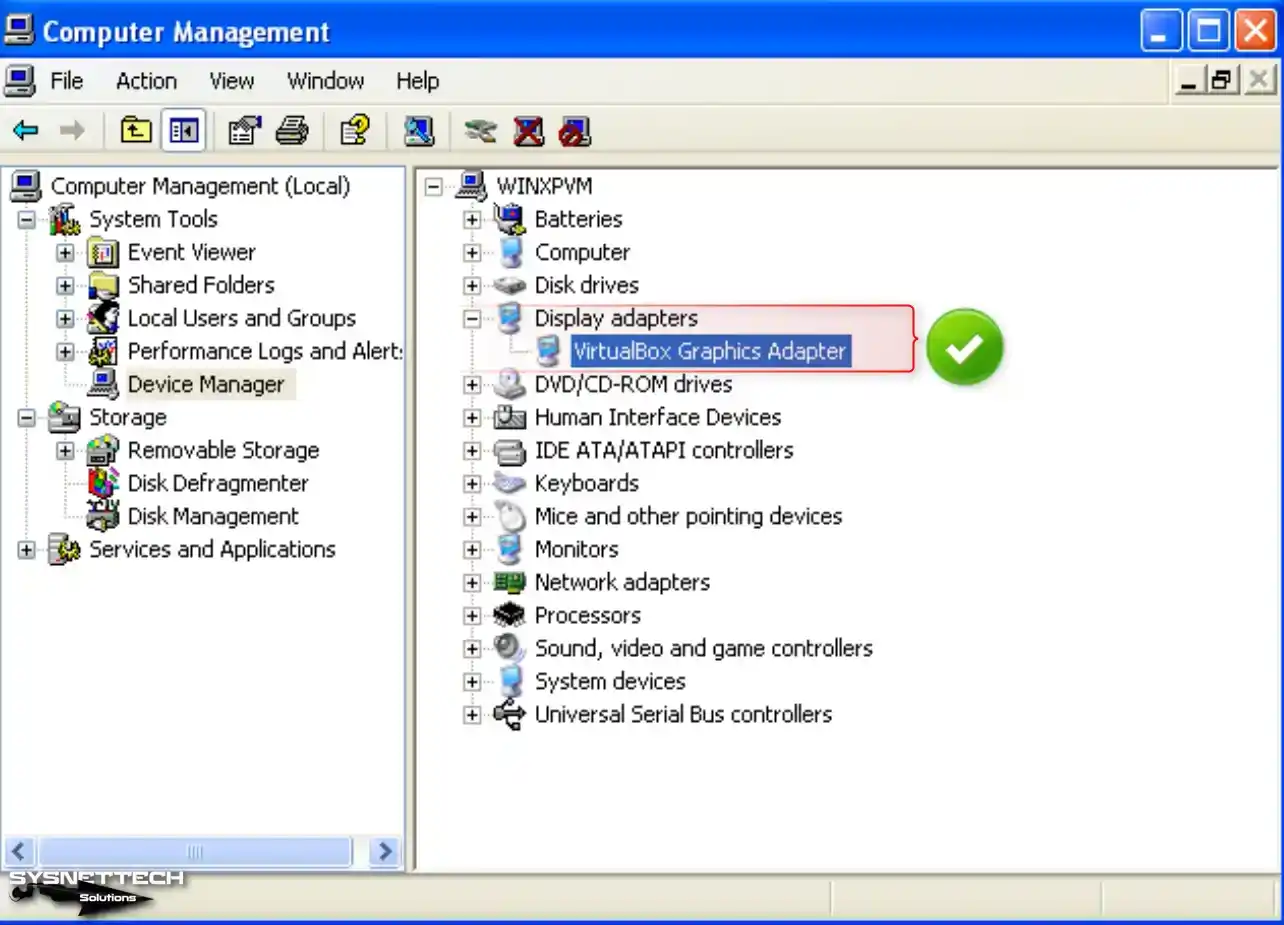
Adım 9
VirtualBox’ın araç menüsünden View (Görünüm) sekmesindeki seçenekler ile sanal makinenizi tam ekran çözünürlükte veya ölçekli modda kullanabilirsiniz.
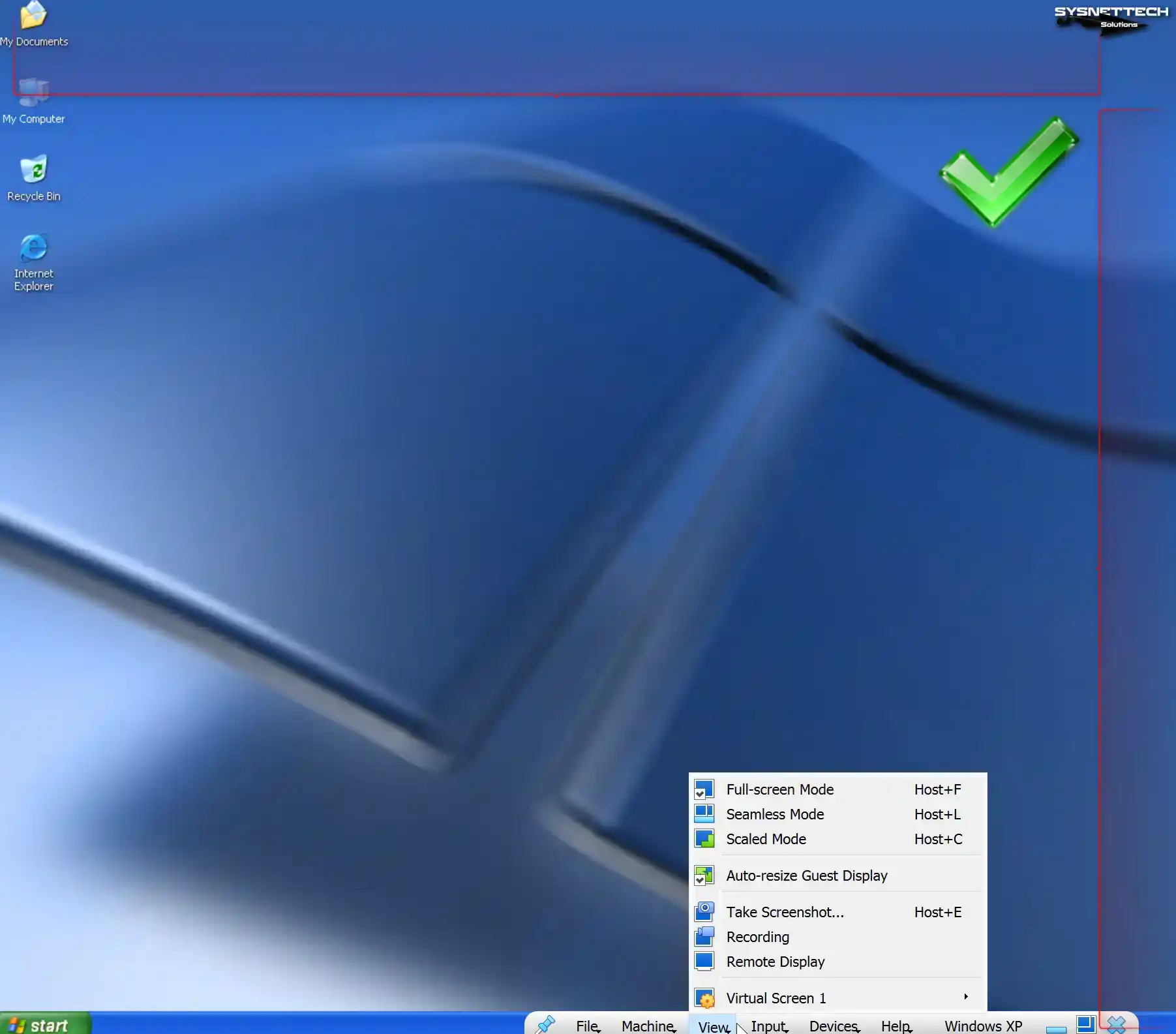
Adım 10
Host bilgisayarınızın masaüstü konumundaki bir metin belgesini Drag and Drop (Sürükle ve Bırak) yöntemi ile sanal bilgisayarınıza kopyalamaya çalıştığınızda işlemin başarılı olduğunu görebilirsiniz.
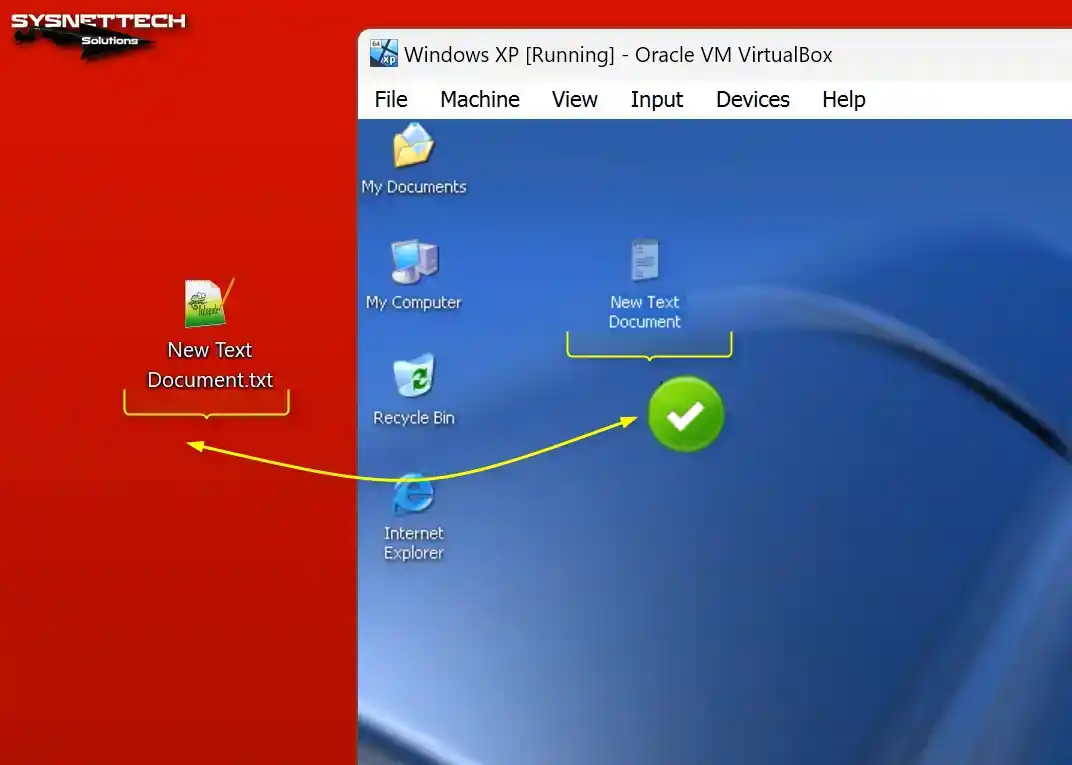
Shared Folder (Paylaşılan Klasör) Yapılandırma
Eski sistemlerde sanal makineye klasör kopyalana işlemi ne yazık ki başarısız olmaktadır. Bir klasörü kopyalayabilmeniz için önce Winrar veya 7-Zip programlarını kullanarak klasörü arşivlemeniz ve sonra VM’ye kopyalamanız gerekir.
Daha büyük dosya boyutlarına sahip bir klasörü arşivlemek zaman alacağından dolayı, host bilgisayarınızda VM’niz için ortak bir klasör oluşturarak ve Shared Folder yapılandırarak daha hızlı veri transferi yapabilirsiniz.
Adım 1
Windows XP sanal PC’nizde Devices / Shared Folders / Shared Folders Settings tıklayınız.

Adım 2
Shared Folders ayarlarında yeşil renkli + butonuna tıklayınız ve Add Share (Paylaşım Ekle) penceresini açınız. Host PC’nizde oluşturduğunuz klasörü Folder Path (Klasör Yolu) kısmına belirtiniz.
Paylaşılan klasörü bir ağ sürücüsü olarak eklemek için Auto-Mount ve Make Permanent seçeneklerini işaretleyiniz ve OK’a tıklayınız.
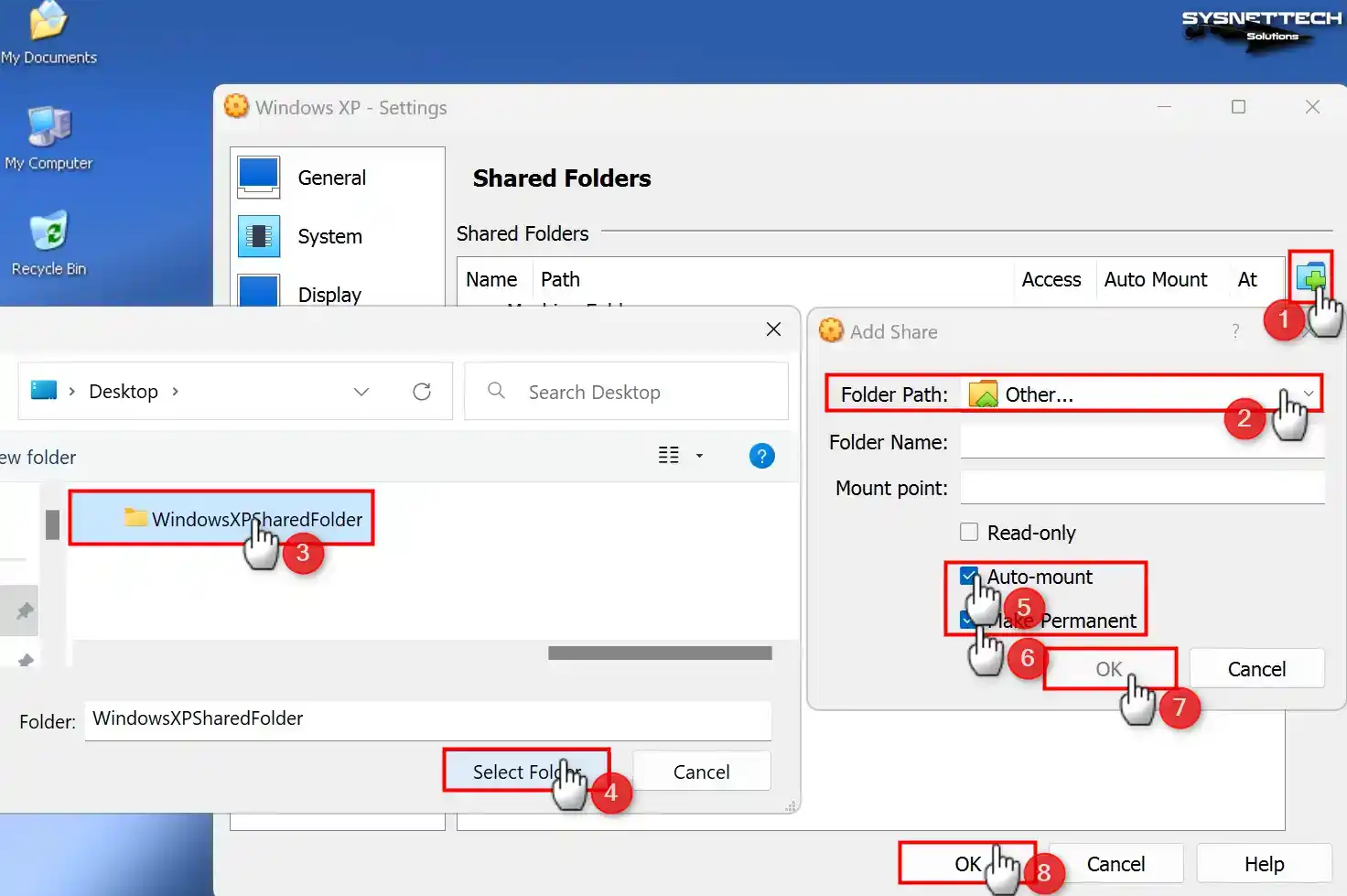
Adım 3
Bilgisayarım penceresini açtığınızda Shared Folder’ın bir ağ sürücüsü olarak eklendiğini görebilirsiniz.
Ağ bağlantılarını görüntüledikten sonra Folders (Klasörler) yapısına geçiniz ve sol kısımdan Entire Network (Tüm Ağ) / VirtualBox Shared Folders tıkladığınızda host üzerindeki klasöre ağ üzerinden ulaşabildiğinizi görebilirsiniz.
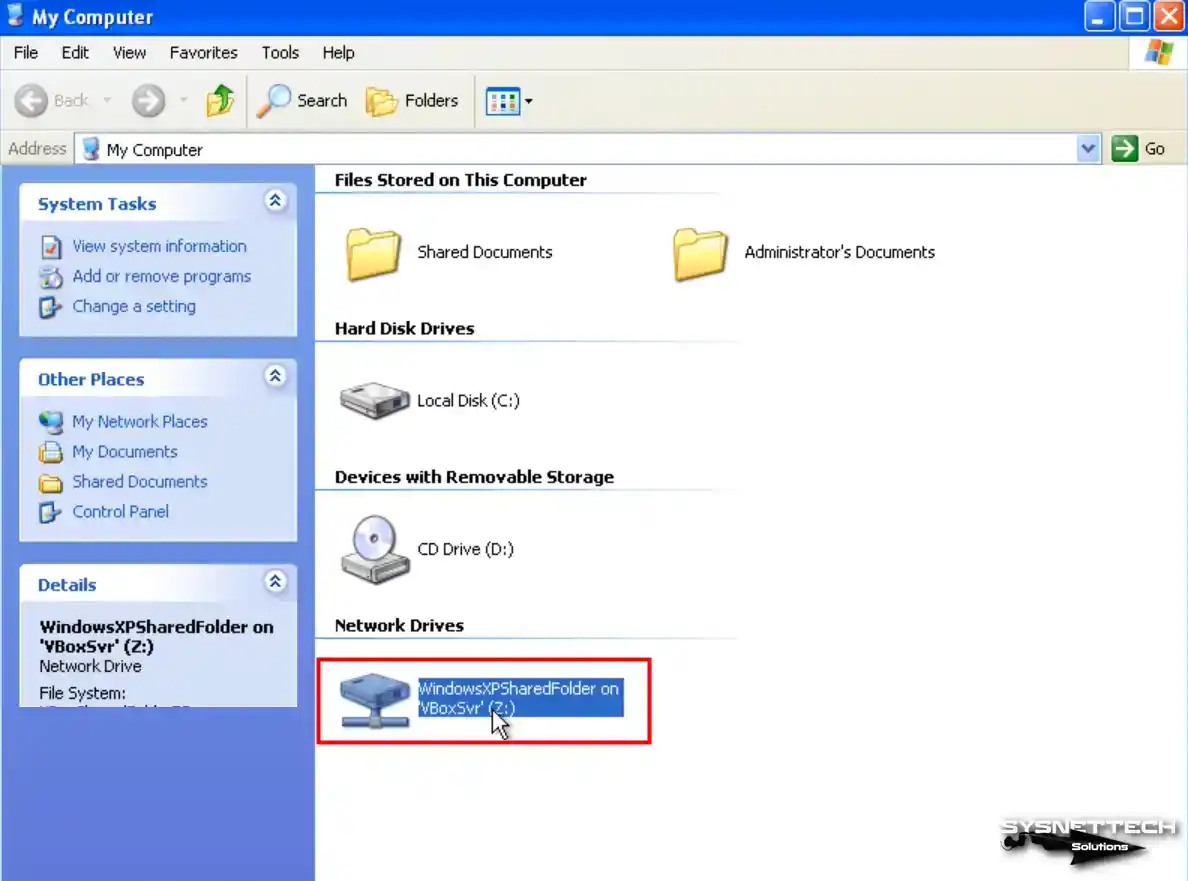
Adım 4
Host sisteminizde oluşturulan paylaşım klasörü içerisinde bir klasör oluşturunuz ve VM’nizde bu klasörün eş zamanlı olarak oluşturulduğunu kontrol ediniz.
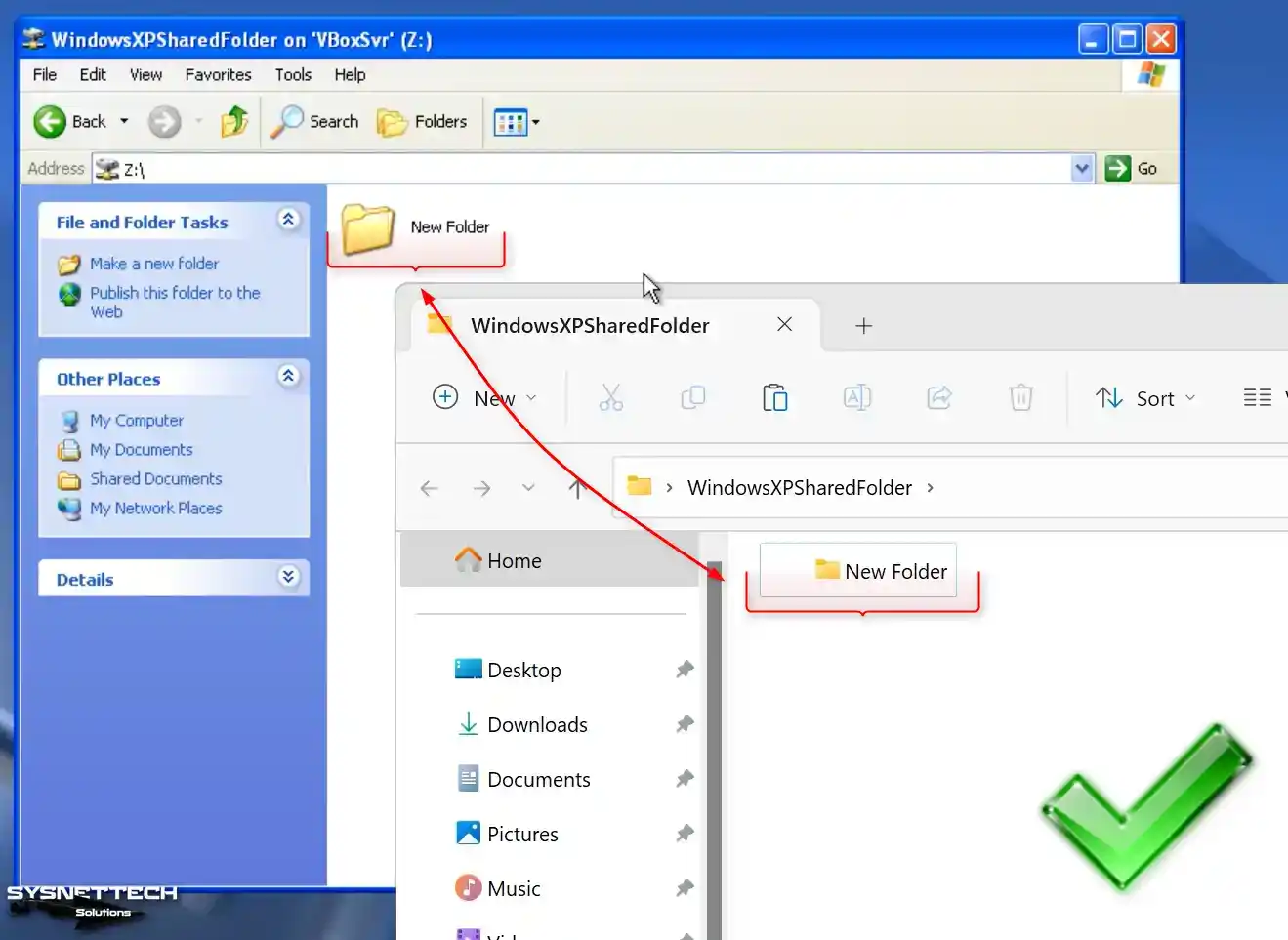
İnternet Bağlantı Testi
Oracle VM VirtualBox veya diğer sanallaştırma yazılımları ile bir sanal sistem kurduktan sonra ağ ve İnternet bağlantısı ayarları otomatik olarak yapılandırılmaktadır. Eğer sanallaştırma yazılımınızın servisleri bozulduysa İnternet’e erişemeyebilirsiniz. Böyle bir durumda, VirtualBox’ı onarmanız ve PC’nizi yeniden başlatmanız gerekir.
Oracle VM’de çalışan Windows XP guest makinenin ağ ayarları varsayılan olarak NAT bağlaştırıcı ile konfigüre edilir ve gerçek ağınızda kullandığınız IP bloğundan farklı bir blok oluşturulur.
Adım 1
Sanal sisteminizde İnternet bağlantısının sorunsuz çalışıp çalışmadığını kontrol etmek için Run açınız ve CMD komutunu yürütünüz. CMD komut istemini açtıktan sonra, ping 8.8.8.8 komutunu kullanarak Google sunucularına ping atınız.
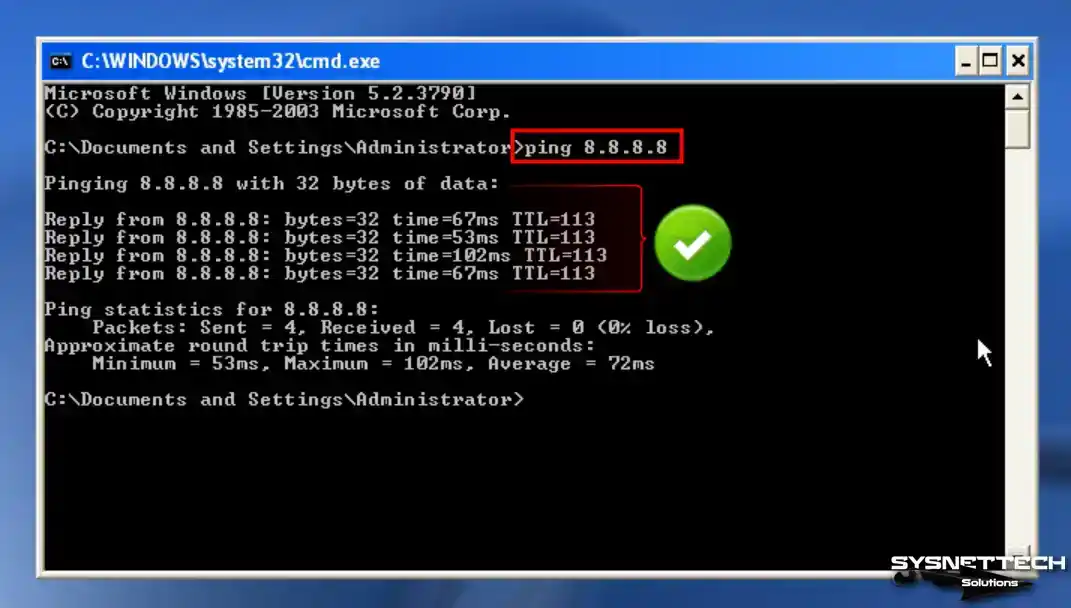
Adım 2
Ping testi başarılı ise Internet Explorer tarayıcısını kullanarak Google anasayfasını ziyaret ediniz ve İnternet bağlantınızın sağlıklı olduğunu kontrol ediniz.
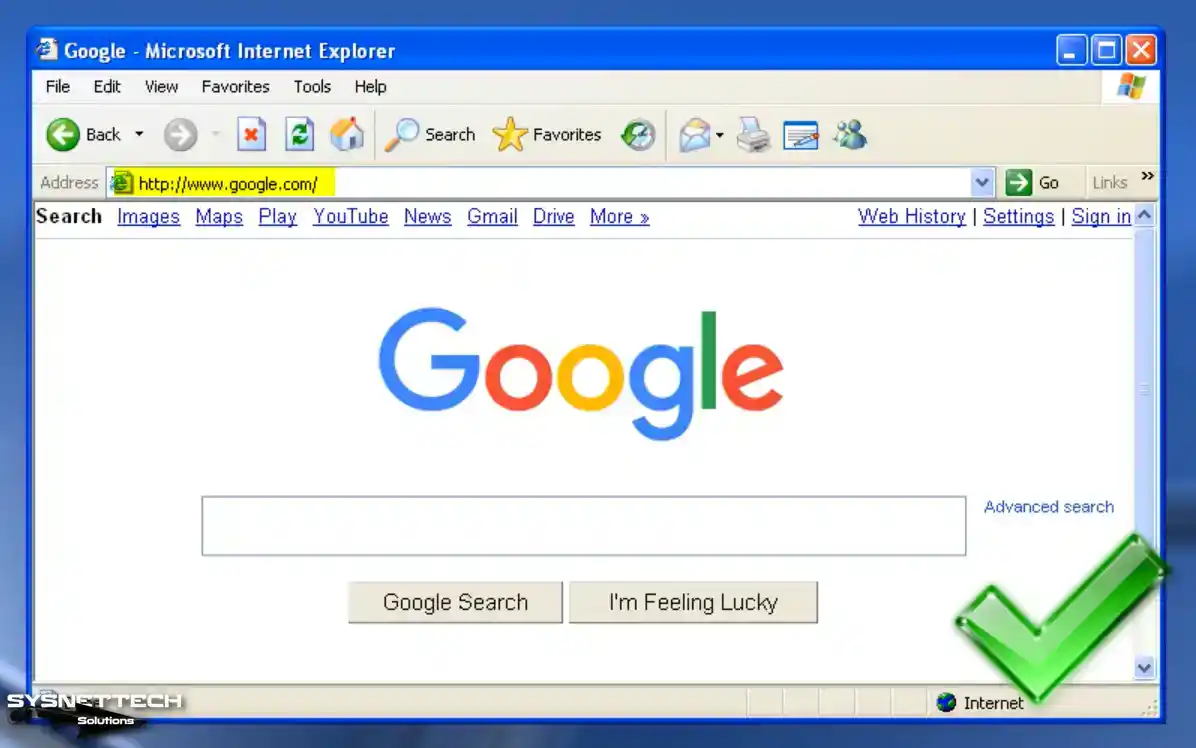
USB 3.0 Etkinleştirme ve Driver Kurulumu
Normalde Windows XP VM üzerinde USB 3.0 desteği etkinleştirilememektedir. Fakat USB denetleyicini değiştirerek bu sorunu giderebilirsiniz.
Sanal makinede USB 2.0 aygıtlarını sorunsuz bir şekilde kullanabilirsiniz fakat daha yeni teknoloji olan USB 3.0 veya USB 3.1 desteğini etkinleştirerek daha hızlı dosya transferi yapabilirsiniz.
Adım 1
Windows XP guest makinede USB 3.0 etkinleştirmeden önce makalenin altındaki tablodan RENESAS Driver indiriniz ve sanal sisteminize kopyalayınız ve setup dosyasına çift tıklayarak sihirbazı başlatınız.
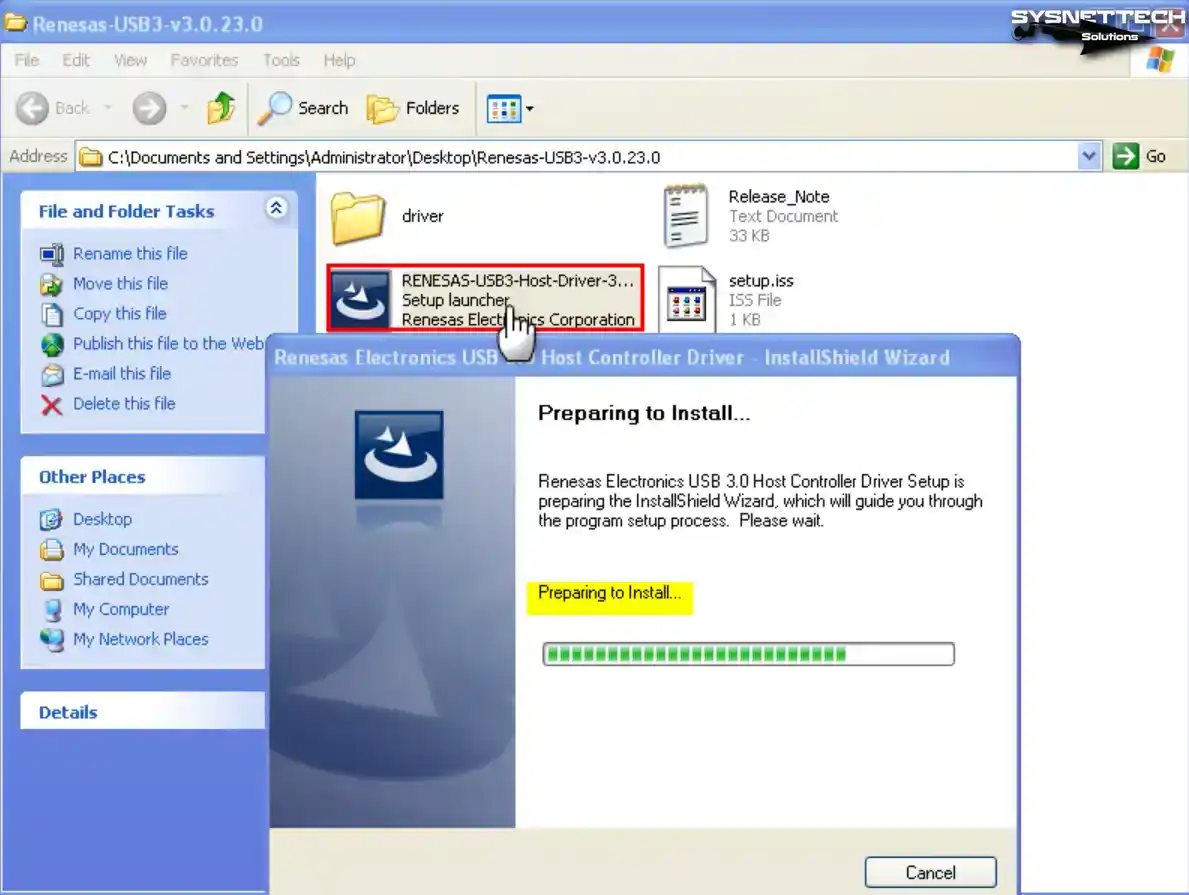
Adım 2
Renesas Electronics USB 3.0 Host Controller Driver sihirbazında Next’e tıklayınız.
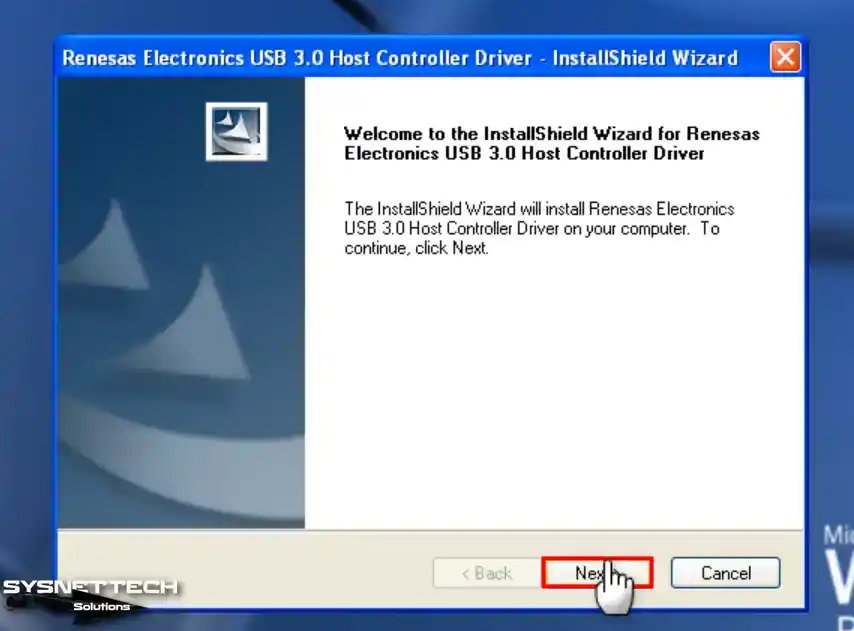
Adım 3
Renesas Electronics USB sürücüsü yazılımının lisans anlaşmasını kabul ediniz ve Next’e tıklayınız.
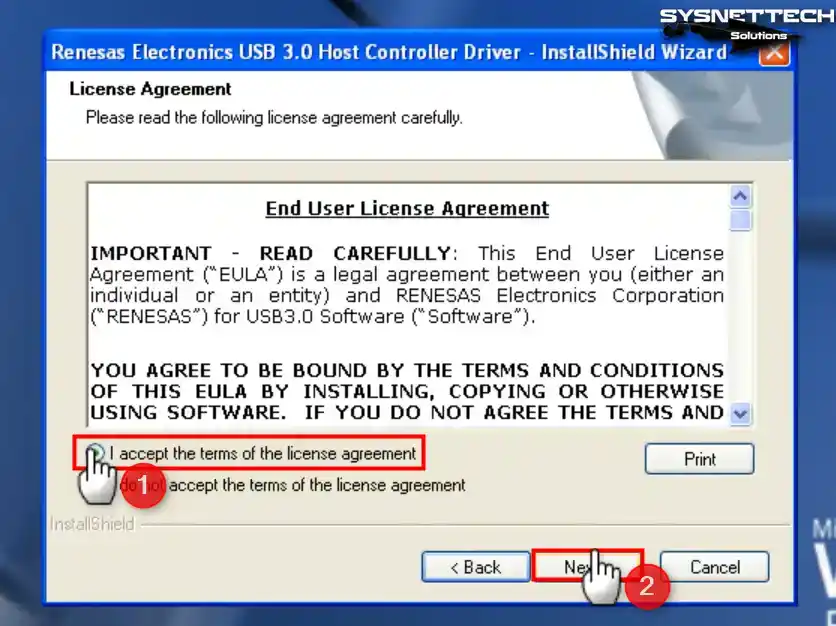
Adım 4
USB 3.0 sürücüsünü kurmak için Install (Kur) butonuna tıklayınız.
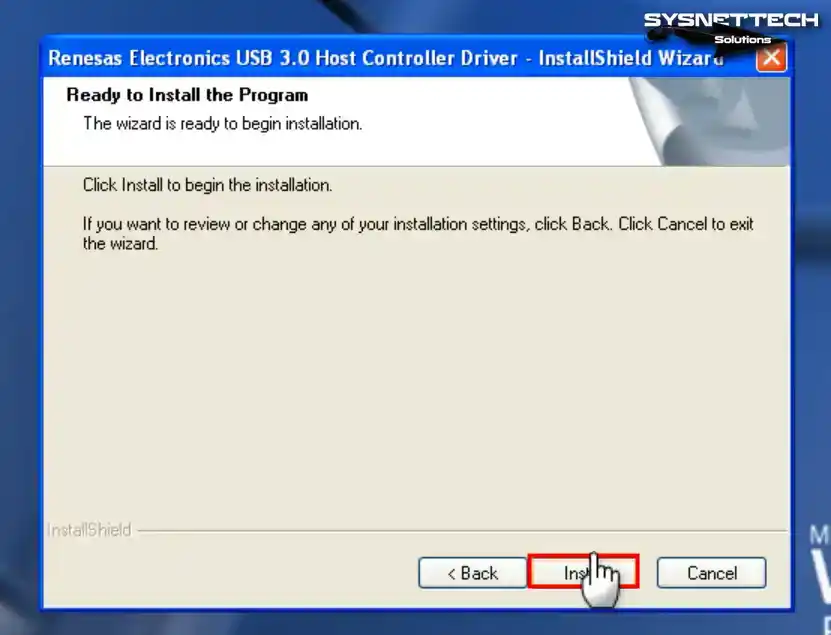
Adım 5
Windows XP’ye USB 3.0 sürücüsünü kurduktan sonra sihirbazı Finish (Bitir) tıklayarak kapatınız.
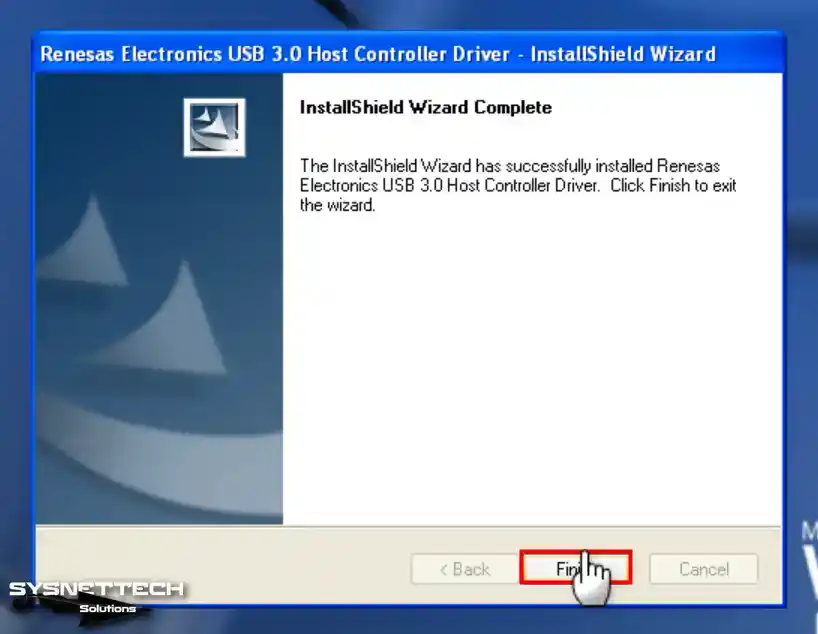
Adım 6
Host sisteminizde Oracle VM VirtualBox’ı kapatınız ve onun kurulu olduğu konuma gidiniz. C:\Program Files\Oracle\VirtualBox konumunda sağ tuşa ve ardından Open in Terminal (Terminal’de Aç) seçeneğine tıklayınız.
./VBoxManage setextradata 'Windows XP' VBoxInternal/Devices/usb-xhci/0/Config/ChipType uPD720201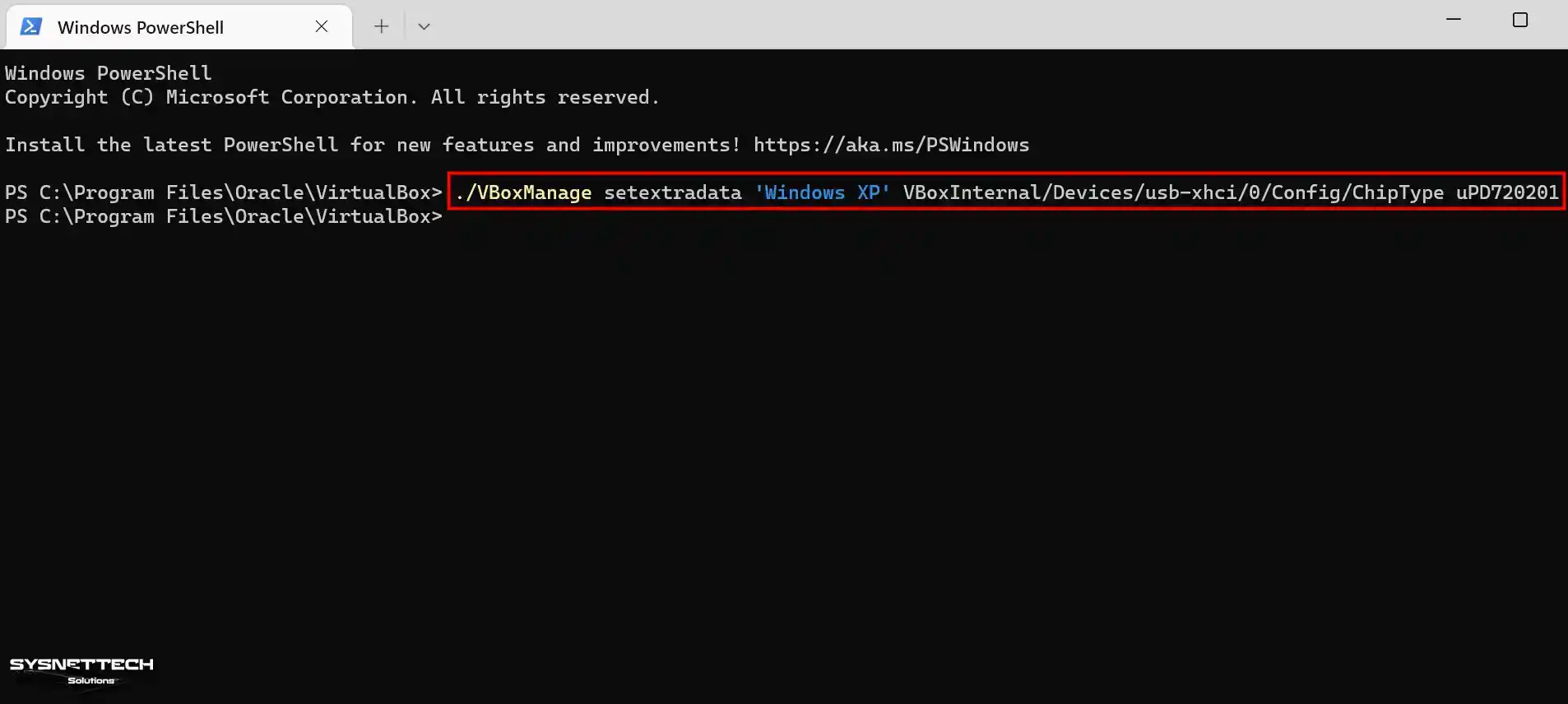
Adım 7
Oracle programını açınız ve USB denetleyici türlerinden USB 3.0 (xHCI) Controller işaretleyiniz ve OK’a tıklayınız.
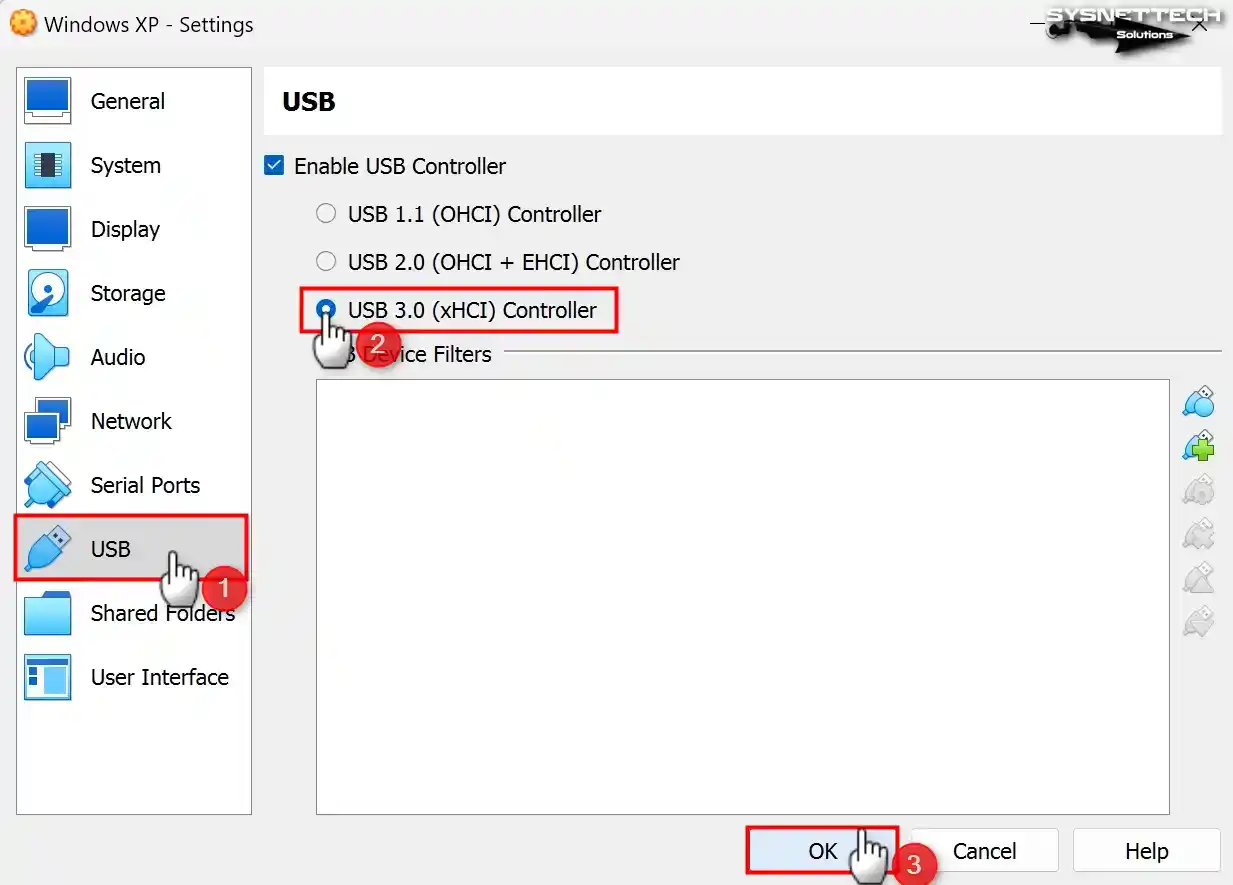
Adım 8
Oracle programını tekrar açınız ve sanal PC’nizi çalıştırdıktan sonra Aygıt Yöneticisi’ni açınız ve Universal Serial Bus (USB) Controller aygıtını kontrol ediniz.
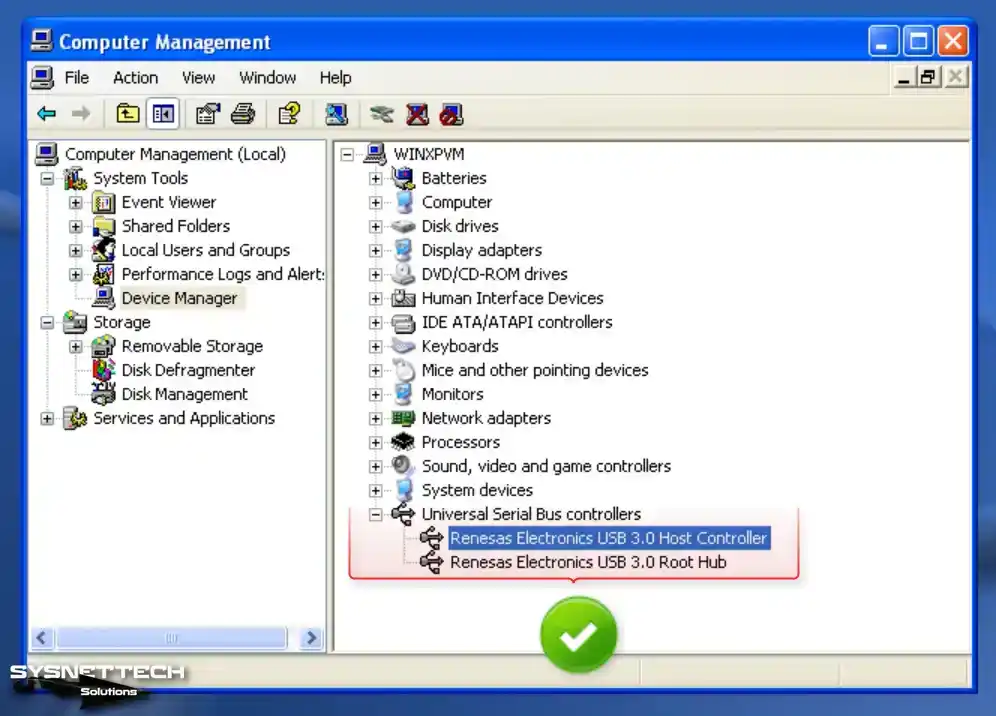
Adım 9
Host bilgisayarınızın USB 3.0 portlarından birine flash belleğinizi takınız ve içerisinde örnek olarak Backup adlı bir klasör oluşturunuz.
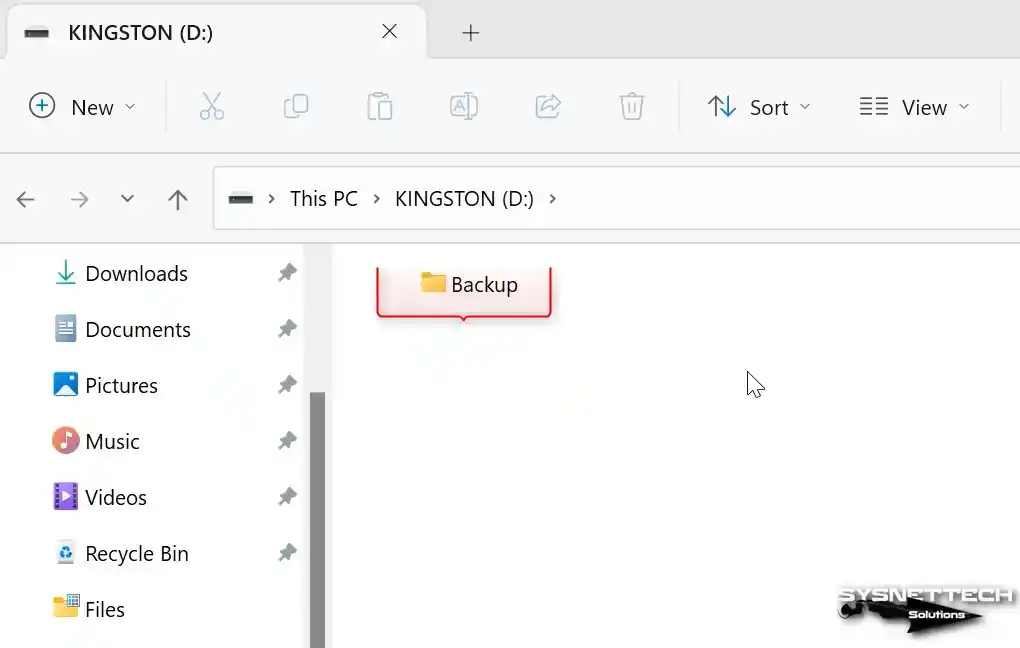
Adım 10
Flash belleğinizi taktıktan sonra sanal makinede Devices / USB / Kingston DataTraveler 3.0 (USB Belleğinizin Adı) tıklayınız.

Adım 11
Flash belleğinizi sanal PC’nize ekledikten sonra otomatik olarak Mass Storage sürücüleri kurulacaktır. Bilgisayarım’ı açtığınızda artık KINGSTON veya başka bir markaya ait USB belleğinizi görebileceksiniz.
USB 3.0 belleğini Device Manager üzerinde kontrol ettiğinizde Disk Drives (Disk Sürücüleri) kısmında listelendiğini görebilirsiniz.

Video Belleğini 256 MB Olarak Değiştirme
Oracle yazılımında Windows XP için maksimum 128 MB GPU bellek değeri ayarlanabilmektedir, fakat bu boyutu arttırmanın basit bir yöntemi vardır.
Adım 1
Öncelikle sanal makineniz üzerinde Run penceresinde dxdiag komutunu yürütünüz ve DirectX Diagnostic Tool penceresinde Yes’e tıklayınız.
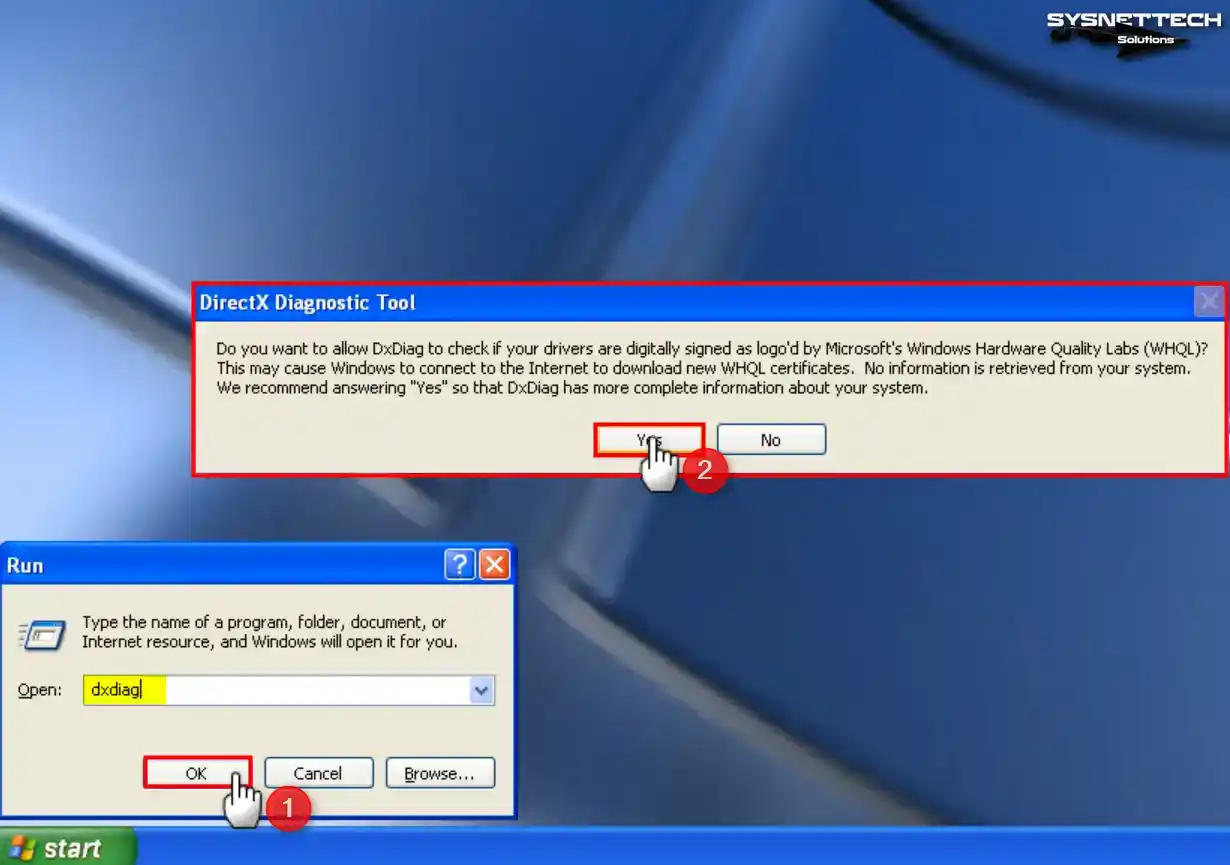
Adım 2
DirectX Diagnostic Tools üzerinde Display (Görünüm) sekmesine tıklayınız ve Total Memory (Toplam Bellek) boyutunu kontrol ettiğinizde GPU belleğinin 128 MB olduğunu kontrol ediniz.
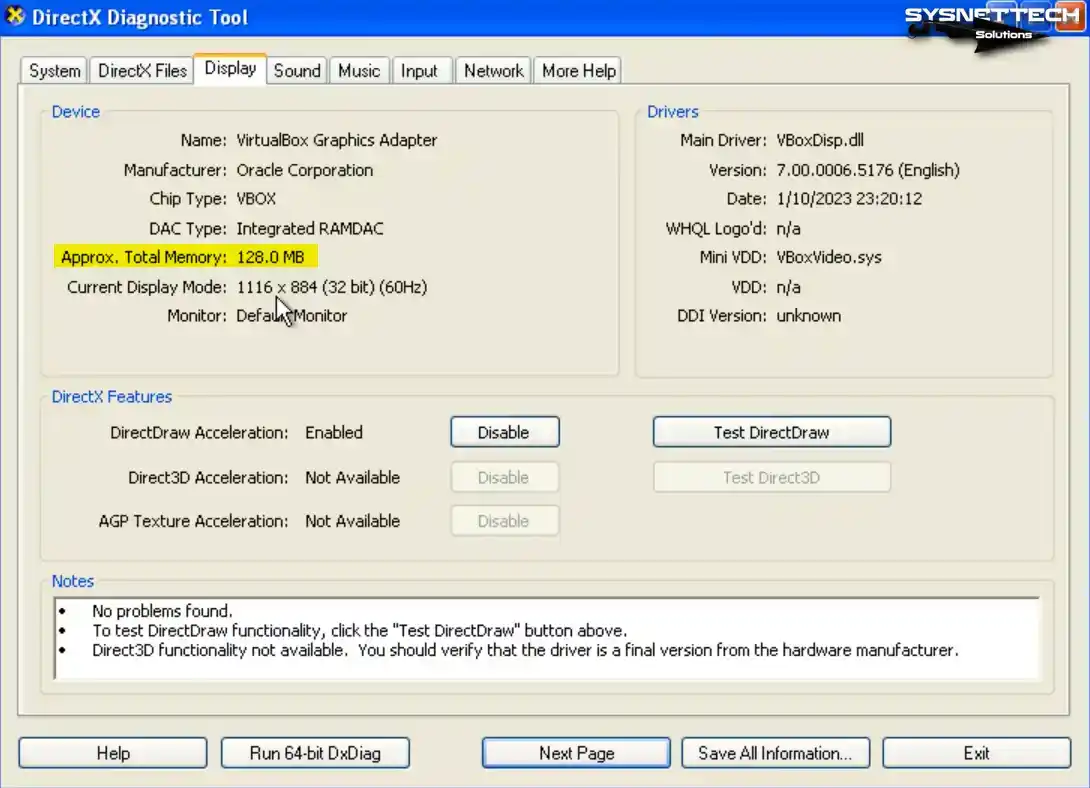
Adım 3
Sanal bilgisayarınızı ve VirtualBox programını kapatınız ve tekrar VirtualBox’ın kurulu olduğu konumda PowerShell’i açınız ve aşağıdaki komutu yürütünüz.
./VBoxManage modifyvm 'Windows XP' --vram 256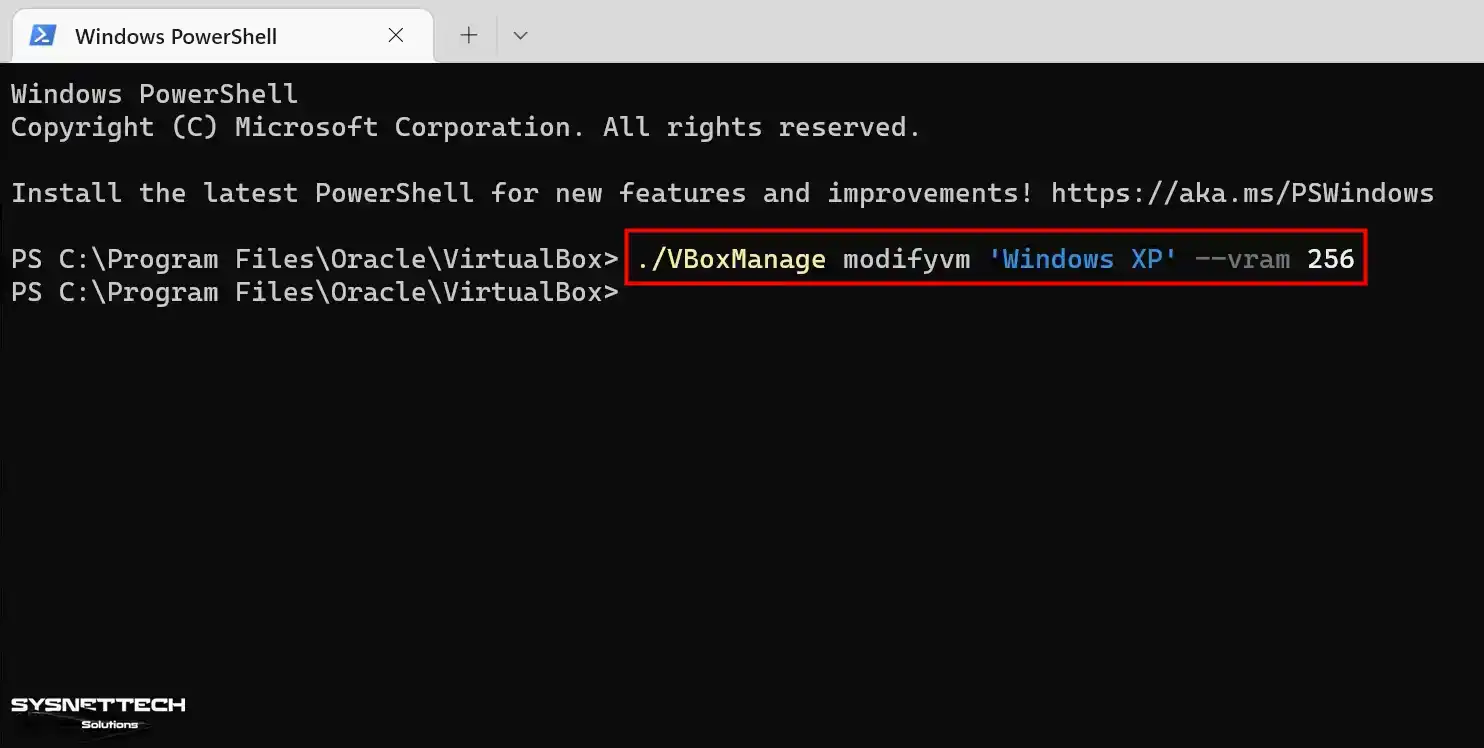
Adım 4
Oracle VM VirtualBox’ı çalıştırınız ve VM’nizin ayarlarında Display / Screen / Video Memory boyutunun 256 MB olduğunu kontrol ettiğinizde işlemin başarılı olduğunu görebilirsiniz.
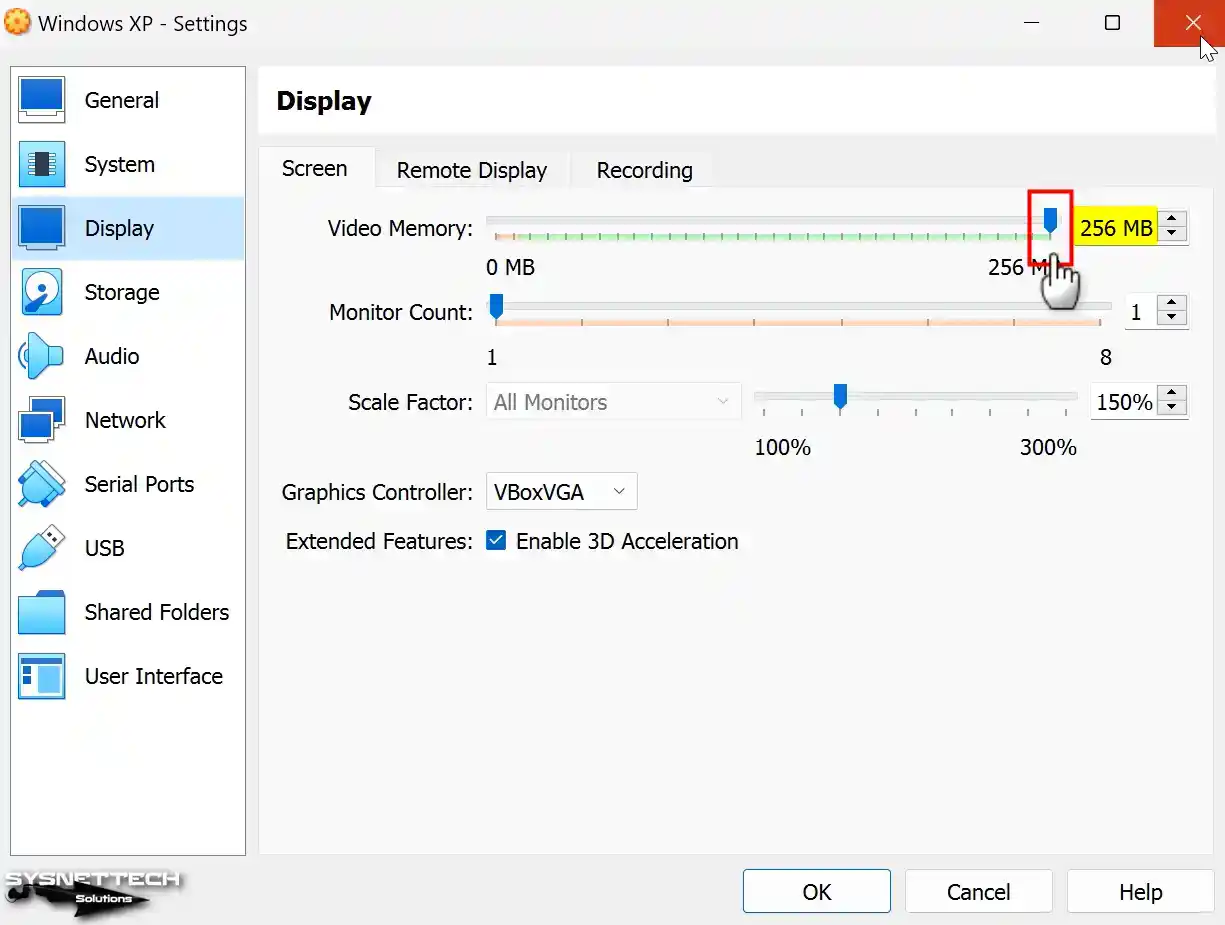
Adım 5
Windows XP guest makinenizi çalıştırıp tekrar dxdiag aracını açtığınızda bu kez Display sekmesindeki toplam grafik belleği boyutunun 256 MB olduğunu görebilirsiniz.
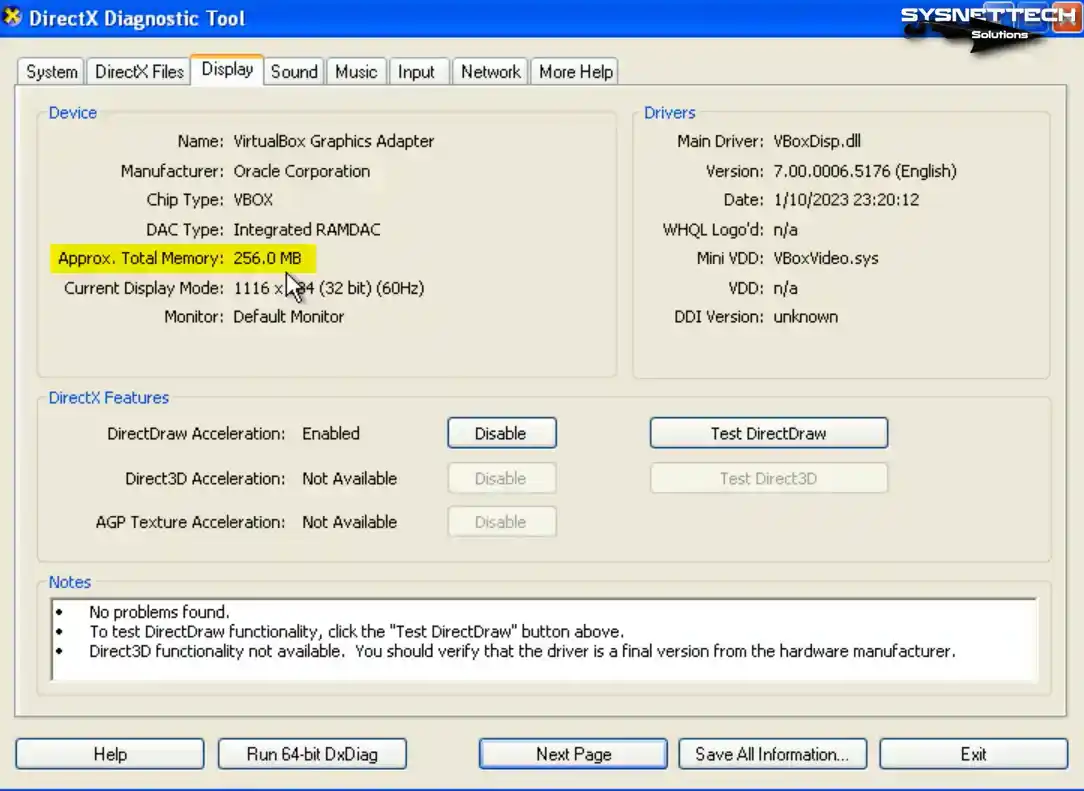
Windows XP SP1’i SP2’ye Yükseltme
Guest makineye Windows XP’nin Service Pack 1 (SP1) versiyonunu kurduktan sonra SP2’ye yükseltmek istiyorsanız makalenin altındaki tablodan ISO imajını indiriniz ve aşağıdaki adımları takip ediniz.
Adım 1
Öncelikle VM’nizde kurulu olan XP sisteminin özelliklerini görüntülemek için Bilgisayarım’a sağ tuş tıklayınız ve Properties (Özellikler) açınız ve Service Pack sürümünü kontrol ediniz.
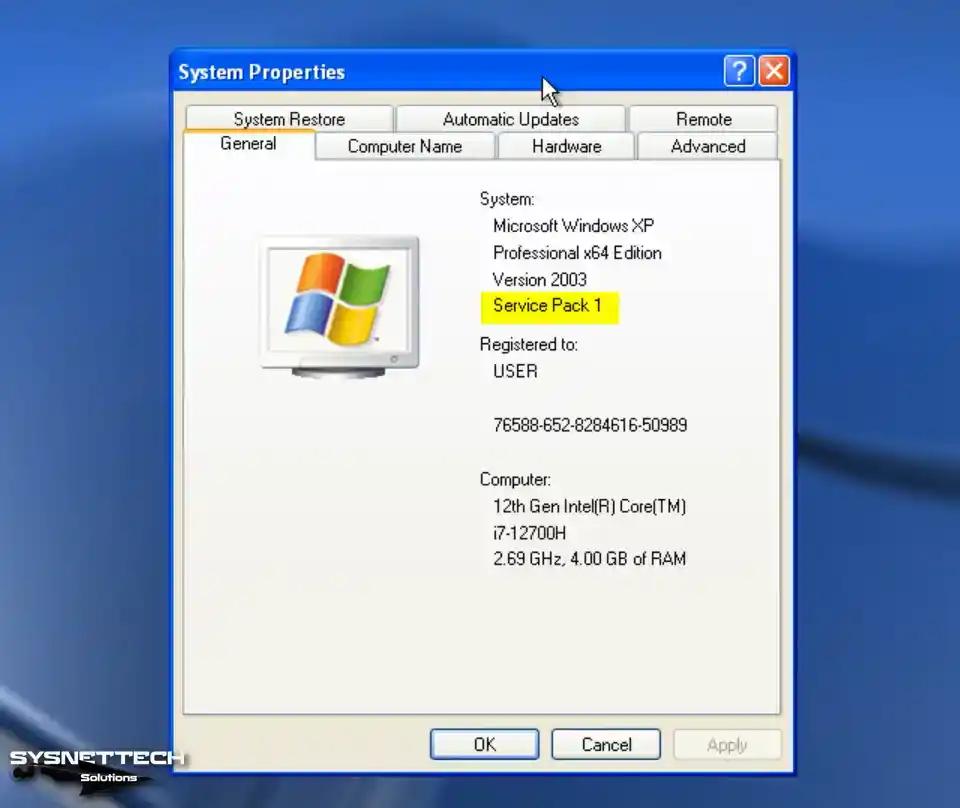
Adım 2
SP2 ISO dosyasını VM’ye eklemek için Devices (Aygıtlar) / Optical Drivers (Optik Sürücüler) tıklayınız ve Choose a disk file seçeneğine tıklayınız ve bilgisayarınıza indirdiğiniz Installer imajını seçiniz ve Open (Aç) tıklayınız.
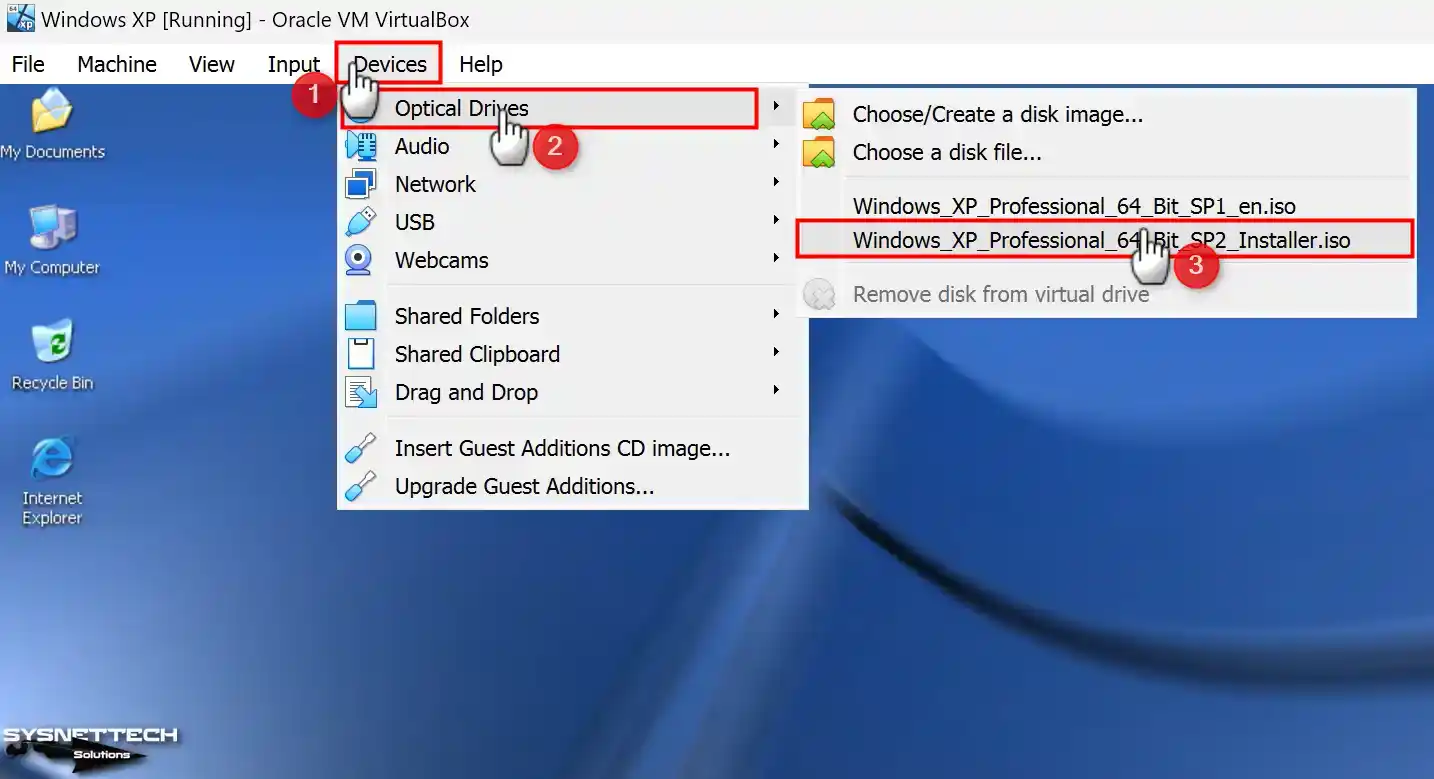
Adım 3
Sanal sisteminizde otomatik olarak Readme (Benioku) HTML sayfası açıldığında onu kapatınız.
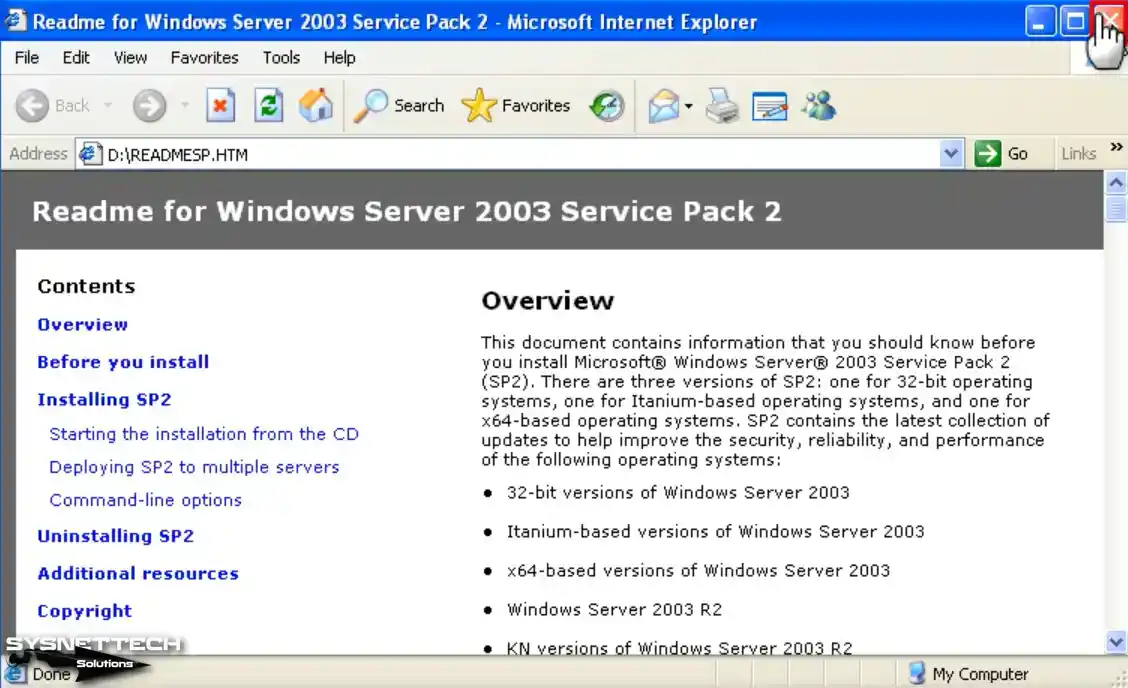
Adım 4
Bilgisayarım’açınız CD sürücüsü üzerinde sağ tuş / Open tıklayınız.
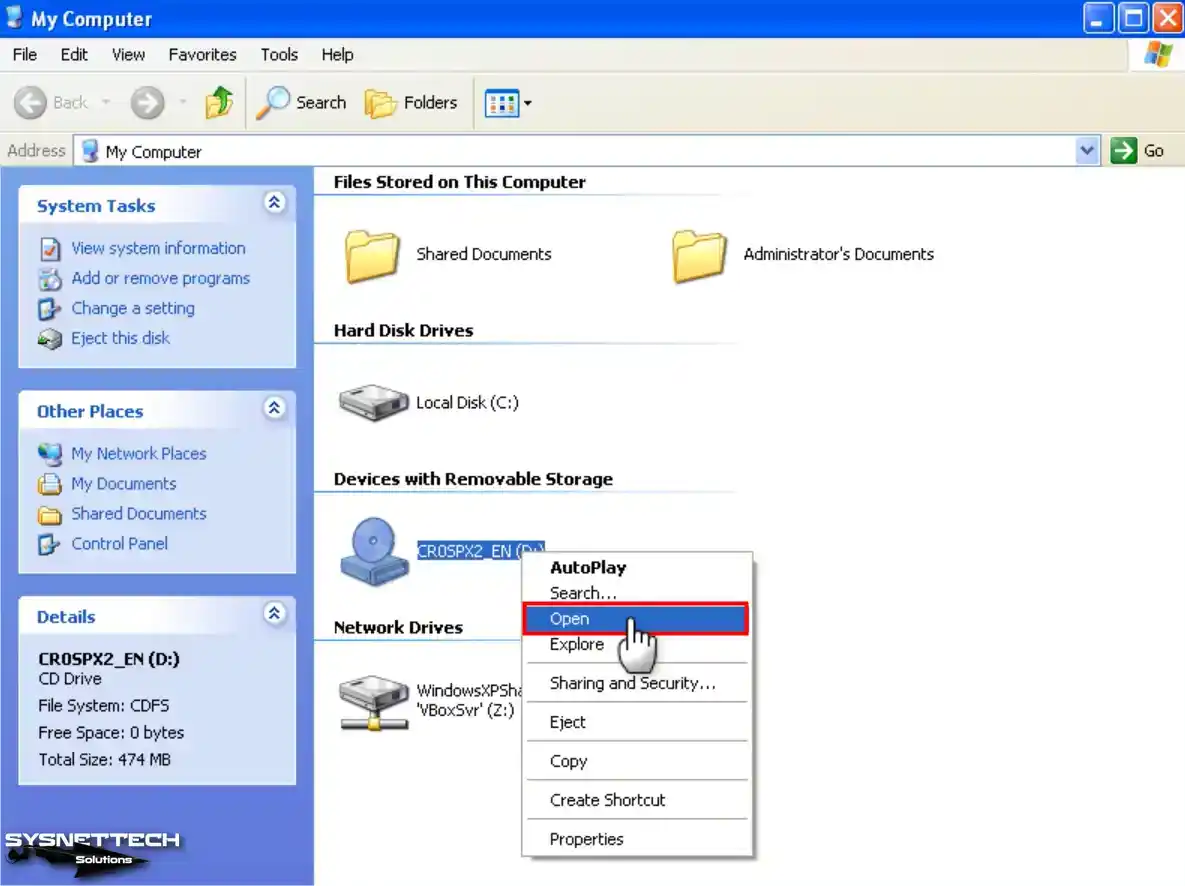
Adım 5
Service Pack 2 CD imajının içeriğinde SRSP2 komut script’ine çift tıklayınız ve kurulumu başlatınız. Windows x64 Service Pack 2 kurulum sihirbazında Next’e tıklayınız.
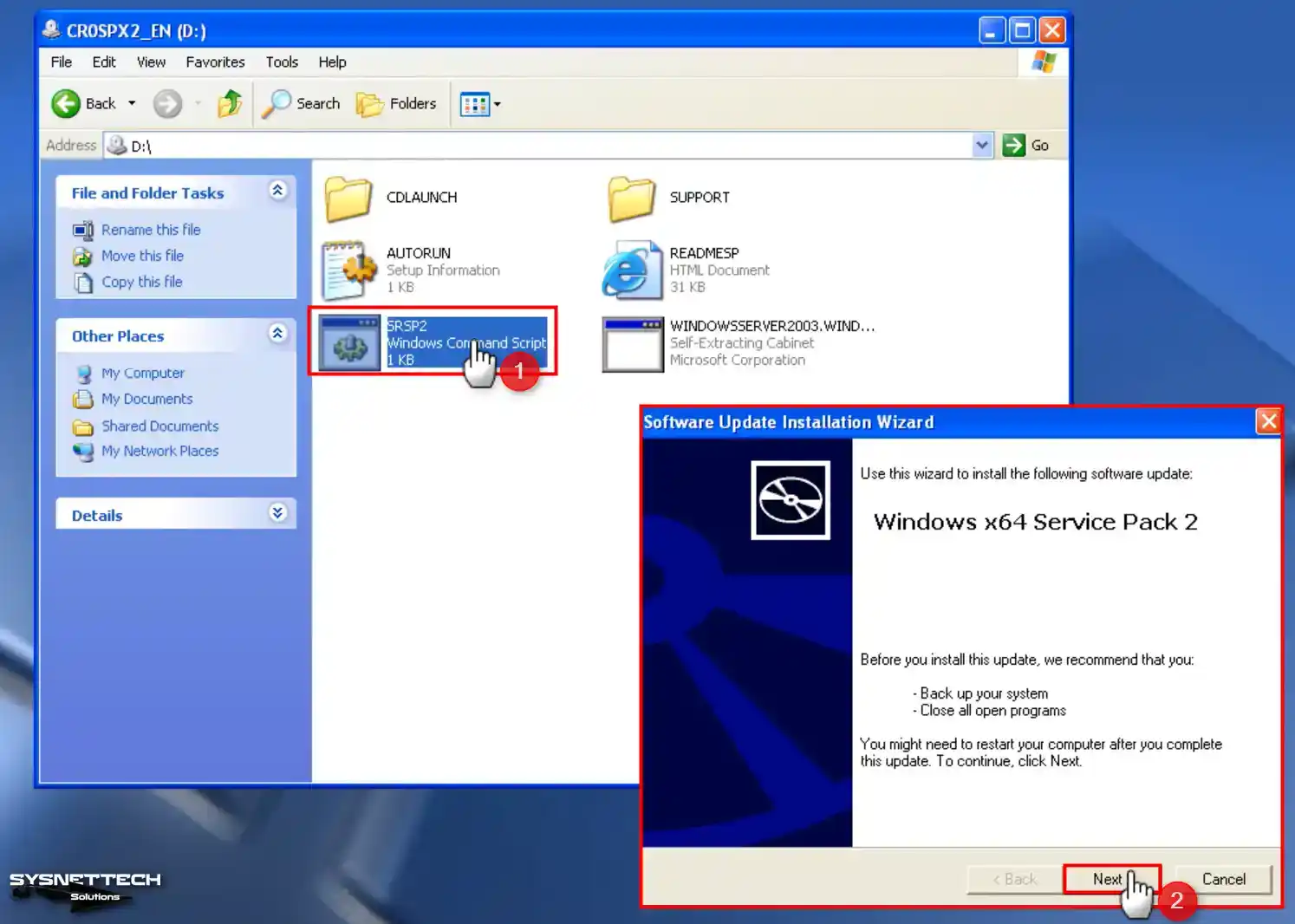
Adım 6
SP2 lisans anlaşmasını kabul ediniz ve Next’e tıklayınız. Eğer daha sonra Windows XP’yi SP2’den SP1 sürümüne düşürmek istiyorsanız Uninstall Folder kısmındaki konumu not ediniz. SP2 kurulumuna devam etmek için Next ile devam ediniz.
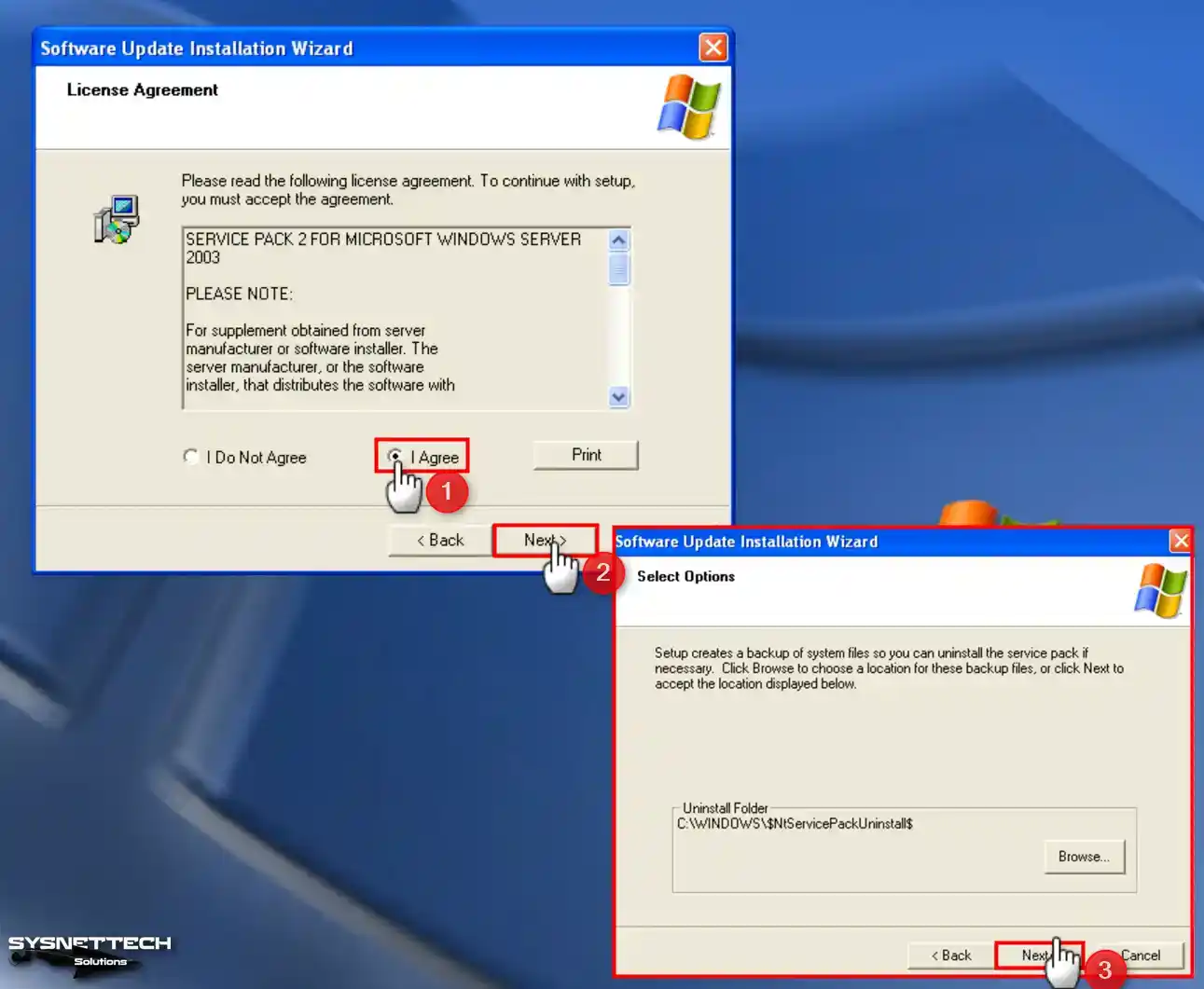
Adım 7
Sanal Windows XP sisteminiz SP2’ye güncelleniyorken bekleyiniz. SP2 kurulum sihirbazı tamamlandığında sanal sisteminizi yeniden başlatmak için Finish’e tıklayınız.
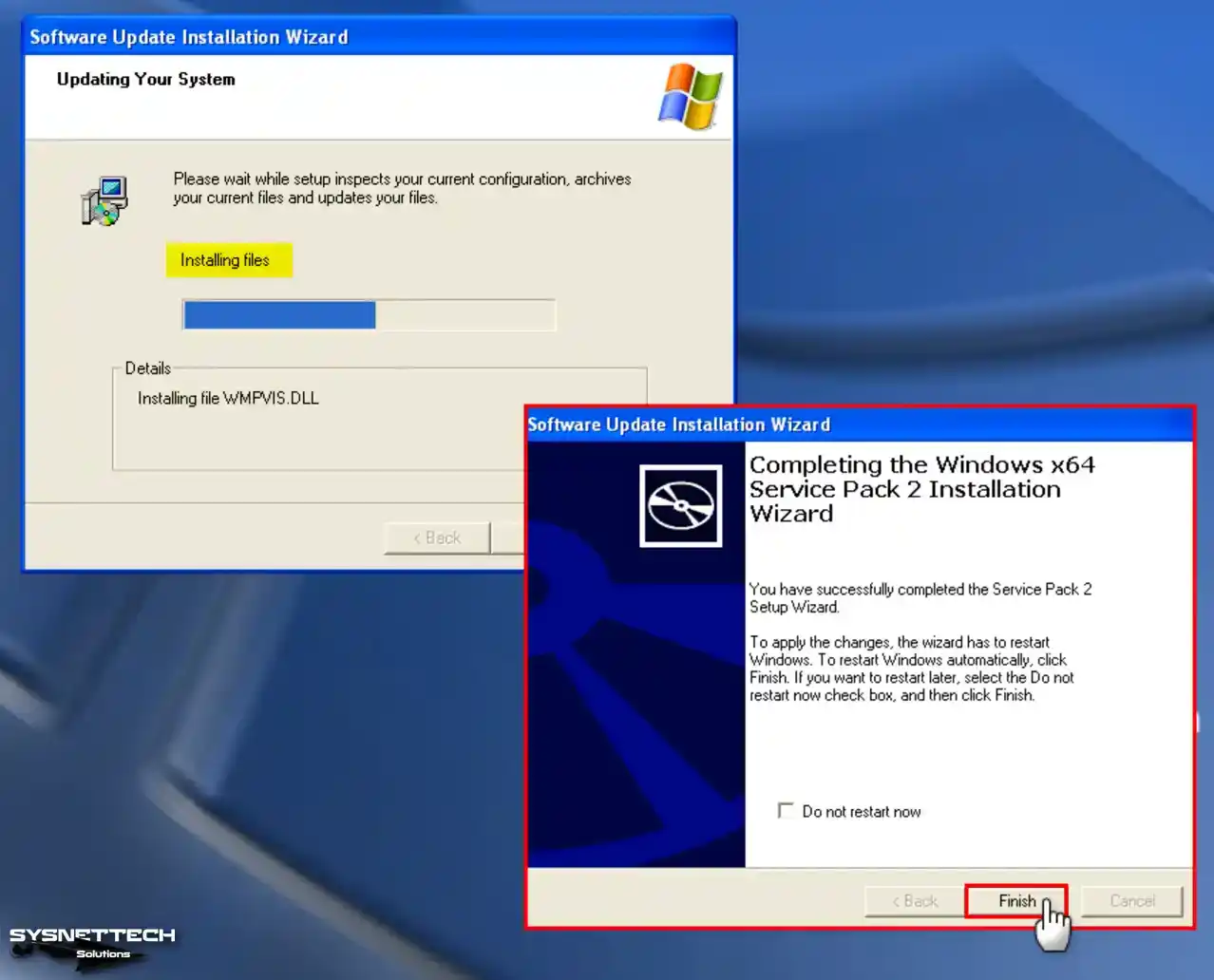
Adım 8
Sistem özelliklerini yeniden incelediğinizde Service Pack 2 (SP2) başarılı bir şekilde kurulduğunu görebilirsiniz.

Video
Eski Sürümlerin Kurulumu
Windows XP ISO ve USB Driver İndir
Sonuç
Sonuç olarak, Oracle VM VirtualBox 7.0 ile Windows XP SP1 x64 Professional sanal makinesi çalıştırabilirsiniz. Bu makalede sizlere özetlediğim adımlarla XP’yi kurarak avantajlarından yararlanabilirsiniz. Bununla birlikte, mevcut modern işletim sisteminizin güvenliğini ve uyumluluğunu koruyabilirsiniz.
Ayrıca, güncel olmayan işletim sistemlerini kullanırken güvenliğe öncelik vermelisiniz. Sanallaştırma, eski yazılımlarla etkileşim kurmanız bakımından kontrollü bir çözüm sunar. Sonuç olarak, eski OS’ları güvenli bir ortamda deneyimlemeniz için bu yöntem etkilidir.


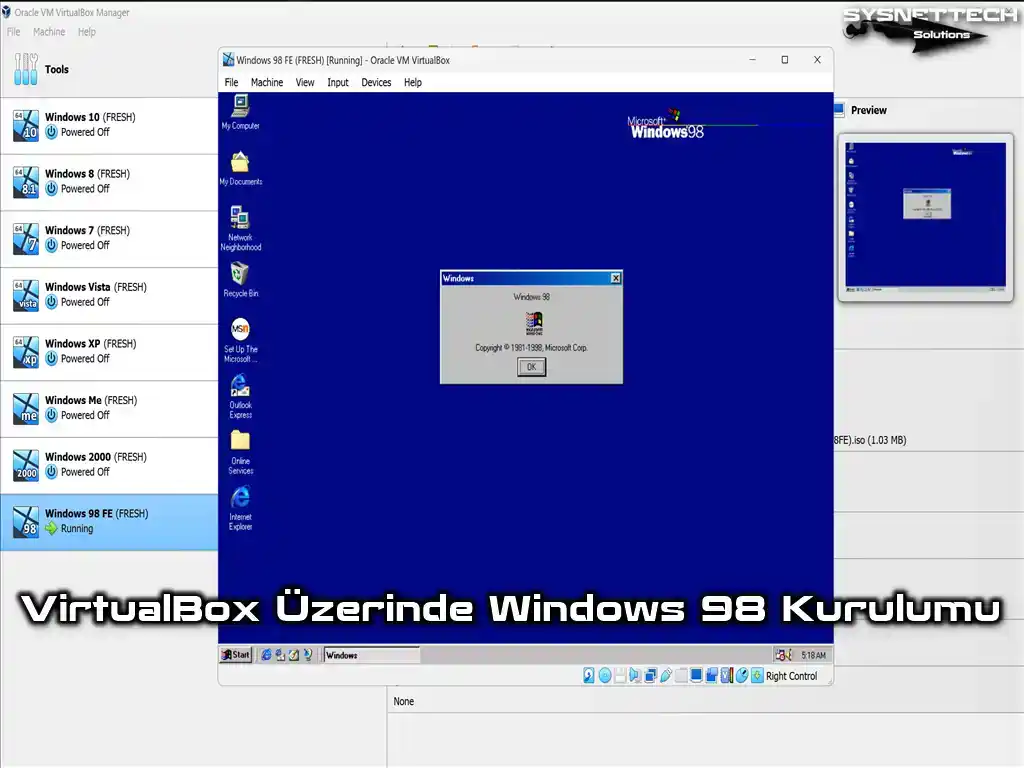
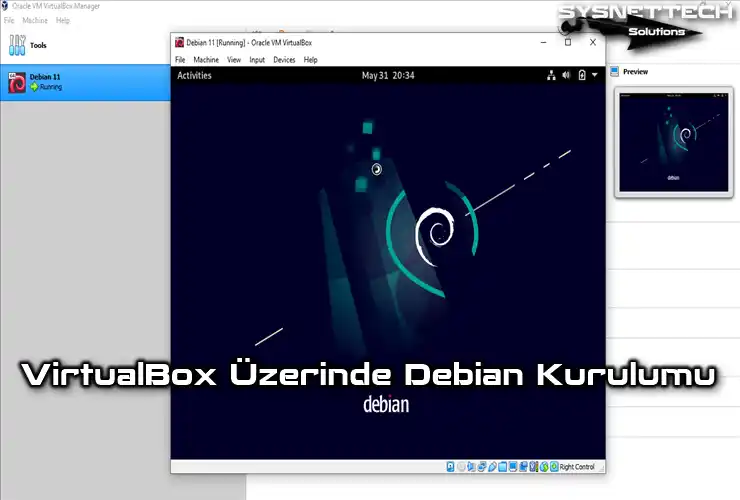
abi product key istiyo
Reis Karahan online sürüm 2004 te oynanmıyor bununla oynayabilir miyim?
Oynarsam performans olarak optimizasyon olarak ne kadar stabil olur?
bende F8 e basınca sözleşmeyi kabul etmiyor
ben ayarlar sekmesinden yani adım 9 ve adım 10 bende olmuyor iso ekliyorum fakat çıktıtan sonra optik sürücü boş diyor bende optik sürücü ekle kısmından ekliyorum bu sefer oluyor ama başlat dediğinde önce bekliyor sonra kuruluyor 1/2 bekleyin yzıyor sonrada oturum açma başarısız diyor.
Merhaba bende yüklüyorum ama bende dmg ve görmüyor ondan windows xp kullanamıyorum