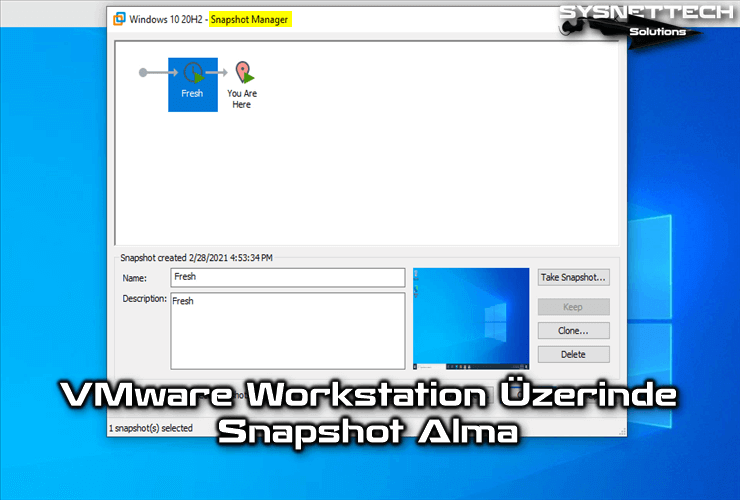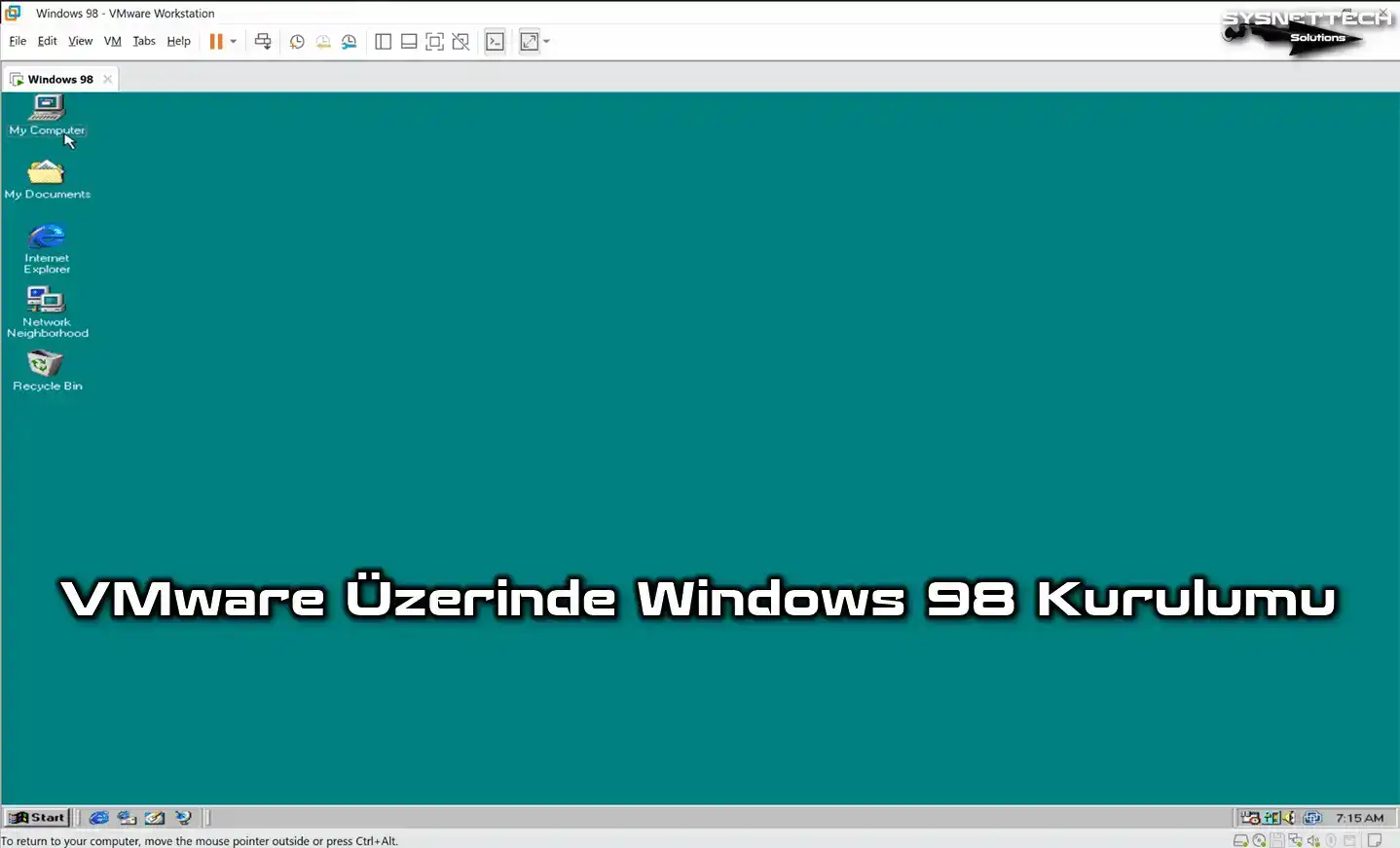Bu yazımızda, VM Workstation ve vSphere ESXi üzerinde macOS sanal makine oluşturabilmenizi sağlayan VMware Unlocker için indirme bağlantısını sizler için paylaşacağız.
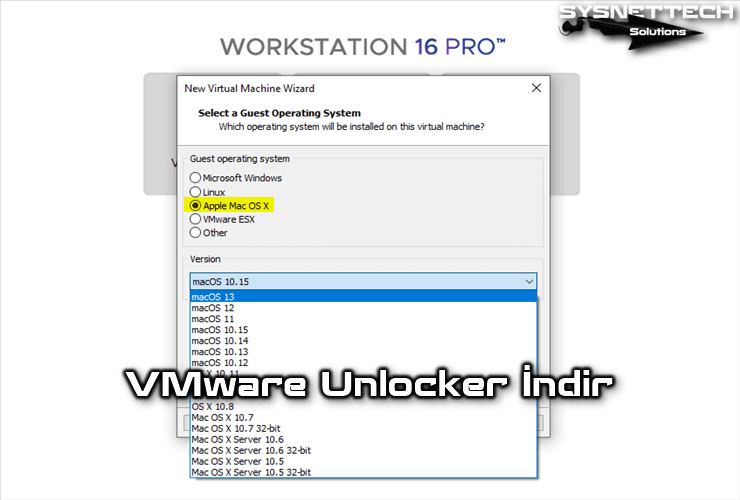
VMware Unlocker 3.0.5, 4, 3, 2, ve 2.1.1 İndir
Fiziksel bilgisayarınız üzerinde VMware veya Oracle VM VirtualBox gibi sanallaştırma programlarını kullanarak Apple işletim sistemleri kurabilir ve kullanabilirsiniz.
VM Workstation bir sanallaştırma programıdır ve üzerinde birden fazla sanal işletim sistemi çalıştırabilirsiniz. VM Workstation 14, 15 veya 16 ile yeni bir sanal makine oluştururken, genellikle macOS işletim sistemleri için bir seçenek göremezsiniz. Çünkü normalde VM Workstation için Mac OS X desteği yoktur fakat bu aracı kullanarak bir Apple sanal makine kullanabilirsiniz.
VMware Workstation & Player üzerinde macOS Sierra kurulumu yapmak istiyorsanız, Patch yazılımına ihtiyacınız vardır. Bu araç ile sanal makine üzerinde bir Apple işletim sistemi kurabilirsiniz.
Bu program sadece VMware Workstation / Workstation Player için değil aynı zamanda VMware vSphere için de kullanabilirsiniz.
macOS Sanal Makine Oluşturmak İçin VMware 16 Unlocker İndir
VM Mac OS Unlocker’ın en son sürümü 3.0.5‘tir. Bu 3.x versiyonu VMware Workstation 11-16 ve Player 7-16 sürümlerini desteklemektedir. Bu sürümü Windows veya Linux işletim sistemi üzerinde kurulu VMware Workstation sanallaştırma programı veya vSphere Hypervisor ESXi sunucu üzerinde kullanabilirsiniz.
Güncel VM Unlocker indirmek için aşağıdaki butonlara tıkladıktan sonra Google Drive üzerinden aracı indirebilirsiniz.
Unlocker 3.0.5 indir
Unlocker Hakkında: Windows, Linux ve ESXi host’larında macOS çalıştırabilmeyi sağlayan bu aracın geliştiricisi olan Paolo’ya teşekkürler. Geliştiricinin Github sayfasına buradan ulaşabilirsiniz.
Unlocker’ın Eski Sürümlerini İndir
Eğer yeni sürüm ile ESXi sunucunuz üzerinde Mac OS sanal makinesi oluşturup kurulum yaparken sorun yaşarsanız, aracın eski sürümünü indirebilir ve deneyebilirsiniz. 3.03, 3.0.2 ve 2.1.1 sürümü birçok platformda test edildi ve sorunsuz olarak çalıştı!
| Versiyon | Bağlantılar |
|---|---|
| Unlocker 2.1.1 | İndir |
| Unlocker 3.0.2 | İndir |
| Unlocker 3.0.3 | İndir |
| Unlocker 3.0.4 | İndir |
| Unlocker 3.0.5 | İndir |
VMware Unlocker Kurulumu ve Kullanımı
Yukarıdaki butonlardan ilgili sürümü bilgisayarınıza indirdikten sonra, Windows 10 üzerinde VMware Unlocker kurulumu ve kullanımı için öncelikle VM Workstation yazılımını kapatmanız gerekir. Ek olarak, Workstation programının sisteminizde arka planda çalışmadığını Görev Yönetici‘sini kullanarak kontrol edebilirsiniz.
Programdan çıkış yaptıktan sonra bilgisayarınıza indirdiğiniz .rar‘lı dosyası klasöre çıkartınız ve daha sonra Windows 10 üzerinde kurulumu başlatmak için klasör içerisindeki win-install.cmd dosyası üzerinde Sağ Tuş / Yönetici Olarak Çalıştır seçeneğine tıklayınız.
win-install.cmd ⇒ Workstation Ayarlarını Yapılandırır
win-uninstall.cmd ⇒ Workstation Ayarlarını Geri Alır / Kaldırır
win-update-tools.cmd ⇒ En Güncel mac OS Guest VM Araçlarını İndirir
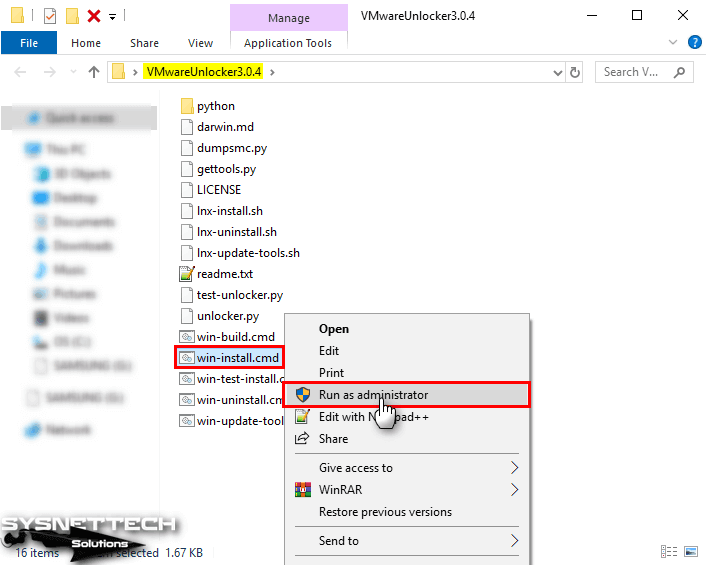
Win-install.cmd dosyasını çalıştırdıktan hemen sonra CMD komut istemi açılacak ve patch yazılımı kurulmaya başlayacaktır.
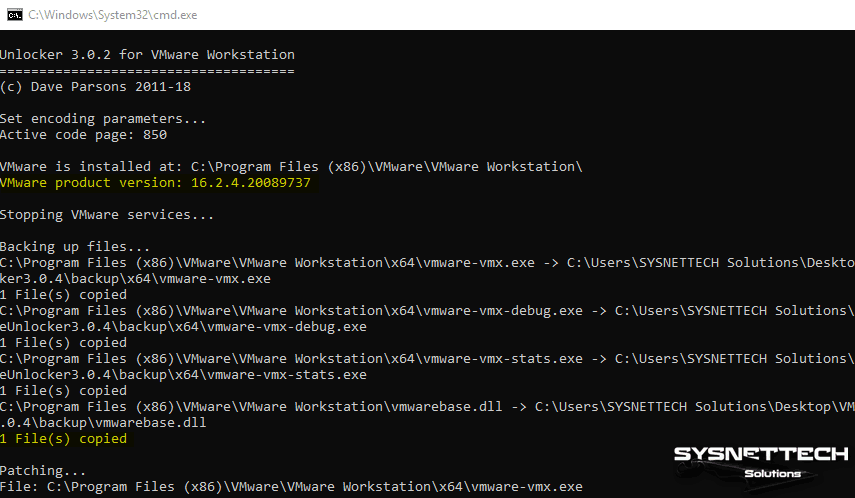
Kurulum işlemi tamamlandıktan sonra VM Workstation yazılımını çalıştırınız ve Apple OS X seçeneğini kontrol etmek için yeni sanal makine oluştur seçeneğine tıklayarak devam edin.
Bir Guest işletim sistemi seç penceresine ilerlediğinizde aşağıdaki görüntüdeki gibi Apple Mac OS X seçeneğinin olduğunu görebilirsiniz.
NOT 1: mac OS High Sierra / Mojave sanal makinesi oluştururken minimum 4 GB RAM ve 2 adet işlemci eklemeyi unutmayınız! Ayrıca, sanal makine ayarlarından sanallaştırmayı etkinleştirmenizi öneririz.
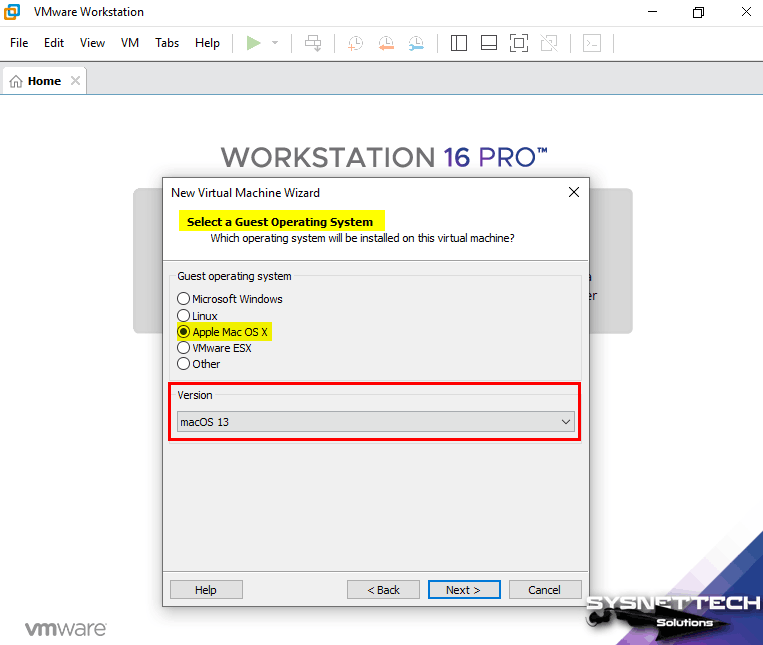
Linux Üzerinde Mac OS Unlocker Kurulumu
Ubuntu, Linux Mint, Debian gibi Linux dağıtımları üzerine kurduğunuz VM Workstation sanallaştırma programı üzerinde de bir macOS sanal makinesi oluşturabilir ve kullanabilirsiniz. Bunu yapmak için, klasör içerisindeki lnx-install.sh dosyasını kullanmanız yeterlidir.
Ancak yukarıda bahsettiğimiz gibi Linux üzerinde de VM Workstation kapatmanız yada servislerini durdurmanız gerekir. Linux’te bunu yapmak için, Terminal’de aşağıdaki komutları kullanabilirsiniz.
sudo /etc/init.d/vmware-tools start
sudo /etc/init.d/vmware-tools stop
sudo /etc/init.d/vmware-tools restart
Linux sisteminizde Terminal’i açınız ve root erişimine geçin. Terminal’de chmod +x lnx-install.sh komutu ile dosyanın izin haklarını düzenleyin ve ardından sudo ./lnx-install.sh komutunu kullanarak kurulumu başlatınız.
lnx-install.sh ⇒ Workstation Ayarlarını Yapılandırır
lnx-uninstall.sh ⇒ Workstation Ayarlarını Geri Yükler / Kaldırır
lnx-update-tools.sh ⇒ En Son macOS Guest Araçlarını İndirir
ESXi İçin Unlocker İndir
vSphere ESXi üzerinde macOS kurmak için gerekli VM ESXi Patch yazılımını indirmek için aşağıdaki görüntüye tıklayarak ilgili yazımıza göz atın.
Sonuç
Bu yazımızda, Windows/Linux sistemleri üzerinde bir sanal makinede Apple’ın Mac OS işletim sistemlerini kurabilmenize olanak sağlayan VM Workstation Patch yazılımını sizler ile paylaştık. Bizi takip ettiğiniz için teşekkürler!