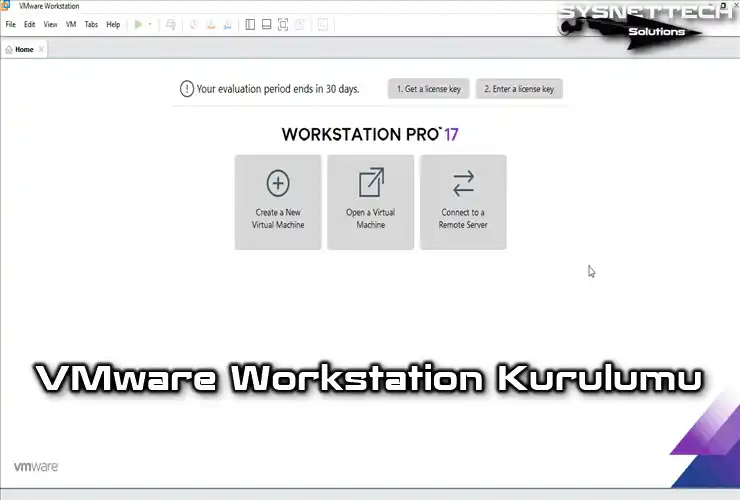Günümüz teknolojik ortamında, eski işletim sistemlerini modern donanımda çalıştırmak zorludur. Bununla birlikte, ödüllendirici bir deneyim olabilir. Ayrıca, VMware Workstation 17 Pro gibi sanallaştırma yazılımları çözüm sunar. Bu yazılımlar, Windows 2000’i yeniden keşfetmek isteyenlere yardımcı olur.
Bu yazımızda, VMware Workstation 17 Pro kullanarak Windows 2000 Professional SP4’ü kurmayı anlatacağım. Ayrıca, Windows 10 & 11 64 bit üzerinde nasıl çalıştırılacağını göstereceğim. İster bilgisayar tarihini araştırmak isteyin, ister eski uygulamaları kullanmak isteyin, bu VM rehberi size yardımcı olacaktır.
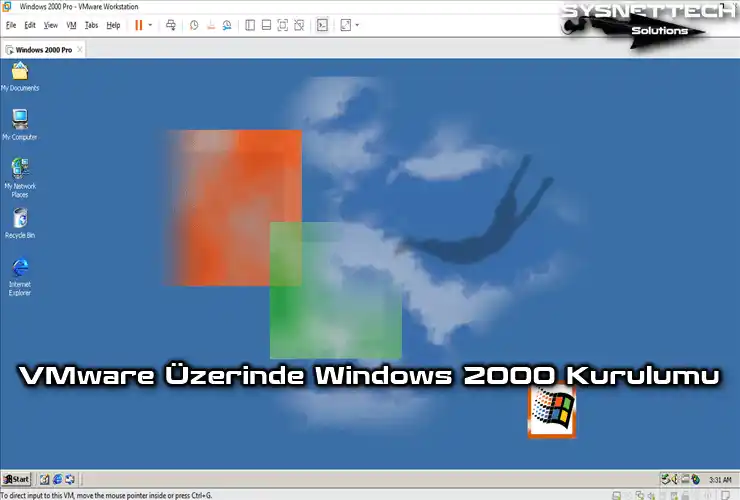
VMware Workstation 17 Kullanarak Windows 10 Üzerinde Windows 2000 Professional SP4 Nasıl Kurulur?
Microsoft, kişisel, dizüstü ve sunucu bilgisayarları için 17 Şubat 2020’de Windows 2000 işletim sistemini piyasaya sürdü.
Başlangıçta Windows 2000‘nin orijinal ismi, NT 5.0 idi, fakat bu isim 27 Ekim 1998’de 2000 olarak değiştirildi. Ayrıca, diğer bir genel adı ise Windows 2K’dır. NT 4.0’ın selefi olan Windows 2000 sistemi, temelde güvenilirliği içeriyordu, fakat bu sistemde 63 binden fazla kusur bulunduğu için birçok eleştiri aldı.
Windows 2000’nin geliştirilmesi daha çok kurumsal iş bilgisayarlarına yönelikti ve Windows 95 ve 98 ile kıyaslandığında daha güvenli bir İnternet bağlantısı sunmaktaydı.
Windows 2000 işletim sisteminin temel özellikleri arasında FAT16, FAT32, NTFS dosya sistemi, EFS, dizin hizmeti, DFS, ASR ve RAID yer almaktadır. Ayrıca, veri iletişimi için RAS, VPN, RADIUS, IIS, Active Directory ve RIS gibi servisler geliştirildi.
Ek olarak, Windows 2000, kullanıcı hesaplarını ve diğer kullanıcıların sisteme erişim kısıtlamalarını içeren Guest (Konuk) hesabının dahil edildiği ilk Microsoft sistemidir.
13 Temmuz 2010 yılında desteği sonlandırılan Win200 sistemini, günümüzde kullanmak isteyen kullanıcılar eski donanıma sahip bir bilgisayara kurulum yapabilirler. Eğer bu mümkün değilse, VMware Workstation gibi sanallaştırma yazılımları kullanarak bu eski işletim sistemini fiziksel bilgisayarlarında çalıştırabilirler.
Windows 2000 İçin Yeni Bir Sanal Makine Oluşturma
Windows 2000 sistemini kullanmayı deneyimlemek istiyorsanız, eski bir PC’ye ihtiyacınız yoktur. Sanallaştırma özelliği bulunan bilgisayarınıza VMware programını kurduktan sonra yeni bir sanal makine oluşturabilir ve bu işletim sistemini host’unuzda sanal olarak kullanabilirsiniz.
VMware ile Windows 2000 kurabilmek için sistemin ISO imaj dosyasına sahip olmanız gerekir. Ya da fiziksel bir CD/DVD kurulum medyasına sahipseniz, onunla da kurulum yapabilirsiniz. Fakat, sanal bilgisayar üzerinde ISO dosyası ile kurulum yapmak daha fazla performans sağlayacağı için imaj dosyasını bilgisayarınıza indiriniz.
Adım 1
Bilgisayarınıza VMware 17 Pro yazılımını kurduktan sonra onu çalıştırınız ve programın anasayfasında yer alan seçeneklerden Create a New Virtual Machine (Yeni Bir Sanal Makine Oluştur) seçeneğine tıklayınız.
Daha sonra, aşağıdaki görüntüdeki gibi VM sihirbazı açıldığında Custom (Advanced) seçeneğini işaretleyiniz ve Next butonuna tıklayınız.
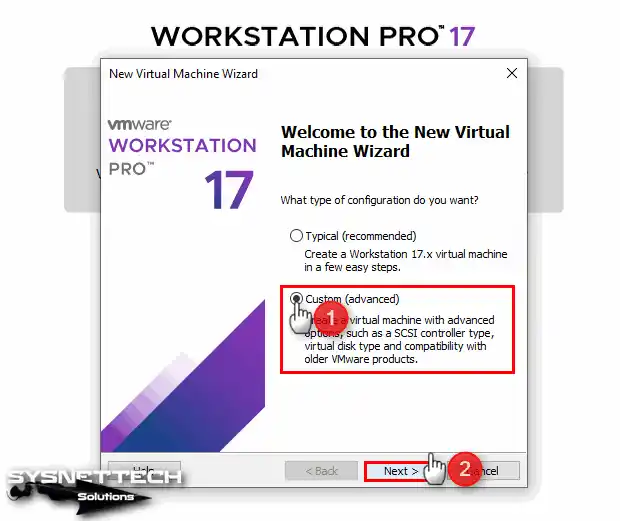
Adım 2
VMware donanım uyumluluğu penceresinde varsayılan olarak Workstation 17.x seçilidir, çünkü sisteminizde sanallaştırma programının son sürümü kuruludur. Eğer eski bir VMware versiyonu kullanıyorsanız, burada ilgili sürümün donanım versiyonunu göreceksiniz.
Windows 200 sistemini tam olarak doğru bir şekilde çalıştırabilmeniz için donanım sürümünü Workstation 10.x olarak değiştiriniz ve ardından Next’e tıklayınız.

Adım 3
Yukarıdaki belirttiğimiz gibi bir CD/DVD kurulum medyasına sahipseniz bu pencerede Installer Disc seçeneği ile devam etmeniz gerekir. Fakat, ISO dosyasını bilgisayarınıza indirdiğiniz için bu adımda I will install the operating system later (İşletim sistemini daha sonra kuracağım) seçeneğini seçiniz ve Next’e tıklayınız.
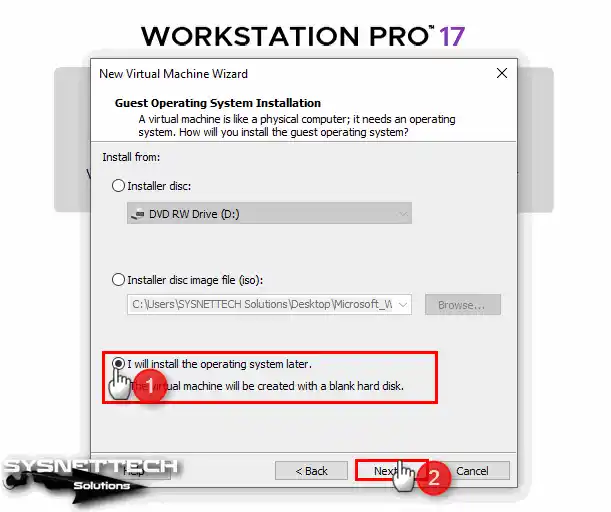
Adım 4
Guest işletim sistemi seçim penceresinde kuracağınız sistemin önce üreticisini ardından versiyonunu seçmelisiniz. Bu yüzden, Guest Operating System kısmında Microsoft’u işaretleyiniz ve Version kısmında Windows 2000 Professional sürümünü seçiniz.
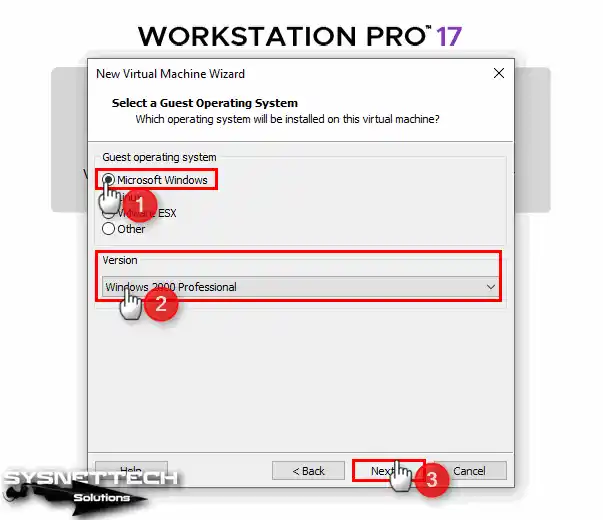
Adım 5
Bu pencerede, kuracağınız sanal makinenin adını değiştirebilirsiniz ve ayrıca kurulum yapacağınız konumu Browse butonua aracılığıyla seçebilirsiniz. Eğer eski bir bilgisayara sahipseniz VM’yi harici bir SSD diski üzerine kurmanız hem performans hemde veri güvenliği için elverişli olacağı için konumu değiştiriniz ve Next’e tıklayarak devam ediniz.
Veya daha güncel bir bilgisayara sahipseniz ve diskiniz SSD veya NVMe ise sanal sisteminizi host diski üzerine kurmayı seçebilirsiniz.
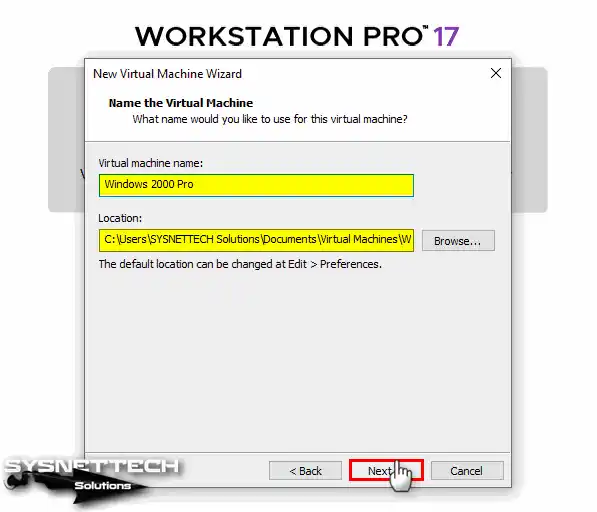
Adım 6
İşlemci yapılandırma penceresinde, Windows 2000 sistemi için 1 adet işlemci ve 1 adet çekirdek sayısı yapılandırınız. Eğer daha fazla işlemci/çekirdek değeri yapılandırırsanız, VM uygun olarak çalışmayabilir.
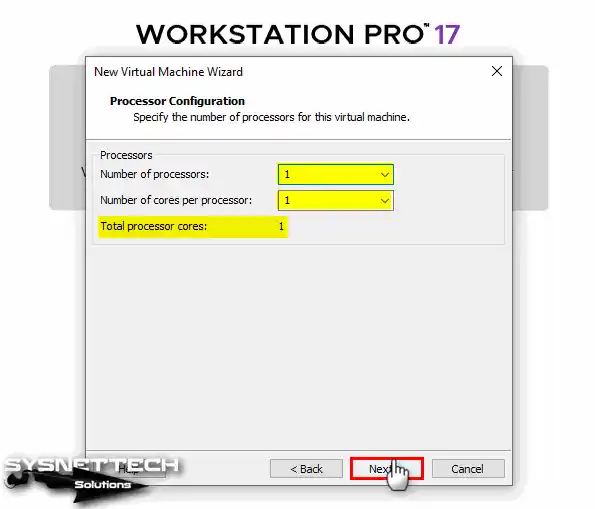
Adım 7
Sanal makine için bellek ayarı belirleme penceresinde 1 GB RAM boyutu yapılandırınız ve Next’e tıklayınız.
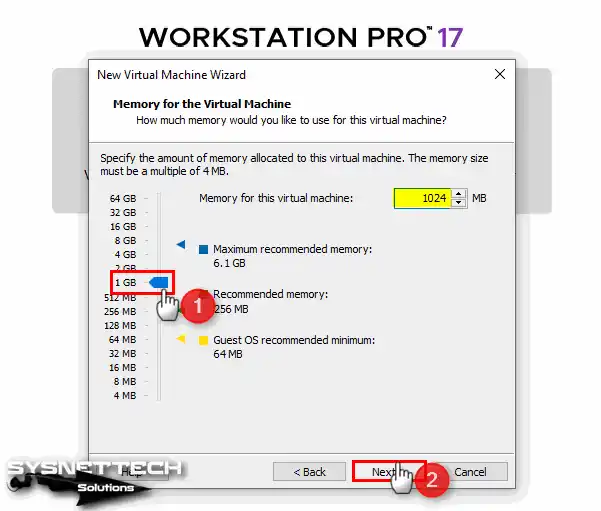
Adım 8
Workstation Pro üzerinde sanal PC’nin ağ bağdaştırıcısı için NAT’ı seçiniz ve Next’e tıklayınız.
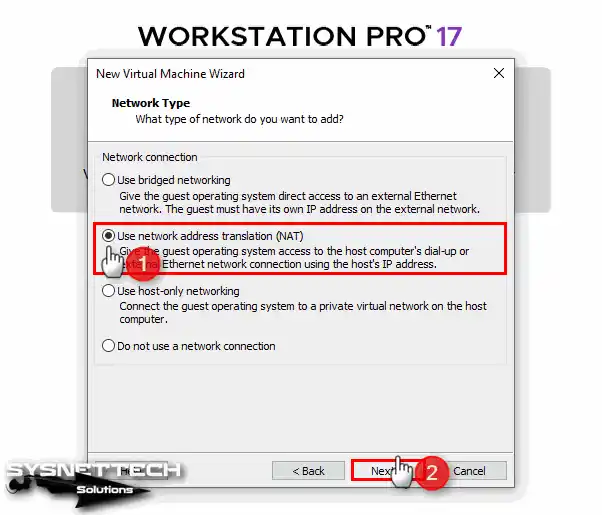
Adım 9
I/O Controller türleri penceresinde sanal diskin daha performanslı çalışması için BusLogic seçiniz ve Next’e tıklayınız.
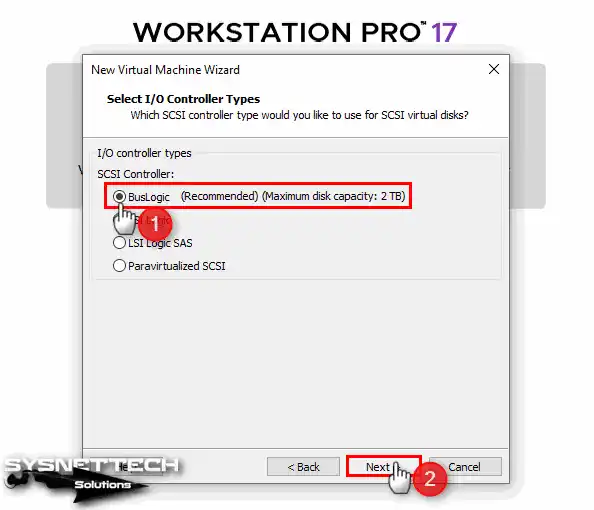
Adım 10
Sanal diskin türünü SCSI olarak seçiniz ve Next ile devam ediniz.
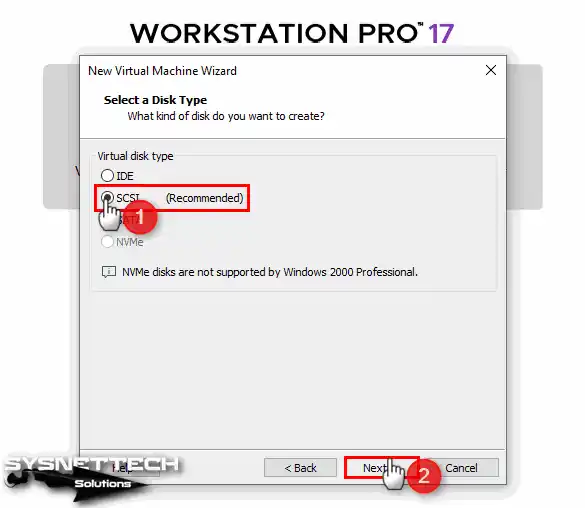
Adım 11
Temiz bir Windows 2000 sistemi kuracağınız için Select a Disk (Bir Disk Seç) penceresinde Create a New Virtual Disk (Yeni Bir Sanal Disk Oluştur) seçeneğini seçiniz. Eğer daha önce kurulum yaptığınız bir disk yedeği varsa, bu pencerede varolan bir diski ekleyebilirsiniz.
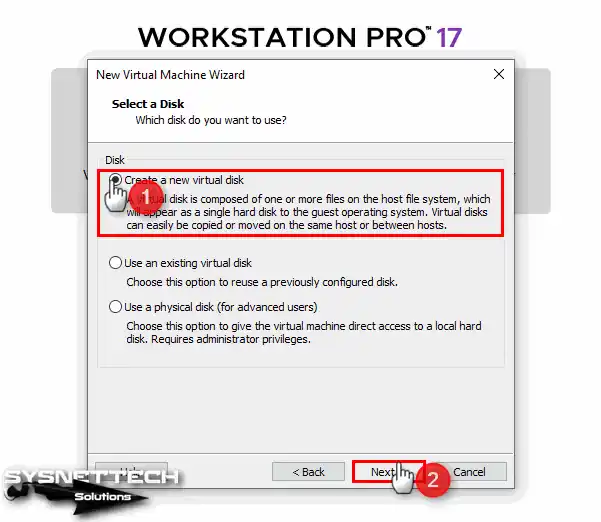
Adım 12
Sanal diskin kapasitesini sistem üzerinde yapacağınız işlemlere ve kullanacağınız uygulamalara göre ayarlayınız. Burada, Windows 2000 için önerilen disk boyutu 8 GB boyutunu seçebilir veya daha yüksek bir boyut belirleyebilirsiniz. Ayrıca, sanal diski host’unuzun veya harici HDD’niz üzerinde tek dosya olarak depolayınız.
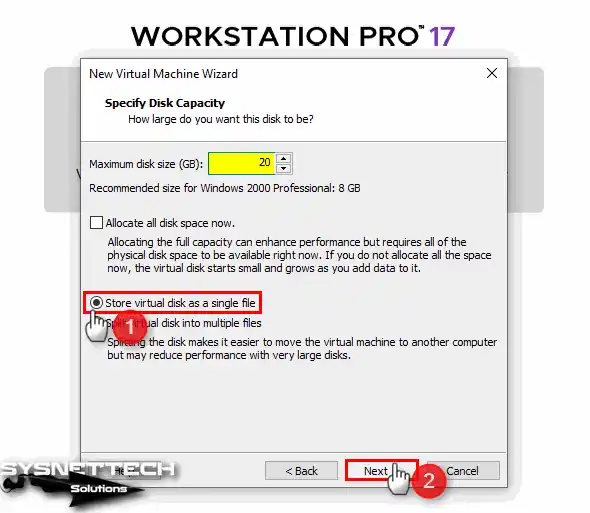
Adım 13
Disk dosyasını belirtme penceresinde, sanal diskinizin adını ve konumunu değiştirebilirsiniz, fakat varsayılan konfigürasyon ile devam ediniz.
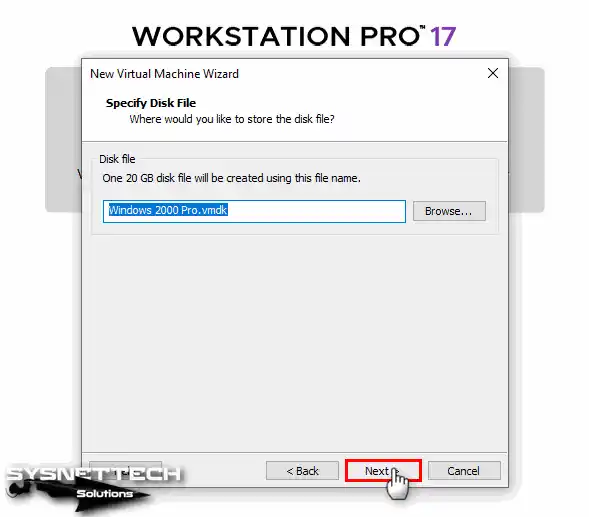
Adım 14
Sanal makineye ait yapılandırdığınız ayarların özet bilgilerini içeren pencerede Customize Hardware (Donanımı Özelleştir) butonuna tıklayınız.
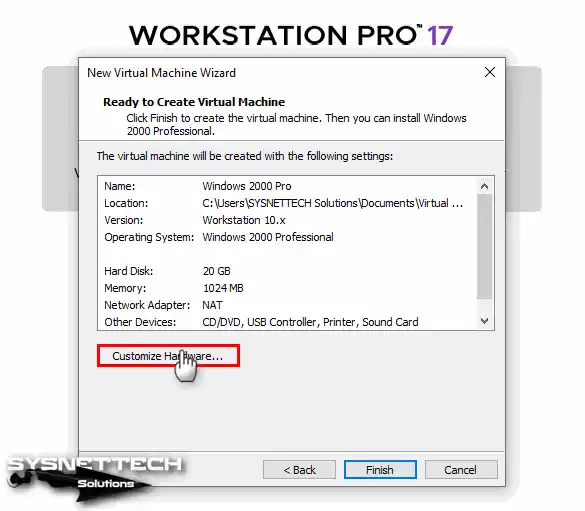
Adım 15
Processors (İşlemciler) aygıtı üzerine tıkladıktan sonra Virtualization Engine (Sanallaştırma Motoru) kısmında tüm seçenekleri işaretleyerek sanallaştırma özelliğini etkinleştiriniz.
- Virtualize Intel VT-x/EPT or AMD-V/RVI
- Virtualize CPU Performance Counters
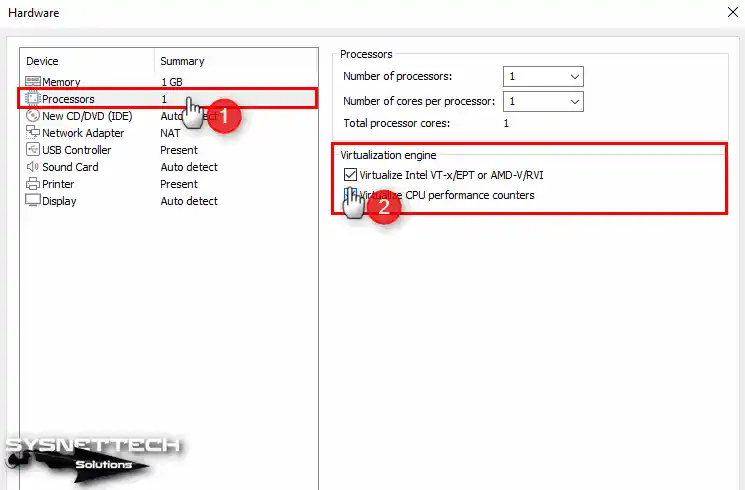
Adım 16
CD/DVD aygıtına Windows 2000 ISO dosyasına eklemek için Use ISO Image File (ISO İmaj Dosyası Kullan) seçeneğini etkinleştirdikten sonra Browse (Gözat) butonuna tıklayınız. Bilgisayarınıza indirdiğiniz ISO imaj dosyasını seçiniz ve Open (Aç) butonuna tıklayınız.
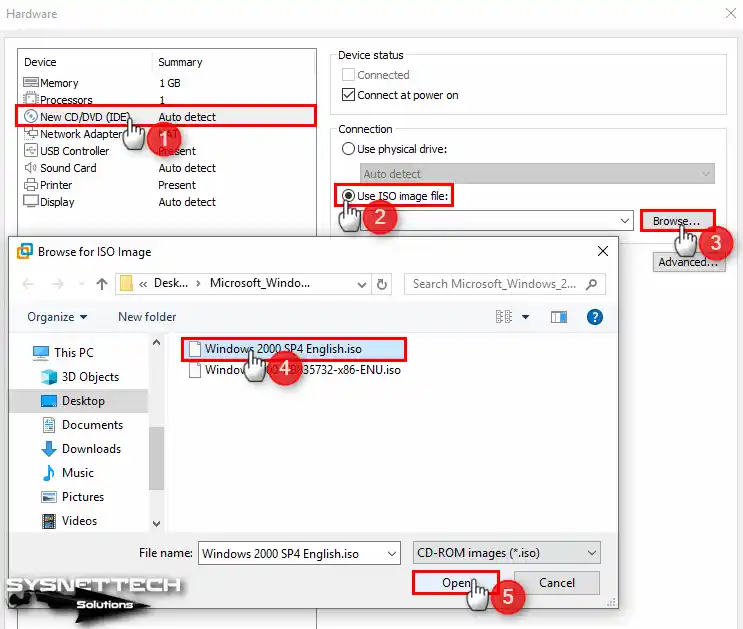
Adım 17
Sanal sisteminizde USB aygıtlarınızı kullanabilmeniz için USB Controller aygıtı ayarlarından 2.0 uyumluluk türünü seçiniz.
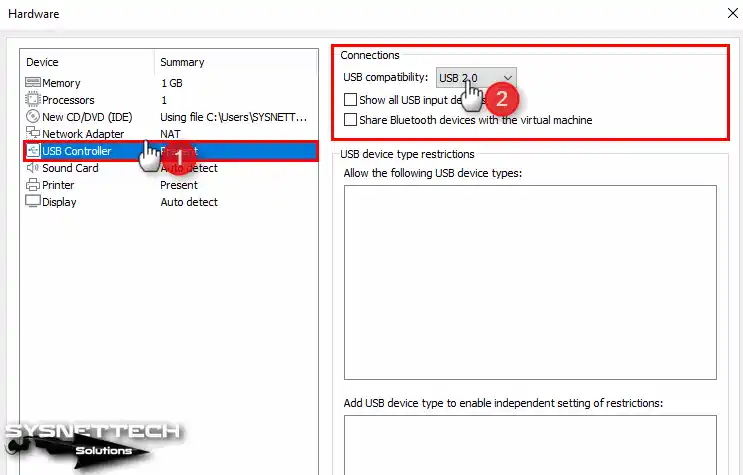
Adım 18
Display (Görüntü) ayarı için 3D Grafik özelliğini etkinleştiriniz ve görüntü ölçeklendirme ayarını değiştirmeyiniz.
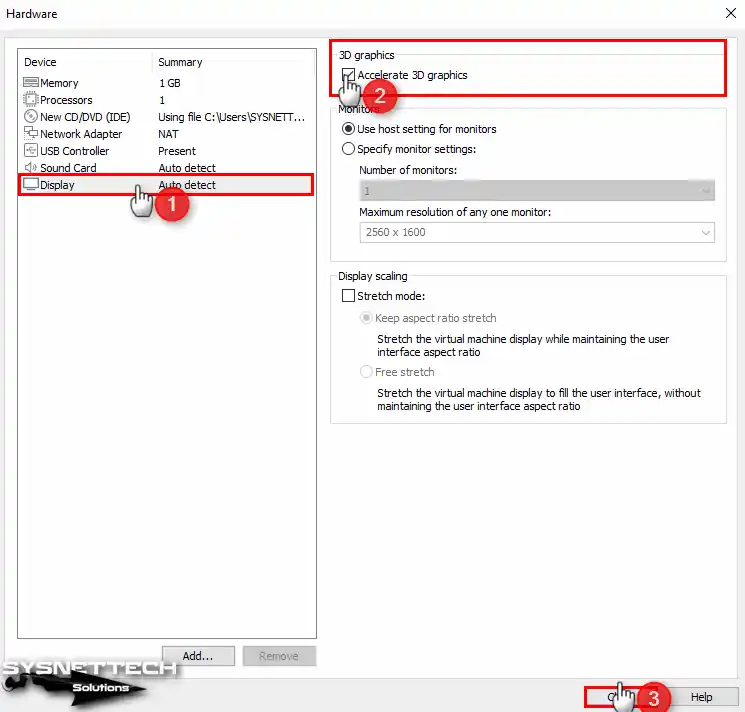
Adım 19
Virtual machine hazırladıktan sonra özet penceresini kapatınız ve kurulum adımlarına geçiniz.
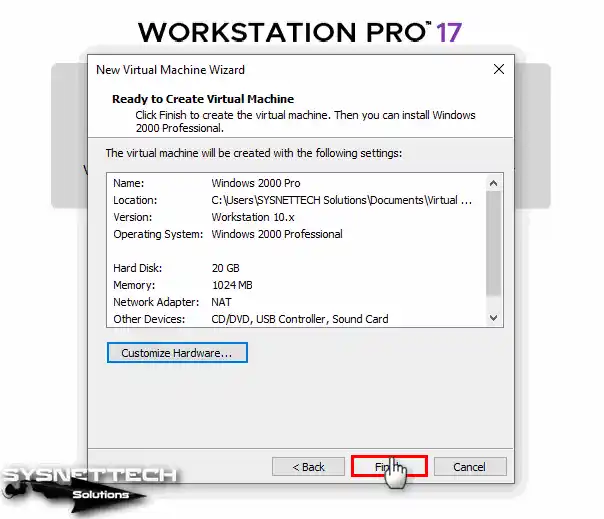
Adım 20
Windows 2000 Professional sanal makinesini çalıştırmak için Power on this virtual machine seçeneğine tıklayınız.
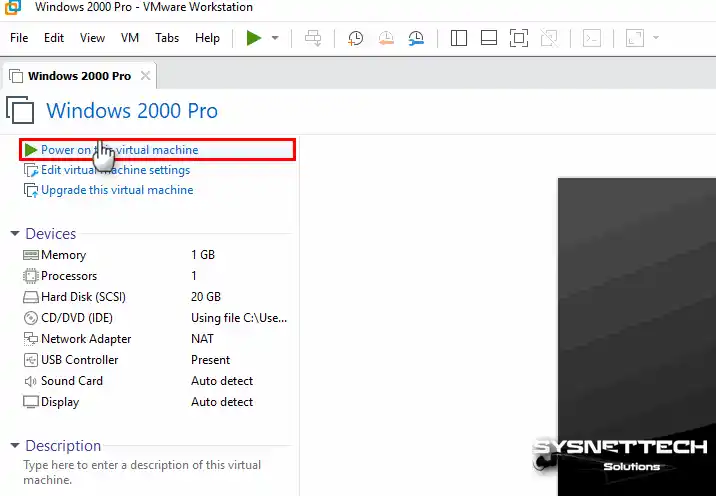
Windows 2000 Kurulumu
Windows 2000 sanal makineyi hazırladıktan sonra çalıştırdığınızda VM’ye eklediğiniz ISO imaj dosyası üzerinden sistem önyükleme yapacaktır. Kurulum sihirbazını gördüğünüzde artık kuruluma sorunsuz bir şekilde başlayabilirsiniz.
Adım 1
Windows 2000 Setup ekranı aşağıdaki görüntüdeki gibi açıldığında biraz bekleyiniz.
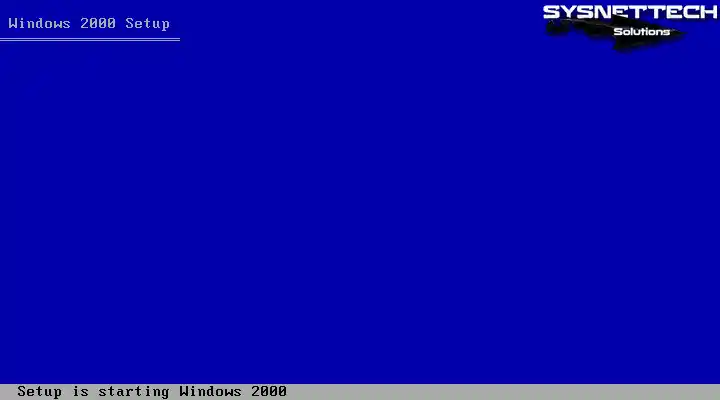
Adım 2
Hoşgeldiniz ekranında sisteminizi Repair etmek için R tuşuna basarak ilgili ekrana geçebilirsiniz. Bu yazımızda, sıfırdan Win2000 sistemini kuracağımız için Enter tuşuna basınız.
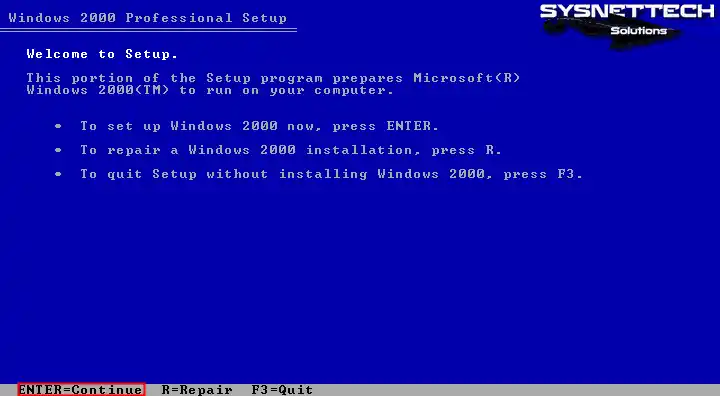
Adım 3
Sanal bilgisayarınız üzerinde Microsoft Windows 2000 Professional lisans anlaşmasını kabul ediniz.
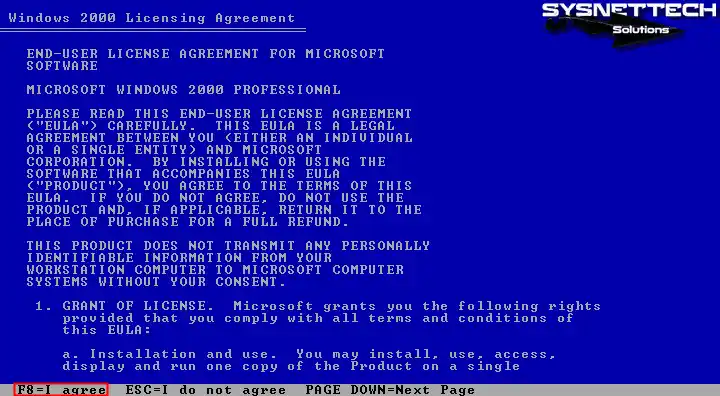
Adım 4
Sanal PC’yi hazırlama adımlarında sanal diske atadığınız boyutu burada görebilirsiniz. Disk üzerinde yeni bir Partition (Bölüm) oluşturmak için C tuşuna basınız.
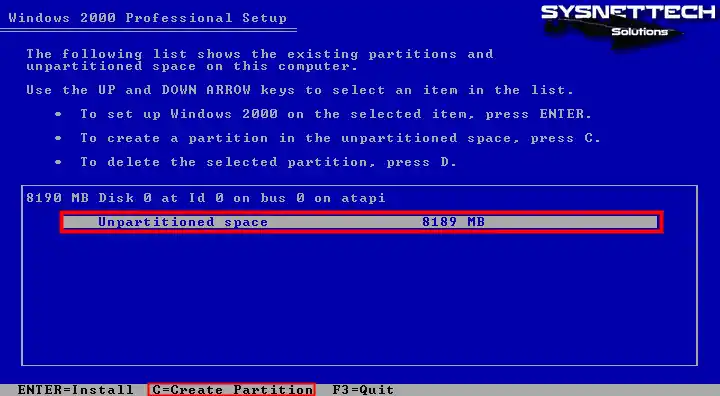
Adım 5
Sanal disk için otomatik olarak ayarlanan değeri kabul etmek için Enter tuşuna basınız.
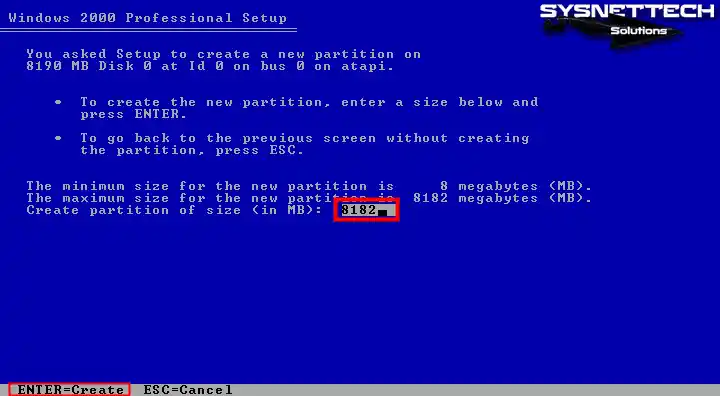
Adım 6
Disk üzerinde C bölümünü oluşturduktan sonra kurulumu başlatmak için Enter’a basınız.
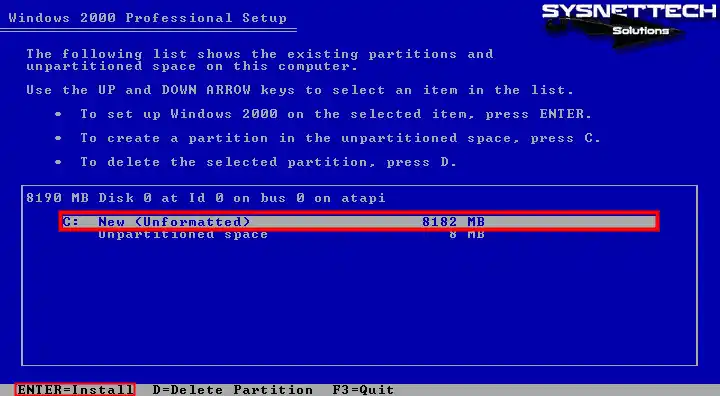
Adım 7
Diskin dosya formatını NTFS olarak yapılandırmak ve biçimlendirmek için “Format the partition using NTFS file system” seçeneği üzerinde Enter’a basınız.
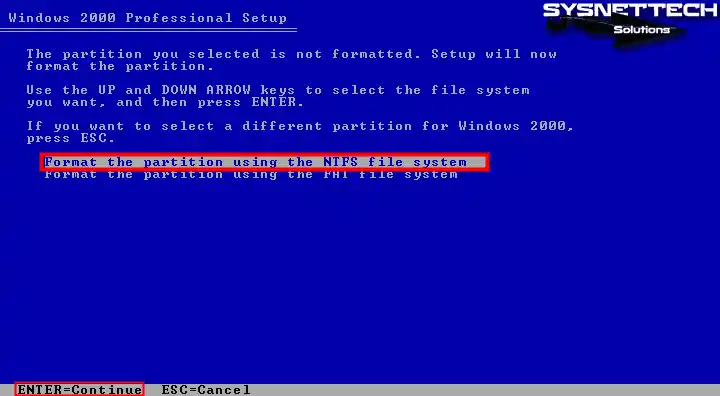
Adım 8
Kurulum sihirbazı diski biçimlendiriyorken bekleyiniz. Bu işlem VM üzerinde çok kısa zaman alacaktır, fakat fiziksel bir bilgisayarda biraz zaman alabilir.
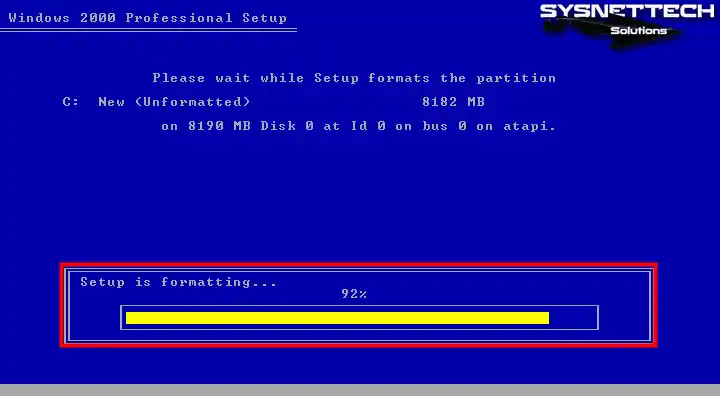
Adım 9
Kurulum sihirbazı, Windows 2K sistem dosyalarını diske kopyalıyorken bekleyiniz.
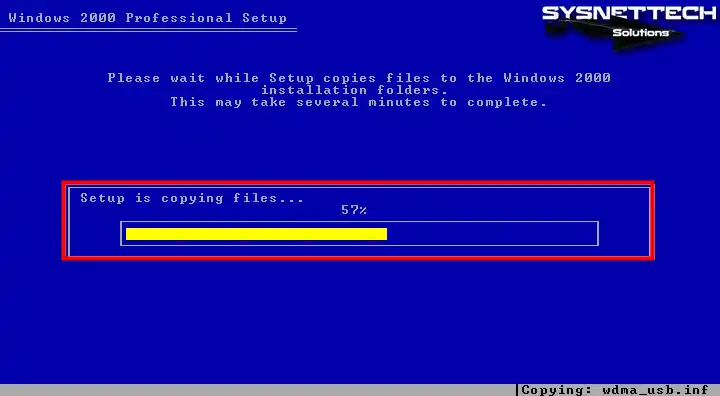
Adım 10
Sanal bilgisayarınız zaman sayacı tarafından belirtilen süre tamamlanınca yeniden başlayacaktır, fakat manuel olarak sisteminizi yeniden başlatmak için Enter’a basınız.
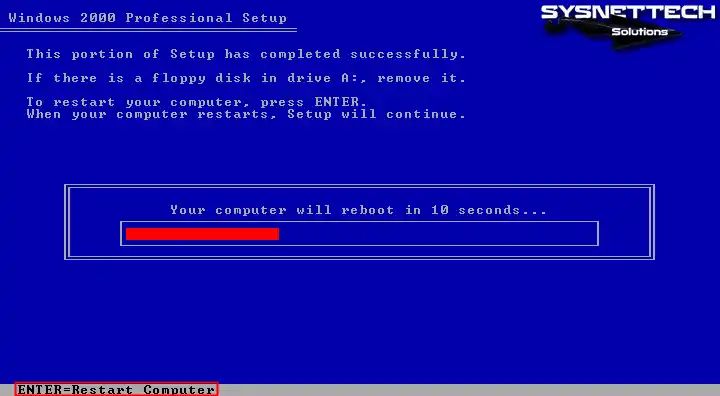
Adım 11
Windows 2K sanal sisteminiz açılıyorken bekleyiniz.
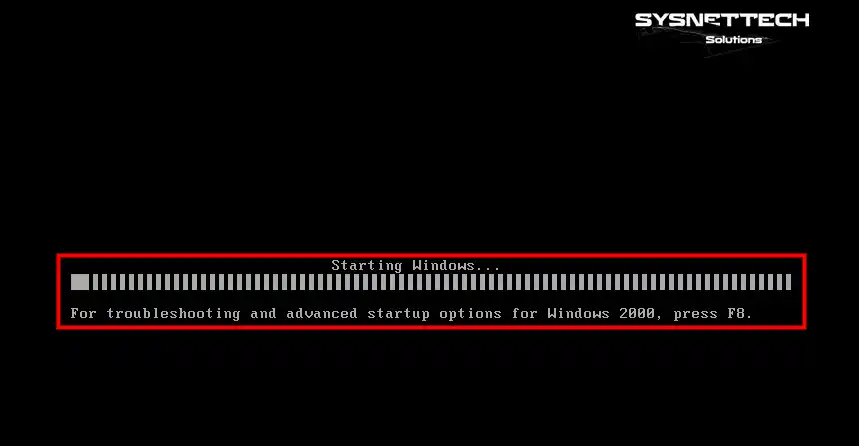
Adım 12
Microsoft Windows 2000 Professional (Built on NT Technology) başlatılıyorken bekleyiniz.
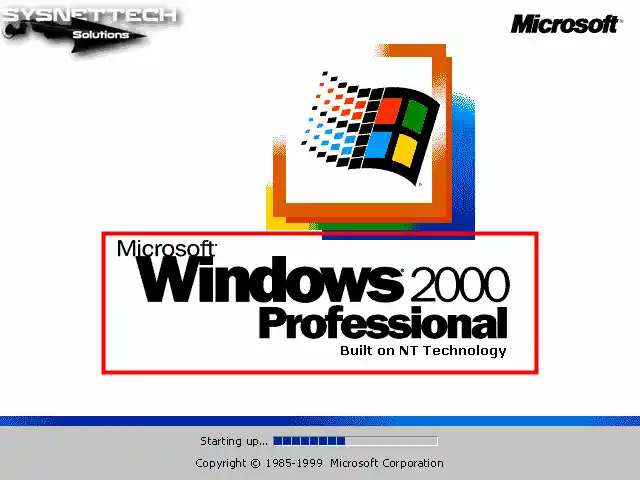
Adım 13
Win2K kurulum sihirbazı açıldığında sanal bilgisayarınız hakkında bazı bilgilerin kurulum için toplanacağı bildirilmektedir, bu yüzden Next’e tıklayarak devam ediniz.
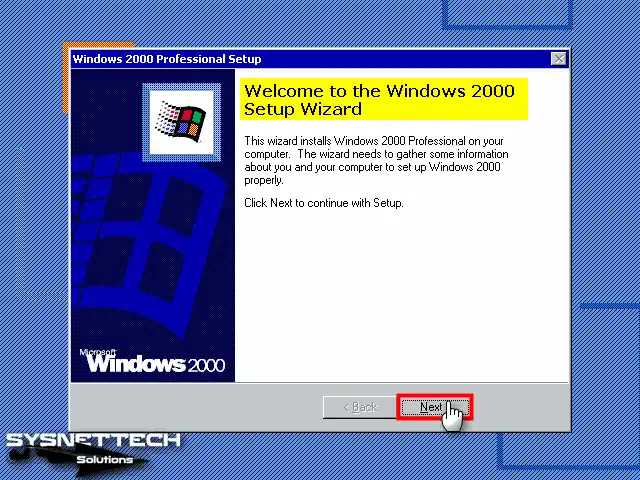
Adım 14
Kurulum sihirbazı, sanal PC’nizin klavye ve mouse gibi aygıtlarının sürücülerini kuruyorken bekleyiniz. Bu adımda, sanal PC’nizin ekranı titreyebilir, bu yüzden sisteminizi kapatmayınız.

Adım 15
Sisteminizin bölge ve lokasyon konumunu yaşadığınız yere göre yapılandırınız ve Next’e tıklayınız.
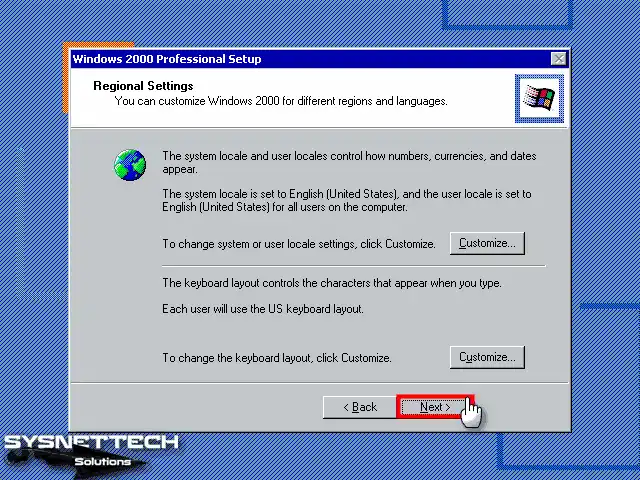
Adım 16
Sanal sisteminiz için bir kullanıcı hesabı adı yazınız ve devam ediniz.
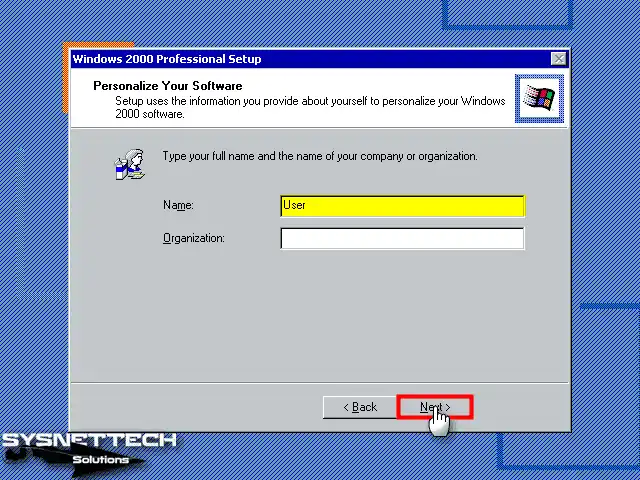
Adım 17
Windows 2000 Professional işletim sisteminin ürün anahtarını doğru bir şekilde giriniz ve Next’e tıklayınız.
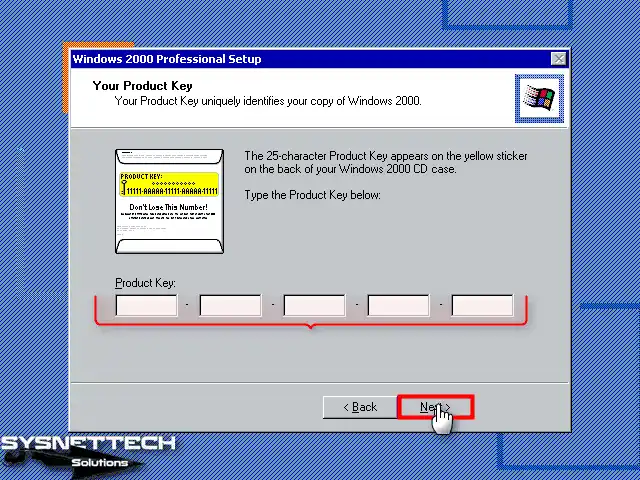
Adım 18
Bu pencerede, bir bilgisayar adı yazınız ve ayrıca sisteminiz için bir yönetici parolası belirleyiniz.
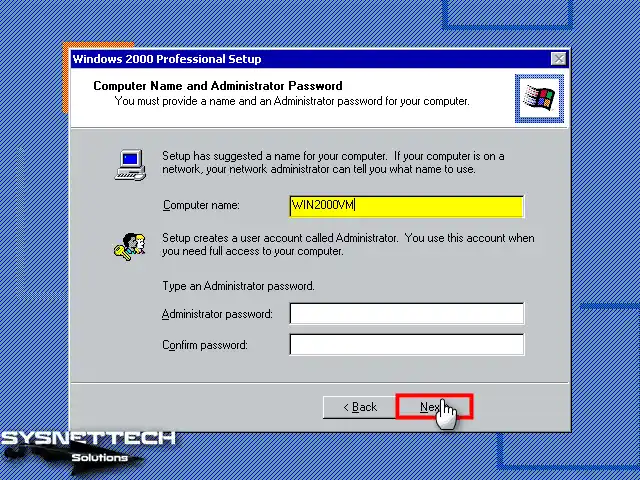
Adım 19
Yaşadığınız ülke ve konuma göre sanal sisteminizin tarih ve zaman ayarlarınızı yapılandırınız.
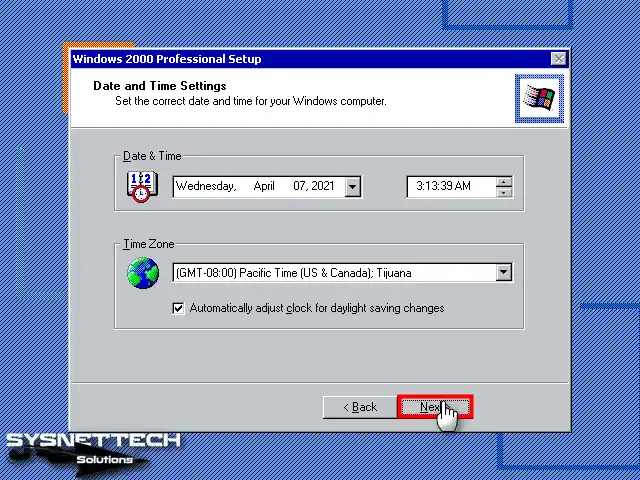
Adım 20
Windows, sistem ve ağ bileşenlerini kuruyorken bekleyiniz.
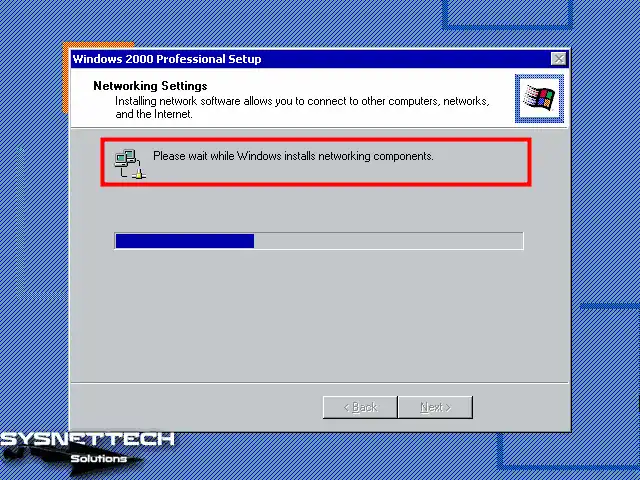
Adım 21
Windows 2000 için ağ ayarlarını Typical (Tipik) olarak yapılandırınız ve devam ediniz.
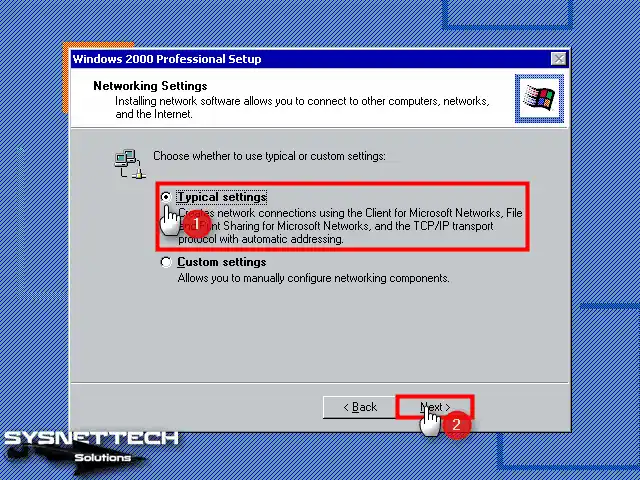
Adım 22
Eğer ağ yapınızda bir sunucuda Active Directory hizmetini kullanıyorsanız, sanal sisteminizi domain ortamına ekleyebilirsiniz. Aksi takdirde, varsayılan yerel ağ ayarları için WORKGROUP yapılandırınız.
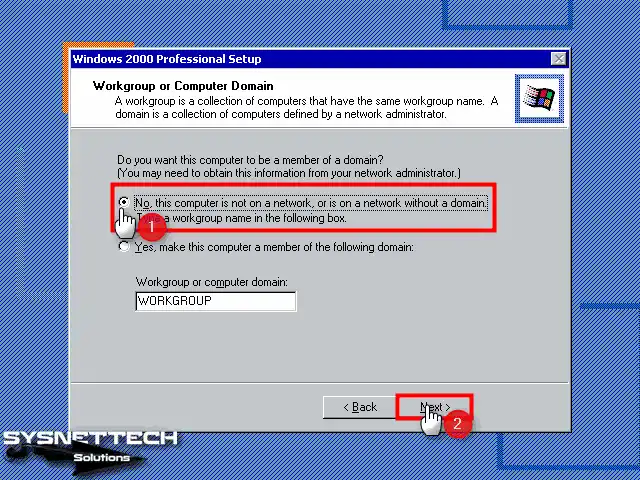
Adım 23
Kurulum sihirbazı sisteminizin başlat menüsü öğelerini, registry bileşenlerini ve diğer ayarlarını yapılandırıyorken bekleyiniz.
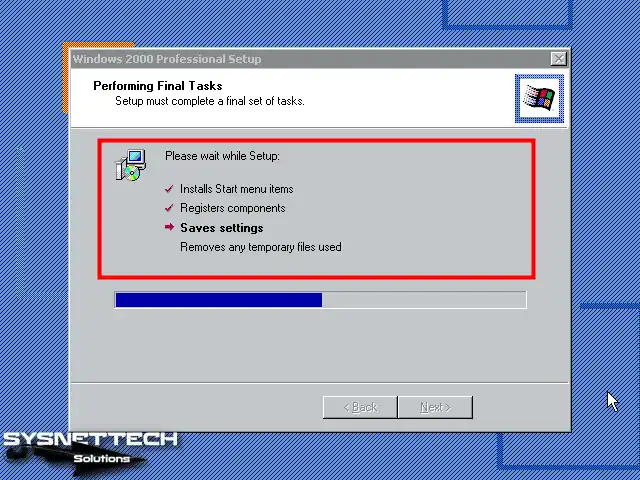
Adım 24
Windows sistemini başarıyla kurduktan sonra Finish’e tıklayarak pencereyi kapatınız. Bu adımda, sanal PC’niz yeniden başlayacaktır.
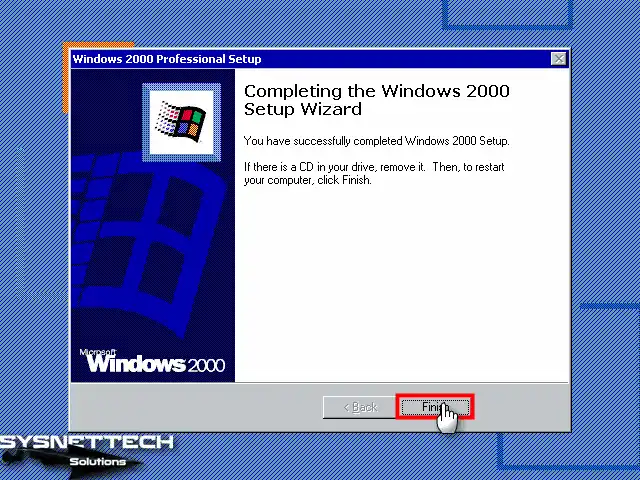
Adım 25
Win2000 Pro başlatılıyorken bekleyiniz.
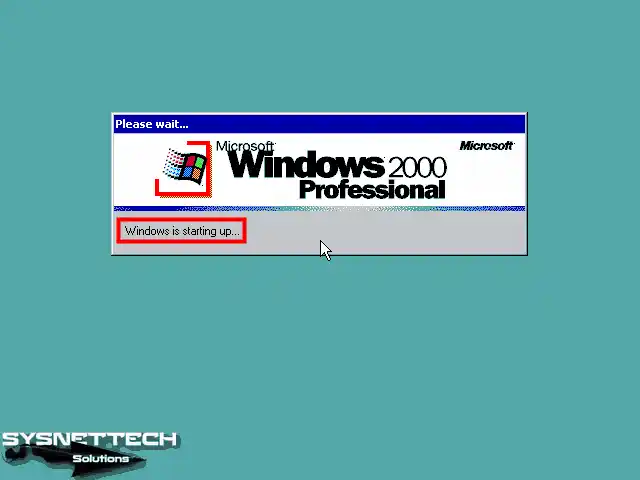
Adım 26
Network Identification (Ağ Tanılama) sihirbazı açıldığında Next’e tıklayınız.
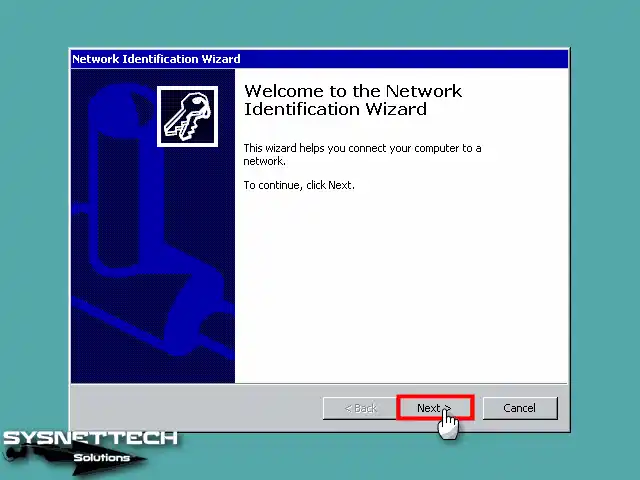
Adım 27
Varsayılan olarak sisteminizde yalnızca bir adet kullanıcı hesabı kullanacaksanız bu pencerede kullanıcı hesabınıza parola atayabilirsiniz. Ayrıca, yetkisiz kişilerin kullanımını kısıtlamak için kullanıcıların oturum açma aşamasında parola zorunluluğu ayarlayabilirsiniz.
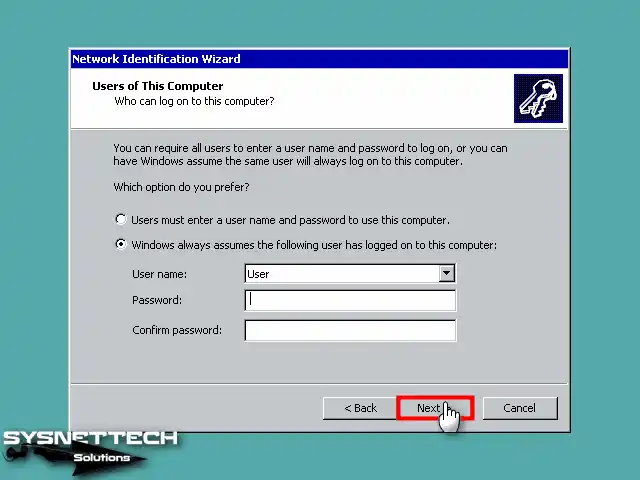
Adım 28
Ağ ve oturum açma ayarlarını yapılandırdıktan sonra Finish’e tıklayınız.
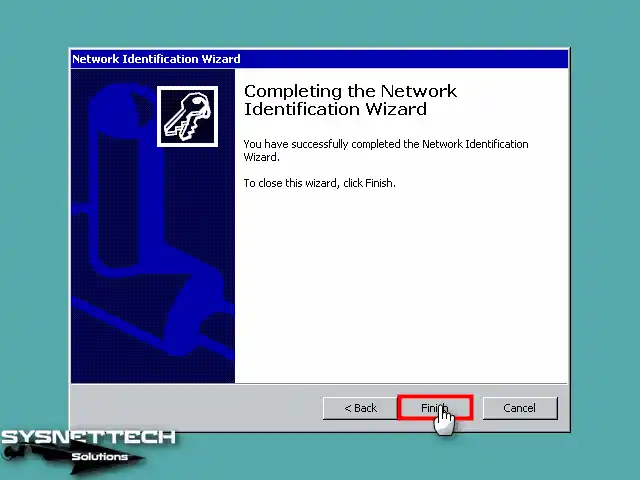
Adım 29
Windows 2K işletim sisteminiz başlatıldığında ilk masaüstü ekranı aşağıdaki görüntüdeki gibi olduğunu göreceksiniz.
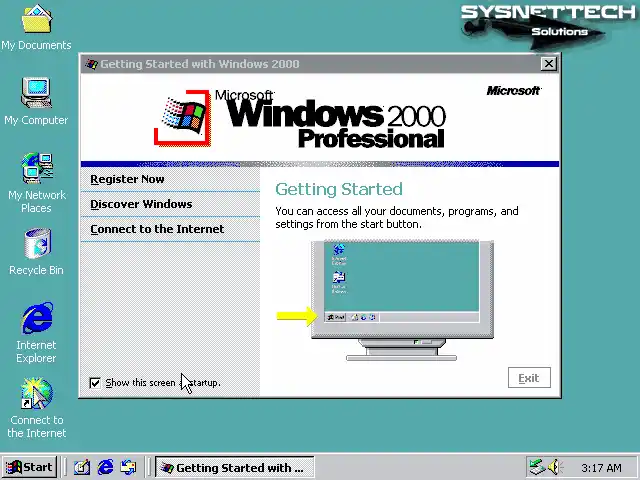
Adım 30
My Computer (Bilgisayarım) üzerinde sağ tuşa tıkladıktan sonra listelenen seçeneklerden Properties (Özellikler) tıklayınız ve sistem bilgilerini kontrol ediniz.
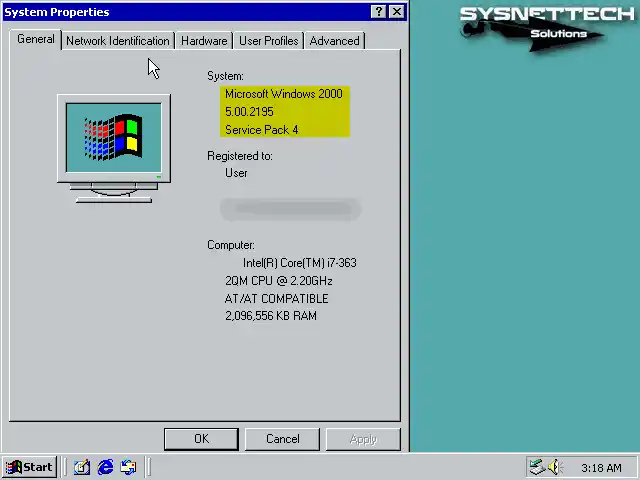
VMware Tools Kurulumu
Bu adıma kadar yeni bir sanal makine üzerinde Windows 2K sistemini başarıyla kurduktan sonra, ekran çözünürlüğü gibi sorunları düzeltmek için VMware Tools kurmanız gerekiyor.
VMware Tools sayesinde, VM’nizde çalışan sanal sisteminizi daha verimli ve performanslı kullanabilirsiniz.
Adım 1
Öncelikle, Bilgisayarım üzerinde sağ tuşa tıkladıktan sonra Properties (Özellikler) / Donanım (Hardware) / Device Manager (Aygıt Yöneticisi) açınız ve VM’nizde kurulu olmayan sürücüleri kontrol ediniz.
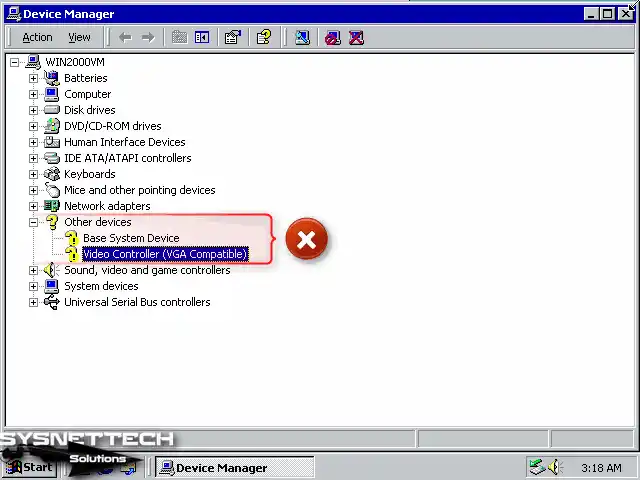
Adım 2
Workstation Pro’nun menüsünde VM / Install VMware Tools seçeneğine tıklayınız.
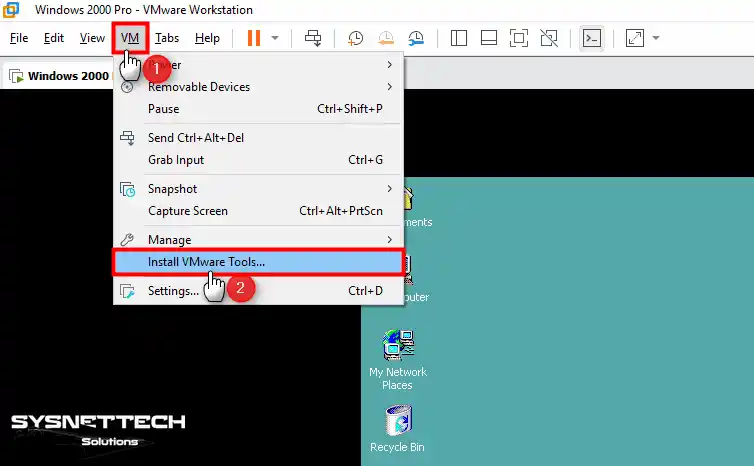
Adım 3
VMware Tools sihirbazı açılmaya çalışırken aşağıdaki hatayı alırsanız, sisteminize KB835732 güncellemesini kurmanız gerekir. KB835732 güncellemesini bilgisayarınıza indirdiğiniz Win2K ISO dosyası içerisinde bulabilirsiniz.
Microsoft Runtime DLLs cannot be installed on this operating system.
Please see Microsoft KB835732 for details.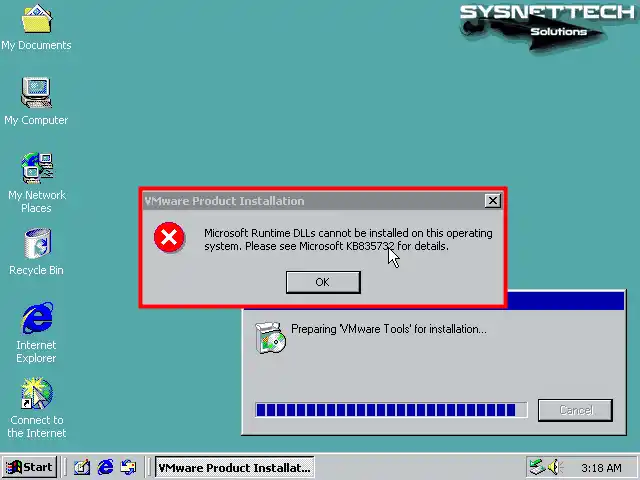
Adım 4
Sanal makinenin CD/DVD aygıtına KB835732 ISO dosyasını ekleyiniz.
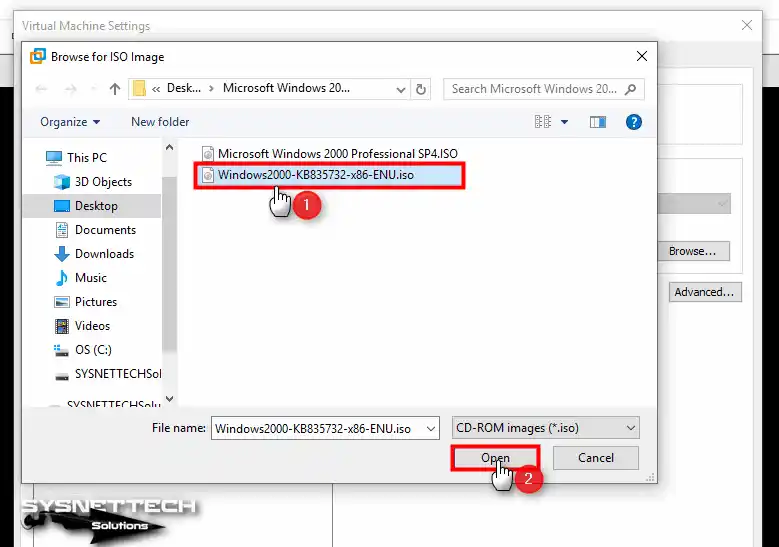
Adım 5
Bilgisayarım’ı açınız ve imaj dosyasının içeriğindeki EXE dosyasını masaüstü konumuna kopyalayınız.
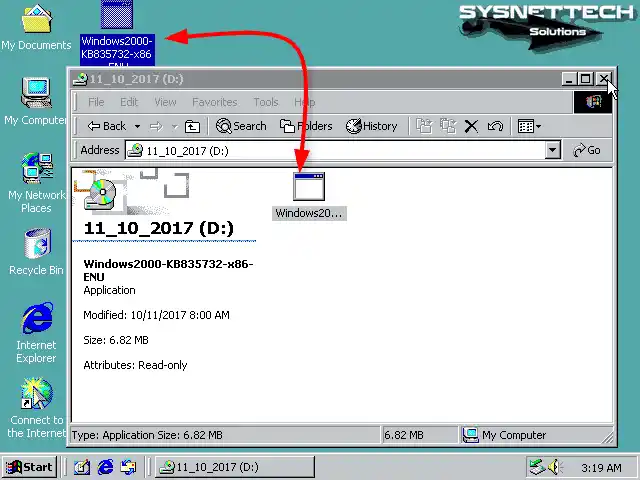
Adım 6
Win2000 KB835732 güncellemesini kurmak için setup dosyasını açınız ve kurulum sihirbazında Next’e tıklayınız.
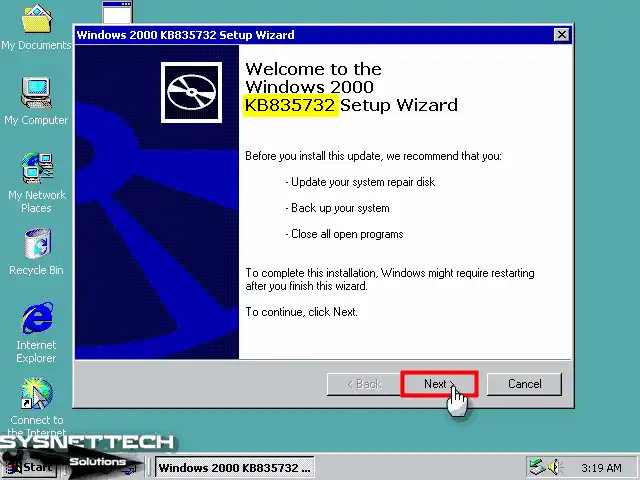
Adım 7
Windows KB835732 güncellemesinin lisans anlaşmasını kabul ediniz ve Next’e tıklayınız.
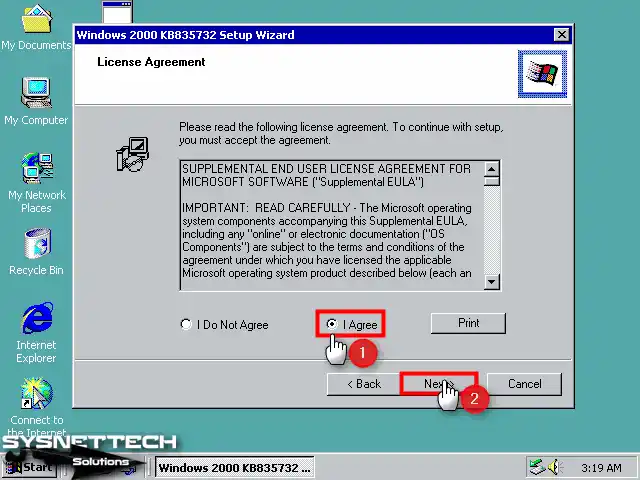
Adım 8
Kurulum sihirbazı, sisteminizi güncelliyorken bekleyiniz ve sisteminizi kapatmayınız.
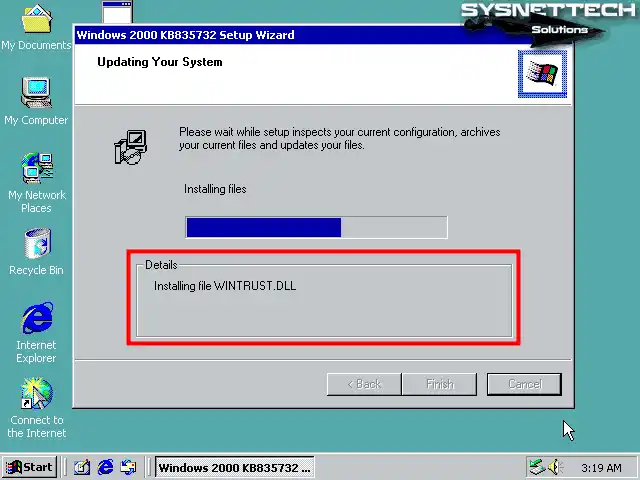
Adım 9
Kurulumu tamamladıktan sonra Finish’e tıklayınız ve sisteminizi yeniden başlatınız.
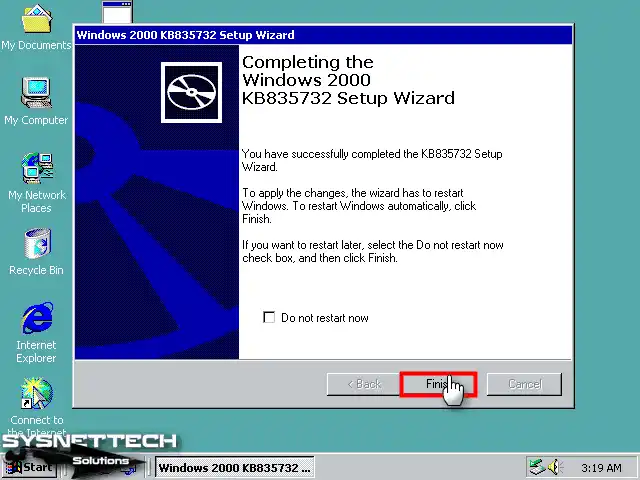
Adım 10
Tekrar VMware Tools kurulumunu başlattığınızda bu kez kurulum sihirbazı açıldığında Next ile devam ediniz.
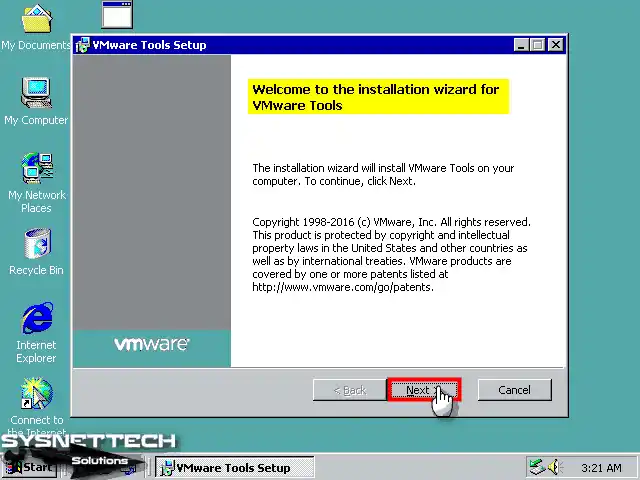
Adım 11
Kurulum türü olarak Complete (Tümü) seçeneğini işaretleyiniz ve devam ediniz.
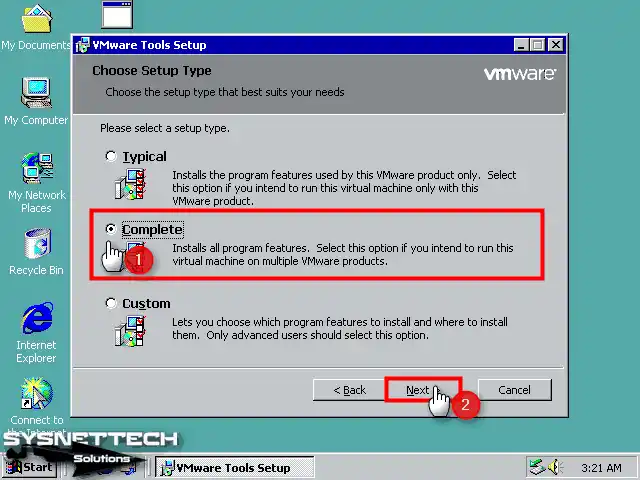
Adım 12
Son olarak, sanal makine araçlarının yüklemesini başlatmak için Install (Kur) butonuna tıklayınız.
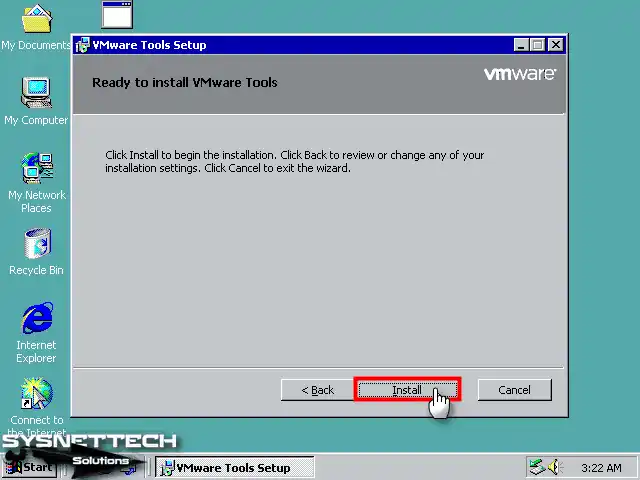
Adım 13
Kurulum sihirbazı, sanal sisteminizin video grafik kartı sürücüsü, klavye ve mouse gibi aygıtların sürücülerini yüklüyorken bekleyiniz.
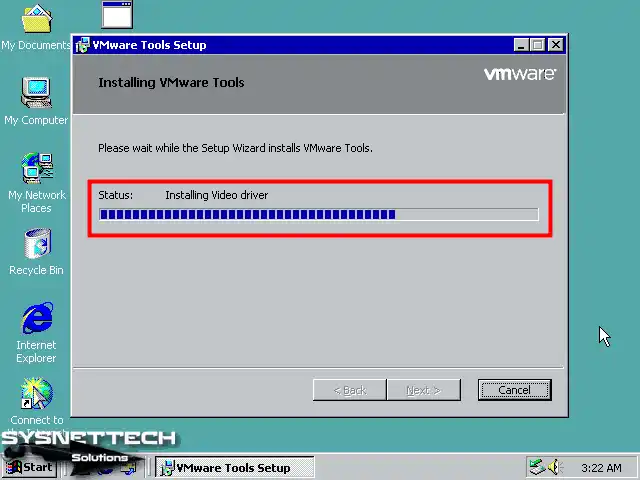
Adım 14
VM Tools kurulumunu tamamladıktan sonra Finish’e tıklayınız ve pencereyi kapattıktan sonra sanal sisteminizi yeniden başlatarak ayarların etkin olmasını sağlayınız.
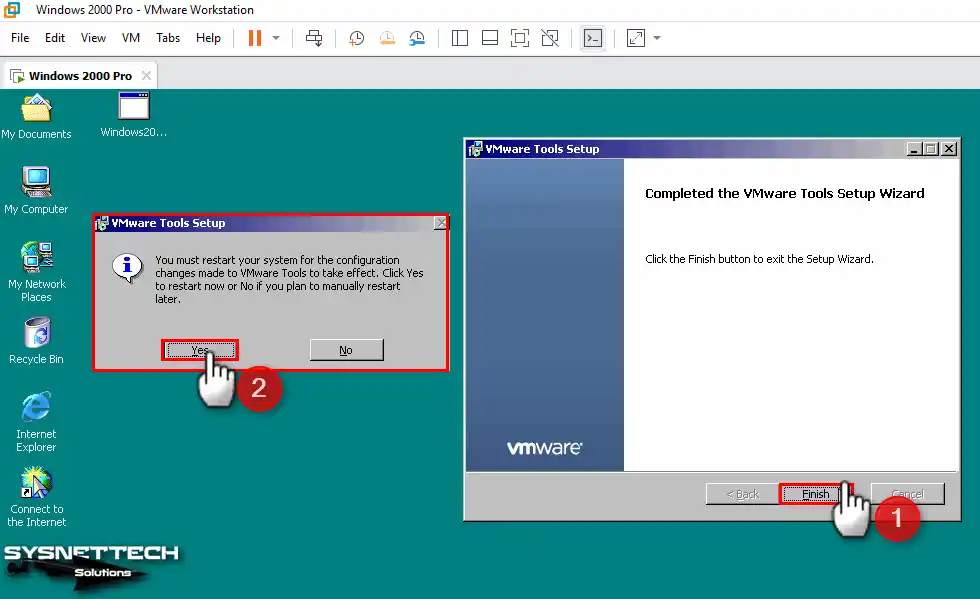
Adım 15
Sisteminiz açıldıktan sonra tekrar Aygıt Yöneticisi’ni görüntülediğinizde tüm sürücülerin kurulduğunu görebilirsiniz.
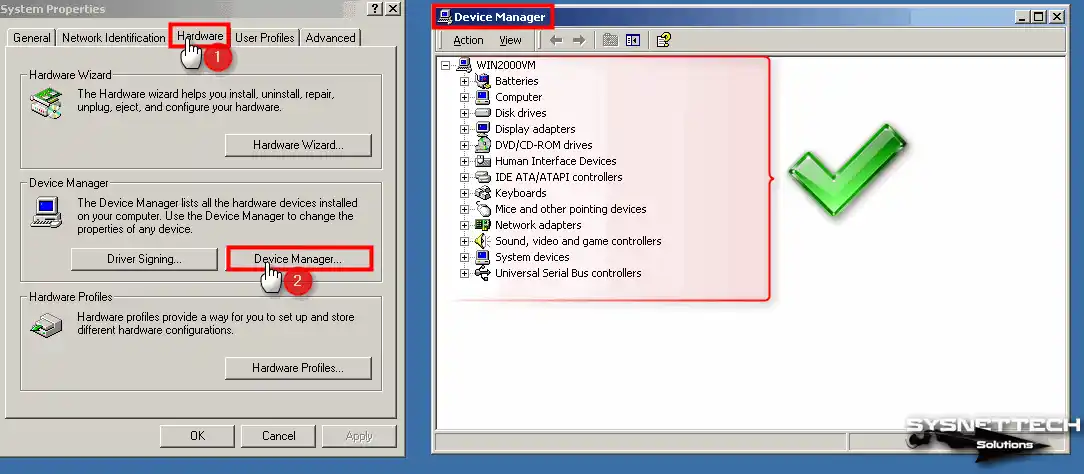
Adım 16
Windows guest makinenizi tam ekran modunda kullanmak istediğinizde araç menüsünden View / Full Screen seçeneğine tıklayınız ve VM’nin çözünürlüğü host PC’nizin ekranına uyarlandığını kontrol ediniz.
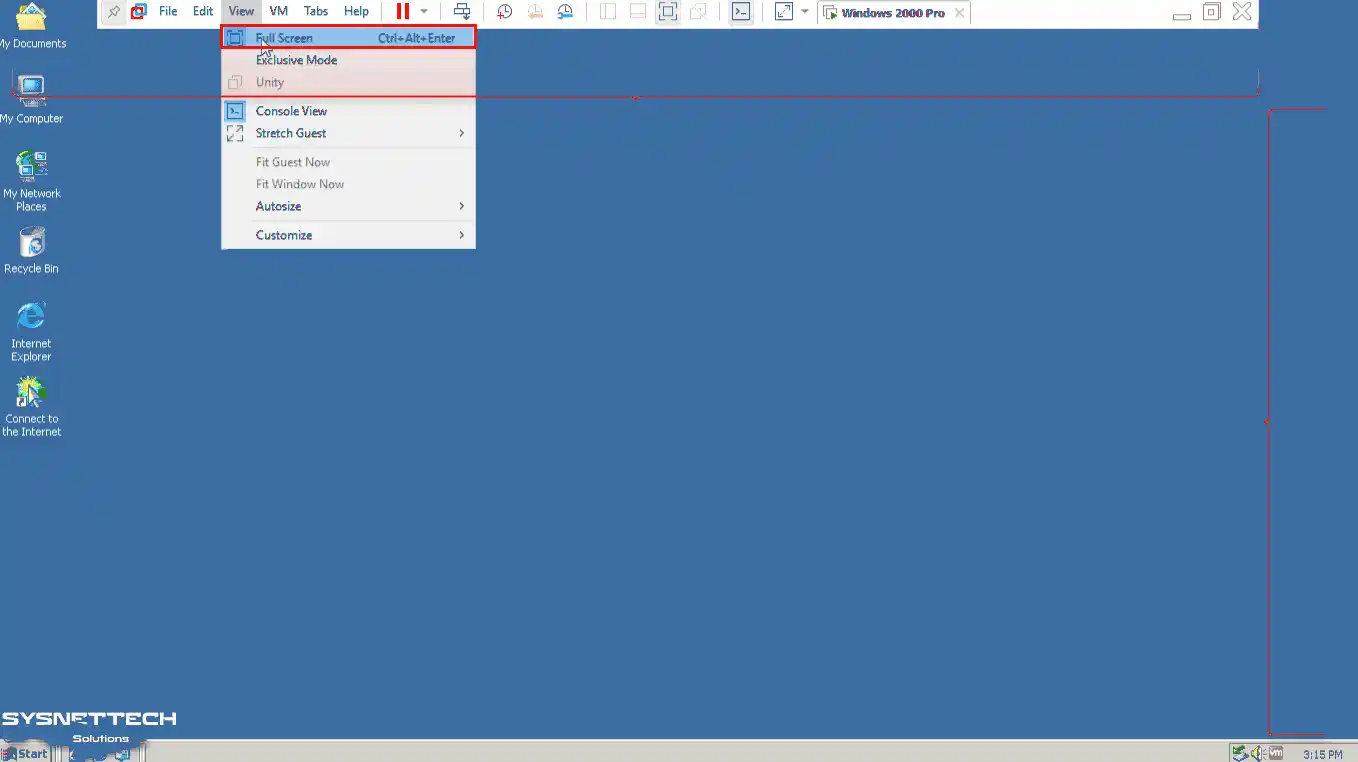
Adım 17
Aynı zamanda host sisteminizden guest sanal sisteminize hızlı bir şekilde dosya transferi yapmak için herhangi bir dosyanızı sürükleyip bırakmanız yeterlidir.
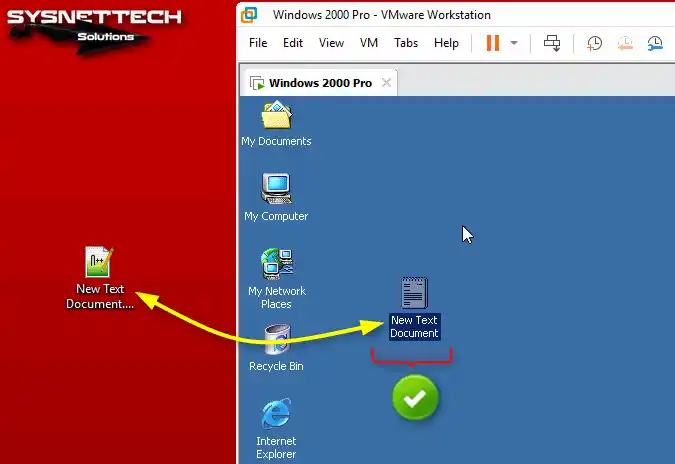
İnternet Bağlantısını Yapılandırma
Sanal bilgisayarınızda yapacağınız diğer bir işlem ise ağ ve İnternet bağlantısını kontrol etmektir. İnternet bağlantısı ayarlarını yaptıktan sonra Google gibi servislere kolayca erişebilirsiniz.
Adım 1
Öncelikle, Başlat Menüsü’nden Run (Çalıştır) aracısını açınız ve metin kutusuna CMD yazınız ve Enter’a basınız. CMD komut istemini açtıktan sonra ping 8.8.8.8 komutu ile Google sunucularına erişebildiğinizi kontrol ediniz.
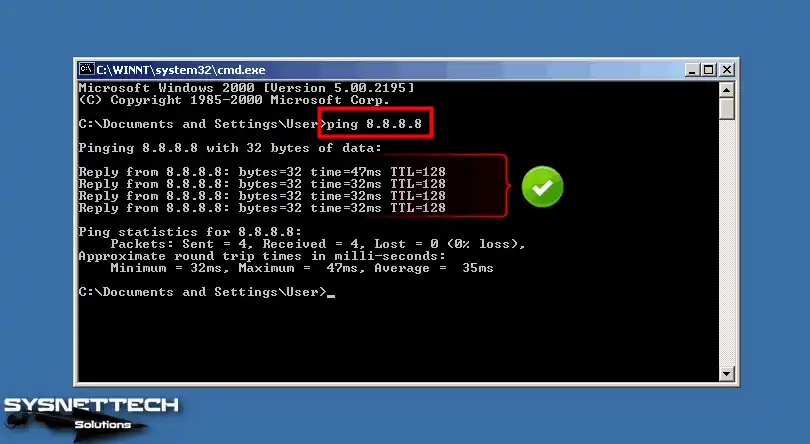
Adım 2
İnternet bağlantınız çalışıyorsa, Internet Explorer tarayıcısına tıkladığınızda Internet Connection Wizard (İnternet Bağlantı Sihirbazı) açılacaktır. Bu pencerede, LAN üzerinden İnternet’e bağlanıyorum seçeneğini seçiniz ve Next’e tıklayınız.
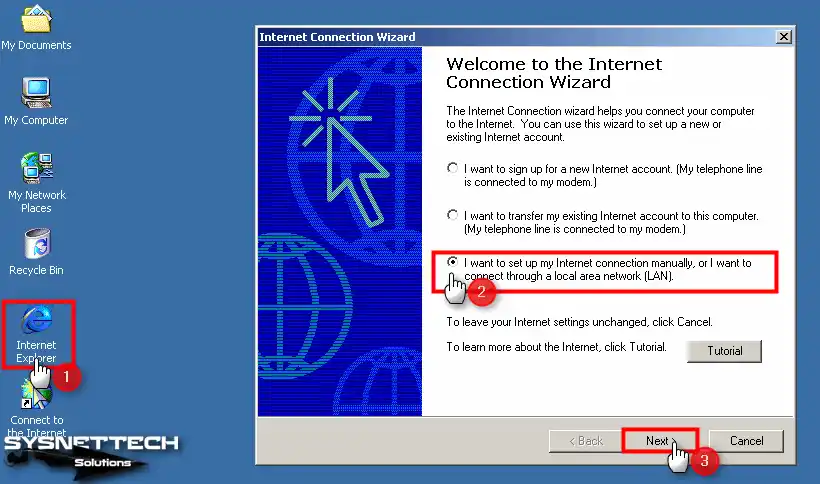
Adım 3
Tekrar LAN bağlantı ayarını seçiniz ve Next’e tıklayınız.
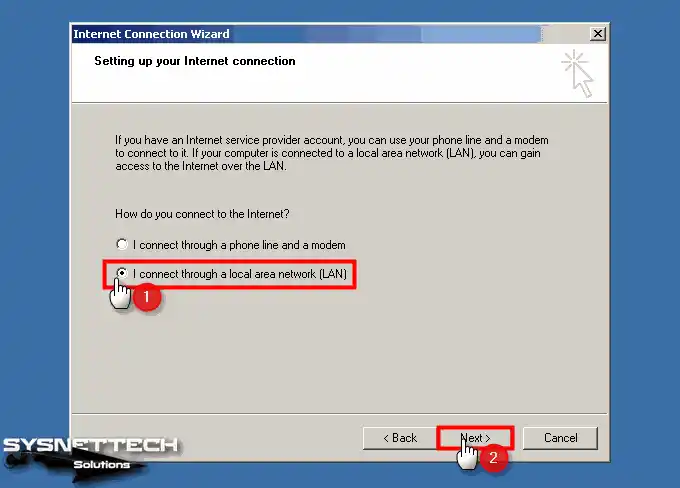
Adım 4
Proxy sunucularını otomatik olarak keşfetmeyi etkinleştiriniz ve devam ediniz.
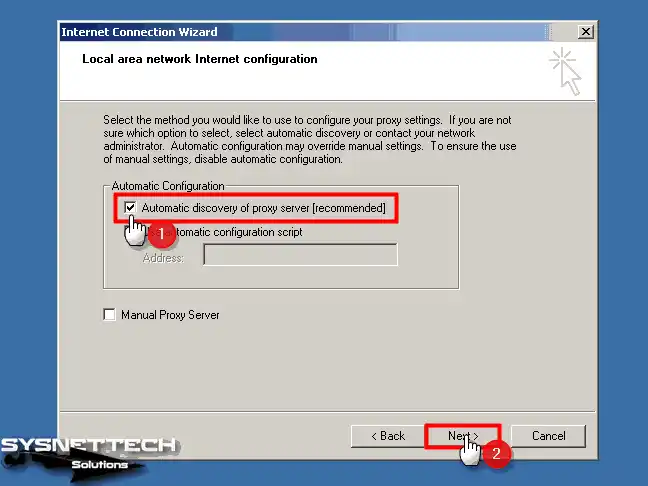
Adım 5
Bir Internet Mail hesabı ayarlamak istiyorsanız Yes seçeneğini seçebilir ve gerekli ayarları yapabilirsiniz. Burada, mail hesabını daha sonra yapılandırmak için No seçeneğini seçiniz ve Next’e tıklayınız.
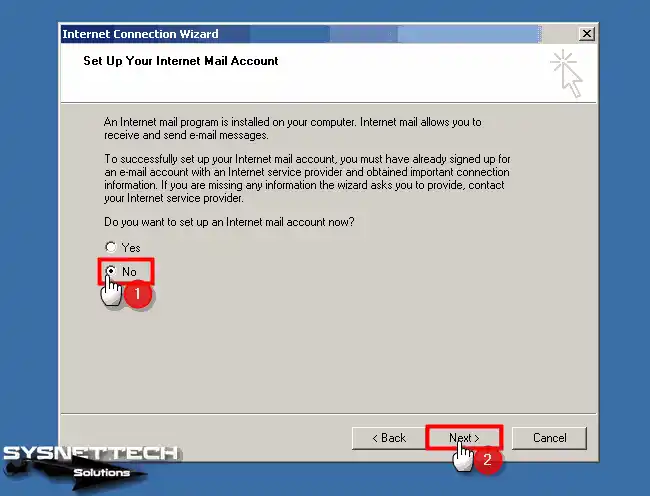
Adım 6
İnternet bağlantı ayarlarını yapılandırdıktan sonra pencereyi kapatmak için Finish’e tıklayınız.
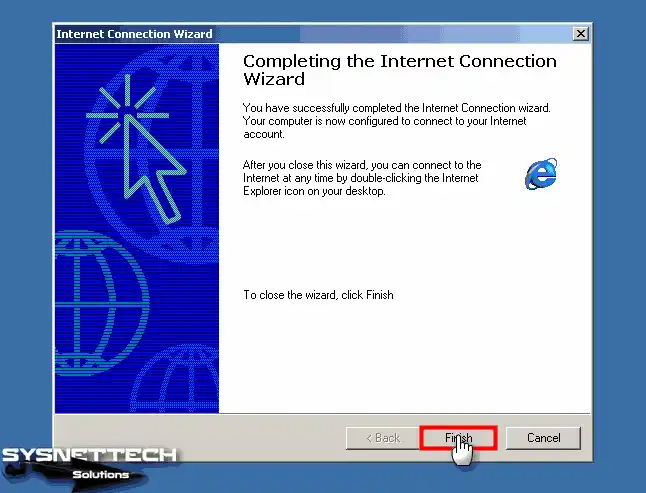
Adım 7
Internet Explorer tarayıcısı otomatik olarak açıldığında Google websitesini ziyaret ediniz ve bağlantınızı kontrol ediniz.
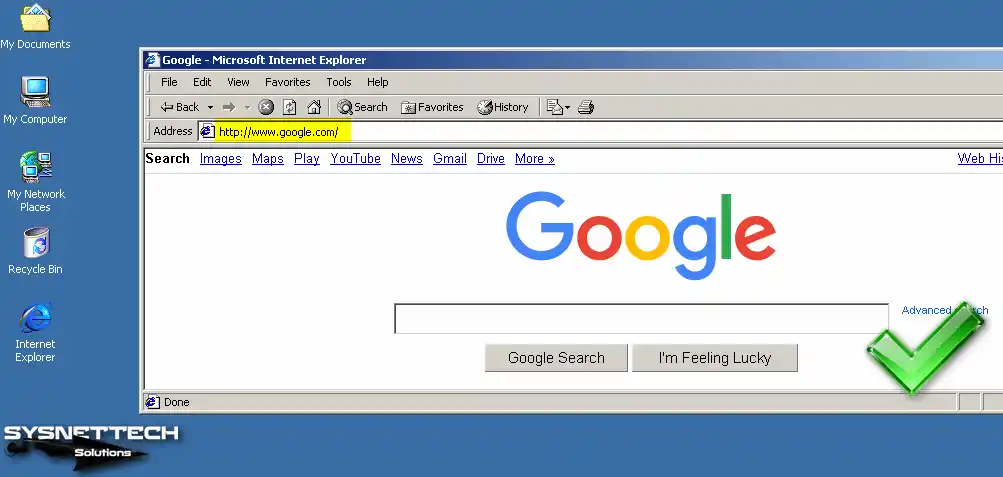
Shared Folder Yapılandırma
Sanal bilgisayarınızda Shared Folder özelliğini etkinleştirerek Host ile VM arasında daha kolay dosya transferi yapabilirsiniz.
Adım 1
Win2000 VM üzerinde Shared Folder etkinleştirmek için VM / Settings tıklayınız.
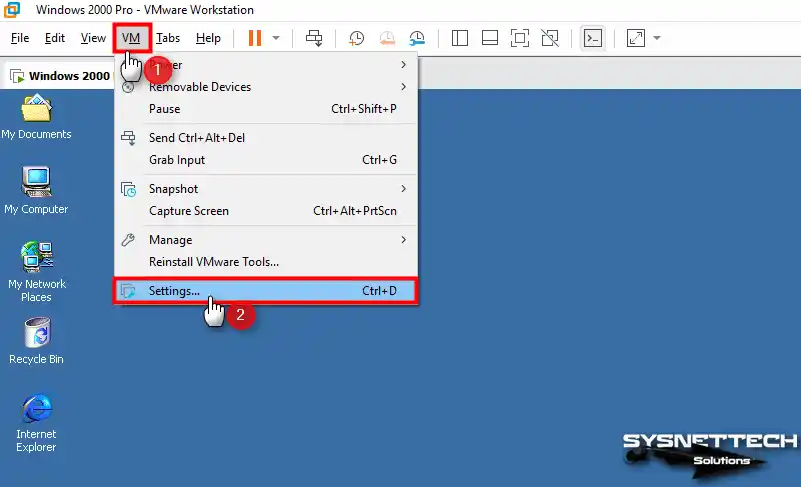
Adım 2
Virtual Machine Settings penceresinde önce Options (Seçenekler) tıklayınız ve ardından Shared Folders özelliğini seçiniz.
Sağ kısımdaki Folder Sharing (Klasör Paylaşımı) ayarını etkinleştiriniz ve paylaşılan klasörü bir ağ sürücüsü olarak kullanmak için ilgili seçeneği işaretleyiniz ve host üzerinde ortak bir klasör seçmek için Add (Ekle) butonuna tıklayınız.
Shared Folder sihirbazı açıldığınzda Next’e tıklayarak devam ediniz.
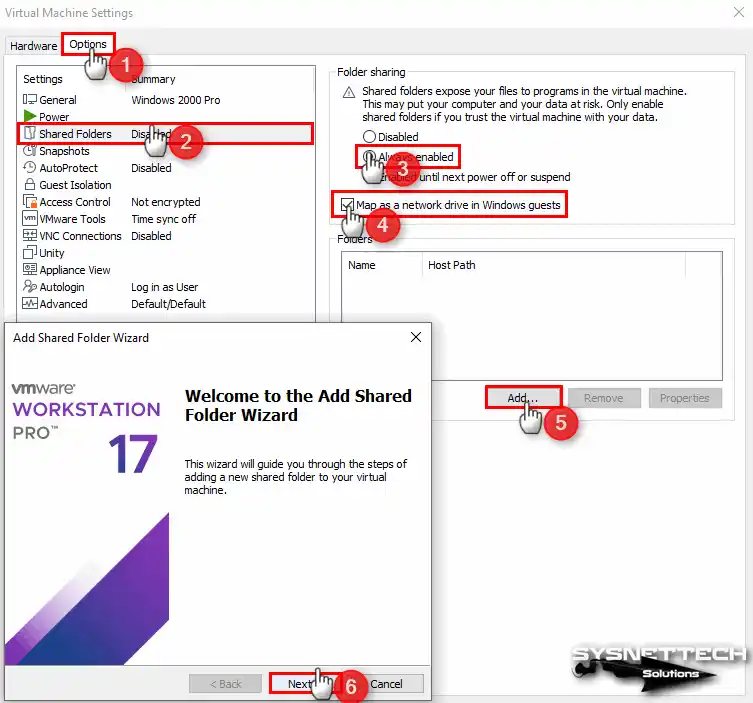
Adım 3
Browse butonua aracılığıyla host’unuz üzerinde bir klasör belirleyiniz ve seçiniz.
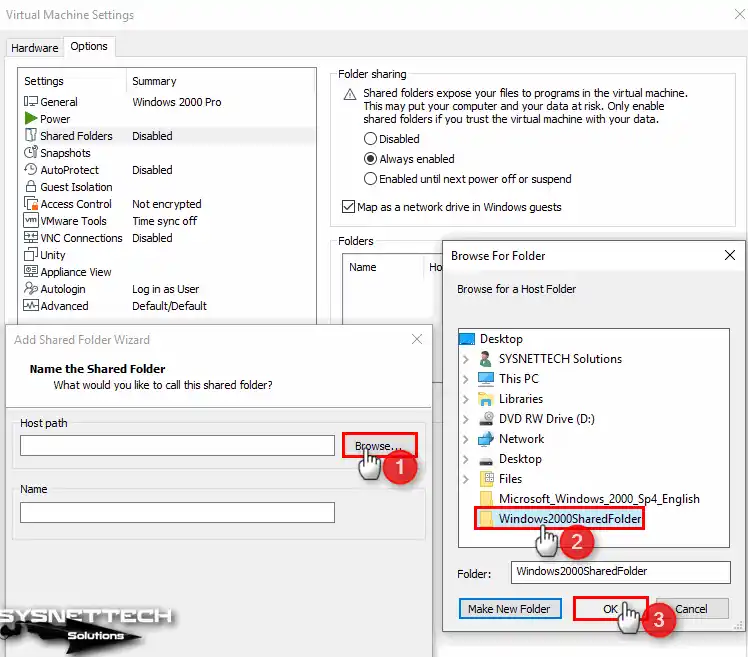
Adım 4
Bu pencerede ortak klasör paylaşımını etkinleştiriniz ve Finish’e tıklayınız.
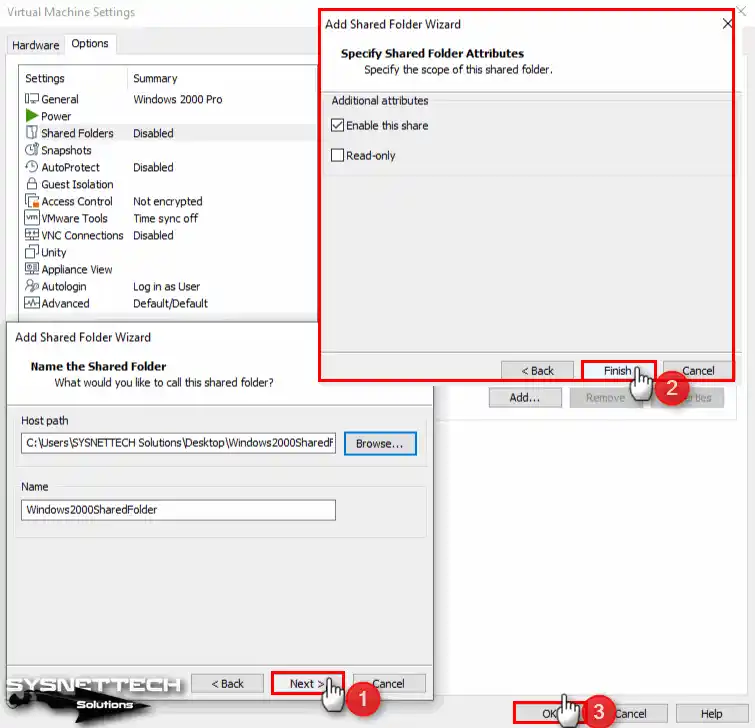
Adım 5
My Network Places (Ağ Bağlantılarım) tıklayınız ve aşağıdaki görüntüdeki gibi host üzerindeki paylaşılan klasöre erişmeye çalıştığınızda işlemin başarılı olduğunu görebilirsiniz.
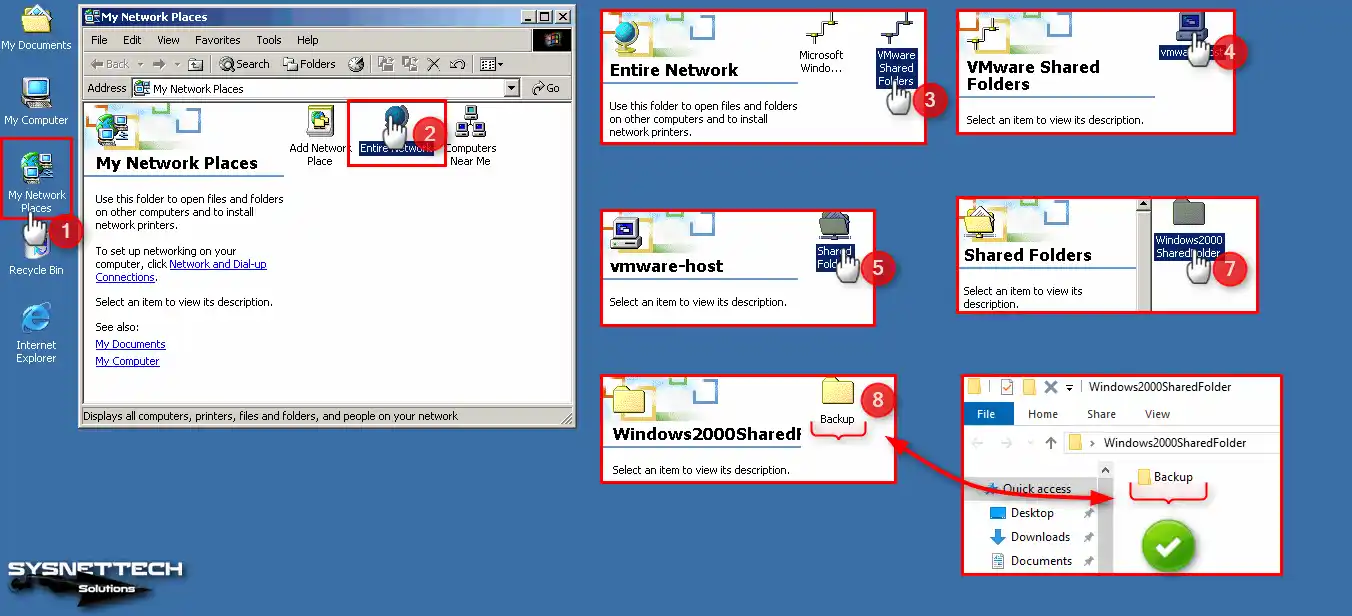
Adım 6
Ayrıca, ortak klasörü bir ağ sürücüsü olarak kullanabilmek için Bilgisayarım üzerinde Map Network Drive (Ağ Sürücüsünü Eşle) seçeneğine tıklayınız ve ardından Folder kısmına Browse aracılığıyla Shared Folder konumunu ekleyiniz.
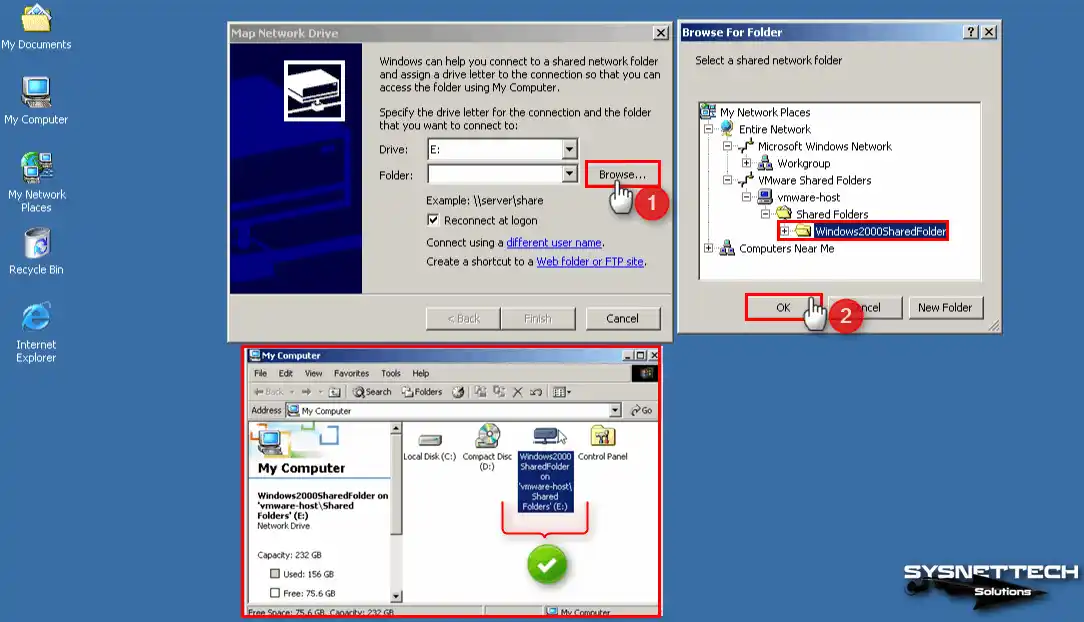
USB Flash Bellek Kullanımı
Windows 2000 üzerinde USB bağlantı portunu kullanarak bir Flash Bellek veya Portable Hard Disk kullanmak sürücü kurulumu olmadan mümkündür.
Adım 1
USB flash belleğinizi host’un USB portuna taktıktan sonra VMware üzerinde New USB Device Detected penceresi açılacaktır. Bu pencerede önce Connect to the host seçeneğini etkinleştiriniz ve OK’a tıklayınız.
Host sisteminizde USB belleğinizin içerisinde Backup adlı bir klasör oluşturunuz.
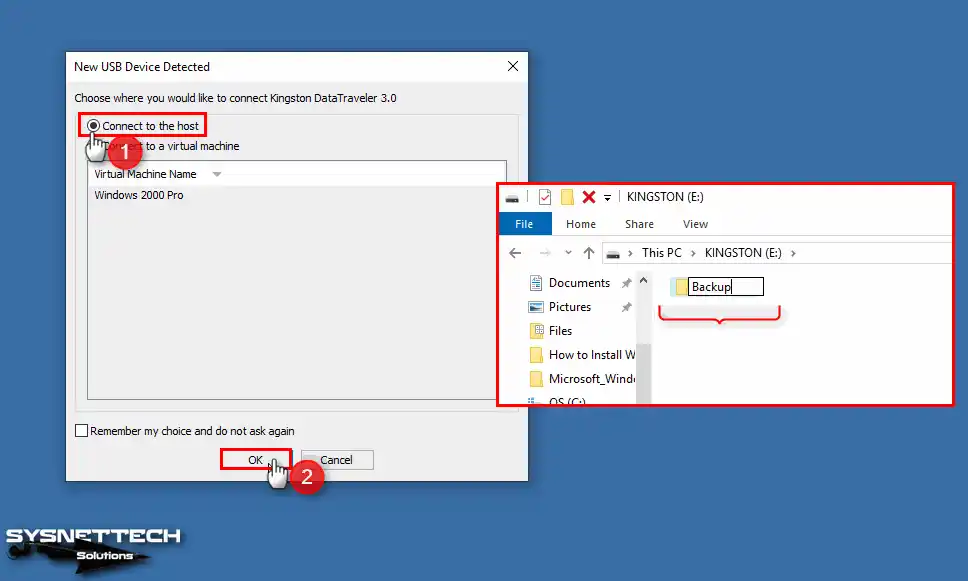
Adım 2
USB diskinizi VM’ye bağlamak için Workstation araç menüsünden VM / Removable Devices (Çıkarılabilir Aygıtlar) / USB’nizin Adı / Connect (Bağla) seçeneğine tıklayınız.
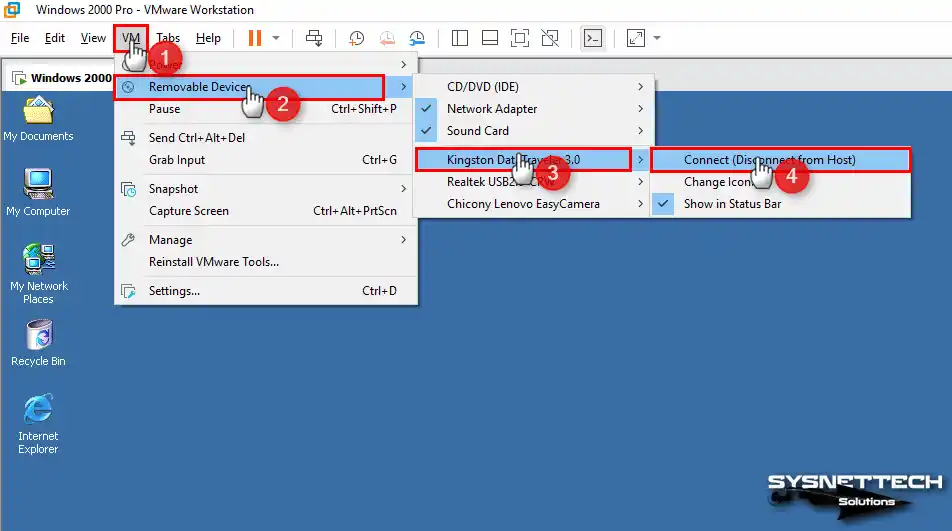
Adım 3
Sistem tarafından otomatik olarak USB flash belleğinizin sürücüleri kurulacaktır. Device Manager’ı kontrol ettiğinizde KINGSTON DataTraveler 3.0 USB Device aktif olduğunu görebilirsiniz.
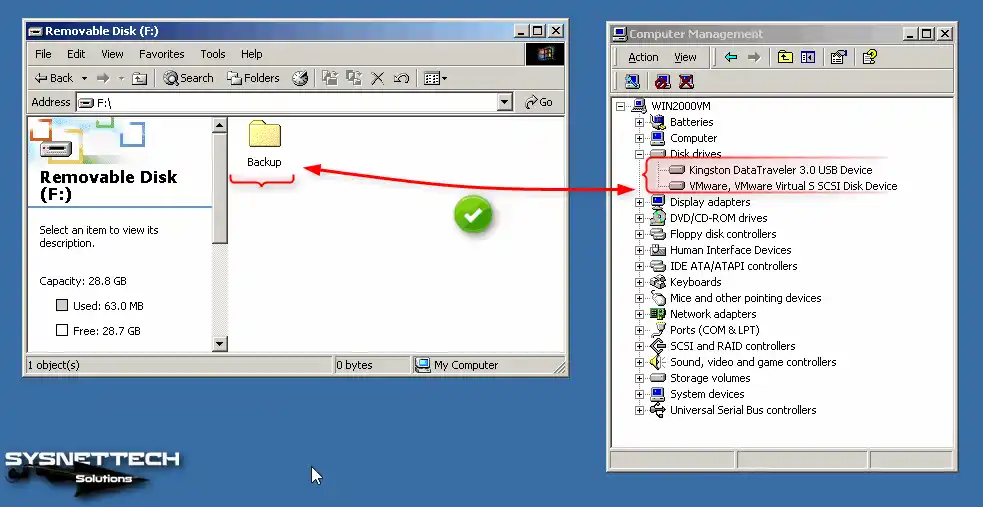
Direct3D Kontrol Etme
Win2K sisteminizi sanal PC’ye kurduktan sonra işleriniz harici oyun oynayabilmeniz veya 3D hızlandırma gerektiren uygulamalarınızı kullabilmeniz gerekir.
VM’yi oluştururken sanal donanım uyumluluğunu 10.x yerine daha yüksek bir değer seçseydiniz, sanal sisteminizde Direct3D Acceleration etkin olmayacaktı ve Disable (Devredışı) görünecekti.
Sisteminizde Direct3D özelliğinin etkin olup olmadığını kontrol etmek için Windows + R tuşlarına birlikte basınız ve ardından açılan pencerede “dxdiag” komutunu yazınız ve çalıştırınız.
DirectX Diagnostic Tool açıldığında Display (Görüntü) sekmesine tıklayınız ve Features (Özellikler) bölümünden DirectDraw Acceleration ve Direct3D Acceleration özelliklerinin etkin olduğunu kontrol edebilirsiniz.
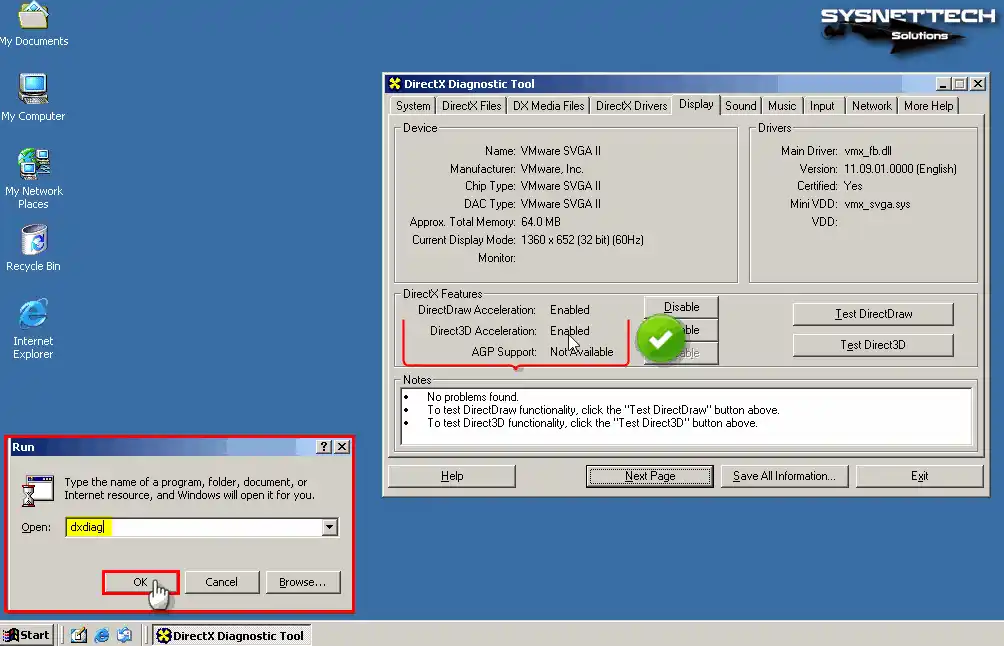
Sanal Makineyi Silme
Win2K guest makinenizi artık host PC’nizde çalıştırmak istemiyorsanız, disk alanından tasarruf etmek için tüm VM dosyalarını tamamen silmenizi öneririz.
Workstation Pro’nun sol panelinden guest makineniz üzerinde sağ tuşa tıklayınız ve Manage (Yönet) / Delete From Disk (Disk’ten Sil) seçeneğine tıklayınız. Açılan uyarı penceresinde sanal sisteminize ait tüm dosyaların silinmesini onaylamak için Yes’e tıklayınız.
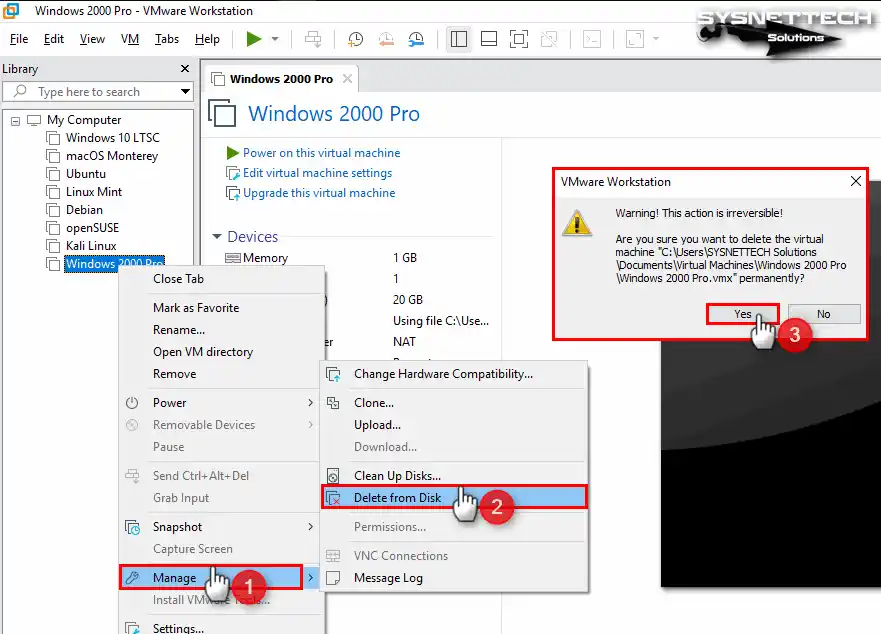
Video
Eski Sürümlerin Kurulumu
| Workstation Versiyon | Youtube Video | Slayt |
|---|---|---|
| 14 Pro | İzle | – |
| 16 Pro | İzle | Görüntüle |
| 17 Pro (YENİ) | İzle | – |
Sonuç
Sonuç olarak, Windows 2000’i VMware Workstation 17 Pro ile sanal makinede çalıştırmanız mümkündür. Bu, klasik işletim sistemini modern donanımlarda deneyimlemek için size yol sağlar.
Bu makalede özetlediğim adımlarla, yeni bir sanal makine oluşturabilirsiniz. Ayrıca, Windows 2000’i kolaylıkla yükleyebilirsiniz. İster nostaljik amaçlarla, ister özel yazılım uyumluluğu için olsun, bu yöntem işlevseldir.
Windows 2000’in sanallaştırılması, yeni olanaklar sunar. Günümüz bilgi işlem ortamında, eski sistemle etkileşim sağlamak için etkilidir. Bu, kullanıcıların eski sistemle etkileşimde bulunmasına yardımcı olur.