Windows 10 & 11 işletim sistemi üzerinde VMware Workstation 17 Pro sanallaştırma yazılımını kullanarak Windows XP’yi yeni bir sanal makinede kurup çalıştırmayı mı istiyorsunuz? Bu makalede, sanal bir bilgisayarda Windows XP Professional 64 Bit SP1’i kurma sürecinde size yol göstereceğim.
Unutmadan söyleyeyim, Microsoft, Windows XP desteğini sonlandırdı. Buna rağmen, bu eski işletim sistemini çalıştırmanın gerekli olduğu durumlar hala vardır. Özellikle otomasyon makinelerini yönetmek için veya başka işler için. Size XP için yeni bir sanal makinenin nasıl oluşturulacağını göstereceğim. Ardından, donanım uyumluluğunun yapılandırılmasından sanal disk türünün seçilmesine kadar tüm kurulum sürecini anlatacağım. Sonuç olarak ise PC’nizde sanal Windows XP’nizi çalışır duruma getireceksiniz!
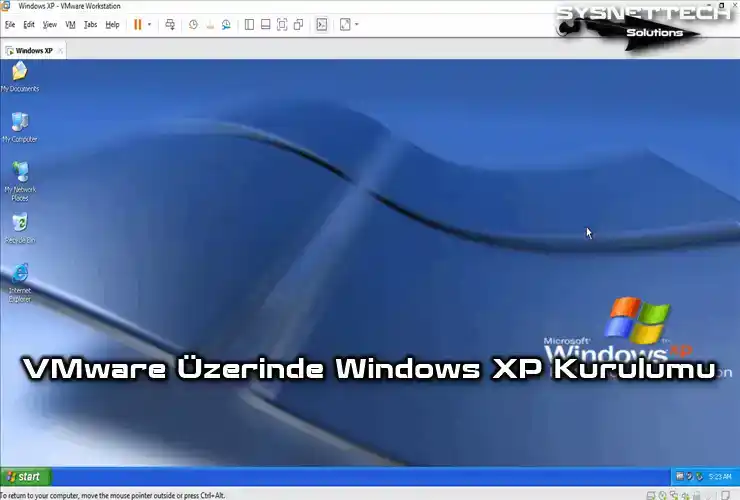
VMware Workstation 17 Kullanarak Windows 10 Üzerinde Windows XP Professional 64 Bit SP1 Nasıl Kurulur?
Bildiğiniz gibi Windows XP zamanında popüler bir işletim sistemiydi. Microsoft, XP’ye olan desteğini 2014 yılında tamamen sonlandırdı. Dolayısıyla host bilgisayarınızda daha Windows 10 gibi güncel bir işletim sistemi kullanmak mantıklı bir tercih olacaktır.
Fakat, bazı kurum veya kuruluşlarda kullanılan otomasyon makineleri eski bir tarihte üretildiği için yönetilebilmeleri için Windows XP veya daha eski bir bir işletim sistemine ihtiyaç duymaktadırlar. Bu gibi ihtiyaç durumunda eski donanıma sahip masaüstü veya dizüstü bilgisayarlar üzerinde XP gibi sistemleri çalıştırmanız tavsiye edilir.
Eğer eski bir bilgisayara sahip değilseniz, tabiki güncel bilgisayarınızda VMware gibi sanallaştırma yazılımları kullanarak sanal makineler üzerinde eski işletim sistemlerini kullanabilirsiniz.
Ya da Windows XP’yi eski bir sistem olmasına rağmen hala kullanmak istiyorsanız belirttiğimiz gibi Windows 10 bilgisayarınıza VMware, VirtualBox veya Hyper-V gibi bir sanallaştırma programı kurduktan sonra, sanal makine üzerinde bu sistemi kurabilirsiniz.
Windows XP İçin Host & VM Gereksinimleri
Gerçek PC’nizde VMware Workstation 17 Pro kullanarak Windows XP çalıştırmanız için bazı gereksinimlere sahip olmalısınız. Özellikle bunlar ana bilgisayarın donanım yeteneklerine bağlıdır. Fakat, sanal makinenin özel ihtiyaçlarını bilmelisiniz. Ancak kusursuz bir VM için dikkate almanız gereken genel kurallar şunlardır:
Ana Bilgisayar Gereksinimleri:
- İşlemci: VMware Workstation 17 Pro, en az 1,3 GHz hızında 64 bit x86 işlemci gerektirir. Ancak, daha yüksek saat hızına sahip modern, çok çekirdekli bir işlemci kullanmanız daha iyi olur.
- RAM: En az 4 GB RAM öneriyorum. Fakat, daha fazla RAM tahsis etmeniz ciddi derecede performansı arttırır.
- Depolama: VMware Workstation ve sanal makineler için yeterli boş disk alanına ihtiyacınız var. Ayrıca, VM dosyaları ve XP dosyaları için de alana extra alana sahip olmalısınız.
Sanal Makine Gereksinimleri:
- İşlemci: Windows XP sisteminizi tek çekirdekli bir işlemci üzerinde çalıştırabilirsiniz. Ancak, birden fazla çekirdek tahsis ederek gücüne güçte katabilirsiniz.
- RAM: En az 1 GB RAM tahsis etmenizi öneriyorum. Daha iyi performans için RAM tahsisini kendiniz de belirleyebilirsiniz.
- Disk Alanı: Windows XP için yapacağınız işlere göre yeterli sanal disk alanı ayırın.
Grafikler: VMware Workstation 17 Pro, 3D grafik hızlandırmayı destekler. Ancak, grafik ayarlarını XP’ye göre yapmanız gerekir.
Sonuç olarak, özel sistem gereksinimleri kullanım amacına göre değişiyor. Fakat siz XP’yi sanal ortamda çalıştırıyorken, host PC’nizin donanımının VMware ile uyumluluğuna dikkat edin. Artı, optimum performans için önerilen ayarlara uymanızı tavsiye ederim.
Windows XP İçin Yeni Bir Sanal Makine Oluşturma
Kurulum adımlarına geçmeden önce, bilgisayarınıza VMware sanallaştırma programını kurmanız gerekir. Kurulum sonrasında VMware için Windows XP ISO dosyasını aşağıdaki butona tıklayarak host bilgisayarınıza indiriniz ve aşağıdaki adımları takip ederek yeni bir VM oluşturunuz.
Windows XP Pro x86/x64 SP1 ISO + SP2 Installer
Adım 1
VMware Workstation 17 Pro’yu bilgisayarınıza kurduktan sonra programı çalıştırınız ve yeni bir sanal makine kurmak için anasayfasında Create a New Virtual Machine (Yeni bir sanal makine oluştur) seçeneğine tıklayın. Hemen sonrasında VM sihirbazı açıldığında Custom (Advanced) işaretleyiniz ve Next tıklayın.
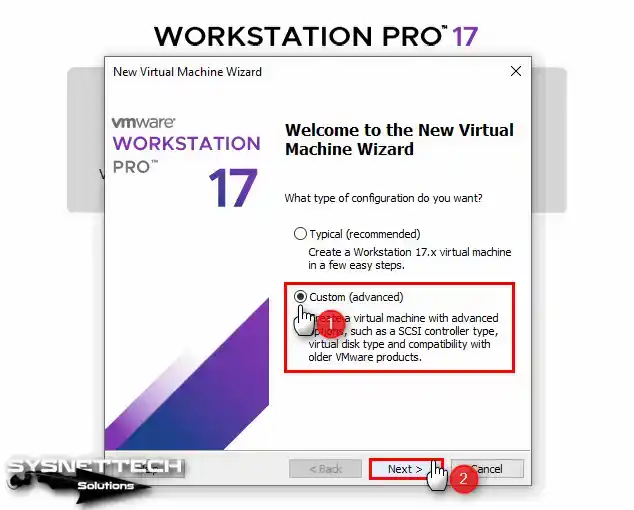
Adım 2
Choose the Virtual Machine Hardware Compatibility (Sanal Makine Donanım Uyumluluğu Seç) penceresinde kullandığınız Workstation programının son sürümünü seçiniz. Bu penceresde, bilgisayarınızda mevcut kurulu olan Workstation Pro sürümünü göreceksiniz.
Eğer daha eski bir sürümde kurulum yapıyorsanız, 17.x seçemeyeceksiniz, bu yüzden Workstation Pro’yu güncelleyiniz. Daha sonra, VMware sanal makine uyumluluğu için Workstation 17.x seçiniz ve ardından Next tıklayın.
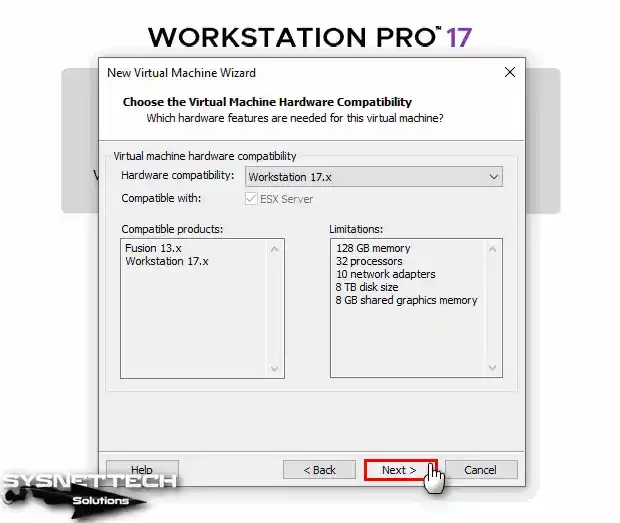
Adım 3
Yeni bir sanal makine kurarken “İşletim sistemini daha sonra kuracağım” seçeneğini seçmenizi tavsiye ediyorum. Bu, kurulumdan önce amaçlanan işletim sistemiyle daha iyi uyum sağlayan gelişmiş ayarları yapmanızı sağlar. Öyleyle, bu seçimi yapar yapmaz “Next” tıklayarak ilerleyin.
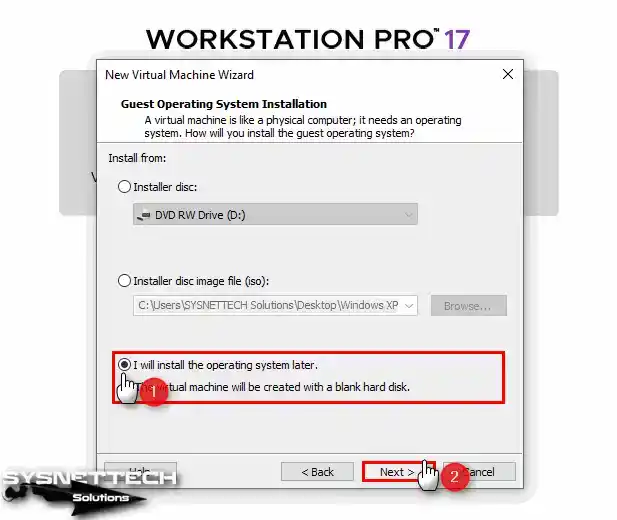
Adım 4
Sanal makinede XP kurulumu yaparken Select a Guest Operating System penceresinde “Microsoft Windows” seçeneğini seçerek başlayın. Daha sonra Sürüm kısmından “Windows XP Professional” seçeneğiyle ilerleyin.
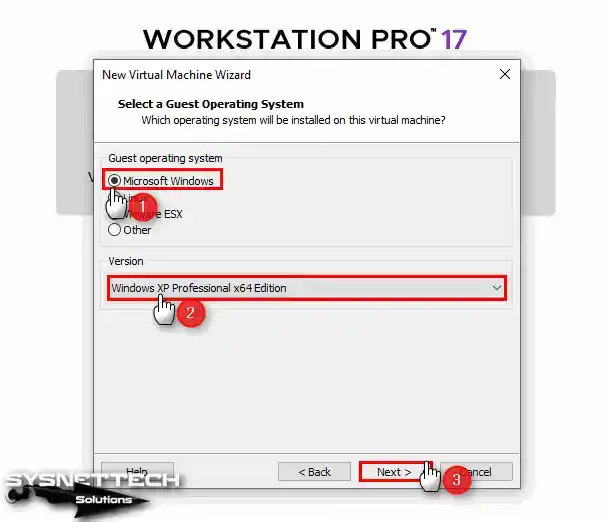
Adım 5
Name the Virtual Machine (Sanal Makineyi Adlandır) kısmında kuracağınız işletim sisteminin adını yazınız. Location kısmında ise sanal makineyi USB 3.0 veya 3.1 harici disk üzerine depolamak istiyorsanız ilgili konumu yapılandırınız.
VM’nin kurulum lokasyonunu değiştirmek için bu pencerede Browse (Gözat) açarak pencerede ilgili konumu seçiniz.
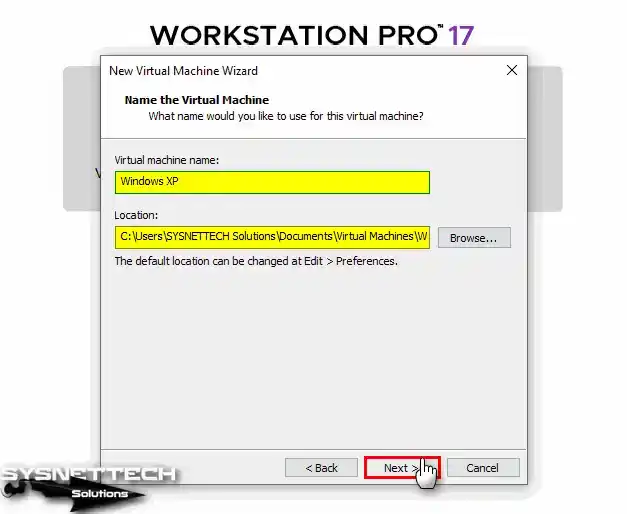
Adım 6
Processor Configuration (İşlemci Yapılandırma) penceresinde XP için bilgisayarınızın donanım özelliklerine bağlı olarak işlemci sayısını ve çekirdeğini yapılandırınız.
Eğer hızlı bir PC’ye sahipseniz ve daha hızlı kurulum yapabilmek için sanal makineye 1 adet işlemci ve 8 adet core değeri yapılandırabilirsiniz.
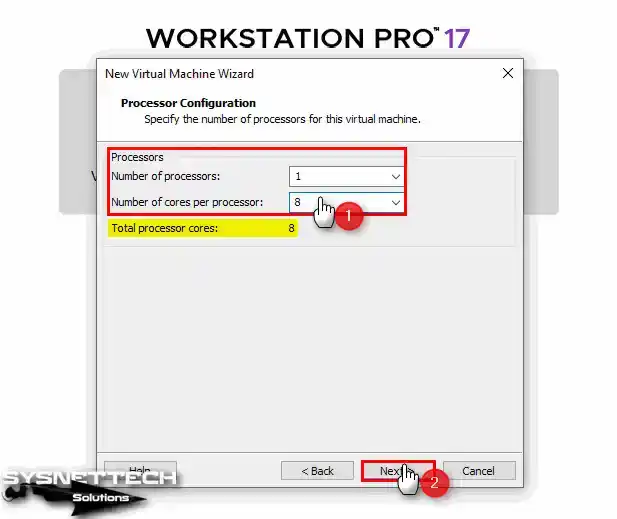
Adım 7
Aynı şekilde, fiziksel bilgisayarızın RAM kapasitesine göre sanal bilgisayara 4 GB RAM boyutu atayabilir veya maksimum bellek boyutunu seçebilirsiniz.
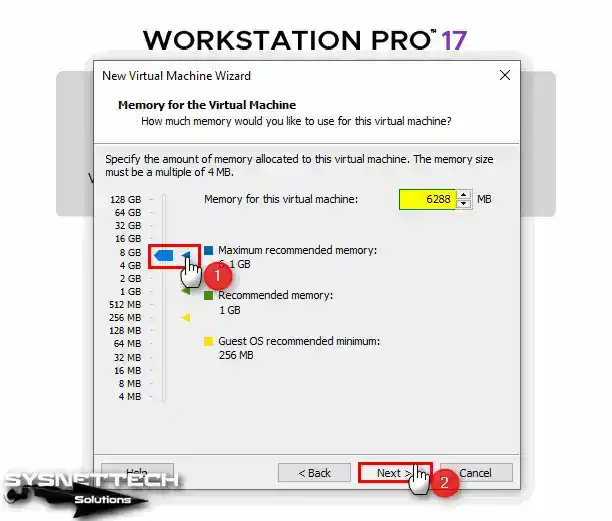
Adım 8
Sanal işletim sistemini yükledikten sonra İnternet’e bağlanmak istiyorsanız, Network Type (Ağ Türü) penceresinde Bridged veya NAT seçeneğini seçiniz.
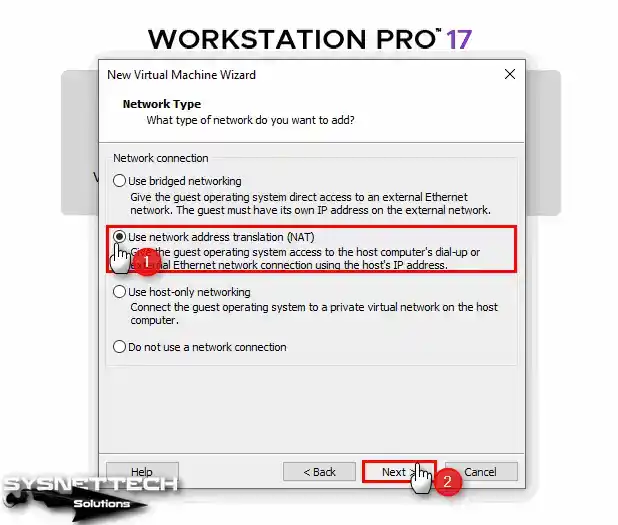
Adım 9
I/O Controller (G/Ç Denetleyicisi) penceresinde varsayılan olarak seçili olan LSI Logic seçeneği ile devam etmek için Next’leyin.
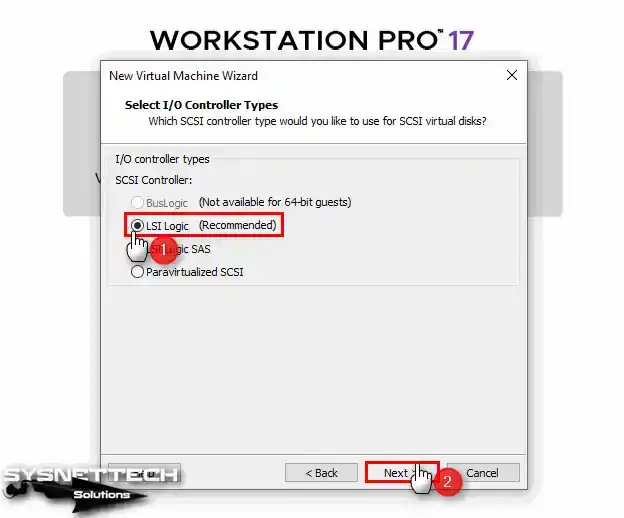
Adım 10
Select a Disk Type (Bir Disk Türü Seç) penceresinde sanal sistemi hangi disk kontrolcüsü ile kurmak istediğiniz seçiniz. Burada, varsayılan olarak seçili olan SCSI disk türünü seçmeniz gerekir. Çünkü, Microsoft, XP’ye desteğini sonlandırdığı için SATA disk yapısı desteklenmemektedir, fakat bazı host’lar SATA türünü ve USB 3.0 desteğini sağlamaktadır.
Ayrıca, XP’yi NVMe disk üzerine kurulamayacağını bildiren uyarıyı görebilirsiniz. NVMe, yeni bir disk kontrolcüsü olduğu için güncel işletim sistemleri tarafından desteklenmektedir.
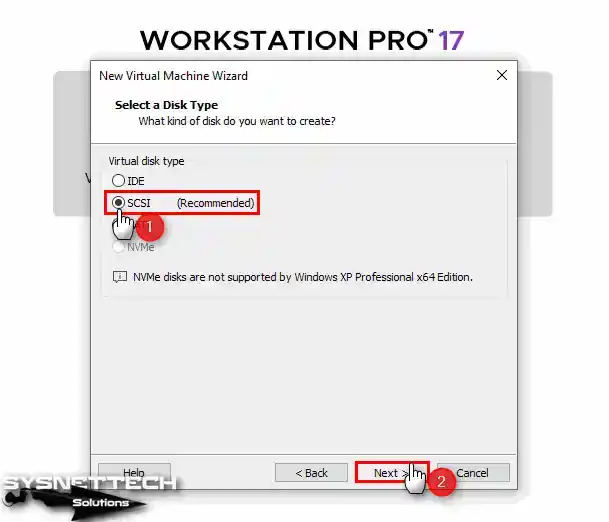
Adım 11
Select a Disk (Bir Disk Seç) penceresinde, daha önce kurulum yaptığınız sistem diskini burada ekleyebilir veya yeni bir sanal disk oluşturabilirsiniz. Ek olarak, fiziksel bir diski VM’de kullanabilirsiniz.
Temiz bir sistem kurulumu için Create a new virtual disk (Yeni bir sanal disk oluştur) seçeneğiniyle devam edin.
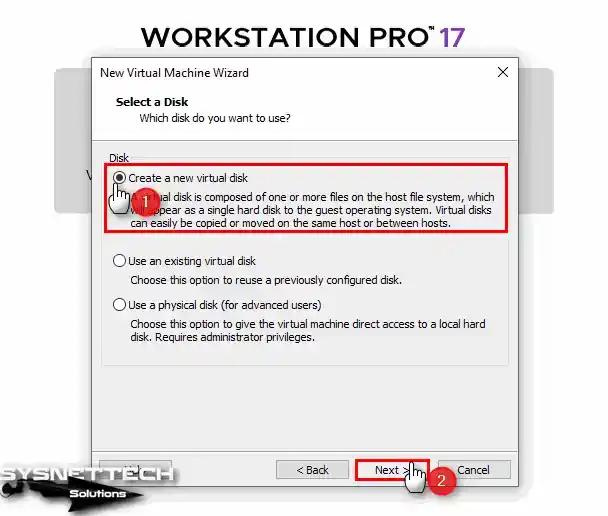
Adım 12
Windows XP Professional için sanal makine kurarken genellikle 40 GB boyutunda bir sanal disk tahsis etmeniz yeterlidir. Ancak, sanal makine temel görevler veya profesyonel işler için farklı olur. Bu yüzden ileri seviye görevlerde disk boyutunu 20 GB veya 50 GB olarak değerlendirmenizi öneririm.
Sanal makine disk dosyasının tek dosya formatında yedeklediğinizden emin olun. Yani, ‘Sanal diski tek dosya olarak sakla’ seçeneğini işaretlediğinizi kontrol edin.
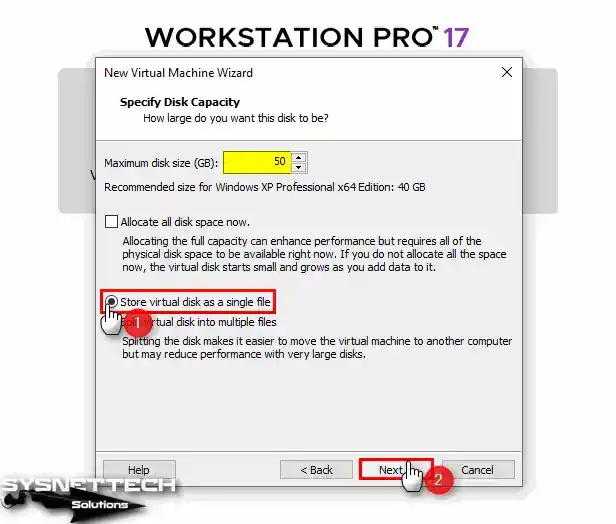
Adım 13
Specify Disk File (Disk Dosyasını Belirt) ayar ekranında Windows XP sanal makinenin disk dosyasının adını ve lokasyonunu değiştirebilirsiniz. Fakat, diyelim harici bir diske kurulum yapacaksınız. Bu durumda disk adı, kurulum yapacağınız konuma depolanacak olan ismi ifade eder.
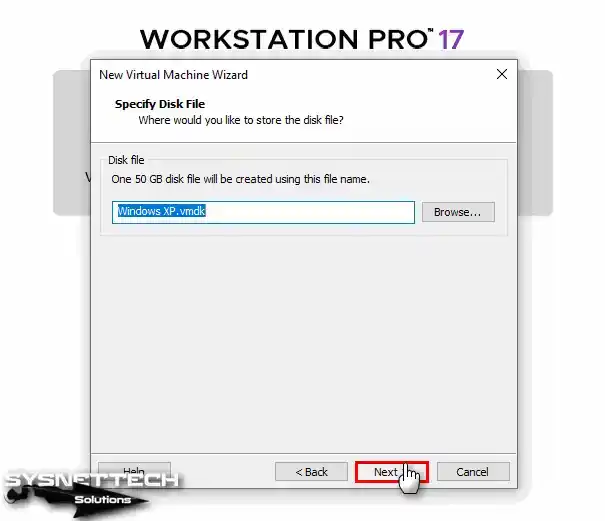
Adım 14
Sanal makine kurulumunun son aşamasında VM’ye ISO eklemek ve sanallaştırmayı etkinleştirmek için Customize Hardware (Donanımı Özelleştir) basın.
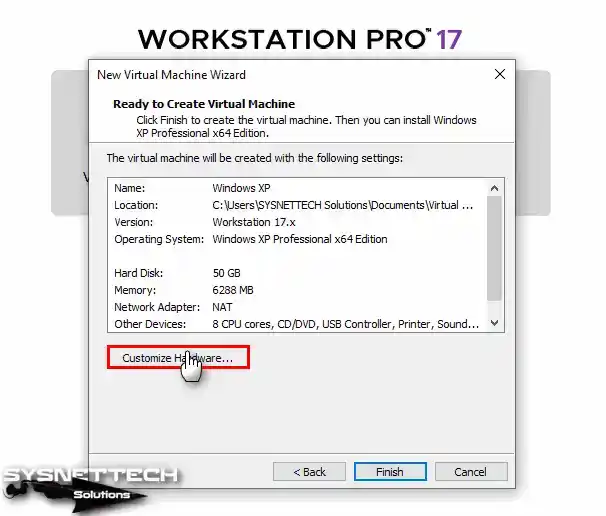
Adım 15
Hardware (Donanım) ayarları penceresinde Processors (İşlemciler) seçeneğine basın ve Virtualization Engine (Sanallaştırma Motoru) kısmındaki tüm seçenekleri işaretleyiniz.
- Virtualize Intel VT-x/EPT or AMD-V/RVI
- Virtualize CPU Performance Counters
- Virtualize IOMMU (IO Memory Management Unit)
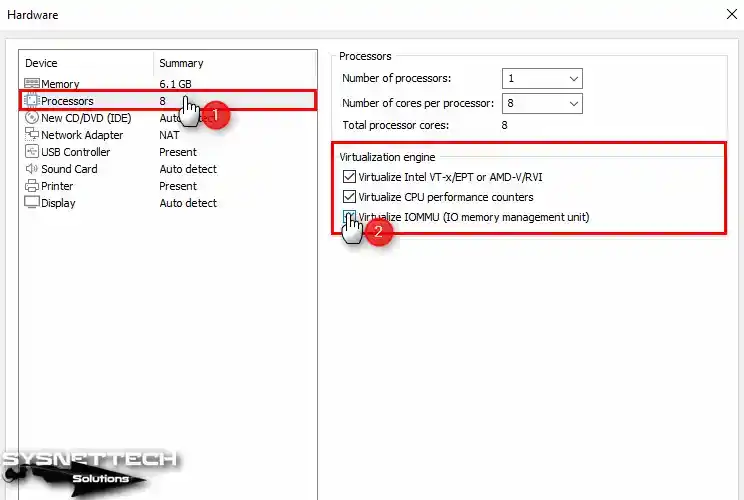
Adım 16
Sanal bilgisayara ISO dosyasını eklemek için CD/DVD aygıtını seçin ve ardından Use ISO image file (ISO imaj dosyasını kullan) seçeneğini seçtikten sonra Browse basın.
Şimdi Windows XP SP1 ISO dosyası eklemelisiniz. Daha sonra PC’nize indirdiğiniz XP kurulum medyasını eklemek için Open (Aç) butonuna tıklayın.
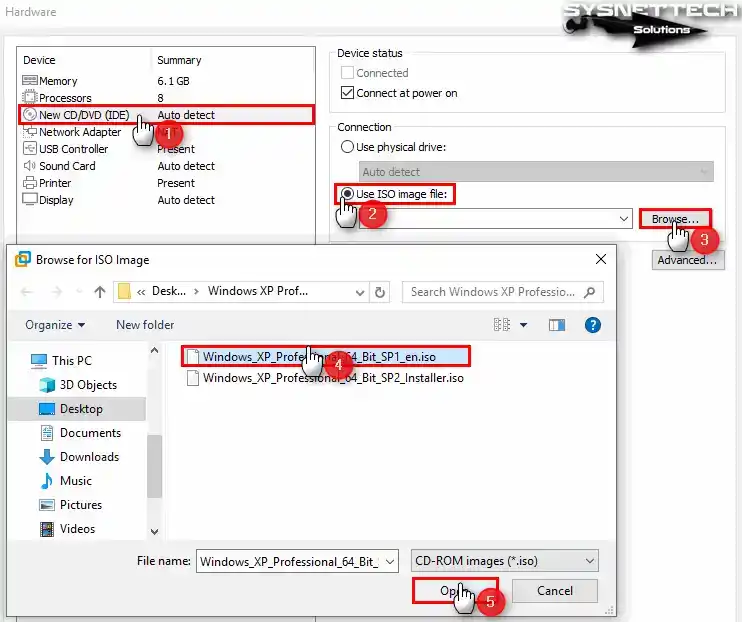
Adım 17
USB Controller aygıtı ayarlarından USB 2.0 uyumluluğunu seçiniz.
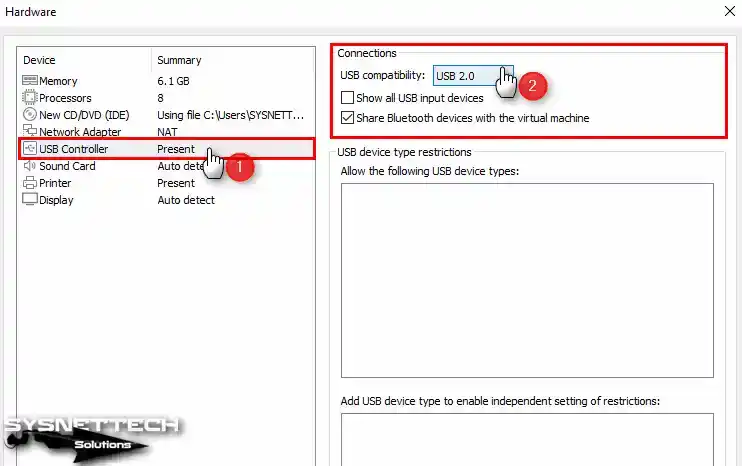
Adım 18
Display (Görüntü) aygıtı üzerine tıklayarak 3D grafik hızlandırmayı etkinleştirin. Sornasında Graphics Memory (Grafik Belleği) boyutunu host’unuzun destekleyebileceği bir değerde yapılandırınız.
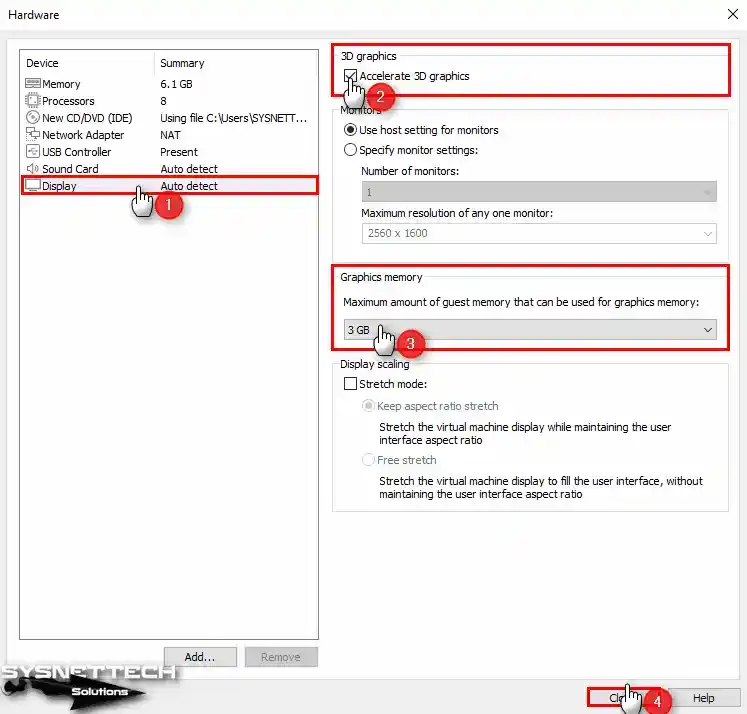
Adım 19
Gerekli hazırlıkları tamamladıktan sonra sanal bilgisayarın donanım ayarlarını kapatmak için Close (Kapat) tıklayın.
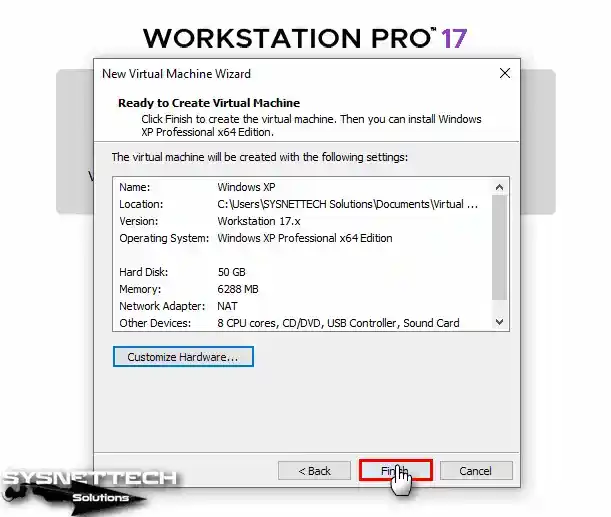
Adım 20
Sanal XP sisteminin kurulumuna artık başlayabilirsiniz! Öyleyse Power on this virtual machine (Bu sanal makineyi çalıştır) seçeneğiyle devam edin.
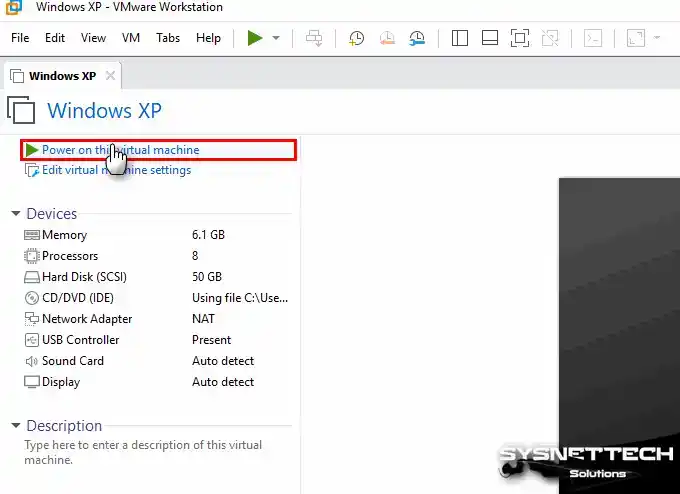
VMware Üzerinde Windows XP Kurulumu
Windows XP için yeni bir sanal makine (VM) kurup yapılandırdıktan sonra, VM’yi başlattığınızda kurulum sihirbazı otomatik olarak başlayacaktır. Alternatif olarak, aşağıdaki adımları izleyerek XP’yi fiziksel bir bilgisayara yükleyebilirsiniz.
Adımlar:
Adım 1
Windows Setup sihirbazı açıldığında SATA sürücüleri entegre edilmiş bir ISO dosyasına sahip değilseniz, F6 tuşuna basarak ilgili sürücüleri bu adımda kurabilirsiniz.
Windows XP kurulu bir bilgisayarınız varsa, bu ekranda sisteminizi Repair edebilirsiniz. Aksi halde, sıfırdan bir kurulum için Enter tuşuna basınız.
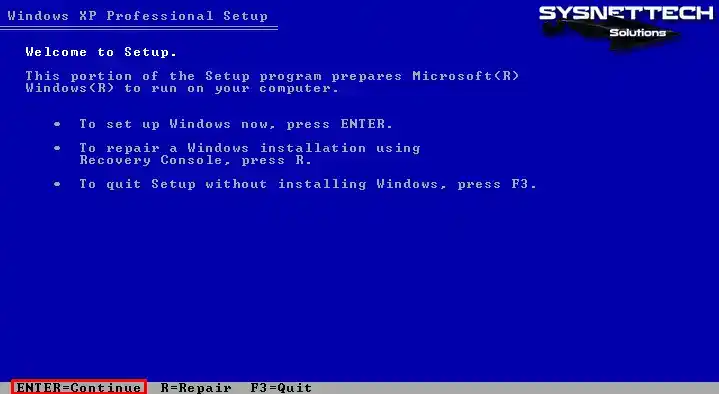
Adım 2
Windows XP Professional sisteminin kurulumuna devam etmek için lütfen lisans sözleşmesini dikkatlice inceleyin. Sözleşmeyi okuduktan sonra kabul ettiğinizi belirtmek için F8 tuşuna basabilirsiniz.
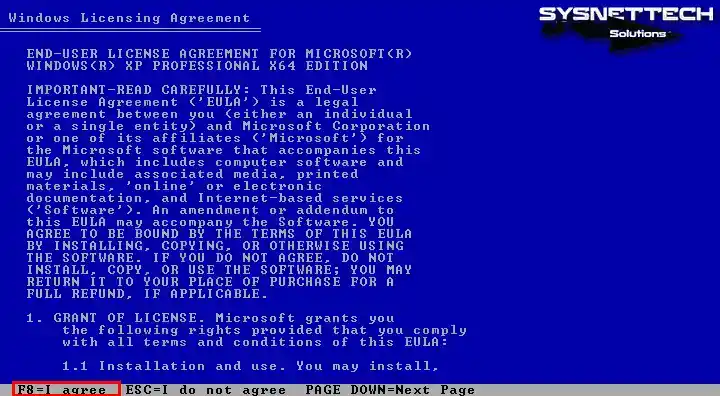
Adım 3
Şimdi, XP sanal diski bölümlemek için C tuşuna basın. Kurulumu hemen başlatmak istiyorsanız da ENTER tuşuna basmanız yeterlidir.
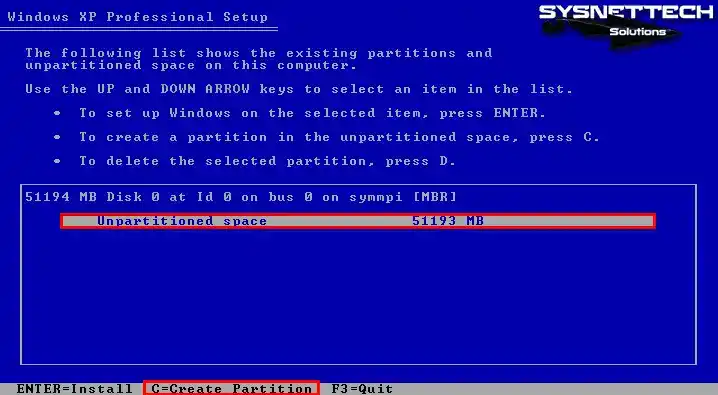
Adım 4
Sanal PC için atadığınız tüm HDD boyutunu oluşturmak için Enter’a basın.
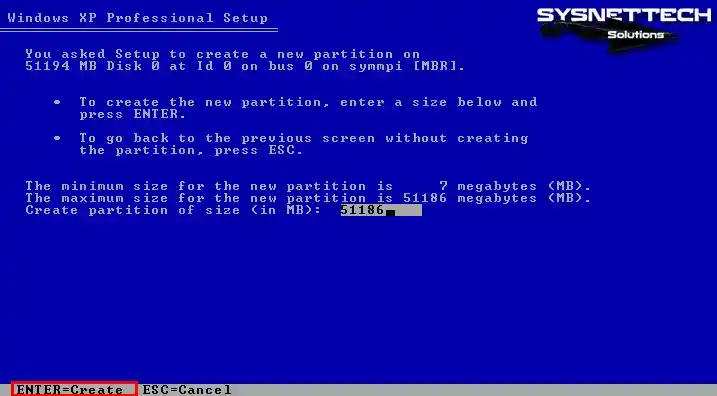
Adım 5
Oluşturduğunuz C Partition üzerine XP kurmak için Enter’layın.
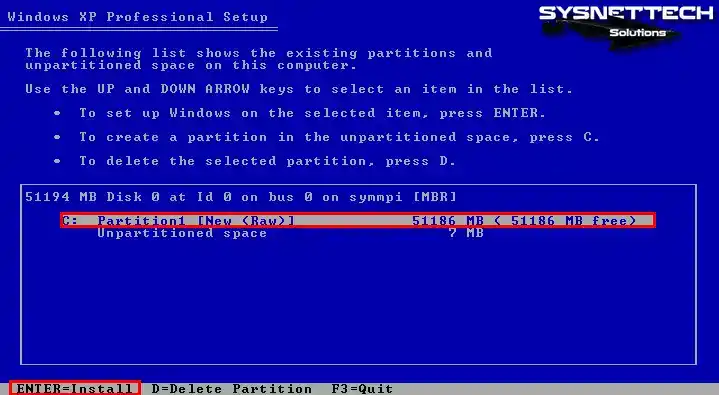
Adım 6
Sanal diskiniz için NTFS formatını kullanmayı unutmayın. Fiziksel bilgisayarınızın sabit sürücüsünün sağlıklı kalması ve zaman içinde iyi çalışması için gereklidir. Düzenli biçimlendirme, sabit sürücünüzün daha uzun süre dayanmasına ve daha iyi çalışmasına yardımcı olabilir.
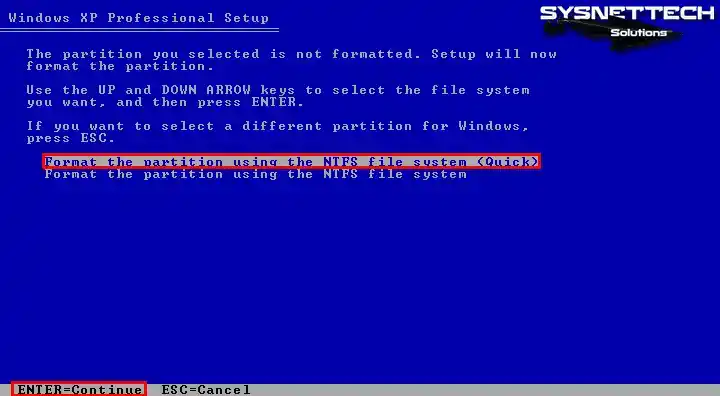
Adım 7
Setup, sanal diski biçimlendiriyorken bekleyiniz.
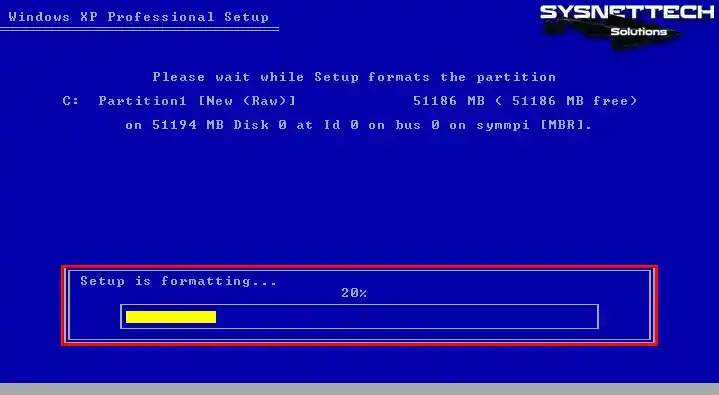
Adım 8
Setup, XP sistemi için gerekli dosyaları kopyalıyorken bekleyiniz.
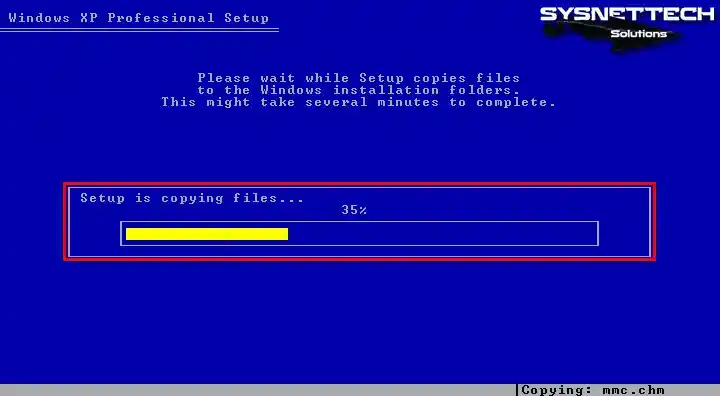
Adım 9
Kurulum sihirbazının ilk aşaması başarıyla tamamlandıktan sonra sanal sistemi yeniden başlatmak için Enter’a basın ya da zaman sayacının bitmesini bekleyiniz.
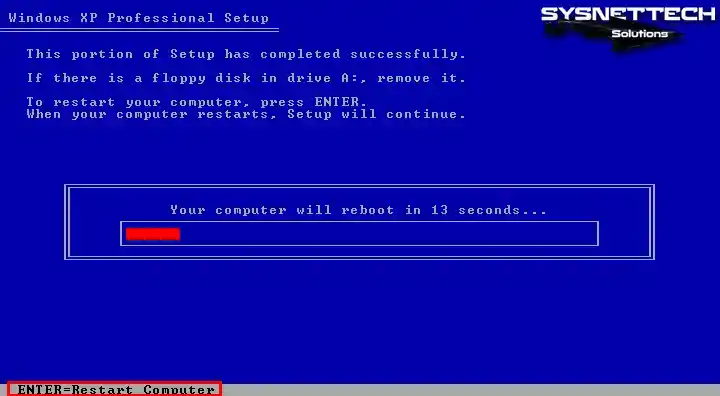
Adım 10
Windows XP yeniden başladığında Setup devam edecektir.
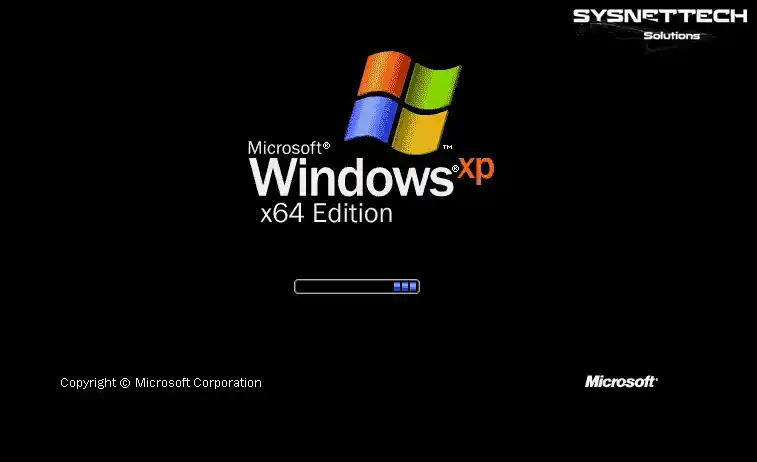
Adım 11
Setup, kurulum için gerekli aygıtları yükleyip hazırlıyorken bekleyiniz.
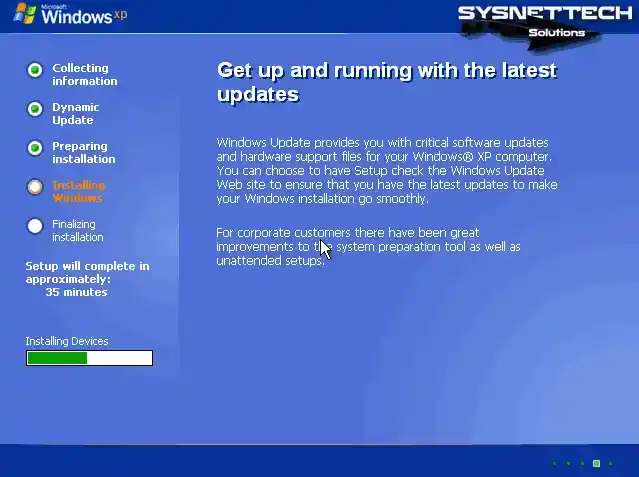
Adım 12
Regional and Language Options (Bölge ve Dil Seçenekleri) penceresi açıldığında, Customize (Özelleştir) butonuna tıklayarak yaşadığınız ülkeyi ve zaman dilimini yapılandırabilirsiniz. Ayrıca, Details (Ayrıntılar) butonuna tıkladıktan sonra klavye düzeninizi seçebilirsiniz.
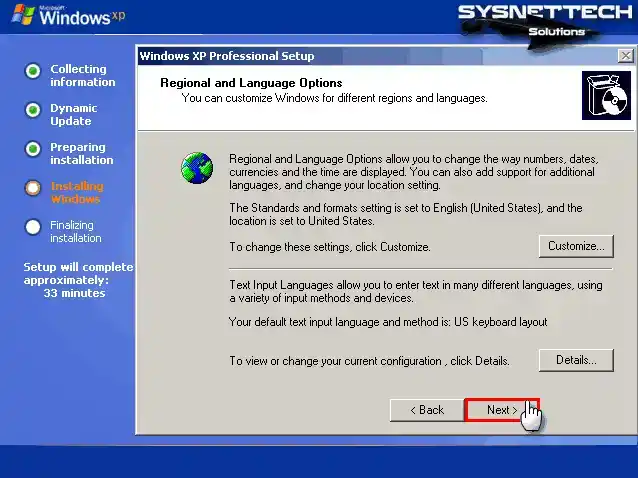
Adım 13
Personalize Your Software (Yazılımınızı Kişiselleştirin) penceresinde sisteminizde oluşturulacak kullanıcı hesabı için bir ad yazınız ve ek olarak bulunduğunuz bir organizasyon varsa onunda adını yazarak ilerleyin.
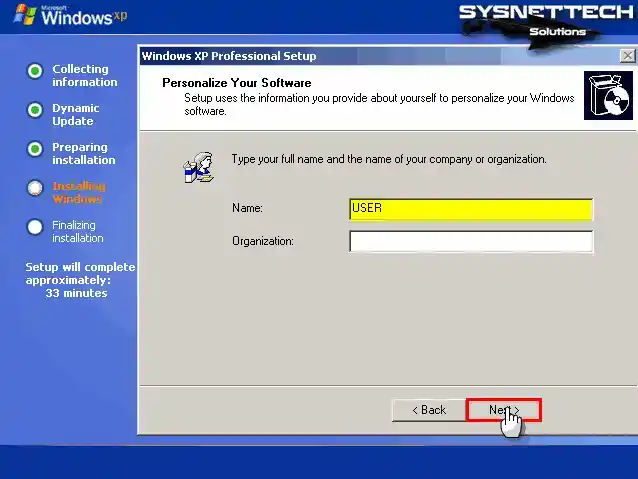
Adım 14
Your Product Key (Ürün Anahtarınız) penceresinde, Windows XP Pro 64 Bit Service Pack 1 için kurulum anahtarını giriniz ve devam ediniz.
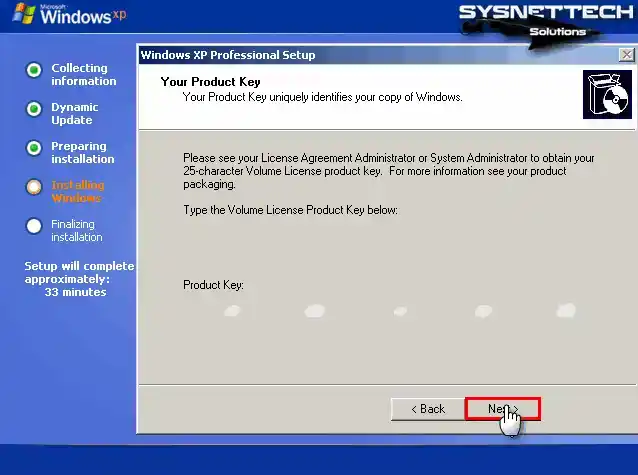
Adım 15
Computer Name and Administrator Password (Bilgisayar Adı ve Yönetici Parolası) penceresinde, sanal bilgisayarınız için bir isim yazınız ve admin hesabı için bir parola belirlemek istiyorsanız parolanızı yazınız.
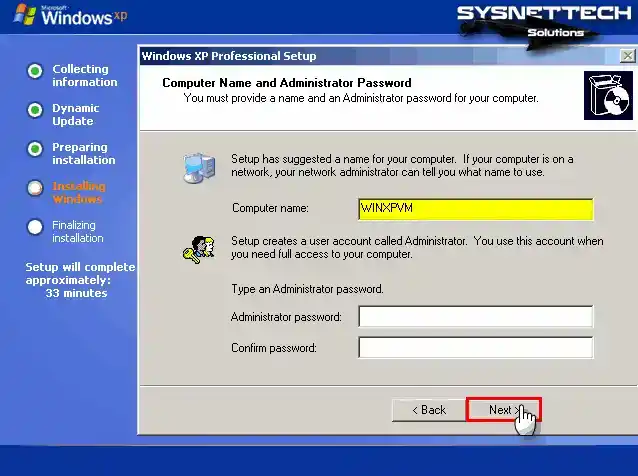
Adım 16
Data and Time Settings (Tarih ve Zaman Ayarları) penceresinde, yaşadığınız konuma göre ilgili zaman dilimini ve kurulum yaptığınız günün tarihini yapılandırınız.
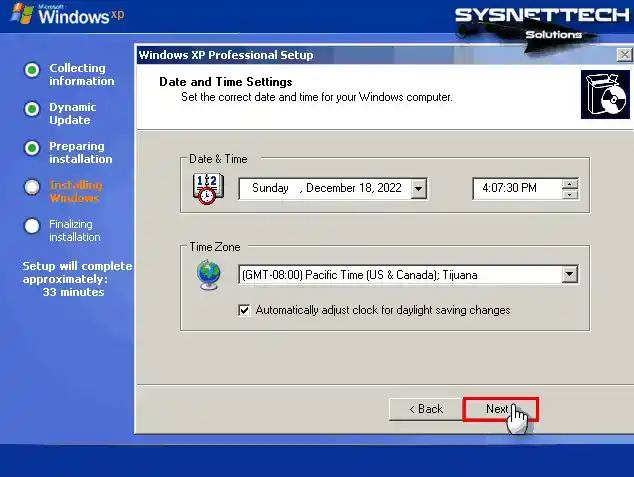
Adım 17
Networking Settings (Ağ Ayarları) penceresinde, eğer VM’yi bir domain ortamında kullanmayacaksanız varsayılan olarak seçili Typical Settings (Tipik Ayarlar) seçeneğini işaretleyiniz.
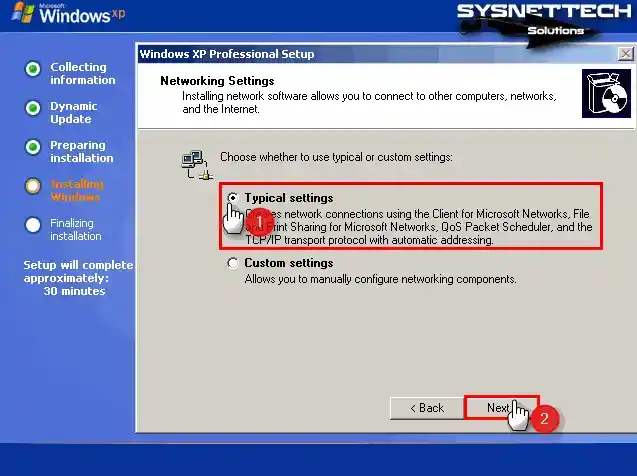
Adım 18
Workgroup or Computer Domain (Çalışma Grubu veya Bilgisayar Etki Alanı) penceresinde, aynı şekilde VM’yi bir domain ortamında kullanmayacaksanız Workgroup seçiniz.
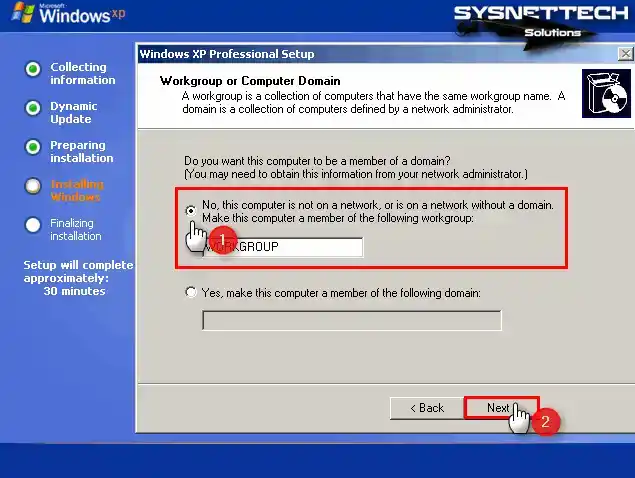
Adım 19
Kurulum sihirbazı geri kalan ayarları yapılandırıyorken bekleyiniz.
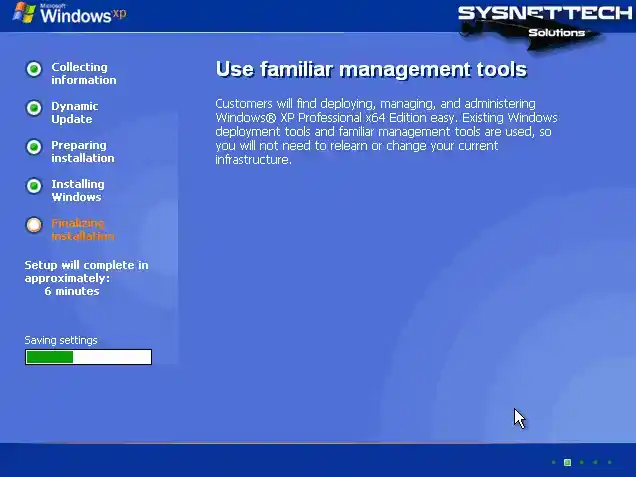
Adım 20
Kurulum tamamlandıktan sonra Windows XP masaüstü ekranınız artık hazırdır.
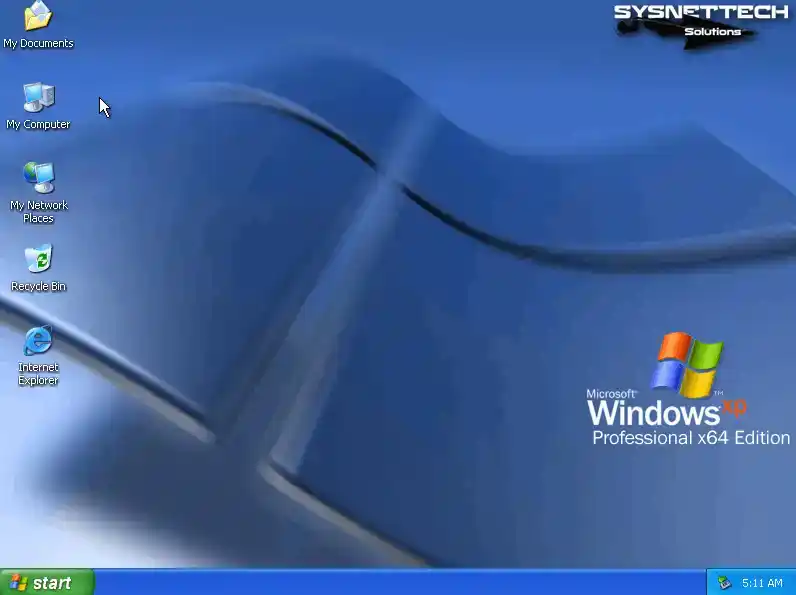
VMware Tools Kurulumu
VMware Workstation ile Windows XP kurduktan sonra sanal makineye VM Tools kurarak sanal sisteminizde kurulu olmayan aygıtların sürücülerini kurabilirsiniz. Ayrıca, Shared Folder özelliğini kullanabilir, host ile VM arasında dosya transferi yapabilir ve ekran çözünürlüğünü tam ekran olarak kullanabilirsiniz.
Adım 1
Öncelikle, Bilgisayarım üzerinde sağ tuşa basın ve ardından Manage (Yönet) seçeneğine tıkladıktan sonra aşağıdaki görüntüdeki gibi Device Manager (Aygıt Yöneticisi) üzerine tıklayın ve sağ bölümde kurulu olmayan sürücüleri kontrol ediniz.
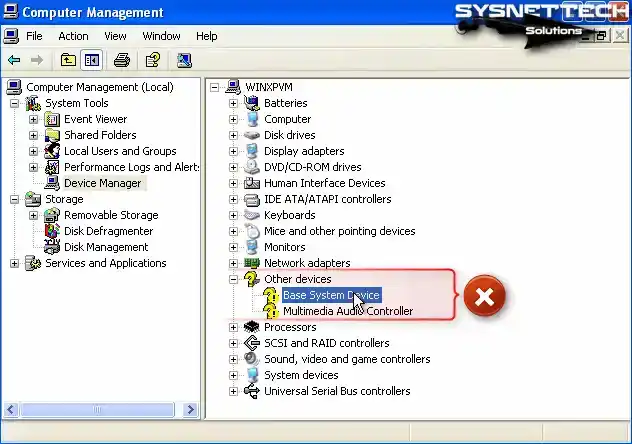
Adım 2
Sanal PC’nin sürücülerini kurmak için araç menüsünden VM / Install VMware Tools seçeneğine tıklayın.
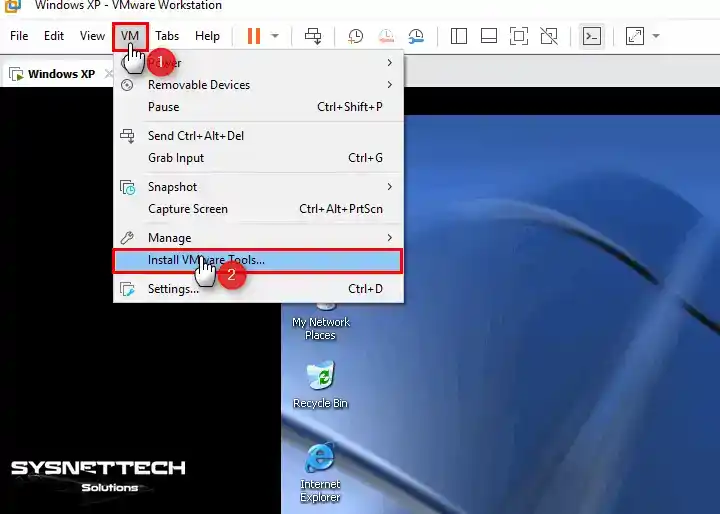
Adım 3
Sanal PC üzerinde VMware Tools kurulum için hazırlanıyorken bekleyiniz. Kurulum sihirbazı açıldığında Next’e tıklayarak bir sonraki adıma gidiniz.
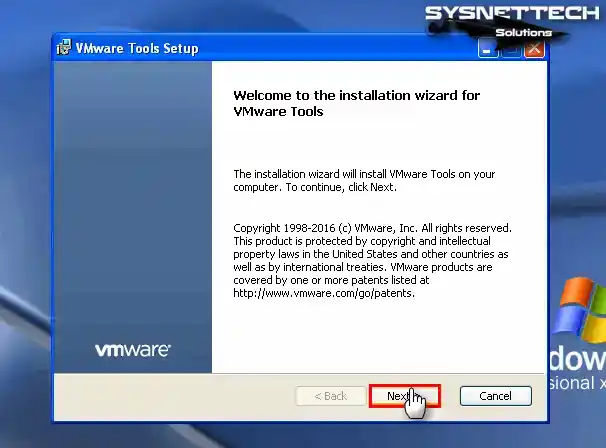
Adım 4
Choose Setup Type (Kurulum Türü Seç) penceresinde, sanal makineyi daha sonra diğer VMware ürünleri üzerinde kullanmak istiyorsanız Complete (Tümü) seçeneğini seçiniz.
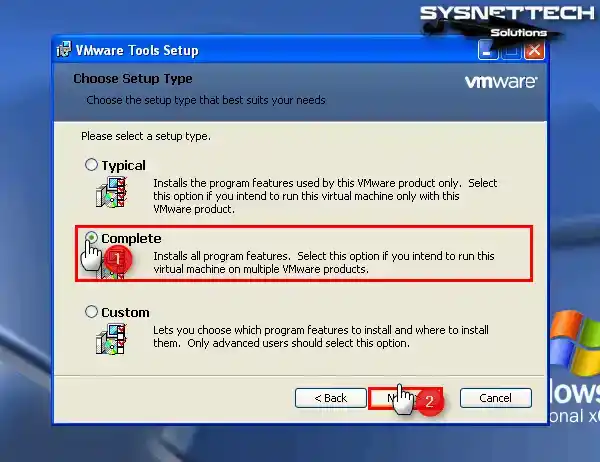
Adım 5
Sanal makine yardımcı yazılımının tüm özelliklerini kurmayı başlatmak için Install (Kur) basın.
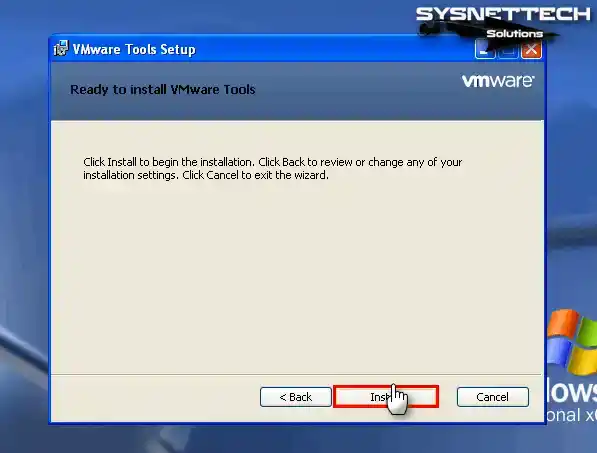
Adım 6
Sanal sisteminizin video ve diğer donanım sürücüleri kuruluyorken bekleyiniz.
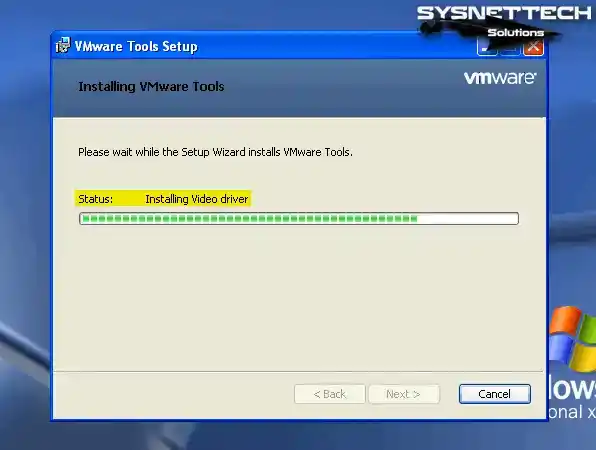
Adım 7
Sanal bilgisayarınızı yeniden başlatmak için Yes’e basın ve sürücülerin kurulup kurulmadığını kontrol ediniz. Aygıt Yöneticisini tekrar görüntülediğinizde artık sanal sisteminizde VMware SVGA II gibi sürücülerin kurulu olduğunu görebilirsiniz.
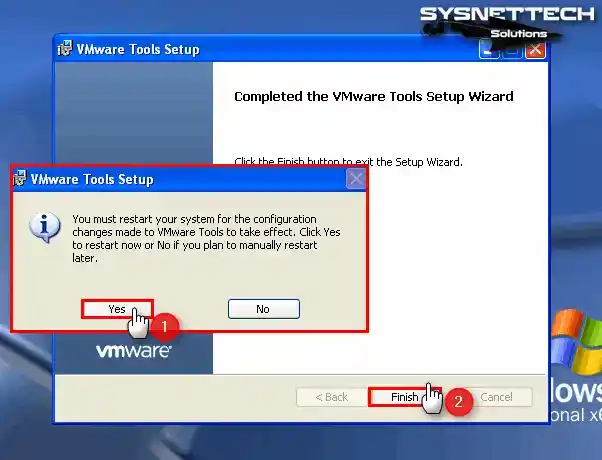
Adım 8
Workstation araç menüsünden View / Full Screen seçeneğine tıklayınız ve sanal PC’nizin tam ekran moduna uyarlandığını kontrol ediniz.
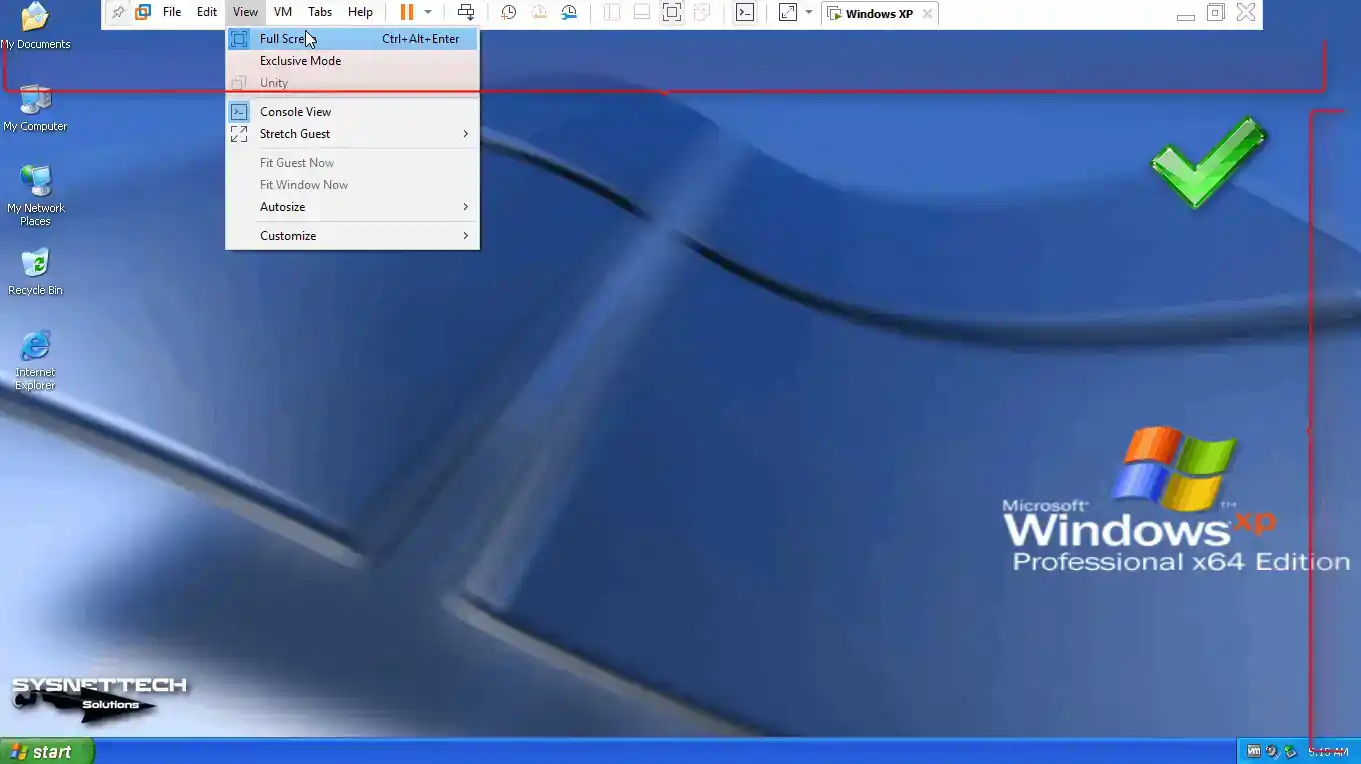
Adım 9
Host cihazınızda yeni bir metin belgesi oluşturunuz ve onu sanal makineye sürükle bırak ile kopyalamaya çalıştığınızda dosya transferinin başarılı bir şekilde yapıldığını görebilirsiniz.
Ayrıca, Internet Explorer tarayıcısını açınız ve Google ziyaret ettiğinizde İnternet bağlantısının sorunsuz çalıştığını görebilirsiniz.
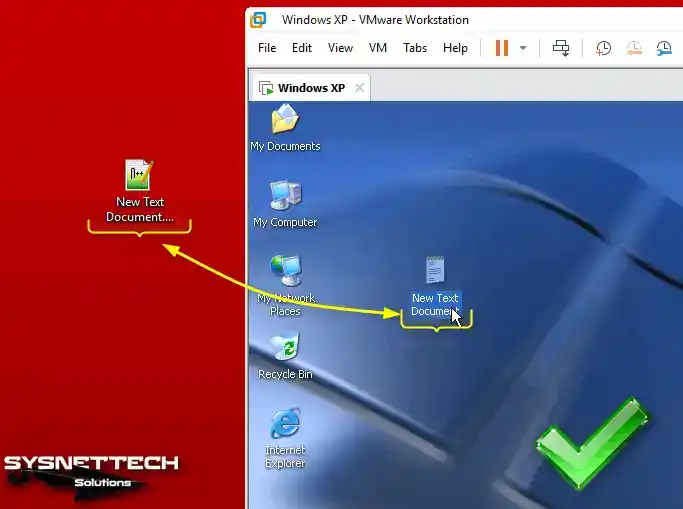
Shared Folder (Paylaşılan Klasör) Yapılandırma
Sanal makinelerde Shared Folder oluşturmanın en büyük avantajı host ile VM arasındaki dosya transferini kolaylaştırmaktır. Drag and Drop yöntemi ile dosya kopyaladığınızda bu işlem biraz zaman alabilir, fakat Shared Folder özelliğini kullanarak aynı boyuta sahip bir dosyayı kopyaladığınızda süreç daha hızlı olacaktır.
Adım 1
Kurduğunuz sanal makinenin özelliklerini açmak için Workstation Pro’nun menüsünden VM / Settings tıklayınız.
Virtual Machine Settings penceresi açıldığında Options (Seçenekler) sekmesine tıklayınız ve daha sonra Shared Folders üzerine tıklayınız. Folder Sharing (Klasör Paylaşımı) bölümünde bu özelliği etkinleştirmek için Always Enabled işaretleyiniz ve ayrıca ağ sürücüsü olarak yapılandırmak için “Map as a network drive in Windows Guests” seçeneğini işaretleyiniz ve ardından Add (Ekle) butonuna tıklayınız.
Shared Folder Wizard açıldığında direk olarak Next’e tıklayın.

Adım 2
Bu pencerede, paylaşmak istediğiniz klasörü seçiniz, bir isim yazarak devam ediniz.
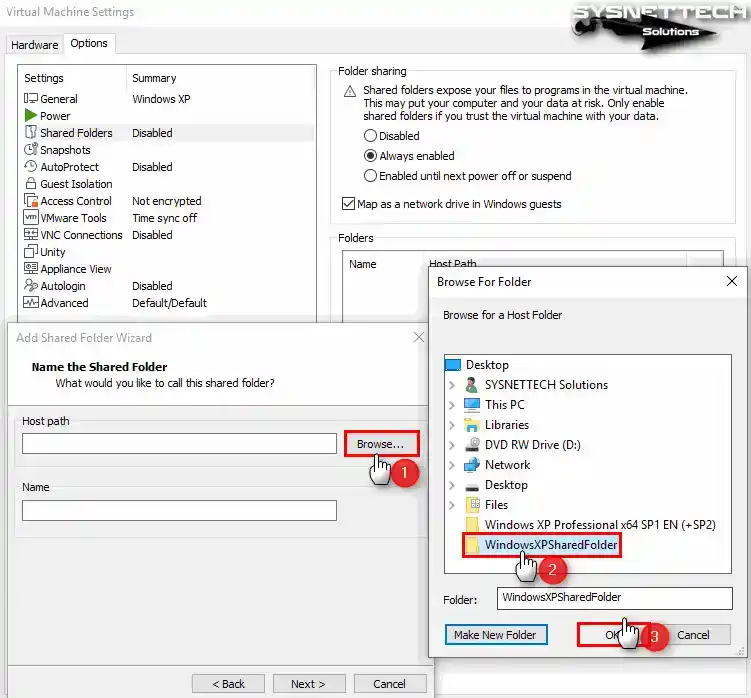
Adım 3
Klasör özellikleri penceresinde eklediğiniz klasörü paylaşmaya açık hale getirmek için “Enable this share” işaretleyerek paylaşımı etkinleştiriniz ve Finish’e tıklayınız.
Paylaşılan klasörün yolunu düzenledikten sonra VM ayarlarını kapatınız.
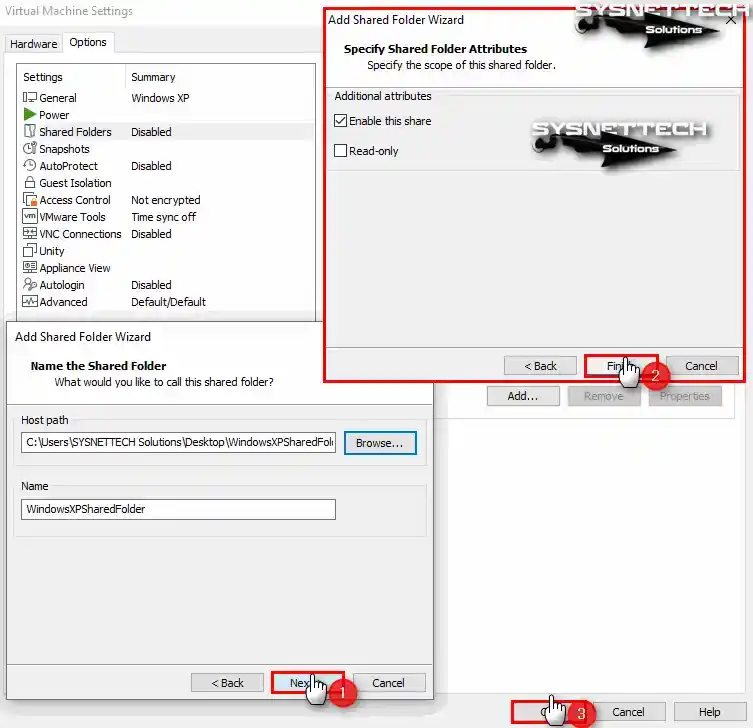
Adım 4
Bilgisayarım üzerinden Shared Folder kontrol ettiğinizde Network Drives (Ağ Sürücüleri) kısmında aktif olduğunu kontrol ediniz.
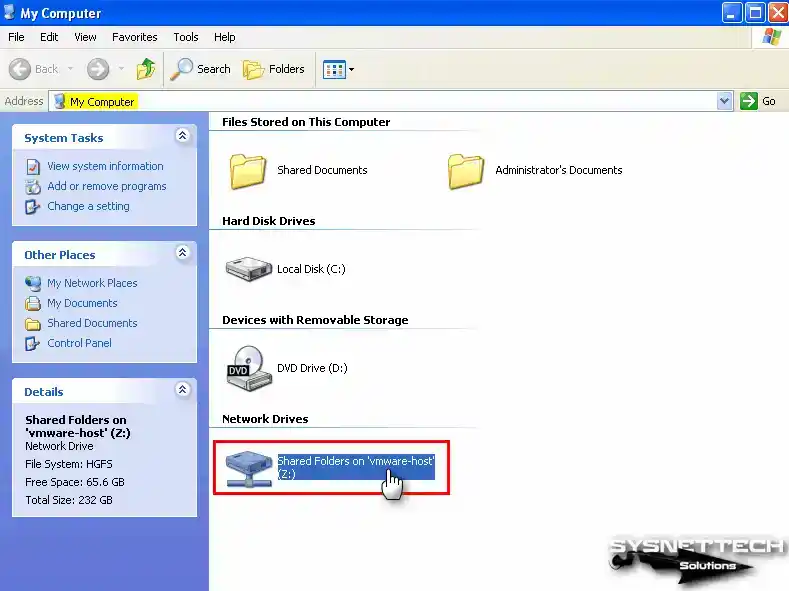
Adım 5
Ağ sürücüsü olarak eklenen klasörü açtığınızda ilgili dosyalara erişebildiğinizi görebilirsiniz.
Ek olarak, My Network Places (Ağ Bağlantılarım) üzerine paylaşılan klasörü eklemek için Network Tasks altındaki seçeneklerden Add a network place (Ağ yeri ekle) tıklayınız. Ağ konumu ekleme sihirbazı açıldığında Next’leyin.
Choose another network location (Başka ağ konumu seç) üzerine çift tıklayınız veya ilgili seçenek seçiliyken Next’leyin. Internet or Network Address kısmında Browse (Gözat) butonuna tıklayarak vmware-host içeriğini açınız ve Shared Folders seçiniz ve OK’a tıklayınız.
Ağ üzerinden Shared Folders erişebilmek için konumu seçtikten sonra Next’e tıklayın. Ardından, The Add Network Place Wizard kapatmak için Finish’e tıklayınız.
Daha sonra, Ağ Bağlantılarım’a tıklayınız ve Local Network (Yerel Ağ) penceresinde eklediğiniz konumu kontrol ediniz. Ağ üzerinden Shared Folder içeriğini görüntülediğinizde dosyalara erişebildiğinizi görebilirsiniz.
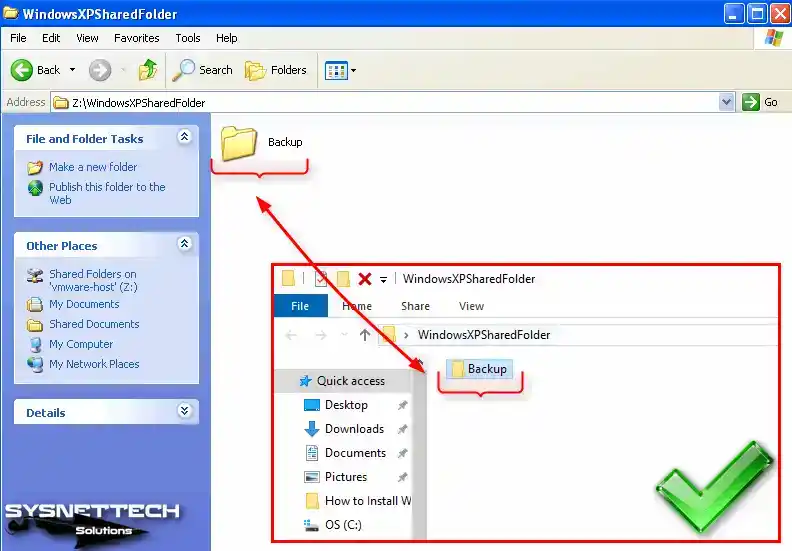
USB Flash Bellek Kullanımı
Dosya transferi yapmak için Shared Folder özelliğini kullanmak yerine daha hızlı bir çözüm yöntemi olan USB flash bellek kullanımıdır.
Adım 1
Host bilgisayarınızın boş olan USB portlarından birine flash bellek takınız ve içerisinde örnek olarak Backup adlı bir klasör oluşturunuz.
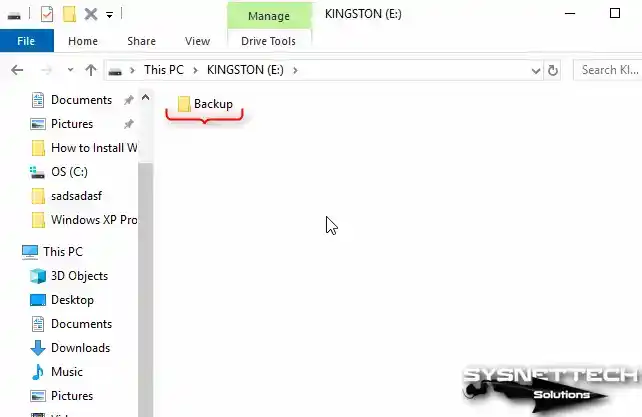
Adım 2
USB diski sanal makineye bağlamak için araç menüsünden VM / Removable Devices (Çıkarılabilir Aygıtlar) / USB’nizin Adı / Connect (Bağla) seçeneğine tıklayınız.
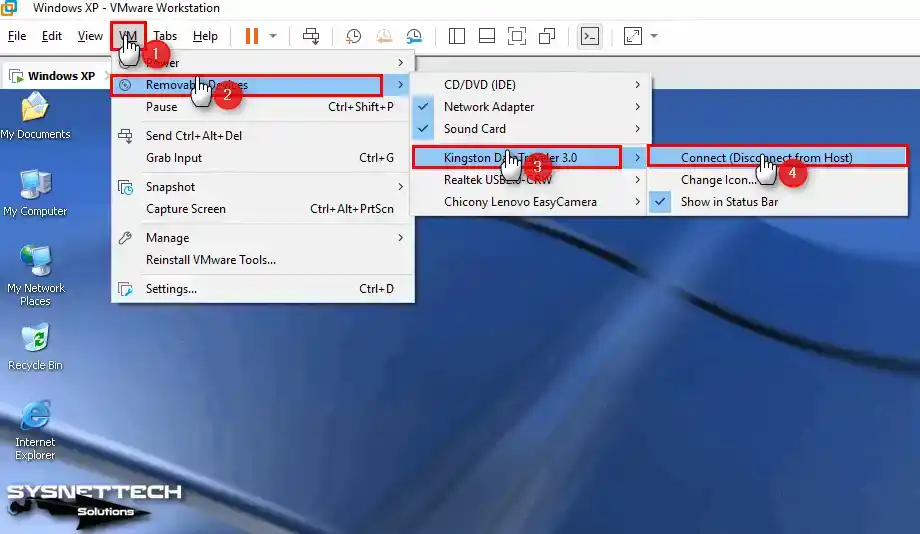
Adım 3
Sanal sisteminizde USB sürücüleri otomatik olarak kurulduğunda USB’nize erişebilir ve içerisinde oluşturduğunuz klasör ve dosyaları görebilirsiniz.
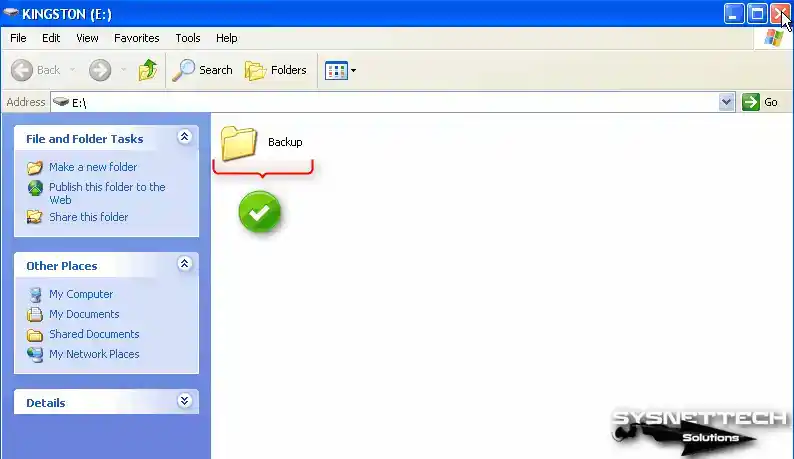
Windows XP SP2 Yazılım Paketi Kurulumu (SP1’i SP2’ye Yükseltme)
Windows XP 64 Bit SP1’i SP2’ye yükseltmek için hem SP2 dosyaları entegre edilmiş bir ISO dosyası ile sıfırdan kurulum yapabilirsiniz hem de yalnızca SP2 yazılım paketini kurabilirsiniz.
Adım 1
Windows XP SP2 ISO imajını sanal makineye eklemek için DVD aygıtının üzerinde sağ tuşa tıklayınız ve Settings (Ayarlar) tıklayınız. CD/DVD aygıtı seçiliyken Use ISO Image File kısmına SP2 ISO konumunu eklemek için Browse butonuna tıklayınız.
Windows XP SP2 Installer.iso dosyasını seçiniz ve Open butonuna tıklayınız. DVD aygıtını etkinleştirmek için Device Status (Aygıt Durumu) seçeğini işaretleyiniz ve OK butonuna tıklayarak pencereyi kapatınız.
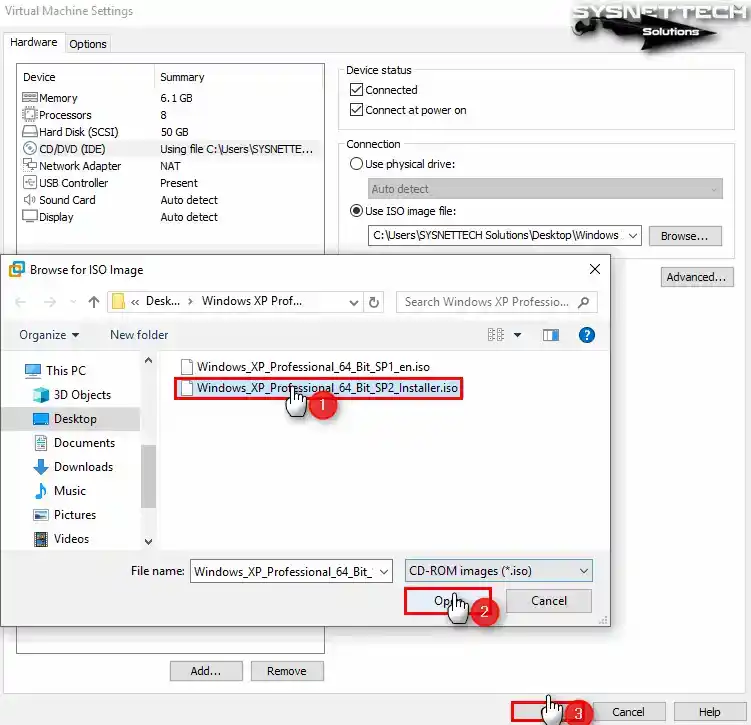
Adım 2
Service Pack 2 ISO imajı sisteme otomatik olarak mount edildiğinde otomatik olarak Readme sayfasını göreceksiniz. Readme.HTM websayfasını kapatınız ve Bilgisayarım’ı açınız. Removable Storage kısmında mount edilen ISO imajının içeriğini görüntülemek için sağ tuşa ve ardından Open seçeneğine tıklayınız.
Kurulumu başlatmak için CD/DVD medyasının içerisindeki SRSP2 dosyasına Sağ Tuş / Open tıklayınız.
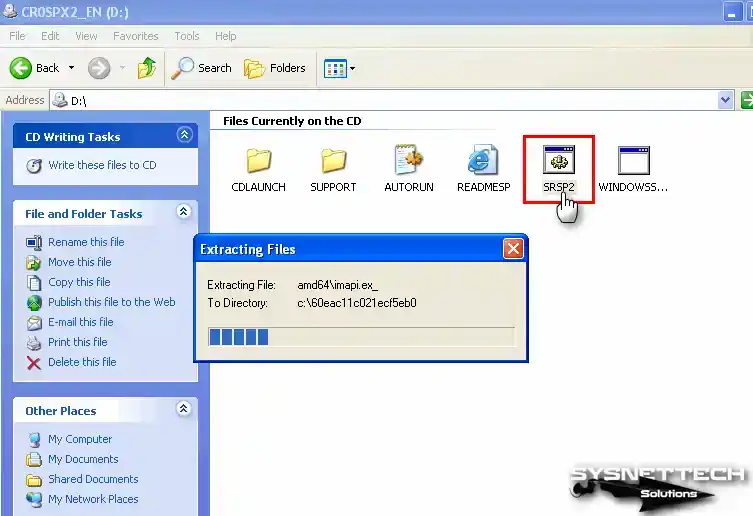
Adım 3
Windows x64 Service Pack 2 kurulum sihirbazında “Next” butonuna tıklayarak devam edin.
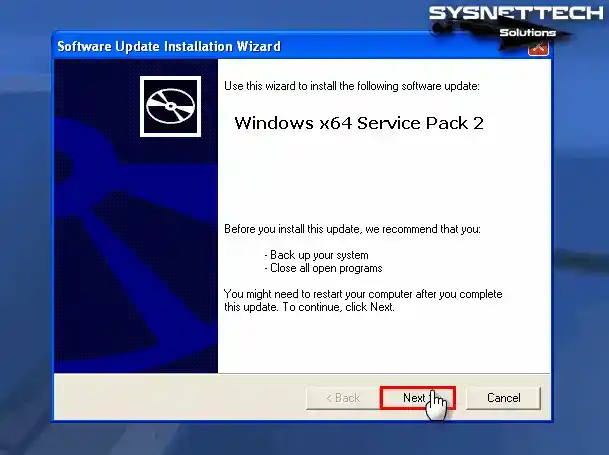
Adım 4
Service Pack 2 lisans anlaşmasını kabul etmek için “I Agree” işaretleyiniz ve Next’e tıklayınız.
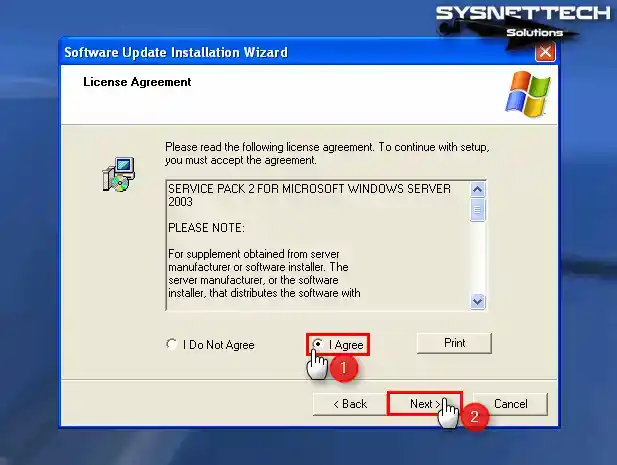
Adım 5
Select Options penceresinde Uninstall Folder konumunu değiştirmeden Next’e tıklayınız.
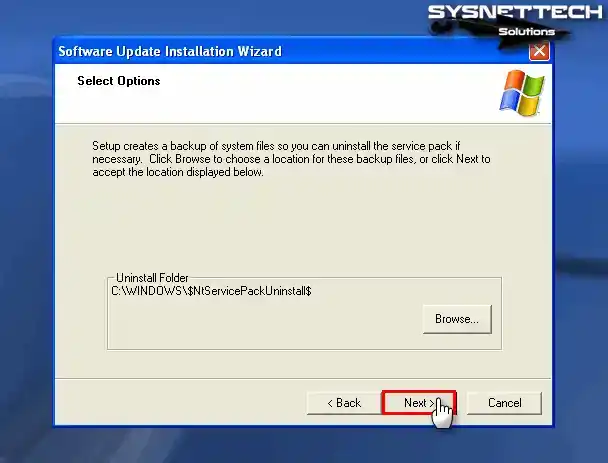
Adım 6
Windows XP Service Pack 2 kuruluyorken bekleyiniz. Sistem güncelleme süresi biraz zaman alabilir, bu yüzden sisteminizde herhangi bir işlem yapmayınız.
Service Pack 2’yi kurduktan sonra Finish butonuna tıklayarak sanal sisteminizi yeniden başlatınız.
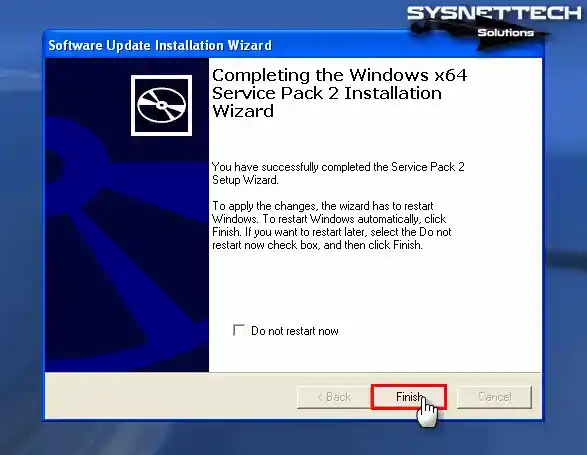
Adım 7
Windows bilgisayarınızdaki Hizmet Paketi sürümünü kontrol etmek için “Bilgisayarım”a sağ tıklayın ve menüden “Özellikler”i seçin. Hizmet Paketi sürümünü bulmak için açılan pencerede Sistem bölümüne bakın.
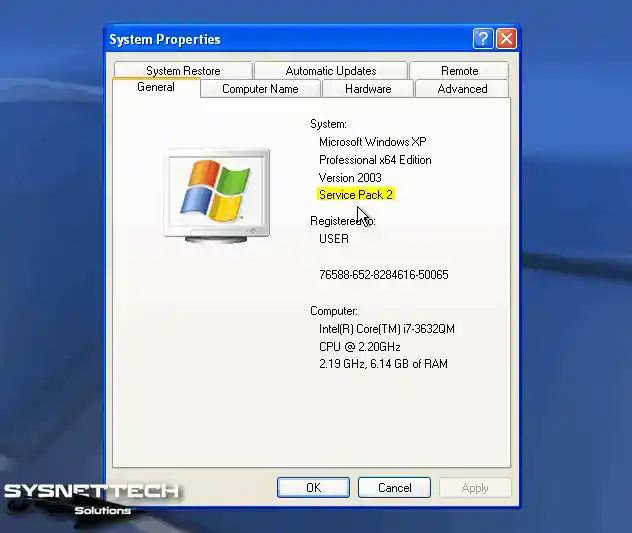
Windows XP Sanal Makineyi Silme
Fiziksel bilgisayarınızda VMware ile hazırladığınız guest makineleri kullanmamaya karar verirseniz host diskinizden VM dosyalarını tamamen silmenizi öneririz.
Workstation Pro’nun sol panelinden guest sisteminiz üzerinde sağ tuşa tıkladıktan sonra Manage (Yönet) / Delete From Disk (Disk’ten Sil) seçeneğine tıklayınız ve açılan uyarı penceresinde Yes’e tıklar tıklamaz tüm VM dosyaları host diskinizden tamamen silinecektir.
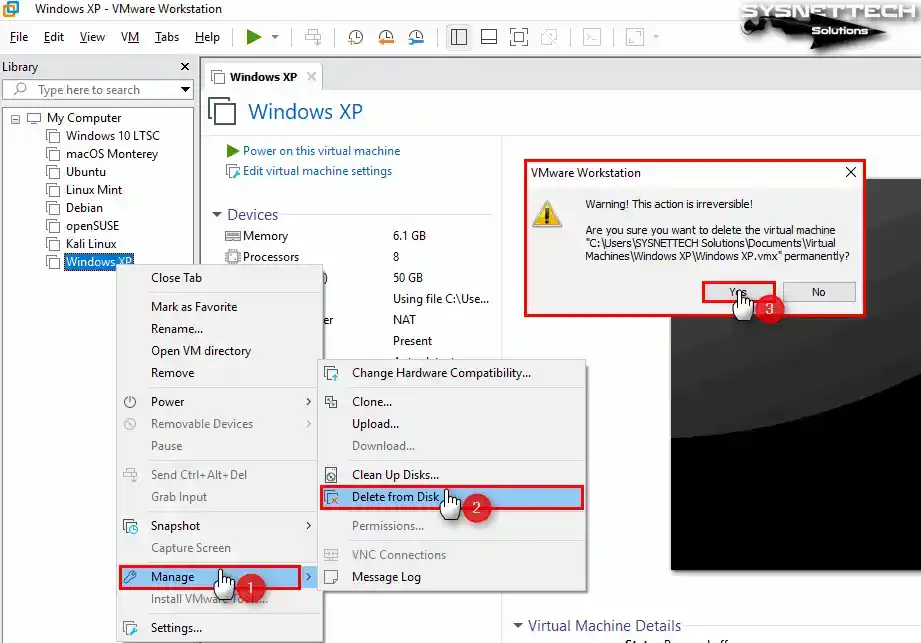
Video
Eski Sürümlerin Kurulumu
Windows XP işletim sistemini Workstation Pro’nun 12, 14, 15 veya 16 sürümleri üzerine de kolayca kurabilir ve kullanabilirsiniz.
| Workstation Pro | YouTube Video | Slayt |
|---|---|---|
| 12 Pro | İzle | – |
| 14 Pro | İzle | – |
| 15 Pro | İzle | Görüntüle |
| 16 Pro | İzle | Görüntüle |
| 17 Pro (YENİ) | İzle | – |
Sık Sorulan Sorular (SSS / FAQ)
- Windows XP, VMware Workstation ile uyumlu mudur?
- Windows XP’yi sanal makineye nasıl kurarım?
- Windows XP için VMware Tools kurmam gerekiyor mu?
- XP sanal makine için yapılandırmam gereken herhangi bir özel ayar var mı?
Sonuç
Sonuç olarak, modern bir bilgisayarda Windows XP’yi çalıştıracak bir sanal makine kurabilirsiniz. Böylece, eski sistemleri yönetmek için pratik ve etkili bir çözüm elde edersiniz. Sağladığım ayrıntılı adımlarla XP’nin özel gereksinimlerini karşılayan bir sanal ortamı güvenle oluşturabilirsiniz.
Bu yaklaşımla, mevcut işletim sisteminin avantajlarını korurken eski yazılımın sürekli kullanılabilirliğini sağlarsınız. Ayrıca, VMware Workstation 17 Pro gibi sanallaştırma teknolojilerinden yararlanarak eski ve modern bilgi işlem ortamları arasındaki boşluğu sorunsuz bir şekilde kapatabilirsiniz.

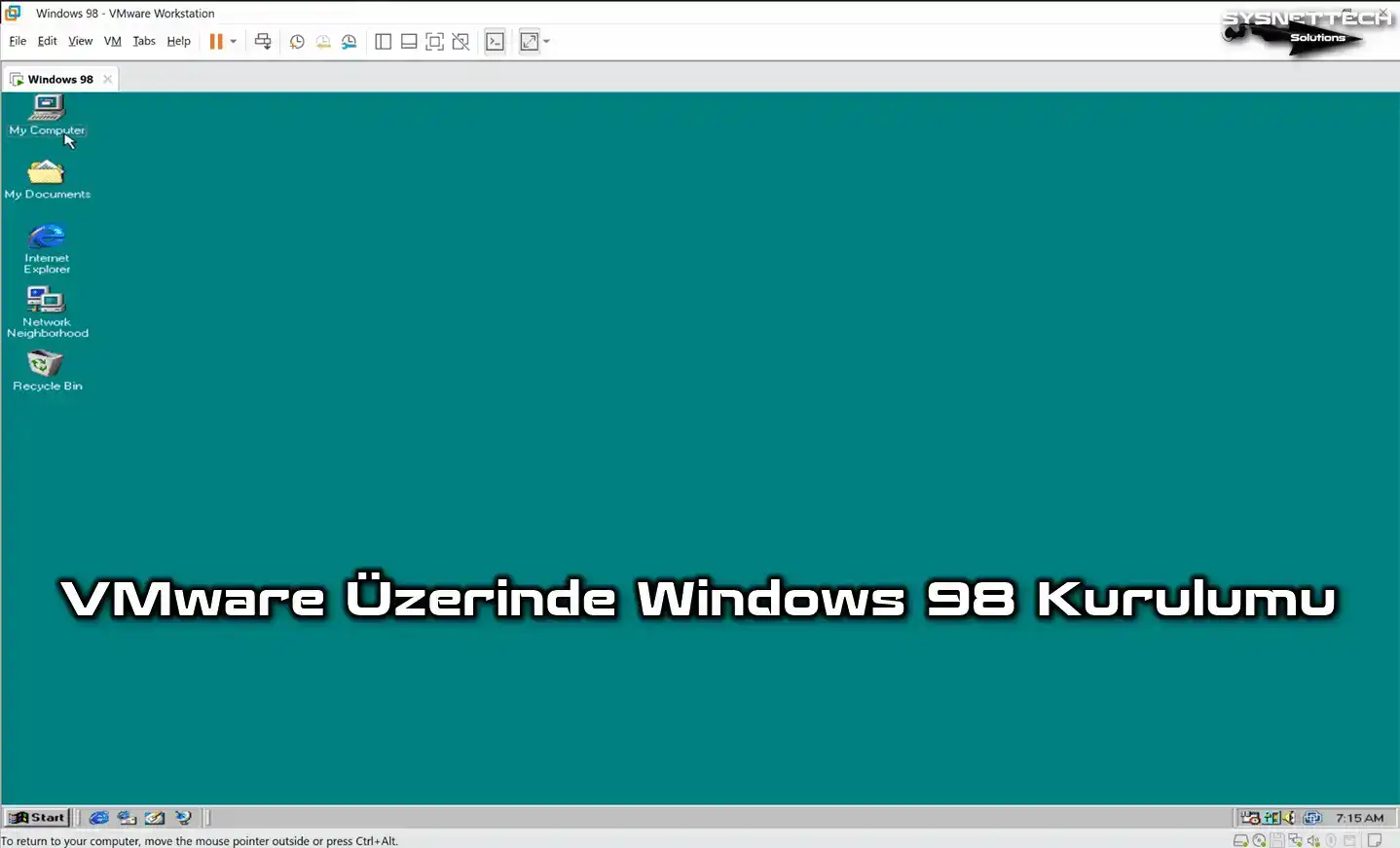
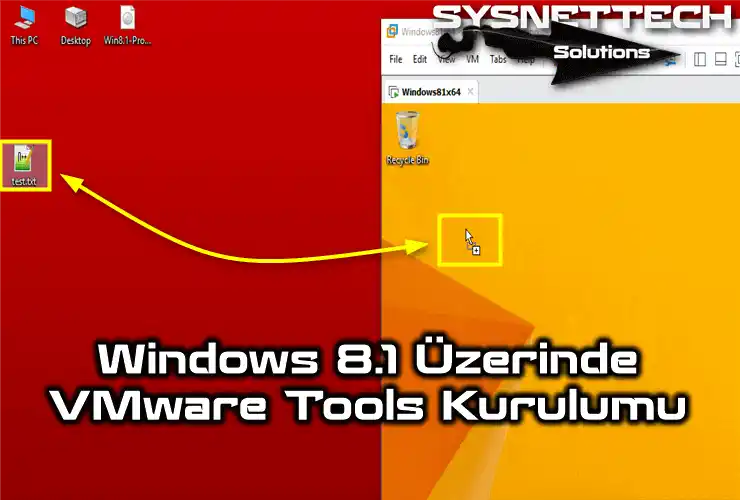
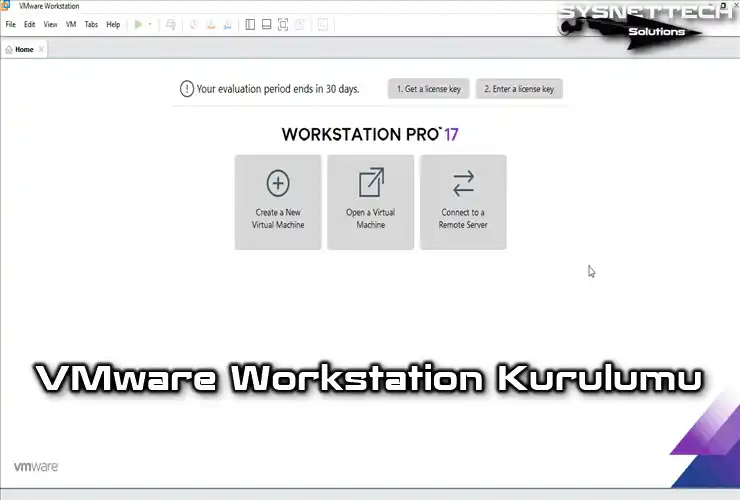
tesekkur ederim
Rica ederim, yorumunuz için teşekkürler!