Bu makalede VMware Workstation 17 Pro’nun kurulumuna yönelik adım adım bir kılavuz sağlanmaktadır. 64 bit Windows PC’de sanal makineler oluşturmak ve çalıştırmak çok önemlidir.
Bilgisayarınızda sanal bir sistem oluşturmanın tüm aşamalarını açıklayacağız. İster bu konuda yeni olun ister uzman olun, bu kılavuz bir VMware VM’nin kurulumunu kolaylaştıracaktır.
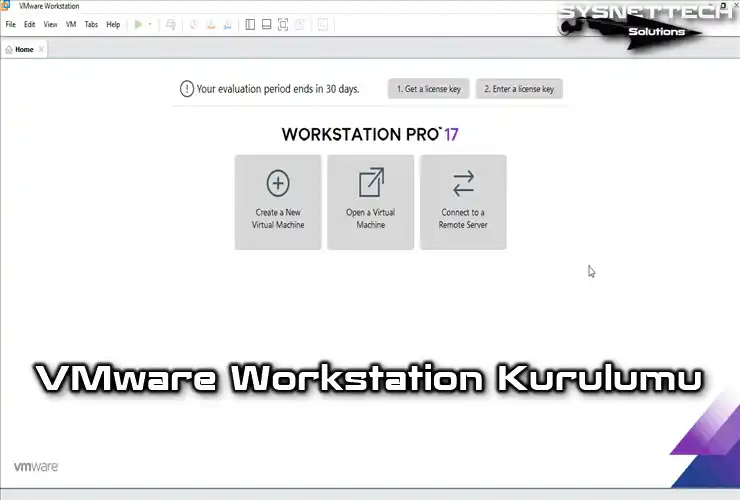
Windows 10’da VMware Workstation Pro Nasıl Kurulur ve Çalıştırılır?
VMware Workstation, çeşitli işletim sistemlerinde güvenilir şekilde performans gösteren baskın bir sanallaştırma yazılımıdır. Bu gelişmiş program mükemmel performans sağlar ve birden fazla sistemde sorunsuz çalışır.
Bu muhteşem program ile bilgisayarınıza farklı sanal işletim sistemlerini kolaylıkla kurup çalıştırabilirsiniz. Bir yazılım geliştiricisiyseniz bu araç, uygulamanızı diğer bilgisayarlarda kontrol etmek için faydalı bir arkadaş gibidir.
Bir ağ yöneticisiyseniz, VMware Pro, işleri kolaylaştırmak ve iş yükünüzü basitleştirmek için hayati önem taşıyan çözümünüzdür. Örneğin, yerel ağınıza entegrasyonu gereken yeni bir FTP sunucunuz varsa, bu program tam size göre.
Bu yazılım oldukça esnektir. Yedek bir masaüstü bilgisayara kurun ve sanal bir Microsoft Server 2019, 2016 veya 2012 makinesi oluşturun. PC’yi çok yönlü bir dosya sunucusuna dönüştürün.
Windows 10 veya 11’de VMware için Sistem Gereksinimleri Nelerdir?
VM Workstation Pro 17’nin Windows 10 veya 11 üzerinde çalışabilmesi için bilgisayarınızın en azından şu özelliklere sahip olması gerekmektedir:
- 64 bit işlemci önerilir. İdeal olarak dört veya daha fazla güçlü çekirdeğe sahiptir.
- 16 GB RAM yeterlidir. Ancak üstün performans için 32 GB veya daha fazlasını öneriyoruz.
- 4 GB disk alanı birincildir. Önerilen bir SSD performansı artırır.
- Windows 10 veya 11 işletim sistemi çok yönlü işlevsellik sağlar.
- VMware Workstation için geçerli bir lisans gereklidir. En büyük yardımcı program için en son sürüm olduğundan emin olun.
VMware Workstation 17 Pro’daki Yenilikler
VMware, heyecan verici bir tarih olan 17 Kasım 2022’de 17 Pro ve Player sürümünü mutlu bir şekilde piyasaya sürdü. Ayrıca mutlu Mac kullanıcıları için Fusion 13 Pro/Player 17’yi de piyasaya sürdü.
- VMware Workstation 17 Pro introduces Virtual Trusted Platform Module 2.0. This enables virtual machines to install Windows 11 or other TPM-requiring OS.
- Excited developers cleverly made the new OpenGL 4.3 version to get smooth and beautiful images in virtual machines.
- They added Full and Fast options to encrypt virtual machines.
- They added WDDM (Windows Display Driver Model) version 1.2 support for guest systems running with Workstation Pro.
- They impressively included support for exciting new operating systems. These include Microsoft Windows 11 and the highly-anticipated MS Server 2022. They’ve also integrated compatibility with the latest RHEL 9, Debian 11.x, and Ubuntu 22.04.
- They also added a feature where some VMs can start independently when the host computer turns on.
VMware Sanal Makine Yazılımı Nasıl Kurulur?
VMware Pro’yu normal bilgisayarınıza veya dizüstü bilgisayarınıza kurabilirsiniz. Veya sanal bir makinenin içine kurabilirsiniz. Bu şekilde, halihazırda sahip olduklarınızı bozmadan sürüm 17’yi sorunsuz bir şekilde deneyebilirsiniz.
Windows 10 üzerinde adım adım VMware sanal cihaz programını kurmak için aşağıdaki adımları uygulamanız yeterlidir:
Adım 1
Öncelikle fiziksel bilgisayarınızdaki (dokunabildiğiniz) işlemcinin sanallaştırma adı verilen bir özelliğe sahip olup olmadığını kontrol edin. Bunu iki şekilde yapabilirsiniz:
- Diyelim ki Intel veya AMD markalı bir işlemciniz var. Üreticinin web sayfasındaki model numarasını kontrol ederek VTx özelliğini kontrol edebilirsiniz.
- Sanallaştırma özelliği üzerindeki kontrolü öğrenmelisiniz. Bu görev için iki seçeneğiniz var:
- Intel (R) Processor Identification Utility
- AMD-V with RVI Hyper-V Compatibility Utility
Intel CPU’nuzun VTx’i destekleyip desteklemediğini kontrol etmek için Intel İşlemci Tanımlama Yardımcı Programını kullanın. Onaylamak için CPU TECHNOLOGIES (TEKNOLOJİLERİ) bölümüne bakın. Burada Intel Sanallaştırma Teknolojisi özelliğini bulacaksınız.
AMD yazılımını Intel CPU’da kullanmak sert bir uyarıyla sonuçlanır. Bu yüzden, denediğinizde göreceksiniz. Bu aracın bir AMD işlemci bulamadığını açıkça belirtecektir.
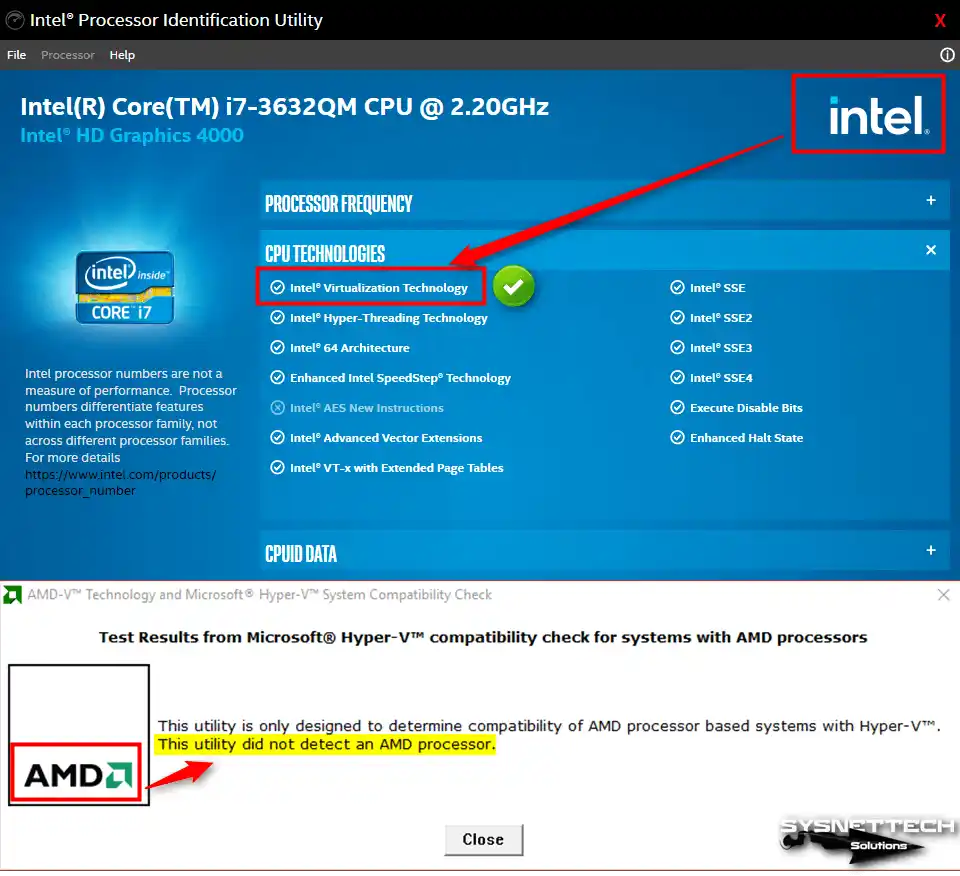
Adım 2
CPU’nuzun sanallaştırma yapabildiğinden emin olduktan sonra Workstation Pro’yu edinmek için bu sayfaya gidin. Daha sonra Windows sistemleri bölümünde Download Now (Şimdi İndir) tıklayın.
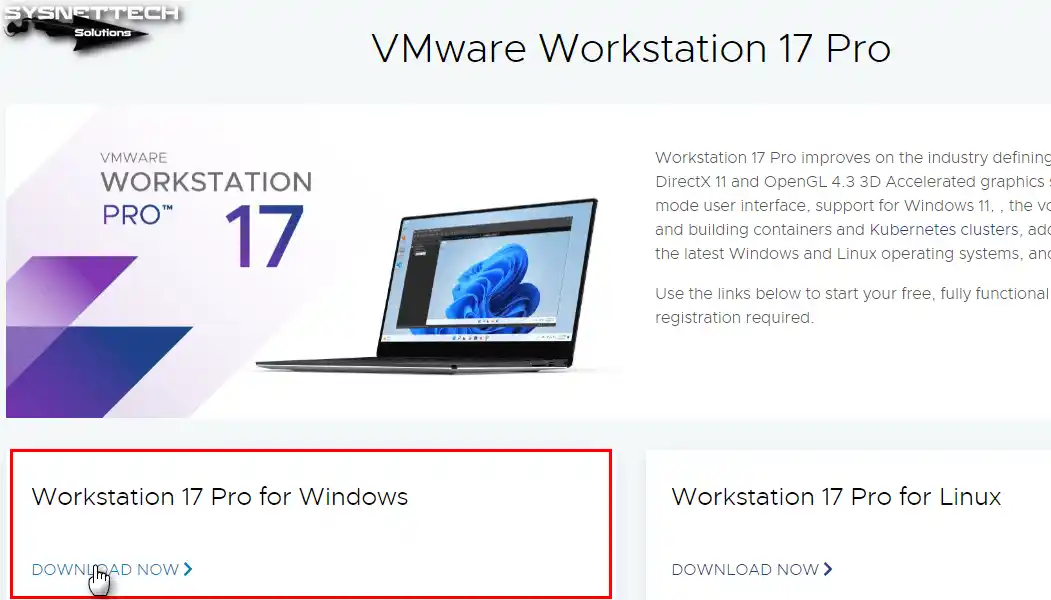
Adım 3
Kurulum dosyasını verimli bir şekilde indirdikten sonra sağ tıklayın ve Yönetici olarak çalıştır’ı seçin.
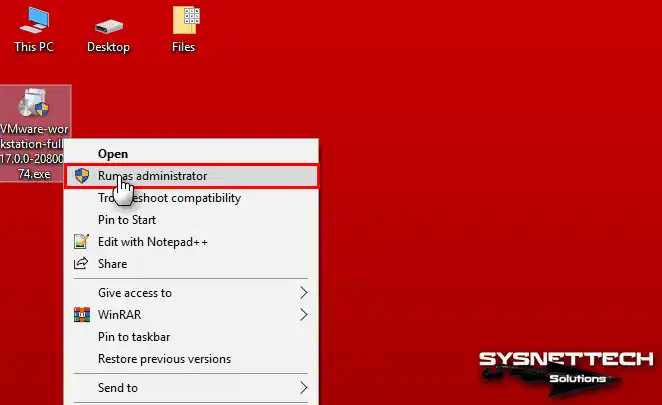
Adım 4
VMware Pro’nun en yeni sürümünü yüklemek için gerekli dosyalar alınırken lütfen bekleyin.
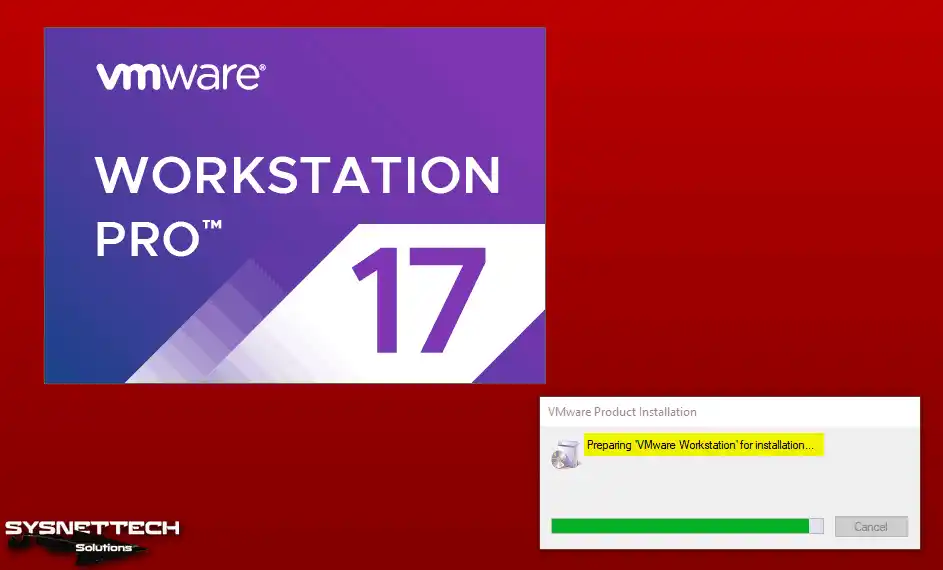
Adım 5
Workstation Pro’yu kurmaya devam etmek için Kurulum penceresinde Next butonuna tıklayın.
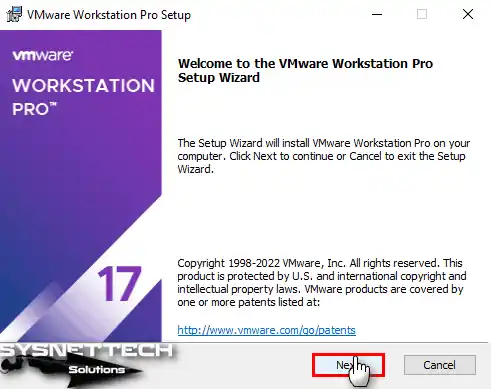
Adım 6
Sorunsuz bir İş İstasyonu yazılım kurulumu sağlamak için lisans sözleşmesini kabul etmeniz gerekir. Bu yüzden, onu kabul ettikten sonra Son Kullanıcı Lisans Sözleşmesi penceresinde Next’e basın.
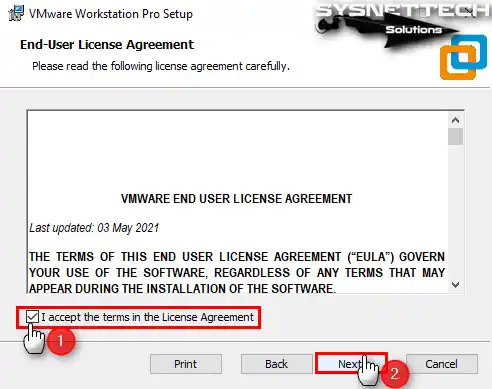
Adım 7
Programda sanal makine kullanırken Enhanced Keyboard Driver (Gelişmiş Klavye Sürücüsü) yüklemek iyi bir fikirdir. Yani, onay kutusunu işaretleyin ve gelişmiş seçeneği yüklemek için İleri’ye tıklayın.
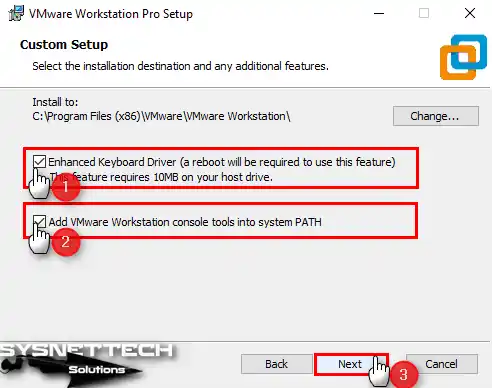
Adım 8
Başlangıçta otomatik güncellemeleri etkinleştirerek sorunsuz bir kullanıcı deneyimi sağlayın. Ayrıca müşteri deneyimi programına isteyerek katılmayı tercih edin.
Bu yüzden, Kullanıcı Deneyimi Ayarları penceresinde ürün güncellemelerini kolayca etkinleştirin. Ayrıca İyileştirme Programına katılmayı tercih edin.
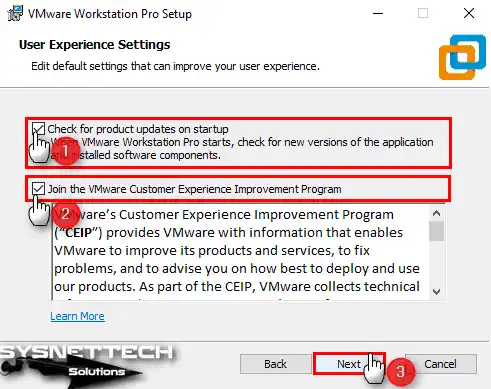
Adım 9
Windows 10 masaüstünüze kısayollar koymak ve menüyü başlatmak için Kısayollar penceresinde her iki seçeneği de işaretleyerek Next’e tıklayın.
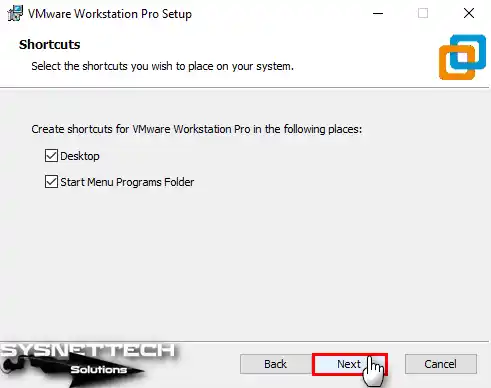
Adım 10
Daha sonra, Windows 10’da sanal işletim sistemi programını oluşturmak için Install (Yükle) butonuna tıklayın.
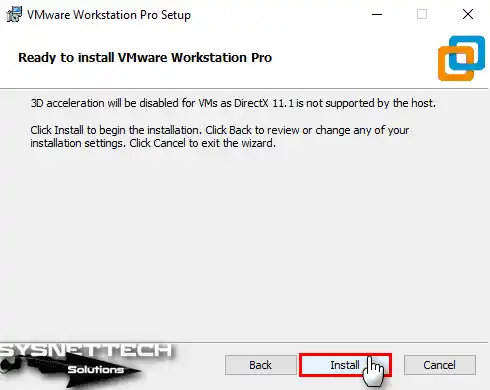
Adım 11
Program, Workstation Pro için ihtiyaç duyduğu dosyaları sisteminize kopyalayıp sistem ayarlarını yapana kadar bekleyin.
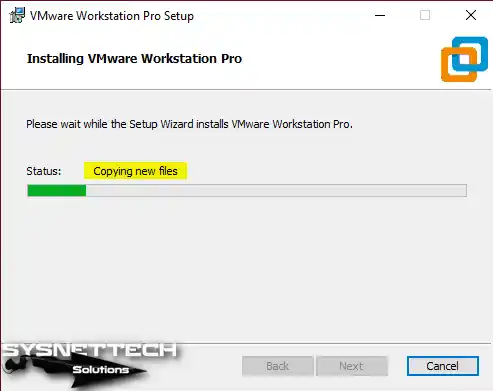
Adım 12
Karmaşık adımları tamamladıktan sonra Finish (Bitir) butonuna tam olarak tıklayın.
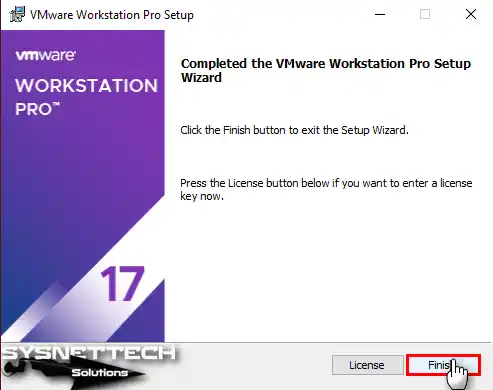
Adım 13
Son olarak, faydalı değişiklikler için bilgisayarınızı yenilemek için Yes (Evet) butonuna tıklayın.
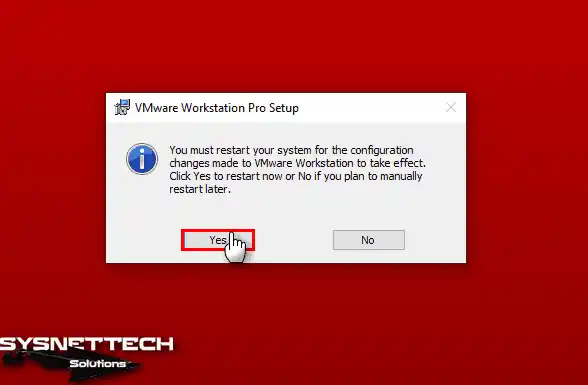
Adım 14
Bilgisayarınızı yeniden başlattıktan sonra onu açmak için hemen VMware kısayoluna çift tıklayın.
VMware yazılımını açtıktan sonra satın aldıysanız lisans anahtarını aşağıda verilen alana girin. Veya 30 günlük ücretsiz deneme sürümünün keyfini çıkarmak istiyorsanız seçeneği seçin ve devam edin.
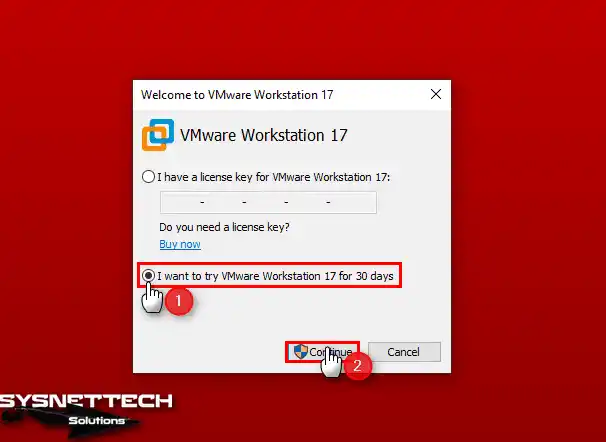
Adım 15
Bu pencere, deneme süresinden sonra programı Çevrimiçi Mağazadan satın alabileceğinizi bildirir. Bu nedenle, uygulamanın değerlendirme sürümünü etkinleştirdikten sonra teşekkür penceresini kapatmak için Finish’e tıklayın.
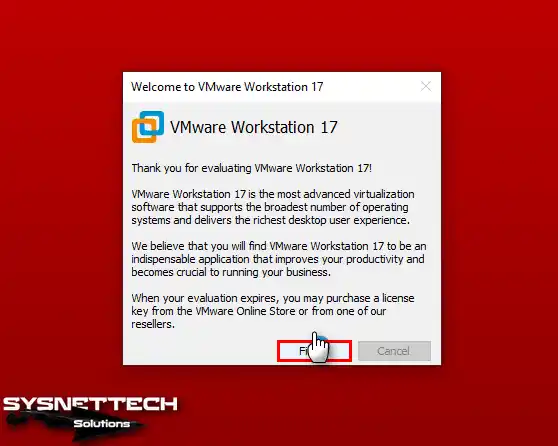
Adım 16
VMware Pro’yu başarıyla yükledikten sonra Help (Yardım) gidip About (Hakkında) seçerek sürümünü bulabilirsiniz.
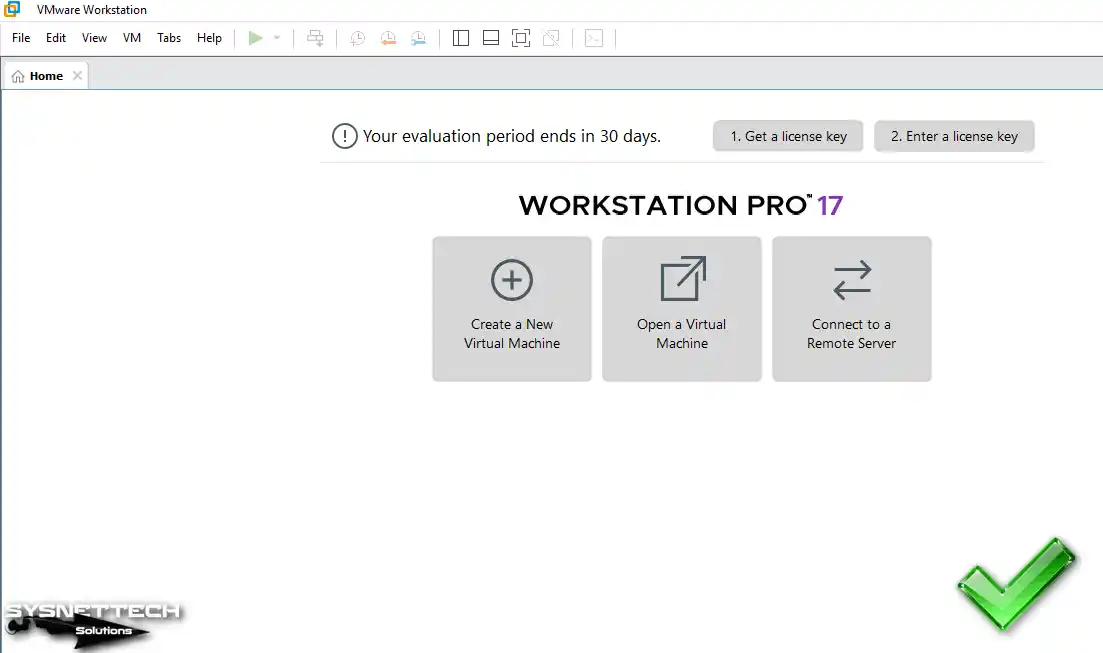
Windows 10’da VMware Workstation Nasıl Kaldırılır?
VMware yazılımını bilgisayarınızdan kaldırmaya karar verirseniz, yüklediğiniz tüm VM’leri ve yapılandırmaları kaldıracağını lütfen unutmayın. Uygulamayı yalnızca belirli bir nedenden dolayı kaldırmak istiyorsanız önceden yüklü sanal işletim sisteminizi yedekleyin.
VMware Workstation’ı kaldırmanın iki basit yolu vardır:
- Windows 10’da Program Ekle ve Kaldır’ı kullanarak kaldırabilirsiniz.
- CMD komut konsolunu kullanarak Kurulum dosyası aracılığıyla kaldırabilirsiniz.
Adım 1
Hızlı bir görünüm için Windows Tuşu + R tuşlarına basın. Çalıştır’ı açın, Programlar için appwiz.cpl komutunu çalıştırın.
control appwiz.cpl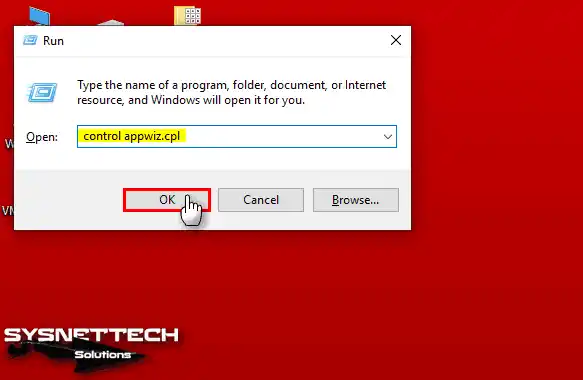
Adım 2
Program kaldırma penceresinde VMware Workstation üzerine çift tıklayarak Kurulum Sihirbazını açınız ve bu adımda Next’e tıklayınız.
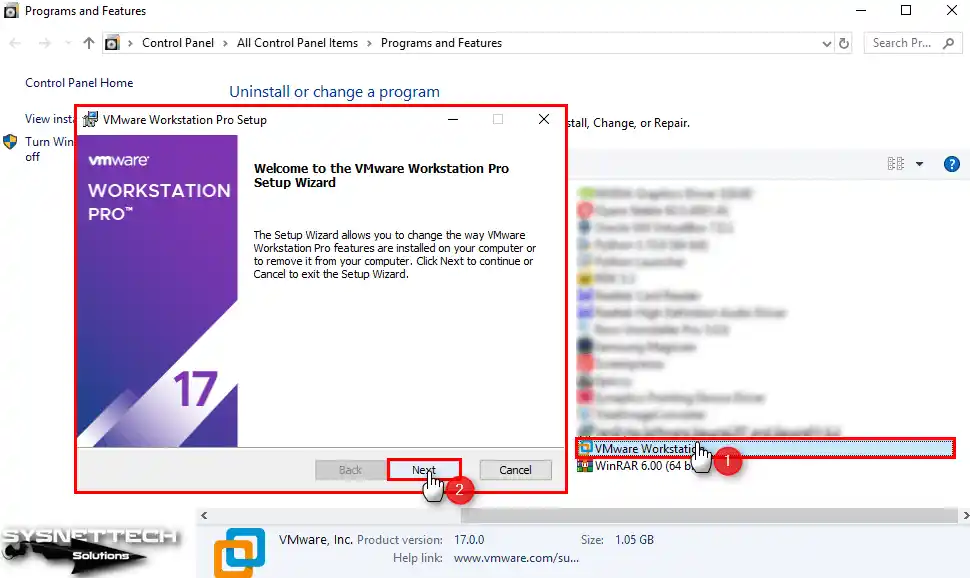
Adım 3
Artık Remove (Kaldır) butonuna tıklayarak VMware Workstation Pro’yu sisteminizden kaldırabilirsiniz. Ayrıca, bu pencerede VMware hatalarını düzeltmek için de Repair (Onarım) yapabilirsiniz.
NOT: Sanal makine yazılımını kaldırmanın başka bir yolu da CMD komut istemini kullanmaktır. Bunun için bilgisayarınıza indirdiğiniz exe uzantılı setup dosyasının olması gerekmektedir. Dosyanın bulunduğu yerden CMD veya Powershell’i açın ve sihirbazı başlatmak için terminalde aşağıdaki komutu çalıştırın.
VMware-workstation-full-17.0.0-20800274.exe /clean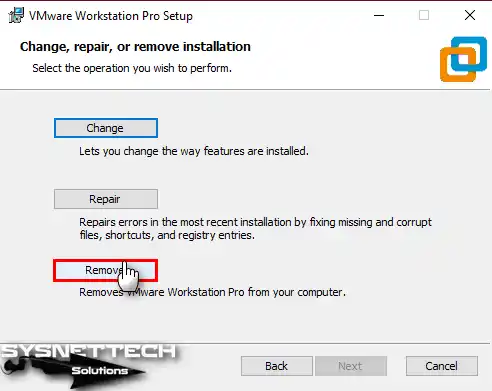
Adım 4
Varsayılan seçim, Ürün Yapılandırması ve Ürün Lisans Bilgileri seçeneklerini içerir. Bu yüzden, bu yapılandırma ayarlarının silinmesini onaylamak için Next’e tıklayın.
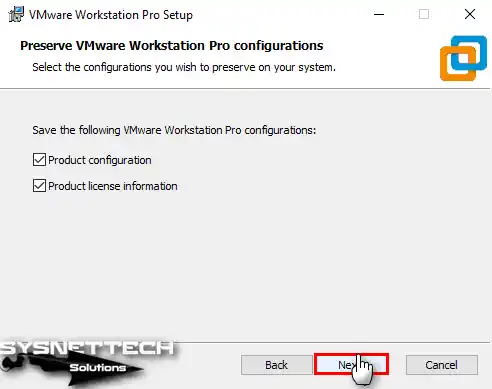
Adım 5
Sonuç olarak, kaldırma işlemini başlatmak için Ready to Remove penceresindeki Remove butonuna tıklayın.
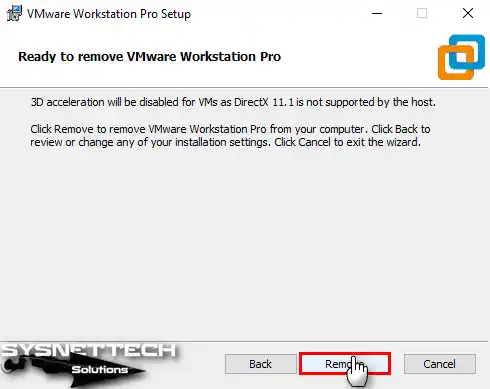
Adım 6
VMware’i yükledikten sonra işletim sisteminiz yapılandırma dosyalarını ve ağ sürücülerini alır. Fakat, sürecin bir parçası olarak bu dosyaları silmek önemlidir. Bunları sildikten sonra, değişikliklerin doğru çalışması için bilgisayarınızı yeniden başlatın.
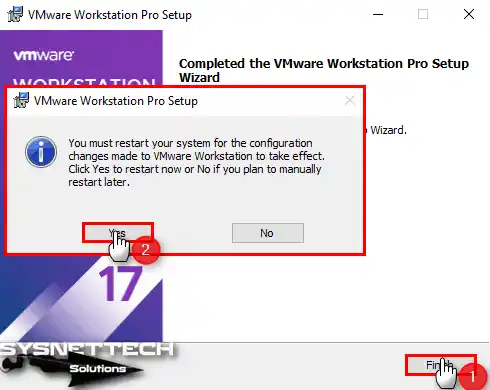
Video
VMware Workstation 17 Hakkında Sık Sorulan Sorular (SSS/FAQ)
- VMware Workstation, Windows 10 veya 11 ile uyumlu mu?
- VMware Workstation 17 ücretsiz mi?
- Windows 10 veya 11 için VMware ücretsiz mi?
VMware Eski Sürümlerinin Kurulumu

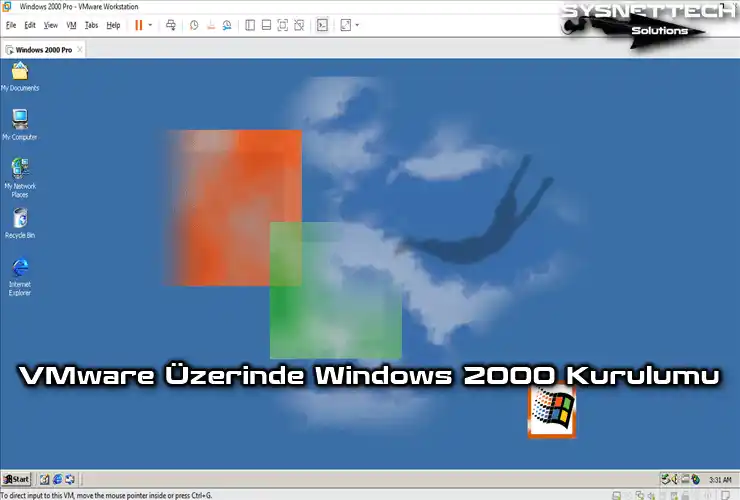

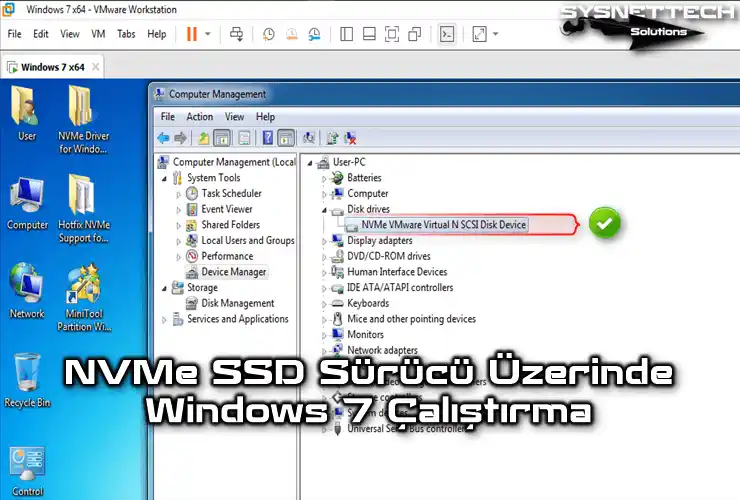
Tesekkur ederim
Rica ederim, ayrıca yorumunuz için çok teşekkürler!