Bu yazımızda, Microsoft Windows 10 & 11 işletim sistemi üzerinde sanal makine oluşturmanızı ve ek bir sistem kullanabilmenizi sağlayan Oracle VM VirtualBox 7.0 nasıl kurulur ve kullanılır inceleyeceğiz.
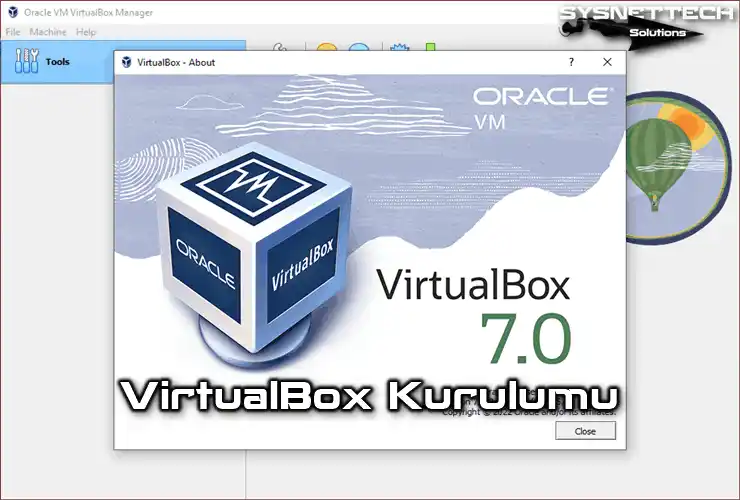
Windows 10 & 11 Üzerine Sanal Sistemler Çalıştırmak İçin Oracle VM VirtualBox 7.0 Nasıl Kurulur?
Oracle VM VirtualBox, sanallaştırmayı destekleyen host bilgisayarınızda dual-boot yöntemini kullanmanıza gerek kalmadan mevcut sisteminiz çalışır durumdayken ek bir sistem daha kullanmanıza olanak tanır.
Oracle yazılımı sayesinde Windows 10 bilgisayarınızda çalışmalarınıza devam ederken aynı zamanda sanal makinede bir Linux dağıtımı kullanabilirsiniz. Bu durumda, çalıştırdığınız Linux sistemi fiziksel PC’nizin donanım kaynaklarını verimli bir şekilde kullanır ve sisteminizin performansını çok fazla etkilemez.
Oluşturduğunuz sanal makinelere Windows, Linux veya macOS platformlarından birini kolayca kurabilirsiniz. Fakat, sanal donanım aygıtlarının ayarlarını düzgün bir şekilde yaparak hem VM performansını arttırırsınız hemde host bilgisayarınıza extra bir yük bindirmezsiniz.
Sistem Gereksinimleri
Güncel bir Intel veya AMD işlemciye sahip bir bilgisayarda VirtualBox programını en verimli şekilde kullanabilirsiniz. Fakat, fiziksel bilgisayarınızda minimum donanım gereksimlerini alttaki listeden yine de kontrol etmenizi öneririz.
- İşlemci: Sanallaştırma teknolojisini destekleyen ve minimum 4 veya 8 çekirdekli bir işlemci performans açısından önemlidir.
- RAM: Sanal makineler için minimum 4 GB bellek yeterli olabilir fakat host PC’nizde minimum 8 GB bellek boyutuna sahip olması gerekir.
- Disk: Kuracağınız işletim sisteminin türüne göre disk boyutu otomatik olarak seçilir fakat manuel olarak siz bu değeri değiştirebilirsiniz. Her bir VM için minimum 20 GB / maksimum 50 GB disk alanı yeterli olacaktır.
- Ekran Kartı: Host bilgisayarınızın ekran kartının video belleği minimum 2 GB olması guest makinelerin performansını arttıracaktır.
Yenilikler
Oracle firması son zamanların en büyük güncellemesini içeren VirtualBox 7.0 sürümünü 10 Ekim 2022’de yayınladı. Yeni sürümde Secure Boot ve TPM 1.1/2.0 özelliklerinin başlıca tamamen bir yenilik olduğunu görmekteyiz. Ek olarak, artık sanal makinelerin tamamen şifrelenebilir hale geldi fakat bu özellik şimdilik CLI ile kullanılabilir.
Oracle programının bu sürümünde kullanıcı arayüzünde önemli değişiklikler yapıldı. Programı ilk açtığınızda farkedebileceğiniz arayüz ekranı yeni bir tema ile yeniden tasarlandı ve ayrıca sanal makine sihirbazı kullanıcı deneyimi açısından basit bir ekran ile yeniden oluşturuldu.
VirtualBox İndirme ve Kurma
Microsoft Windows 10 çalıştıran bilgisayarınıza VBox’ın setup dosyasını indirip kurulum yaptıktan sonra Extension Pack’i de kurmanız gerekir. Bu paketin amacı guest makinelere kuracağınız sistemlerin sürücülerini yükleyebilmektir.
Adım 1
Oracle VM programını indirmek için resmi websitesini ziyaret etmek için bu bağlantıya tıklayınız ve ardından açılan websayfasında Download VirtualBox 7.0 görseline tıklayınız.
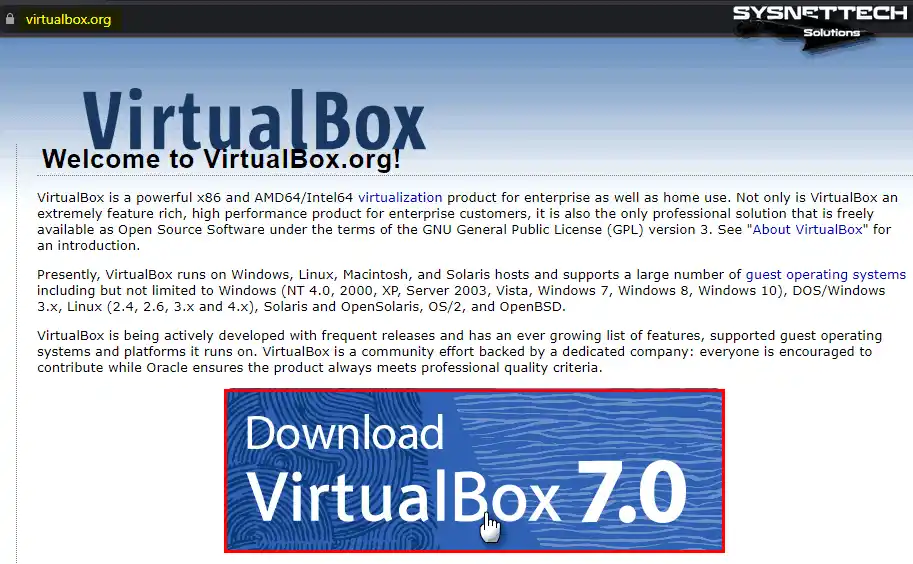
Adım 2
Platform paketlerini içeren websayfası açıldığında Windows Hosts bağlantısına tıklayınız.
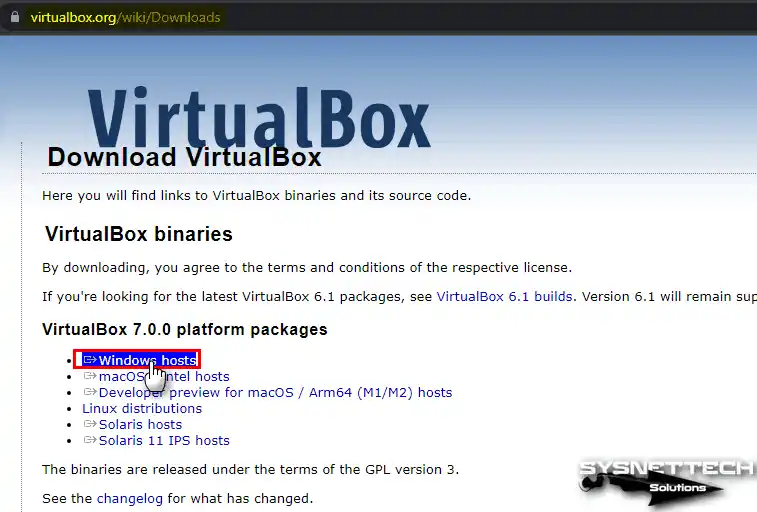
Adım 3
VirtualBox.exe dosyasını indirdiğinizde sistem kriterlerinize göre dosyayı yönetici olarak çalıştırınız.
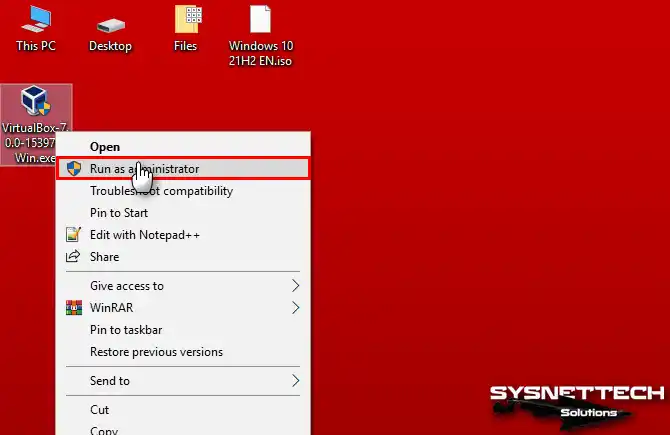
Adım 4
Oracle VM yazılımının sihirbazı açıldığında yükleme işlemine devam etmek istiyorsanız Next’e tıklayınız.
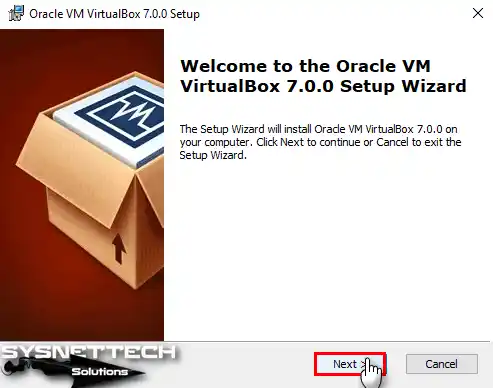
Adım 5
Custom Setup penceresinde VirtualBox ile ilgili bazı özellikleri devredışı bırakmak istiyorsanız ayarları değiştiriniz ve Next’e tıklayınız.
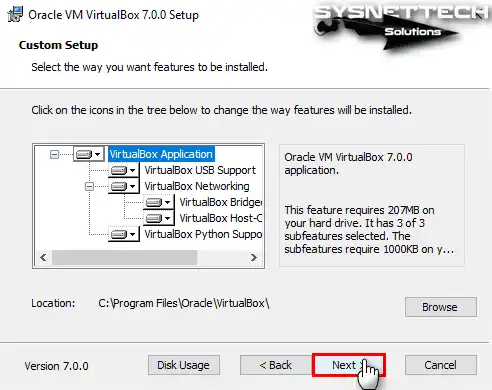
Adım 6
Kurulum aşamasında fiziksel PC’nizdeki ağ bağdaştırıcılarının kısa süreliğine bağlantısı kesileceğini bildiren pencerede Yes’e tıklayınız.
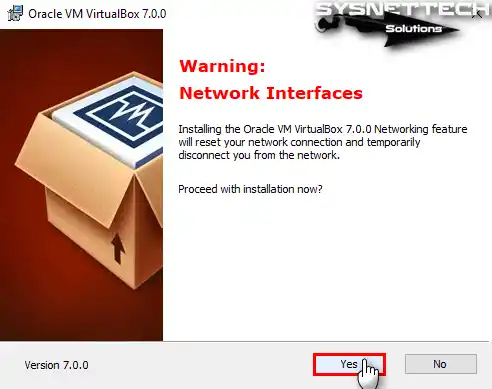
Adım 7
“Missing Dependencies Python Core / win32api” uyarı penceresinde Yes’e tıklayınız ve devam ediniz. Bu hatayı yok sayarak kuruluma devam edebilirsiniz, fakat win32api uzantısını kurmak için bu yazımıza göz atabilirsiniz.

Adım 8
Kurulum hazır olduğunda sihirbazda Install (Kur) butonuna tıklayınız. Eğer değiştirmek istediğiniz bir ayar varsa Back (Geri) butonuna tıklayabilir ve ilgili ayarı değiştirebilirsiniz.

Adım 9
Oracle sanal makine yazılımı sisteminize kuruluyorken bekleyiniz.
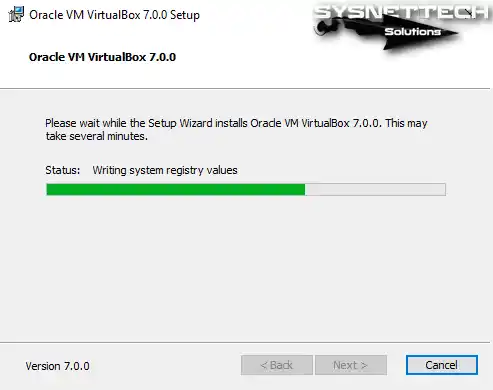
Adım 10
VirtualBox 7.0 kurulduğunda programı çalıştırmak için ilgili seçeneğin işaretini kaldırmayınız ve Finish (Bitir) tıklayınız.
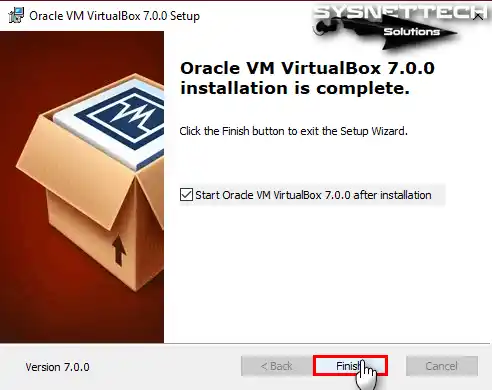
Adım 11
Oracle VM Manager’ı açtığınızda sürümünü kontrol etmek için araç menüsünden Help / About penceresini açabilirsiniz.

Extension Pack Kurulumu
Windows 10 üzerine VirtualBox kurduktan sonra yapmanız gereken ilk şey sanal guest sistemlerin sürücülerini kurabilmeniz için Extension Pack’i indirmeniz ve kurmanızdır.
Adım 1
Oracle yazılımını indirdiğiniz websitesini tekrar ziyaret ediniz ve bu kez platform yerine Extension Pack başlığındaki indirme bağlantısına tıklayınız ve paketi indiriniz.

Adım 2
Vbox-extpack dosya uzantısına sahip kurulum dosyasını indirdikten sonra üzerine çift tıklayınız.

Adım 3
VBox programı otomatik olarak açıldığında Question (Soru) penceresi ile karşılaşacaksınız. Bu pencerede, Cloud entegrasyonu, Host Webcam, RDP, PXE ROM, disk şifreleme, NVMe ve tam VM şifreleme özelliklerini kullanabilmenizi sağlayan Ext Pack’i kurmak için Install butonuna tıklayınız.
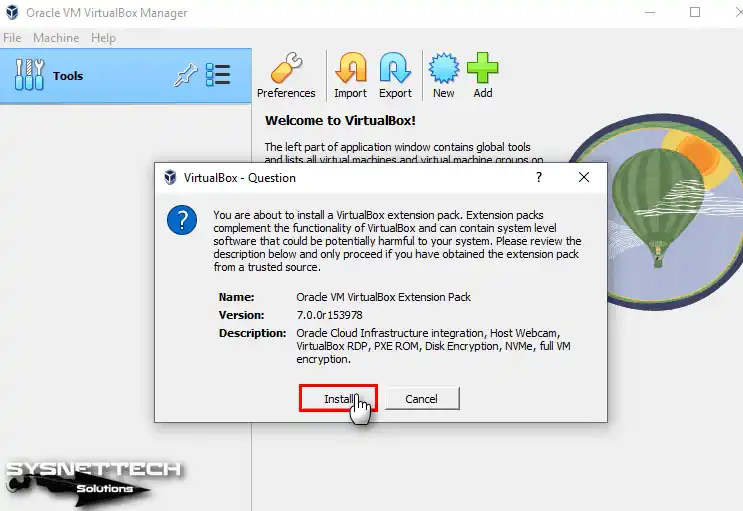
Adım 4
Uzantı paketinin lisans anlaşmasının tüm metinini okuduktan sonra butonlar aktif olacağı için karşınıza çıkan pencereyi aşağıya kaydırınız ve ardından I Agree butonuna tıklayınız.

Adım 5
Sanallaştırma programının araç menüsünden File / Tools / Extension Pack Manager açınız.
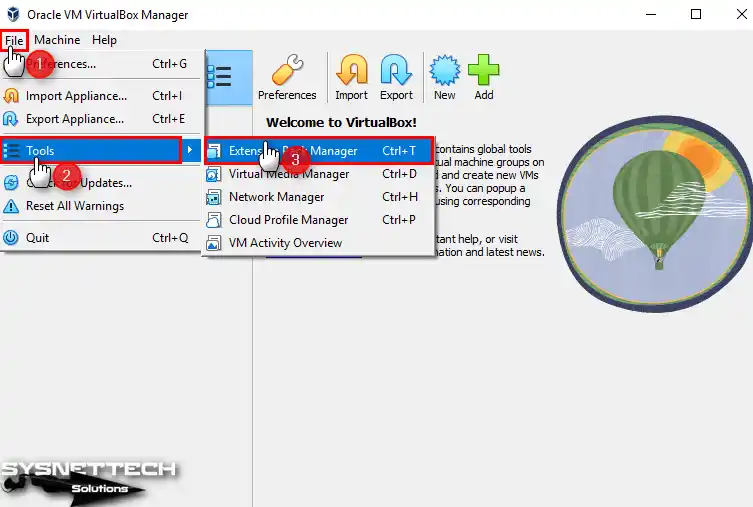
Adım 6
Paket yöneticisinden kurduğunuz yazılımın son sürümünü kontrol edebilirsiniz.
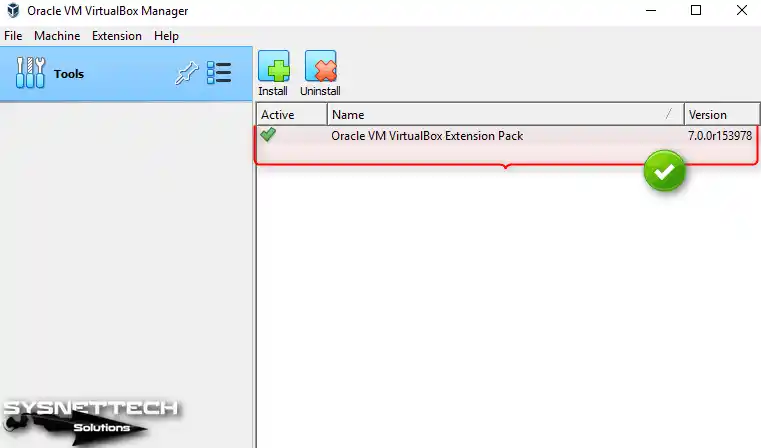
Yeni Sanal Makine Oluşturma
Windows 10 host bilgisayarınızda Oracle yazılımını kullanarak artık yeni VM’ler hazırlayıp üzerlerine istediğiniz bir işletim sistemini kurabilirsiniz.
Adım 1
Oracle yazılımını açtıktan sanal makine sihirbazını çalıştırmak için araç menüsünden New (Yeni) butonuna tıklayınız.
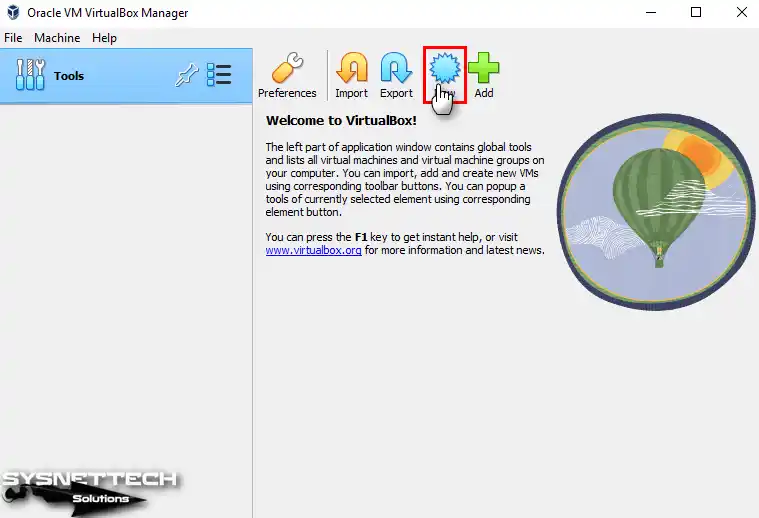
Adım 2
Kuracağınız işletim sisteminin adını yazdıktan sonra Type (Tür) ve Version (Versiyon) kısmındaki değerler otomatik olarak değiştirilecektir. Örneğin Windows 10 kuracaksanız Name (Ad) kısmına sistemin adını yazınız ve ISO imaj dosyasını eklemek için açılır pencereden Other (Diğer) seçiniz.
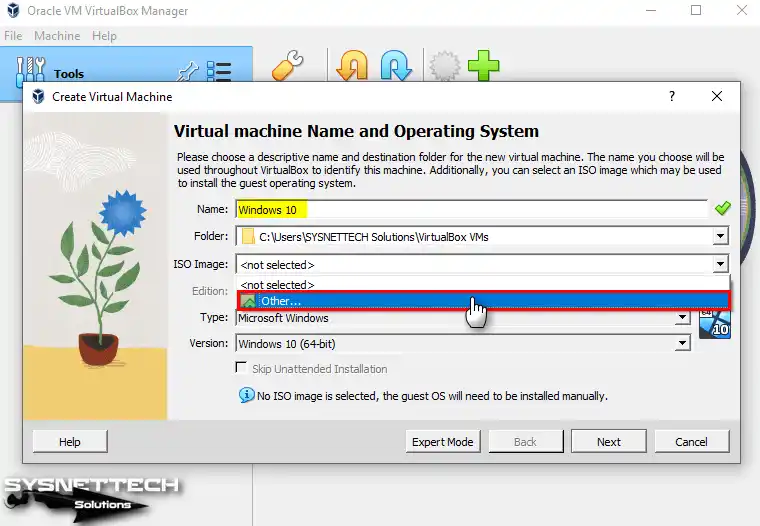
Adım 3
Bilgisayarınıza indirdiğiniz bir Windows 10 imaj dosyasını seçiniz ve açınız.
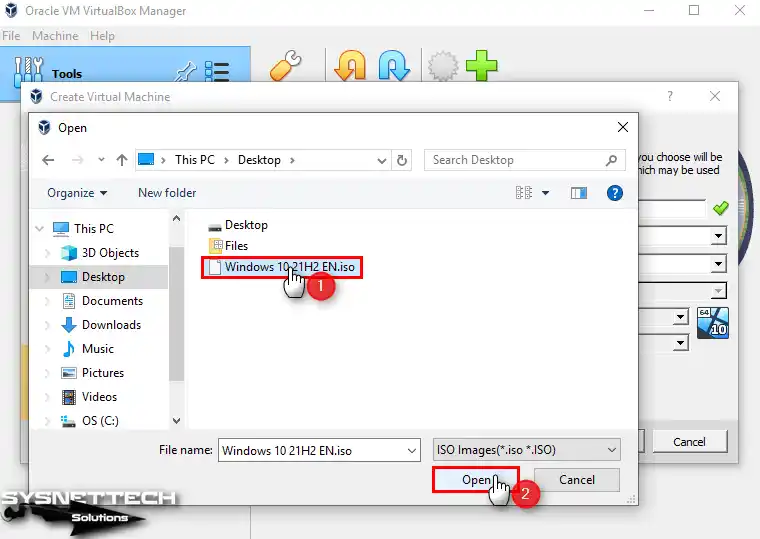
Adım 4
Yeni arayüze sahip sanal makine sihirbazında katılımsız kurulum yapmayı atlayınız ve devam ediniz.
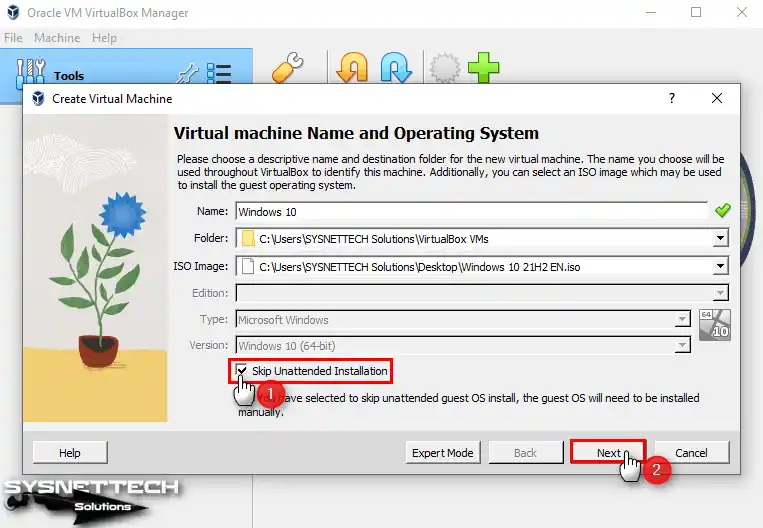
Adım 5
Donanım ayarlarında temel bellek boyutunu ve sanal işlemci sayısını belirtiniz ve EFI kurulumu onaylayınız.
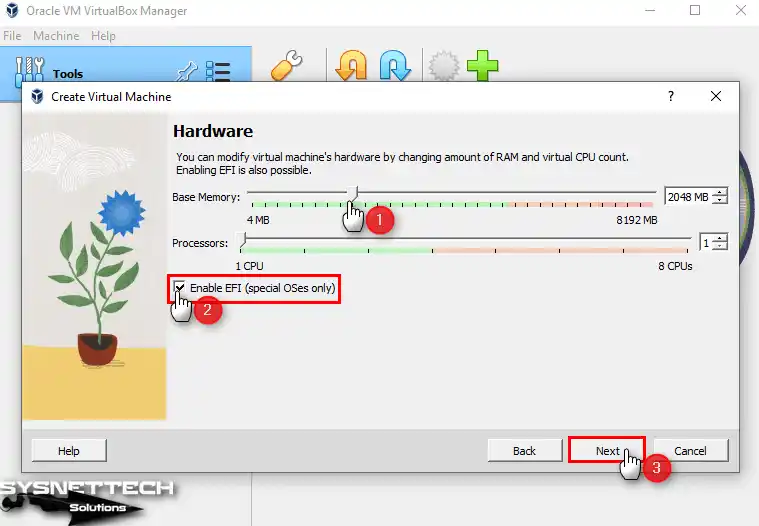
Adım 6
Sanal hard disk ayarlarında temiz bir sistem için yeni bir sanal disk oluşturmayı seçiniz ve disk boyutunu yapılandırınız.

Adım 7
Windows 10 guest makinenin donanım bilgilerini kontrol ediniz ve sihirbazı kapatınız.
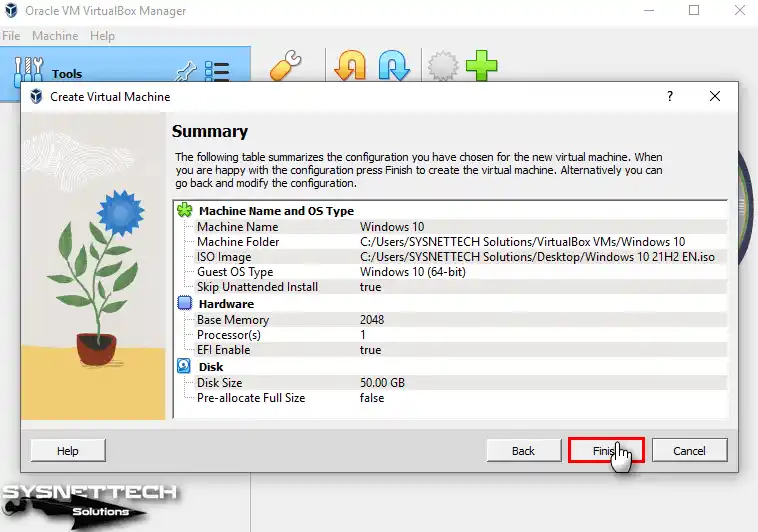
Adım 8
Bu aşamada VM’yi direk olarak başlatabilir ve yükleme adımlarına geçebilirsiniz fakat Windows 10 VM’nin sanal donanım ayarlarını açınız.

Adım 9
Sanal makine ile host arasında kopyala yapıştır fonksiyonelliğini etkinleştirmek ve sürükle bırak ile dosya transferi yapabilmek için General (Genel) / Advanced (Gelişmiş) ayarları açınız ve alttaki görseldeki seçenekleri Bidirectional (İki Yönlü) olarak değiştiriniz.
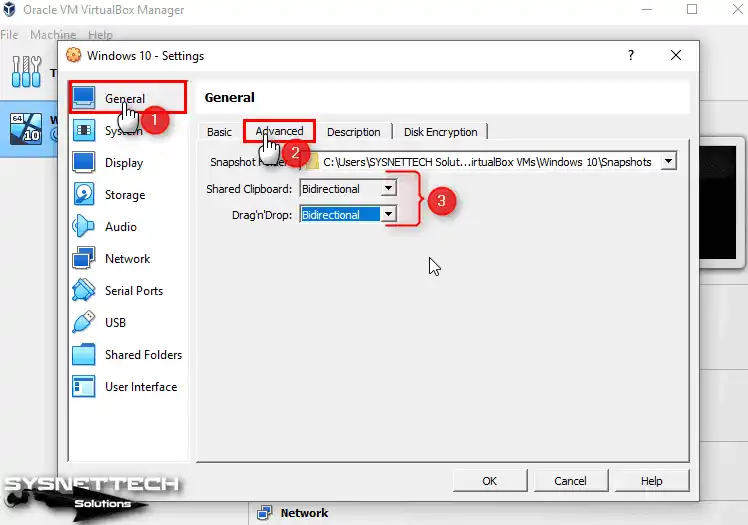
Adım 10
Sanal PC’nin önyükleme aygıt sırasını değiştirmek için System (Sistem) / Motherboard (Anakart) ayarlarından Boot Order (Önyükleme Sırası) kısmından Floppy aygıtını devredışı bırakınız ve yeni özellik olan Secure Boot özelliğini etkinleştiriniz.

Adım 11
Host bilgisayarınızın donanım özelliklerine göre VM’nin performansını iyileştirmek için sanal işlemci sayısını da arttırmayı düşünebilirsiniz.
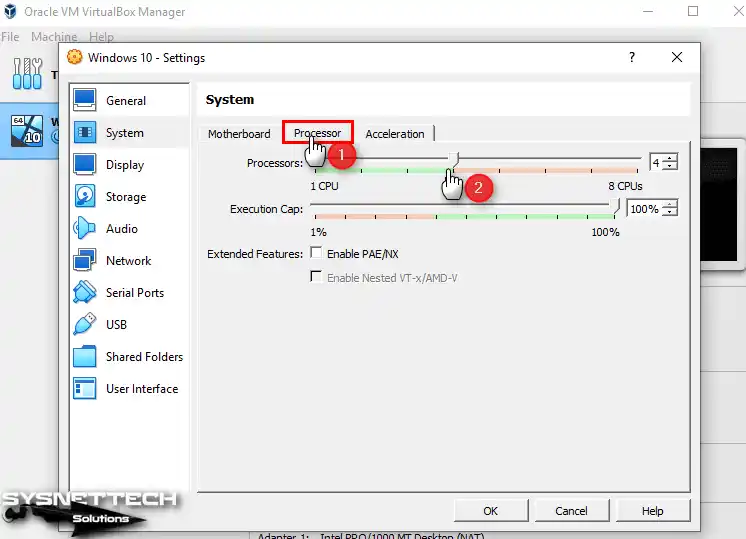
Adım 12
Guest sisteminizde daha iyi grafiklere sahip olmak için Display (Görüntü) / Screen (Ekran) ayarlarından önce 3D Acceleration (3D Hızlandırma) özelliğini etkinleştiriniz ve ardından Video Memory (Video Belleği) boyutunu 256 MB olarak değiştiriniz.

Adım 13
SATA kontrolcülü depolama aygıtının Host I/O Cache özelliğini etkinleştiriniz.

Adım 14
Sanal HDD dosyasının yani VDI disk dosyasının SSD sürücü olarak çalışmasını aktif ediniz.

Adım 15
Windows sanal sisteminize USB 3.x aygıtlarınızı takabilmeniz için USB ayarlarından xHCI kontrolcüsünü seçiniz.
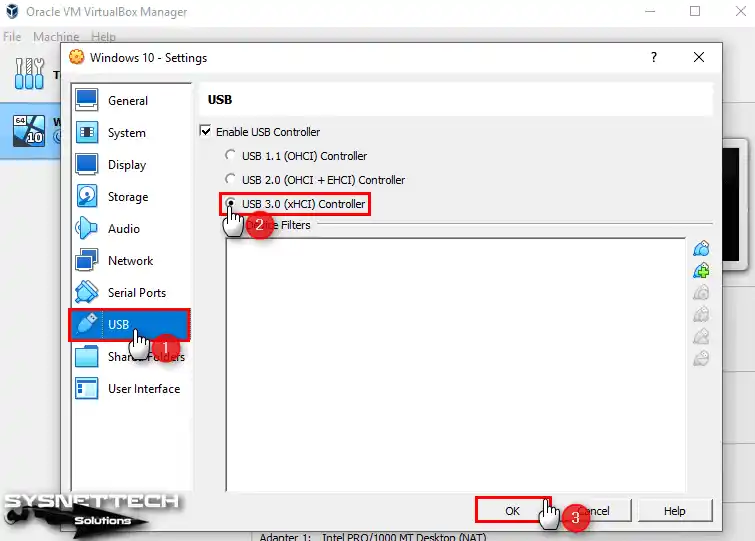
Adım 16
Sanal bilgisayarınızın donanım ayarlarını daha iyi hale getirdikten sonra çalıştırmak için Start (Başlat) butonuna tıklayınız.
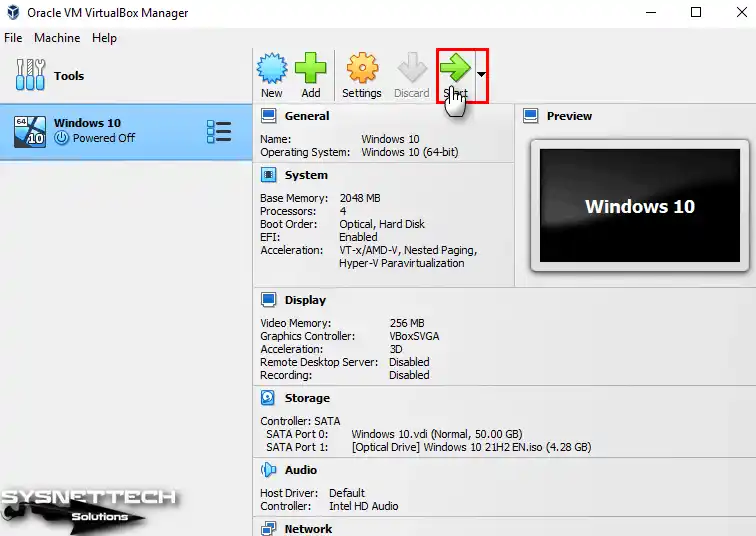
Adım 17
Microsoft Windows 10 veya diğer sistemlerin kurulum sihirbazı açıldığında görüntüleme dilinizi ve klavye düzeninizi seçerek yüklemeye devam edebilirsiniz.

Adım 18
Oracle yazılımında oluşturduğunuz VM’leri silmeye karar verdiğinizde onları host diskinizden tamamen silebilmeniz için sol panelden VM’ye sağ tuş tıklayınız ve önce Remove (Sil) seçeneğine sonra Delete All Files (Tüm Dosyaları Sil) tıklayınız.
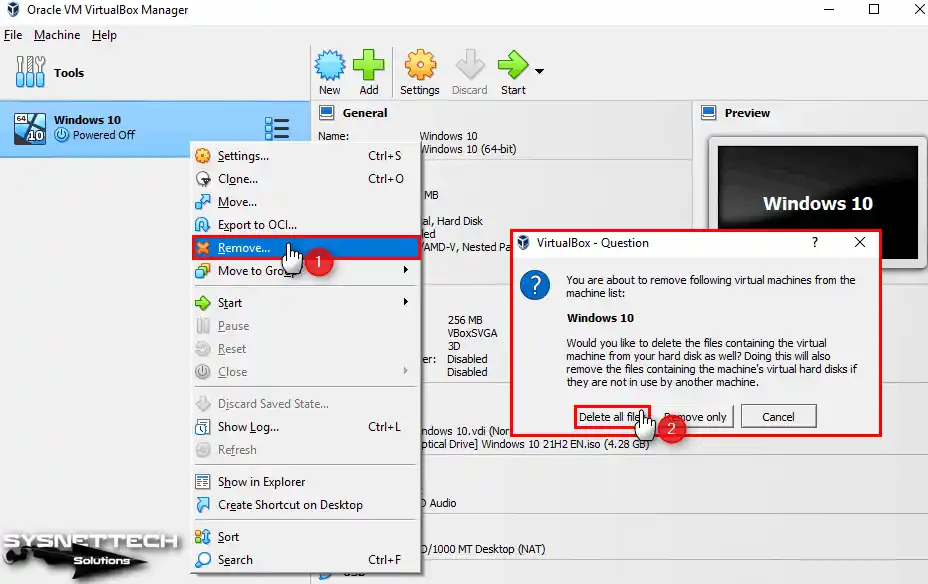
Oracle VM VirtualBox Kaldırma
PC’nizden VBox yazılımını kaldırmak istiyorsanız onu sisteminizin ayarlarından kolayca kaldırabilirsiniz.
Adım 1
Windows 10 başlat menüsüne tıkladıktan sonra Settings (Ayarlar) açınız ve Apps (Uygulamalar) bölümüne tıklayınız.
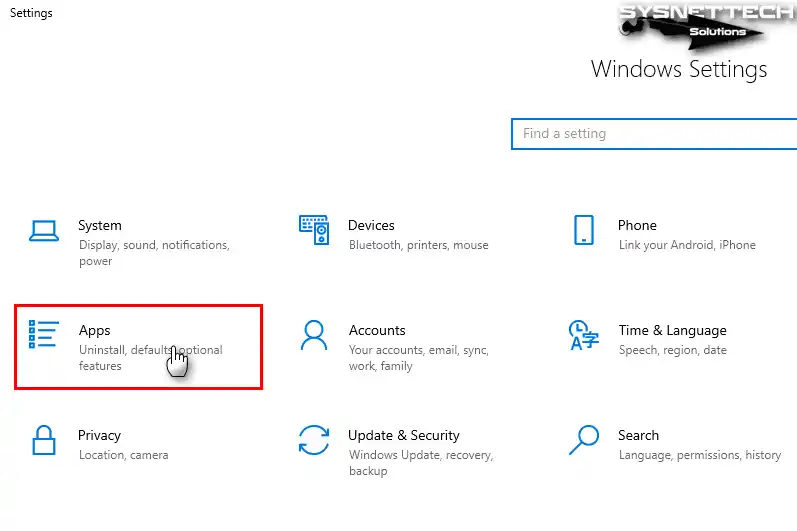
Adım 2
Apps & Features (Uygulamalar & Özellikler) ayarlarını açtığınızda arama kutusuna VirtualBox yazınız ve programı bulduktan sonra üzerine tıklayarak Uninstall (Kaldır) butonuna tıklayınız ve kaldırma işlemini tamamlayınız.
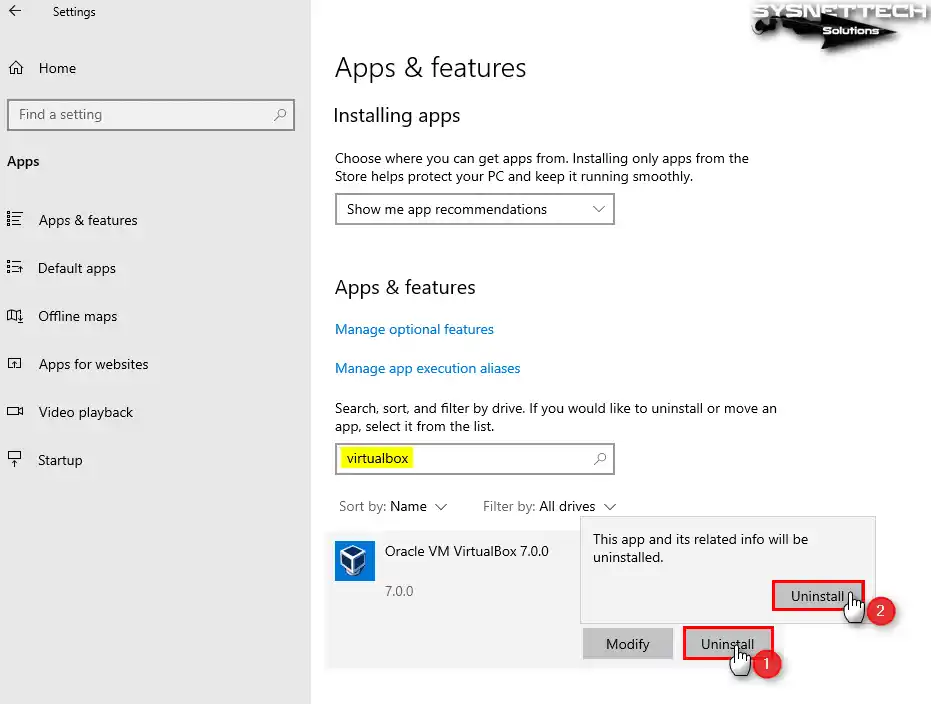
Video
Eski Sürümlerin Kurulumu
| VBox | YouTube Video | Slayt |
|---|---|---|
| 5.1 | İzle | Görüntüle |
| 5.1 | İzle | – |
| 5.2 | İzle | – |
| 5.2 | İzle | – |
| 6.0 | İzle | Görüntüle |
| 6.1 | İzle | – |
| 6.1.18 | İzle | Görüntüle |
| 7.0 (YENİ) | İzle | – |
Sonuç
Sonuç olarak, Oracle VM VirtualBox sanallaştırmayla, Windows 10 & 11 PC’nizin gücüne güç katarsınız. Yani, Linux gibi diğer sistemleri de deneme fırsatınız olur. Artı, farklı platformları çift önyükleme olmadan yükleyebilir ve deneyimleyebilirsiniz.
Dahası, sanal makineleri oluşturmayı ve yönetmeyi kolaylaştırırsınız. Bu yazılımla, çeşitli platformlarda sorunsuz işlemler sağlarsınız. Ek olarak, bilgi işlem deneyiminizi geliştirirsiniz.
Ek olarak, bahsettiğim ayarlar ile performansı optimize etmek için sistem gereksinimlerine uyun ve kurulum adımlarını izleyin. Sonuç olarak, 7.0 sürümündeki gelişmeler, kullanıcı arayüzü ve güvenlik özelliklerini içerir.
Oracle VM VirtualBox, sanallaştırmayı keşfetmek isteyenler için mükemmel bir seçimdir. Ayrıca, sanal makinelerin esnekliğini sayesinde üretken ve yenilikçi bir yaklaşım sergilersiniz.

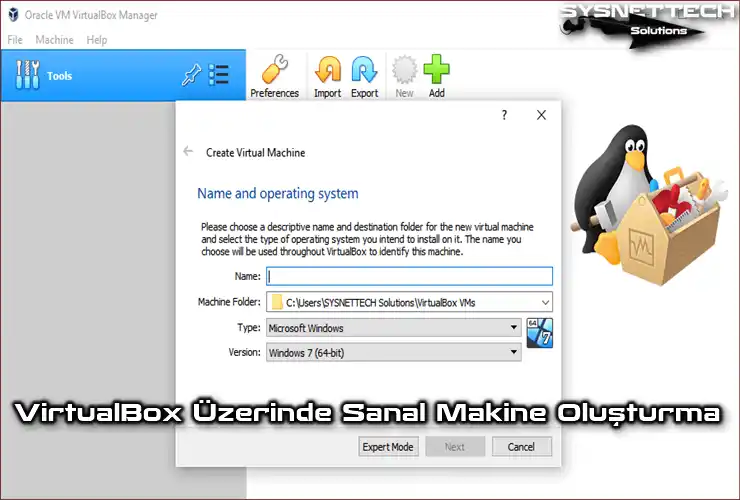
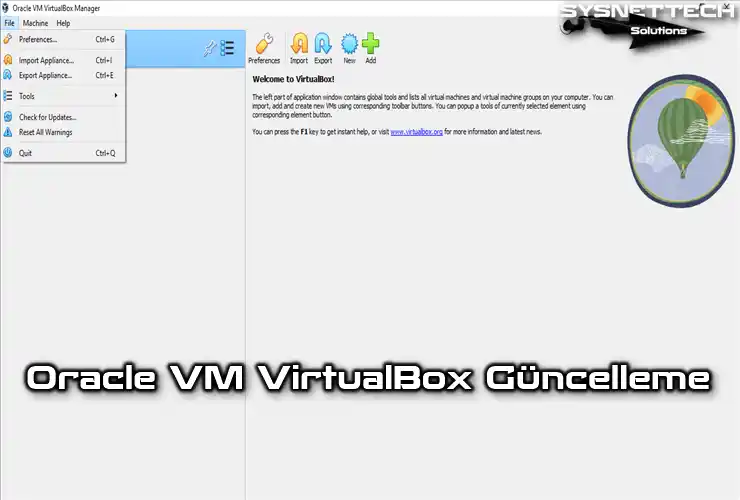
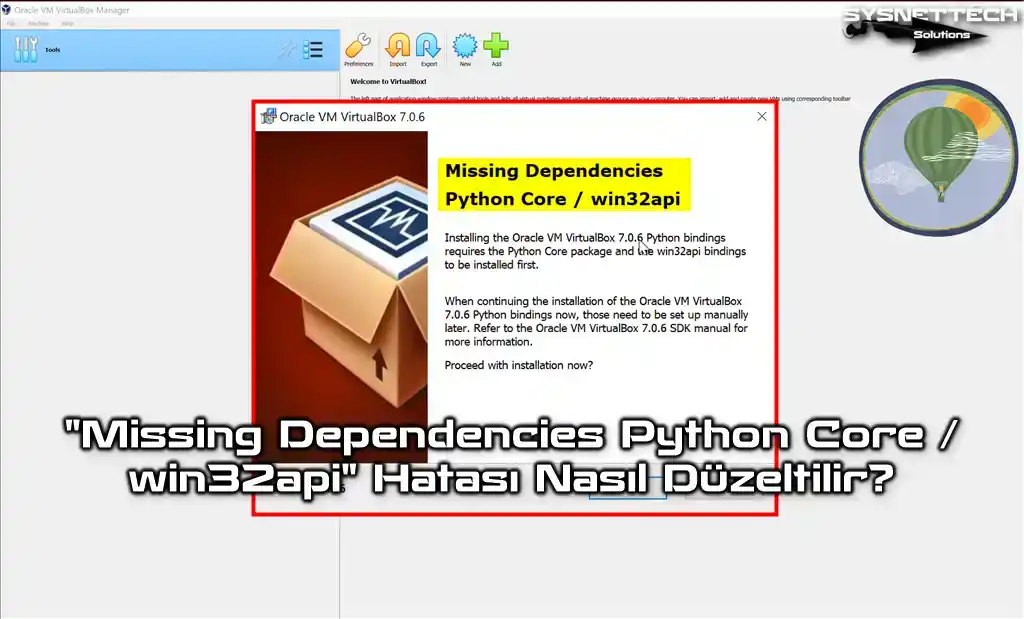
Çok teşekkürler temiz bir kurulum dokümanı olmuş ellerinize sağlık 🙂
Yorumunuz için teşekkürler 🙂