Microsoft, Windows 10’u daha iyi hale getirdi, bu onun en önemli şeylerinden biri. Eski görüntü uygulamasını Windows Fotoğraf Görüntüleyici olarak değiştirerek iyi bir şey yaptılar. Bu makalede, eski fotoğraf görüntüleyiciyi Windows 10’daki ana fotoğraflar ile nasıl değiştireceğinizi öğreteceğiz.

Regedit Dosyasıyla Fotoğraflar Uygulaması Yerine Windows Fotoğraf Görüntüleyiciyi Basit Adımlarla Nasıl Etkinleştirilir?
Microsoft, Windows XP, Vista ve 7’de pek çok kişinin beğendiği eski fotoğraf görüntüleyiciyi nezaketlekullanıcılarına iade etti. Artık Windows 10‘da bu klasik fotoğraf görüntüleyiciyi yeniden kullanmanın keyfini çıkarabilirsiniz.
PNG, JPEG veya GIF resimlerini açtığınızda yeni fotoğraf uygulaması bunları gösterir. Bu, belirli donanıma sahip eski bilgisayarlarda bunları görüntülerken bu size daha yavaş hissetmenize neden olabilir.
Üstelik bilgisayarınız yalnızca yönetici hesabını açar ve bu da bir hata mesajına yol açabilir: This app cannot be activated by the Built-in Administrator (Bu uygulama Yerleşik Yönetici tarafından etkinleştirilemez). Bu, belirli programları kullanmaya çalışırken bu hatayı görebileceğiniz anlamına gelir.
Eski Windows 10 Fotoğraf Görüntüleyiciyi kullanmak iyi bir fikirdir. Hesabınızın Yönetici grubu ayrıcalıkları varsa yeni fotoğraf görüntüleme uygulamasını herhangi bir sorun yaşamadan kolayca kullanabilirsiniz.
Kendimizde gördüğümüz kadarıyla, eski fotoğraf uygulaması resimleri açma ve gösterme konusunda iyi. Daha hızlıdır ve resimlerin daha iyi görünmesini sağlar.
Fotoğraf Görüntüleyici ve Windows 10 Sürümleri
Microsoft’taki kişiler, Sürüm 1507’de ilk çıktığında Windows 10’a Fotoğraf Görüntüleyici’yi ekleme nezaketini gösterdi. Sevilen Windows 7 veya 8 fotoğraf görüntüleyiciyi yeni işletim sistemine sorunsuz bir şekilde yerleştirdiler.
Ancak Windows 10’un daha fazla özellik ve güncellemeye sahip olan sonraki sürümleri artık bu uygulamayı varsayılan fotoğraf görüntüleyici olarak içermiyordu.
Bunun yerine “Fotoğraflar” uygulaması yerini aldı. Bununla birlikte, Windows 10 Sürüm 1511’de eski uygulamayı tercih etmek manuel müdahale gerektiriyordu.
Daha sonra Windows 10 Creators Update’te (Sürüm 1703) varsayılan fotoğraf yazılımı Fotoğraflar haline geldi. Ancak eskisini kullanmak için bilgisayarın ayarlarını değiştirebilirsiniz.
Şirket artık tüm Windows 10 sürümlerinde “Fotoğraflar” uygulamasını kullanıyor. Bu nedenle, eski sürüme dönmek için kayıt defterinde ince bir değişiklik yapılması gerekir.
Eski fotoğraf görüntüleyiciyi bir kayıt defteri dosyasıyla kolayca etkinleştirebilirsiniz. Bir kez tıklamak kadar basit ve sorunsuz bir şekilde yapılıyor.
- Version 20H2
- Version 21H2
- Version 1803 (OS build 17134)
- Version 1709 (OS build 16299)
- Version 1703 (OS build 15063)
- Version 1607 (OS build 14393)
- Version 1511 (OS build 10586)
- Version 1507 (RTM) (OS build 10240)
Bu sistem sürümlerinin yanı sıra, Windows 11’deki klasik fotoğraf yazılımını yeniden etkinleştirebilirsiniz. Ayrıca, 21H2 ve 22H2 yapılarıyla uyumludur.
Eski Fotoğraf Görüntüleyici Nasıl Geri Yüklenir?
Buradaysanız Windows 10 PC’niz güncel bir sürüme sahiptir. Fotoğraflar uygulaması yerine eski Windows Fotoğraf Görüntüleyiciyi etkinleştirmek için aşağıdaki adımları kullanın.
Adımlar:
Adım 1
İlk ve en önemlisi, Windows PC’nizi olası hatalardan koruyun. Bunu önlem olarak Sistem Geri Yükleme’yi kullanarak yapabilirsiniz.
Güvenlik önlemlerini aldıktan sonra lütfen yazımıza dönüp 1. Adım ile başlayın. Daha sonra aşağıya tıklayarak özenle hazırlanmış Regedit (Reg) dosyasını indirin.
Adım 2
Elde ettiğiniz dosya Winrar kullanılarak ustalıkla sıkıştırılmış bir Zip dosyasıdır. Bu nedenle, çıkarmak için sağ tıklayın ve titizlikle “Klasöre çıkar” seçeneğini seçin.
Daha sonra reg dosyasına sağ tıklayın ve ardından Birleştir seçeneğine tıklayarak ilerleyin.
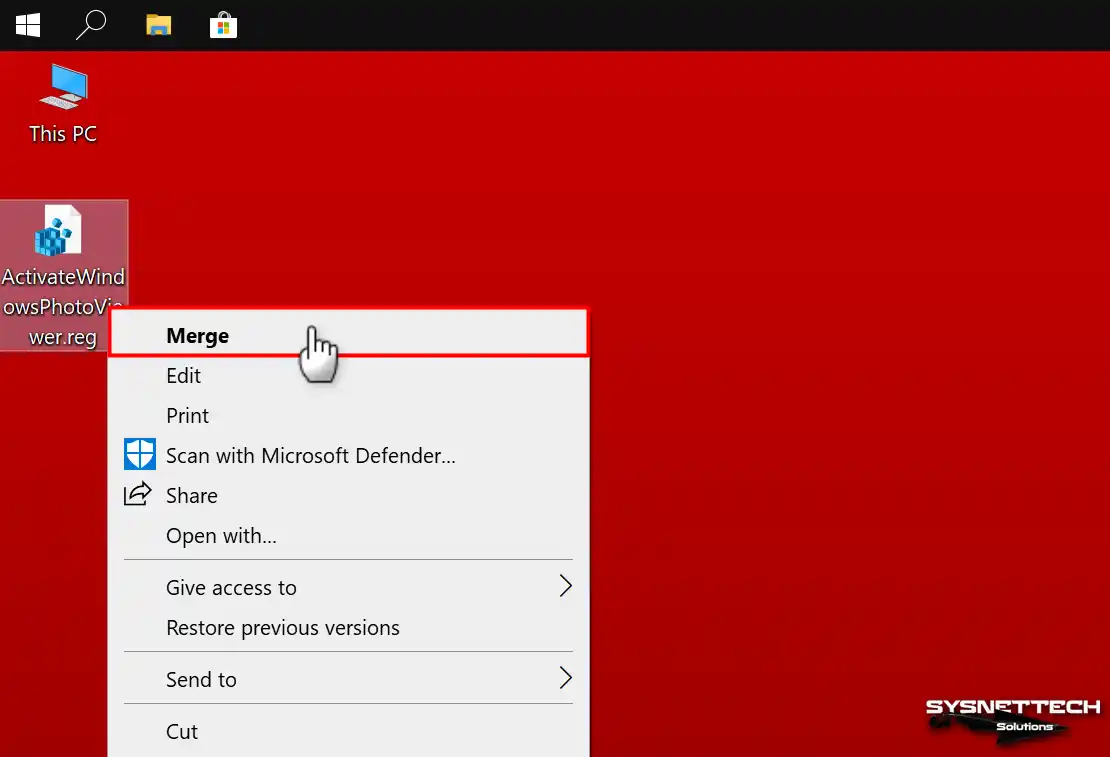
Adım 3
Birleştir’i seçtiğinizde, Kayıt Defteri Düzenleyicisi açılacak ve sistem ayarlarının dosyadan eklenmesini erişilebilir hale getirecektir. Bu yüzden, sorulduğunda Evet’i tıklamanız yeterlidir.
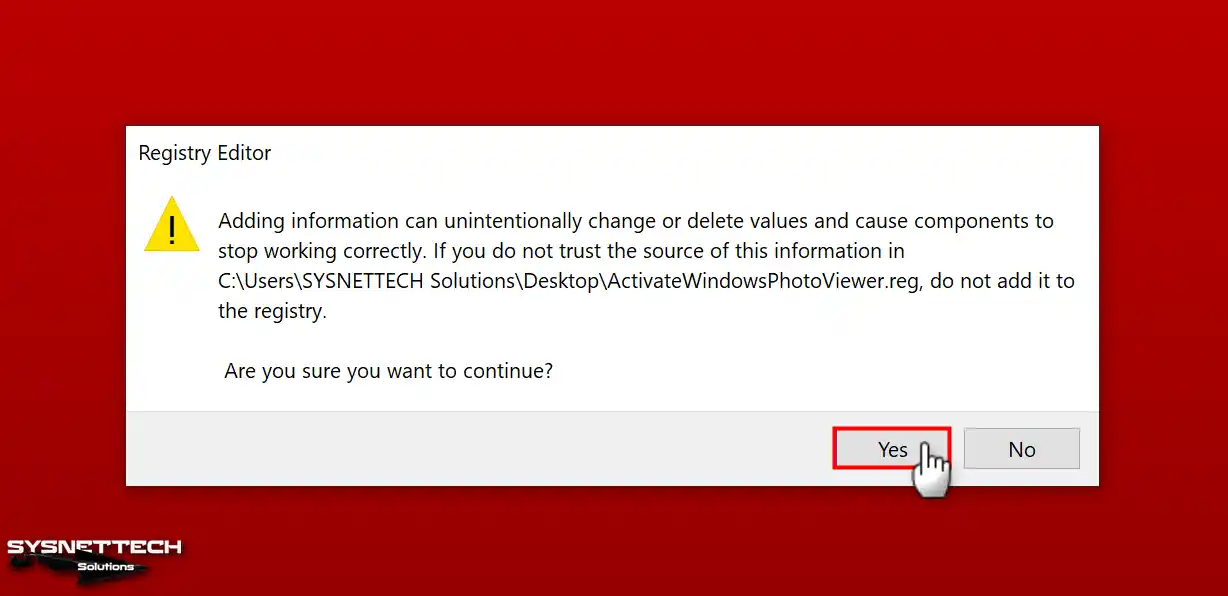
Adım 4
İşlem başarılı olursa, bir bilgi penceresi sistem ayarlarının değiştiğini onaylayacaktır. Şimdi işlemi tamamlamak için Tamam’a tıklayın.

Adım 5
Şimdi istediğiniz fotoğrafa sağ tıklayın ve ardından Birlikte Aç’a tıklayın. Bundan sonra Başka Bir Uygulama Seç’i seçin.

Adım 6
Açılan pencerede görselin dosya uzantısı görünür olacaktır. Örneğin PNG dosyaları için vintage görüntüleyiciyi kullanmayı düşünüyorsanız .png dosyalarını açmak için her zaman bu uygulamayı kullan seçeneğini işaretlediğinizden emin olun.
Windows Fotoğraf Görüntüleyiciyi seçip seçiminizi OK ile onaylayarak devam edin. Eski görüntüleyici, bu basit işlemin ardından bilgisayarınızdaki tüm .png formatındaki görüntüleri sorunsuz bir şekilde işleyecektir.
Açmak istediğiniz dosya, eski Fotoğraf Görüntüleyiciyi ile OK’a tıkladığınızda anında açılır.

Windows Fotoğraf Görüntüleyici Hakkında SSS/FAQ
- Fotoğraf Görüntüleyici neden bir seçenek değil?
- Eski Fotoğraf Görüntüleyiciyi nasıl edinebilirim?
Microsoft’un eski fotoğraf uygulamasını tekrar kullanmak için aşağıdaki basit talimatları izleyin:
- Temel ayarlara verimli bir şekilde erişmek için Başlat’a tıklayın ve “Varsayılan Programları Ayarla” yazın.
- Açık pencerede “Windows Fotoğraf Görüntüleyici”yi bulun ve ardından “Bu programı varsayılan olarak ayarla”yı tıklayın.
- Ayarladıktan sonra nostaljik eski uygulamayla fotoğrafları zahmetsizce yeniden açın.
- Microsoft Photos Legacy’yi nasıl indirebilirim?
Sonuç
Fotoğraflarınız için Microsoft’un Windows’undaki üçüncü taraf uygulamalarını tercih edebilirsiniz. Buna rağmen pek çok kullanıcı görselleri sık sık düzenlemediği için hala eski uygulamayı tercih ediyor.


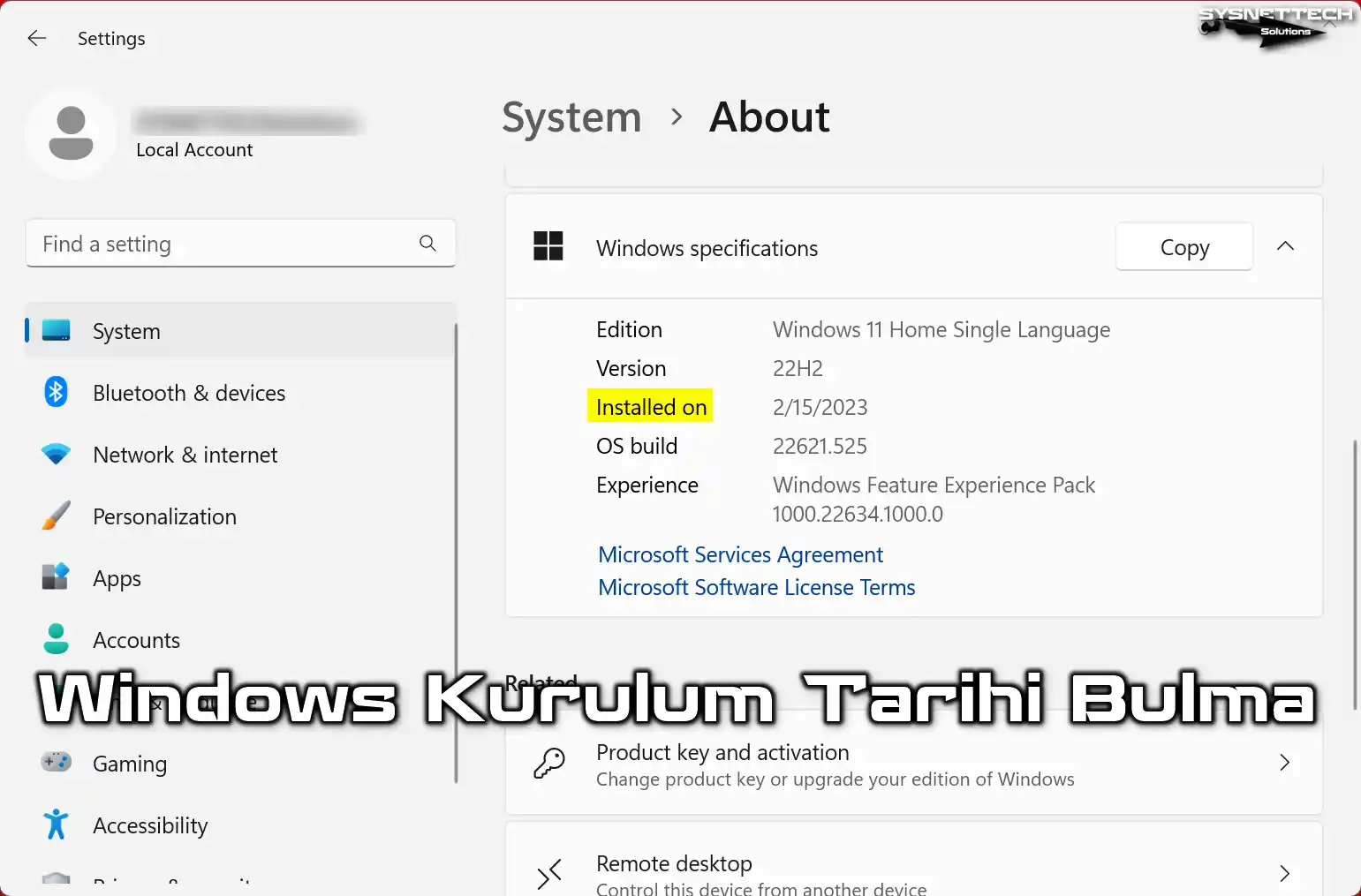
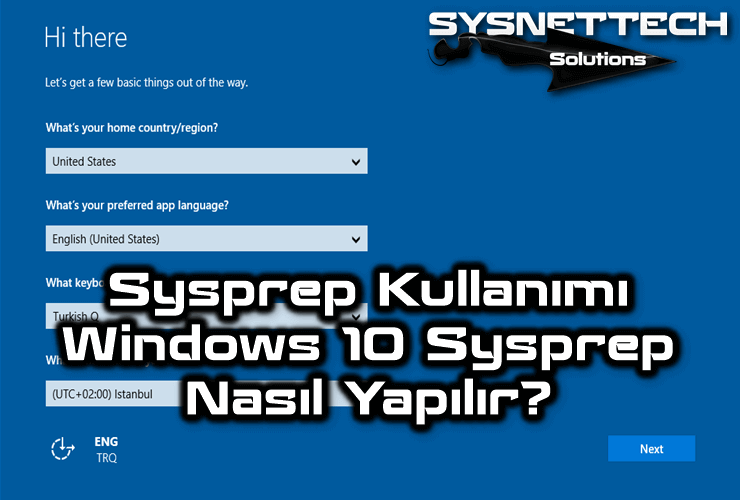
Çok teşekkür ederim.
Rica ederim. Yorumunuz için teşekkürler.