Microsoft, kullanıcılara modern, hızlı, güvenli ve istikrarlı bir işletim sistemi sunmak için Windows’u günceller. Kullanıcılar sistemlerini güvende tutmak için Microsoft’un güncellemelerini kullanır. Ancak bazen bir güncelleme sistemi bozabilir. Böylece kullanıcılar Windows kurulum tarihi öğrenerek sorunun kaynağını belirlemeye çalışıyor.
Kısaca sistemin kurulum tarihini bularak o tarihten bu yana yayınlanan güncel yamaları kontrol ediyorlar. Böylece, belirli bir güncellemenin sistemi bozduğu sorunları tespit etmelerine ve düzeltmelerine yardımcı olur. Veya sistemlerine Windows kurulum tarihi detayını merak ediyor olabilirler.
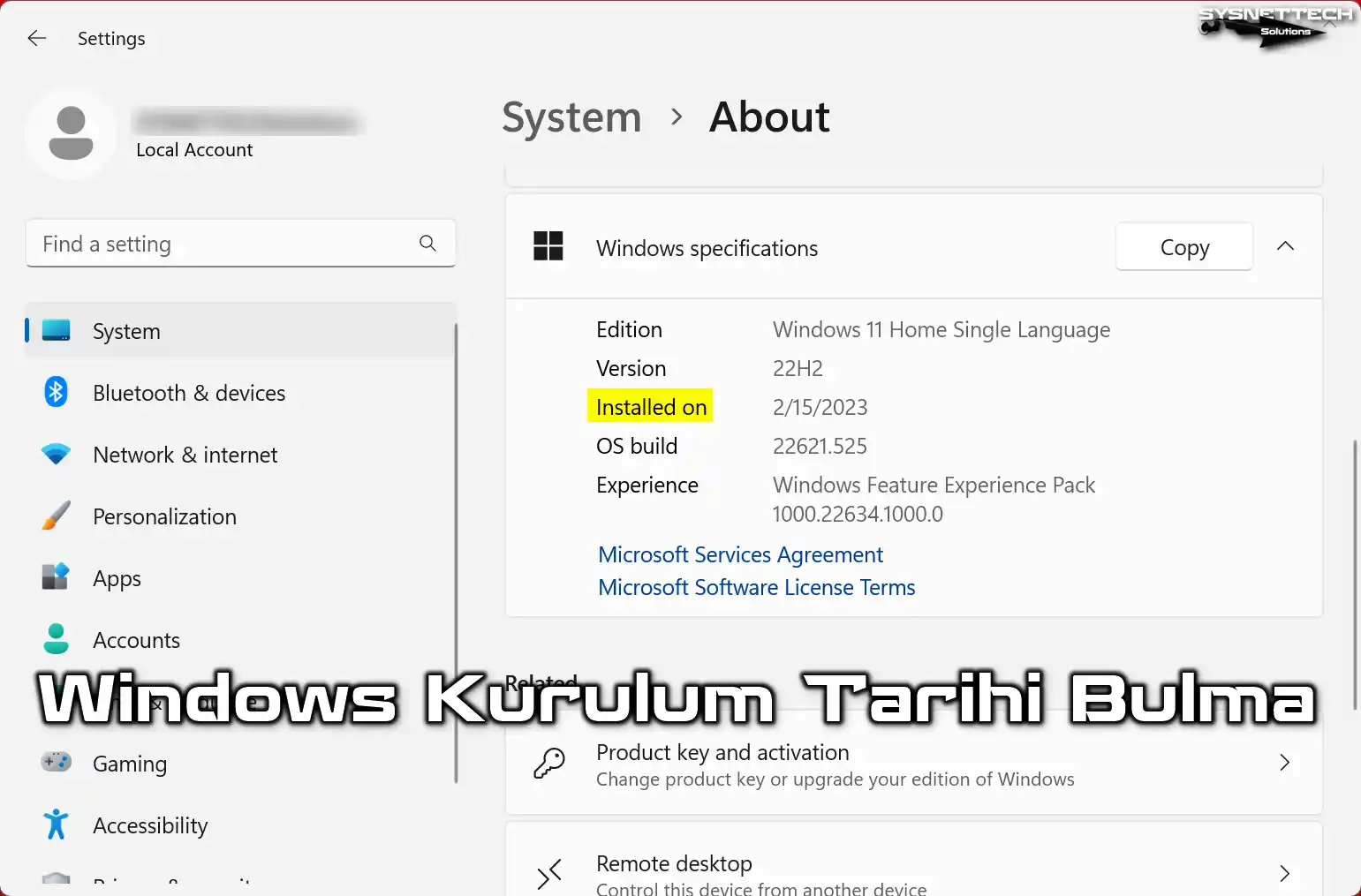
Microsoft Windows’un İlk Sistem Kurulum Tarihini Bulmak Neden Önemlidir?
Windows sistemlerindeki sorunları çözerken kullanıcılar genellikle kurulum tarihine bağlıdır. Bunu, işletim sistemine yükledikleri yamaları izlemek için kullanırlar. Ayrıca karşılaştıkları sistem sorunlarının çözümü için takipte bulunurlar. Bu bilgilerle bilgisayarlarında meydana gelen sorunları anlarlar. Sonuç olarak bunu sorunları çözmenin bir yolu olarak görüyorlar.
Bilgisayarınızın ilk kurulumunu bilmek, ne kadar iyi çalıştığı ve kararlı kaldığı açısından çok önemlidir. Ayrıca genel deneyimi geliştirerek sorunları tespit etmeye ve düzeltmeye yardımcı olur. İşte nedeni:
- Sistem Hatalarını Giderme ve Çözme
Orijinal tarihi bilmek, kritik sistem hatalarını düzeltmek için çok önemlidir. İşletim sistemini ne zaman yüklediğinizi bilmek sorunları gidermenize yardımcı olabilir. Böylece belirli bir zaman dilimine göre bir sorunla uğraşmaya başlayabilirsiniz. Bu şekilde, sorunların başlangıçta ne zaman ortaya çıktığını anlamanıza olanak tanır.
- Sistem ve Donanım Değişikliklerinin Takibi
Diyelim ki bilgisayarınıza grafik kartı gibi yeni bir donanım eklediniz. Referans olması açısından sisteminizin orijinal tarihini not edebilirsiniz. Bu, doğru dokümantasyona yardımcı olur ve sorun gidermeyi kolaylaştırır. Bunu yaparak sorunları etkili bir şekilde izleyin. İster PC’nizde, ister müşterinizin cihazında olsun, takip kusursuz hale gelir.
- Güncelleme Takibi
Bilgisayarınızda hangi Windows sürümünün bulunduğunu belirlemek için kurulum tarihini kontrol edebilirsiniz. Örneğin başlangıç tarihini tanımlayabilir ve Windows sürümünü tam olarak belirleyebilirsiniz. Bu nedenle araştırma yaparak yayınlanan sürümü doğru bir şekilde tespit edebilirsiniz.
- Sistem Güvenliği Takibi
Sisteminizi güvende tutmak için düzenli olarak Windows 11 veya 10 güncellemelerini yüklersiniz. Bu şekilde kurulum tarihi, sisteminizin ne kadar süreyle güvende kaldığını ölçmenize olanak tanır. Eğer sisteminizi ilk kurduğunuz andan itibaren güncellemediyseniz, güvenliği o zamana kadar korunacaktır.
Windows 11, 10, 8x veya 7’de İlk Sistem Kurulum Tarihi Nasıl Bulunur veya Öğrenilir?
Kurulum tarihini Microsoft Windows işletim sistemlerinin tüm sürümlerinde bulabilirsiniz. Windows 95, 98 veya 2000 gibi daha eski bir işletim sistemi kullanıyorsanız PowerShell’i kullanamazsınız. Ancak bu durumda eski sistemlerde CMD’yi (Komut İstemi) kullanabilirsiniz.
İşletim sisteminizin kurulum tarihini hızlı bir şekilde belirlemek için C:\ sürücünüzdeki Windows klasörünü kontrol edin. Klasöre sağ tıklayın, özelliklere gidin ve oluşturulma tarihine bakın. Sonuç olarak o tarih sistemin kurulum zamanını gösterir.
Örneğin aşağıdaki ekran görüntüsünde Windows 11’in ilk kurulum tarihini kontrol edebilirsiniz. Ancak bu Windows klasörünün tarihinin yalnızca bazen tamamen doğru olabileceğini unutmayın.
Çünkü Microsoft bazen önceki sürüm için toplu güncelleştirme olarak hepsi bir arada özellik paketi yayınlar. Bu paketi yüklediğinizde sisteminizin yapı numarası değişir. Buna göre C sürücüsündeki Windows klasörünün oluşturulma tarihini de günceller.
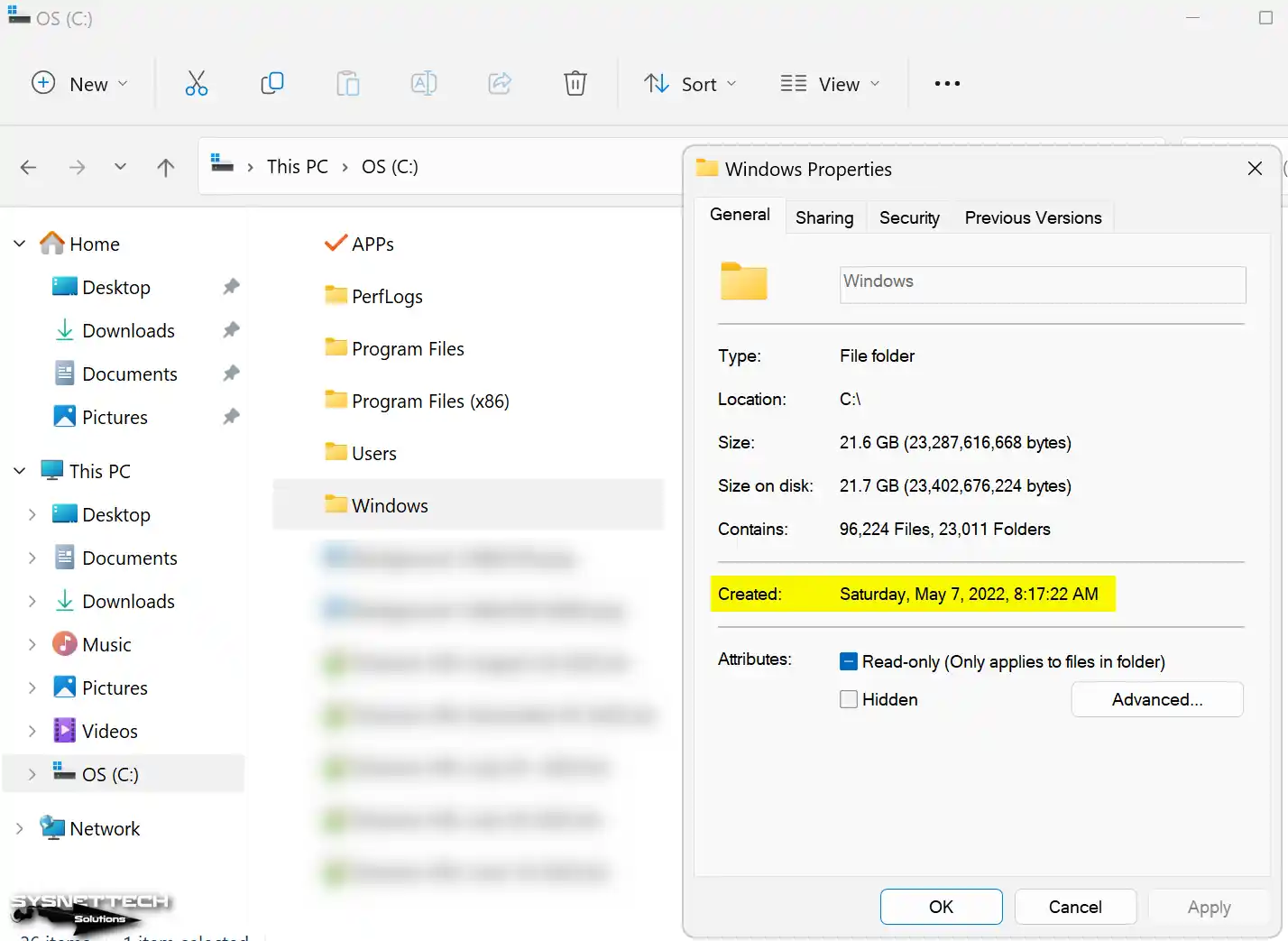
Şimdi beş farklı yöntemi kullanarak Windows 11’in PC’ye kurulma tarihini bulalım.
Adım 1: Ayarlardan İlk Windows Kurulum Tarihi Bulma
Kurulum tarihini en basit haliyle işletim sistemi ayarlarından bulabilirsiniz. Bu bilgilere erişmek için:
- Windows 11’de Start (Başlat) konumuna tıklayın ve arama çubuğuna “Ayarlar” yazın.
- Ayarlar uygulamasını gördüğünüzde açmak için üzerine tıklayın. Ardından Sistem bölümü sayfasını aşağı kaydırın ve Hakkında’yı tıklayın.
- Sistem > Hakkında ekranında, aşağıda listelenen bazı ayrıntılı bilgileri görebileceğiniz Windows Özelliklerini bulacaksınız:
- Edition (Sürüm)
- Version (Versiyon)
- Installed On (Kurulma Tarihi)
- OS Build (İşletim Sistemi Derlemesi)
- Experience (Deneyim)
“Installed On – Yüklenme Tarihi” seçeneği, Windows’u bilgisayarınıza yüklediğiniz tarihi görüntüler.
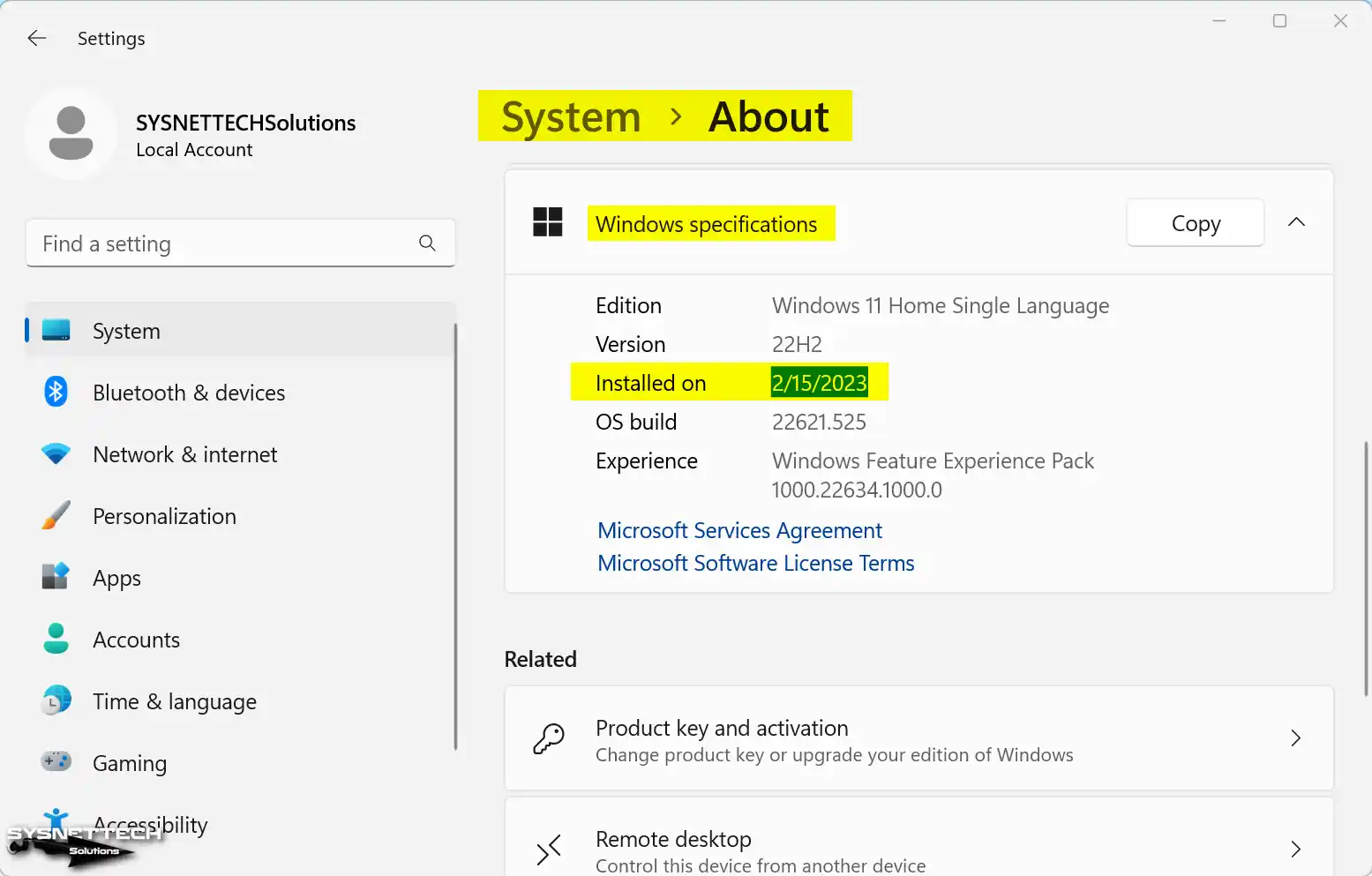
Adım 2: CMD kullanarak Windows Orijinal Tarihi Bulma
Windows’u ne zaman yüklediğinizi öğrenmenin bir başka basit yolu da CMD’yi kullanmaktır.
Microsoft, neredeyse tüm platformlarında CMD komut istemini içerir. Bu araçla birçok sistem ayarını yapabilir veya bilgi toplayabilirsiniz. Bu yazımızda bu aracı kullanarak kurulum tarihini bulalım.
- CMD’yi açmak için klavyenizdeki Windows tuşu + R’ye basın veya Başlat menüsünde cmd yazarak keşfedin.
- CMD’yi açtıktan sonra C:\Kullanıcılar\Kullanıcı Adınız> gibi bir şey göreceksiniz. Şimdi “systeminfo” yazın ve beliren listede “Orijinal Kurulum Tarihi”ni kontrol edin. Bu size Windows’u ilk kez ne zaman yüklediğinizi gösterecektir.
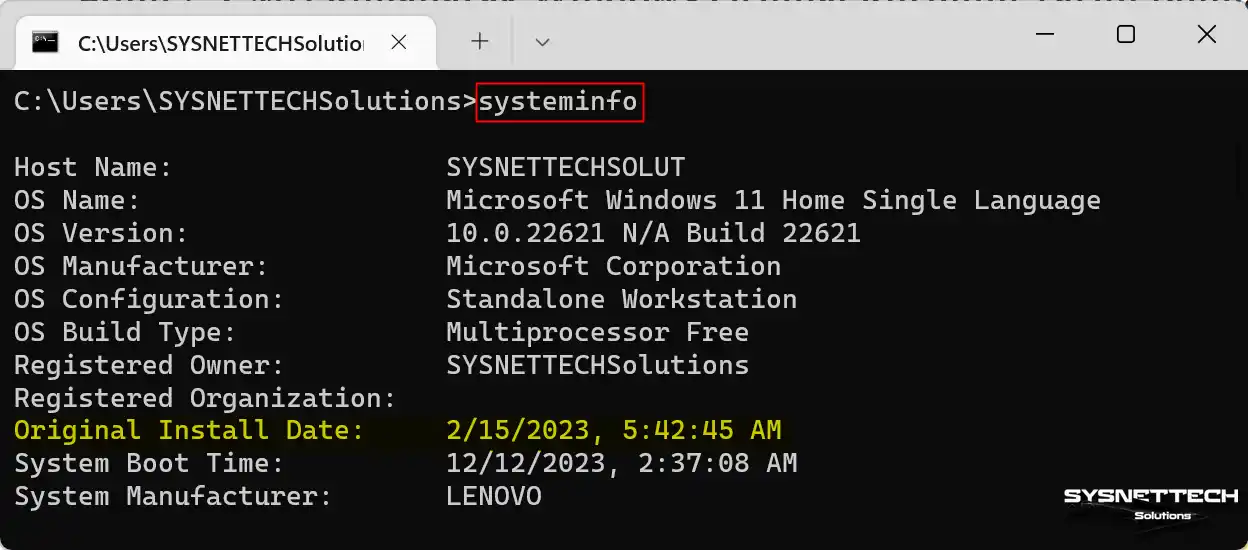
- Bilgiyi daha hızlı bulmak ve aradığınızı görmek istiyorsanız CMD’deki “systeminfo | find “Original Install Date” komutunu kullanın.
systeminfo | find "Original Install Date"
Adım 3: WMIC Kullanarak Kurulum Tarihi Kontrol Etme
CMD’de, WMIC komutunu kullanarak Windows 11’i ilk ne zaman kurduğunuzu da öğrenebilirsiniz. WMIC ile tüm sistem bilgilerinizi çekip detaylı şeylere ulaşmanız mümkündür.
Ayrıca WMIC komutlarını hem CMD hem de PowerShell araçlarıyla kullanabilirsiniz.
Örneğin, bir PC’nin işletim sisteminin kurulum tarihini belirlemek için WMIC’yi kullanalım.
- Benzer şekilde, Başlat menüsünden veya Çalıştır aracından CMD komut istemini açın.
- Komut istemi aracına “wmic os get installdate” komutunu yazın ve işlemi yürütmek için Enter tuşuna basın.
wmic os get installdate- Aşağıdaki görselde de görüldüğü gibi bu sefer farklı bir tarih formatı göreceksiniz. Tasarımda bu sayının anlaşılabilmesi için yıl, ay, gün ve saat bilgileri yer alıyor. Örneğin, “20230215054245.000000+180” değerinin yorumu 2023-02-15 05:42:45 şeklindedir.
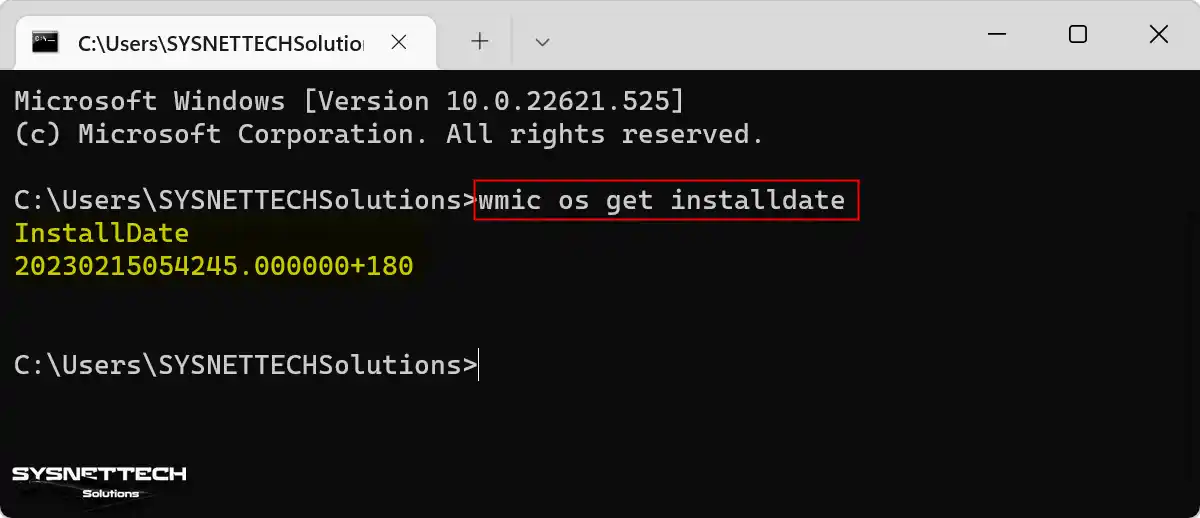
Adım 4: Powershell Kullanarak Kurulum Tarihi Kontrol Etme
Windows Orijinal Tarihini bulmanın başka bir yolu da PowerShell kullanmaktır. Böylece PowerShell’i tüm Windows XP’den 11’e kadar sürümlerde kullanabilirsiniz. Dolayısıyla sisteminiz üzerinde istediğiniz bilgilere daha profesyonel bir yaklaşımla ulaşmanızı sağlar.
PowerShell ile kurulum süresini öğrenmek için bu adımları takip edelim.
- Herhangi bir Windows sürümünde Başlat menüsüne gidin ve arama kutusuna “powershell” yazın. Ardından sol tarafta gördüğünüz en iyi eşleşen PowerShell uygulamasını çalıştırın.
- PowerShell aracını açtığınızda tarihi bulmak için aşağıdaki komutu yazın ve Enter tuşuna basın. Çıktı, sisteminizin tarihini doğru bir şekilde gösterecektir.
([WMI]'').ConvertToDateTime((Get-WmiObject Win32_OperatingSystem).InstallDate)![([WMI]'').ConvertToDateTime((Get-WmiObject Win32_OperatingSystem).InstallDate)](https://img.sysnettechsolutions.com/Windows-Install-Date-06.webp)
- Yukarıdaki komut çok uzun görünüyorsa bunun yerine bu kısa sürümü kullanın.
gcim Win32_OperatingSystem | select InstallDate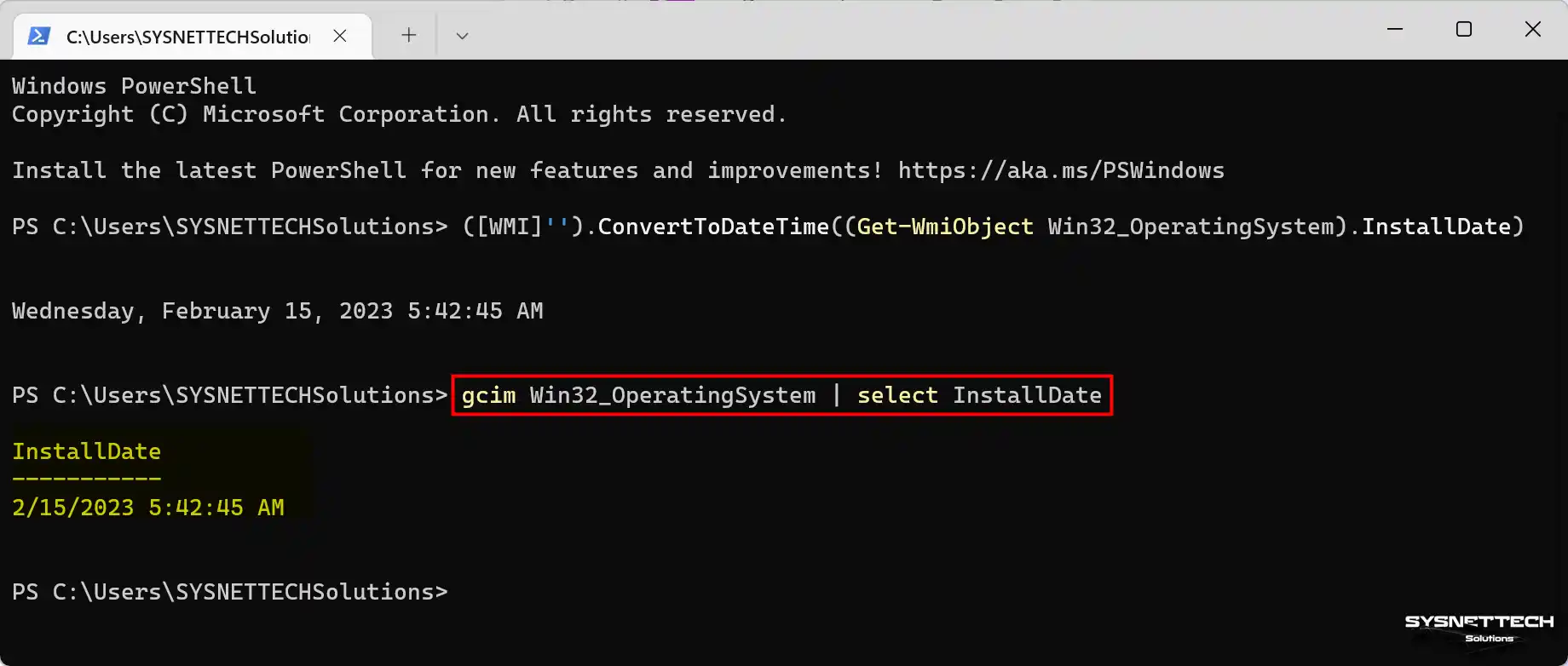
Adım 5: Regedit (Kayıt Defteri Düzenleyicisi) Kullanarak Kurulum Tarihi Kontrol Etme
Windows’u ne zaman yüklediğinizi anlamanın başka bir yolu da regedit kullanmaktır. Ancak 1. adımdaki yöntem gibi bu da Windows klasörünün oluşturulma tarihine bağlıdır. Benzer şekilde, tam bir özellik paketi güncellemesi yüklerseniz bu değer değişir. Sonuç olarak, bu yöntemi anlamak bilgi edinmenize yardımcı olur.
- Çalıştır aracını açmak için Windows ve R tuşlarına birlikte basın. Daha sonra arama alanına “regedit” yazın ve Tamam’a tıklayın.
- Kayıt defteri aracında aşağıda belirtilen konuma gidin. Daha sonra sağ taraftaki kayıtlardaki CloneTag değerine bakın.
HKEY_LOCAL_MACHINE > SYSTEM > Setup- CloneTag değeri, önceki adımlarda açıklandığı gibi size sistem kurulum süresini gösterecektir.
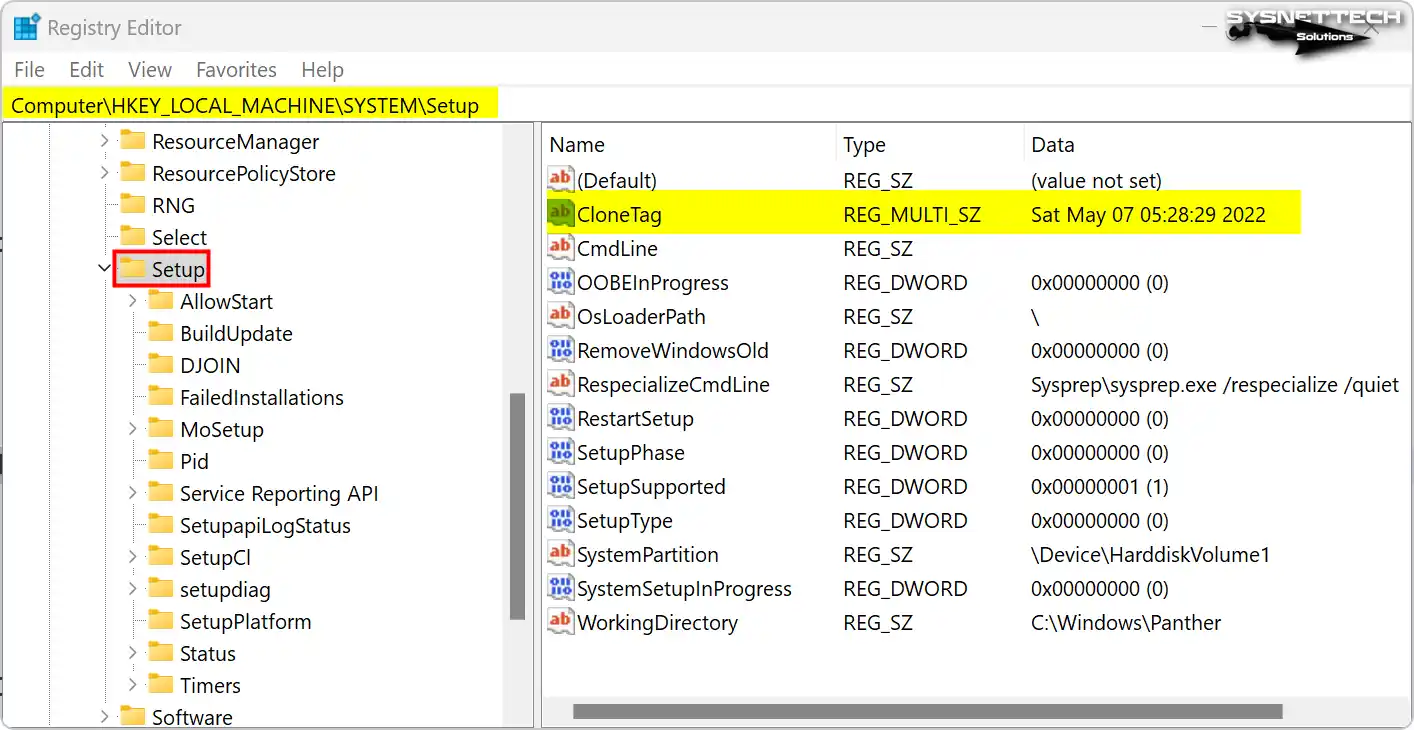
Regedit Aracılığıyla Windows 11/10/8 Orijinal Yükleme Tarihi Değiştirme
Windows 11 ve önceki işletim sistemlerinde orijinal tarih değerini değiştirmek mümkündür. Bazı durumlarda kurduğunuz sistemin tarihini değiştirmek isteyebilirsiniz.
Ancak sistem tarihini değiştirmeye çalışmadan önce Kayıt Defterinin tamamını yedeklemek iyi bir fikirdir. Bu olası hataların önlenmesine yardımcı olur. Kayıt defteri ayarlarında değerin veya diğer girişlerin düzenlenmesi risklidir. Bu nedenle dikkatli olun ve bunu yapmadan önce bilgisayarınızın kararlılığını düşünün.
- Editör programını açmak için Başlat menüsünden veya Çalıştır aracından “regedit” komutunu kullanın.
- Kayıt Defteri Düzenleyicisini açın ve sol taraftaki seçeneklere bakın. Bunları tek tek inceleyin ve aşağıda belirtilen konumu bulun.
Patch: HKEY_LOCAL_MACHINE > SOFTWARE > Microsoft > Windows NT > CurrentVersion
- CurrentVersion’ı seçin; sağ tarafta birçok ayar göreceksiniz. Buradan “InstallDate” değerini bulun ve üzerine çift tıklayın.
- InstallDate değerini değiştirmenizi sağlayan küçük bir pencere açılacaktır. Bu pencerede Hexadecimal ve Decimal bölümlerini göreceksiniz.
- Windows’un tarihini değiştirmek için bu ekranda Decimal alanına Epoch time değerini girmeniz gerekmektedir. Bu nedenle tarihi bir gün artırmak için mevcut ondalık değeri 86400’e ekleyin ve sonucu girin.
- CMD veya PowerShell ile tarihi tekrar kontrol ettiğinizde sadece +1 gün eklediğinizi göreceksiniz.
- Kurulum tarihi olarak belirli bir yılı, ayı veya günü eklemek için bu web sitesini ziyaret edin. Bu sayfada güncel saate ait Epoch zaman değerini elde edebilirsiniz. Ayrıca tarihi manuel olarak düzenleyebilir ve bunu Zaman Damgasına dönüştürebilirsiniz.
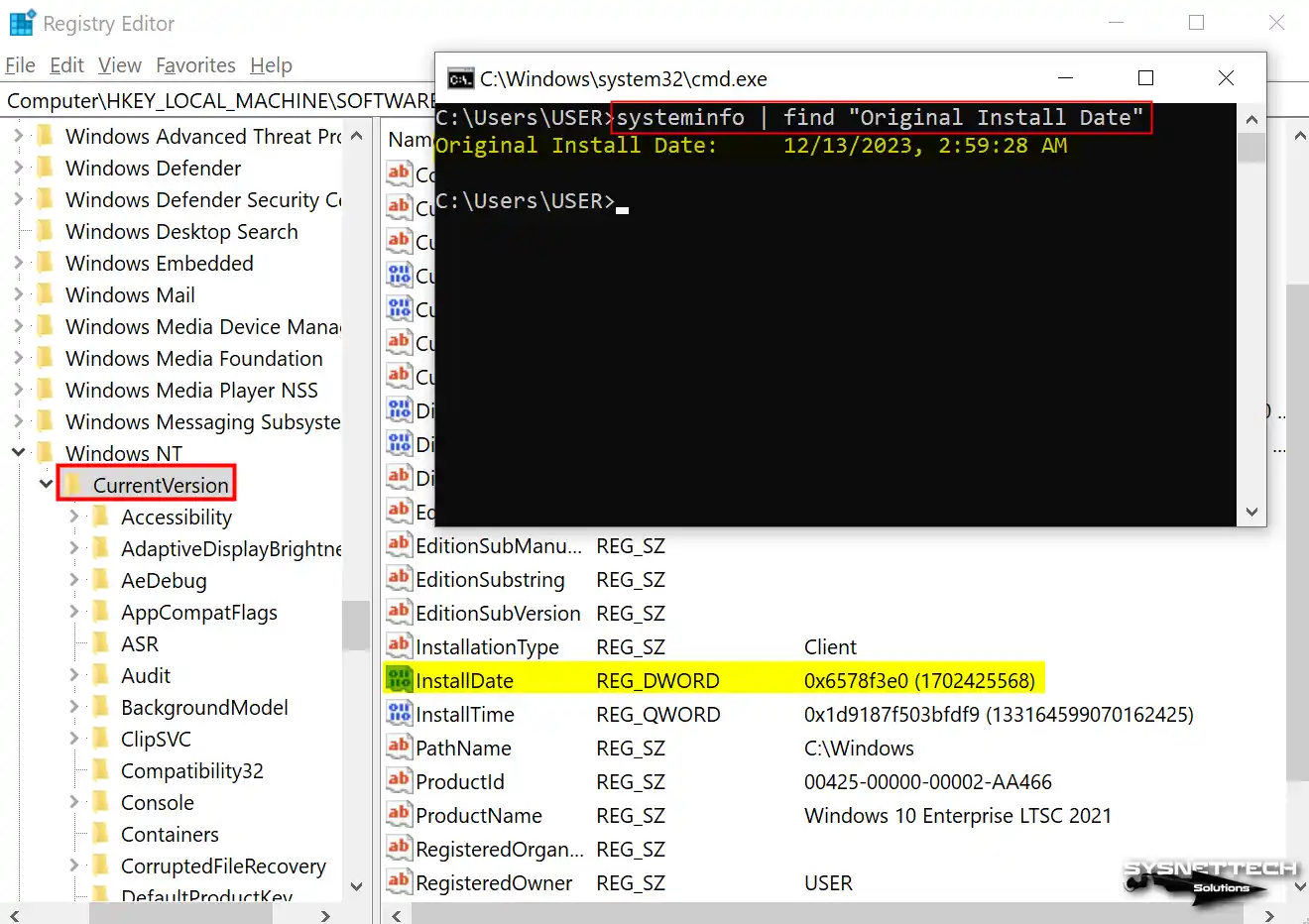
Windows Sistem Tarihi Hakkında Sıkça Sorulan Sorular (SSS – FAQ)
- Windows 10 veya 11 kurulum tarihini nasıl kontrol ederim?
- Windows’u ne zaman yüklediğimi öğrenebilir miyim?
- Kayıt defterinde Windows yükleme tarihi nerede?
- Windows’un ilk kurulum tarihini değiştirebilir miyim?
Sonuç
Yukarıdaki adımlardan herhangi birini takip ederek Windows’unuzun kurulum tarihini kolayca bulabilirsiniz. Örneğin, bu bilgiler sorun giderme sırasında veya işletim sisteminizin yaşını takip etmede size yardımcı olur.
Ancak kayıt defterini incelerken veya bir kaydı değiştirirken öncelikle yedekleme yapmayı unutmayın.

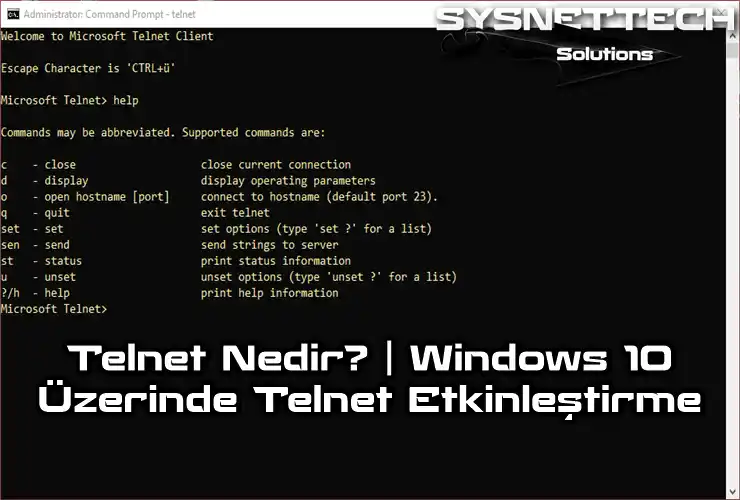

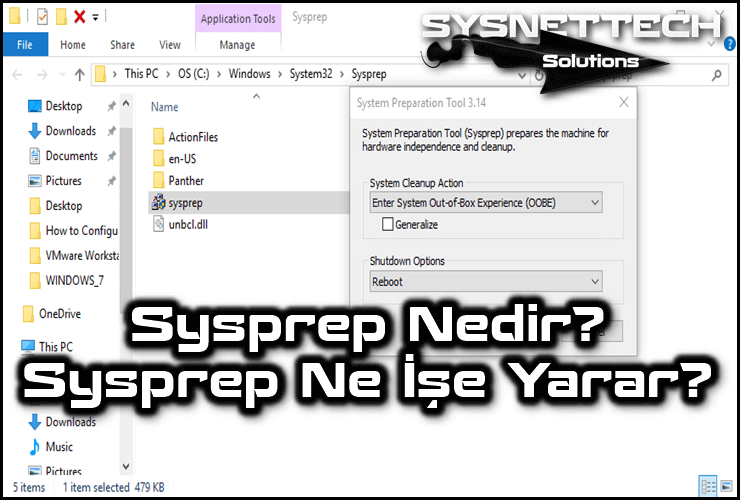
Bunların hiç biri Windows’un gerçek ilk kurulum tarihini vermez. Komutlarla Windows’un son özellik güncelleştirmesi aldığı tarihi, Windows klasörünün oluşturma tarihi yükleme yapılan isonun içindeki windows klasörünün oluşturulma tarihini verir.